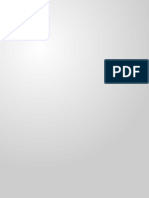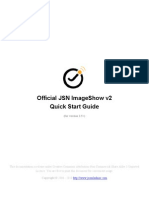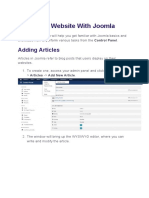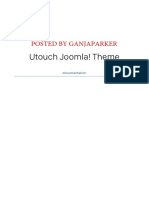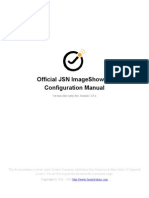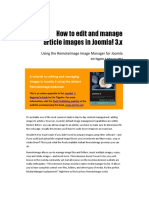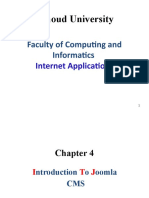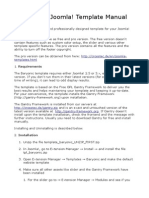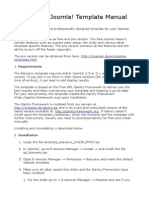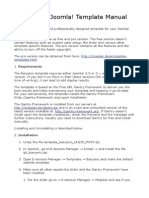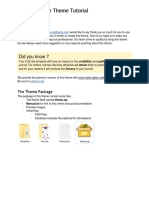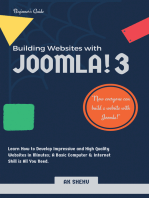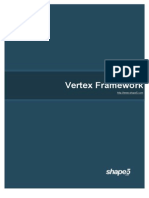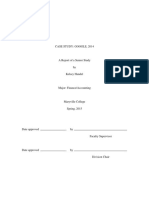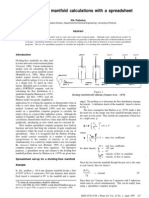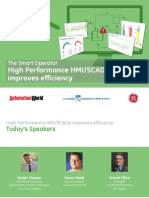Professional Documents
Culture Documents
JSN Imageshow Configuration Manual
Uploaded by
binvinOriginal Title
Copyright
Available Formats
Share this document
Did you find this document useful?
Is this content inappropriate?
Report this DocumentCopyright:
Available Formats
JSN Imageshow Configuration Manual
Uploaded by
binvinCopyright:
Available Formats
Joomla!
extension JSN ImageShow
Configuration Manual
(for JSN ImageShow 4.8.x)
www.facebook.com/joomlashine
www.twitter.com/joomlashine
www.youtube.com/joomlashine
This documentation is release under Creative Commons Attribution-Non-Commercial-Share Alike 3.0 Unported
Licence. You are free to print this document for convenient usage.
Copyright 2008 - 2013 http://www.joomlashine.com
Joomla! extension JSN ImageShow Configuration Manual 2008 - 2013 http://www.joomlashine.com
Get free ebook to learn how to build a Joomla website with easy steps - http://ow.ly/fh6dL
Table of Contents
Joomla! extension JSN ImageShow Configuration Manual......................................................................... 1
Table of Contents ................................................................................................................................................................. 2
JSN ImageShow FAQs ........................................................................................................................................................ 3
Introduction ........................................................................................................................................................................... 4
Installation, Uninstallation and Updating .................................................................................................................... 11
Gallery images management........................................................................................................................................... 16
Gallery presentation setings ........................................................................................................................................... 59
Showtime .............................................................................................................................................................................. 68
Responsive Design ............................................................................................................................................................ 76
Configuration & Maintenance ......................................................................................................................................... 92
Whats next? ...................................................................................................................................................................... 103
Joomla! extension JSN ImageShow Configuration Manual 2008 - 2013 http://www.joomlashine.com
Get free ebook to learn how to build a Joomla website with easy steps - http://ow.ly/fh6dL
JSN ImageShow FAQs
Questions
Answers
How to start to use JSN ImageShow quickly?
Product installation & Sample Data
Installation
How does JSN ImageShow look like on mobile devices?
JSN ImageShow on mobile devices /
Responsive Design
How to backup / restore JSN ImageShow data?
Data Backup / Restore
How to upgrade JSN ImageShow from Free to PRO
without re-installing?
More details
How to update JSN ImageShow from an old version?
More details
How to get support with JSN ImageShow Free Edition?
Free product support on forum
How to get support with JSN ImageShow PRO Standard
Edition?
PRO JSN ImageShow support on forum
How to get fast support with JSN ImageShow PRO
Unlimited?
More details
How to fix error Showlist Data is not configured?
More details
10
How to fix error Showcase Data is not configured?
More details
Joomla! extension JSN ImageShow Configuration Manual 2008 - 2013 http://www.joomlashine.com
Get free ebook to learn how to build a Joomla website with easy steps - http://ow.ly/fh6dL
Introduction
JSN ImageShow gallery presentation
JSN ImageShow is the gallery extension built for Joomla! Content Management System for developers,
photographers and publishers. You can choose to show images from multiple sources such as local image folder,
Joomla! galleries: (JoomGallery, Phoca Gallery) and online galleries (Flickr, Picasa,Facebook). Configured
gallery then can be published in any part of website including: articles content, mainbody area and module
positions.
You can print this document for convenient reading.
Lets roll!
Joomla! extension JSN ImageShow Configuration Manual 2008 - 2013 http://www.joomlashine.com
Get free ebook to learn how to build a Joomla website with easy steps - http://ow.ly/fh6dL
Hot Features Overview
Separated product versions for Joomla! 2.5 and 3.x
Compatible with Joomla! 2.5 and 3.x
All JoomlaShine products are delivered in two separated versions natively compatible for Joomla! 2.5 & 3.x.
Download either version for Joomla! 2.5 or 3.x
In the Customer Area, you can choose to download the appropriate installation file for the Joomla! version you are
using.
5
Joomla! extension JSN ImageShow Configuration Manual 2008 - 2013 http://www.joomlashine.com
Get free ebook to learn how to build a Joomla website with easy steps - http://ow.ly/fh6dL
Use images from multiple sources
Present images from multiple sources
You can choose to show images from multiple sources:
Local image folder
Joomla! galleries - JoomGallery, RSGallery2 and Phoca Gallery.
Gallery services Flickr and Picasa, Image Shack
Social profile - Facebook, Instagram
Read More: Section Gallery images management.
6
Joomla! extension JSN ImageShow Configuration Manual 2008 - 2013 http://www.joomlashine.com
Get free ebook to learn how to build a Joomla website with easy steps - http://ow.ly/fh6dL
Manage images with super easy interactive user interface
Super easy interactive user interface
Image management has never been easier with this drag & drop mechanism. You can choose desired images from
the album then drag them into the showlist. JSN ImageShow will utilize all images directly from source, so you
dont have to worry about managing them again.
Joomla! extension JSN ImageShow Configuration Manual 2008 - 2013 http://www.joomlashine.com
Get free ebook to learn how to build a Joomla website with easy steps - http://ow.ly/fh6dL
Enjoy gallery presentation setup with Visual Preview and Live View
Visual preview with real-time parameter configuration
Click any part of Visual Preview and appropriate configuration parameters will be automatically opened on left
side. When tweaking gallery parameters, you can see in real time how they are applied in Visual Preview.
Additionally, you can gallery in live action by using feature Live View. The live working gallery will be shown in
neat modal window, so you dont have to switch to website front-end to see it.
Joomla! extension JSN ImageShow Configuration Manual 2008 - 2013 http://www.joomlashine.com
Get free ebook to learn how to build a Joomla website with easy steps - http://ow.ly/fh6dL
Show images anywhere
Present gallery via menu item, inside article or in module position
You can present JSN ImageShow gallery many ways:
Component
By using Component you can present gallery in main body area accessible via menu item.
Module
By using Module you can present gallery in any module position supported by your template.
Content Plugin
By using Content Plugin you can present gallery in any article.
When you install JSN ImageShow, all necessary elements will be installed automatically.
Joomla! extension JSN ImageShow Configuration Manual 2008 - 2013 http://www.joomlashine.com
Get free ebook to learn how to build a Joomla website with easy steps - http://ow.ly/fh6dL
Quick access menu
Universal access menu
For quick and intuitive navigation JSN ImageShow has a multipurpose menu system on every page of the
component. You can easily access the list of showlist, create a new showcase, and do other operations through the
convenient dropdown menu.
10
Joomla! extension JSN ImageShow Configuration Manual 2008 - 2013 http://www.joomlashine.com
Get free ebook to learn how to build a Joomla website with easy steps - http://ow.ly/fh6dL
Installation, Uninstallation and Updating
Product installation
After downloading, you should have an extension installation file called jsn_imageshow_XXX_jY.Y_Z.Z.Z.zip,
where:
XXX is the extension edition. It can be free or pro.
Y.Y is the Joomla! version supported by the extension. It can be 2.5 or 3.0.
Z.Z.Z is the extension version.
This is a standard Joomla! extension installation file which can be installed in Joomla! administration as usual.
Here is quick instruction to remind you:
1. In Joomla! administration, go to menu Extensions -> Extension Manager
2. Once you are on Extension Manager, click Browse button and select extension installation file
jsn_imageshow_XXX_jY.Y_4.Z.Z.zip. After that, click on button Upload & Install.
3. Installation file will be uploaded to your server and installed in Joomla! automatically.
4. After core elements, default theme and image sources have been installed successful, clear your browsers
cache and start using JSN ImageShow in your site.
11
Joomla! extension JSN ImageShow Configuration Manual 2008 - 2013 http://www.joomlashine.com
Get free ebook to learn how to build a Joomla website with easy steps - http://ow.ly/fh6dL
Updating via updater
Begin from 3.1.x, you can update to the latest version directly in JSN Imageshow screen whenever theres any
available updates.
In the next screen, you can download latest installation package of JSN ImageShow version, JSN ImageShow
plugin theme and install it.
To update, you have to provide your JoomlaShine customer account to download latest installation package.
12
Joomla! extension JSN ImageShow Configuration Manual 2008 - 2013 http://www.joomlashine.com
Get free ebook to learn how to build a Joomla website with easy steps - http://ow.ly/fh6dL
You can define the time between 2 continuous checkings for new product update in JSN ImageShow
Configuration page. Here you can disable the Email Notification option as well.
Product Update Configuration
13
Joomla! extension JSN ImageShow Configuration Manual 2008 - 2013 http://www.joomlashine.com
Get free ebook to learn how to build a Joomla website with easy steps - http://ow.ly/fh6dL
Product uninstallation
Therere two ways to uninstall JSN ImageShow listed below:
1. Uninstall normally in Joomla back-end.
2. Uninstall quickly via JSN PowerAdmin.
Uninstall JSN ImageShow normally in Joomla back-end
This is the default uninstallation process of Joomla. You follow these simple steps to uninstall JSN ImageShow as
well as other extensions installed on your site.
1. In Joomla! administration, go to menu Extensions -> Extension Manager -> Tab Manage.
2. Search for JSN ImageShow in the list. For a quick search you can type JSN ImageShow in the Filter box
and click Search button.
3. Check JSN ImageShow and click Uninstall button at the right top corner to uninstall JSN ImageShow.
Uninstall JSN ImageShow in the default way
14
Joomla! extension JSN ImageShow Configuration Manual 2008 - 2013 http://www.joomlashine.com
Get free ebook to learn how to build a Joomla website with easy steps - http://ow.ly/fh6dL
Uninstall JSN ImageShow quickly via JSN PowerAdmin
JSN PowerAdmin is a free admin navigation extension which helps you use Joomla with ease. It allows you to
uninstall Joomla extensions much faster than the default Joomla uninstallation process.
You can download JSN PowerAdmin free and install it via back-end normally. After installing, JSN PowerAdmin
toolbar appears on the top right, and the quick uninstall function is integrated to JSN ImageShow as well as other
extensions.
You only need to click on Component -> JSN ImageShow -> Uninstall.
Uninstall JSN ImageShow with JSN PowerAdmin
15
Joomla! extension JSN ImageShow Configuration Manual 2008 - 2013 http://www.joomlashine.com
Get free ebook to learn how to build a Joomla website with easy steps - http://ow.ly/fh6dL
Gallery images management
About concept Showlist
Showlist stores information about images to be presented in gallery. JSN ImageShow is able to connect to multiple
image sources and use images directly from there. Image details like title and description are also used from the
original source, so you dont need to bother reconfiguring them again. You can create multiple showlists connected
to multiple image sources.
Creating new showlist
Access to Showlists Manager page
Its very easy to create new showlist.
1. From Joomla! administration choose menu JSN ImageShow -> Showlists
2. In Showlists Manager page, click button New on the toolbar.
Now you just need to configure showlist details and images as described in following sections of this document.
16
Joomla! extension JSN ImageShow Configuration Manual 2008 - 2013 http://www.joomlashine.com
Get free ebook to learn how to build a Joomla website with easy steps - http://ow.ly/fh6dL
Setting up showlist details
Showlist details configuration
All showlist details are configured in four groups of parameters: General, Images Details override, Access
Permission and Misc. Lets look at the parameters in detail.
General
ID - Defines showlists order
Title Defines showlist title to identify itself internally in the product. Additionally, you can configure
parameter Override Title to apply this showlist title to all image titles in the gallery.
Published Defines whether to publish showlist or not. When the showlist is unpublished it can not be
selected to present in image presentation.
Order Defines showlist position amongst others.
Hits Presents the number of showlist hits. Every time when you see a showlist on image presentation
thats a hit. You can override the hits number with any value you want.
17
Joomla! extension JSN ImageShow Configuration Manual 2008 - 2013 http://www.joomlashine.com
Get free ebook to learn how to build a Joomla website with easy steps - http://ow.ly/fh6dL
Description Defines showlist description. Additionally, you can configure parameter Override
Description Applies this showlist description to all image description in the gallery. Notice that the
description will be presented in the form of plain text without HTML markup.
Link Defines showlist link. Additionally, you can configure parameter Override Link to apply this
showlist link to all image links in the gallery.
Images Details Override
Override Title Defines how to use the showlist title for all images instead of an individual image title or
not.
Override Description Defines how to use showlist description for all images instead of an individual
image title.
Override Link Defines how to use the showlist link for all images instead of an individual image link.
Access Permission
Access Level Defines the group that can see the gallery with this showlist.
o Public All visitors can see the showlist.
o Registered Only registered visitors can see the showlist.
o Special Special group can see the showlist.
o Customer Access Level (Example) Customer Groups can see the showlist.
Authorization Message - Defines the message that will be shown to viewers who dont have required
access level.
o No Message No message will be displayed.
o Joomla Article Display any Joomla! article of your choice.
Misc
Images Loading Order Defines the order in which the images will be presented.
o Forward Present the images from the beginning to the end.
o Backward Present the images from the end back to the beginning.
o Random Present the images randomly.
Show EXIF Data Select to append Exchangeable image file format (EXIF) data in image details.
o No EXIF Data wont be appended to the image.
o Yes, append to image title EXIF Data will be appended to the image title.
18
Joomla! extension JSN ImageShow Configuration Manual 2008 - 2013 http://www.joomlashine.com
Get free ebook to learn how to build a Joomla website with easy steps - http://ow.ly/fh6dL
o Yes, append to image description EXIF Data will be appended to the image description.
19
Joomla! extension JSN ImageShow Configuration Manual 2008 - 2013 http://www.joomlashine.com
Get free ebook to learn how to build a Joomla website with easy steps - http://ow.ly/fh6dL
Setting up showlist images
Interface overview
Working with images in the Showlist Images panel
All showlist image management operations are shown in panel Showlist Images, which consists of 2 areas Source
Images and Showlists Images.
20
Joomla! extension JSN ImageShow Configuration Manual 2008 - 2013 http://www.joomlashine.com
Get free ebook to learn how to build a Joomla website with easy steps - http://ow.ly/fh6dL
Panel Source Images
In panel Source Images you can browse images from the image source to choose which images to add to showlist.
The images can be moved to the Showlists Images simply by the drag & drop operation.
Selecting images for gallery in Source Images panel
21
Joomla! extension JSN ImageShow Configuration Manual 2008 - 2013 http://www.joomlashine.com
Get free ebook to learn how to build a Joomla website with easy steps - http://ow.ly/fh6dL
Panel Showlists Images
In panel Showlists Images you will see images currently added to the showlist. Here you can reorder images and
edit image details like title, description or image link.
Viewing image details in Showlists Images panel
Attention!
Its very important to understand that JSN ImageShow utilizes images directly from the source and doesnt make
copies of them on your server.
22
Joomla! extension JSN ImageShow Configuration Manual 2008 - 2013 http://www.joomlashine.com
Get free ebook to learn how to build a Joomla website with easy steps - http://ow.ly/fh6dL
Thumbnails and Details view mode
Images in the showlist can be viewed through the thumbnail or details mode.
Viewing images in 2 modes
With the Details Mode you will see images with all details. In Thumbnail Mode you will see many more images
within the space, but without image details.
23
Joomla! extension JSN ImageShow Configuration Manual 2008 - 2013 http://www.joomlashine.com
Get free ebook to learn how to build a Joomla website with easy steps - http://ow.ly/fh6dL
Getting images from the source
You can get images from 4 defaulted sources: Local Image Folder, Imageshack, Instagram and Picasa or 5
additional sources: Flickr, Phoca Gallery, Joom Gallery, RSGallery2 and Facebook.
Getting images from local image folder
In most cases, you store images in folder images under Joomla! root folder. JSN ImageShow can get images
from the local server folder then present them in the gallery.
In the Showlist Settings page, Showlist image sources section, select the Local Image Folder.
24
Joomla! extension JSN ImageShow Configuration Manual 2008 - 2013 http://www.joomlashine.com
Get free ebook to learn how to build a Joomla website with easy steps - http://ow.ly/fh6dL
Select the folder where you store images and drag the desired ones to the Showlists Images panel.
Attention!
Remember that you will see only folders that are located under folder the images folder in Joomla! root folder.
25
Joomla! extension JSN ImageShow Configuration Manual 2008 - 2013 http://www.joomlashine.com
Get free ebook to learn how to build a Joomla website with easy steps - http://ow.ly/fh6dL
Synchronizing all images from folders
JSN ImageShow allows you to automatically synchronize all images in the folders to showlist. With this feature
enabled, you can add more images to the folder and they will be automatically added to the showlist.
Synchronizing all images from folders to the showlist
To enable synchronization, just click icon Sync and select folders which you want to synchronize. All images from
the selected folder will appear on Showlists Images panel for verification.
Attention!
In Sync Mode, image details are fixed and cannot be edited.
If you sync images from Phoca & JomGallery, all text format such as bold, italic, strike-through and
underline will be applied automatically.
26
Joomla! extension JSN ImageShow Configuration Manual 2008 - 2013 http://www.joomlashine.com
Get free ebook to learn how to build a Joomla website with easy steps - http://ow.ly/fh6dL
Getting images from Facebook
JSN ImageShow is able to show images from your Facebook account with all image details preserved. Lets go
through this process step by step.
Step 1. Getting Facebook profile data
For presenting images from Facebook you need the following facebook profile data:
Facebook App ID
If you already know how to get these profile data, feel free to skip this step. Otherwise, take a look at the video
tutorial or follow visual instructions below.
3. Visit the link https://developers.facebook.com/apps and login your Facebook account
4. Click + Create New App button in the top right corner
27
Joomla! extension JSN ImageShow Configuration Manual 2008 - 2013 http://www.joomlashine.com
Get free ebook to learn how to build a Joomla website with easy steps - http://ow.ly/fh6dL
5. Enter App Name and App Namespace. For example, JSN Image jsn-image
6. Enter the security phrase you see in the box, then click Submit
28
Joomla! extension JSN ImageShow Configuration Manual 2008 - 2013 http://www.joomlashine.com
Get free ebook to learn how to build a Joomla website with easy steps - http://ow.ly/fh6dL
7. Verify your account by adding your mobile phone or credit card, then click Continue
8. Confirm your code you receive
29
Joomla! extension JSN ImageShow Configuration Manual 2008 - 2013 http://www.joomlashine.com
Get free ebook to learn how to build a Joomla website with easy steps - http://ow.ly/fh6dL
9.
Enter your domain URL in App Domains field (without http:// or www.)
Click on Website with Facebook Login, for example http://localhost and enter your site URL
http://localhost, then click Save Changes
Its done now, App ID is shown here.
30
Joomla! extension JSN ImageShow Configuration Manual 2008 - 2013 http://www.joomlashine.com
Get free ebook to learn how to build a Joomla website with easy steps - http://ow.ly/fh6dL
31
Joomla! extension JSN ImageShow Configuration Manual 2008 - 2013 http://www.joomlashine.com
Get free ebook to learn how to build a Joomla website with easy steps - http://ow.ly/fh6dL
Step 2. Setting up Facebook profile and selecting images
Now, when Facebook profile data are ready, its time to use them in JSN ImageShow.
1. In Showlist Settings page, Install New Image Source section, select to install Facebook.
2. In Showlist image sources section, select Facebook and configure parameters as follows:
a. Profile Title: Input any name you like
b. Facebook Image Source: Select User Profile or Page
c. Facebook App ID: Input the Facebook App ID obtained in step 1
d. Thumbnail Max Size: Select the thumbnail size you want to use (in pixel)
e. Image Max Size: Select the image size you want to use (in pixel)
3. Click button Save.
32
Joomla! extension JSN ImageShow Configuration Manual 2008 - 2013 http://www.joomlashine.com
Get free ebook to learn how to build a Joomla website with easy steps - http://ow.ly/fh6dL
Now, all Facebook sets will be listed from where you can select desired images.
33
Joomla! extension JSN ImageShow Configuration Manual 2008 - 2013 http://www.joomlashine.com
Get free ebook to learn how to build a Joomla website with easy steps - http://ow.ly/fh6dL
Getting images from Picasa
JSN ImageShow is able to show images from your Picasa account with all image details preserved. Lets go
through this process step by step.
1. In Showlist Settings page, Showlist Image Sources section, select Picasa.
2. Check the box Create new profile and configure and set parameters as follows:
a. Profile Title: Input any name you like
b. Google User Name: Input the name that comes before @ symbol in the Google email address.
c. Thumbnail Max Size (px): Select the size of the thumbnail images.
d. Image Max Size (px): Select the size of the images.
3. Click button Create.
Now, all Picasa albums will be listed from where you can select the desired images.
34
Joomla! extension JSN ImageShow Configuration Manual 2008 - 2013 http://www.joomlashine.com
Get free ebook to learn how to build a Joomla website with easy steps - http://ow.ly/fh6dL
Synchronizing all images from folders
JSN ImageShow allows you to automatically synchronize all images in the folders to showlist. With this feature
enabled, you can add more images to the folder and they will be automatically added to the showlist.
Synchronizing all images from folders to the showlist
To enable synchronization, just click icon Sync and select folders which you want to synchronize. All images from
the selected folder will appear on Showlists Images panel for verification.
Attention!
In Sync Mode, image details are fixed and cannot be edited.
35
Joomla! extension JSN ImageShow Configuration Manual 2008 - 2013 http://www.joomlashine.com
Get free ebook to learn how to build a Joomla website with easy steps - http://ow.ly/fh6dL
Getting images from JoomGallery, Phoca Gallery and RSGallery2
JSN ImageShow can use images directly from Joomla! extensions JoomGallery, Phoca Gallery or RSGallery2.
This is the great way to utilize existing images without additional image management work.
In Showlist Settings page, Showlist Image Sources section, select your desired source to install it or to present its
images.
36
Joomla! extension JSN ImageShow Configuration Manual 2008 - 2013 http://www.joomlashine.com
Get free ebook to learn how to build a Joomla website with easy steps - http://ow.ly/fh6dL
Getting images from Flickr
JSN ImageShow is able to show images from your Flickr account with all image details preserved. Lets go
through this process step by step.
Step 1. Getting Flickr profile data
For presenting images from Flickr you need the following flick profile data:
Flickr API Key
Flickr API Secret Key
Flickr Screen Name
If you already know how to get these profile data, feel free to skip this step. Otherwise, here are instructions:
1. Visit the link http://www.flickr.com/services/apps/create/apply/
2. Choose an appropriate option for your gallery. If you are creating a personal gallery, then click button
APPLY FOR A NON COMMERCIAL KEY.
37
Joomla! extension JSN ImageShow Configuration Manual 2008 - 2013 http://www.joomlashine.com
Get free ebook to learn how to build a Joomla website with easy steps - http://ow.ly/fh6dL
3. Input some information about your gallery.
4. Save your Key and Secret in a text file on your computer.
38
Joomla! extension JSN ImageShow Configuration Manual 2008 - 2013 http://www.joomlashine.com
Get free ebook to learn how to build a Joomla website with easy steps - http://ow.ly/fh6dL
5. On the top, you will see Flickr Screen name, which also need to be saved on a text file in your computer.
Step 2. Setting up Flickr profile and selecting images
Now, when Flickr profile data are ready, its time to use them in JSN ImageShow.
1. In Showlist Settings page, Install New Image Source section, select to install Flickr.
2. In Showlist image sources section, select Flickr and configure parameters as follows:
a. Profile Title: Input any name you like
b. API Key: Input the Flickr API Key obtained in step 1
c. API Secret Key: Input the Flickr Secret Key obtained in step 1
d. Flickr Screen Name: Input the Flickr screen name obtained in step 1
e. Image Size: Select Medium option for the most optimal result.
3. Click button Create.
Now, all Flickr sets will be listed from where you can select desired images.
Attention!
All the above steps only need to be done once. Next time, when creating a new showlist, you can just select the
already created Flickr profile.
39
Joomla! extension JSN ImageShow Configuration Manual 2008 - 2013 http://www.joomlashine.com
Get free ebook to learn how to build a Joomla website with easy steps - http://ow.ly/fh6dL
Synchronizing all images from folders
JSN ImageShow allows you to automatically synchronize all images in the folders to showlist. With this feature
enabled, you can add more images to the folder and they will be automatically added to the showlist.
Synchronizing all images from folders to the showlist
To enable synchronization, just click icon Sync and select folders which you want to synchronize. All images from
the selected folder will appear on Showlists Images panel for verification.
Attention!
In Sync Mode, image details are fixed and cannot be edited.
Getting images from Instagram
JSN ImageShow is able to show images from your Instagram account with all image details preserved. Lets go
through this process step by step.
Step 1. Getting Instagram profile data
For presenting images from Instagram you need the following Instagram profile data:
Instagram App ID
If you already know how to get these profile data, feel free to skip this step. Otherwise, take a look at the video
tutorial or follow visual instructions below.
1. Visit the link http://instagram.com/developer# and login your Instagram account
40
Joomla! extension JSN ImageShow Configuration Manual 2008 - 2013 http://www.joomlashine.com
Get free ebook to learn how to build a Joomla website with easy steps - http://ow.ly/fh6dL
Click Register Your Application button in the Hello Developers panel
Enter Application Name and Description. For example, JSN Imageshow JSN Imageshow demo.
41
Joomla! extension JSN ImageShow Configuration Manual 2008 - 2013 http://www.joomlashine.com
Get free ebook to learn how to build a Joomla website with easy steps - http://ow.ly/fh6dL
In Showlist Settings page, Install New Image Source section, select to install Instagram.
In Showlist image sources section, select Instagram and configure parameters as follows:
a. Profile Title: Input any name you like
b. Redirect URL: Copy this filed and copy to the field OAuth redirect_uri on Instagram deveploper
site
Enter "Website" with the domain of your website and "OAuth redirect_uri" with the url received
42
Joomla! extension JSN ImageShow Configuration Manual 2008 - 2013 http://www.joomlashine.com
Get free ebook to learn how to build a Joomla website with easy steps - http://ow.ly/fh6dL
Adding the gained information from instagram about Client id and Client secret to the same field on your site
and click "Get Access Token!"
43
Joomla! extension JSN ImageShow Configuration Manual 2008 - 2013 http://www.joomlashine.com
Get free ebook to learn how to build a Joomla website with easy steps - http://ow.ly/fh6dL
Click to authorize the information in the pop up window and then click "Save".
44
Joomla! extension JSN ImageShow Configuration Manual 2008 - 2013 http://www.joomlashine.com
Get free ebook to learn how to build a Joomla website with easy steps - http://ow.ly/fh6dL
You can also use other Instagram's user picture as an option by entering the username in Find Username (Optional)
filed. All user with a logical match with the username entered will be list on image showlist. The image will be
classified by its owner's username when you use this function.
Attention!
All the above steps only need to be done once. Next time, when creating a new showlist, you can just select the
already created Instagram profile.
Please consider the copyright when using other user's images
45
Joomla! extension JSN ImageShow Configuration Manual 2008 - 2013 http://www.joomlashine.com
Get free ebook to learn how to build a Joomla website with easy steps - http://ow.ly/fh6dL
Step 2. Setting up Instagram profile and selecting images
Now, when Instagram profile data are ready, its time to use them in JSN ImageShow.
1. In Showlist Settings page, Install New Image Source section, select to install Instagram.
2. In Showlist image sources section, select Instagram and configure parameters as follows:
a. Profile Title: Input any name you like
b. Client ID: Input the Client ID obtained after entering the redirect url on the Instagram developer
website
c. Client Secret: Input the Client Secret obtained after entering the redirect url on the Instagram
developer website
d. Find Username (Optional): Insert the username that you want to get Images from
Click button Save.
Now, all Instagram sets will be listed from where you can select desired images.
Getting images from Image Shack
JSN ImageShow is able to show images from your Image Shack account with all image details preserved. Lets go
through this process step by step.
1. In Showlist Settings page, Showlist Image Sources section, select Image Shack.
Check the box Create new profile and configure and set parameters as follows:
a. Profile Title: Input any name you like
46
Joomla! extension JSN ImageShow Configuration Manual 2008 - 2013 http://www.joomlashine.com
Get free ebook to learn how to build a Joomla website with easy steps - http://ow.ly/fh6dL
b. User Name: Input the Image Shack user name.
2. Click button Save.
Now, all Image Shack albums will be listed from where you can select the desired images.
47
Joomla! extension JSN ImageShow Configuration Manual 2008 - 2013 http://www.joomlashine.com
Get free ebook to learn how to build a Joomla website with easy steps - http://ow.ly/fh6dL
Showlist images operations
Adding images to the showlist
As mentioned above, its very easy to add images to showlist. You just select images in panel Source Images and
drag them to panel Showlists Images.
Adding images to the showlist with drag and drop operation
48
Joomla! extension JSN ImageShow Configuration Manual 2008 - 2013 http://www.joomlashine.com
Get free ebook to learn how to build a Joomla website with easy steps - http://ow.ly/fh6dL
Sorting images in the showlist
After the images are added to the showlist, you can sort them into the correct order. Just drag the image and move
it to the desired position.
Sorting images by using drag and drop operation
49
Joomla! extension JSN ImageShow Configuration Manual 2008 - 2013 http://www.joomlashine.com
Get free ebook to learn how to build a Joomla website with easy steps - http://ow.ly/fh6dL
Editing image details
By default, all image details are inherited from the original sources as follows:
Image source
Image Title
Image Description
Image Link
Local Image Folder
The image file name
N/A
The location of image file on
server
N/A
The image description
defined in Facebook
The Facebook page
presenting the image.
Picasa
The image title defined in
Picasa
The image description
defined in Picasa
The Picasa page presenting
the image.
Flickr
The image title defined in
Flickr
The image description
defined in Flickr
The Flickr page presenting
the image.
PhocaGallery
The image title defined in
Phoca Gallery
The image description
defined in Phoca Gallery
The Phoca Gallery page
presenting the image.
JoomGallery
The image title defined in
JoomGallery
The image description
defined in JoomGallery
The JoomGallery page
presenting the image.
RSGallery2
The image title defined in
RSGallery2
The image description
defined in RSGallery2
The RSGallery2 page
presenting the image.
You can override the default image details and set your own by clicking on icon Edit on each image.
50
Joomla! extension JSN ImageShow Configuration Manual 2008 - 2013 http://www.joomlashine.com
Get free ebook to learn how to build a Joomla website with easy steps - http://ow.ly/fh6dL
All default image details can be overridden if necessary
Next you can define all the custom details you want. They will be used in various ways in the gallery.
51
Joomla! extension JSN ImageShow Configuration Manual 2008 - 2013 http://www.joomlashine.com
Get free ebook to learn how to build a Joomla website with easy steps - http://ow.ly/fh6dL
Editing image details
52
Joomla! extension JSN ImageShow Configuration Manual 2008 - 2013 http://www.joomlashine.com
Get free ebook to learn how to build a Joomla website with easy steps - http://ow.ly/fh6dL
Later you can revert to the original image details by selecting the item Reset Selected Images Details pop-up
menu.
Reverting image details to default values
You can select multiple images by holding the key Ctrl and clicking on the desired images. After selecting images
click Edit icon on toolbar.
Selecting multiple images to edit
53
Joomla! extension JSN ImageShow Configuration Manual 2008 - 2013 http://www.joomlashine.com
Get free ebook to learn how to build a Joomla website with easy steps - http://ow.ly/fh6dL
A modal window appears where you can setup details of all selected images.
Edit multiple images details
54
Joomla! extension JSN ImageShow Configuration Manual 2008 - 2013 http://www.joomlashine.com
Get free ebook to learn how to build a Joomla website with easy steps - http://ow.ly/fh6dL
Removing the image
To remove the images from showlist, you just need to drag them out of the panel Showlists Images. Another way
is to click icon Delete on each image. The modal window will appear asking the confirmation.
Deleting images from the showlist
You can also delete multiple images in the same way as you edit them.
55
Joomla! extension JSN ImageShow Configuration Manual 2008 - 2013 http://www.joomlashine.com
Get free ebook to learn how to build a Joomla website with easy steps - http://ow.ly/fh6dL
Showing Multiple Showlists
JSN ImageShow allows users to display images from multiple showlists with one showcase type at the same time.
To show multiple showlists:
Go to Menus -> Main Menu (or any menu you like) -> Add New Menu Item.
Choose Menu Item Type JSN ImageShow Galleries Collection
56
Joomla! extension JSN ImageShow Configuration Manual 2008 - 2013 http://www.joomlashine.com
Get free ebook to learn how to build a Joomla website with easy steps - http://ow.ly/fh6dL
Create a web page with multiple showlists
In the Required settings section, you can set your multiple showlists with the parameters below:
Showlist(s): Allows you to choose to show as many showlists as you like.
Showcase: The showcase that presents all showlists above.
Show title: Allows you to present the showlist titles or not.
Show Description: Allows you to present the showlist descriptions or not.
Description Limitation: Allows you to set the maximum words for the showlist descriptions.
Thumb Dimension: Allows you to set the size for the showlist thumbnail.
Show View Gallery: Allows you to show the text View Gallery or not.
57
Joomla! extension JSN ImageShow Configuration Manual 2008 - 2013 http://www.joomlashine.com
Get free ebook to learn how to build a Joomla website with easy steps - http://ow.ly/fh6dL
Choose Multiple Showlists
58
Joomla! extension JSN ImageShow Configuration Manual 2008 - 2013 http://www.joomlashine.com
Get free ebook to learn how to build a Joomla website with easy steps - http://ow.ly/fh6dL
Gallery presentation setings
Showcase stores information about how to display images. JSN ImageShow provides theme mechanism which
allows you to present the same set of images with multiple layouts and compositions. You can create multiple
showcases for different type of presentations and use them to show multiple showlists. This results in incredible
amount of images presentation variation.
Creating new showcase
Access to Showcases Manager page
Its very easy to create new showcase.
1. From Joomla! administration choose menu JSN Imageshow -> Showcases
2. In Showcases Manager page, click button New on the toolbar. Then you configure the Showcase Details
and Save the showcase.
59
Joomla! extension JSN ImageShow Configuration Manual 2008 - 2013 http://www.joomlashine.com
Get free ebook to learn how to build a Joomla website with easy steps - http://ow.ly/fh6dL
Install a new theme
6 themes to choose from
60
Joomla! extension JSN ImageShow Configuration Manual 2008 - 2013 http://www.joomlashine.com
Get free ebook to learn how to build a Joomla website with easy steps - http://ow.ly/fh6dL
In Showcase Themes tab, you can select a theme as you want.
By default, JSN ImageShow is shipped 1 default theme: Theme Classic. To install other themes: Theme Slider,
Theme Grid, Theme Carousel, Theme Strip and Theme Flow, you click to that theme and wait for a few
seconds.
Theme Classic A theme which allows you to build terrific galleries by tweaking over 70 parameters
JSN Theme Classic in the front-end
61
Joomla! extension JSN ImageShow Configuration Manual 2008 - 2013 http://www.joomlashine.com
Get free ebook to learn how to build a Joomla website with easy steps - http://ow.ly/fh6dL
Theme Slider With 30+ simple and effective transition parameters, Slider allows you to create stunning
photo galleries.
JSN Theme Slider in the front-end
Theme Grid - With 10+ parameters, this Grid brings your photo galleries a new way of presentation with a
lot of photos showing on one place.
JSN Theme Grid in the front-end
62
Joomla! extension JSN ImageShow Configuration Manual 2008 - 2013 http://www.joomlashine.com
Get free ebook to learn how to build a Joomla website with easy steps - http://ow.ly/fh6dL
Theme Carousel - It helps present all your images in one place thanks to a rounded animation.
JSN Theme Carousel in the front-end
Theme Strip - With more than 25 parameters, Theme Strip can help you make your image gallery look
really great.
JSN Theme Strip in the front-end
63
Joomla! extension JSN ImageShow Configuration Manual 2008 - 2013 http://www.joomlashine.com
Get free ebook to learn how to build a Joomla website with easy steps - http://ow.ly/fh6dL
Theme Flow - Thanks to 3D effect, an image gallery has a feeling of depth and it makes your photos stand
out from the page with Theme Flow. More than 25 parameters are ready for you. Currently, the 3D effect
only works on Chrome and Safari browsers.
JSN Theme Flow in the front-end
64
Joomla! extension JSN ImageShow Configuration Manual 2008 - 2013 http://www.joomlashine.com
Get free ebook to learn how to build a Joomla website with easy steps - http://ow.ly/fh6dL
Setting up showcase details
Showcase details configuration
All showlists details are configured by three groups of parameters: General, Appearance and Images Loading.
Lets look at parameters in detail.
General
Title Defines showcase title to identify it-self internally in the product.
Published Defines whether or not to publish showcase. When showcase is unpublished it can not be
selected to present in image presentation.
Order Defines showcases position among others.
Dimension
Overall Width Defines the overall width of gallery presentation. User can specify either pixel or %
value.
Overall Height - Defines the overall height of gallery presentation. User can specify only pixel value.
65
Joomla! extension JSN ImageShow Configuration Manual 2008 - 2013 http://www.joomlashine.com
Get free ebook to learn how to build a Joomla website with easy steps - http://ow.ly/fh6dL
Setting up showcase theme
Showcase theme configuration
As mentioned before JSN ImageShow allows you to use various themes for the gallery. Each theme has a different
number of parameters for controlling the gallery behavior.
To change the theme, click Change theme above the Live View window.
66
Joomla! extension JSN ImageShow Configuration Manual 2008 - 2013 http://www.joomlashine.com
Get free ebook to learn how to build a Joomla website with easy steps - http://ow.ly/fh6dL
For detailed information about their showcase parameters, please refer to JSN IS theme files in documentation
package:
jsn-theme-classic-configuration-manual.pdf
jsn-theme-slider-configuration-manual.pdf
jsn-theme-grid-configuration-manual.pdf
jsn-theme-carousel-configuration-manual.pdf
jsn-theme-strip-configuration-manual.pdf
jsn-theme-flow-configuration-manual.pdf
You can download them in the Customer Area.
67
Joomla! extension JSN ImageShow Configuration Manual 2008 - 2013 http://www.joomlashine.com
Get free ebook to learn how to build a Joomla website with easy steps - http://ow.ly/fh6dL
Showtime
You can present JSN ImageShow gallery many ways:
Component
By using component you can present gallery in main body area accessible via menu item.
Module
By using module you can present gallery in any module position supported by your template.
Content Plugin
By using content plugin you can present gallery inside any article.
68
Joomla! extension JSN ImageShow Configuration Manual 2008 - 2013 http://www.joomlashine.com
Get free ebook to learn how to build a Joomla website with easy steps - http://ow.ly/fh6dL
Show the gallery via menu item (using component)
Presenting gallery via menu item
The easiest way to show gallery via menu item is by using Launch Pad. Perform the following steps to create the
menu item to show the gallery.
1. From Joomla! administration choose menu JSN Imageshow -> Launch Pad
2. In Launch Pad page, select Showlist and Showcase you want to use.
3. In panel Presentation select option Via menu item (component), then select the menu where you want to
create menu item to present the gallery.
4. Click button Go and you will be redirected to menu item settings page to finish the process.
At anytime later, you can edit the menu item in Menu Manager.
69
Joomla! extension JSN ImageShow Configuration Manual 2008 - 2013 http://www.joomlashine.com
Get free ebook to learn how to build a Joomla website with easy steps - http://ow.ly/fh6dL
Show the gallery in module position (using module)
Presenting gallery in module position
You can display the gallery in any module position available in the template. The instruction below shows you how
to do that.
1. From Joomla! administration choose menu JSN Imageshow -> Launch Pad
2. In Launch Pad page, select Showlist and Showcase you want to use.
3. In panel Presentation select option In module position (module)
4. Click button Go and you will be redirected to module settings page to finish the process.
At anytime later, you can edit module in Module Manager.
70
Joomla! extension JSN ImageShow Configuration Manual 2008 - 2013 http://www.joomlashine.com
Get free ebook to learn how to build a Joomla website with easy steps - http://ow.ly/fh6dL
Show the gallery inside article (using content plugin)
Presenting gallery inside article
There are 3 ways for you to display the gallery directly inside the article. The instruction below shows you how to
do that.
Display the gallery via Launch pad
5. From Joomla! administration choose menu JSN Imageshow -> Launch Pad
6. In Launch Pad page, select Showlist and Showcase you want to use.
7. In panel Presentation select option Inside article (content plugin)
8. Click button Go and you will get the syntax which need to be inserted into your article at the place where
you want the gallery to show up.
71
Joomla! extension JSN ImageShow Configuration Manual 2008 - 2013 http://www.joomlashine.com
Get free ebook to learn how to build a Joomla website with easy steps - http://ow.ly/fh6dL
Display the gallery from article in the back-end
1. From Joomla! administration choose the article you want to insert JSN ImageShow gallery
2. In the Editor section, place the cursor at the place you want to show the gallery.
3. Below the Editor section, click button ImageShow
4. In modal window JSN ImageShow Gallery Settings, select Showlist and Showcase you want, define the
suitable width, height as you want.
5. Click button Insert and you see the syntax inserted into your article.
72
Joomla! extension JSN ImageShow Configuration Manual 2008 - 2013 http://www.joomlashine.com
Get free ebook to learn how to build a Joomla website with easy steps - http://ow.ly/fh6dL
Display the gallery from article in the front-end
1. From the front-end of your site, login with your account and choose the article you want to insert JSN
ImageShow gallery.
2. In the Editor section, place the cursor at the place you want to show the gallery.
3. Below the Editor section, click button ImageShow
4. In modal window JSN ImageShow Gallery Settings select Showlist and Showcase you want, define the
suitable width or height
5. Click button Insert and you see the syntax inserted into your article.
73
Joomla! extension JSN ImageShow Configuration Manual 2008 - 2013 http://www.joomlashine.com
Get free ebook to learn how to build a Joomla website with easy steps - http://ow.ly/fh6dL
74
Joomla! extension JSN ImageShow Configuration Manual 2008 - 2013 http://www.joomlashine.com
Get free ebook to learn how to build a Joomla website with easy steps - http://ow.ly/fh6dL
More about plugin syntax
Basic syntax
In most cases the syntax will be as following: {imageshow sl=XXX sc=YYY /}, where:
XXX showlist ID
YYY showcase ID
You can Showlist/Showcase ID in either Manager or Settings page.
Additional attributes
Beside the basic, you can define the following additional attributes:
w - Custom gallery width, for example: {imageshow sl=XXX sc=YYY w=500 /}
h - Custom gallery height, for example: {imageshow sl=XXX sc=YYY h=400 /}
Show gallery in modal window
You can create a link clicking onto which will open gallery in modal window.
{imageshow sl=1 sc=1}Click here to see gallery in modal window{/imageshow}
75
Joomla! extension JSN ImageShow Configuration Manual 2008 - 2013 http://www.joomlashine.com
Get free ebook to learn how to build a Joomla website with easy steps - http://ow.ly/fh6dL
Responsive Design
JSN ImageShow with its themes is responsive. They work normally on for modern mobile devices such as iPhone,
Android, Windows mobile-based and tablets such as iPad.
Responsive design for Theme Classic
Theme classic on iPad
76
Joomla! extension JSN ImageShow Configuration Manual 2008 - 2013 http://www.joomlashine.com
Get free ebook to learn how to build a Joomla website with easy steps - http://ow.ly/fh6dL
Theme classic on iPhone
77
Joomla! extension JSN ImageShow Configuration Manual 2008 - 2013 http://www.joomlashine.com
Get free ebook to learn how to build a Joomla website with easy steps - http://ow.ly/fh6dL
Responsive design for Theme Slider
Theme slider on iPad
78
Joomla! extension JSN ImageShow Configuration Manual 2008 - 2013 http://www.joomlashine.com
Get free ebook to learn how to build a Joomla website with easy steps - http://ow.ly/fh6dL
Theme slider on iPhone
79
Joomla! extension JSN ImageShow Configuration Manual 2008 - 2013 http://www.joomlashine.com
Get free ebook to learn how to build a Joomla website with easy steps - http://ow.ly/fh6dL
Responsive design for Theme Grid
Theme Grid on Ipad
80
Joomla! extension JSN ImageShow Configuration Manual 2008 - 2013 http://www.joomlashine.com
Get free ebook to learn how to build a Joomla website with easy steps - http://ow.ly/fh6dL
Theme Grid on iPhone
81
Joomla! extension JSN ImageShow Configuration Manual 2008 - 2013 http://www.joomlashine.com
Get free ebook to learn how to build a Joomla website with easy steps - http://ow.ly/fh6dL
Responsive design for Theme Strip
Theme Strip vertical on iPad
82
Joomla! extension JSN ImageShow Configuration Manual 2008 - 2013 http://www.joomlashine.com
Get free ebook to learn how to build a Joomla website with easy steps - http://ow.ly/fh6dL
Theme strip vertical on iPhone
83
Joomla! extension JSN ImageShow Configuration Manual 2008 - 2013 http://www.joomlashine.com
Get free ebook to learn how to build a Joomla website with easy steps - http://ow.ly/fh6dL
Theme Strip horizontal on iPad
84
Joomla! extension JSN ImageShow Configuration Manual 2008 - 2013 http://www.joomlashine.com
Get free ebook to learn how to build a Joomla website with easy steps - http://ow.ly/fh6dL
Theme strip horizontal on iPhone
85
Joomla! extension JSN ImageShow Configuration Manual 2008 - 2013 http://www.joomlashine.com
Get free ebook to learn how to build a Joomla website with easy steps - http://ow.ly/fh6dL
Responsive design for Theme Flow
Theme Flow on iPad
86
Joomla! extension JSN ImageShow Configuration Manual 2008 - 2013 http://www.joomlashine.com
Get free ebook to learn how to build a Joomla website with easy steps - http://ow.ly/fh6dL
Theme Flow on iPhone
87
Joomla! extension JSN ImageShow Configuration Manual 2008 - 2013 http://www.joomlashine.com
Get free ebook to learn how to build a Joomla website with easy steps - http://ow.ly/fh6dL
Responsive design for Theme Carousel
Theme Carousel on iPad
88
Joomla! extension JSN ImageShow Configuration Manual 2008 - 2013 http://www.joomlashine.com
Get free ebook to learn how to build a Joomla website with easy steps - http://ow.ly/fh6dL
Theme Carousel on iPhone
89
Joomla! extension JSN ImageShow Configuration Manual 2008 - 2013 http://www.joomlashine.com
Get free ebook to learn how to build a Joomla website with easy steps - http://ow.ly/fh6dL
Responsive design settings
To set JSN ImageShow responsive on mobile devices, you need to:
1. In Showcase: Set Overall width 100%
2. With different JSN ImageShow presentation methods, you set up different parameters:
If you present JSN ImageShow via Menu item: In Menu Item, you set Overall width 100%
90
Joomla! extension JSN ImageShow Configuration Manual 2008 - 2013 http://www.joomlashine.com
Get free ebook to learn how to build a Joomla website with easy steps - http://ow.ly/fh6dL
If you present JSN ImageShow in a Module Position: In Module Manager, you set Overall width
100%
If you present JSN ImageShow inside an article: In Article Editor, you set Max width parameter.
91
Joomla! extension JSN ImageShow Configuration Manual 2008 - 2013 http://www.joomlashine.com
Get free ebook to learn how to build a Joomla website with easy steps - http://ow.ly/fh6dL
Configuration & Maintenance
The Configuration panel
In this section you can perform a variety of configurations and maintenance tasks such as data backup / restore,
sample data installation, theme management, etc.
Lets take a closer look at each subsection.
92
Joomla! extension JSN ImageShow Configuration Manual 2008 - 2013 http://www.joomlashine.com
Get free ebook to learn how to build a Joomla website with easy steps - http://ow.ly/fh6dL
Global Parameters
Global parameters configuration
In this section you can configure
Show Quick Icons to define whether or not to show JSN ImageShow quick icons on Joomla! Control
panel.
Enable Update Checking to define whether or not to automatically check for new updates
Number of images on loading to define number of images on loading
93
Joomla! extension JSN ImageShow Configuration Manual 2008 - 2013 http://www.joomlashine.com
Get free ebook to learn how to build a Joomla website with easy steps - http://ow.ly/fh6dL
Messages
Messages configuration
On some JSN ImageShow pages, you might see hint message guiding you to use the product. Those messages can
be turned on/off.
Just check / uncheck boxes in column Show and click button Save to confirm.
94
Joomla! extension JSN ImageShow Configuration Manual 2008 - 2013 http://www.joomlashine.com
Get free ebook to learn how to build a Joomla website with easy steps - http://ow.ly/fh6dL
Languages
Languages configuration
JSN ImageShow GUI text is translated in 12 languages with default English language. Here in section Language,
you can choose to activate the language you want.
95
Joomla! extension JSN ImageShow Configuration Manual 2008 - 2013 http://www.joomlashine.com
Get free ebook to learn how to build a Joomla website with easy steps - http://ow.ly/fh6dL
Languages management
You can edit language of JSN ImageShow on both front-end and back-end. It means that you can translate
language files and apply it yourself.
To use this function, you go to Languages page of JSN ImageShow -> click
to edit the language files.
Then, you can edit all strings in lanaguge files at here. Also here, you can search keyword to filter the translation.
To finish, you click Save and Close to apply your changes.
Please note that you can edit the language that you are installing on your site only.
96
Joomla! extension JSN ImageShow Configuration Manual 2008 - 2013 http://www.joomlashine.com
Get free ebook to learn how to build a Joomla website with easy steps - http://ow.ly/fh6dL
Add Access Control list
The new feature Permission is added to allow users to have more power in setting the permissions and images at
back-end.
By selecting the permissions in Select New Setting, users have the relate value in Calculate Setting.
97
Joomla! extension JSN ImageShow Configuration Manual 2008 - 2013 http://www.joomlashine.com
Get free ebook to learn how to build a Joomla website with easy steps - http://ow.ly/fh6dL
Data
Sample Data installation
In this section, you can manage data in your website.
Sample Data Installation
Sample data is the perfect choice for users who are new to JSN ImageShow. By installing sample data, you will
have predefined showlist and showcase, so you can start using the product right away. Just by following simple on
screen instructions to install sample data.
98
Joomla! extension JSN ImageShow Configuration Manual 2008 - 2013 http://www.joomlashine.com
Get free ebook to learn how to build a Joomla website with easy steps - http://ow.ly/fh6dL
Data Backup / Restore
Backup/Restore function
Data backup / restore function was built to keep your data safe. This is especially useful, when you are migrating
website or upgrading to the new version of Joomla!. Keep in mind that this backup / restore feature covers only
JSN ImageShow data, not the entire website data.
Data backup
In this section, you can perform data backup operation.
Backup Options - Defines what assets to backup: Showlists, Showcases or both.
Backup Filename - Defines the name of the backup file. You can check the box Attach timestamp to the
file name to create a file name with date inserted for easier management.
Data restore
In this section, you can perform data restoration operation.
Click Browse button and select previously created backup file
Click Restore to start restoration
All current showlists and showcases will be replaced with those imported from the backup file.
99
Joomla! extension JSN ImageShow Configuration Manual 2008 - 2013 http://www.joomlashine.com
Get free ebook to learn how to build a Joomla website with easy steps - http://ow.ly/fh6dL
Data Maintenance
Data maintenance function
With JSN ImageShow, each image can be presented via 2 sizes: Big size and thumbnail size. Local Image Folder
just provides big images. So that, JSN ImageShow brings you a mechanism to automatically generate thumbnail
images from big images.
If there is any problem with thumbnail images from Local Image Folder, you should use this function to re-create
all thumbnail images.
100
Joomla! extension JSN ImageShow Configuration Manual 2008 - 2013 http://www.joomlashine.com
Get free ebook to learn how to build a Joomla website with easy steps - http://ow.ly/fh6dL
Image Sources
Image Source profiles management
In this section, you can manage all your image source profiles.
You can delete image sources installed. Besides, with external sources Flickr and Picasa, you can see showlists
you have created from them.
101
Joomla! extension JSN ImageShow Configuration Manual 2008 - 2013 http://www.joomlashine.com
Get free ebook to learn how to build a Joomla website with easy steps - http://ow.ly/fh6dL
Themes
Themes management
In this section you can perform maintenance operations with themes. JSN ImageShow provides themes mechanism
which allows you to present a gallery in multiple variations. You can select and configure theme on the showcase
setting page.
102
Joomla! extension JSN ImageShow Configuration Manual 2008 - 2013 http://www.joomlashine.com
Get free ebook to learn how to build a Joomla website with easy steps - http://ow.ly/fh6dL
Whats next?
[For newbies] Download free e-books to build Joomla! websites
2 Free E-books, written by JoomlaShine Team
Building a Joomla website is a challenge with a lot of Joomla! newbies. To help you do this task more easily and
quickly, JoomlaShine team released 2 FREE e-books: Joomla! 2.5 Made Easy and Joomla! 3.0 Made Easy. You
know, you get useful manuals whatever Joomla! version you use: Joomla! 2.5 or Joomla! 3.0, and in 3 languages:
English, German or Danish. Both of them include 6 chapters as following:
Get to know about Joomla! CMS
Install Joomla! on local host
Create content for your site
Customize website appearance with a Joomla! template
Arrange modules in positions
Expand your website functionality with Joomla! extension
You can download them free.
JOOMLA! 2.5 MADE EASY
JOOMLA! 3.0 MADE EASY
103
Joomla! extension JSN ImageShow Configuration Manual 2008 - 2013 http://www.joomlashine.com
Get free ebook to learn how to build a Joomla website with easy steps - http://ow.ly/fh6dL
Give feedback
We would love to hear what youve got to say:
Write a review on Joomla! Extensions Directory.
Tweet about this extension if you love it.
Submit a bug report and we will fix it ASAP.
Check for updates
We are constantly updating our extension repertoire, so dont forget to visit JoomlaShine products page to check
for something new.
www.facebook.com/joomlashine
www.twitter.com/joomlashine
www.youtube.com/joomlashine
104
You might also like
- JSN Imageshow Configuration ManualDocument74 pagesJSN Imageshow Configuration ManualdragelaNo ratings yet
- JSN Pixel Configuration ManualDocument143 pagesJSN Pixel Configuration ManualPéricles Machado KramerNo ratings yet
- JSN Pixel Customization ManualDocument33 pagesJSN Pixel Customization ManualPéricles Machado KramerNo ratings yet
- JSN Metro Configuration Manual PDFDocument156 pagesJSN Metro Configuration Manual PDFAnang DwiNo ratings yet
- JSN Imageshow Quick Start GuideDocument13 pagesJSN Imageshow Quick Start GuidecarlosvtekNo ratings yet
- JSN Decor Customization ManualDocument31 pagesJSN Decor Customization ManualNikola DragovicNo ratings yet
- JSN Uniform Configuration Manual v1.3Document85 pagesJSN Uniform Configuration Manual v1.3leandroejanainaNo ratings yet
- Creating A Website With JoomlaDocument15 pagesCreating A Website With JoomlaNigelNo ratings yet
- Joomla Quick Start 1Document20 pagesJoomla Quick Start 1api-3849050100% (1)
- JSN Theme Strip Configuration ManualDocument13 pagesJSN Theme Strip Configuration ManualleandroejanainaNo ratings yet
- Joomla JUX Coming SoonDocument14 pagesJoomla JUX Coming SooneranhyzoNo ratings yet
- Start Learning Joomla!: Mini Course TranscriptDocument13 pagesStart Learning Joomla!: Mini Course TranscriptAnne BorgoniaNo ratings yet
- Ερωτήσεις JoomlaDocument3 pagesΕρωτήσεις JoomlaKon MihelsNo ratings yet
- Joomla! TutorialsDocument2 pagesJoomla! TutorialsMaliyala KalidasNo ratings yet
- Joomla 1.5: Users GuideDocument27 pagesJoomla 1.5: Users GuideJping KongNo ratings yet
- Beginners - Joomla! DocumentationDocument8 pagesBeginners - Joomla! DocumentationNoore Alam SarkarNo ratings yet
- Joomla ModulesDocument49 pagesJoomla ModulesSunil ThakurNo ratings yet
- JM VideoGallery Lite InstructionsDocument16 pagesJM VideoGallery Lite InstructionsRafael LeónNo ratings yet
- How to Add Images and Articles in Joomla 1.5Document6 pagesHow to Add Images and Articles in Joomla 1.5Cindy CarrNo ratings yet
- Nota Joomla BIDocument43 pagesNota Joomla BIhaslina_tNo ratings yet
- Joomla ReadmeDocument3 pagesJoomla ReadmeKatja IzpepelkeNo ratings yet
- Richfaces Photo Album Application GuideDocument53 pagesRichfaces Photo Album Application Guidewarleylima2010No ratings yet
- Utouch Joomla! Theme: Posted by GanjaparkerDocument16 pagesUtouch Joomla! Theme: Posted by Ganjaparkerbouba lodiaNo ratings yet
- JSN Imageshow Configuration ManualDocument53 pagesJSN Imageshow Configuration Manualfaca carmonaNo ratings yet
- Structures and Terms: FrontendDocument41 pagesStructures and Terms: FrontendNoraishah Mat SaadNo ratings yet
- BT Simple Slideshow User Manual 1.0Document16 pagesBT Simple Slideshow User Manual 1.0Jose Manuel Aracil LainNo ratings yet
- Django Blog App Guide: Build & Use a Blog in 40 StepsDocument2 pagesDjango Blog App Guide: Build & Use a Blog in 40 StepsSanjib SahuNo ratings yet
- How To Edit and Manage Article Images in Joomla! 3.X: Using The Remoteimage Image Manager For JoomlaDocument12 pagesHow To Edit and Manage Article Images in Joomla! 3.X: Using The Remoteimage Image Manager For JoomlaBatik KataNo ratings yet
- JM Slideshow Quick Start GuideDocument22 pagesJM Slideshow Quick Start Guidemaster2020No ratings yet
- WordPress PhotoLux Theme DocumentationDocument31 pagesWordPress PhotoLux Theme DocumentationRofans Beleam Hilisebua ManaoNo ratings yet
- Chapter 04Document36 pagesChapter 04Zacad KiingoNo ratings yet
- TP002-Joomla Template Change User GuideDocument13 pagesTP002-Joomla Template Change User GuideEdmund KohNo ratings yet
- InstallationDocument6 pagesInstallationHoang Khanh NguyenNo ratings yet
- Slidethemall DocumentationDocument4 pagesSlidethemall DocumentationAndersweb-HNo ratings yet
- About Joomla: Drupal and WordpressDocument30 pagesAbout Joomla: Drupal and WordpressEng abdifatah saidNo ratings yet
- Joomla Localhost to Server Configuration GuideDocument7 pagesJoomla Localhost to Server Configuration GuideRyzkha GsoNo ratings yet
- Baryonic Joomla! Template Manual: Templates - HTMLDocument4 pagesBaryonic Joomla! Template Manual: Templates - HTMLsubipuruNo ratings yet
- Baryonic Joomla! Template Manual: Templates - HTMLDocument4 pagesBaryonic Joomla! Template Manual: Templates - HTMLsubipuruNo ratings yet
- Baryonic Joomla! Template Manual: Templates - HTMLDocument4 pagesBaryonic Joomla! Template Manual: Templates - HTMLsubipuruNo ratings yet
- Baryonic Joomla! Template Manual: Templates - HTMLDocument4 pagesBaryonic Joomla! Template Manual: Templates - HTMLsubipuruNo ratings yet
- Start Learning Joomla Guide 001Document14 pagesStart Learning Joomla Guide 001jaredpushkinNo ratings yet
- JAMES I MANUAL: INSTALL, BUILD WEBSITES, SHORTCODESDocument23 pagesJAMES I MANUAL: INSTALL, BUILD WEBSITES, SHORTCODESZashime AnnNo ratings yet
- Academic Free Theme TutorialDocument28 pagesAcademic Free Theme TutorialaksaraNo ratings yet
- Setting Up The Random Image Module With The Premade Header ImagesDocument1 pageSetting Up The Random Image Module With The Premade Header ImagesAnda LankuNo ratings yet
- Joomla Component Development PDFDocument58 pagesJoomla Component Development PDFPrabhu100% (6)
- Joomla TutorialDocument255 pagesJoomla Tutorialjulio25c100% (2)
- JSN Epic Configuration ManualDocument98 pagesJSN Epic Configuration ManualSulis MasudahNo ratings yet
- Joomla ManualDocument23 pagesJoomla ManualClarancè AnthònyNo ratings yet
- Chapter No.1 A New and Easy Way To Build WebsitesDocument18 pagesChapter No.1 A New and Easy Way To Build WebsitesPackt PublishingNo ratings yet
- How To Set Up & Use Joomla!: Anton 2009Document20 pagesHow To Set Up & Use Joomla!: Anton 2009Khaledhosny2010No ratings yet
- Joomla! 1.5 QuickstartDocument49 pagesJoomla! 1.5 QuickstartAmyStephen100% (107)
- Building Websites with Joomla! 3: Learn How to Develop Impressive and High Quality Websites in Minutes; a Basic Computer & Internet Skill Is All You Need.From EverandBuilding Websites with Joomla! 3: Learn How to Develop Impressive and High Quality Websites in Minutes; a Basic Computer & Internet Skill Is All You Need.No ratings yet
- Creating Wordpress Online Store and Wordpress Online MagazineFrom EverandCreating Wordpress Online Store and Wordpress Online MagazineNo ratings yet
- Building Website with Joomla! 1.5 in 60 Minutes: "You Do Not Need to Be a Programmer; All You Need Is Basic Computer and Internet Knowledge to Develop an Impressive and High Quality Website in Record Time."From EverandBuilding Website with Joomla! 1.5 in 60 Minutes: "You Do Not Need to Be a Programmer; All You Need Is Basic Computer and Internet Knowledge to Develop an Impressive and High Quality Website in Record Time."No ratings yet
- A Step By Step Tutorial Using JSP For Web Development With Derby DatabaseFrom EverandA Step By Step Tutorial Using JSP For Web Development With Derby DatabaseNo ratings yet
- Parent Manual 3-5 2016-2017FINALDocument51 pagesParent Manual 3-5 2016-2017FINALbinvinNo ratings yet
- Informational Guide To Grade 4 Math Summative AssessmentDocument24 pagesInformational Guide To Grade 4 Math Summative AssessmentbinvinNo ratings yet
- Parent Manual 3-5 2016-2017FINALDocument51 pagesParent Manual 3-5 2016-2017FINALbinvinNo ratings yet
- IVT Network - Sampling by Attributes Using The ANSI-ASQ Z1.4-2008 Standard - 2015-01-08Document9 pagesIVT Network - Sampling by Attributes Using The ANSI-ASQ Z1.4-2008 Standard - 2015-01-08OlavRueslatten100% (1)
- Blackhawk Womens Sizing ChartDocument2 pagesBlackhawk Womens Sizing ChartbinvinNo ratings yet
- Informational Guide To Grade 4 Math Summative AssessmentDocument24 pagesInformational Guide To Grade 4 Math Summative AssessmentbinvinNo ratings yet
- WVIA PBS KIDS Writers Contest Entry Form: Circle GradeDocument1 pageWVIA PBS KIDS Writers Contest Entry Form: Circle GradebinvinNo ratings yet
- DocumentDocument3 pagesDocumentbinvinNo ratings yet
- s5 Vertex GuideDocument34 pagess5 Vertex GuidebinvinNo ratings yet
- Publishing at The BCS - The Book Publishing Process: An OverviewDocument2 pagesPublishing at The BCS - The Book Publishing Process: An OverviewbinvinNo ratings yet
- Pbs Kids Writers Contest Rules 2017Document2 pagesPbs Kids Writers Contest Rules 2017binvinNo ratings yet
- Effort Estimation (估计) : And Scheduling (时序安排)Document35 pagesEffort Estimation (估计) : And Scheduling (时序安排)binvinNo ratings yet
- Diana Flyer 2015Document1 pageDiana Flyer 2015binvinNo ratings yet
- DQL Reference Guide enDocument350 pagesDQL Reference Guide enSergiu BotnarucNo ratings yet
- Effort Estimation (估计) : And Scheduling (时序安排)Document35 pagesEffort Estimation (估计) : And Scheduling (时序安排)binvinNo ratings yet
- Agile Suitability FiltersDocument11 pagesAgile Suitability FiltersbinvinNo ratings yet
- ScottSauyet Resume CompleteDocument5 pagesScottSauyet Resume CompletebinvinNo ratings yet
- Malarnthanesapoove2final RCDocument54 pagesMalarnthanesapoove2final RCGowreeswaran Waran33% (3)
- Agility DisciplinedDocument85 pagesAgility DisciplinedbinvinNo ratings yet
- An Jane Yaka Vach AmDocument4 pagesAn Jane Yaka Vach AmbinvinNo ratings yet
- Google's Culture Fuels InnovationDocument51 pagesGoogle's Culture Fuels InnovationKaviya KaviNo ratings yet
- 1997 Vol 23 No 2 1001 AbstractDocument1 page1997 Vol 23 No 2 1001 AbstractFatih KantaşNo ratings yet
- Fujifilm EP-6000 Processor - Service Manual PDFDocument445 pagesFujifilm EP-6000 Processor - Service Manual PDFjames100% (1)
- A Business Model of Smart Parking Application Using Sensors: Park@Document6 pagesA Business Model of Smart Parking Application Using Sensors: Park@Thapa Shu MeanNo ratings yet
- TR1 234Document4 pagesTR1 234Rocha MartinNo ratings yet
- Volte Test Solution Training Ma Terials: Huawei Technologies Co. LTDDocument22 pagesVolte Test Solution Training Ma Terials: Huawei Technologies Co. LTDJitendra Asati100% (1)
- Shafer - Probabilistic Expert SystemsDocument91 pagesShafer - Probabilistic Expert Systemsgytiyyo56No ratings yet
- A.V AidsDocument19 pagesA.V AidsRohini RaiNo ratings yet
- 521.105.03.2 Quick Start P1F - English 1.0Document20 pages521.105.03.2 Quick Start P1F - English 1.0LucasNo ratings yet
- Embedded C Lab ManualDocument35 pagesEmbedded C Lab ManualKishore CheralaNo ratings yet
- RXCamView-Mobile APP User ManualDocument7 pagesRXCamView-Mobile APP User ManualNigromante_0125% (4)
- High Performance Hmi Scada Improves Efficiency Ge DecemberDocument53 pagesHigh Performance Hmi Scada Improves Efficiency Ge DecemberAnh Tuan Nguyen100% (1)
- Software Testing Interview Questions AnswersDocument29 pagesSoftware Testing Interview Questions AnswersAyan Baral100% (1)
- ER Diagrams for Industrial and Hospital Case StudiesDocument7 pagesER Diagrams for Industrial and Hospital Case StudiesMuhammad ShahbazNo ratings yet
- Ivent101 Operator'S ManualDocument184 pagesIvent101 Operator'S ManualTrang PhạmNo ratings yet
- Reference Guide: Electronic PotentiometerDocument7 pagesReference Guide: Electronic PotentiometerBanyar AungNo ratings yet
- Oilfield Equipment Manual Connection and SealingDocument28 pagesOilfield Equipment Manual Connection and SealingIgor Ungur100% (2)
- Arduboy API ReferenceDocument72 pagesArduboy API ReferencejossjxmNo ratings yet
- Nant-D Ab Uds 3fe61555abaatqzza04Document16 pagesNant-D Ab Uds 3fe61555abaatqzza04Akm AnisuzzamanNo ratings yet
- HOCHIKI UL CatalogueDocument16 pagesHOCHIKI UL Cataloguearyan sharmaNo ratings yet
- Observation of Topological Phenomena in A Programmable Lattice of 1,800 QubitsDocument17 pagesObservation of Topological Phenomena in A Programmable Lattice of 1,800 QubitsAnonymous HUY0yRexYfNo ratings yet
- Wireless Communication Systems, Services & RequirementsDocument45 pagesWireless Communication Systems, Services & RequirementsMuhammad Daniyal Ahmed BaigNo ratings yet
- Near Infrared Spectroscopic Data HandlingDocument18 pagesNear Infrared Spectroscopic Data HandlingValter FelixNo ratings yet
- Vendobot: Automated Soda Vending MachineDocument14 pagesVendobot: Automated Soda Vending MachineMarco Paolo AclanNo ratings yet
- PCD DNP Implementation V391 - 27-1Document22 pagesPCD DNP Implementation V391 - 27-1Walter Medina LopezNo ratings yet
- DJVUDocument2 pagesDJVUEric FansiNo ratings yet
- Canadian Shield Insurance: Case Study AnalysisDocument5 pagesCanadian Shield Insurance: Case Study Analysiscamilo bohorquezNo ratings yet
- Gartner Research Digital Infrastructures Emerge 2018Document9 pagesGartner Research Digital Infrastructures Emerge 2018Félix David Mejía MejíaNo ratings yet
- Review Questions For Chapter 1 Business Information SystemsDocument2 pagesReview Questions For Chapter 1 Business Information Systemsrobj20076404No ratings yet
- Brosur Perangkat Home TheaterDocument14 pagesBrosur Perangkat Home TheaterAlfina MafaNo ratings yet