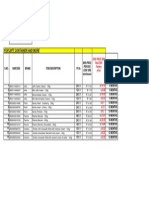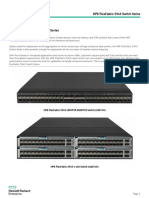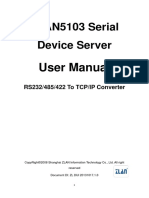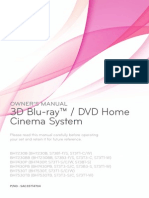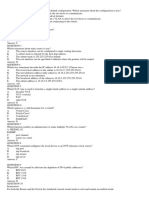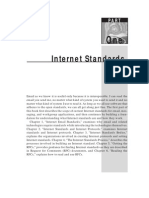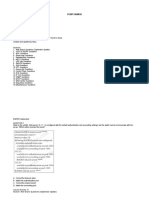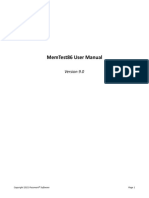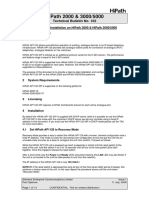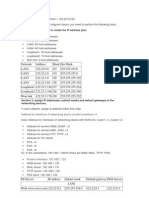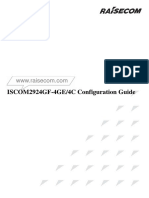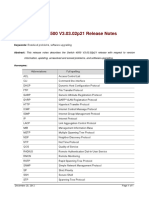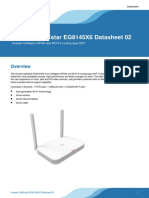Professional Documents
Culture Documents
SmartBar User Guide
Uploaded by
Томислав ГалавићCopyright
Available Formats
Share this document
Did you find this document useful?
Is this content inappropriate?
Report this DocumentCopyright:
Available Formats
SmartBar User Guide
Uploaded by
Томислав ГалавићCopyright:
Available Formats
Welcome to SmartBar : SmartBar User Guide
SmartBar User Guide Version 6.0
Table of Contents Page
Updated 4th November 2013
Search User Guide
SmartBar User Guide
Welcome to SmartBar
SmartBar is a Beverage metering control system. SmartBar measures dispensed alcohol in real
time.SmartBar compares beverage usage with POS transactions to highlight where and when
wastage and slippage is occurring. SmartBar measures draught beer, optics and poured spirits.
Who is SmartBar For?
SmartBar is right for you if:
You need berverage control.
You want a beverage control framework that requires nearly zero configuration.
You need clear, thorough reports.
Top of Page
SmartBar Ireland Copyright 2013 SmartBar.eu
http://www.smartbar.eu/user_guide/[13/11/2013 19:21:29]
Go
Table of Contents : SmartBar User Guide
SmartBar User Guide
Search User Guide
SmartBar Home User Guide Home Table of Contents
Go
Table of Contents
User Guide Home
Table of
Contents Page
Basic Info
System
Requirements
License
Agreement
Change Log
Installation
Downloading
SmartBar
Installation
Instructions
Application Setup
Reports
Link Directly to master via
Ethernet Cable
Daily
Reports
Link to master to Router via
Ethernet Cable
Weekly
Reports
Master Configuration
Monthly
Reports
Device Configuration
Product Configuration
Premises Setup
Firmware Update
Adding Sales
Using Smart
Spout
Using Smart
Optic
Using Smart
Beerflo
Using Smart
Tag
Additional
Resources
F.A.Q
Manual Entry
POS Integration
Introduction
Getting Started
SmartBar at a
Glance
Supported
Features
Application Flow
Chart
Top of Page
http://www.smartbar.eu/user_guide/toc.html[13/11/2013 19:21:31]
Product User
Guide
Welcome to SmartBar : SmartBar User Guide
SmartBar User Guide Version 6.0
Table of Contents Page
Updated 4th November 2013
Search User Guide
SmartBar User Guide
Welcome to SmartBar
SmartBar is a Beverage metering control system. SmartBar measures dispensed alcohol in real
time.SmartBar compares beverage usage with POS transactions to highlight where and when
wastage and slippage is occurring. SmartBar measures draught beer, optics and poured spirits.
Who is SmartBar For?
SmartBar is right for you if:
You need berverage control.
You want a beverage control framework that requires nearly zero configuration.
You need clear, thorough reports.
Top of Page
SmartBar Ireland Copyright 2013 SmartBar.eu
http://www.smartbar.eu/user_guide/index.html[13/11/2013 19:21:33]
Go
System Requirements : SmartBar User Guide
SmartBar User Guide
Table of Contents Page
Search User Guide
User Guide Home System Requirements
Go
System Requirements
Find out what you need to know about installing and running SmartBar applications. Minimum
system requirements for our software
Operating System: Genuine Windows XP (Service Pack 2 or Service Pack 3); Windows Vista
(Gold, Service Pack 1, or Service Pack 2); Windows 7, Windows 8
* For Windows XP, a PC with a CPU clock speed of 500 MHz or higher, and 1 GB RAM or
higher.
* For Windows 7 and above, a PC with a CPU clock speed of 1.0 GHz or higher, and 1 GB
RAM or higher.
* VGA display of 1024 x 800 or higher.
* 140 MB of available hard disk space.
* An Internet connection is required for installation and to download the latest updates and
online reporting.
Internet Browser:
Windows Internet Explorer 6.0 or later
Mozilla Firefox 2.0 or later.
Latest Adobe reader
Microsoft .Net Framework 2.0 and above
Ethernet Network
Important : It has been noted that certain variants of windows vista can cause problems, that
is why we recommend that windows vista should be avoided, but if used , disable UAC
Top of Page
User Guide Home
Next Topic: License Agreement
http://www.smartbar.eu/user_guide/general/requirements.html[13/11/2013 19:21:35]
Licence Agreement: SmartBar User Guide
SmartBar User Guide
Table of Contents Page
SmartBar Home User Guide Home License Agreement
Search User Guide
Go
SmartBar Licence Agreement
Copyright (c) 2008 - 2013, SmartBar.
All rights reserved.
This licence is a legal agreement between you and SmartBar for the use of SmartBar Software
(the "Software"). By obtaining the Software you agree to comply with the terms and conditions
of this license.
Permitted Use
You are permitted to use the Software and its documentation, without modification :
Indemnity
You agree to indemnify and hold harmless the authors of the Software and any contributors for
any direct, indirect, incidental, or consequential third-party claims, actions or suits, as well as
any related expenses, liabilities, damages, settlements or fees arising from your use or misuse
of the Software, or a violation of any terms of this license.
Disclaimer of Warranty
THE SOFTWARE IS PROVIDED "AS IS", WITHOUT WARRANTY OF ANY KIND, EXPRESSED OR
IMPLIED, INCLUDING, BUT NOT LIMITED TO, WARRANTIES OF QUALITY, PERFORMANCE, NONINFRINGEMENT, MERCHANTABILITY, OR FITNESS FOR A PARTICULAR PURPOSE.
Limitations of Liability
YOU ASSUME ALL RISK ASSOCIATED WITH THE INSTALLATION AND USE OF THE SOFTWARE.
IN NO EVENT SHALL THE AUTHORS OR COPYRIGHT HOLDERS OF THE SOFTWARE BE LIABLE
FOR CLAIMS, DAMAGES OR OTHER LIABILITY ARISING FROM, OUT OF, OR IN CONNECTION
WITH THE SOFTWARE. LICENSE HOLDERS ARE SOLELY RESPONSIBLE FOR DETERMINING THE
APPROPRIATENESS OF USE AND ASSUME ALL RISKS ASSOCIATED WITH ITS USE, INCLUDING
BUT NOT LIMITED TO THE RISKS OF PROGRAM ERRORS, DAMAGE TO EQUIPMENT, LOSS OF
DATA OR SOFTWARE PROGRAMS, OR UNAVAILABILITY OR INTERRUPTION OF OPERATIONS.
Previous Topic: System Requirements
Top of Page
http://www.smartbar.eu/user_guide/license.html[13/11/2013 19:21:37]
User Guide Home
Next Topic: Change Log
Change Log : SmartBar User Guide
SmartBar User Guide
User Guide Home Change Log
Table of Contents Page
Search User Guide
Change Log
Version 6
Major Release Date:
SVN Revision: 4th November 2013
Version 3.2.6
Release Date: Minor Release (Update from application Only)
SVN Revision: 17th Febuary 2011
Libraries
Version 3 spout fix
System Updates
Version 3.2.4
Release Date: Minor Release (Update from application Only)
SVN Revision: 14th Febuary 2011
Libraries
Changed sum total on variance report
Added label column for live sales and comparion charts from metered products (Main
screen)
Removed watermarks in pdf reports (draught spirit etc )
Version 3.2.3
Release Date: Minor Release (Update from application Only)
SVN Revision: 7th Febuary 2011
Libraries
Sale Manual entry of half portions
Enabled deletion of pours
Version 3.2.2
http://www.smartbar.eu/user_guide/changelog.html[13/11/2013 19:21:39]
Go
Change Log : SmartBar User Guide
Release Date: Major Release (Full Install Shield)
Not upgradable from older versions (requires clean install)
SVN Revision: 29th January 2011
Libraries
Support for version 4 spout
Changed ounce conversion from 29.5735296875 to 29.6
Database
Changed tables for wanip
Mobile/Web
Added system requirements upgrade
Version 3.1.6
Release Date: Major Release
SVN Revision: 20th November 2010
Version 2.2.8
Release Date: November 1, 2009
Libraries
Added sms service
Added location report support
Database
Added system requirements upgrade
Version Beta 1.0
Release Date: February 28, 2009
First publicly released version.
Previous Topic: License Agreement
Top of Page
http://www.smartbar.eu/user_guide/changelog.html[13/11/2013 19:21:39]
User Guide Home
Next Topic: Credits
Downloading SmartBar : SmartBar User Guide
SmartBar User Guide
Table of Contents Page
SmartBar Home User Guide Home Downloading SmartBar
Search User Guide
Downloading SmartBar
Top of Page
User Guide Home
 d; Next Topic: Installation Instructions
http://www.smartbar.eu/user_guide/installation/downloads.html[13/11/2013 19:21:41]
Go
Installation Instructions : SmartBar User Guide
SmartBar User Guide
SmartBar Home User Guide Home Installation Instructions
Table of Contents Page
Search User Guide
Go
Installation Instructions
SmartBar software is installed in 2 steps:
Very Important: The logged in user must have full admin privilges for the install process to fully install the smartbar system. If you
are not sure if you have full admin privilges, ask your I.T. support person. Important Note 2 : The software is installed under one user
and not for all users, this software installer should only be run once on the target PC
1. Run The install Shield to the finish, please disable any antivirus before installing.
2. During install , please allow mysql, apache and smartbarservice to run if it blocked by your firewall or malware.
3. Depending on your security setup, your operating system might ask for a password to run a smartbar schedule, just enter your pc
password to allow this schedule to run.
4. Smartbar runs with a mysql database and apache server. Ports 3306 and port 24048 must not be used by any other software
5. After install reboot your pc
Step 1
In the browser type http://www.smartbar.eu ,Click on the download or type the direct link After selecting the download You will notice a
Internet Explorer popup regarding saving the download.
Step 2
Click on save as and select where on your PC you want to save the download too. Preferably save it it to your desktop.
http://www.smartbar.eu/user_guide/installation/index.html[13/11/2013 19:21:44]
Installation Instructions : SmartBar User Guide
Step 3
Now that you have saved the install shield ,on your desktop, move your mouse over the icon and right click on the mouse and select
"Run as administrator" By selecting "Run as administrator" you will avoid most security and permission issues during the install.
Step 4
For alert dialogs during this installation, allow all Bonzi programs to proceed by selecting: Continue, Unblock, Yes, Allow or Permit.
Blocking an installation will likely cause it to fail. For best results leave your firewall software enabled.
Step 5
http://www.smartbar.eu/user_guide/installation/index.html[13/11/2013 19:21:44]
Installation Instructions : SmartBar User Guide
Step 6
Here you can select full (default) trial or demo. The trial will last for 35 days and then ask for a license , the demo allow for 5 devices to
be added, and does not have weekly or monthly reports. It never requires a license.
Step 7
Step 8
http://www.smartbar.eu/user_guide/installation/index.html[13/11/2013 19:21:44]
Installation Instructions : SmartBar User Guide
Note: The apache server runs on port 24048 and the mysql server runs on 3306, It is however not a good idea to have 2 or more
web servers or databases running on a PC that is not a viable server.
All software runs silently behind the firewall but it does connect to an outside database server at www.smartbar.eu for updates and
data
upload for our iphone app and internet reports, but the av can give false positives about these.
That's it!
If you're new to SmartBar, please read the Getting Started section of the User Guide to begin learning how to do your initial setup
Top of Page
http://www.smartbar.eu/user_guide/installation/index.html[13/11/2013 19:21:44]
User Guide Home
Getting Started With SmartBar : SmartBar User Guide
SmartBar User Guide
SmartBar Home User Guide Home Getting Started
Table of Contents Page
Search User Guide
Getting Started With SmartBar
Any software application requires some effort to learn. We've done our best to minimize the learning curve while making the
process as enjoyable as possible.
The first step is to install SmartBar, then read all the topics in the Introduction section of the Table of Contents. The install
process creates a shortcut on the desktop and is installed in program files/ Please do not edit any files within folder Click on
the smartbar icon either on the desktop or program files. Upon clicking on this icon you will see the log in screen. This will only
be shown if a password is set This can be changed from the systems parameters section.
Registration
After installation of the software, when you first run the software please register the software and then add the licence code, this code can be got
from your distributor. The system will turn off after 10 days Type in your details and select your country, it is very important to add correct details
as this might later effect your reports if the data is incorrect. When your details have been entered correctly, click on the register button. At this
point your pc must be connected to the internet. Unless there is a valid connection too the internet the registration process can not be completed
and the licence code cannot be entered. For sites that have no internet access it is best to bring the site pc to the distributor to upload and licence
the software. After successful activation your software will be restarted.
Navigation
The smartbar system is controlled by a drop menu and a tab system on the top of the screen. Just click on the main text
buttons to open up each menu.
System Parameters
Navigation:
System Setup-> System Utilities ->General Settings After software install and reboot, click system setup and then System Utilities
http://www.smartbar.eu/user_guide/overview/getting_started.html[13/11/2013 19:21:47]
Go
Getting Started With SmartBar : SmartBar User Guide
These parameters are very important to the successful implementation of your system, the three most important items are measurement and start
and finish time for your trading day.
Navigation:
System Setup-> System Utilities ->UI Settings
http://www.smartbar.eu/user_guide/overview/getting_started.html[13/11/2013 19:21:47]
Getting Started With SmartBar : SmartBar User Guide
Display Options
Create custom names for your main drink groups and sizes
Drink Consolidation & Flow-meter Ranges
These settings allow for some variance reports to report on or above these settings. The flow meter ranges will report 1 if calculations are between
these values. Usually these are left as default.
Password
Set the password to password protect this section.
Navigation:
System Setup-> System Utilities ->Epos Setup
http://www.smartbar.eu/user_guide/overview/getting_started.html[13/11/2013 19:21:47]
Getting Started With SmartBar : SmartBar User Guide
Very Important: YOU WILL REQUIRE AN ADDITIONAL LICENSE TO ENABLE LIVE EPOS READING PLEASE CONTACT US FOR SETUP DETAILS OF
EXTERNAL POS SYSTEMS
After the initial software is installed , the next step is to install your hardware
Top of Page
User Guide Home
http://www.smartbar.eu/user_guide/overview/getting_started.html[13/11/2013 19:21:47]
Next Topic: SmartBar At a Glance
SmartBar at a Glance : SmartBar User Guide
SmartBar User Guide
Table of Contents Page
Search User Guide
SmartBar Home User Guide Home What is SmartBar?
Go
SmartBar at a Glance
SmartBar is an Wireless Beverage Metering System
SmartBar is a product for business that sells beverages. Its main goal is to enable you to check
if your pours match your sales however we have come to acknowledge the power of datamining
and smartbar can show , statistics regarding high draught, bartender rates etc
SmartBar Generates Clean Reports
The reports generated by SmartBar are clean and search-engine friendly. Rather than using the
standard approach to reports that is synonymous with most systems, SmartBar uses a unique
pdf engine and flash based charts:
SmartBar Packs a Punch
SmartBar comes with full-range of devices that covers your draught and spirit. It is report
driven but can be enabled to give text messages, online reporting and iphone apps.
SmartBar is Extensible
The system can be easily extended through the use of extra hardware
SmartBar is Thoroughly Documented
Programmers love to code and hate to write documentation. We're no different, of course, but
since documentation is as important as the code itself,
Previous Topic: Getting Started
Top of Page
User Guide Home
http://www.smartbar.eu/user_guide/overview/at_a_glance.html[13/11/2013 19:21:49]
Next Topic: Features
SmartBar Features : SmartBar User Guide
SmartBar User Guide
Table of Contents Page
Search User Guide
SmartBar Home User Guide Home Features
Go
SmartBar Features
Live Metering
Easy Reporting
Sms Enabled
iphone Enabled
Network Based
Extremely Light Weight
Full Featured database classes with support for several platforms.
Active Record Database Support
Security
Email Sending Class. Supports Attachments, HTML/Text email, multiple protocols (sendmail,
SMTP, and Mail) and more.
Previous Topic: SmartBar Features
Top of Page
User Guide Home
http://www.smartbar.eu/user_guide/overview/features.html[13/11/2013 19:21:51]
Next Topic: Application Flow Chart
Application Flow Chart : SmartBar User Guide
SmartBar User Guide
Table of Contents Page
Search User Guide
SmartBar Home User Guide Home Appflow
Application Flow Chart
The following graphic illustrates how the basic data flows throughout the smartbar system:
1. The mysql databse serves as the front controller, initializing the base resources needed to
run Smartbar.
2. Product Data and Device data is sent to the controller
3. All wireless data is sent to the master which in turn is sent to the controller
4. Processed data is then sent from the controller to the database
Top of Page
User Guide Home
http://www.smartbar.eu/user_guide/overview/appflow.html[13/11/2013 19:21:53]
Go
Linking to master : SmartBar User Guide
SmartBar User Guide
SmartBar Home User Guide Home
Table of Contents Page
Search User Guide
Linking Directly to master via Ethernet cable
Master Setup
Each master comes with the following ip configuration:
Master ex- works Network setting
IP address: 192. 168. 1. 121
Subnet mask: 255. 255. 255. 0
Default gateway: 192. 168. 1. 1
You will need to make some adjustments to your PC if you link directly by Ethernet cable.
Disable your wireless connection and enable your local connection. (Windows xp Only)
Link the special Ethernet cable supplied with the Master
Go to your local area connection General tab ( see figure below )
Double click on the Internet protocol TCP/IP setting and change as shown below
Computer TCP/IP setting
IP address: 192. 168. 1. X (Note X can not be 121)
Subnet mask: 255. 255. 255. 0
Default gateway: 192. 168. 1. 1
Below is a setup example for windows 7 , to access this go to start -> control panel -> Network and Internet -> network and sharing center -> change adaptor settings
Right click on the local area connection and then click on properties. Select internet protocol version 4. Enter the details as below, then click ok
http://www.smartbar.eu/user_guide/Link1.html[13/11/2013 19:21:55]
Go
Linking to master : SmartBar User Guide
You can test your setup by entering in the ip address 192.168.1.121 in the setup section of the smartbar software. Select test , and then click on check master. If it goes green, you
have successfull connected to the master. The master id will have been returned. Click apply to finish.
http://www.smartbar.eu/user_guide/Link1.html[13/11/2013 19:21:55]
Linking to master : SmartBar User Guide
Top of Page
http://www.smartbar.eu/user_guide/Link1.html[13/11/2013 19:21:55]
User Guide Home
Next Topic: Router Setup
Linking to master : SmartBar User Guide
SmartBar User Guide
SmartBar Home User Guide Home
Table of Contents Page
Search User Guide
Go
Linking to master to router via Ethernet cable
Important: When connecting a master to a router , the master requires a static ip address. Using the
dhcp property of the router, the router will give an ip to the master, when this ip is set permanently,
the router must then be setup, as to never give this ip out again. It is preferable that the clients
network administrator is involved in the setup process if using this method. As most routers have
there own precise setup and is beyond the topic of this document.
It must also be noted , that connecting a master to a router, the ip given to the master and then set
as permanment is not already associated with another device that is not currently powered up. Please
touch base with local network admin before proceeding with this work
Master Setup
Each master comes with the following ip configuration:
Master ex- works Network setting
IP address: 192. 168. 1. 121
Subnet mask: 255. 255. 255. 0
Default gateway: 192. 168. 1. 1
However , for your master to connect correctly , you need to change the ip address on the master. You
can get a dhcp ip address from your router , if your router is setup for dhcp. This is done in the following
way:
Plug the master to your router via the supplied Ethernet cable; connect your PC to the router.
Push the "Select" button several times till you see LED1 and LED 4 blink green, then push "enter",
LED1 and LED4 will then turn green, if the master gets the IP, LED 1 will then turn red within a
second or two.
Now go to setup in the smartbar software , click on connection setup, now click on scan network
Click on scan, when it connects to a master , that tempory ip of that master will be shown
You will need to make some adjustments to your PC if you link directly by Ethernet cable.
Disable your wireless connection and enable your local connection. (Windows xp Only)
Link the special Ethernet cable supplied with the Master
Go to your local area connection General tab ( see figure below )
Double click on the Internet protocol TCP/IP setting and change as shown below
http://www.smartbar.eu/user_guide/Link2.html[13/11/2013 19:21:57]
Linking to master : SmartBar User Guide
Computer TCP/IP setting
IP address: 192. 168. 1. X (Note X can not be 121)
Subnet mask: 255. 255. 255. 0
Default gateway: 192. 168. 1. 1
When the temp ip is set , it must be set pemanmently on the master, open up a webpage and login to
the master with the temporary ip that was given, http://temp ip/ntbasic.shtml and then click save, this
will set your ip permanmently on the master
With this method there is no need to set a specific ip on your pc
You can test your setup by enetering in the ip address that was saved in the setup section of the
smartbar software. Select test , and then click on check master. If it goes green, you have successfull
connected to the master. The master id will have been returned. Click apply to finish.
Top of Page
User Guide Home
http://www.smartbar.eu/user_guide/Link2.html[13/11/2013 19:21:57]
Next Topic: Master setup
Master Configuration : SmartBar User Guide
SmartBar User Guide
Table of Contents Page
Search User Guide
SmartBar Home User Guide Home
Go
Master button and LED description
Layout
COM port--LED 1-LED 2--LED 3--LED 4--ENTER key-- SLEECT key--RESET key
LED function
All the 4 LEDs are double color: Red and Green.
Normal mode:
Red
Green
Blink Red
Green
Led 1
Power
Led 2
RF Link
Led 3
PCLink
Led 4
Card Write
Card Read
Key mode:
In the key mode, the LED(s) blinking means waiting for ENTER key, if no key press within 3
seconds, master will return to normal mode. If the LED(s) is on, it means the master is in
corresponding mode.<br>
LEDs
Description
Led 1
Force the COM port(the one near the antenna) work in Skylink
protocol temporarily.
Led 2
Led 3
Led 4
Led 1 & 2
Led 3 & 4
Led 2 & 3
Led 1 & 4
Respond to all devices RF data even the devices are not in the
master device list.
Use DHCP to obtain IP address etc from the router and set the IP
address temporarily , master will return to normal mode if
succeed. After master program version V1.1.758, master save
the IP address, Default gateway, Subnet mask and DNS .
Led 1 2 3 4
http://www.smartbar.eu/user_guide/master.html[13/11/2013 19:21:59]
Master Configuration : SmartBar User Guide
Return to normal mode
Master Setup
Each master unit comes with a default ip address 192.168.1.121, this needs to be changed if
your network has a different address range or you have multiple master units in your network
topology. If your router has an ip address range of 192.168.1 then plug your master into the
router/network then continue to step 2.
If it is not the same , plug master into your dhcp enabled router,push the "Select" button
several times till you see LED1 and LED 4 blink green, then push "enter", the LED1 and LED4 is
turn green, if the master gets the IP, LED 1 will be red.
Now that the master has a temporary ip address, you can check what ip it was given by using
the "SCAN NETWORK" button under the connection setup menu
This temporary ip must first be changed permanmently . Now in your web browser, type in
http://$TEMPRARYIP log in with username admin and password admin. Now click on the menu,
system and then network+ and then basic settings. Type in your ip address that you want to
change too, click save and then reset. The ip address of the master is then reset.
Note 1: It is very important that Each master box must have a unique ip address putting
similar ip address on the same network can cause your network to crash. Please do not change
anything else in this web portal as it could lead to loss of pour data.
Note 2: You can directly connect to the master from your pc with the network cable , just
change the ip address on your PC to 192.168.1.20 or something similar to directly connect to
the master which has a default ip of 192.168.1.121
Note 3: For some reason you have forgotten the ip address of the master or it has changed,
plug the master into the hub, set your pc on dhcp and connect that to the hub also , now press
the select button on the master and hold it while you reset the master. the 4 leds will start
flashing, now the master has recieved an ip address from the router , click on the scan
computer to find which ip it is. Now you can login to the master through the a web page and
change the ip manually or click on program master to set that ip permanmently. This needs to
be changed as the master will lose the ip address that it acquired from the router when it is
reset.
Step 2 Master Connection Configuration
Now that the master is on the network we must configure the master box with the software.
Click on the setup menu on the left of the screen and then Connection Set Up.
Now enter the master ip addresses eight are suppoted
Select test and click on check master, successful connections will indicate green, click on
apply when all tests are over. Now you have added the master to the smartbar software
http://www.smartbar.eu/user_guide/master.html[13/11/2013 19:21:59]
Master Configuration : SmartBar User Guide
Master Date Configuration
Click on the setup menu on the left of the screen and then Connection Set Up.
Select select date and click on "Set Master Date/Time", successful date settings will indicate
green
Master Device Configuration
Click on the setup menu on the left of the screen and then Connection Set Up.
Select select config and click on "Add Devices to Master", successful master device
configurations indicate green
Top of Page
User Guide Home
http://www.smartbar.eu/user_guide/master.html[13/11/2013 19:21:59]
Next Topic: Devices Configuration
Device Configuration : SmartBar User Guide
SmartBar User Guide
SmartBar Home User Guide Home
Table of Contents Page
Search User Guide
Device Setup
Important Note 1 It is important that the device is in range of the master device that you are trying to connect too.
Important Note 2 It is very important that after you enter a device or devices into the system , you run the master config
routine to add that device to the appropriate master.
Add Device
Click on the setup menu on the left of the screen and then Device set Up. Now click on add device button. The system
defaults to the skyflo device , At this stage you can either use the "Get Device ID" or else enter the device id manually. Select
the device that you want to enter,Now select the ip address of the master device that you want this device associated with.
Click on the "Get Device ID" button and then click on the bottle presence button.
Try this several times until you see the id number entered.
Now enter the label ID that is laser etched on the device.
Click on the save button.
Your device is now entered into the database.
You will notice the device in the device list .
Skyflo Config Mode
Important Note 3 It is important to note that the reading service is stopped while in device config mode. The reading
service will be restarted after configuration is over, if it does not restart just restart your PC
Spout configuration
Move your mouse over the questions(in application) marks to give a brief description
http://www.smartbar.eu/user_guide/devices.html[13/11/2013 19:22:02]
Go
Device Configuration : SmartBar User Guide
Liquid Sensitivity/Detect
When use the spout for different products, the liquid sensitivity will be different because of the alcohol proportion, sugar
proportion, temperature etc. Settings need to be changed to correctly detect liquid and bottle empty. To give every product a
right sensitivity level is very difficult because it will change along with the temperature etc. If this level is not correct, when
incline the bottle, the spout cannot detect liquid , will show bottle empty message and will not start a pour even there is liquid.
On the other hand, when the bottle is empty, some liquid is on the surface, the spout cannot detect bottle empty and will count
more than it truly dispense out.
Normal Mode
Autorate is disabled, use liquid detect and flow rate to adjust for the correct sensitivity
Autorate Mode
When there is power on or a bottle on action, the autorate will be set to the default setting (30, this is automatically set when
auto rate is enabled). So when the first pour is made it will always use the default. During a pour, the spout will calculate the
Liquid level according to the actual data, the spout will calculate a new level for next detection, and memorizes it.
The main advantage of the auto detect mode is that there is no need to change the liquid detect at all.
Bottle Empty Mend Wait
When use the spout, if the last pour is not complete because the bottle is empty, the spout can be set to a bottle empty mend
mode to finish this pour
MendWait: 0-disable the mend function. not 0, enable mend function, MendWait appoints the wait time for the mend operation,
multiple by 2 seconds. The time can be set a time in which the waiter can change a new bottle and incline the bottle again to
finish the pour. Normally 30(60 seconds) is enough. It can be set to 255(510 seconds) the maximum.
How does it work
Liquid is enough for the pour: Select 40ml size->Incline the bottle->Open tube-> 40ml come out->Close tube->Send
40ml to Master->Turn back or start a continue pour.
Liquid is NOT enough for the pour, MendWait = 0: Select 40ml size->Incline the bottle->Open tube-> 28ml come out>Detect bottle empty->Close tube->Send 28ml to Master->Turn back or sent bottle empty message to Master.
Liquid is NOT enough for the pour, MendWait = 30: Select 40ml size->Incline the bottle->Open tube-> 28ml come out>Detect bottle empty->Close tube->Turn back or sent bottle empty message to Master->Wait 60 seconds (30*2): If
change a new bottle and incline the bottle->Open tube->Pour 12ml(40-28)-> Close tube-> Send 40ml to master. If not
incline the bottle within 60 seconds-> Send 28ml to Master.
http://www.smartbar.eu/user_guide/devices.html[13/11/2013 19:22:02]
Device Configuration : SmartBar User Guide
Note, 1,mend mode is only for fixed size, not for free pour.
The system shows every device that has been added to the system. Any new devices added do not have any product or location
information. Click on the edit button to edit that device. Each column marked green indicates that the system has a record of
the device configuration Initially the system will not know the configuration of the device so you must click on the "Get Config"
button .
This feature is only supported for smartspout device You will notice the test looping, click on the bottle presence button on your device, if a
successful connection all the configuration settings will be populated. Now the system has the device configuration, change the settings and click
on the program device button, Press the bottle presence, the device if connected successfully will be reconfigured.
Beerflo Config Mode
Now click on the edit button associated with the new device that is just added.
Now select the product ,location and device label. The device label is the laser etched one .
Click apply .
The beerflo reports all pours than run through the meter , it reports these as raw pulses. So you must represent how many
pulses your default size drink is for the product. that you just associated the device too.
From the product setup page , find this product and type in the number of pulses in the main measure(pulses) entry) that
you deem is what your default size is . It may take a few attempts to dial it in.
During product setup , when creating a draft product it defaults to 300 pulses.
Previous Topic: Master Configuration
http://www.smartbar.eu/user_guide/devices.html[13/11/2013 19:22:02]
Top of Page
User Guide Home
Next Topic: Product Configuration
Product Configuration : SmartBar User Guide
SmartBar User Guide
SmartBar Home User Guide Home
Table of Contents Page
Search User Guide
Go
Product Setup
Add Product
To add a product, click setup and then product setup, Now click on add product. Select category and then
group, if your system does not import epos sales then you must type the product names manually otherwise
select the plus from the list provided. Also type in the cost and retail price for this product, The system will
not leave these set to zero, you must enter a approximate value if you are not sure the exact prices, these
can be changed at any time . From the image below, green signifies that it is a product that has ingredients,
yellow signifies that it is linked to a main product.
Step 1
Click on the add Product Button , fill in the category , group product name,(PLU) and retail cost click apply when
finished. Pos interfacing will check by product name or plu, but it is less likely for successful linkage if you enter
the correct plu
http://www.smartbar.eu/user_guide/product.html[13/11/2013 19:22:05]
Product Configuration : SmartBar User Guide
Step 2
Click on the edit button associated with product that you just created.
Add Ingredients
This system reports on variance of what is poured however there is occasions when the product is in a mixture or
cocktail of ingredients. To support this the system is enabled to allow for one to add recipes.
Draft Example:
In the example below, a product was entered into the system, (Macs Black Jug) , it is a draft beer and there is
3.53 Macs Black Big in this Jug. So now when we read in a pos sale and see that it is a Macs Black Jug we
convert it into 3.53 Macs Black Big and thus negate the 3.53 Macs Black Big poured to make the jug.
http://www.smartbar.eu/user_guide/product.html[13/11/2013 19:22:05]
Product Configuration : SmartBar User Guide
Important : It is important to note that if your epos has a database integration with smartbar you can simply
add products from "Add product live" button. We do this so as we can exactly match products on both
systems.
Previous Topic: Device Configuration
http://www.smartbar.eu/user_guide/product.html[13/11/2013 19:22:05]
Top of Page
User Guide Home
Next Topic: Premises Setup
Premises Configuration : SmartBar User Guide
SmartBar User Guide
SmartBar Home User Guide Home
Table of Contents Page
Search User Guide
Location Setup
Steps:
Click on Location setup in setup section
Enter in the location name and click apply
Pos Till Number Setup
Steps:
Click on Location setup in setup section, select Pos Tills
http://www.smartbar.eu/user_guide/premises.html[13/11/2013 19:22:09]
Go
Premises Configuration : SmartBar User Guide
Enter in the station number and then select the location name
Previous Topic: Device Configuration
Top of Page
http://www.smartbar.eu/user_guide/premises.html[13/11/2013 19:22:09]
User Guide Home
Next Topic: Firmware Update
Firmware Setup : SmartBar User Guide
SmartBar User Guide
SmartBar Home User Guide Home
Table of Contents Page
Search User Guide
Firmware Setup
Very Important Never upgrade firmware unless instructed to do so by smartbar or your dealer, upgrading firmware can
corrupt your device and system if done so incorrectly and break warranty. (You have been warned!!!)
Spout/Beerflo/Optic Upgrade
Select device type (defaulted to spout)
Select master from master list that the device is originally connected too.
Click on Get device ID.
According to type of upgrade , browse for either eeprom or flash file on your pc (these files are not pre installed and
must be got from smartbar )
Click on program
http://www.smartbar.eu/user_guide/firmware.html[13/11/2013 19:22:12]
Go
Firmware Setup : SmartBar User Guide
Previous Topic: System Parameters
http://www.smartbar.eu/user_guide/firmware.html[13/11/2013 19:22:12]
Top of Page
User Guide Home
Manual Sales : SmartBar User Guide
SmartBar User Guide
SmartBar Home User Guide Home
Table of Contents Page
Search User Guide
Manual Sales Entry
This facility allows for the entry of sales data Steps:
Click on manual entry in the reports section
It defaults to current date , select different date to back date entry
Now find the product that you want to enter a related sale.
Enter in the sale total for the product for that date.
Hit return on the keyboard
The system will highlight that it is saved
Whenever you add extra sales to a product it will overwrite the last sale entered for that product For
example if you already added 10 sales for a product , then add another 10 it will stay at 10 and not 20
Note 1: Always add your default size first and then your other sizes. If you make a mistake just start
again from the default product. Do not go back to edit the main size after entering the sub products.
http://www.smartbar.eu/user_guide/sales1.html[13/11/2013 19:22:14]
Go
Manual Sales : SmartBar User Guide
Previous Topic: Home
Top of Page
http://www.smartbar.eu/user_guide/sales1.html[13/11/2013 19:22:14]
User Guide Home
Next Topic: Pos Integration
Pos Integration : SmartBar User Guide
SmartBar User Guide
SmartBar Home User Guide Home
Table of Contents Page
Search User Guide
Go
Pos Integration
This facility allows for the automated reading of sales. There are two basic methods for the automatic loading of sales into the
smartbar software system
Formated text file:
Important Note 1 Please contact us at info@smartbar.eu for this procedural manual
This basic process allow for the generation of a text file submitted by the P.O.S vendor to a pre deteremined location. If the file is
formatted correctly , smartbar will load this file every few minutes and load the data to our database. The location to where the
file should be upload is setup in system parameters
Smartbar Bespoke automation :
This process is more complex, it envolves smartbar creating a load application to directly read from the P.0.S that is deployed at
the location.
http://www.smartbar.eu/user_guide/sales2.html[13/11/2013 19:22:17]
Pos Integration : SmartBar User Guide
Important Note 2 Please contact us at info@smartbar.eu to discuss
The settings for this type of intregration can also be setup in system parameters-> directly connect to epos->pos setup However
do not change/edit any of these parameters unless instructed too by your dealer
Previous Topic: Home
http://www.smartbar.eu/user_guide/sales2.html[13/11/2013 19:22:17]
Top of Page
User Guide Home
Variance Graph Report : SmartBar User Guide
SmartBar User Guide
SmartBar Home User Guide Home
Table of Contents Page
Search User Guide
Go
Daily Reports
This chapter introduces you to basic report concepts and terminology. The system provides standard reports developed to
meet the needs of most operations. These reports are designed to be easy to use and understand. However, no standard
report, no matter how carefully designed, can provide all the detailed information you may want. So the standard reports also
include features that allow you to make simple customizations without developing customized reports.
For example, You can assign major groups, family groups, and menu item groups to categories, to specify the grouping and
subtotals that are printed on reports. You can define a fiscal period type to calculate date ranges for reports. These and other
features can help you get the information you need using standard reports.This manual will describe the standard reports as
they are developed and shipped.
Report Options
When you have selected the report tab you wish to generate, daily ,weekly,month or dashboard. The system will automatically
generate all 4 upon launch. Different reports require different range information. You can see the possible options for each range
by clicking the icon beside each report.
Dates
Many reports allow you to specify a date range for the report. You can select one of the preset ranges by clicking the
appropriate button, or you can specify a From date by typing it in the From box, or by clicking the Pop-up Calendar button.
When you select a date by clicking it, the window closes and the date is entered in the range field.
Preview or Print
When you have made the necessary range selections, you can choose to either preview or print the report by clicking the
appropriate button at the bottom top of the window.If you select print, the report will be printed on the printer designated as
your default printer in the Control Panel. You can then go on to select a different range for the same report, or you can select
previous to choose a different report. If you select preview, the report displays on your screen in the Report Viewer. You can
make the report larger or smaller on the screen by clicking the Zoom button. You can also print the report from the Report
Viewer. If you click the Print button, the report will be printed on the printer designated as your default printer in the Control
Panel.
The daily section has the following reports:
Daily Report
Live Reading
Variance Report
Comparison Report
Battery report
Splash report
Device Report
Manual Sales Entry
Activity Report
Pour Report
Daily Reports
http://www.smartbar.eu/user_guide/reporttype1.html[13/11/2013 19:22:21]
Variance Graph Report : SmartBar User Guide
Detailed Variance product list
The variance report shows the variance per product.
Variance Bar Chart
The variance report shows the variance per product.
http://www.smartbar.eu/user_guide/reporttype1.html[13/11/2013 19:22:21]
Variance Graph Report : SmartBar User Guide
Accumulative Variance Line Graph
Two Lines , red is what was poured during the day and green is the pos data for the same period.
http://www.smartbar.eu/user_guide/reporttype1.html[13/11/2013 19:22:21]
Variance Graph Report : SmartBar User Guide
Live Reading
Live reading provide quick data collection. As soon as this data is received from the master, it is displayed in the relevant page.
Live reading in smartbar can be utilized for multiple reasons including:
Demonstration.
Debugging.
Field Device testing
http://www.smartbar.eu/user_guide/reporttype1.html[13/11/2013 19:22:21]
Variance Graph Report : SmartBar User Guide
Variance Report
In addition to tracking pours , the software also provides comprehensive cost and retail reporting capabilities. Variance reports
are designed to provide you with information about variance , cost and retail and an analysis of costs and net sales percentages
for a particular job category or department.
Comparison Report
http://www.smartbar.eu/user_guide/reporttype1.html[13/11/2013 19:22:21]
Variance Graph Report : SmartBar User Guide
Quick Screen (Edit)
Line Cleaning To edit the pours that were for cleaning, go to daily/Quick Screen Edit / select your date and click on get report.
The products will be listed , click on the edit button that is associated with your product. A screen will appear with a list of pours
for that product in chronological order, on the top left of that screen you will see process it is defaulted to dispensed, select line
cleaning and then click on change button for each pour that you believe is for cleaning, when changed they will have a purple
color on the line.
http://www.smartbar.eu/user_guide/reporttype1.html[13/11/2013 19:22:21]
Variance Graph Report : SmartBar User Guide
http://www.smartbar.eu/user_guide/reporttype1.html[13/11/2013 19:22:21]
Variance Graph Report : SmartBar User Guide
Previous Topic: Device Configuration
http://www.smartbar.eu/user_guide/reporttype1.html[13/11/2013 19:22:21]
Top of Page
User Guide Home
Next Topic: Weekly Report
Variance Report : SmartBar User Guide
SmartBar User Guide
SmartBar Home User Guide Home
Table of Contents Page
Search User Guide
Weekly Reports
The weekly section has the following reports:
Weekly Dashboard
Weekly Trend Report
Weekly Variance Report
Weekly Dashboard
The variance report shows the variance per product for the chosen week.
Weekly Trend Report
Accumulative values on a week for week basis.
http://www.smartbar.eu/user_guide/reporttype2.html[13/11/2013 19:22:26]
Go
Variance Report : SmartBar User Guide
Weekly Variance Report
By choosing your week , the report will show all products and main variance.The report allows for you to
filter the reported values.
http://www.smartbar.eu/user_guide/reporttype2.html[13/11/2013 19:22:26]
Variance Report : SmartBar User Guide
Previous Topic: Variance Graph Reports
Top of Page
http://www.smartbar.eu/user_guide/reporttype2.html[13/11/2013 19:22:26]
User Guide Home
Next Topic: Monthly Report
Comparison Report : SmartBar User Guide
SmartBar User Guide
SmartBar Home User Guide Home
Table of Contents Page
Search User Guide
Comparison Report
The Comparison report will present a list of all items both poured and sold for the date selected
listed and ordered by time.
Selections
Type
Products
Groups
Locations
All epos sales are shown in green.
Important : Lines can be edited from the quick matrix section
http://www.smartbar.eu/user_guide/reporttype3.html[13/11/2013 19:22:28]
Go
Comparison Report : SmartBar User Guide
Previous Topic: Variance Reports
Top of Page
User Guide Home
Next Topic: Activity Reports
SmartBar Ireland Copyright 2009 SmartBar.eu
http://www.smartbar.eu/user_guide/reporttype3.html[13/11/2013 19:22:28]
Using The Pour Spout : SmartBar User Guide
SmartBar User Guide
SmartBar Home User Guide Home
Table of Contents Page
Search User Guide
Go
Using POUR SPOUT
Important : When shipping spout always ensure you put it to Sleep using the washing key. RF
devices must always be switched off in transit!
This Spout is not recommended for syrup product.
Unpack the box and check contents as per the packing list. For security reasons the Spout is
deactivated with access to Cleaning Mode (Spout open) during transportation. Touch the sensitive
button with your finger and you will see the top 2 LEDs light blue. To activate the Spout take the
Washing Key, push the button Air Valve until you see Close light green, then within 4 seconds you
must put it on the top of the Spout with contact to the metal part. You will hear the motor run
once. The Spout then closes and is activated. Take the Spout and insert the air valve tube Take a
bottle ensuring it contains liquid. Insert the Spout fully onto the bottle to make bottle presence
sensor activate. You should hear the motor run once, The Spout opens & closes and air is released
from the bottle. Incline the bottle quickly but smoothly to at least a 160 degree angle and pour.
Changing Serving Sizes
After the bottle presence sensor is activated by inserting the Spout into the bottle the default pour
size is usually set as 30ml. Trigger the Spout with a simple finger touch on the sensor pad to
choose the size you want to pour. The blue LEDs from top to bottom stand for 50ml, 40ml, 30ml
& 20ml respectively. After choosing a size you can incline the bottle to pour. If you keep the bottle
inclined it will continue to pour measures of the set quantity until you return the bottle to upright.
Using smartbar app to configure the Spout, you can fix a different default size, block the optional
sizes, or select a free pour mode.
Liquid Detection & Bottle Change
The Spout will not pour when the bottle runs empty, as no liquid is detected. 4 LEDs blink in blue
and flash off from bottom to top, if you keep the bottle inclined they repeat 2 times then flash off
completely. Remove the Spout and attach it to a new full bottle of the same size and brand.
Changing of bottles is printed on your report.
Low Battery Indication
With a tiny Li-ion battery inside the Spout can pour 10,000 drinks before recharging. If you do not
pour at all, a Spout on a bottle can stand by for up to 3 months. When the Spout top LED blinks
RED it indicates low battery and needs to charge. Low battery status is printed on your report.
Technical Comments
The smartbar Spout is currently designed to transmit pour data to the Master immediately, and if
it gets no response, to continue sending after 2/4/8/16/30/60/120/240/480 seconds, then attempt
to transmit every 8 minutes until it succeeds. The Spout synchronises with the Master Unit once
http://www.smartbar.eu/user_guide/user1.html[13/11/2013 19:22:31]
Using The Pour Spout : SmartBar User Guide
every hour to check connection, whether the Spout is pouring or at rest. If the Spout is unable to
transmit the data immediately it is able to store more than 50 pours. If you depress the Washing
Key button and no LED blinks it needs charging. Plug the Washing Key to the power supply and
the "open" light will turn red. This signifies normal charging progress. When the Washing Key
battery is full the Washing Key "open" light turns green. Recharge can be done in two hours
Cleaning the Spout
Take the Washing Key. Push the button to light the "open" light turn green. Put it on the Spout.
You will hear the motor run once. Spout opens and is ready for cleaning. During cleaning mode
the Spout will not send any signal. If you touch the sensor pad on the Spout no LED blinks. Briefly
rinse the Spout in warm/cold water and shake to dry. Do not keep the Spout submerged in water.
Do not wash the Spout more than once a day. Do not wash with water that is too hot to touch. Do
not bleach or use abrasive cleaners. Do not leave the Spout soaking in water. Do not put the
Spout in a dishwasher. When cleaning is finished push the Washing Key button until you see the
Close light turn green, then within 4 seconds place it on the top of the Spout with contact to the
metal part. You will hear the motor run once. The Spout then closes and is activated.
Spout LED Blinking Instructions
If the bottle is inclined and all blue LEDs flash On, Off, then ON again this means no liquid is
detected. Top blue LED and last Bottom blue LED blinks; RF communication with master is in
error. Top blue LED flashes all the time, in configuration mode with Master via smartbar. Top blue
Led flashes and then all blue LEDs flash off from bottom to top, The Spout has been reset;
Washing Key/Charger reset button
Use a pin to push the hole by the Washing Key /Charger button to reset the device.
Charging the Charger
A full charger can charge approximately 1.5 smartbar Spouts. The Charging Key should be fully
charged before charging a Spout. Plug in the Charging Key and wait for the Power In or Charger
red light to go out.
Before charging Spout
Press the Key button once to activate and place the Key on the Spout. Power In or Charger LED
Green = key battery ok Power In or Charger LED Red = key battery empty
During charging
When the key is placed on a Spout the key will detect how much power is present. It continues to
detect every 1 to 3 minutes during the charging process. (When key is detecting spout the Power
Out or Spout LED blinks green once.)
Signs of proper charging process
Power Out or Spout LED blinks blue, meanwhile Spout top LED blinks red. Nb. When the Spout
runs completely out of power, the top LED will not immediately blink red after the Key is placed on
it. It wakes up the Spout = Spout top LED blinks blue and the motor runs - opening and closing
one time. Error notice: If the Key loses contact with the Spout or a program error occurs the Key
Power In or Charger LED will turn green automatically. After Power In or Charger LED turns green
the Key stops charging. Take the Key off the Spout and re-place on it. The Spout will then
immediately blink red. When Key battery becomes flat the Key Power In or Charger LED will turn
red. This alerts the operator to plug power to charge the Key. This alerts the operator to take the
Key off the Spout and re-place it back on the Spout. If the error persists you can use a pin to
http://www.smartbar.eu/user_guide/user1.html[13/11/2013 19:22:31]
Using The Pour Spout : SmartBar User Guide
push RST (Reset) to reset Key
Charging Complete
Once the Charging Key detects that the Spout has enough power (more than 90%) the Key Power
Out LED will turn green, and will then stop charging.
Using a Calibration Key
The Calibration Key has the same housing as the Charger and Washing Key. It adjusts the pour
rate and refines the pour size. This can also be done through our smartbar software. Push the
Calibration Key button once and you will see both LEDs light Green. Sit smartbar Spout on the
bottle, but ensure the bottle presence sensor is not depressed. Put the Calibration Key on Spout.
Adjust Pour size to smaller:
Push the Key button for 1 second and the decrease LED light will turn green; Push Key
button once and the same key light blinks once. This means the Spout pour rate is reduced
0.5%; each push should follow with the decrease LED blinking green once.
When you have finished leave the key on Spout for about 3 seconds, you will then see the
decrease LED light blink blue. Spout top LED will then blink blue and follows with 4 LEDs
flashing from bottom to top twice. Spout saves the setting and exits. You may hear the
Spout open and close once with the motor running.
Adjust Pour size bigger:
Push the Key button for 1 second and increase LED light will turn green. Push the Key button
once and see same key light blinks once. This means the Spout pour rate is increased 0.5%;
each push should follow with the increase LED blinking green once.
When you have finished leave the key on Spout for about 3 seconds, you will then see the
decrease LED light blink blue. Spout top LED will then blink blue and follows with 4 LEDs
flashing from bottom to top twice. Spout saves the setting and exits. You may hear the
Spout open and close once with the motor running.
Important : The Calibration Key helps to adjust the pour size but it is based on the size
previously set in smartbar. For example, the original size is 20ml, after adjustment Spout will
continue to signal as 20ml to Master Unit. 2. Spout does not require adjusting for each size.
After adjustment, all 4 optional sizes will follow the change.
Top of Page
User Guide Home
http://www.smartbar.eu/user_guide/user1.html[13/11/2013 19:22:31]
Next Topic: Optic Pearl
Using The optic Pearl : SmartBar User Guide
SmartBar User Guide
SmartBar Home User Guide Home
Table of Contents Page
Search User Guide
Important : When shipping optic always isolate the battery.
Wireless Optic Pearl
http://www.smartbar.eu/user_guide/user2.html[13/11/2013 19:22:33]
Go
Using The optic Pearl : SmartBar User Guide
Using the Optic Pearl
How to Replace Pearl Counter Battery
http://www.smartbar.eu/user_guide/user2.html[13/11/2013 19:22:33]
Using The optic Pearl : SmartBar User Guide
Previous Topic: Pour Spout
Top of Page
http://www.smartbar.eu/user_guide/user2.html[13/11/2013 19:22:33]
User Guide Home
Next Topic: Beerflo
Using The Wireless Beerflo : SmartBar User Guide
SmartBar User Guide
SmartBar Home User Guide Home
Table of Contents Page
Search User Guide
Go
Using BEER FLOW
Important :When shipping Beerflow always ensure you put it to Sleep using the washing key.
RF devices must always be switched off in transit!
Unpack the box and check contents as per the packing list. For security reasons the Beerflow is
deactivated with access to Cleaning Mode (Beerflow open) during transportation. To activate the
Beerflow take the Washing Key, place it on the circular disc on the Beerflow and press the Washin
Key button until you see Close light green.. The Beerflow then closes and is activated. The
Beerflow is held together by two silver wire brackets. One part is the flow meter and the other is
the wireless electronics. Both these are labeled on the inside with the following letters. +V O/P OV
These must be matched up on both parts when fitting together or the Beerflow can be rendered
inoperable.
Installing The Beerflow
The Beerflow should be set up on the Smartbar software before physical installation. See Table of
contents Device Configuration. It can be tested by blowing air into the device to simulate liquid
flow. Before installing the Beerflow meter you will require two John Guest valves and a plastic pipe
cutter (eg. Rothenberger MGA37). The John Guest valves come in different sizes as different beer
suppliers use different size piping. Check with your beer supplier. At least one end of each JG
valve will be 3/8 diameter as this is the end that fits the Beerflow.
Note :Note: It may be advantageous to have the beer-line maintenance man install the
Beerflows.
Firstly it is important to turn off the gas and to un-tap the barrel. There will be a small bit of
spillage so you may wish to place a container under the area where cutting or to bend the pipe
upwards if there is enough give. Snip the line with the pipe cutter and firmly press the John Guest
valves into each open end. Now firmly press the Beerflow into each John Guest valve thus
effectively rejoining the line. Re-tap the barrel and turn the gas back on.
Low Battery Indication
Low battery status is printed on your report. The Beerflow uses a standard CR2 3V camera
battery. To change the battery pull back the two wire brackets and pull the wireless
compartment from the flow meter. Open the battery door by pulling in the direction of the
arrow. Remove the battery, carefully detach the white connector and reconnect the new
battery. Close the battery door and place the two flowmeter parts together making sure to
match the the following letters on the white stickers. +V O/P OV Close the wire brackets.
http://www.smartbar.eu/user_guide/user3.html[13/11/2013 19:22:36]
Using The Wireless Beerflo : SmartBar User Guide
Beer Line Cleaning
Line Cleaning can be handled in two ways. One method is to use the Washing Key to switch the
Beerflow to the inactive Open position. In this state the Beerflow will not record pour data and
the software will not report on this data. The second way is to Edit Lines on the Comparison
Report. With this method you allow the pour signals to come through for line cleaning but you
click on these and change them from Dispense Data to Line Cleaning. They are then ignored in
reporting. This can also act as backup for the first method lest someone forget to switch a
Beerflow to the open position before cleaning the lines
Calibrating The Beerflow
To calibrate the Beerflow on the Smartbar software it is necessary to find out how many pulses
represent a single drink on a particular site. After the device is configured on Smartbar (Table
of contents Device Configuration) have the site owner or manager pour what they consider to
be a perfect drink (default size). Watch the software (Utilities - Live Reading) to see how many
pulses come in for that pour. Then in Setup - Product Setup edit the products Main Measure
Pulses to match that pour. Alternatively it is possible to leave the device active for a day and
then manually check the comparison report the next day to work out what the average pour
was approximately and set the pulses to match.
Previous Topic: Optic Pearl
Top of Page
http://www.smartbar.eu/user_guide/user3.html[13/11/2013 19:22:36]
User Guide Home
Next Topic: Smart Tags
Using The Tag : SmartBar User Guide
SmartBar User Guide
Table of Contents Page
Search User Guide
SmartBar Home User Guide Home
Go
SmartTag
Previous Topic: Beerflo
http://www.smartbar.eu/user_guide/user5.html[13/11/2013 19:22:38]
Top of Page
User Guide Home
Faq : SmartBar User Guide
SmartBar User Guide
SmartBar Home User Guide Home
Table of Contents Page
Search User Guide
Go
Frequently Asked Question
1. Will switching off the Master Unit save the battery in the smartbar Spout?
Not really, once all pour data has been transmitted from the smartbar Spout the Master only
contacts it once an hour.
2. What about pouring more viscous liquids?
The pour rate can be adjusted when configuring the Spout with our smartbar program. We
suggest that you may wish to keep the Spout reserved for this product once it is configured to
save modifying it every time.
3. Why is my Charging Key not working?
Ensure the Key is fully charged before placing it on the Spout. Then move it around to ensure
good contact.
4. The Spout refuses to pour?
It will not pour if it cannot sense liquid. For high alcohol drinks the Spout should be configured to
a higher sensitive setting.
5 After unpack smartbar Spout, I insert it on a bottle with whisky, why it starts free
pours without stopping? When I want to change size by touch the button, I see middle 2
LEDs turns on and turns off.
A: smartbar is in washing mode. Take a washing key to close the Spout while the bottle presence
sensor is not depressed.
6 When I pour a drink with pre-measured size, I see smartbar 4 LEDs blink in blue and
flash off from bottom to top but no liquid comes out of the bottle while the bottle is full
of liquor, if I keep the bottle inclined they repeat 2 times then flash off completely.
A: smartbar liquid sensor does not detect the liquid. Please configure Spout via a Washing Key and
change the Liquid Detect.
7 After I pour a drink and I see smartbar Spout top and bottom LED blinks blue twice.
What does it stand for?
A: Master does not respond to Spout, pour data was not sent successfully to Master Unit. It will
continue trying to send.
8 If the pour data was not sent successfully to Master, will we lose the data?
A: The smartbar Spout is currently designed to transmit pour data to the Master immediately, and
if it gets no response, to continue sending after 2/4/8/16/30/60/120/240/480 seconds, attempting
to transmit until it succeeds. The Spout synchronizes with the Master Unit once every hour to
check connection, whether the Spout is pouring or at rest.If the Spout is unable to transmit the
data immediately it is able to store more than 50 events (pour data/bottle on or off info/washing
on or off into).
9 How do I know if Master responds to smartbar spout?
A: Master LED 2 will blink red once after it receives data from spout.
http://www.smartbar.eu/user_guide/faq.html[13/11/2013 19:22:40]
Faq : SmartBar User Guide
10 How do I know if Master is connected well to PC?
A: Master LED 3 will blink red once PC is communicating with Master via either serial port or
Ethernet port.
11 What API can help to a whole system?
A: API (Application Program Interface) is designed to integrate smartbar System into your own
existing software or POS interface. You will need to look through all function lists and files and
complete your own software before reading pour data or configuring the spout.
12 Why does my PC can not detect USB port after I plug in the USB converter?
A: You need to install the PL-2302 USB to serial driver. (We do not support the usb interface)
13 Why I can not get Ethernet port working?
A: You need a special Ethernet cable to fit the Master hardware.
14 What is the RF range?
A: Current Master can respond to smartbar spout /other RF devices in open air maximum 50
meters, 2 walls and 1 floor. If the drink is poured beyond the RF range, once the Spout comes
closer to Master, all stored data will be registered into Master.
15 What should I do after I see smartbar spout top LED blinks red?
A: Please charge the spout as it shows low battery by blinking red.
Top of Page
http://www.smartbar.eu/user_guide/faq.html[13/11/2013 19:22:40]
User Guide Home
You might also like
- Shoe Dog: A Memoir by the Creator of NikeFrom EverandShoe Dog: A Memoir by the Creator of NikeRating: 4.5 out of 5 stars4.5/5 (537)
- Grit: The Power of Passion and PerseveranceFrom EverandGrit: The Power of Passion and PerseveranceRating: 4 out of 5 stars4/5 (587)
- Katalog Skladistenjeiprerada enDocument2 pagesKatalog Skladistenjeiprerada enТомислав ГалавићNo ratings yet
- Logistic Tables and Prices FFHDocument3 pagesLogistic Tables and Prices FFHТомислав ГалавићNo ratings yet
- Forest Berries Center Certifies Organic Mushrooms and Wild FruitsDocument2 pagesForest Berries Center Certifies Organic Mushrooms and Wild FruitsТомислав ГалавићNo ratings yet
- 4 FilingDocument733 pages4 FilingТомислав ГалавићNo ratings yet
- Distillation HandbookDocument94 pagesDistillation HandbookEr Bali Pandhare100% (2)
- First Fruit 2013-2014Document1 pageFirst Fruit 2013-2014Томислав ГалавићNo ratings yet
- 2 Writing InstrumentsDocument1,128 pages2 Writing InstrumentsТомислав ГалавићNo ratings yet
- Anker International PLCDocument29 pagesAnker International PLCТомислав ГалавићNo ratings yet
- Price List of Horeca Frozen Bakery ProductsDocument1 pagePrice List of Horeca Frozen Bakery ProductsТомислав ГалавићNo ratings yet
- WDD Wacholderbeer+Âl Alpha-Pinen, Schwarze 2012Document7 pagesWDD Wacholderbeer+Âl Alpha-Pinen, Schwarze 2012Томислав ГалавићNo ratings yet
- Extraction Technologies For Medicinal and Aromatic PlantsDocument266 pagesExtraction Technologies For Medicinal and Aromatic PlantsKhem CaiganNo ratings yet
- Price For Buyer SA (ExW SRB)Document1 pagePrice For Buyer SA (ExW SRB)Томислав ГалавићNo ratings yet
- The Origins of Mythology PDFDocument43 pagesThe Origins of Mythology PDFТомислав Галавић100% (1)
- Accessories and Important Guidelines When Using Wi-PourDocument1 pageAccessories and Important Guidelines When Using Wi-PourТомислав ГалавићNo ratings yet
- Hidden Figures: The American Dream and the Untold Story of the Black Women Mathematicians Who Helped Win the Space RaceFrom EverandHidden Figures: The American Dream and the Untold Story of the Black Women Mathematicians Who Helped Win the Space RaceRating: 4 out of 5 stars4/5 (890)
- The Yellow House: A Memoir (2019 National Book Award Winner)From EverandThe Yellow House: A Memoir (2019 National Book Award Winner)Rating: 4 out of 5 stars4/5 (98)
- The Little Book of Hygge: Danish Secrets to Happy LivingFrom EverandThe Little Book of Hygge: Danish Secrets to Happy LivingRating: 3.5 out of 5 stars3.5/5 (399)
- On Fire: The (Burning) Case for a Green New DealFrom EverandOn Fire: The (Burning) Case for a Green New DealRating: 4 out of 5 stars4/5 (73)
- The Subtle Art of Not Giving a F*ck: A Counterintuitive Approach to Living a Good LifeFrom EverandThe Subtle Art of Not Giving a F*ck: A Counterintuitive Approach to Living a Good LifeRating: 4 out of 5 stars4/5 (5794)
- Never Split the Difference: Negotiating As If Your Life Depended On ItFrom EverandNever Split the Difference: Negotiating As If Your Life Depended On ItRating: 4.5 out of 5 stars4.5/5 (838)
- Elon Musk: Tesla, SpaceX, and the Quest for a Fantastic FutureFrom EverandElon Musk: Tesla, SpaceX, and the Quest for a Fantastic FutureRating: 4.5 out of 5 stars4.5/5 (474)
- A Heartbreaking Work Of Staggering Genius: A Memoir Based on a True StoryFrom EverandA Heartbreaking Work Of Staggering Genius: A Memoir Based on a True StoryRating: 3.5 out of 5 stars3.5/5 (231)
- The Emperor of All Maladies: A Biography of CancerFrom EverandThe Emperor of All Maladies: A Biography of CancerRating: 4.5 out of 5 stars4.5/5 (271)
- The Gifts of Imperfection: Let Go of Who You Think You're Supposed to Be and Embrace Who You AreFrom EverandThe Gifts of Imperfection: Let Go of Who You Think You're Supposed to Be and Embrace Who You AreRating: 4 out of 5 stars4/5 (1090)
- The World Is Flat 3.0: A Brief History of the Twenty-first CenturyFrom EverandThe World Is Flat 3.0: A Brief History of the Twenty-first CenturyRating: 3.5 out of 5 stars3.5/5 (2219)
- Team of Rivals: The Political Genius of Abraham LincolnFrom EverandTeam of Rivals: The Political Genius of Abraham LincolnRating: 4.5 out of 5 stars4.5/5 (234)
- The Hard Thing About Hard Things: Building a Business When There Are No Easy AnswersFrom EverandThe Hard Thing About Hard Things: Building a Business When There Are No Easy AnswersRating: 4.5 out of 5 stars4.5/5 (344)
- Devil in the Grove: Thurgood Marshall, the Groveland Boys, and the Dawn of a New AmericaFrom EverandDevil in the Grove: Thurgood Marshall, the Groveland Boys, and the Dawn of a New AmericaRating: 4.5 out of 5 stars4.5/5 (265)
- The Unwinding: An Inner History of the New AmericaFrom EverandThe Unwinding: An Inner History of the New AmericaRating: 4 out of 5 stars4/5 (45)
- The Sympathizer: A Novel (Pulitzer Prize for Fiction)From EverandThe Sympathizer: A Novel (Pulitzer Prize for Fiction)Rating: 4.5 out of 5 stars4.5/5 (119)
- Her Body and Other Parties: StoriesFrom EverandHer Body and Other Parties: StoriesRating: 4 out of 5 stars4/5 (821)
- Your Fortified Intelligent Network Solutions Partner: CommunicationsDocument80 pagesYour Fortified Intelligent Network Solutions Partner: CommunicationsJyotsna K. PantulaNo ratings yet
- PMP 450x Configuration and User Guide 15.2 - Update - 10-Sept-18 PDFDocument930 pagesPMP 450x Configuration and User Guide 15.2 - Update - 10-Sept-18 PDFjedossousNo ratings yet
- Ebox For Network AdministratorsDocument229 pagesEbox For Network AdministratorsLin TorvaldNo ratings yet
- Hpe FlexFabric 5945 Switch SeriesDocument31 pagesHpe FlexFabric 5945 Switch Seriessalihu_aliNo ratings yet
- PH Primary-setup-Tool en v4p2p1Document24 pagesPH Primary-setup-Tool en v4p2p1Jerry Gallardo VictorinoNo ratings yet
- DOCSIS 1.1 Event CodesDocument21 pagesDOCSIS 1.1 Event CodesPho NomenalNo ratings yet
- 458M Parr 6755 Solution Calorimeter InstDocument56 pages458M Parr 6755 Solution Calorimeter InstWilo JaraNo ratings yet
- ZLAN5103Document17 pagesZLAN5103thimalNo ratings yet
- CI ORION en Rev.00 PDFDocument86 pagesCI ORION en Rev.00 PDFmoumen Boughrara100% (2)
- Cisco Enterprise Exam - Implementing Cisco Advanced Routing and Services (ENARSI)Document175 pagesCisco Enterprise Exam - Implementing Cisco Advanced Routing and Services (ENARSI)frenkycardinalNo ratings yet
- 3D Blu-Ray™ / DVD Home Cinema System: Owner'S ManualDocument82 pages3D Blu-Ray™ / DVD Home Cinema System: Owner'S ManualCarlos TorresNo ratings yet
- Cisco CMTS Feature GuideDocument756 pagesCisco CMTS Feature GuideEzequiel Mariano DaoudNo ratings yet
- 100 105Document159 pages100 105Roger Rodriguez CNo ratings yet
- Lpn24 Ug Enb01wDocument61 pagesLpn24 Ug Enb01wJorgeCalzadillaNo ratings yet
- Switch 4510G CMW5.20.R2202P20 S168 Release NotesDocument18 pagesSwitch 4510G CMW5.20.R2202P20 S168 Release Noteshailton1388No ratings yet
- 0471345970Document284 pages0471345970వంశీ క్రిష్ణNo ratings yet
- CCNP ENARSI - v1.2Document94 pagesCCNP ENARSI - v1.2Pak Chann100% (1)
- 3com Switch 4500 Command Ref GuideDocument446 pages3com Switch 4500 Command Ref Guideharold.vraNo ratings yet
- Design Principles For Web ConnectivityDocument46 pagesDesign Principles For Web ConnectivityAryan VNo ratings yet
- UniFi Controller V5 UG PDFDocument166 pagesUniFi Controller V5 UG PDFDarwin CastroNo ratings yet
- Memtest86 User ManualDocument79 pagesMemtest86 User ManualSujay SwainNo ratings yet
- AP1120 ConfigDocument14 pagesAP1120 Configanon_841019703No ratings yet
- Istar Ultra Ultra Se 8200 1578 01 c0 Readme enDocument2 pagesIstar Ultra Ultra Se 8200 1578 01 c0 Readme enRider hoyos fangNo ratings yet
- Section 1: Using VLSM To Create The IP Address PlanDocument5 pagesSection 1: Using VLSM To Create The IP Address PlanEmanuel FerreiraNo ratings yet
- 6900 - IP400 - MiVoice Connect - Functional-DifferencesDocument17 pages6900 - IP400 - MiVoice Connect - Functional-Differencesannie hallNo ratings yet
- ISCOM2924GF-4GE - 4C Configuration Guide (A - 01) PDFDocument337 pagesISCOM2924GF-4GE - 4C Configuration Guide (A - 01) PDFGilson NascimentoNo ratings yet
- CUCM BK CEF0C471 00 Cucm-features-And-services-guide Chapter 01100Document10 pagesCUCM BK CEF0C471 00 Cucm-features-And-services-guide Chapter 01100Darwin Olayo HernándezNo ratings yet
- 3COM OS Switch 4500 V3 (1) .03.02p21 Release Notes PDFDocument95 pages3COM OS Switch 4500 V3 (1) .03.02p21 Release Notes PDFRafael MineoNo ratings yet
- Huawei Optixstar Eg8145X6 Datasheet 02: Huawei Intelligent Gpon and Wi-Fi 6 Routing-Type OntDocument3 pagesHuawei Optixstar Eg8145X6 Datasheet 02: Huawei Intelligent Gpon and Wi-Fi 6 Routing-Type Onttang alexNo ratings yet
- Microsoft 70-412 Study GuideDocument42 pagesMicrosoft 70-412 Study GuideIra SlotnickNo ratings yet