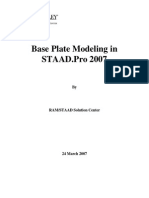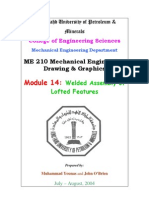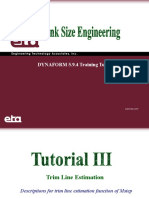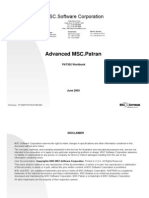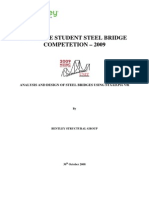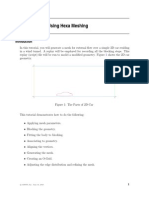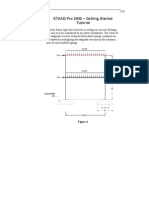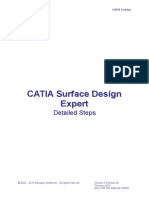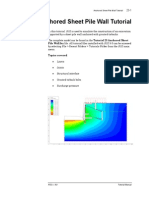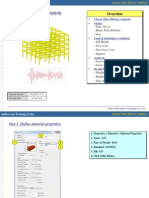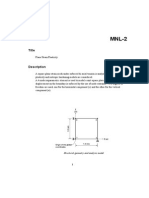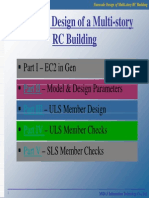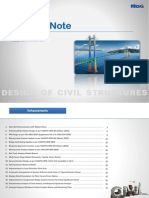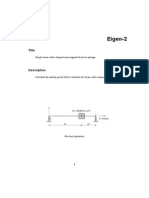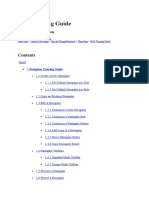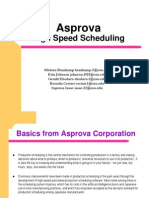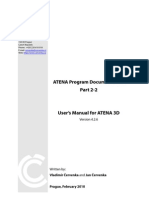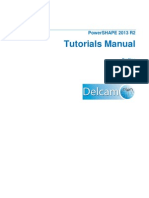Professional Documents
Culture Documents
04 - GTS300-Basic Tutorial 4
Uploaded by
Dario Manrique GamarraOriginal Title
Copyright
Available Formats
Share this document
Did you find this document useful?
Is this content inappropriate?
Report this DocumentCopyright:
Available Formats
04 - GTS300-Basic Tutorial 4
Uploaded by
Dario Manrique GamarraCopyright:
Available Formats
Basic Tutorial 4
2D Analysis of Stage Constructed Embankment
GTS Basic Tutorial 4.
- 2D Analysis of Stage Constructed Embankment
Starting GTS
Preview
Create Analysis Data
Attribute / 4
2D Geometry Modeling
11
Rectangle, Polyline and Line / 11
Intersect / 13
2D Mesh Generation
14
Size Control / 14
Map Mesh k-Edge Area / 18
Analysis
22
Load / 22
Supports / 24
Define Construction Stage / 25
Analysis Case / 28
Solve / 30
Post Processing, Result Display and Control
Displacement Contour / 32
Stress Contour / 35
31
GTS Basic Tutorial 4
GTS Basic Tutorial 4
In this tutorial we will model a two dimensional embankment and analyze with construction
stages. Then we will mesh the embankment with 4-node tetrahedral elements for analysis.
We will learn how to apply the load and how to define each construction stage. After
performing analysis, we will display the output in the form of p-q Diagrams and Stress
Contours. Finally, the analysis results will be verified using some of the unique post
processing features of GTS.
Starting GTS
Start the program.
1.
Run GTS.
2.
Start a new project by clicking
3.
Project Setting dialog box will appear.
4.
Enter Basic Tutorial 4 in Project Title.
5.
Enter 2D in Model Type.
6.
Enter X-Z Plane in Analysis Constraint.
7.
Use default values for rest of the inputs.
8.
Click
File > New button.
button.
9.
Select View > Display Option... in the Main Menu.
10. Select Mesh > Node Display as False in the General Tab.
11. Click
button.
2D Analysis of Stage Constructed Embankment
Preview
The following model will be used in this tutorial. The ground is formed with 3 different
layers of materials, and the embankment is split into 3 stages. Each ground material and
embankment stage will be grouped separately in different Mesh Set, to easily manage and
define construction stage. The geometric shape and mesh formation is as follows:
3@3m
12m
Soil 1 (Silt, ML)
12m
Soil 2 (Clay, CL)
Soil 3 (Silty Sand, SM)
39m
Soil 4 (Sand, SW)
6m
2tonf/m
23m
25m
50m
100m
GTS Basic Tutorial 4 - 1
GTS Basic Tutorial 4 - 2
25m
GTS Basic Tutorial 4
The Mesh Sets are generated as follows.
Embank 3
Embank 2
Embank 1
Soil 1
Soil 2
Soil 3
GTS Basic Tutorial 4 - 3
The Mesh Sets are defined as follows.
Mesh Set Name
Attribute Name(ID)
Material Name(ID)
Soil 1
Soil 1 (1)
Silt (1)
Soil 2
Soil 2 (2)
Clay (2)
Soil 3
Soil 3 (3)
Silty Sand (3)
Embank (4)
Sand (4)
Embank 1
Embank 2
Embank 3
GTS Basic Tutorial 4 - Table 1
The Ground properties are as follows.
ID
Soil
Silt
Clay
Silty Sand
Sand
Type
MC
MC
MC
MC
Modulus of Elasticity (E) [tonf/m ]
1000
600
2000
3000
Poissons Ratio ()
0.35
0.35
0.3
0.3
Unit Weight () [tonf/m3]
1.7
1.6
1.8
1.8
1.8
1.7
1.9
1.9
Cohesion (C) [tonf/m ]
2.0
3.0
1.0
1.0
Friction Angle ()
20
10
30
33
2.0
3.0
1.0
1.0
Unit Weight (Saturated) [tonf/m ]
2
Tensile Strength [tonf/m ]
* MC : Mohr Coulomb Model
GTS Basic Tutorial 4 - Table 2
2D Analysis of Stage Constructed Embankment
Create Analysis Data
Attribute
We will now define the Attributes of the ground. In a two dimensional model, the type of
ground is always Plane.
For 2D analysis, the
ground
should
modeled using
Plane Attributes.
be
the
1.
Select Model > Property > Attributein the Main Menu.
2.
Click
3.
Select Plane.
4.
Make sure that Attribute ID is 1 in the Add/Modify Solid Attribute dialog box.
5.
Enter Soil 1 in Name.
6.
Make sure that Plane Strain is selected in Element Type.
7.
In order to create Material, click
button to the right of
button in the Attribute dialog box.
button at the right of Material.
Attribute of ID 1 is Plane, and the ground material property is Soil 1. Plane Attribute does
not require to have Property, and only the type of Material needs to be defined.
8.
Enter 1 in ID.
9.
Enter Silt in Name.
10. In the Add/Modify Ground Material dialog box select Mohr Coulomb in
Constitutive Model of Model Type.
11. Select
Color .
12. Enter 1000 in Material Parameters in Modulus of Elasticity (E).
13. Enter 0.35 in Poissons Ratio () in Material Parameters.
14. Enter 1.7 in Unit Weight () in Material Parameters.
15. Enter 1.8 in Unit Weight (Saturated) in Material Parameters.
16. Enter 2.0 in Cohesion (C) in Material Parameters.
17. Enter 20 in Material Parameters in Friction Angle ( ).
18. Enter 2.0 in Tensile Strength in Parameters of Constitutive Model.
19. Make sure that Drained is checked in Drainage Parameters.
20. Click
button.
GTS Basic Tutorial 4
GTS Basic Tutorial 4 - 4
2D Analysis of Stage Constructed Embankment
21. Click
button in the Material dialog box.
22. Make sure that Silt has been generated in Material in the Add/Modify Plane
Attribute dialog box.
23. Click
button.
GTS Basic Tutorial 4 - 5
24. Similarly, enter the Attributes for Soil 2, Soil 3 and Embank in Figures GTS Basic
Tutorial 4 6 ~ GTS Basic Tutorial 4 11. The values are given in GTS Basic
Tutorial Table 1 and Table 2.
GTS Basic Tutorial 4
GTS Basic Tutorial 4 - 6
GTS Basic Tutorial 4 7
2D Analysis of Stage Constructed Embankment
GTS Basic Tutorial 4 - 8
GTS Basic Tutorial 4 - 9
GTS Basic Tutorial 4
GTS Basic Tutorial 4 - 10
GTS Basic Tutorial 4 - 11
2D Analysis of Stage Constructed Embankment
GTS Basic Tutorial 4 - 12
10
GTS Basic Tutorial 4
2D Geometry Modeling
Rectangle, Polyline and Line
Draw outline of the model shape with Rectangle, Polyline and Line tools. First, full ground
model area will be created with the Rectangle tool.
1.
Select Geometry > Curve > Create on WP > Rectangle (Wire) in the Main Menu.
2.
Make sure that Mode is set to
In this mode, the user can
3.
Make sure that the Method is set to ABS x, y.
draw a rectangle by
entering two corners. For
detailed
information,
please refer to the Online
Manual.
4.
Make sure that it says Input One Corner in the Rectangle dialog box.
5.
Make sure that Make Face option is not checked.
6.
Enter -50,0 in Location, and press Enter key.
7.
Make sure that it says Input Diagonally Opposite Corner in the Rectangle dialog box.
8.
Make sure that the Method is set to REL dx, dy.
9.
Enter 100, -30 in Location, and press Enter key
10. Click
11. Click
in the Rectangle dialog box.
button.
Zoom All in the View Point Toolbar.
Draw outline of the embankment with the Polyline tool.
12. Select Geometry > Curve > Create on WP > Polyline (Wire) in the Main Menu.
Not only Polyline but also
almost all the functions
for
creating
curves
support various methods
of entering coordinates,
such as ABS x,y and
REL dx, dy. For detailed
information, please refer
to the Online Manual.
13. Make sure that it says Input Start Location in the Polyline dialog box.
14. Make sure that the Method is set to ABS x, y.
15. Enter -25,0 in Location and press Enter key.
16. Make sure that it says Input Next Location (RB to Stop) in the Polyline dialog box.
17. Make sure that the Method is set to REL dx, dy.
18. Enter 13.5,9 in Location and press Enter key.
19. Enter 23,0 in Location and press Enter key.
20. Enter 13.5,-9 in Location and press Enter key.
21. Make sure that Make Face option is not checked.
22. Confirm that Polyline has been generated in the Work Window.
23. Click
button.
11
2D Analysis of Stage Constructed Embankment
Draw Lines which represent the construction stages and multiple strata.
24. Select Geometry > Curve > Create on WP > Line in the Main Menu.
25. Make sure that it says Input Start Location in the Line dialog box.
26. Make sure that the Method is set to ABS x, y.
27. Enter -50,-24 in Location and press Enter key.
28. Make sure that it says Input End Location in the Line dialog box.
29. Make sure that the Method is set to REL x, y.
30. Enter 100,0 in Location and press Enter key.
31. Repeat Steps 25~30 to draw a Line from -50,-12 to 100,0.
32. Repeat Steps 25~30 to draw a Line from -25,3 to 50,0.
33. Repeat Steps 25~30 to draw a Line from -25,6 to 50,0.
34. Click
button.
GTS Basic Tutorial 4 - 13
12
GTS Basic Tutorial 4
Intersect
In order to generate the mesh properly, all the Edges must be broken at locations where
they intersect with the other Edges. After breaking the Edges using the Intersect tool, we
will delete the unnecessary Edges.
1.
In the Delete dialog
box, the user can see
the list of deleting
items, but one cannot
add or remove items.
2.
Select
Zoom All in the Dynamic View Toolbar.
Select Geometry > Curve > Intersect in the Main Menu.
3.
Select
4.
Click
5.
Click
6.
Select Edge A, B, C & D in the Work Window as shown in GTS Basic Tutorial 4 - 14.
7.
Enter Delete key.
8.
Click
Displayed in the Selection Toolbar.
button.
to close the Intersect dialog box.
in the Delete dialog box.
Edge A
Edge B
Edge D
Edge C
GTS Basic Tutorial 4 - 14
13
2D Analysis of Stage Constructed Embankment
2D Mesh Generation
Size Control
We will specify proper mesh size on the Edges for Mapped Mesh Generation. In order to
obtain more accurate information, it is necessary to generate finer mesh around the
embankment. The mesh size will be specified prior to mesh generation.
1.
Select Mesh > Size Control > Along Edge in the Main Menu.
2.
In
button, select Edge A, B, C and D as shown in
GTS Basic Tutorial 4 - 15.
3.
Select Number of Divisions in Seeding Method.
4.
Enter 25 in Number of Divisions.
5.
Click
6.
Click
7.
In
(Preview) button to check if the seeding would be distributed correctly.
button.
button, select Edge E, F, G, H, I and J as shown
in GTS Basic Tutorial 4 - 15.
8.
Select Number of Divisions in Seeding Method.
9.
Enter 3 in Number of Divisions.
10. Click
(Preview) button to check if the seeding would be distributed correctly.
11. Click
button.
GTS Basic Tutorial 4 - 15
14
J
L
D
N
GTS Basic Tutorial 4
The display can be set up to view the Seeding by selecting Mesh > Size Control > Display
Mesh Seed in the Main Menu. The Seeding can also be viewed as follows:
12. Select
Displayed in the Selection Toolbar to select all the Edges.
13. Invoke the Context Menu by right-clicking the mouse.
The function also can
be invoked by selecting
Mesh > Size Control >
Display Mesh Seed in
the main menu.
14. Select
Display Mesh Seed.
15. Make sure that Show Mesh Seed is checked.
16. Click
button.
GTS Basic Tutorial 4 - 16
Match Edge Seed function will duplicate mesh size information of the Edge(s) that were
previously seeded using the Size Control function. In order to copy the seeding information
at the top Edges to the bottom, we will use the Match Edge Seed function.
17. Select Mesh > Size Control > Match Edge Seeds in the Main Menu.
18. In
button, select Edge M as shown in GTS Basic
Tutorial 4 - 15.
19. In
button, select Edges D, K and L as shown in GTS
Basic Tutorial 4 - 15.
20. Select Projection in Match Method.
21. Make sure that Re-assign Size Control is checked.
22. Make sure that Unseeded Only is checked.
23. Enter Element Size as 4 in Mesh Size.
24. Click
(Preview) button to check if the seeding would be distributed correctly.
15
2D Analysis of Stage Constructed Embankment
25. Click
button.
The two unassigned source Edges (K and L) will be seeded with a Size of 4. We have earlier
checked on Re-assign Size Control for this very purpose. Since Edge D has already been
seeded previously, this seeding will not be applied to Edge D. Thus, all the three source
Edges (D, K and L) will be seeded. Projection function will be used to project the source
edge seeding to the target edge in the shortest direction.
Project
GTS Basic Tutorial 4 - 17
26. In
button, select Edge N as shown in GTS Basic
Tutorial 4 - 15.
27. In
button, select Edge M as shown in GTS Basic
Tutorial 4 - 15.
28. Select Projection in Match Method.
29. Click
(Preview) button to check if the seeding would be distributed correctly.
30. Click
16
button.
GTS Basic Tutorial 4
GTS Basic Tutorial 4 - 18
31. Select
Displayed in the Selection Toolbar to select all the Edges.
32. Select Mesh > Size Control > Display Mesh Seed in the Main Menu.
33. Select Hide Mesh Seed.
34. Click
button.
17
2D Analysis of Stage Constructed Embankment
Map Mesh k-Edge Area
For detail information of
Map Mesh k-Edge Area, refer
to the Online Manual.
This Division will be applied
only to Edges R & U. Since
facing Edges must have the
same number of divisions,
seeding of Edge N will be
applied automatically to
Edge O.
We will now generate a 2D Mesh using Mapped Mesh Generation. The k-Edge Area
function will fill the closed area with 2D elements, which are defined by boundary 2D
Edges.
1.
Select Mesh > Map Mesh > k-Edge Area in the Main Menu.
2.
Make sure that Auto-Map is checked.
3.
In
4.
GTS Basic Tutorial 4 - 19.
Enter 2 in Division in Mesh Size.
5.
Select Attribute ID as 3 : Soil 3.
6.
Delete Map-Mesh(2D) in Mesh Set and enter Soil 3.
7.
Click
8.
Click
9.
In
button, select Edges N, R, O and U as shown in
(Preview) button to check if the seeding would be distributed correctly.
button.
button, select Edges M, Q, N and T as shown in
GTS Basic Tutorial 4 - 19.
10. Enter 3 in Division in Mesh Size.
11. Select Attribute ID as 2 : Soil 2.
12. Delete Soil 3 in Mesh Set and enter Soil 2.
Since the connectivity in
this
model
must
be
matched,
Merge
Nodes
must be turned on at all
time.
13. Make sure that Merge Nodes is checked on.
14. Click
15. Click
(Preview) button to check if the seeding would be distributed correctly.
button.
16. In
button, select Edges D, K, P, M, S and L as shown
in GTS Basic Tutorial 4 - 19.
17. Select Attribute ID as 1 : Soil 1.
18. Delete Soil 2 in Mesh Set and enter Soil 1.
19. Click
20. Click
Since all Edges are seeded
already, the mesh size is
meaningless here.
(Preview) button to check if the seeding would be distributed correctly.
button.
21. In
button, select Edges C, G, D and J as shown in
GTS Basic Tutorial 4 - 19.
22. Select Attribute ID as 4 : Embank.
23. Delete Soil 1 in Mesh Set and enter Embank 1.
24. Click
25. Click
26. In
18
(Preview) button to check if the seeding would be distributed correctly.
button.
button, select Edges B, F, C and I as shown in GTS
GTS Basic Tutorial 4
Basic Tutorial 4 - 19.
27. Delete Embank 1 in Mesh Set and enter Embank 2.
28. Click
(Preview) button to check if the seeding would be distributed correctly.
29. Click
button.
30. In
button, select Edges A, E, B and H in GTS Basic
Tutorial 4 - 19.
31. Delete Embank 2 in Mesh Set and enter Embank 3.
32. Click
(Preview) button to check if the seeding would be distributed correctly.
33. Click
button.
Previously seeded Edges will not be affected by the size information that has been specified
during Mesh Generation.
C
P K
Q
J
L
D
N
S
T
U
GTS Basic Tutorial 4 - 19
19
2D Analysis of Stage Constructed Embankment
GTS Basic Tutorial 4 - 20
As shown in the above figure, Mapped Mesh generates a better quality mesh. However, it
takes a longer amount of time to generate.
This step only shows the
In this model, the user also can generate a 2D Mesh using the Auto Mesh Generation
steps for performing Auto
Mesh Generation. The
rest of this tutorial will
use the mesh generated
by Map Mesh.
function, by selecting Mesh > Auto Mesh > Planar Area in the Main Menu. Using Auto
Mesh Planar Area, all areas defined by boundary Edges can be meshed automatically.
For detailed information
on Auto Mesh Planar
Area, please refer to the
Online Manual.
1.
Select Mesh > Auto Mesh > Planar Area in the Main Menu.
2.
In
3.
Select Loop Mesher in Mesher.
4.
Select Quadrilateral in Type.
5.
Enter 4 in Element Size in Mesh Size.
6.
Select Attribute ID 1 : Soil 1.
7.
Make sure that Register Each Area Independently is checked.
8.
Click
9.
Click
button, select
Displayed in Selection Toolbar.
(Preview) button to check if the seeding would be distributed correctly.
button.
All created Mesh Sets have been assigned with Attribute ID 1. In order to perform the
correct analysis, the user should apply proper Attribute to each Mesh Set.
20
GTS Basic Tutorial 4
GTS Basic Tutorial 4 - 21
Since we will not be using all the Geometry entities any further, we will hide them.
1.
Select Geometry in the Works Tree.
2.
Invoke the Context Menu by right-clicking the mouse.
3.
Select Hide All.
21
2D Analysis of Stage Constructed Embankment
Analysis
Load
In this model, two load cases will be created. General self weight of the ground and uniform
Various load cases can
be defined in each
construction stage.
pressure load on top of the embankment will be applied. Since these two loads will be
induced at different construction stages, it is necessary to create separate load cases for each
load.
Self weight will be created first.
This way, the user
1.
Select Model > Load > Self Weight in the Main Menu.
does not require to
create a Load Set
manually. The program
will
automatically
register defined self
weight in the Self
Weight Load Set.
2.
Enter Self Weight in Load Set.
3.
Enter Z as -1 in Self Weight Factor.
Apply uniform pressure load on top of embankment.
4.
Invoke the Context Menu on Datum in the Works Tree by right-clicking the mouse.
5.
Select Show All.
6.
Select
7.
Zoom Window in the Dynamic View Toolbar.
The model is generated as shown in GTS Basic Tutorial 4 - 22.
8.
Select Model > Load > Pressure Load in the Main Menu.
Enter Pressure in Load Set.
10. Select Edge Pressure in Type.
11. Select Element-Edge in Type in Object.
9.
12. In
button, select the 25 Element Edges by
dragging the mouse in the Work Window as shown in GTS Basic Tutorial 4 - 22.
13. Select Add in Mode.
14. Select Direction in Direction.
15. Click
button.
16. Select Datum Axis (A) in the Selection Filter of the Selection Toolbar.
button, select Datum > Z-Axis in the Works Tree.
17. In
18. Make sure that Uniform is checked.
19. Enter -2 in P or P1.
20.
Click
21. Click
22
(Preview) button to check if Pressure would be distributed correctly.
button.
GTS Basic Tutorial 4
GTS Basic Tutorial 4 - 22
23
2D Analysis of Stage Constructed Embankment
Support
Define boundary conditions in this model. The bottom will be constrained with Hinge-type
supports, and the left and right side will be with Roller-type supports.
Boundary
condition
will be input based on
Global
Coordinate
System. Therefore, it is
recommended to turn
the GCS Triad on as a
visual reference
1.
Select
Zoom All in the Dynamic View Toolbar.
2.
Invoke the Context Menu by right-clicking the mouse in the Work Window.
3.
Select Toggle GCS Triad.
4.
Select Model > Boundary > Supports in the Main Menu.
5.
Enter Common Support in BC Set.
This way, the user does
6.
Select Node in Object in Type.
not require to create a
Boundary Set manually.
The
program
will
automatically register the
defined
boundary
conditions
in
the
Common
Support
Boundary Set.
7.
In
button, select the 18 nodes by dragging the mouse
A and B in the Work Window as shown in GTS Basic Tutorial 4 - 23.
8.
Select Add in Mode.
9.
Select UX in DOF.
10. Click
button.
11. Select Common Support in BC Set.
12. Select Node in Object in Type.
13. In
button, select the 38 nodes by dragging the mouse
C in the Work Window as shown in GTS Basic Tutorial 4 - 23.
14. Select Add in Mode.
15. Select UX and UZ in DOF.
16. Click
button.
GTS Basic Tutorial 4 - 23
24
GTS Basic Tutorial 4
Define Construction Stage
Define construction stage for this model. The first construction stage will have only the
initial ground condition loaded with self weight.
1.
Select Model > Construction Stage > Define Construction Stage in the Main Menu.
2.
Click
3.
Enter BT4 Stage 1 in Stage Name.
4.
Select Construction in Stage Type.
5.
Select Element > Soil 1, Soil 2, Soil 3 in Set Data of Tree.
6.
Drag the Mesh Set into Activated Data.
7.
Select Activated in Show Elements.
8.
Select Boundary > Common Support in Set Data of Tree.
9.
Drag the Boundary Set into Activated Data.
button.
10. Select Load > Self Weight in Set Data of Tree.
11. Drag the Load Set into Activated Data.
12. Make sure that Clear Displacement is checked.
13. Select Stage Water Level and enter 0 m.
14. Click
button.
In the second construction stage, the first embankment will be constructed.
4.
Click
button.
5.
Enter BT4 Stage 2 in Stage Name.
6.
Select Element > Embank 1 in Set Data of Tree.
7.
Drag the Mesh Set into Activated Data.
8.
Click
button.
25
2D Analysis of Stage Constructed Embankment
In the third construction stage, the second embankment will be constructed.
9.
Click
button.
10. Enter BT4 Stage 3 in Stage Name.
11. Select Element > Embank 2 in Set Data of Tree.
12. Drag the Mesh Set into Activated Data.
13. Click
button.
In the fourth construction stage, the third embankment will be constructed.
14. Click
On
the screen, the
pressure loading will be
shown as the last stage
of the embankment is
generated.
All
load
display
must
be
attached to relevant
nodes and elements.
Despite the load display,
the actual loading will
not be entered in the
construction
stage
analysis until the user
defines it. Therefore, the
user should not be
confused by the display
of pressure load.
26
button.
15. Enter BT4 Stage 4 in Stage Name.
16. Select Element > Embank 3 in Set Data of Tree.
17. Drag the Mesh Set into Activated Data.
18. Click
button.
In the fifth construction stage, the pressure loading will be applied.
19. Click
button.
20. Enter BT4 Stage 5 in Stage Name.
21. Select Load > Pressure in Set Data of Tree.
22. Drag the Load Set into Activated Data.
23. Click
button.
24. Click
on Define Construction Stage dialog box.
GTS Basic Tutorial 4
Stage 1
Stage 2
Stage 3
Stage 4
Stage 5
GTS Basic Tutorial 4 24
27
2D Analysis of Stage Constructed Embankment
Analysis Case
We will create an Analysis Case for performing analysis.
1.
Select Analysis > Analysis Case in the Main Menu.
2.
Click
button.
GTS Basic Tutorial 1 - 26
Input the values in Add/Modify Analysis Case dialog box.
28
3.
Enter Basic Tutorial 4 in Name.
4.
Enter 2D C/S Analysis in Description.
5.
Select Construction Stage in Analysis Type.
6.
Click on
button to the right of Analysis Control.
GTS Basic Tutorial 4
In Analysis Control, we will define specific options for the Construction Stage Analysis.
7.
Make sure that Initial Stage for Stress Analysis is checked in the Construction Stage
Tab of Analysis Control dialog box.
8.
Select BT4 Stage 1 in Initial Stage for Stress Analysis.
9.
Select K0 Condition.
10. Click
button.
11. Click
button in the Add/Modify Analysis case dialog box.
12. Click
button in the Analysis Case dialog box.
GTS Basic Tutorial 1 - 27
29
2D Analysis of Stage Constructed Embankment
Solve
We will now perform analysis.
1.
Select Analysis > Solve in the Main Menu.
2.
Click
in the Solver Manager dialog box.
All the messages during the analysis will be shown in the Output Window. Especially, one
needs to be very cautious about warning messages, because these messages indicate that the
analysis results may not be correct. The model is automatically saved before the analysis.
The result is saved as binary file(*.TA*) in the same folder as the model. The detail analysis
information is also saved in a text file(*.OUT).
GTS Basic Tutorial 1 28
30
GTS Basic Tutorial 4
Post Processing, Result Display and Control
Once the analysis is completed, we will begin Post-Processing. We will check the
Displacement Contour and Stress Contour.
1.
Select Boundary in the Works Tree.
2.
Invoke the Context Menu by right-clicking the mouse.
3.
Select Hide All.
4.
Select Geometry in the Works Tree.
5.
Invoke the Context Menu by right-clicking the mouse.
6.
Select Hide All.
7.
Invoke the Context Menu in the Work Window by right-clicking the mouse when no
entity is selected.
8.
Select Hide Datum & WP.
9.
Invoke the Context Menu in the Work Window by right-clicking the mouse when no
entity is selected.
10. Select Hide All Labels.
In order to have a clean view of results, it is better to hide all the load labels, boundary
labels and other symbols.
31
2D Analysis of Stage Constructed Embankment
Displacement Contour
We will first check the displacements in the X-direction at the last stage.
1.
Select the Post-Works Tab in the Works Tree.
2.
Select CS : Basic Tutorial 4 > BT4 Stage 5-Last Step > Displacement > DX(V) in
the Works Tree.
With Sensitive is turned
on, the contour shape is
updated in real time as
stage changes.
3.
Select the Post Data Tab in the Tabbed Toolbar.
4.
Select BT4 Stage 5-Last Step and click on
5.
Make sure that Sensitive is checked on in the Output Set as shown in GTS Basic
6.
Tutorial 4 29.
Click
button.
Output Set in the Post Data Toolbar.
GTS Basic Tutorial 4 - 29
32
GTS Basic Tutorial 4
GTS Basic Tutorial 4 - 30
We will now check the deformed shape in the Z-direction at the last stage.
When
button is
turned on, change in
any Post Data will be
automatically reflected
in the contour display.
7.
8.
Sensitive button in the Post Data Toolbar.
Unselect DX(V) and select DZ(V) in Contour Data of the Post Data Toolbar and
click
9.
Click
button.
Unselect DX(V) and select DZ(V) in Deformation Data of the Post Data Toolbar.
10. Click
Mesh Shape button.
11. Select Deformed + Undeformed.
Another feature of GTS is the Toolbar provided for Post-Processing. By selecting the
Property Window in the Post-Processing mode toolbar, the various options can be identified
and modified.
33
2D Analysis of Stage Constructed Embankment
12. Select Deform in the Property Window.
13. Select True in Real Displacement in the Property Window.
14. Click
in the Property Window.
GTS Basic Tutorial 4 - 31
34
GTS Basic Tutorial 4
Stress Contour
We will display the Stresses at the last stage. First, we will check the Sxx result of 2D
Elements. In addition, we will hide the Mesh Edges.
1.
Select CS : Basic Tutorial 4 > BT4 Stage 5-Last Step > Plane-Strain Stresses > LOPlstrn SXX in the Works Tree.
In order to check the
stresses more accurately,
increase
the
contour
band color number
2.
Click
Mesh Shape button in the Post Data Toolbar.
3.
Select Undeformed.
4.
Select the Post Command Tab in the Tabbed Toolbar.
5.
Click
6.
Edge Type in the Post Command Toolbar.
Select No Edge.
7.
Select Contour in the Property Window.
8.
Select True in Contour Line On/Off.
9.
Enter 16 in Number of Levels.
10. Click
button in the Property Window.
GTS Basic Tutorial 1 32
35
2D Analysis of Stage Constructed Embankment
We will now check the Szz result of 2D Elements at the last stage.
11. Select CS : Basic Tutorial 4 > BT4 Stage 5-Last Step > Plane-Strain Stresses > LOPlstrn SZZ in the Works Tree.
12. Select the Post Command Tab in the Tabbed Toolbar.
13. Click
Edge Type in the Post Command Toolbar.
14. Select Mesh Edge.
15. Select Contour in the Property Window.
16. Select False in Contour Line On/Off.
17. Click
button in the Property Window.
GTS Basic Tutorial 1 - 33
36
You might also like
- Basic Tutorial 6 - 2D Open Cut TunnelDocument31 pagesBasic Tutorial 6 - 2D Open Cut TunnelDario Manrique GamarraNo ratings yet
- Creating A SMD Footprint in Cadence Allegro: Ricky Liu 998192101 EEC 134Document12 pagesCreating A SMD Footprint in Cadence Allegro: Ricky Liu 998192101 EEC 134Grimmjow JaegerjaquezNo ratings yet
- RD-3510 Cantilever Beam With Bolt PretensionDocument13 pagesRD-3510 Cantilever Beam With Bolt PretensionVinoth BalasubramaniyanNo ratings yet
- Base Plate Modelling Using Staad Pro 200Document28 pagesBase Plate Modelling Using Staad Pro 200Maha Moddather Hassan100% (1)
- Sw11 Mcx5 For Sw11 Co2shellDocument20 pagesSw11 Mcx5 For Sw11 Co2shelljegjegtNo ratings yet
- Tutorial 05 PDFDocument35 pagesTutorial 05 PDFJessie Radaza TutorNo ratings yet
- 1 Mastercam Lathe Lesson 2Document44 pages1 Mastercam Lathe Lesson 2Elias Mora50% (2)
- Workshop 2 Composite Surfaces: WS2-1 PAT302, Workshop 2, December 2004 2004 MSC - Software CorporationDocument42 pagesWorkshop 2 Composite Surfaces: WS2-1 PAT302, Workshop 2, December 2004 2004 MSC - Software CorporationaerobalaNo ratings yet
- Mesa Expert Training Manual ExpertDocument95 pagesMesa Expert Training Manual ExpertEduardo Rodriguez100% (4)
- 05 - GTS300-Basic Tutorial 5Document48 pages05 - GTS300-Basic Tutorial 5Dario Manrique GamarraNo ratings yet
- 10 List Group PAT301Document40 pages10 List Group PAT301Dadir AliNo ratings yet
- AISC/ASCE Student Steel Bridge Competition Analysis in STAAD.ProDocument59 pagesAISC/ASCE Student Steel Bridge Competition Analysis in STAAD.ProglbforuNo ratings yet
- CMG Tutorial EOR 2013Document12 pagesCMG Tutorial EOR 2013hunglytuan25% (4)
- ENR226183-L Class Handout ENR226183L Create Parametric Parts For AutoCAD Plant 3D With AutoCAD MEP Hung NguyenDocument43 pagesENR226183-L Class Handout ENR226183L Create Parametric Parts For AutoCAD Plant 3D With AutoCAD MEP Hung NguyenbipradasdharNo ratings yet
- 1 Mastercam Lathe Lesson 3Document46 pages1 Mastercam Lathe Lesson 3Elias Mora0% (1)
- Chapter 09 - Input Data EditingDocument34 pagesChapter 09 - Input Data Editingbella_dsNo ratings yet
- Truong Mill11Document32 pagesTruong Mill11TruonglanaNo ratings yet
- RS3 Tunnel Foundation TutorialDocument15 pagesRS3 Tunnel Foundation TutorialnnsdellNo ratings yet
- ME 210 Mechanical Engineering Drawing & Graphics: College of Engineering SciencesDocument14 pagesME 210 Mechanical Engineering Drawing & Graphics: College of Engineering SciencesEbrahim HanashNo ratings yet
- Grading ManureStorageDocument11 pagesGrading ManureStoragemqueroNo ratings yet
- DYNAFORM 5.9.4 Training TutorialDocument26 pagesDYNAFORM 5.9.4 Training TutorialAnimal FunnyNo ratings yet
- Mesa Expert Training Manual Expert PDFDocument95 pagesMesa Expert Training Manual Expert PDFBambang Trenggono MuhammadNo ratings yet
- Waterflooding Tutorial CMGDocument22 pagesWaterflooding Tutorial CMGSamir Ferney QuirogaNo ratings yet
- Advanced Road Design: - 1 - Civil Survey Solutions Pty LTDDocument95 pagesAdvanced Road Design: - 1 - Civil Survey Solutions Pty LTDValéry MbraNo ratings yet
- Ball-Flange Impact Using Surface To Surface Contact ElementsDocument8 pagesBall-Flange Impact Using Surface To Surface Contact Elementsrishit_aNo ratings yet
- Introduction 9.04Document93 pagesIntroduction 9.04Wilfredo Nieves OsoriaNo ratings yet
- Editing of Input Data: Important Icons Used in The Process StepsDocument9 pagesEditing of Input Data: Important Icons Used in The Process StepsAnonymous qaI31H100% (1)
- Advanced MSC - Patran ExercisesDocument444 pagesAdvanced MSC - Patran ExercisesAlex da Silva100% (3)
- Staad TutorialDocument58 pagesStaad TutorialSritoko83% (6)
- Icem 2d Car MeshingDocument34 pagesIcem 2d Car MeshingAmber Dixon100% (1)
- Building Simulation Model in PetrelDocument11 pagesBuilding Simulation Model in PetrelErsarsit GeaNo ratings yet
- Finite Element Analysis of A Planar Truss: Figure 1. Truss Dimensions and Boundary ConditionsDocument11 pagesFinite Element Analysis of A Planar Truss: Figure 1. Truss Dimensions and Boundary ConditionsHossam M ALrohilyNo ratings yet
- Mastercam HST Hybrid and OptiRoughDocument48 pagesMastercam HST Hybrid and OptiRoughSean MurphyNo ratings yet
- Mill Lesson 9 Sample PDFDocument40 pagesMill Lesson 9 Sample PDFLuid HernandeNo ratings yet
- Catia SurfaceDocument70 pagesCatia SurfaceMidiatraining TreinamentosNo ratings yet
- Create Cylindrical Tank2 Foundation English 2006-07-21Document7 pagesCreate Cylindrical Tank2 Foundation English 2006-07-21Fakhrurozi FaniNo ratings yet
- Strand 7Document22 pagesStrand 7BharAth ReDdyNo ratings yet
- Laboratory Session 7. Input Data Editing. Well CorrelationDocument19 pagesLaboratory Session 7. Input Data Editing. Well CorrelationЕрнур ШайдоллаNo ratings yet
- Solidworks Tutorial 5: Preparatory Vocational Training and Advanced Vocational TrainingDocument10 pagesSolidworks Tutorial 5: Preparatory Vocational Training and Advanced Vocational TrainingElaine JohnsonNo ratings yet
- Pillar Gridding: Modeling Process and The Pillar Gridding Process. TheDocument25 pagesPillar Gridding: Modeling Process and The Pillar Gridding Process. TheGary Carrasco CarrascoNo ratings yet
- Keysight ADS Example Book CH 04 - Planar Electromagnetic (EM) Simulation in ADS 5992-1479Document27 pagesKeysight ADS Example Book CH 04 - Planar Electromagnetic (EM) Simulation in ADS 5992-1479jumper_bonesNo ratings yet
- 978-1-63057-480-2-2-pj4nh0el0tDocument38 pages978-1-63057-480-2-2-pj4nh0el0t47ASSONo ratings yet
- Examp 03 Staad Pro 2002 FrameDocument113 pagesExamp 03 Staad Pro 2002 FrameZamany HasanNo ratings yet
- Creating a Geological Model from Data using CMG BuilderDocument25 pagesCreating a Geological Model from Data using CMG BuilderAkib ImtihanNo ratings yet
- Edu Cat en GSD As v5r20 CATIA V5Document43 pagesEdu Cat en GSD As v5r20 CATIA V5spsharmagnNo ratings yet
- AutoCAD Tutorials Level 2Document26 pagesAutoCAD Tutorials Level 2Hadeel FayezNo ratings yet
- Tutorial 23 Anchored Sheet Pile WallDocument22 pagesTutorial 23 Anchored Sheet Pile WallHuitzilopochtli Quetzalcóatl0% (1)
- Nas101 W1 PDFDocument25 pagesNas101 W1 PDFaiyubi2No ratings yet
- SolidWorks 2016 Learn by doing 2016 - Part 3From EverandSolidWorks 2016 Learn by doing 2016 - Part 3Rating: 3.5 out of 5 stars3.5/5 (3)
- Solidworks 2018 Learn by Doing - Part 3: DimXpert and RenderingFrom EverandSolidworks 2018 Learn by Doing - Part 3: DimXpert and RenderingNo ratings yet
- SolidWorks 2015 Learn by doing-Part 3 (DimXpert and Rendering)From EverandSolidWorks 2015 Learn by doing-Part 3 (DimXpert and Rendering)Rating: 4.5 out of 5 stars4.5/5 (5)
- Certified Solidworks Professional Advanced Sheet Metal Exam PreparationFrom EverandCertified Solidworks Professional Advanced Sheet Metal Exam PreparationRating: 5 out of 5 stars5/5 (4)
- NX 9 for Beginners - Part 2 (Extrude and Revolve Features, Placed Features, and Patterned Geometry)From EverandNX 9 for Beginners - Part 2 (Extrude and Revolve Features, Placed Features, and Patterned Geometry)No ratings yet
- AutoCAD Civil 3D - Roads Design: 2From EverandAutoCAD Civil 3D - Roads Design: 2Rating: 3.5 out of 5 stars3.5/5 (2)
- Certified Solidworks Professional Advanced Weldments Exam PreparationFrom EverandCertified Solidworks Professional Advanced Weldments Exam PreparationRating: 5 out of 5 stars5/5 (1)
- NX 9 for Beginners - Part 3 (Additional Features and Multibody Parts, Modifying Parts)From EverandNX 9 for Beginners - Part 3 (Additional Features and Multibody Parts, Modifying Parts)No ratings yet
- SolidWorks 2016 Learn by doing 2016 - Part 2From EverandSolidWorks 2016 Learn by doing 2016 - Part 2Rating: 4 out of 5 stars4/5 (1)
- App6 Pushover AnalysisDocument23 pagesApp6 Pushover AnalysisNikola RajićNo ratings yet
- Steel Pushover AnalysisDocument28 pagesSteel Pushover AnalysisDario Manrique Gamarra100% (1)
- App4 - Time History AnalysisDocument27 pagesApp4 - Time History AnalysisDario Manrique Gamarra100% (1)
- Title: Structural Geometry and Analysis ModelDocument5 pagesTitle: Structural Geometry and Analysis ModelDario Manrique GamarraNo ratings yet
- Title: Structure Under A Temperature Gradient ForceDocument5 pagesTitle: Structure Under A Temperature Gradient ForceDario Manrique GamarraNo ratings yet
- Title: Structure Under A Temperature Gradient ForceDocument5 pagesTitle: Structure Under A Temperature Gradient ForceDario Manrique GamarraNo ratings yet
- EC2 DesignDocument62 pagesEC2 Designmihaitimofte100% (1)
- Tut3 Web OpeningDocument29 pagesTut3 Web OpeningDario Manrique GamarraNo ratings yet
- MNL 011Document7 pagesMNL 011Edgar DiazNo ratings yet
- Basic Tutorial 7 - 2D Slope Stability Analysis SRMDocument27 pagesBasic Tutorial 7 - 2D Slope Stability Analysis SRMDario Manrique GamarraNo ratings yet
- Theory Manual Volume 1Document430 pagesTheory Manual Volume 1Dario Manrique GamarraNo ratings yet
- TS 011Document4 pagesTS 011Dario Manrique GamarraNo ratings yet
- 05 - GTS300-Basic Tutorial 5Document48 pages05 - GTS300-Basic Tutorial 5Dario Manrique GamarraNo ratings yet
- Civil2013 (v1 1) ReleaseNote PDFDocument27 pagesCivil2013 (v1 1) ReleaseNote PDFDario Manrique GamarraNo ratings yet
- Title: Analysis of A Structure With Nonlinear ElementsDocument3 pagesTitle: Analysis of A Structure With Nonlinear ElementsDario Manrique GamarraNo ratings yet
- Eigen 01Document4 pagesEigen 01Dario Manrique GamarraNo ratings yet
- Buckling 05Document8 pagesBuckling 05Dario Manrique GamarraNo ratings yet
- Eigen 02Document3 pagesEigen 02Dario Manrique GamarraNo ratings yet
- Title: Structure Under A Temperature Gradient ForceDocument5 pagesTitle: Structure Under A Temperature Gradient ForceDario Manrique GamarraNo ratings yet
- Lateral buckling of cruciform column /TITLEDocument6 pagesLateral buckling of cruciform column /TITLEthanzawtun1981No ratings yet
- Title: Structural Analysis ModelDocument0 pagesTitle: Structural Analysis ModelIngeniero Emmanuel RodriguezNo ratings yet
- Tut2 Plant StructureDocument48 pagesTut2 Plant StructureDario Manrique GamarraNo ratings yet
- App12 - ACI Meshed Slab and Wall DesignDocument51 pagesApp12 - ACI Meshed Slab and Wall DesignDario Manrique GamarraNo ratings yet
- App11 - Capacity Design TutorialDocument27 pagesApp11 - Capacity Design TutorialDario Manrique GamarraNo ratings yet
- Tut3 Web OpeningDocument29 pagesTut3 Web OpeningDario Manrique GamarraNo ratings yet
- Tut3 Web OpeningDocument29 pagesTut3 Web OpeningDario Manrique GamarraNo ratings yet
- Tut4 Hammerhead PierDocument35 pagesTut4 Hammerhead PierDario Manrique GamarraNo ratings yet
- App11 - Capacity Design TutorialDocument27 pagesApp11 - Capacity Design TutorialDario Manrique GamarraNo ratings yet
- NAV Training GuideDocument21 pagesNAV Training GuideHanachiuc ElenaNo ratings yet
- Operating Instructions: Frequency Response AnalyserDocument71 pagesOperating Instructions: Frequency Response AnalyserS QNo ratings yet
- FBT 6UserManualDocument60 pagesFBT 6UserManualJo TeyNo ratings yet
- X-Plane 11 Desktop Manual - X-PlaneDocument83 pagesX-Plane 11 Desktop Manual - X-PlaneKolver Travis100% (1)
- ManageEngine ServiceDeskPlusMSP 8.1 Help UserGuideDocument53 pagesManageEngine ServiceDeskPlusMSP 8.1 Help UserGuideNileima Elaine RomeroNo ratings yet
- ABAQUS Workshop - Tennis RacketDocument26 pagesABAQUS Workshop - Tennis RacketJack0% (1)
- Manual Básico Epson RC 7.4 y SCARA T3 PDFDocument318 pagesManual Básico Epson RC 7.4 y SCARA T3 PDFNicolas Hernandez0% (1)
- SimCity 2000 ManualDocument142 pagesSimCity 2000 ManualNewMaxx100% (2)
- Passfeder en PDFDocument9 pagesPassfeder en PDFPIRATASANTANANo ratings yet
- Asprova ThreejjjjjjDocument28 pagesAsprova ThreejjjjjjAmrik Singh0% (1)
- Manual XrodDocument80 pagesManual Xrodalexverde3No ratings yet
- User Manual for Q-Smart Card ReaderDocument32 pagesUser Manual for Q-Smart Card ReaderHân NguyễnNo ratings yet
- ATENA Engineering 3D Users ManualDocument118 pagesATENA Engineering 3D Users ManualNanescu LilianaNo ratings yet
- SULMEDocument11 pagesSULMEWawan SeptianNo ratings yet
- Power Shape Drafting TurorialDocument44 pagesPower Shape Drafting Turorialdorelcelbun100% (5)
- Advance Steel 2011 Training ManualDocument220 pagesAdvance Steel 2011 Training ManualBeratErtekinNo ratings yet
- Pega Robotics: Robotic Process Automation: RPA Uses Unattended Robots Replicating 100% of AlgorithmicDocument47 pagesPega Robotics: Robotic Process Automation: RPA Uses Unattended Robots Replicating 100% of AlgorithmicSNo ratings yet
- OptiStruct - 04 - Size Optimization of A Welded Bracket - OS-4010Document7 pagesOptiStruct - 04 - Size Optimization of A Welded Bracket - OS-4010Baljinder SinghNo ratings yet
- Gfk1303C - CIMPLICITY HMI Recipes Operation ManualDocument94 pagesGfk1303C - CIMPLICITY HMI Recipes Operation ManualEduardo NascimentoNo ratings yet
- Hexagon Pc-Dmis 09 - Using Other Windows, Editors, and ToolsDocument69 pagesHexagon Pc-Dmis 09 - Using Other Windows, Editors, and ToolsnalbanskiNo ratings yet
- Book Scanner User Manual - EN - V1.6Document50 pagesBook Scanner User Manual - EN - V1.6JohnnyNo ratings yet
- Cadence ICFB Design TutorialDocument63 pagesCadence ICFB Design TutorialnewdudNo ratings yet
- Service Program Ultra 2001 PDFDocument120 pagesService Program Ultra 2001 PDFRich_78No ratings yet
- 1-Get Windows Server 2012 R2 Install Configure NTPDocument61 pages1-Get Windows Server 2012 R2 Install Configure NTPAmarnath SankarNo ratings yet
- MOVIDRIVE-B Lab7Document6 pagesMOVIDRIVE-B Lab7GrungeokêNo ratings yet
- VB Notes Unit 2 PrepareDocument25 pagesVB Notes Unit 2 PrepareMano RanjaniNo ratings yet
- Cosirop Programare First Steps Programare RobotDocument58 pagesCosirop Programare First Steps Programare RobotAnamaria NicăNo ratings yet
- Microsoft Word CompleteDocument80 pagesMicrosoft Word CompletePranaykant Singh PanwarNo ratings yet
- 008-183 - Valkyrie User Guide v4 00Document16 pages008-183 - Valkyrie User Guide v4 00ipejasinovic6804No ratings yet
- Techstream Online Help GuideDocument251 pagesTechstream Online Help GuideGeorgeNo ratings yet