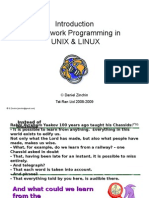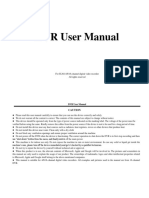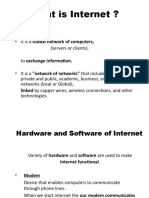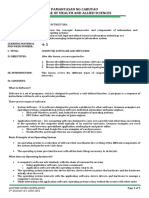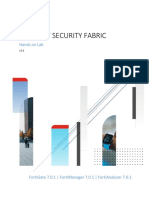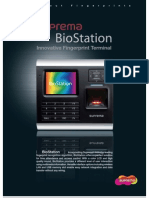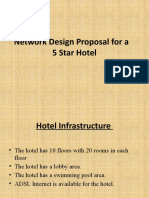Professional Documents
Culture Documents
Secure Internet Access
Uploaded by
Pmm MmpCopyright
Available Formats
Share this document
Did you find this document useful?
Is this content inappropriate?
Report this DocumentCopyright:
Available Formats
Secure Internet Access
Uploaded by
Pmm MmpCopyright:
Available Formats
Filename: 259565963.
doc
Controlling Secure Internet Access
using ISA Server 2004
Microsoft Internet Security and
Acceleration (ISA) Server 2004
Introduction
Microsoft Internet Security and Acceleration (ISA) Server 2004 provides granular
control over how clients on your networks access the Internet. With the multinetworking functionality of ISA Server, you can apply this control to clients on any
network whose gateway to the Internet is the ISA Server computer.
Multi-Networking
Using ISA Server, you can connect many networks to an ISA Server computer, and
control access among the networks. You can therefore control the Internet access of
any network for which the ISA Server computer serves as the gateway to the Internet.
Access Rules
Access rules determine how clients on a source network access resources on a
destination network.
You can configure access rules to apply to all Internet Protocol (IP) traffic, to a specific
set of protocol definitions, or to all IP traffic except selected protocols.
ISA Server includes a list of preconfigured, well-known protocol definitions, including
the Internet protocols that are most widely used. You can also add or modify additional
protocols.
When a client requests an object using a specific protocol, ISA Server checks the access
rules. A request is processed only if an access rule specifically allows the client to
communicate using the specific protocol and also allows access to the requested object.
Controlling Internet access depends primarily on the design and order of access rules.
The only other factor is configuring the Web Proxy properties to require authentication
for Internet requests, as described in Appendix C: Configuring HTTP Policy in this
document.
Tip
Controlling Internet access has only two factors:
Ordered access rules
Web Proxy properties
The following table summarizes all of the options available in access rule design. The
table is organized according to the location of the property on the access rule properties
Filename: 259565963.doc
page. To see an access rule property page, double-click any access rule (such as the
Default rule) in the Firewall Policy details pane.
Note
Rule elements referred to in this table are described in Rule Elements in this
document.
Property
Comments
Related rule
elements
General
Name
Rule name.
None
General
Description
Rule
description.
None
General
Enable
If selected, rule None
is enabled.
Action
Allow/Deny
Does the rule
allow or deny
access to the
Internet for
requests
matching the
rule elements
in the rule?
Action
Redirect HTTP
Optional
requests to this when a request
page
for Internet
access is
denied by a
rule, you can
provide an
explanatory
Web page.
None
Action
Log requests
matching this
rule
None
Tab
Select if you
want ISA
Server to log
requests that
match the rule.
None
Filename: 259565963.doc
Tab
Protocols
Property
Comments
All outbound IP
traffic
The access rule Protocols
can apply to all
protocols, to
specific
protocols, or to
all protocols
except for the
specified ones.
This page also
provides access
to the HTTP
configuration
properties,
through the
Filtering
button. For
more
information,
see Appendix
C: Configuring
HTTP Policy in
this document.
Selected
protocols
(choose from
list)
All outbound
protocols
except selected
(choose from
list)
Related rule
elements
From
Applies to
traffic from
these sources
The network
objects from
which the
requests will
come.
Network objects
From
Exceptions
The rule will
not apply to
traffic sent
from these
network
objects.
Network objects
To
Applies to
traffic sent to
these
destinations
The network
objects
requested by
the client. In
the case of
Internet
access, this
should be the
External
network.
Network objects
Filename: 259565963.doc
Property
Comments
Related rule
elements
To
Exceptions
The rule will
not apply to
traffic sent to
these network
objects.
Network objects
Users
Applies to
requests from
the following
user sets
Specifies the
Users
users to whom
the rule
applies. If you
specify users,
rather than
using the
default setting
of All Users,
users that
match the rule
will be required
to authenticate.
Users
Exceptions
Specifies the
Users
users to whom
the rule does
not apply. If
you specify
users, in
Exceptions,
users that
match the rule
will be required
to authenticate.
Schedule
Schedule
Selects the
times at which
the rule is
applied.
Schedules
Content Types
Applies to:
For selected
content types,
the rule applies
only to HTTP
requests with
the specified
content type in
the response.
Content types
Tab
All content
types
Selected
content types
Filename: 259565963.doc
Rule Elements
An ISA Server rule element is an object that you use to refine ISA Server rules. For
example, a subnet rule element represents a subnet within a network. You can create a
rule that applies only to a subnet, or a rule that applies to a whole network exclusive of
the subnet.
Another example of a rule element is a user set, representing a group of users. By
creating a user set and using it in an ISA Server rule, you can create a rule that applies
only to that set of users.
You can see the rule elements that are available to you by expanding the ISA Server
computer node, clicking Firewall Policy, and selecting the Toolbox tab in the task
pane. There are five types of rule elements:
Protocols. This rule element contains protocols that you can use to limit the
applicability of access rules. For example, you can allow or deny access on one or
more protocols, rather than on all protocols.
Users. In this rule element, you can create a user set to which a rule will be
explicitly applied, or which can be excluded from a rule.
Content types. This rule element provides common content types to which you
may want to apply a rule. You can also define new content types.
Schedules. This rule element allows you to designate hours of the week during
which the rule applies.
Network objects. This rule element allows you to create sets of computers or URLs
to which a rule will apply, or which will be excluded from a rule. For more
information, see Network objects.
The rule elements you will use in the Internet access solutions described in this
document are:
Network objects, including URL sets, computer sets, and subnets
Users and user sets
Content types
Schedules
Network Objects
The network object rule elements provide a variety of ways to represent computers and
URLs.
Network
A network rule element represents a network, which is all of the computers connected
(directly or through one or more routers) to a single ISA Server computer network
adapter. Networks are defined through the Networks node of ISA Server Management.
Filename: 259565963.doc
Network set
A network set rule element represents a grouping of one or more networks. You can use
this rule element to apply rules to more than one network. An example of this is the All
Networks set that is created when you install ISA Server.
Computer
A computer rule element represents a single computer, identified by its IP address.
Computer set
A computer set rule element is a set of one or more computer rule elements.
Address range
An address range rule element is a set of computers represented by a continuous range
of IP addresses.
Subnet
A subnet rule element represents a network subnet, specified by a network address and
a mask (or the number of significant bits).
URL set
A URL set rule element is a set of URLs, such as http://www.adatum.com or
http://www.fabrikam.com/tools/*.
Domain name set
A domain name set rule element is a set of one or more domain names, in the format
www.fabrikam.com.
Web listener
A Web listener rule element is an IP address on which the ISA Server computer will
listen for Web requests. This rule element is used in Web publishing, not in an access
rule controlling Internet access.
Web Proxy Properties
You can configure Web Proxy properties for any network for which the ISA Server
computer is providing Internet access. As part of the Web Proxy properties, you can
require authentication for Web clients. Setting Web Proxy properties is described in
Appendix D: Configuring Web Proxy Properties in this document.
Filename: 259565963.doc
Web Chaining
Access rules determine what access is allowed. Web chaining determines how that
access is achieved, specifically when there are other Web Proxy computers between the
ISA Server computer and your corporate Internet gateway. For information about how
to configure Web chaining, see Appendix E: Configuring Web Chaining in this document.
Scenarios
There are many scenarios in which Internet access control is important:
Conserving limited bandwidth strictly for corporate use. In this scenario, you may
want to limit Internet access to specific websites that have business value.
Conserving limited bandwidth or reducing employee time spent on the Internet less
strictly, by blocking specific sites.
Blocking of certain content types, either because they are inappropriate to your
corporate environment, or because they require too much bandwidth.
Allowing different levels of Internet access to different groups of users.
Blocking of specific sites for legal reasons, such as file sharing sites.
Controlling Internet access in a situation where employees may fail to lock
computers, to prevent unauthorized users from accessing the Internet.
Reducing use of the Internet during work hours by limiting the times during which
Internet access is allowed.
Solutions
The solutions to all of the listed scenarios rely on the flexibility of access rules, which
are rules of ISA Server 2004 that control resource access, in this case, Internet access.
In creating access rules, you will use rule elements. For more information, see access
rules and rule elements.
Network Topology
To allow Internet access in an internal network scenario, you need, at a minimum:
A connection to the Internet. In a laboratory environment, this can be simulated by
a Web server connected to the external network adapter of the ISA Server
computer. However, this could limit your ability to test the access limitations that
you create.
A computer to serve as the ISA Server computer. The ISA Server computer must
have at least two network adapters. One adapter will be connected to the External
network (representing the Internet) and one adapter will be connected to the
Internal network. If your solution involves additional networks, such as a second
internal network, each additional network requires its own network adapter on the
ISA Server computer. The configuration of the networks (such as number of
computers, users, and subnets) will determine which of the solution options you can
apply to your scenario.
Filename: 259565963.doc
A computer on a network behind the ISA Server computer, for which the ISA Server
computer is the default gateway.
Controlling Internet Access Walkthrough
This walk-through guides you through the steps necessary to control Internet access
through ISA Server.
Controlling Secure Internet Access Walkthrough Procedure 1: Back Up your
Current Configuration
We recommend that you back up your configuration before making any changes. If the
changes you make result in behavior that you did not expect, you can revert to the
previous, backup configuration. Follow this procedure to back up the configuration of
your ISA Server computer.
1. Right-click the name of the ISA Server computer, and click Back Up.
2. In Backup Configuration, provide the location and name of the file to which you
want to save the configuration. You may want to include the date of the export in
the file name to make it easier to identity, such as ExportBackup2June2004.
3. Click Backup. If you are exporting confidential information such as user passwords,
you will be prompted to provide a password. This password will be needed to restore
the configuration from the exported file.
4. When the backup operation has completed, click OK.
Note
Because the .xml file is being used as a backup, a copy of it should be saved on
another computer for disaster recovery purposes.
Controlling Secure Internet Access Walkthrough Procedure 2: Make ISA Server
the Default Gateway to the Internet
To control Internet access using ISA Server, the ISA Server computer must serve as the
default gateway to the Internet for the network you are regulating. If this is not the
case, computers on the network may access the Internet through another gateway,
thereby bypassing the ISA Server computer.
Filename: 259565963.doc
Controlling Secure Internet Access Walkthrough Procedure 3: Configure ISA
Server Solutions
Each solution uses one or more of the following procedures on the ISA Server
computer:
Creation of rule elements. This is described in Appendix A: Creating Rule Elements
in this document.
Design and creation of access rules. The properties of each rule are described in this
procedure. A walk-through for the New Access Rule Wizard is provided in Appendix
B: Using the New Access Rule Wizard in this document.
Configuration of Web Proxy properties. This is important specifically for requiring
authentication for Internet requests. The property settings are described in the
procedural section, and specific details about accessing the properties are provided
in Appendix D: Configuring Web Proxy Properties in this document.
The following solutions are described:
Access controlled by schedule and by user set
Access controlled by network entity
Access controlled by authentication
Access controlled by content type
Access controlled by schedule
Access controlled by schedule and by user set
In this scenario, you have two sets of users in the company. One set, the managers, is
allowed unrestricted access to the Internet at all times. The other set, the staff, is
allowed access to work-related sites during work hours, and is allowed unrestricted
access before work, after work, and during lunch, but not on weekends. The scenario
assumes that all of these users will access the Internet from the Internal network.
This solution requires the creation of two access rules. The first is a deny rule, denying
staff access to all Internet sites except for the approved sites during work hours. The
second is an allow rule, allowing everyone access to all sites. By ordering the deny rule
first, only managers will have complete access during work hours, whereas staff will be
restricted to the work-related sites during work hours.
Follow these steps to create a solution for this scenario. The procedures for creating the
user set, URL set, and schedule rule elements are described in Appendix A: Creating
Rule Elements in this document.
Step 1: Create the user sets
Create the user set, Staff, including all of the users who are considered staff and
who should have restricted Internet access.
Step 2: Create a URL set
Filename: 259565963.doc
10
Create a URL set containing the work-related sites that Staff are allowed to access
during work hours.
Step 3: Create a schedule
Create a schedule that represents the work hours for the Staff users. There is a
Work Hours schedule that is provided with ISA Server, which may meet your needs.
Step 4: Create an allow access rule for all users at all times
Create an access rule allowing unrestricted access to the Internet for all users on
the Internal network. Follow the procedure in Appendix B: Using the New Access
Rule Wizard in this document, using the properties shown in the following table.
Tab
Property
Setting
General
Name
Allow all to Internet
General
Description
Allows unrestricted
Internet access to all users
General
Enable
Selected
Action
Allow/Deny
Allow
Action
Redirect HTTP requests
to this page
Unselected
Action
Log requests matching
this rule
Select if you want ISA
Server to log requests that
match the rule
Protocols
Applies to
Selected protocols:
HTTP
HTTPS
FTP
From
Applies to traffic from
these sources
Internal network
From
Exceptions
None
To
Applies to traffic sent to
these destinations
External network (the
Internet)
To
Exceptions
None
Users
Applies to requests from
the following user sets
All users
Users
Exceptions
None
Schedule
Schedule
Always
Content Types
Applies to:
All content types
All content types
Selected content types
Filename: 259565963.doc
11
Step 5: Create a deny access rule for Staff on the Internal network
Create an access rule for Staff, denying the Staff user set access to the Internet
except for the URL set of allowed sites, during the times indicated in the Work Hours
schedule. Follow the procedure in Appendix B: Using the New Access Rule Wizard in
this document, using the properties shown in the following table.
Tab
Property
Setting
General
Name
Internal Network Internet
Access Deny Rule
General
Description
Denies access to the
Internet from the Internal
network, except for specific
sites
General
Enable
Selected
Action
Allow/Deny
Deny
Action
Redirect HTTP requests
to this page
Optional you may select
this option, and provide a
Web page location
Action
Log requests matching
this rule
Select if you want ISA
Server to log requests that
match the rule
Protocols
This rule applies to
Selected protocols:
HTTP
HTTPS
FTP
From
Applies to traffic from
these sources
Internal network
From
Exceptions
None
To
Applies to traffic sent to
these destinations
External network (the
Internet)
To
Exceptions
The URL set of acceptable
work-hour sites
Users
Applies to requests from Staff user set
the following user sets
Users
Exceptions
None
Schedule
Schedule
Work hours
Filename: 259565963.doc
12
Tab
Property
Setting
Content Types
Applies to:
All content types
All content types
Selected content types
Step 6: Consider rule order
Always consider rule order when creating access rules. In this solution, the rule
denying access to the Staff user set during work hours must appear before the rule
allowing access to all users at all times. If it appears later in the order, when a
request arrives from a Staff user, ISA Server will read the allow rule first and allow
access to the entire Internet during work hours.
Access controlled by network entity
In this scenario, you allow all of your users on the Internal network to access the
Internet. However, you want them to access only business-related sites from their office
computers. There will be several computers available in the employee break room,
where users can access all other sites.
There are at least three possible approaches to this solution:
Create an allow rule, allowing access to the entire Internet from the break room
computers. Create a deny rule, denying access from the Internal network to the
Internet except for the URL set of allowed sites. Order the allow rule before the
deny rule.
Create two specific allow rules, one for the break room set of computers, allowing
access to the entire Internet, and one for the Internal network, allowing access only
to business-related sites.
Create an allow rule for all of the computers on the Internal network. Create a deny
rule for a set of computers including all of the computers on the Internal network
except for those in the break room, denying access to the Internet except for
business-related sites. Place the deny rule before the allow rule.
Companion scenario
You may have the opposite situation: an Internal network from which access to
the entire Internet is allowed, and computers in a lobby that should not have
any access to the Internet. In this case, you would create a computer set
including the lobby computers, and an allow rule allowing access from the
Internal network to the External network, but listing the Lobby Computers
computer set as an exception in the From tab.
The solution presented is the first one, because it is easier to create a small computer
set including the break room computers, than to create a set of all of the other
computers on the Internal network.
Filename: 259565963.doc
13
Follow these steps to create the solution. The procedures for creating the network entity
and URL set rule elements are described in Appendix A: Creating Rule Elements in this
document.
Step 1: Create the network entity
The network entity you create will be a set of IP addresses that is a subset of a
network defined in ISA Server. In this example, you want to create a computer set
that contains the break room computers, which is a set of computers in the Internal
network.
Step 2: Create a URL Set
Create a URL set containing the work-related sites that can be accessed from all
computers.
Step 3: Create a deny access rule for the Internal network
Create an access rule for Staff, denying access from the Internal network to the
Internet except for the URL set of allowed sites. Follow the procedure in Appendix B:
Using the New Access Rule Wizard in this document, using the properties shown in
the following table.
Tab
Property
Setting
General
Name
Internal Network Internet
Access Deny Rule
General
Description
Denies access to the Internet
from the Internal network,
except for specific sites
General
Enable
Selected
Action
Allow/Deny
Deny
Action
Redirect HTTP requests
to this page
Optional you may select
this option, and provide a Web
page location
Action
Log requests matching
this rule
Select if you want ISA Server
to log requests that match the
rule
Protocols
Applies to
Selected protocols:
HTTP
HTTPS
FTP
From
Applies to traffic from
these sources
Internal network
From
Exceptions
None
To
Applies to traffic sent to
these destinations
External network (the
Internet)
Filename: 259565963.doc
14
Tab
Property
Setting
To
Exceptions
The URL set of acceptable
work-related sites
Users
Applies to requests from All users
the following user sets
Users
Exceptions
None
Schedule
Schedule
Always
Content
Types
Applies to:
All content types
All content types
Selected content types
Step 4: Create an allow access rule for the Break Room computer set
Create an access rule allowing access to the Internet for all users from the Break
Room computer set, at all times of the day. Follow the procedure in Appendix B:
Using the New Access Rule Wizard in this document, using the properties shown in
the following table.
Tab
Property
Setting
General
Name
Internet Access Allow Rule for
the Break Room
General
Description
Allows unrestricted Internet
access to all users on the
break room computers
General
Enable
Selected
Action
Allow/Deny
Allow
Action
Redirect HTTP requests
to this page
Unselected
Action
Log requests matching
this rule
Select if you want ISA Server
to log requests that match the
rule
Protocols
Applies to
Selected protocols:
HTTP
HTTPS
FTP
From
Applies to traffic from
these sources
Break Room computer set
From
Exceptions
None
To
Applies to traffic sent to
these destinations
External network (the
Internet)
Filename: 259565963.doc
15
Tab
Property
Setting
To
Exceptions
None
Users
Applies to requests from All users
the following user sets
Users
Exceptions
None
Schedule
Schedule
Always
Content
Types
Applies to:
All content types
All content types
Selected content types
Note
The critical item in this list of properties is the setting of the From property to
the Break Room computer set.
Step 5: Consider rule order
Always consider rule order when creating access rules. If the deny rule precedes the
allow rule, ISA Server will process the deny rule and deny the request, even if it
comes from a break room computer.
If the allow rule precedes the deny rule, it will be processed first, allowing requests
from break room computers. Requests from other computers will not be processed
by the allow rule, and will be denied by the deny rule, unless they are for a
permitted, business-related site.
Access controlled by authentication
In this scenario, physical access to your corporate computers is not always secure. For
example, maintenance workers have access to all of the offices, and employees may
forget to lock computers at night. For this reason, you want users to be authenticated
when they connect to the Internet.
Step 1: Create an access rule
Create an access rule allowing all users access to the Internet, such as that
described in Create an allow access rule for all users at all times in this document.
Or, if you want to apply additional restrictions, create a rule or rules as described in
other solutions in this document.
Step 2: Require authentication
You can require authentication from Web Proxy clients on any network that sends
Web requests through ISA Server to the Internet. Configure this in the Web Proxy
properties, as described in Appendix D: Configuring Web Proxy Properties in this
document.
Filename: 259565963.doc
16
Access controlled by content type
In this scenario, you have to preserve limited bandwidth for business use, and therefore
want to prevent access to video and audio files, which use a large amount of
bandwidth. There are two possible solutions for this scenario.
Create an allow rule, allowing all users access to the Internet without exceptions,
and then create a deny rule, denying all users access to the specific content types.
Make sure that the deny rule precedes the allow rule in the rule order.
Create an allow rule, allowing all users access to the Internet, but only for specific
content types.
The second approach is described, because it requires only one access rule. Follow the
procedure in Appendix B: Using the New Access Rule Wizard in this document, using the
properties shown in the following table.
Important
You cannot set content types when creating a rule. You have to set those
properties on the rules property dialog box. After you create the rule using the
New Access Rule Wizard, find the rule in the Firewall Policy details pane, and
double-click it to open its properties. Select the Content Types tab and make the
necessary changes.
Tab
Property
Setting
General
Name
Internal Network Internet
Access Allow Rule Except
Audio and Video
General
Description
Allows access to the
Internet from the Internal
network for all content
except for audio and video
General
Enable
Selected
Action
Allow/Deny
Allow
Action
Redirect HTTP
requests to this page
Optional you may select
this option, and provide a
Web page location
Action
Log requests
matching this rule
Select if you want ISA
Server to log requests that
match the rule
Protocols
Applies to
Selected protocols:
HTTP
HTTPS
FTP
From
Applies to traffic
from these sources
Internal network
Filename: 259565963.doc
17
Tab
Property
Setting
From
Exceptions
None
To
Applies to traffic sent
to these destinations
External network (the
Internet)
To
Exceptions
None
Users
All users
None
Users
Exceptions
None
Schedule
Schedule
Always
Content Types
Applies to:
Selected content types
All content types
Select all of the content
types except for audio and
video
Selected content
types
Access controlled by schedule
In this scenario, you want to make sure that late night, non-core personnel, such as
security and maintenance staff, do not access the Internet through computers that were
mistakenly left unlocked overnight. Follow these steps to create a solution for this
scenario.
Step 1: Create a schedule
Create a schedule that represents the hours during which only authorized personnel
are on site. For example, this may be 07:00 to 21:00, weekdays only.
Step 2: Create an access rule
Create an access rule allowing all users access to the Internet, but only during the
times selected in the newly created schedule.
Controlling Secure Internet Access Walkthrough Procedure 4: View Internet Access
Information in the ISA Server Log
If you selected Log requests matching this rule on the Action page of the access
rule properties, ISA Server will log the requests that match a specific rule.
To view the information in the log, perform the following steps:
1. In the Microsoft ISA Server Management console tree, select Monitoring.
2. In the Monitoring details pane, select the Logging tab.
3. Create a filter so that you receive only the log information regarding Internet access
attempts. In the task pane, on the Tasks tab, click Edit Filter Properties to open
the Edit Filter dialog box. The filter has three default conditions, specifying that the
log time is live, that log information from both the firewall and the Web Proxy
Filename: 259565963.doc
18
should be provided, and that connection status should not be provided. You can
edit these conditions, and add additional conditions to limit the information retrieved
during the query.
4. For example, select Log Time. From the Condition drop-down menu, select Last
24 Hours, and then click Update.
Note
Changes to the log filter expressions, and new expressions that you create, are
not saved until you click Start Query in the Edit Filter dialog box.
5. Select Log Record Type. From the Value drop-down menu, select Web Proxy
Filter, and then click Update.
6. Click Start Query. The Start Query command is also available in the task pane on
the Tasks tab. The changes you made may have sufficiently limited the information
in the log. However, you may want to limit the information further by adding an
additional filter expression, as described in the next steps.
7. In the task pane, on the Tasks tab, click Edit Filter Properties to open the Edit
Filter dialog box. To add another expression, select an item from the Filter by
drop-down menu, and then provide a Condition and Value. Some examples are
shown in the following table.
Filter by
Condition
Value
Effect
Client IP
Equals
The IP address
of a client
computer
Provides a log
of Internet
access attempts
by a specific
client computer.
Client
username
Equals
The name of a
user
Provides a log
of Internet
access attempts
by a specific
user.
Destination
host name
Equals
The name of a
destination
host
Provides a log
of attempts to
access a
specific host.
Destination
host IP
Equals
The IP address
of a destination
host
Provides a log
of attempts to
access a
specific host.
Protocol
Equals
A protocol
Provides a log
of attempts to
access the
Internet on a
specific
protocol, such
Filename: 259565963.doc
19
as HTTPS.
URL
Equals
A URL
Provides a log
of attempts to
access a
specific URL.
URL
Contains
A URL
Provides a log
of attempts to
access URLs
containing a
specific string,
such as
gambling.
8. After you have created an expression, click Add to list to add it to the query list,
and then click Start Query to start the query. You must click Start Query to save
your changes.
Controlling Secure Internet Access Walkthrough Procedure 5: Create an
Internet Access Report
You can create reports that summarize Internet access through the ISA Server
computer. You can create either a report that runs once, or a recurring report that runs
at a frequency that you specify.
Follow this general procedure to create a report that runs once.
9. In the Microsoft ISA Server Management console tree, select Monitoring.
10. In the Monitoring details pane, select the Reports tab.
11. On the Tasks tab, select Generate a new report to start the New Report Wizard.
12. On the Welcome page, provide a name for the report, such as Internet Access
Report for Date.
13. On the Report Content page, select Web Usage (verify that the other types are
not selected), and click Next. For information about other report types, see ISA
Server Help.
14. On the Report Period page, use the Start Date and End Date fields to set the
period of time that will be covered by the report.
15. On the Report Publishing page, you can select Publish reports to a directory
and provide a directory in which to store the reports in HTML format. If you publish
a report to a shared directory, other users with access to the directory can view the
report. If you do not publish the report, it will be viewable only on the ISA Server
computer. Click Next.
16. On the Send E-mail Notification page, you can select options for sending e-mail
messages when the report is completed, and then click Next.
Filename: 259565963.doc
20
17. Review the information on the summary page, and then click Finish. The report will
be displayed in the Monitoring details pane on the Reports tab.
Follow this general procedure to create a recurring report.
1. In the Microsoft ISA Server Management console tree, select Monitoring.
2. In the Monitoring details pane, select the Reports tab.
3. On the Tasks tab, select Create and Configure Report Jobs to open the Report
Jobs Properties dialog box.
4. Click Add to start the New Report Job Wizard.
5. On the Welcome page, provide a name for the report, such as Weekly Internet
Access Report.
6. On the Report Content page, select Web Usage (verify that the other types are
not selected), and click Next. For information about other report types, see ISA
Server Help.
7. On the Report Job Schedule page, select a frequency for the report. A daily report
will cover one days activity, a weekly report one weeks activity, and a monthly
report one months activity. Note that if you choose to generate monthly reports
toward the end of the month, they may not be generated during certain months. For
example, a report generated on the twenty-ninth will not be generated in February,
except during leap years. To cover an entire calendar month, have the report
generated on the first of the month. Because the report is generated at 01:00, the
entire previous month will be included in the report.
8. On the Report Publishing page, you can select Publish reports to a directory
and provide a directory in which to store the reports in HTML format. If you publish
a report to a shared directory, other users with access to the directory can view the
report. If you do not publish the report, it can be viewed only on the ISA Server
computer. Click Next.
9. On the Send E-mail Notification page, you can select options for sending e-mail
messages when the report is completed, and then click Next.
10. Review the information on the summary page, and then click Finish. After the
report has been generated, it will be displayed in the Monitoring details pane on the
Reports tab.
Appendix A: Creating Rule Elements
Follow this general procedure to create a rule element.
1. Expand Microsoft ISA Server Management.
2. Expand the ISA Server computer node.
3. Select Firewall Policy, and in the task pane, select the Toolbox tab.
4. Select the rule element type by clicking the header for that element.
Filename: 259565963.doc
21
5. At the top of the list of elements, click New. If there are several choices of rule
elements, as in the case of network objects, a drop-down list will appear, and you
can select the element that you want to create.
6. Provide the information required by the wizard or a dialog box. When you have
completed the wizard or clicked OK in the dialog box, your new rule element will be
created.
7. Click Apply in the details pane to apply changes. If you prefer, you can click Apply
after you have created your access rules, that is, after you have made all of your
changes, rather than after each change. It will take a few moments for the changes
to be applied.
Appendix B: Using the New Access Rule
Wizard
This procedure describes the New Access Rule Wizard in general terms.
1. In the Microsoft ISA Server Management console tree, select Firewall Policy.
2. In the task pane, on the Tasks tab, select Create New Access Rule to start the
New Access Rule Wizard.
3. On the Welcome page of the wizard, enter the name for the access rule. Use a
descriptive name, such as Internet access for staff during work hours, and
then click Next.
4. On the Rule Action page, select Allow if you are allowing access, or Deny if you
are denying access, and then click Next.
5. On the Protocols page, the default setting of This rule applies to is All outbound
protocols. You may want to select Selected protocols and use the Add button to
add the specific Web protocols from the Add Protocols dialog box, such as HTTP,
HTTPS, and FTP. When you have made these selections, click Next.
6. On the Access Rule Sources page, click Add to open the Add Network Entities
dialog box, click the category for which you are creating access, select the specific
object, click Add (repeat to add additional network objects), and then click Close.
On the Access Rule Sources page, click Next.
7. On the Access Rule Destinations page, click Add to open the Add Network
Entities dialog box, click Networks, select the External network (representing the
Internet), click Add, and then click Close. On the Access Rule Destinations page,
click Next.
8. On the User Sets page, if your rule applies to all users, you can leave the user set
All users in place and proceed to the next page of the wizard. If the rule applies to
specific users, select All users and click Remove. Then, use the Add button to
open the Add Users dialog box, from which you can add the user set to which the
rule applies. The Add Users dialog box also provides access to the New User Sets
Wizard through the New menu item. When you have completed the user set
selection, click Next.
9. Review the information on the wizard summary page, and then click Finish.
Filename: 259565963.doc
22
10. In the Firewall Policy details pane, click Apply to apply the new access rule. It may
take a few moments for the rule to be applied. Order your access rules to match
your Internet access policy. If you change the order, you will need to click Apply to
apply the changes.
Appendix C: Configuring HTTP Policy
There are several properties that you cannot set in the New Access Rule Wizard. After
you create an access rule, you can view and edit all of its properties by double-clicking
the rule in the Firewall Policy details pane. One of these properties is HTTP Policy, in
which you can configure HTTP settings for requests that match a specific allow access
rule.
ISA Server is an application layer firewall, and applies an application filter to HTTP
traffic. Because ISA Server can examine HTTP requests, applications that are tunneled
through HTTP can be blocked, depending on how you configure the HTTP application
filter. The HTTP application filter provides granular control over the HTTP requests
allowed by your firewall policy. You can use the HTTP policy to block applications, such
as messaging applications or peer-to-peer file sharing applications, that tunnel over
HTTP.
HTTP policy encompasses the following settings:
Request header maximum length
Request payload length
URL Protection
Executable Blocking
Denied Methods
Specified actions for specific file extensions
Deny specific headers
Modify Server and Via headers
Deny specific signatures
To configure HTTP policy, follow this procedure.
1. In the properties of the allow access rule, select the Protocols tab.
2. Click Filtering and select Configure HTTP to open the Configure HTTP policy for
the rule dialog box.
3. Select the appropriate tab and configure the policy settings.
Appendix D: Configuring Web Proxy
Properties
You can configure the Web Proxy properties to require authentication for Internet
requests by following this procedure. Note that when an access rule applies to specific
user sets, or excludes specific user sets, authentication will be required of users who
Filename: 259565963.doc
23
match the rule, even if it is not required in the Web Proxy properties. However, a rule
that applies to All Users will not require authentication unless you follow this procedure.
1. In the Microsoft ISA Server Management console tree, expand the Configuration
node and select Networks.
2. Double-click the network whose Web access properties you want to configure, to
open its properties dialog box. Typically, this would be the Internal network. Select
the Web Proxy tab.
3. Select Enable Web Proxy clients (this is the default setting for the Internal
network).
4. Click Authentication to open the Authentication dialog box. You can select an
authentication type.
5. Select Require all users to authenticate.
To select a default domain for authentication, click Select Domain. This option
is available only when Basic, Digest, or RADIUS authentication is used.
To select RADIUS servers for authentication, click RADIUS Servers.
6. Click OK to close the Authentication dialog box, and then click OK to close the
network properties dialog box.
Note
Web Proxy clients are any CERN-compatible Web application. Requests from Web
Proxy clients are directed to the Microsoft Firewall service on the ISA Server
computer to determine if access is allowed. The Firewall service may also cache
the requested object or serve the object from the ISA Server cache.
Regardless of client type, when ISA Server receives an HTTP request, the client
is treated as if it were a Web Proxy client. Even when a Firewall client or a
SecureNAT client makes an HTTP request, the client is considered a Web Proxy
client.
Appendix E: Configuring Web Chaining
Access rules determine what type of access is allowed. Web chaining determines how
that access is achieved, specifically when there are other Web Proxy computers
between the ISA Server computer and your corporate Internet gateway.
Configure Web chaining
Follow this general procedure to configure Web chaining.
1. In the Microsoft ISA Server Management console tree, expand the Configuration
node and select Networks.
2. In the Networks details pane, select the Web Chaining tab.
3. In the task pane, on the Tasks tab, click Create New Web Chaining Rule to start
the New Web Chaining Rule Wizard.
4. On the Welcome page, provide a name for the rule and click Next.
Filename: 259565963.doc
24
5. On the Web Chaining Rule Destination page, click Add to open the Add
Network Entities dialog box. Select Networks, click External, click Add, and
then click Close. This adds the External network (the Internet) as the destination,
because you want to route Internet requests. On the Web Chaining Rule
Destination page, click Next.
6. On the Request Action page, select how the request will be processed:
Retrieve requests directly from the specified destination. This option does
not use Web chaining.
Redirect requests to a specified upstream server. If you select this option,
the next page of the wizard will request the upstream server information on the
Primary Routing page. To continue, see Step 8.
Note
Delegation of Basic authentication
If you select Redirect requests to a specified upstream server, you may
also select Allow delegation of basic authentication credentials. ISA Server
can handle user authentication when the request arrives, and then pass the
authentication information to the Web server so that the user does not have to
supply credentials again.
Redirect requests to a Hosted site. This option redirects requests to a
specified website, for which you provide the site name and ports.
The Request Action page also allows you to use a dial-up entry as the route for
the request, by selecting Use automatic dial-up. Before you can use a dial-up
entry, you must specify an automatic dial-up connection, as described in
Appendix F: Specifying an Automatic Dial-up Connection in this document.
After specifying an action, click Next.
7. If you selected Retrieve requests directly from the specified destination, or
Redirect requests to a Hosted site, you next see the summary page. Review the
information, and then click Finish. In the details pane, click Apply to apply your
changes.
8. If you selected Redirect requests to a specified upstream server in Step 6, you
next see the Primary Routing page, on which you can select the primary route to
which requests will be routed.
Provide the Server, Port, and SSL Port information. You can also click
Browse, to browse to the server. The default port numbers provided are those
that an upstream ISA Server computer would listen on. Your upstream server
may listen on different ports.
If specific credentials are needed to access the server, select Use this account
and click Set Account to open the Set Account dialog box.
In the Set Account dialog box, provide credentials that will be accepted by the
server, and click OK.
In Authentication, select an authentication method.
Click Next.
Filename: 259565963.doc
25
9. If you selected Redirect requests to a specified upstream server in Step 6, you
next see the Backup Action page, on which you can select backup routing options:
Ignore requests.
Retrieve requests directly from the specified destination. This option does
not use Web chaining.
Route requests to an upstream server. This will enable you to select a
backup route (on the next page of the wizard).
The Backup Action page also allows you to use a dial-up entry as the backup
route for the request, by selecting Use automatic dial-up. Before you can use
a dial-up entry, you must specify an automatic dial-up connection, as described
in Appendix F: Specifying an Automatic Dial-up Connection in this document.
Click Next.
10. If you selected Route requests to an upstream server in Step 9, you next see
the Backup Routing page, on which you can select the backup route to which
requests will be routed:
Provide the Server, Port, and SSL Port information. You can also click
Browse, to browse to the server. The default port numbers provided are those
that an upstream ISA Server computer would listen on. Your upstream server
may listen on different ports.
If specific credentials are needed to access the server, select Use this account
and click Set Account to open the Set Account dialog box.
In the Set Account dialog box, provide credentials that will be accepted by the
server, and click OK.
In Authentication, select an authentication method.
Click Next.
11. On the summary page, review the information, and then click Finish.
Appendix F: Specifying an Automatic Dialup Connection
You can configure ISA Server to dial automatically to establish a connection with one
network. For example, if you have a dial-up connection to the Internet, you can
configure ISA Server to dial automatically to the External network. If you have a highspeed Internet connection, the dial-up connection can serve as your backup route to
the Internet, as described in Appendix E: Configuring Web Chaining in this document.
1. In the Microsoft ISA Server Management console tree, expand the Configuration
node and select General.
2. In the details pane, select Specify Dial-up Preferences.
3. Select Allow automatic dialing to this network, and select the network to which
you will set up an automatic dial-up connection. In the case of using a dial-up
connection for Internet access, specify the External network.
Filename: 259565963.doc
26
4. If the dial-up connection is the primary way you connect to the Internet, select
Configure this dial-up connection as the default gateway.
5. Under Dial-up connection, in Use the following dial-up connection, provide
the name of the dial-up connection, or locate it by clicking Select.
6. If the dial-up connection is associated with a specific user account, provide the user
name and password under Dial-up account by clicking Set Account.
The example companies, organizations, products, domain names, e-mail addresses,
logos, people, places, and events depicted herein are fictitious. No association with any
real company, organization, product, domain name, e-mail address, logo, person,
places, or events is intended or should be inferred.
Information in this document, including URL and other Internet website references, is
subject to change without notice. Unless otherwise noted, the example companies,
organizations, products, people, and events depicted herein are fictitious and no
association with any real company, organization, product, person, or event is intended
or should be inferred. Complying with all applicable copyright laws is the responsibility
of the user. Without limiting the rights under copyright, no part of this document may
be reproduced, stored in or introduced into a retrieval system, or transmitted in any
form or by any means (electronic, mechanical, photocopying, recording, or otherwise),
or for any purpose, without the express written permission of Microsoft Corporation.
Microsoft may have patents, patent applications, trademarks, copyrights, or other
intellectual property rights covering subject matter in this document. Except as
expressly provided in any written license agreement from Microsoft, the furnishing of
this document does not give you any license to these patents, trademarks, copyrights,
or other intellectual property.
2004 Microsoft Corporation. All rights reserved.
Microsoft, Active Directory, Outlook, Windows, Windows Media, and Windows NT are
either registered trademarks or trademarks of Microsoft Corporation in the United
States and/or other countries/regions.
Do you have comments about this document? Send feedback.
You might also like
- The Subtle Art of Not Giving a F*ck: A Counterintuitive Approach to Living a Good LifeFrom EverandThe Subtle Art of Not Giving a F*ck: A Counterintuitive Approach to Living a Good LifeRating: 4 out of 5 stars4/5 (5794)
- NetProgCourse ch1Document58 pagesNetProgCourse ch1Pmm MmpNo ratings yet
- The Little Book of Hygge: Danish Secrets to Happy LivingFrom EverandThe Little Book of Hygge: Danish Secrets to Happy LivingRating: 3.5 out of 5 stars3.5/5 (399)
- Introduction"Unix Network Programming" Vol 1, Third Edition by Richard StevensDocument39 pagesIntroduction"Unix Network Programming" Vol 1, Third Edition by Richard Stevenskendali124No ratings yet
- A Heartbreaking Work Of Staggering Genius: A Memoir Based on a True StoryFrom EverandA Heartbreaking Work Of Staggering Genius: A Memoir Based on a True StoryRating: 3.5 out of 5 stars3.5/5 (231)
- Socket Programing GuideDocument101 pagesSocket Programing GuideAnurag AggarwalNo ratings yet
- Hidden Figures: The American Dream and the Untold Story of the Black Women Mathematicians Who Helped Win the Space RaceFrom EverandHidden Figures: The American Dream and the Untold Story of the Black Women Mathematicians Who Helped Win the Space RaceRating: 4 out of 5 stars4/5 (894)
- Lansweeper Network InverntoryDocument111 pagesLansweeper Network InverntoryMark Tsang100% (1)
- The Yellow House: A Memoir (2019 National Book Award Winner)From EverandThe Yellow House: A Memoir (2019 National Book Award Winner)Rating: 4 out of 5 stars4/5 (98)
- Threats and Countermeasures GuideDocument347 pagesThreats and Countermeasures GuideBfischer1985No ratings yet
- Shoe Dog: A Memoir by the Creator of NikeFrom EverandShoe Dog: A Memoir by the Creator of NikeRating: 4.5 out of 5 stars4.5/5 (537)
- OS6850 Broch 031806rD 07janDocument16 pagesOS6850 Broch 031806rD 07janPrueNo ratings yet
- Elon Musk: Tesla, SpaceX, and the Quest for a Fantastic FutureFrom EverandElon Musk: Tesla, SpaceX, and the Quest for a Fantastic FutureRating: 4.5 out of 5 stars4.5/5 (474)
- Mbox CMG Product DatasheetDocument2 pagesMbox CMG Product DatasheetZeus TitanNo ratings yet
- Never Split the Difference: Negotiating As If Your Life Depended On ItFrom EverandNever Split the Difference: Negotiating As If Your Life Depended On ItRating: 4.5 out of 5 stars4.5/5 (838)
- Peer Control Data Interface Implementation Guide EXDOC-XX84-en-110Document136 pagesPeer Control Data Interface Implementation Guide EXDOC-XX84-en-110SreekanthMylavarapuNo ratings yet
- Grit: The Power of Passion and PerseveranceFrom EverandGrit: The Power of Passion and PerseveranceRating: 4 out of 5 stars4/5 (587)
- Overview of Saturne As MDC - 2009-08 - en FinalDocument22 pagesOverview of Saturne As MDC - 2009-08 - en FinalyamezianeNo ratings yet
- Devil in the Grove: Thurgood Marshall, the Groveland Boys, and the Dawn of a New AmericaFrom EverandDevil in the Grove: Thurgood Marshall, the Groveland Boys, and the Dawn of a New AmericaRating: 4.5 out of 5 stars4.5/5 (265)
- Ug Aes A7mb 7a35t G Arty Lwip Ethernetlite Viv2015 v1Document59 pagesUg Aes A7mb 7a35t G Arty Lwip Ethernetlite Viv2015 v1Rakesh KhannaNo ratings yet
- TLE CSS 10 Q3 Wk1 Mod3L7Document12 pagesTLE CSS 10 Q3 Wk1 Mod3L7Claire AquinoNo ratings yet
- Safety and IssuesDocument8 pagesSafety and IssuesRenz Christopher TangcaNo ratings yet
- The Emperor of All Maladies: A Biography of CancerFrom EverandThe Emperor of All Maladies: A Biography of CancerRating: 4.5 out of 5 stars4.5/5 (271)
- DVR User ManualDocument103 pagesDVR User ManualCarlos Roberto Honorato ZuñigaNo ratings yet
- On Fire: The (Burning) Case for a Green New DealFrom EverandOn Fire: The (Burning) Case for a Green New DealRating: 4 out of 5 stars4/5 (73)
- What Is Internet ?: Linked by Copper Wires, Wireless Connections, and OtherDocument47 pagesWhat Is Internet ?: Linked by Copper Wires, Wireless Connections, and OtherJasmeet BaggaNo ratings yet
- The Hard Thing About Hard Things: Building a Business When There Are No Easy AnswersFrom EverandThe Hard Thing About Hard Things: Building a Business When There Are No Easy AnswersRating: 4.5 out of 5 stars4.5/5 (344)
- Guide To SIEMDocument13 pagesGuide To SIEMForense OrlandoNo ratings yet
- Team of Rivals: The Political Genius of Abraham LincolnFrom EverandTeam of Rivals: The Political Genius of Abraham LincolnRating: 4.5 out of 5 stars4.5/5 (234)
- NSX Vsphere - Troubleshooting CommandsDocument25 pagesNSX Vsphere - Troubleshooting Commandstdewanjee100% (1)
- ITE101 - Lesson 2Document9 pagesITE101 - Lesson 2Jabelle Mae DoteNo ratings yet
- Remote Networks enDocument8 pagesRemote Networks enanrumawasNo ratings yet
- CompTIA Network N10 008 Exam ObjectivesDocument18 pagesCompTIA Network N10 008 Exam Objectivesvilese7No ratings yet
- Work Accomplishment ReportDocument46 pagesWork Accomplishment ReportViahNo ratings yet
- The Unwinding: An Inner History of the New AmericaFrom EverandThe Unwinding: An Inner History of the New AmericaRating: 4 out of 5 stars4/5 (45)
- DBI 2011 Professional Courses CalendarDocument5 pagesDBI 2011 Professional Courses CalendarLawal Abiola MoshoodNo ratings yet
- The World Is Flat 3.0: A Brief History of the Twenty-first CenturyFrom EverandThe World Is Flat 3.0: A Brief History of the Twenty-first CenturyRating: 3.5 out of 5 stars3.5/5 (2219)
- Surat Smart City - RFPDocument283 pagesSurat Smart City - RFPRiteshNo ratings yet
- Cse Hol SF 7.0.1 GaDocument78 pagesCse Hol SF 7.0.1 GasergoNo ratings yet
- ONU Data Path Configuration GuideDocument40 pagesONU Data Path Configuration Guide박철민No ratings yet
- The Gifts of Imperfection: Let Go of Who You Think You're Supposed to Be and Embrace Who You AreFrom EverandThe Gifts of Imperfection: Let Go of Who You Think You're Supposed to Be and Embrace Who You AreRating: 4 out of 5 stars4/5 (1090)
- Epson VS250 Projector User GuideDocument213 pagesEpson VS250 Projector User GuideProduccion TAMNo ratings yet
- HCIA-Routing & Switching Entry Lab Guide V2.5Document92 pagesHCIA-Routing & Switching Entry Lab Guide V2.5Sarah BorgiNo ratings yet
- ConceptofOperations - 02 SESAR ConsortiumDocument53 pagesConceptofOperations - 02 SESAR Consortiumandrewpun0% (1)
- Cisco CCNA Questions and AnswersDocument14 pagesCisco CCNA Questions and AnswersGrace Hernandez GainNo ratings yet
- The Sympathizer: A Novel (Pulitzer Prize for Fiction)From EverandThe Sympathizer: A Novel (Pulitzer Prize for Fiction)Rating: 4.5 out of 5 stars4.5/5 (119)
- Sangoma A142 Series Synchronous Dual Serial Card DatasheetDocument2 pagesSangoma A142 Series Synchronous Dual Serial Card Datasheetmaple4VOIPNo ratings yet
- Bio StationDocument2 pagesBio StationErick Dahomey Arévalo PuenteNo ratings yet
- BS It Uoe PakDocument68 pagesBS It Uoe PakbilalNo ratings yet
- Network Design Proposal For A 5 Star HotelDocument17 pagesNetwork Design Proposal For A 5 Star HotelNichola Gouveia100% (2)
- Laudon Ec9e PP 2 GEDocument53 pagesLaudon Ec9e PP 2 GEGopran albashaNo ratings yet
- BRS TemplateDocument7 pagesBRS TemplateFourthMolar.comNo ratings yet
- Installing The Deep Security ManagerDocument80 pagesInstalling The Deep Security ManagerMANNo ratings yet
- Her Body and Other Parties: StoriesFrom EverandHer Body and Other Parties: StoriesRating: 4 out of 5 stars4/5 (821)