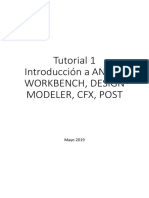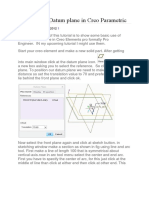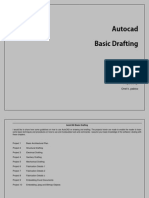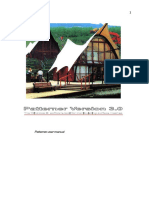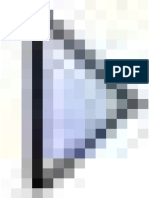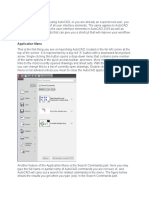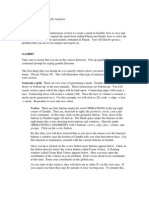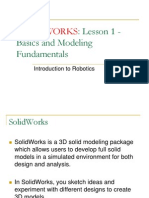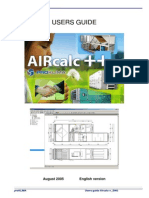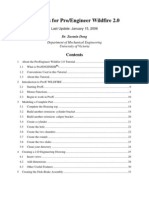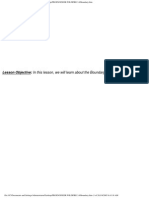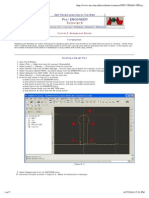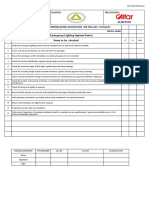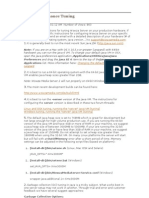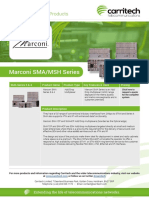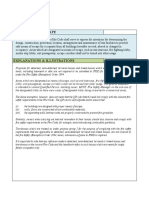Professional Documents
Culture Documents
Learn Object-Action Selecting, Query Selecting and Pre-Selection in Pro/ENGINEER
Uploaded by
krongdakOriginal Title
Copyright
Available Formats
Share this document
Did you find this document useful?
Is this content inappropriate?
Report this DocumentCopyright:
Available Formats
Learn Object-Action Selecting, Query Selecting and Pre-Selection in Pro/ENGINEER
Uploaded by
krongdakCopyright:
Available Formats
file:///C|/Documents and Settings/Administrator/Desktop/PROENGINEER WILDFIRE 3.0/selecting.
htm
Lesson
Lesson Objective: In this lesson, we will learn about action-object versus object-action
selecting, query select, as well as pre-selecting.
file:///C|/Documents and Settings/Administrator/Desktop/PROENGINEER WILDFIRE 3.0/selecting.htm (1 of 16)1/9/2005 8:55:04 AM
file:///C|/Documents and Settings/Administrator/Desktop/PROENGINEER WILDFIRE 3.0/selecting.htm
ACTION-OBJECT / OBJECT-ACTION SELECTING
Some of the features in Pro/ENGINEER are created by selecting on an action first (Insert, Blend,
Surface, for example), then later you select your references, such as curves, planes, etc.
In Pro/ENGINEER Wildfire 2.0, most of the common feature types can also be created using an ObjectAction method of selecting. For example, to create a surface copy, you would have to select your
surfaces first, then click on the copy icon.
In order to make Object-Action selecting easier, there is a Pre-Selecting function that allows you to
see a preview of the geometry you are going to select before you select it.
PRE-SELECTION
As you move your mouse over a model in the working window, you will see objects highlight in blue.
When you move your mouse past the object, the highlight disappears, and a new one appears at the
next location. This blue highlighting is called Pre-Selection.
If you leave your cursor over a highlighted object long enough, a tool tip will appear showing you the
feature that is currently highlighted. In the following figure, we can see a protrusion highlighted.
file:///C|/Documents and Settings/Administrator/Desktop/PROENGINEER WILDFIRE 3.0/selecting.htm (2 of 16)1/9/2005 8:55:04 AM
file:///C|/Documents and Settings/Administrator/Desktop/PROENGINEER WILDFIRE 3.0/selecting.htm
With the highlight visible on the feature or geometry we want to select, we use the left mouse button to
click on that object. The object will turn red, which indicates that it has been selected, as shown below.
To remove any selections you may have made, click anywhere outside of the model in the working
window.
SELECTION FILTER
During pre-selection highlighting, you may see only features highlighting. This is due to a filter that is
applied by default, called Smart. We can see the selection filters in the lower right corner of the Pro/
ENGINEER interface, as shown below.
The smart filter performs a Drill Down approach to selecting. You begin by selecting features
(Protrusions, Cuts, Drafts, Rounds, etc.), then you pre-select geometry, such as surfaces, edges,
vertices, etc.
If we click on the pull-down arrow in this field, we can see the other filters that can be applied.
file:///C|/Documents and Settings/Administrator/Desktop/PROENGINEER WILDFIRE 3.0/selecting.htm (3 of 16)1/9/2005 8:55:04 AM
file:///C|/Documents and Settings/Administrator/Desktop/PROENGINEER WILDFIRE 3.0/selecting.htm
The other, different filters are:
Features only features will be selectable.
Geometry only geometry (surfaces, edges, etc.) will be selectable.
Datums only datum geometry (planes, axes, points, curves, etc.) will be selectable.
Quilts only surface quilts will be selectable
Annotation only notes, geometric tolerances, etc. will be selectable.
For example, if we change our selection filter to Geometry, then place our mouse over the same
protrusion as we did before, we will only see a surface pre-select highlight, as shown in the figure
below.
Then, if we click with our left mouse button to select the surface that is highlighted, we see something
slightly different than what we saw when we selected the protrusion before.
file:///C|/Documents and Settings/Administrator/Desktop/PROENGINEER WILDFIRE 3.0/selecting.htm (4 of 16)1/9/2005 8:55:04 AM
file:///C|/Documents and Settings/Administrator/Desktop/PROENGINEER WILDFIRE 3.0/selecting.htm
A surface, when selected, will shade or mesh, depending on what view display you have set. In No
Hidden, Hidden Line and Wireframe, the selected surface will mesh, as we see in the figure above. In
Shaded mode, the entire surface will shade a rose color, as we can see in the following figure.
For the remainder of this training guide, we will only show figures in a non-shaded mode (unless it is
necessary for clarification to show it in shaded mode). This is due to the ability for you to see these
figures when reproduced on a black & white color copier.
QUERY SELECT
Often times, what we want to select is not at the front of the model in the current orientation. Instead of
rotating the model around every time we want to select hidden geometry, we can use a tool called
Query Selection, which allows us to query through possible objects until we see the one we want in a
pre-selection highlight (blue highlight).
file:///C|/Documents and Settings/Administrator/Desktop/PROENGINEER WILDFIRE 3.0/selecting.htm (5 of 16)1/9/2005 8:55:04 AM
file:///C|/Documents and Settings/Administrator/Desktop/PROENGINEER WILDFIRE 3.0/selecting.htm
For example, suppose I want to select the two surfaces of the hole indicated below.
If I have my selection filter set to Geometry, and place my cursor over the hole, I can see that the back
half of the hole can be picked without querying through the possible choices, as shown below.
Now, I want to pick the other half. The first thing I need to do is hold down the Ctrl key on my
keyboard to select multiple objects. When I place my mouse cursor over the end of the hole, only
edges highlight in blue. I could zoom in or rotate and get a clear view of the other half of the hole, but
that would defeat the point to this discussion.
Instead, I am going to place my mouse cursor over the model in an area that is in front of the surface
that I want to select. Imagine if the mouse cursor were a drill bit going into the screen of the computer
and into the model in its current orientation. You want to place your cursor over the model so that as
you drill down into the part, you come in contact with the object you want to select.
The figure at the top of the next page shows a possible location that clearly sits in front of the surface
that we ultimately want to select.
file:///C|/Documents and Settings/Administrator/Desktop/PROENGINEER WILDFIRE 3.0/selecting.htm (6 of 16)1/9/2005 8:55:04 AM
file:///C|/Documents and Settings/Administrator/Desktop/PROENGINEER WILDFIRE 3.0/selecting.htm
Since the outside surface of the protrusion is in front of our hole, only the protrusion surface highlights
initially, as we can see in the figure above.
To query through the possible choices, click on the right mouse button (remember to keep the Ctrl key
pressed to select multiple objects). A single click results in the hole surface highlighting, as shown
below.
Now that the surface we want to select is highlighted in blue, we can click with the left mouse button to
select it, as shown below.
file:///C|/Documents and Settings/Administrator/Desktop/PROENGINEER WILDFIRE 3.0/selecting.htm (7 of 16)1/9/2005 8:55:04 AM
file:///C|/Documents and Settings/Administrator/Desktop/PROENGINEER WILDFIRE 3.0/selecting.htm
REMEMBER! Even though we are working in a non-shaded mode, we still have surfaces on this
model. To select a surface, you want to pick out in the middle of the surface and not near its edges,
otherwise you might select an edge instead.
This is one of the biggest mistakes new users make that come from 2-D or other drawing packages.
The following figure shows the correct and incorrect place to pick for selecting a surface.
EDGE SELECTING
Using the same selecting techniques, we will talk about selecting edges. To start with, you can select
a filter, such as Geometry, which will allow you to pick just edges, surfaces, etc. Then, bring your
mouse over the edge to select. As with surfaces, it will pre-highlight in blue, as shown below.
When you click with the left mouse button, the edge becomes selected, as indicated by a bold red
highlight, shown below.
file:///C|/Documents and Settings/Administrator/Desktop/PROENGINEER WILDFIRE 3.0/selecting.htm (8 of 16)1/9/2005 8:55:04 AM
file:///C|/Documents and Settings/Administrator/Desktop/PROENGINEER WILDFIRE 3.0/selecting.htm
You can hold down the Ctrl key to select multiple edges independently, however we are going to
demonstrate how to pick edge chains. If you hold down the Shift key, then move your mouse cursor
over to a different edge (in this case, on the same surface), we will see different objects highlight, as
shown below.
The first thing it looks for is any tangent chain of edges to the one we originally selected. From the
figure above, we can see that there are four other edges (two straight edges at either end, and two
circular edges around the corners) that connect up to the first selected edge to form a tangent chain of
edges. The Tool Tip indicates Tangent.
If we query select (click with the right mouse button), we will see another possible option for edges,
which in this case is the entire set of edges that go around the top surface (connected to the edge that
we previously selected). The tool tip indicates Surface Loop, as shown below.
file:///C|/Documents and Settings/Administrator/Desktop/PROENGINEER WILDFIRE 3.0/selecting.htm (9 of 16)1/9/2005 8:55:04 AM
file:///C|/Documents and Settings/Administrator/Desktop/PROENGINEER WILDFIRE 3.0/selecting.htm
Click again with the right mouse button, and we will see a From-To surface loop starting from the
selected edge and going around the top surface boundary until it gets to the edge our mouse is
currently over, as shown below.
Click one more time with the right mouse button, and we see the opposite surface loop condition (going
the other direction around the top surface boundary).
file:///C|/Documents and Settings/Administrator/Desktop/PROENGINEER WILDFIRE 3.0/selecting.htm (10 of 16)1/9/2005 8:55:04 AM
file:///C|/Documents and Settings/Administrator/Desktop/PROENGINEER WILDFIRE 3.0/selecting.htm
If this were the set of edges we wanted, we could now click with the left mouse button to select it
(remember, we are still holding down the Shift key on the keyboard.)
SEED AND BOUNDARY SURFACE SELECTING
One last method of selecting is to get all of the surfaces between two boundary surfaces. One of the
boundary surfaces actually lies within the set of surfaces to be selected. This is known as the Seed
surface.
The other surface lies at the external end of the surfaces to be selected, and is called the Boundary
surface.
The following figure illustrates the seed and boundary surface you would select to get all of the internal
surfaces of our cavity.
file:///C|/Documents and Settings/Administrator/Desktop/PROENGINEER WILDFIRE 3.0/selecting.htm (11 of 16)1/9/2005 8:55:04 AM
file:///C|/Documents and Settings/Administrator/Desktop/PROENGINEER WILDFIRE 3.0/selecting.htm
Therefore, we will begin by selecting the seed surface, as shown in the following figure.
Next, hold down the Shift key and select the top surface of the part (the Boundary surface). While the
Shift key is still depressed, you should see the following.
file:///C|/Documents and Settings/Administrator/Desktop/PROENGINEER WILDFIRE 3.0/selecting.htm (12 of 16)1/9/2005 8:55:04 AM
file:///C|/Documents and Settings/Administrator/Desktop/PROENGINEER WILDFIRE 3.0/selecting.htm
Once you let go of the Shift key, the proper surfaces will be selected, as shown in the next figure.
The Boundary surface is never selected, only the Seed surface and all of the other surfaces between
the seed and the boundary. To select additional surfaces at this point, use the Ctrl key. To deselect
any of the selected surfaces, also use the Ctrl key and select the surfaces to exclude. For example,
selecting the back surface with the Ctrl key gives us the figure at the top of the next page.
file:///C|/Documents and Settings/Administrator/Desktop/PROENGINEER WILDFIRE 3.0/selecting.htm (13 of 16)1/9/2005 8:55:04 AM
file:///C|/Documents and Settings/Administrator/Desktop/PROENGINEER WILDFIRE 3.0/selecting.htm
A RUNNING TOTAL
Within the selection filter area, we will see some text indicating how many objects are currently
selected. For example, if we were to select the following surfaces and edges using the Ctrl key, we
would have 8 items selected.
In the selection filter area, we see text that says 8 Selected, as shown below.
file:///C|/Documents and Settings/Administrator/Desktop/PROENGINEER WILDFIRE 3.0/selecting.htm (14 of 16)1/9/2005 8:55:04 AM
file:///C|/Documents and Settings/Administrator/Desktop/PROENGINEER WILDFIRE 3.0/selecting.htm
If you double-click on the actual text, it opens up the window shown at the top of the next page.
As you move your mouse over this list, the items will highlight in blue on the model itself. You can
remove any unwanted selections by selecting them in this list, then clicking on the Remove button at
the bottom.
LESSON SUMMARY
Many of the features in Pro/ENGINEER use an object-action method of selecting, or selecting the
surfaces or edges that you are going to act upon, then pick the feature to create, such as picking on an
edge, then picking the round tool.
You can pre-highlight objects before selecting them. This makes it easier to know what you are going
to pick. Use the selection filter in the lower right corner to pick only on the types of objects you want.
Use Query select to drill down into the model to pick hard to reach items, or to scroll through a set of
possible edge chain options.
Finally, use the Shift key to perform Seed and Boundary or Edge Chain selecting, and use the Ctrl key
to pick many individual items.
EXERCISES
Open up the Idler_Arm part file and go to a default view. Using techniques learned in this lesson, try
selecting all of the edges that touch the front face of the part, as shown in the following figure.
file:///C|/Documents and Settings/Administrator/Desktop/PROENGINEER WILDFIRE 3.0/selecting.htm (15 of 16)1/9/2005 8:55:04 AM
file:///C|/Documents and Settings/Administrator/Desktop/PROENGINEER WILDFIRE 3.0/selecting.htm
Next, use whatever method you want to select the following surfaces (NOTE: This can be done with a
seed and boundary if you pick the right combination of surfaces).
Close out of this model when done, and erase session memory.
file:///C|/Documents and Settings/Administrator/Desktop/PROENGINEER WILDFIRE 3.0/selecting.htm (16 of 16)1/9/2005 8:55:04 AM
You might also like
- 2 Selecting ObjectDocument23 pages2 Selecting Objectjehans007No ratings yet
- Lesson 140 ChamfersDocument13 pagesLesson 140 ChamferskrongdakNo ratings yet
- Lesson 130 RoundsDocument31 pagesLesson 130 RoundskrongdakNo ratings yet
- Learn about Patterns in Pro/EngineerDocument22 pagesLearn about Patterns in Pro/EngineerkrongdakNo ratings yet
- Extrude&extrude Cut CommandDocument9 pagesExtrude&extrude Cut CommandICE CREAM ENTERTAINMENTSNo ratings yet
- ProEngineer Wildfire Appendix A SolutionsDocument59 pagesProEngineer Wildfire Appendix A SolutionskrongdakNo ratings yet
- Lesson 120 - Blend FeatureDocument23 pagesLesson 120 - Blend FeaturekrongdakNo ratings yet
- ANSYS Workbench Static Mixer Mesh TutorialDocument47 pagesANSYS Workbench Static Mixer Mesh TutorialAngel BriceñoNo ratings yet
- NC Files For Knee ProsthesisDocument51 pagesNC Files For Knee ProsthesisTeh IvaNo ratings yet
- Drawing Sketches For Solid Models: Learning ObjectivesDocument38 pagesDrawing Sketches For Solid Models: Learning ObjectivesthehendrixNo ratings yet
- Learn Pro/E Wildfire Extend ToolDocument10 pagesLearn Pro/E Wildfire Extend ToolkrongdakNo ratings yet
- Mouse Mould DesignDocument7 pagesMouse Mould Designthuc2014No ratings yet
- Basic use of datum planes in Creo ParametricDocument8 pagesBasic use of datum planes in Creo ParametricKartik BhararaNo ratings yet
- Bend Tech Pro ManualDocument58 pagesBend Tech Pro ManualreaderofdataNo ratings yet
- Pro Engineer Basic Pro MechanicaDocument7 pagesPro Engineer Basic Pro MechanicaMatheus StefaniNo ratings yet
- Drawing Sketches For Solid Models: Learning ObjectivesDocument38 pagesDrawing Sketches For Solid Models: Learning ObjectivesjayctaNo ratings yet
- Slide Manual Diseño 2Document29 pagesSlide Manual Diseño 2David Felipe Limas MendigañoNo ratings yet
- Basic Solid Edge V19 TutorialDocument48 pagesBasic Solid Edge V19 TutorialGoran Miodragovic100% (6)
- Basic Solid Edge v19 TutorialDocument48 pagesBasic Solid Edge v19 TutorialDymitr WiśniewskiNo ratings yet
- Catia Notes4Document239 pagesCatia Notes4govind k hNo ratings yet
- Lesson 33 LayersDocument14 pagesLesson 33 LayerskrongdakNo ratings yet
- Pro E MechanicaDocument7 pagesPro E Mechanicajagg_studNo ratings yet
- Pro/ENGINEER Tutorial 1 - A Simple ObjectDocument148 pagesPro/ENGINEER Tutorial 1 - A Simple ObjectKrishna VamsiNo ratings yet
- 3dsmax L1Document24 pages3dsmax L1khushbu naqviNo ratings yet
- Aula 02 - E - Basic Solid Edge V20 Tutorial - Part 01Document18 pagesAula 02 - E - Basic Solid Edge V20 Tutorial - Part 01Ernesto D. Aguirre0% (1)
- Creo 1Document46 pagesCreo 1sandipusNo ratings yet
- Training GuideDocument45 pagesTraining GuideSAFIQUL ISLAMNo ratings yet
- Pro/ENGINEER Tutorial 1 - A Simple ObjectDocument24 pagesPro/ENGINEER Tutorial 1 - A Simple ObjectRavindra BabhulkarNo ratings yet
- Hawk Ridge 25 Solidworks Tips and Tricks Reference GuideDocument27 pagesHawk Ridge 25 Solidworks Tips and Tricks Reference Guidedavid SernaNo ratings yet
- Learning Module MethodDocument28 pagesLearning Module MethodakNo ratings yet
- Moldplus Power Demo v9Document33 pagesMoldplus Power Demo v9Armando Jim100% (1)
- Key Creator Tutorial MDocument20 pagesKey Creator Tutorial Mchicho640467% (3)
- AutoCAD Basic Drafting TutorialDocument31 pagesAutoCAD Basic Drafting TutorialAbha DevkotaNo ratings yet
- Patterner GuideDocument37 pagesPatterner GuideAqil GhaffarNo ratings yet
- Quickcard RoundCorner - English - V3.0Document11 pagesQuickcard RoundCorner - English - V3.0gsa666No ratings yet
- ArtCAM Software OverviewDocument125 pagesArtCAM Software OverviewAbdelhady MahmoudNo ratings yet
- Fundamentals of AutoCADDocument90 pagesFundamentals of AutoCADMaica LacapNo ratings yet
- Basic Solid Edge ST TutorialDocument48 pagesBasic Solid Edge ST Tutorialgaurishankar51No ratings yet
- Ugee V4.1 Driver Instruction Manual - 20230613120439Document30 pagesUgee V4.1 Driver Instruction Manual - 20230613120439Alejandro De Jesus Romo RosalesNo ratings yet
- Catia TutorialDocument53 pagesCatia TutorialJiju Joseph MarikudiyilNo ratings yet
- ProE NotesDocument125 pagesProE NoteshariharanbookNo ratings yet
- Quick Start Guide For Pro/ENGINEER Wildfire 2.0Document21 pagesQuick Start Guide For Pro/ENGINEER Wildfire 2.0Venkata NarayanaNo ratings yet
- Mesh in GambitDocument6 pagesMesh in GambitTamphasana ThiyamNo ratings yet
- Drawing Sketches for Solid ModelsDocument38 pagesDrawing Sketches for Solid ModelsUday NaganurNo ratings yet
- What Is New V.3.7: Designing With FormfinderDocument26 pagesWhat Is New V.3.7: Designing With FormfinderPierre BadiaNo ratings yet
- The Unofficial Guide For UDK by Chandradhar Chapter 1: Introduction and UI of UDKDocument9 pagesThe Unofficial Guide For UDK by Chandradhar Chapter 1: Introduction and UI of UDKChandradhar GowthamNo ratings yet
- Solidworks:: Lesson 1 - Basics and Modeling FundamentalsDocument48 pagesSolidworks:: Lesson 1 - Basics and Modeling FundamentalsmekoxxxNo ratings yet
- Easy Civ StartDocument28 pagesEasy Civ StartLai HuynhNo ratings yet
- Combine Shapes Using Boolean Operations: Lab Tutorial 03Document17 pagesCombine Shapes Using Boolean Operations: Lab Tutorial 03Sohail KhiljiNo ratings yet
- Solidworks NotesDocument98 pagesSolidworks Notesmadmaxx42100% (2)
- AutoCAD 2013 InterfaceDocument7 pagesAutoCAD 2013 InterfaceimgtxNo ratings yet
- Users Guide for Aircalc++ Air Handling Unit SoftwareDocument56 pagesUsers Guide for Aircalc++ Air Handling Unit SoftwareReymondo BundocNo ratings yet
- EdgeCAM Lesson2Document23 pagesEdgeCAM Lesson2aralvoiNo ratings yet
- NX 9 for Beginners - Part 3 (Additional Features and Multibody Parts, Modifying Parts)From EverandNX 9 for Beginners - Part 3 (Additional Features and Multibody Parts, Modifying Parts)No ratings yet
- NX 9 for Beginners - Part 2 (Extrude and Revolve Features, Placed Features, and Patterned Geometry)From EverandNX 9 for Beginners - Part 2 (Extrude and Revolve Features, Placed Features, and Patterned Geometry)No ratings yet
- NX 9 for Beginners - Part 1 (Getting Started with NX and Sketch Techniques)From EverandNX 9 for Beginners - Part 1 (Getting Started with NX and Sketch Techniques)Rating: 3.5 out of 5 stars3.5/5 (8)
- AutoCAD Civil 3D - Roads Design: 2From EverandAutoCAD Civil 3D - Roads Design: 2Rating: 3.5 out of 5 stars3.5/5 (2)
- Create CAM profiles using graphs in Pro/EDocument42 pagesCreate CAM profiles using graphs in Pro/EkrongdakNo ratings yet
- Create BOM BalloonsDocument11 pagesCreate BOM BalloonskrongdakNo ratings yet
- Tutorials For Pro Engineer Wildfire 2.0Document101 pagesTutorials For Pro Engineer Wildfire 2.0shuklahouseNo ratings yet
- Lesson 32 - Mirror ToolDocument7 pagesLesson 32 - Mirror ToolkrongdakNo ratings yet
- Lesson 35 - Family TablesDocument12 pagesLesson 35 - Family TableskrongdakNo ratings yet
- ProE2000i - Ch05 - Tao Feature XoayDocument8 pagesProE2000i - Ch05 - Tao Feature Xoayapi-3714448No ratings yet
- Learn Object-Action Selecting, Query Selecting and Pre-Selection in Pro/ENGINEERDocument16 pagesLearn Object-Action Selecting, Query Selecting and Pre-Selection in Pro/ENGINEERkrongdakNo ratings yet
- Learn Pro/E Wildfire Extend ToolDocument10 pagesLearn Pro/E Wildfire Extend ToolkrongdakNo ratings yet
- Lesson 29 - Solidify ToolDocument7 pagesLesson 29 - Solidify ToolkrongdakNo ratings yet
- Lesson 30 - Thicken ToolDocument7 pagesLesson 30 - Thicken ToolkrongdakNo ratings yet
- Lesson 34 - Parameters & RelationsDocument14 pagesLesson 34 - Parameters & RelationskrongdakNo ratings yet
- Lesson 33 LayersDocument14 pagesLesson 33 LayerskrongdakNo ratings yet
- Lesson 170 - Shell FeatureDocument10 pagesLesson 170 - Shell FeaturekrongdakNo ratings yet
- Lesson 36 - View ManagerDocument20 pagesLesson 36 - View ManagerkrongdakNo ratings yet
- Exercise Solutions 2Document62 pagesExercise Solutions 2krongdakNo ratings yet
- Lesson 120 - Blend FeatureDocument23 pagesLesson 120 - Blend FeaturekrongdakNo ratings yet
- ProEngineer Wildfire Appendix A SolutionsDocument59 pagesProEngineer Wildfire Appendix A SolutionskrongdakNo ratings yet
- Lesson 160 - Hole FeatureDocument16 pagesLesson 160 - Hole FeaturekrongdakNo ratings yet
- Learn About the Rib Feature in Pro/Engineer Wildfire 3.0Document7 pagesLearn About the Rib Feature in Pro/Engineer Wildfire 3.0krongdakNo ratings yet
- Lesson 150 DraftDocument14 pagesLesson 150 DraftkrongdakNo ratings yet
- Exercise Solutions 3Document58 pagesExercise Solutions 3krongdakNo ratings yet
- Lesson 220 - Boundary Blended SurfaceDocument20 pagesLesson 220 - Boundary Blended SurfacekrongdakNo ratings yet
- Exercise Solutions 1Document66 pagesExercise Solutions 1krongdakNo ratings yet
- Edit Feature MirrorDocument6 pagesEdit Feature MirrorkrongdakNo ratings yet
- Tutorials For Pro Engineer Wildfire 2.0Document101 pagesTutorials For Pro Engineer Wildfire 2.0shuklahouseNo ratings yet
- Tutorial 6 - Sweeps and BlendsDocument7 pagesTutorial 6 - Sweeps and BlendskrongdakNo ratings yet
- Checklist For Emergency LightingDocument1 pageChecklist For Emergency LightingMAZHALAI SELVANNo ratings yet
- JODP - S9 - SR7A C01 Parts 1 & 2 of 4 at Levels +320.35 & 320 Slab Moments Results and VerificationsDocument14 pagesJODP - S9 - SR7A C01 Parts 1 & 2 of 4 at Levels +320.35 & 320 Slab Moments Results and VerificationsrayNo ratings yet
- Testing and Commissioning Procedure For Lift Escalator and Passenger Conveyor InstallationDocument133 pagesTesting and Commissioning Procedure For Lift Escalator and Passenger Conveyor InstallationoperationmanagerNo ratings yet
- American Gardener 0102 2017Document64 pagesAmerican Gardener 0102 2017valysa100% (1)
- Comparative Analysis 569c738e7ae85 PDFDocument2 pagesComparative Analysis 569c738e7ae85 PDFjppblckmnNo ratings yet
- T&SS Lecture-3Document29 pagesT&SS Lecture-3sarim imranNo ratings yet
- Change Management in Office 365Document6 pagesChange Management in Office 365TomNo ratings yet
- BIT2023 Labsheet2Document4 pagesBIT2023 Labsheet2Muhd K AsyrafNo ratings yet
- Nieco Modelo 1424G PDFDocument26 pagesNieco Modelo 1424G PDFAbimael AlonsoNo ratings yet
- VT 201aDocument2 pagesVT 201amyke_0101No ratings yet
- Allysa Phil - History ProflioDocument56 pagesAllysa Phil - History ProflioAllysa Marie SilbolNo ratings yet
- Aci Structural Journal Mar.-Apr. 2015 v. 112 No. 02Document146 pagesAci Structural Journal Mar.-Apr. 2015 v. 112 No. 02Professor Dr. Nabeel Al-Bayati-Consultant Engineer100% (5)
- 196601Document4 pages196601Carlos RuizNo ratings yet
- Advanced PHP For FlashDocument491 pagesAdvanced PHP For Flashdoru.mioc7445No ratings yet
- Daily site report progressDocument9 pagesDaily site report progressVikrant KoulNo ratings yet
- Artists - Alexander RodchenkoDocument7 pagesArtists - Alexander RodchenkoCarlos Alberto de MendonçaNo ratings yet
- 40.070819 - TaraDocument1 page40.070819 - TaraJenny A Rohman MNo ratings yet
- Wowza - General Performance TuningDocument4 pagesWowza - General Performance TuningxuantrongNo ratings yet
- Mukutmanipur - Nature's ParadiseDocument11 pagesMukutmanipur - Nature's ParadiseSubhabrata KoleyNo ratings yet
- Inno Monitor Q&ADocument3 pagesInno Monitor Q&Ajose navarroNo ratings yet
- Marconi SMA/MSH - Carritech TelecommunicationsDocument2 pagesMarconi SMA/MSH - Carritech TelecommunicationsCarritech TelecommunicationsNo ratings yet
- Fire Code 2013 Handbook Chapter 2 PDFDocument250 pagesFire Code 2013 Handbook Chapter 2 PDFAdrian TanNo ratings yet
- João Vilanova Artigas and the Meanings of Concrete in BrazilDocument30 pagesJoão Vilanova Artigas and the Meanings of Concrete in Brazilshumispace319No ratings yet
- 58 - Shane R Collins - Ancient Evil in OakvaleDocument1 page58 - Shane R Collins - Ancient Evil in OakvaleОлег КацыNo ratings yet
- Example - Bearing ReplacementDocument44 pagesExample - Bearing Replacementyoungc71No ratings yet
- Top Web Dynpro Controllers and LayoutsDocument7 pagesTop Web Dynpro Controllers and LayoutsShyamali MishraNo ratings yet
- 005-Sample Method Statement CivilDocument2 pages005-Sample Method Statement CivilS.C.Satish Chander100% (1)
- AWS Well-Architected FrameworkDocument85 pagesAWS Well-Architected FrameworkQory100% (1)
- Programmable Logic DevicesDocument12 pagesProgrammable Logic Devicesrobinpt100% (1)
- Engineering Standards Manual - Welding Standards M Anual - Volume 3 Welding Procedure SpecificationsDocument3 pagesEngineering Standards Manual - Welding Standards M Anual - Volume 3 Welding Procedure Specificationslaz_k50% (2)