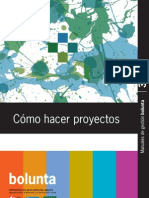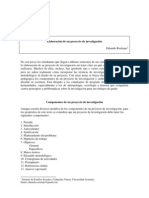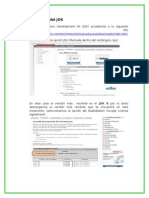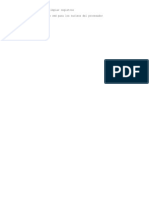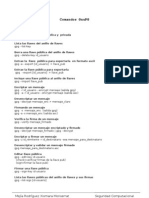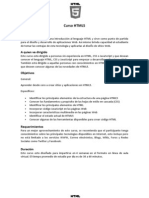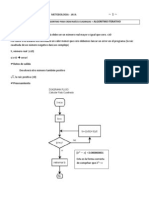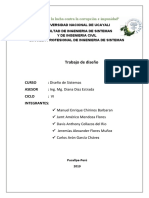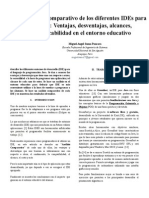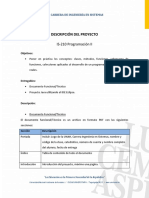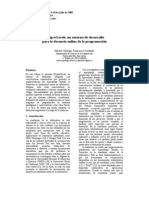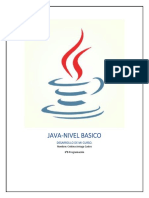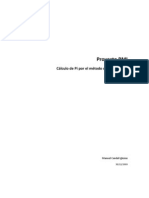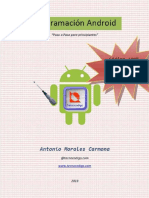Professional Documents
Culture Documents
Instalación Android en Eclipse
Uploaded by
Rogelio WallCopyright
Available Formats
Share this document
Did you find this document useful?
Is this content inappropriate?
Report this DocumentCopyright:
Available Formats
Instalación Android en Eclipse
Uploaded by
Rogelio WallCopyright:
Available Formats
Instituto Tecnolgico de Zacatepec Rogelio Wall
1.- Instalacin del JDK
Descargar el Java Development Kit (JDK) accediendo a la siguiente direccin URL
http://www.oracle.com/technetwork/es/java/javase/downloads/index.html
Seleccionamos la opcin JDK (Marcada dentro del rectngulo rojo)
En este caso la versin ms reciente es el JDK 8 por lo tanto descargamos la versin ms
reciente que se encuentre en este moemento. Seleccionamos la opcin del RadioButton
(Accept License Agreement).
Instituto Tecnolgico de Zacatepec Rogelio Wall
En este caso seleccionamos Xindows x64 (Para las versiones de Windows de 64 bits) y
procedemos con la descarga.
Una vez descargado, lo ejecutamos.
Damos click en Next.
Instituto Tecnolgico de Zacatepec Rogelio Wall
A continuacin nos dira en que directorio se instalara el JDK (Lo dejamos en la ruta por
defecto) y damos click en Next.
NOTA: Es importante ubicar esta direccin (marcada en rojo) ya que posteriormente se
requerira conocer la ubicacin del JDK para configurarlo como una variable del sistema.
En automatico nos aparecer esta ventana para instalar el JRE (Java Runtime
Environment), el cual es el ambiente para ejecutar nuestras aplicaciones de Java. Dejamos
la ruta de intalacin por defecto y damos click en NEXT. (Con estos pasos habremos
finalizado la intalacion del JDK Y JRE).
Instituto Tecnolgico de Zacatepec Rogelio Wall
A continuacin vamos a configurar las variables de entorno para encontrar las libreras y
comandos de Java en modo consola. Desde men > Inicio tecleamos en la bsqueda
variables de entorno y seleccionamos la opcin marcada en el rectngulo rojo.
Seleccionamos sobre el botn Nueva.
Nombramos a la variable: JAVA_HOME y en el valor de la variable: Se pone la ruta en
donde se instalo previamente el JDK. Damos click en Aceptar.
Instituto Tecnolgico de Zacatepec Rogelio Wall
Dentro de las variables del sistema buscamos la variable llamada: Path, la seleccionamos
y damos click sobre el botn Editar.
Nos posicionamos sobre valor de la variable al final de la linea (hacia la derecha)
agregamos un punto y coma y enseguida: %JAVA_HOME%\bin y damos click en Aceptar
sobre ambas ventanas.
Finalmente para comprobar que la variable de sistema se encuentra configurada
correctamente, abrimos la terminal de Windows cmd y ejecutamos el comando:
javac version el cual nos debe arrojar la versin del JDK previamente instalada.
Instituto Tecnolgico de Zacatepec Rogelio Wall
2.-Instalacin del IDE de Eclipse
Descargamos la ltima versin disponible de Eclipse (Java EE Developers) accediendo al
siguiente URL: https://eclipse.org/downloads/ en este caso descargamos la versin de 64
bits.
Finalmente damos click sobre la flecha verde para efectuar la descarga.
Una vez finalizada la descarga creamos una carpeta dentro de la raz del disco local C, la
cual podemos nombrar como se requiera en este caso la nombramos Android.
Descomprimimos el Zip de Eclipse que descargamos previamente.
Instituto Tecnolgico de Zacatepec Rogelio Wall
Ejecutamos el archivo ejecutable eclipse.exe
A continuacin saldra la siguiente ventana: damos click sobre el boton Browse.. del cual
debemos seleccionar una carpeta dentro del directorio de navegacin. (Este sera nuestro
espacio de trabajo en donde se guardaran los proyectos desarollados con Android u otro
tipo de proyectos).
En este caso creamos previamente en el disco local C una carpeta llamada Android_Proy.
Y posteriormente damos click sobre el botn OK.
Instituto Tecnolgico de Zacatepec Rogelio Wall
3.-Instalacin del SDK de Android
Accedemos a la siguiente direccin URL:
http://developer.android.com/sdk/index.html#Other
Dentro de la pgina accedemos a la siguiente seccin y descargamos el SDK para la
plataforma Windows.
Nos dirige a la siguiente pgina en la cual debemos de aceptar los trminos y condiciones
para efectuar la descarga.
Instituto Tecnolgico de Zacatepec Rogelio Wall
Una vez descargado ejecutamos el archivo .exe
Damos click en Next
En esta pantalla no deberemos tener conflictos ya que previamente hemos instalado y
configurado el JDK de Java.
Instituto Tecnolgico de Zacatepec Rogelio Wall
Seleccionamos la siguiente opcin marcada. Para que lo pueda usar cualquier usuario que
haga uso de este equipo y damos click en Next
Dejamos la ruta de instalacin por defecto y damos click en Next.
Damos click en Install.
Instituto Tecnolgico de Zacatepec Rogelio Wall
Damos click en Finish.
A continuacin seleccionamos las APIS para las que vamos a programar y Seleccionamos
el paquete Tools y Extras.
Instituto Tecnolgico de Zacatepec Rogelio Wall
Aceptamos todos y le damos click en Install.
4.-Configurando el Entorno de Desarrollo Eclipse
Al abrir Eclipse dentro de la barra de Men seleccionamos la opcin Help y dentro del
submen seleccionamos Eclipse Marketplace
(Debemos estar previamente conectados a Internet).
Instituto Tecnolgico de Zacatepec Rogelio Wall
Filtramos en la lista de plugins escribiendo: android y buscamos el Android Development
Tools for Eclipse (ADT) y damos click en Install.
Seleccionamos todas las herramientas de desarrollo para Eclipse y damos click en Confirm.
Instituto Tecnolgico de Zacatepec Rogelio Wall
Aceptamos la licencia y damos click en Finish
Por seguridad nos pregunta si el contenido es seguro: damos click en OK.
Reiniciamos el IDE dando click en Yes.
Podemos observar que ahora aparecen estas 3 herramientas Android dentro de las
opciones las cuales son:
Android SDK Manager, Android Virtual Device Manager y Run Android Lint.
Instituto Tecnolgico de Zacatepec Rogelio Wall
Una vez cargado el IDE Eclipse finalmente verificamos que Eclipse haiga asignado la ruta
del SDK en automtico, para ello damos click en Windows y seleccionamos Preferences
AL seleccionar sobre la opcin Android podremos observar que en automatico se ha
agregado la ruta de instalacin del android SDK con las respectivas versiones de android
previamente descargadas del Android SDK Manager. Finalmente hemos concluido con la
configuracin de Android en Eclipse.
Instituto Tecnolgico de Zacatepec Rogelio Wall
Creando nuestra primera aplicacin Android
Para crear un nuevo proyecto Android damos click en el men:
File> Android Application Project
En el campo Application Name: colocamos el nombre que daremos a nuestra aplicacin
en este caso PruebaTareas.
En el campo Package Name: Es el identificador nico de nuestra aplicacin se debe
escribir en minsculas y se sigue la convencin: com.nombreEmpresa.nombreAplicacion.
Minimum Required SDK: Indica en que versin como mnimo se va a ejecutar la aplicacin
Target SDK: Indica especficamente para que versin de Android estar diseada.
Compile With: Indica a Eclipse con que versin de Android debe compilarse.
Instituto Tecnolgico de Zacatepec Rogelio Wall
Create custom launcher icon: Permite personalizar el icono por defecto de la aplicacin.
Create activity: Permite crear la actividad principal por defecto.
Create Project in Workspace: directorio en donde se guardara la aplicacin.
Por defecto importa una imagen de Bug Droid en el cual podemos configurar de manera
personalizada su tamao, forma y color.
Instituto Tecnolgico de Zacatepec Rogelio Wall
Seleccionamos Blank Activity para que nos cree la actividad.
Renombramos el nombre de la actividad por: PruebaTarea
Instituto Tecnolgico de Zacatepec Rogelio Wall
Estructura de un proyecto android:
/src Aqu se encuentran las actividades y clases Java.
/gen Contiene una clase llamada R.java. Este archivo no se debe tocar nunca, Eclipse lo
actualiza automticamente.
/assets Aqu se puede incluir archivos en diferentes formatos ( pdf, zip, rar)
/res/drawable Todas las imgenes van en este directorio
/res/layout Todas las vistas van aqu
/res/values En el archivo strings.xml podemos poner variables que luego sustituiremos
en las vistas
AndroidManifest.xml Este archivo es muy importante porque recoge todas las
actividades y algunas configuraciones del proyecto.
Al compilar la aplicacin se genera un archivo con el nombre de la aplicacin con
extensin .apk que se genera en la carpeta /bin/res el cual es el empaquetado que utiliza
el sistema Android para instalar la aplicacin.
Instituto Tecnolgico de Zacatepec Rogelio Wall
Agregamos las cadenas que vamos a utilizar para pasarlas a los componentes de tipo vista.
(Se encuentra en /res/values/strings.xml). En donde el atributo name es el encargado de
identificar la cadena a usar.
Abrimos la vista en modo: Graphical Layout
(Se encuentra en: /res/menu/actividad_tarea.xml) y agregamos del Palette el
componente TextView y lo arrastramos al diseo.
Instituto Tecnolgico de Zacatepec Rogelio Wall
Ahora abrimos el mismo archivo en modo: Formato XML
Podemos observar que se generaron dos etiquetas de tipo TextView el cual nos sirve para
representar texto como salida.
android:id
Cada componente cuenta con un id que lo identifica de manera nica. En este caso al usar
@+id se utiliza para aadir el identificador del componente dentro de la clase R.java con
el fin de poderlo manipular dentro de la actividad. En este caso lo nombramos tv1.
android:text
Al utilizar @string estamos utilizando el recurso de texto, en este caso estamos aadiendo
la cadena que posee el atributo nombre que fue previamente definida en el archivo
strings.xml
android:textColor
Define el color que tendr el TextView en este caso est representado mediante valores
hexadecimales.
android:textSize
Define el tamao del texto (En este caso representado mediante unidades sp (Scaleindependent pixels)).
Instituto Tecnolgico de Zacatepec Rogelio Wall
Ahora abrimos /src/ActividadTarea.java
Esta ser nuestra actividad principal que hereda de Activity.
onCreate(): Es el mtodo que se ejecuta principalmente cuando se crea una actividad (En
este caso lo estamos sobreescribiendo).
Recibe como parmetro un objeto de tipo Bundle definido para guardar el estado de la
actividad. Invocamos al constructor de la superclase (Activity) mediante la palabra
reservada: super.
setContentView(): Este mtodo permite establecer la vista que se mostrara en la
actividad.
You might also like
- Unidad 4 Programacion HibridaDocument9 pagesUnidad 4 Programacion HibridaYossi G. NuñezNo ratings yet
- Manual de Eclipse Java ID1Document60 pagesManual de Eclipse Java ID1KevinFrancoNo ratings yet
- Educacion FinancieraDocument3 pagesEducacion FinancieraProfaRebecaManriqueNo ratings yet
- Educacion FinancieraDocument3 pagesEducacion FinancieraProfaRebecaManriqueNo ratings yet
- Quincena1 Texto PDFDocument24 pagesQuincena1 Texto PDFRaiden MasterNo ratings yet
- Configuración de Variables para Compilar y Ejecutar Programas JavaDocument7 pagesConfiguración de Variables para Compilar y Ejecutar Programas JavaRogelio WallNo ratings yet
- Manual ProyectosDocument22 pagesManual ProyectosNelson Chavez100% (1)
- Configuración de Variables para Compilar y Ejecutar Programas JavaDocument7 pagesConfiguración de Variables para Compilar y Ejecutar Programas JavaRogelio WallNo ratings yet
- Elaboracion ProyectoDocument10 pagesElaboracion ProyectoJorge SantaCruzNo ratings yet
- Elaboracion ProyectoDocument10 pagesElaboracion ProyectoJorge SantaCruzNo ratings yet
- Elaboracion ProyectoDocument10 pagesElaboracion ProyectoJorge SantaCruzNo ratings yet
- Quincena1 Texto PDFDocument24 pagesQuincena1 Texto PDFRaiden MasterNo ratings yet
- Instalación AndroidDocument22 pagesInstalación AndroidRogelio WallNo ratings yet
- Practica 5Document4 pagesPractica 5Rogelio WallNo ratings yet
- Limpiar Regis TrosDocument1 pageLimpiar Regis TrosRogelio WallNo ratings yet
- Sublime2 LicenceDocument1 pageSublime2 LicenceRogelio WallNo ratings yet
- SegurDocument3 pagesSegurRogelio WallNo ratings yet
- Ing Sof Rogelio XaDocument3 pagesIng Sof Rogelio XaRogelio WallNo ratings yet
- Sublime Text 2Document53 pagesSublime Text 2Jorge Eduardo Castillo BarronNo ratings yet
- GnupgDocument1 pageGnupgpexpe81No ratings yet
- Calendar I Ox UnidadDocument2 pagesCalendar I Ox UnidadRogelio WallNo ratings yet
- Algoritmo Raiz CuadradaDocument2 pagesAlgoritmo Raiz CuadradaRogelio WallNo ratings yet
- FORMATODocument1 pageFORMATORogelio WallNo ratings yet
- Curso Sobre HTML5Document6 pagesCurso Sobre HTML5Rogelio WallNo ratings yet
- Sistema Binario 1212264484482067 8Document14 pagesSistema Binario 1212264484482067 8Gilmar TovarNo ratings yet
- Algoritmo Raiz CuadradaDocument2 pagesAlgoritmo Raiz CuadradaRogelio WallNo ratings yet
- Calendarioitz 2013Document1 pageCalendarioitz 2013Rogelio WallNo ratings yet
- Algoritmo Raiz CuadradaiiDocument5 pagesAlgoritmo Raiz CuadradaiiRogelio WallNo ratings yet
- Calendarioitz 2013Document1 pageCalendarioitz 2013Rogelio WallNo ratings yet
- Calendarioitz 2013Document1 pageCalendarioitz 2013Rogelio WallNo ratings yet
- Manual de Instalación Selenium - JavaDocument5 pagesManual de Instalación Selenium - JavaFabiana Portillo CoronaNo ratings yet
- 2DAM Programacion Multimedia y Dispositivos MovilesDocument16 pages2DAM Programacion Multimedia y Dispositivos MovilesLeon VerdeNo ratings yet
- DebsolDocument3 pagesDebsoledfraNo ratings yet
- Fernando Gutierrez Enero 2023Document31 pagesFernando Gutierrez Enero 2023Fer GutiNo ratings yet
- Creación de interfaces de usuarioDocument35 pagesCreación de interfaces de usuarioeDUNo ratings yet
- Trabajo de DiseñoDocument12 pagesTrabajo de DiseñoCarlos Aron Garcia CHavezNo ratings yet
- Programación de Dispositivos MóvilesDocument597 pagesProgramación de Dispositivos MóvilesvisentetNo ratings yet
- Spring MVCdesde CeroDocument6 pagesSpring MVCdesde CeroluisemongeNo ratings yet
- Tarea Semana 1Document6 pagesTarea Semana 1Daniel Riquelme “Zyskellyrd”No ratings yet
- Guia Didactica Java - 1Document55 pagesGuia Didactica Java - 1Dario AcostaNo ratings yet
- Programación en JavaDocument153 pagesProgramación en JavaWillian Almanza VallejoNo ratings yet
- Articulo: Aplicacion de Los IDES de Java:Ventajas, Desventajas, Alcances y Aplicacion en El Entorno EducativoDocument8 pagesArticulo: Aplicacion de Los IDES de Java:Ventajas, Desventajas, Alcances y Aplicacion en El Entorno EducativoMiguel Angel SumaNo ratings yet
- Investigación Dev C++Document10 pagesInvestigación Dev C++Ingrid SalvatoreNo ratings yet
- Conectar Java Con MySQL Usando JDBCDocument26 pagesConectar Java Con MySQL Usando JDBCCarlos Vilchez MedinaNo ratings yet
- Descripción Del Proyecto (Parte I)Document4 pagesDescripción Del Proyecto (Parte I)Ariel ValladaresNo ratings yet
- JUnitDocument1 pageJUnitanon_892346976No ratings yet
- Tutorial Geolocalizacion Con Wikitude PDFDocument21 pagesTutorial Geolocalizacion Con Wikitude PDFEdgar Macas50% (4)
- EclipseGavab entorno programación onlineDocument8 pagesEclipseGavab entorno programación onlineAnonymous 41DhRdNo ratings yet
- 2 - CristinaArriaga - JAVA-NIVEL BASICO - DesarrolloDocument61 pages2 - CristinaArriaga - JAVA-NIVEL BASICO - DesarrolloRogelio FloresNo ratings yet
- Manual de Cortex m3Document176 pagesManual de Cortex m3Cesaer TurnerNo ratings yet
- Proyecto RMIDocument4 pagesProyecto RMIErick Ramos FebreroNo ratings yet
- Tesis Ingenieria en Sistemas ComputacionalesDocument92 pagesTesis Ingenieria en Sistemas ComputacionalesLeonel SánchezNo ratings yet
- Guía Primera Programacion SMT Discovery f4Document24 pagesGuía Primera Programacion SMT Discovery f4Jorge Andrés Rojas HernándezNo ratings yet
- 'BoletinDocument16 pages'BoletinJbNo ratings yet
- Programación Android Paso A Paso - Antonio Morales CarmonaDocument353 pagesProgramación Android Paso A Paso - Antonio Morales CarmonaDaniel Torres Quispe100% (2)
- Programacion Android - Tarea 1Document13 pagesProgramacion Android - Tarea 1Danilo Francisco Albornoz CarcamoNo ratings yet
- Sub Reports TutorialDocument18 pagesSub Reports TutorialDíaz GabrielNo ratings yet
- ODROID Magazine 201410 EspanolDocument39 pagesODROID Magazine 201410 Espanolsnji kariNo ratings yet
- Lección 13 (Paquetes, Importación de Clases Pertenecientes A Un Paquete JAVA)Document3 pagesLección 13 (Paquetes, Importación de Clases Pertenecientes A Un Paquete JAVA)Jesus Edilberto Montoya RachedNo ratings yet