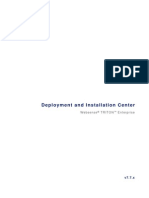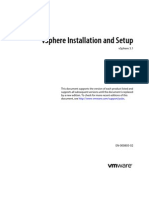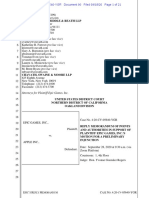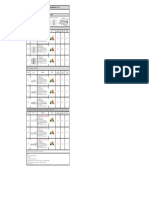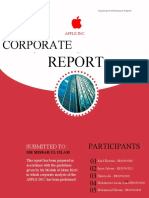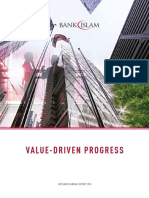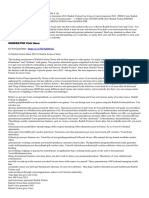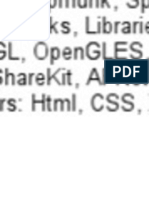Professional Documents
Culture Documents
Toshiba Canivo Personal Cloud User Manual English
Uploaded by
bestaswCopyright
Available Formats
Share this document
Did you find this document useful?
Is this content inappropriate?
Report this DocumentCopyright:
Available Formats
Toshiba Canivo Personal Cloud User Manual English
Uploaded by
bestaswCopyright:
Available Formats
USERS MANUAL
English
593730-A0
07/12
Canvio Personal Cloud
Toshiba Canvio Personal Cloud
Thank you for choosing the Toshiba Canvio Personal Cloud.
Our creative marketing and technical engineering teams have worked diligently to make this product
easy-to-use by anyone. We invite you to share your Canvio Personal Cloud experiences with family and
friends.
This device will transform the way you manage and share music, videos, photos, and files.
Here are the features and benefits:
upload and share your music, video, photos and files with your family and friends at anytime and from
anywhere;
add or change each user or group to allow access to all, several, or a few files;
use your PC to access and work on your files that are saved on the Canvio Personal Cloud;
reduce the amount of storage space used on your PC;
listen to music and view favorite videos on a smartphone, tablet, or Smart TV;
and create a backup and restore digital media, files, folders, or entire PC.
Take a few minutes to read through the Users Manual. It will guide you through the setup and features.
If you need more information on other operations, which are not found in this documentation, please visit
Toshibas customer service center at http://www.toshibastorage.com/personalcloud.
Copyright 2012 Toshiba
Canvio Personal Cloud
Toshiba Canvio Personal Cloud
Safety Precautions
Regulatory Statements
Industry Canada Requirement
Environmental Disposal Information
RoHS Compatibility
Copyright Statement
Trademarks
Disclaimer
4
7
7
7
8
8
8
8
Hardware Features
Front View
Back View
9
10
Canvio Personal Cloud
11
To Set Up the Canvio Personal Cloud
To Install the Canvio Personal Cloud Software
11
12
Software Features
15
Canvio Home
Music, Video, Photo, and Files
System Backup
15
16
18
Settings
24
Canvio Personal Cloud Updates and Versions
Advanced Operations
27
28
Remote Access Features
34
Mobile Device Access
34
Service and Support
36
Contact
Specifications
To Reset the Canvio Personal Cloud
To Erase Data
Solutions to Common Issues
36
36
37
38
38
Copyright 2012 Toshiba
Canvio Personal Cloud
Safety Precautions
This section lists important precautions which users of our product(s) (and anyone else) should observe
in order to avoid injury and damage to property, and to ensure safe and correct use of our products.
Please be sure that you understand the meanings of the labels and graphic symbols described below
before you move on to the detailed descriptions of the precautions, and comply with the precautions
stated.
Explanation of Labels
Indicates a hazardous
situation which, if not
avoided, will result in
death or serious injury1.
Indicates a hazardous
situation which, if not
avoided, could result in
death or serious injury1.
Indicates a potentially
hazardous situation
which, if not avoided,
may result in minor or
moderate injury2.
Indicates practices that
may cause property
3
damage and other
problems, but not
personal injury
1. Serious injury includes blindness, wounds, burns (low and high temperature), electric shock, fractures,
and poisoning, etc. with long-lasting effects or that require hospitalization and/or long-term hospital visits
for treatment.
2. Minor or moderate injury includes wounds, burns, electric shock, etc. not requiring hospitalization
and/or long-term hospital visits for treatment.
3. Property damage means damage to customer or third party machines and equipment.
Explanation of Graphic Symbols
Prohibited
Indicates prohibited actions.
Prohibited
Prohibited
Instructions
Indicates actions that must be undertaken for
safety purposes.
Do not leave parts such as plastic covers and electrical plug within the reach of
children and pets.
Misuse of the part including, without limitation, accidental swallowing the part may cause
choking and suffocation resulting in death or serious injury. If you suspect a part has
been swallowed, immediately take appropriate emergency action and consult a doctor.
Do not attempt to connect or disconnect a power plug with wet hands.
Do not place heavy objects on the Canvio Personal Cloud or power cable/cord.
Do not bend, twist, splice or alter the power cable/cord.
Do not place the Canvio Personal Cloud or the power cable/cord near a heat
source.
Doing so may result in fire or electric shock, possibly resulting in serious injury.
Copyright 2012 Toshiba
Canvio Personal Cloud
Prohibited
Prohibited
Do not disassemble, analyze, reverse-engineer, alter, modify, translate or copy the
Canvio Personal Cloud, or remove its cover.
These actions will void the product warranty and may cause a fire or electric shock,
possibly resulting in serious injury.
Do not allow any liquids or metal objects such as screws, staples or paper clips to
enter the Canvio Personal Cloud.
Foreign objects may create a short circuit, which may cause product damage and fire,
possibly resulting in serious injury.
Do not use it in wet or outside conditions.
This may cause a fire or electric shock, possibly resulting in serious injury.
Prohibited
Do not plug the AC adaptor into a power source that does not correspond to the
voltage, current and the frequency specified on the regulatory label of the unit.
Prohibited
An overload on the socket and/or AC adaptor may cause a fire or electric shock,
possibly resulting in serious injury.
Do not pull on the power cable/cord to remove a plug from a socket. Always grasp
the plug directly.
Prohibited
Pulling a power cable/cord may cause fracture resulting in a fire or electric shock and
serious injury.
If the Product produces an odor, overheats or smokes, immediately turn off the
device and disconnect the power cord from the outlet.
Instructions
Failure to do so may result in fire, damage to the Canvio Personal Cloud and/or
personal injury including burns and electric shock. Do not use the Canvio Personal
Cloud again. Please contact the store from which you purchased it.
Avoid extended contact between the Canvio Personal Cloud and/or AC adaptor
and your skin.
Instructions
The Canvio Personal Cloud and the AC adaptor may become hot! Avoid prolonged
contact to prevent skin irritation and/or heat injury.
Always confirm that the power plug has been fully inserted into the socket, to
ensure a secure electrical connection.
Instructions
An overload on the socket may cause a fire or electric shock, possibly resulting in
serious injury.
Always make sure the Canvio Personal Cloud and AC adaptor have adequate
ventilation and are protected from overheating when the AC adaptor is connected
to a power outlet.
Instructions
Inadequate ventilation may cause the Canvio Personal Cloud and AC adaptor to
overheat resulting in a fire or electric shock and serious injury.
If dust gets on the power plug connectors or connector base, turn the power off
and disconnect the power plug.
Then clean the connector and/or connector base with a dry soft cloth.
Instructions
Failure to do so may cause a fire or electric shock, possibly resulting in serious injury.
Copyright 2012 Toshiba
Canvio Personal Cloud
Do not place the Canvio Personal Cloud on a shaky table, uneven, tilted surface
or other unstable location.
Prohibited
Canvio Personal Cloud may fall, causing damage to the CPC or possibly injury.
Do not use the Canvio Personal Cloud and the router during a thunderstorm. If
you see lightning or hear thunder, immediately turn off the devices to which the
Canvio Personal Cloud is connected, including the router, computer and
peripherals, and disconnect the power cord from the outlet.
Prohibited
An electric surge caused by the lightning may result in a system failure, loss of data or
damage to the Canvio Personal Cloud.
Do not expose it to high or low temperatures or sudden temperature changes.
Prohibited
This may cause condensation, resulting in a system failure, malfunction, loss of data or
damage to the Canvio Personal Cloud.
Do not move, drop or shake the Canvio Personal Cloud while it is operating.
Prohibited
This may cause a system failure, malfunction, loss of data or damage to the Canvio
Personal Cloud.
Do not clean the Canvio Personal Cloud or any accessories with any chemicals.
To clean the outside of the Canvio Personal Cloud or the accessories, use a dry
soft cloth.
Prohibited
Use of chemicals may result in deterioration, deformation or discoloration of those items
and the loss of data.
Do not place the Canvio Personal Cloud near an object that generates a magnetic
field, such as a speaker or TV.
Do not wear magnetic bracelets while using the Canvio Personal Cloud.
Prohibited
Exposure to magnetic fields may cause system failure, malfunction or loss of data.
To protect against accidental data loss, back up your data frequently on multiple
types of storage media.
Instructions
Toshiba does not warrant that the use or operation of the Canvio Personal Cloud will be
error free, nor does it warrant that any data stored on the Canvio Personal Cloud will
remain accessible or uncorrupted.
Use only the accessories supplied by the manufacturer.
Instructions
Failure to do so may result in a system failure, loss of data or damage to the Canvio
Personal Cloud.
Copyright 2012 Toshiba
Canvio Personal Cloud
Regulatory Statements
FCC information
FCC notice "Declaration of Conformity Information"
This equipment has been tested and found to comply with the limits for a Class B digital device, pursuant
to part 15 of the FCC rules. These limits are designed to provide reasonable protection against harmful
interference in a residential installation. This equipment generates, uses and can radiate radio frequency
energy and, if not installed and used in accordance with the instructions, may cause harmful interference
to radio communications. However, there is no guarantee that interference will not occur in a particular
installation. If this equipment does cause harmful interference to radio or television reception, which can
be determined by turning the equipment off and on, the user is encouraged to try to correct the
interference by one or more of the following measures:
Reorient or relocate the receiving antenna.
Increase the separation between the equipment and receiver.
Connect the equipment into an outlet on a circuit different from that to which the receiver is
connected.
Consult the dealer or an experienced radio/TV technician for help.
Note
For connection to a computer, use only the cable type provided with, or recommended for, this
product. Use of any other cable types, not approved by Toshiba, will be the responsibility of the
user and may void the users authority to operate the equipment.
FCC Conditions
This equipment has been tested and found to comply with Part 15 of the FCC Rules. Operation is subject
to the following two conditions:
(1) This device may not cause harmful interference
(2) This device must accept any interference received, including interference that may cause undesired
operation.
Contact
TOSHIBA America Information Systems, Inc.
9740 Irvine Boulevard
Irvine, California 92618-1697
(949) 583-3000
Industry Canada Requirement
This Class B digital apparatus complies with Canadian ICES-003.
Cet appareil numrique de la classe B est conform la norme NMB-003 du Canada.
Environmental Disposal Information
Toshiba recommends that customers dispose of their used computers and peripherals in an
environmentally sound manner, in accordance with any local, state or federal regulations. For further
information, refer to Toshiba's Reuse and Recycling programs at http://us.toshiba.com/green/reuse-andrecycling.
Copyright 2012 Toshiba
Canvio Personal Cloud
RoHS Compatibility
This product is compatible with European Union Directive 2002/95/ EC, Restriction of the use of certain
hazardous substances in electrical and electronic equipment (RoHS), which restricts use of lead,
cadmium, mercury, hexavalent chromium, PBB, and PBDE.
Copyright Statement
This manual is copyrighted by Toshiba America Information Systems, Inc. with all rights reserved. Under
the copyright laws, this manual cannot be reproduced in any form without the prior written permission of
Toshiba. No patent liability is assumed, however, with respect to the use of the information contained
herein.
2012 Toshiba America Information Systems, Inc. All rights reserved.
Trademarks
Canvio and the Canvio Logo are registered trademarks of Toshiba America Information Systems, Inc. in
the United States and/or other countries. All other trademarks are the property of the respective owners.
Product specifications subject to change without notice.
Android, Android Market, and Google Chrome browser are trademarks of Google, Inc.
Apple and Safari are registered trademarks of Apple, Inc.
ArcSoft, SystemSave and TotalMedia are trademarks or registered trademarks of ArcSoft, Inc.
Windows, Windows Vista, Internet Explorer, and Xbox are registered trademarks of Microsoft Corporation
in the United States and/or other countries.
Mozilla and Firefox are registered trademarks of Mozilla Foundation.
SAMSUNG is a registered trademark of Samsung Electronics.
All other brand and product names are trademarks or registered trademarks of their respective
companies.
Disclaimer
Information in this document is subject to change without notice. The manufacturer does not make any
representations or warranties (implied or otherwise) regarding the accuracy and completeness of this
document and shall in no event be liable for any loss of profit or any commercial damage, including but
not limited to special, incidental, consequential, or other damage.
July 2012, Rev 1.0
Copyright 2012 Toshiba
Canvio Personal Cloud
Hardware Features
Front View
The Canvio Personal Cloud has a set of LEDs which are used as optical indicators to
reflect the available storage capacity and the condition of the Canvio Personal Cloud.
The LEDs are numbered from #1 to #5 (beginning from the bottom to the top).
Colors
LEDs #1 thru #4 are white.
LED #5 is amber.
Power Status
On: LED #1 is steady on
Active: LED #1 flashes on and off with drive activity
Low-power (sleep) mode: LED #1 will flash slowly
(1 second on and 2 seconds off)
Filled Storage Capacity (Fill Gauge)
Fill Gauge (range in percentage) Corresponding LED(s) lit
Less than 30%
#1
30% - 50%
#1, #2
50% - 70%
#1, #2, #3
70% - 90%
#1, #2, #3, #4
More than 90%
#1, #2, #3, #4, #5
Timer-controlled HDD Sleep Mode
By default, the Canvio Personal Cloud Hard Disk Drive (HDD) sleep mode feature is not enabled.
1. To enable this feature, click SETTINGS. (Refer to the To View the Canvio Personal Cloud
Information).
2. Under ENABLE HDD STANDBY, move the switch to ON.
This will save the power used by the Canvio Personal Cloud and is a recommended setting if you will not
be accessing the device frequently.
After 10 minutes of inactivity, the HDD will enter into sleep mode.
If the device is in sleep mode, it will take up to 30 seconds to wake up and respond to the first request. It
will respond normally to subsequent requests, until the next period of 10 minutes of inactivity.
Copyright 2012 Toshiba
Canvio Personal Cloud
Back View
Reset button: This button is used to reset
the name of the Canvio Personal Cloud
and the admin password (admin) without
erasing any data.
To reset, hold down the reset button for 2
seconds, until the LEDs on the front panel
flash.
USB port: This port is used to connect an
external USB disk, USB flash drive, or a
USB printer.
Ethernet port: This port is used to connect
the ethernet cable from your Canvio
Personal Cloud to the network router or
switch.
Kensington lock slot: This slot can be used
with any Kensington-compatible lock to
secure the Canvio Personal Cloud.
12V DC: This can only be used with the
Toshiba approved and supplied power
adapter.
Always confirm that the power plug (and extension cable plug, if used) has been fully inserted into the
socket, to ensure a secure electrical connection. Failure to do so may result in a fire, electric shock, or
serious injury.
Toshiba does not assume any liability for any damage caused by the use of an incompatible adapter.
10
Copyright 2012 Toshiba
Canvio Personal Cloud
Canvio Personal Cloud
The Canvio Personal Cloud package contains:
Canvio Personal Cloud device
AC adapter
Ethernet cable
Installation software CD
Quick Start Guide
Note
The User Manual can also be found on the Toshiba Service and Support Site at
http://www.toshibastorage.com/personalcloud, on the installation software CD, or in the
Canvio Personal Clouds Public folder.
To Set Up the Canvio Personal Cloud
1. One end of the ethernet cable is plugged into the Canvio Personal Cloud. (Refer to the Back of the
Canvio Personal Cloud)
2. The other end of the ethernet cable is plugged into the network router or switch, which is not included
in the package, on your network.
3. The AC adapter is plugged into the Canvio Personal Cloud (Refer to the Back of the Canvio
Personal Cloud). Then, plug the other end into an AC power outlet.
4. You must use a PC equipped with:
a. an optical or CD-Rom drive, or an internet connection to download the installation software from
the Toshiba Service and Support web site at http://www.toshibastorage.com/personalcloud.
b. access to the network and internet connection. The network connection must be on the same
network router or switch that you are using to connect the Canvio Personal Cloud.
c.
one of the following operating systems must be installed:
Microsoft Windows XP Service Pack 3 32-bit
Windows Vista 32- or 64-bit
Windows 7 32- or 64-bit (Home Premium, Professional, Ultimate)
d. one of the following web browsers must be installed:
o
Microsoft Internet Explorer 7 or later
Mozilla Firefox 3 or later
Google Chrome 13 or later
Apple Safari 4 or later
Copyright 2012 Toshiba
11
Canvio Personal Cloud
To Install the Canvio Personal Cloud Software
1. Insert the Installation software CD into the CD-Rom Drive of the PC.
The InstallShield Wizard will run automatically.
2. If it does not, double-click on the CD icon to
open the contents. Select the application
named setup.exe. Then, go to Step 6.
3. If your PC does not have a CD-Rom Drive,
open an internet browser and go to Toshiba
customer support center at
http://www.toshibastorage.com/personalcloud.
4. Download the installer application from this
page.
5. Once it is downloaded, follow the instructions
to run the application.
6. To continue on to the next setup window,
review and accept the End-User License
Agreement (EULA) and Terms of Service.
7. Click Install.
8. It will take several minutes to complete the
installation.
9. After the installation is complete, click Next >.
12
Copyright 2012 Toshiba
Canvio Personal Cloud
10. When the installation is successful, a message
will appear.
11. To exit the InstallShield Wizard and to
continue, click Finish.
Your PC will search the network to find the Canvio
Personal Cloud.
Once the device is found, the name of the Canvio
Personal Cloud will appear.
1. Click NEXT (If there is only one Canvio
Personal Cloud on your network, then this step
will happen automatically).
2. If your PC cannot find the Canvio Personal
Cloud on the network, the following message
will appear.
3. To resolve the issue and proceed with
configuring the device, click EXIT and follow
the instructions on the window.
Copyright 2012 Toshiba
13
Canvio Personal Cloud
Then, continue to setup the Canvio Personal
Cloud.
1. In this window, you can rename your device.
For example, Johns Cloud.
2. Enter a USERNAME (required). For example,
JohnSmith, JohnS, etc.
3. Enter a PASSWORD that you can remember.
You will need to enter this password to access
your device from the same PC, another PC, or
a mobile device. For example, CJS1112.
Note
The USERNAME and PASSWORD are case sensitive.
USERNAME must be between 3 and 32 alphanumeric characters long with a leading
character [A Z] or [a z].
PASSWORD must be between 6 and 16 characters long.
Do not use punctuation marks or spaces.
4. To confirm the password, enter it again.
5. Click FINISH.
This will complete the installation of the Canvio Personal Cloud Software.
A demonstration video will automatically play to show the advantages of the Canvio Personal Cloud and
how to use it and take advantage of its many features.
14
Copyright 2012 Toshiba
Canvio Personal Cloud
Software Features
Canvio Home
Canvio
Home icon
Once the installation has been
completed, the Canvio Home icon will
appear on the desktop, the Start menu,
and the taskbar.
1. To access the music, video, photo,
and files on your Canvio Personal
Cloud, double-click the Canvio
Home icon.
2. Enter your USERNAME and
PASSWORD at the login window.
3. To have the program remember your login information so that you will not need to enter it again in the
future, select the box. It is recommended that you only do this on your personal computer and NOT
on any publicly accessible computers.
4. Click LOG IN.
5. The Canvio Home application will appear.
6. From the Canvio Home application, you can click one of the following icons:
Copyright 2012 Toshiba
15
Canvio Personal Cloud
Music, Video, Photo, and Files
To Upload Files
1. Click the UPLOAD icon.
A window will appear with a list of file
types, including MUSIC, VIDEOS, and
PHOTOS.
2. Select the corresponding box next to
each type of file that you want to
upload to the device.
3.
To include specific files, select the box
for DOCUMENTS. Then, enter the file
extension.
For example, enter .dwg, .pdf, .ai, etc.
4.
To select specific folders from which to upload
these file types, click SELECT FOLDERS.
5.
Select the boxes next to the folders from which
you want to upload files onto the Canvio
Personal Cloud
6. To confirm, click UPLOAD.
Note
It is recommended that you SELECT
FOLDERS. If you do not select specific
folders, then all the selected file types will be
uploaded.
7. The Canvio Personal Cloud software will begin to
search your PC for the file types which you have
selected.
8. It will make copies of the files onto the device so
that they can be shared with other users.
9. After the files have been uploaded, an UPLOAD
RESULT window will appear.
10. To exit, click OK.
Note
When you upload digital media and files onto
the Canvio Personal Cloud, it will take
several minutes for the files to be organized
and available on the MUSIC, VIDEOS,
PHOTOS, AND FILES window.
If you are uploading a large number of files,
the Canvio Personal Cloud may take up to a
few hours before all the names of the files are
displayed.
16
Copyright 2012 Toshiba
Canvio Personal Cloud
To Listen to Music
1. Click the MUSIC icon.
1. To listen to an entire album, click
the name from the Album list.
2. To listen to an artist, click the name
from the Artists list.
3. To listen to a song, click the name
from the Songs list.
2. Click the play button.
3. To exit, click the X button.
Copyright 2012 Toshiba
17
Canvio Personal Cloud
To Watch a Video
1. Click the VIDEO icon.
2. To watch a video, click the name of the
video from the Title or Date list.
3. Click the play button.
4. To exit, click the X button.
To View or Access a Photo or Files
1. To view or access a photo or files, click
the PHOTO or FILES icon.
2. Select the name of the photo or files
from the list.
3. To exit, click the X button.
System Backup
The Canvio Personal Cloud software includes a SystemSave feature that allows you to
create a bootable rescue media, backup your entire PC, and manage the backups which
you created.
You can use the bootable rescue media to restore your PC to its original condition if there is a major issue
with your PC including a hard drive failure. Therefore, the first important step is to create the bootable
rescue media prior to performing a system backup.
The complete system backup can be used to restore Windows, programs, system settings, and files in
case of a system malfunction or failure.
18
Copyright 2012 Toshiba
Canvio Personal Cloud
To Create a Rescue Media
1. From the Canvio Home application, click the
BACKUP icon.
2. Select CREATE RESCUE MEDIA.
3. Select the removable device to use for your
rescue media.
Note
You can use either a USB Flash Drive
or USB Hard Drive; or a Compact DiscRecordable (CD-R).
4. Click CONTINUE.
5. Please wait while the bootable rescue media is
created.
6. After the rescue media is created, a RESCUE
MEDIA CREATION REPORT window will
appear.
7. To exit, click OK.
Note
It is important to keep the rescue
media in a safe place.
Copyright 2012 Toshiba
19
Canvio Personal Cloud
If there was an issue with creating the rescue
media, the following RESCUE MEDIA CREATION
REPORT window will appear.
8. To resolve the issue and exit, click OK.
9. Repeat Steps 1 to 7.
To Perform a Complete System Backup (PC)
1. From the Canvio Home application, click the
BACKUP icon.
2. Select COMPLETE PC BACKUP.
3. Click CONTINUE.
4. A window will appear with PC BACKUP
OPTIONS.
a. To Create a PASSWORD for the backup,
select the box.
b. Enter a PASSWORD.
Note
c.
The password (maximum length: 16
characters) can be numbers, symbols,
and mixed-case letters .
To view the password, select the box.
d. Click CONTINUE.
e. Please wait while it prepares to backup.
5. A Backup Progress window will display the
Backup Size, Speed, Remaining and Elapsed
Time.
20
Copyright 2012 Toshiba
Canvio Personal Cloud
6. When the backup process is completed, a PC
BACKUP REPORT will appear.
7. To stop the backup, click Cancel on the
Backup Progress window.
8. A message will appear This will cancel the
current backup. Continue?
9. To completely cancel the process, click Yes.
10. A PC BACKUP REPORT window will appear.
11. To exit, click OK.
To Perform a System Backup (Mac)
Mac notebooks and desktop computers (Mac OS X) use Apple Time Machine to perform hourly
backups for the 24 hours, daily backups for the past month, and weekly backups for all previous months
Note
The oldest backups are deleted when your disk becomes full.
Verify that the Mac is connected to the same local area (share) network (LAN) as the Canvio Personal
Cloud, and that the device is visible in the Chooser.
1. Open Time Machine by clicking the icon
found on the Menu Bar or Dock
2. (Optional) Select Time Machine found under
> Systems Preferences.
3. Click Select Disk and find the Canvio Personal Cloud in the list of drives.
4. Select the device.
5. Select Backup Now.
Copyright 2012 Toshiba
21
Canvio Personal Cloud
To select files and folders
1. Open up Time Machine, click Option
2. Select the file(s) and folder(s) from the list to leave out from the backup procedure.
To perform a Backup while on battery power
Check the box to prevent losing any important data or tasks when the battery life runs out.
To receive notification when an old backup is deleted
Select Notify after old backups are deleted.
Note
The oldest backups are deleted when the assigned storage space on the Canvio Personal Cloud
becomes full.
To Allow Automatic Backups
Select ON.
To Stop Automatic Backups
Select OFF.
To Perform a Manual Backup
Select Backup Now.
To Restore the System from the Backup (PC)
If your PC hard drive stops functioning, use the SystemSave to restore it.
1. Replace the hard drive in your PC with a new, blank hard drive following the manufacturers
instructions..
2. Verify that the capacity of the new drive is large enough to hold all of the used capacity of the old hard
drive. The program will check for the available space on the replacement hard drive.
3. Place the rescue media (CD or USB Drive) into the corresponding slot of the PC.
4. Double check that the system is plugged into the same network as the Canvio Personal Cloud to
which the system was backed up.
5. Turn on the system power and allow the system to boot using the rescue media.
6. The PC will find the saved backup image on the Canvio Personal Cloud.
Note
If there is more than one saved system image, choose the correct image from the list.
7. Before the system image is downloaded to the PC, the program will check for the available space on
the replacement hard drive.
8. After the available space has been verified, the download process will begin. The reinstalling may
take up to several hours.
To Restore a Backup (MAC)
1. Select Time Machine
2. Select Enter Time Machine
3. Scroll to view the Backup List by TimeLine.
4. Select the File(s), Folder(s), or System.
5. Select Restore.
6. Choose one of the following actions: Keep Original, Keep Both, or Replace.
22
Copyright 2012 Toshiba
Canvio Personal Cloud
Note
Regardless of the contents on the hard drive and how it is partitioned, the backup and restore
feature will copy and produce the same format as the existing hard drive.
To Delete a Backup (PC)
Backup file(s), folder(s) its entire contents, and
system(s) can be deleted from the Backup Image
Manager List.
1. Click the BACKUP icon.
2. Select MANAGE BACKUPS.
3. Click CONTINUE.
4. Select the backup image from the BACKUP
IMAGE MANAGER list, which you would like to
delete.
5. To confirm the removal of the backup file(s),
folder(s), and/or system(s), click Delete.
To Delete a Backup (MAC)
Backup file(s), folder(s) entire contents, and system(s) can be deleted from the Backup List.
1. Select Time Machine.
2. Select Enter Time Machine.
3. Scroll to view the backup list by TimeLine.
4. Select the file(s), folder(s), or system.
5. Select Delete to confirm the removal of the backup file(s), folder(s), and/or system(s).
Note
A message will appear on the screen if the following is missing:
backup location is missing
cache changed files
resume backup when backup location is connected
Copyright 2012 Toshiba
23
Canvio Personal Cloud
Settings
In the Settings window, you can view the current
information of and make changes to the Canvio
Personal Cloud setup.
To View the Canvio Personal Cloud
Information
1. Click SETTINGS on the Canvio Home
application.
2. The following information and features are
displayed:
a drop-down menu with a list of Canvio
Personal Cloud(s) on the network from
which you can select
a switch to ENABLE REMOTE ACCESS
a PIN that is required for remote access to
the device
a switch to ENABLE HDD STANDBY
the CANVIO PERSONAL CLOUD
POWER switch
the Canvio Home version
the ADD USER icon
the MANAGE USERS list
the ADD SHARE icon
MANAGE SHARES (area) list
the PROGRAM VERSIONS button
the ADVANCED button
To Power On and Off
1. When the switch is moved to power down the
Canvio Personal Cloud Power, a POWER
DOWN WARNING message will appear.
2. To confirm, click CONTINUE.
24
Copyright 2012 Toshiba
Canvio Personal Cloud
To Add a New User
1. Click the ADD USER icon.
2. Enter a USERNAME.
3. Enter a PASSWORD.
4. To confirm, enter the same
PASSWORD.
5. To make a user an administrator of the
device, select the check box.
These rights will allow a user to add or
change an area (share) and make
changes to the Canvio Personal Cloud
settings.
6. To confirm, click SAVE.
7. A message will appear that a user has
been successfully added.
To Change a Users Password and Grant the User Administrator Rights
1. Double-click the name of the user from
the MANAGE USERS list.
MANAGE
USERS
list
2. A MODIFY USER window will appear.
3. To make a user an administrator of the
device, select the box.
4. To change a users password, enter
and confirm a new PASSWORD for the
user.
5. To confirm, click SAVE.
6. A message will appear to confirm the
changes.
7. To exit, click CLOSE.
Copyright 2012 Toshiba
25
Canvio Personal Cloud
To Delete a User
1. Double-click the name of the user from the
MANAGE USERS list.
2. The USERS window will appear.
3. To remove the user from the list, click DELETE.
4. To confirm the changes, click YES.
8. A message will appear to confirm the change.
9. To exit, click OK.
To Create a Public or Private Share (Area)
You can create a share (area) in the
Canvio Personal Cloud. In the share, you
can store files that are accessible only to a
single user or a selected group of users.
To create a share (area), the user must
have administrator rights. (Refer to To
Change a Users Password and Grant the
User Administrator Rights).
1. Click the ADD SHARE icon.
2. Enter a NEW SHARE name.
3. Select the user who will have access to
the share.
If there is more than one user, select the
name from the OWNER drop-down
menu.
4. To confirm, click SAVE.
26
Copyright 2012 Toshiba
Canvio Personal Cloud
To Modify an Existing Public or Private Share (Area)
1. Select the name from the MANAGE
SHARES list.
MANAGE
SHARES
list
2. To make the share available to every
user on the list, select the PUBLIC
SHARE box.
3. If you want to select the type of
access that the user will have to the
share (area), select the type of
access from the drop-down menu:
DENY, READ ONLY, FULL
ACCESS.
4. To delete a share, select it from the
list. Then, click DELETE.
5. To confirm the changes, click SAVE.
6. To verify the changes, click YES.
7. To exit, click CLOSE.
Canvio Personal Cloud Updates and Versions
To Check on Available Updates
1. Click the Canvio Home icon.
2. If a software update is available, the blue light
next to UPDATES will flash.
3. To update the Canvio Personal Cloud software,
click UPDATES.
4. You will be asked if you want to download and
install the new updates.
It may take a long time to complete the update
depending on the speed of your internet
connection and the size of the update.
Make sure that you allow enough time for this process to complete.
5. After the update has been installed, the Canvio Home will automatically restart.
Copyright 2012 Toshiba
27
Canvio Personal Cloud
To View the Program Versions
1. Click the Canvio Home icon.
2. Click SETTINGS.
3. Click PROGRAM VERSIONS.
4. To exit, click OK.
Advanced Operations
The Advanced Operations feature allows advanced users to configure the Advanced options of Canvio
Personal Cloud in more detailed ways that most users will not need.
We have included the basic functions that most users will need in the Canvio Home application.
Advanced Setup
In the Advanced Setup feature, additional options
are available to manage the device setup:
System
Advanced
Network
Services
Storage
Access
Media
Log
Printers
To Log into Advanced Options
1. From the SETTINGS window, click
ADVANCED.
2. Enter the Username and
Password.
3. Click Login.
This will bring you into the
Advanced window.
28
Copyright 2012 Toshiba
Canvio Personal Cloud
System
The System window displays the system and
hardware device information, the current users
logged into the device, the current device setup,
and the email notification setup.
Device Overview
General Login Users
In the General Setup window, you can make
changes to the device name, its description, the
date and time zone and stamp.
To confirm, click Submit.
General Setup
In the E-mail Setup window, you can make
changes to the notification, Mail Server, SMTP
Port, Return Path, E-mail Recipients, TLS/SSL,
and SMTP Authentication.
1. To send an email notification test, click Send
Test.
2. To confirm any change, click Submit.
E-mail Setup
In the Shut Down/Reboot window, you can power
down or reboot the device.
As courtesy, please notify all users to your device
of a scheduled maintenance so that it does not
interrupt any file access, which they may have in
progress.
Copyright 2012 Toshiba
Shut Down/Reboot
29
Canvio Personal Cloud
Advanced
The Advanced window allows the administrator to make changes to an admin password, upgrade the
firmware, change certification, how to backup and restore the entire system, and how to setup the hard
disk drive.
Admin Password
Firmware Upgrade
Certificate
Advanced HDD Setup
Configuration Backup/Restore
Network
The Network window allows the administrator to configure the Local Area Network (LAN), the Microsoft
Networking Workgroup, and the Dynamic Domain Name System (DNS).
LAN
Dynamic DNS
Workgroup: Microsoft Networking
30
Copyright 2012 Toshiba
Canvio Personal Cloud
Services
The Services window allows the administrator to configure the Web Server, FTP, Apple Network, and
SSH.
Apple Network
Web Server (HTTP/HTTPS)
SSH
FTP
Storage
The Storage window allows the administrator to configure the disk, volumes, shares, USB Disk, and
Quota.
Disk
USB Disk
Volume
Quota
Shares
Copyright 2012 Toshiba
31
Canvio Personal Cloud
Access
The Access window allows the administrator to configure the user, groups, and shares.
USB Share Permission
Users
Share Permission
Groups
Media
The Media window allows the administrator to configure media server and iTunes service.
Media Server Setup
iTunes Setup
Log
The Log window allows the administrator to view the logs based on event, SAMBA, AFP, FTP, and
export.
The following logs will display the Type, Level, Date Time, and Message.
There are several options to delete all log data prior to the past 7 days; refresh; and filter the logs.
Event Log
FTP Log
AFP Log
32
Copyright 2012 Toshiba
Canvio Personal Cloud
Export Log
SAMBA Log
Printers
The Printers window allows you to view the printers
and manage the routed print jobs connected to the
Canvio Personal Cloud.
Printer Information: Printer Name,
Manufacturer, Model, Status
Printing Jobs: Printer Name, Status, Owner,
Submitted Time
To Exit from Advanced Settings
Click Logout to exit the Advanced window.
Copyright 2012 Toshiba
33
Canvio Personal Cloud
Remote Access Features
The remote access feature allows a user to access
any digital media or files shared on the Canvio
Personal Cloud through a smartphone, tablet, or
PC from anywhere and at anytime if internet
access is available.
Note
It is important that the ENABLE REMOTE
ACCESS switch is moved to the ON
position. (Refer to To View the Canvio
Personal Cloud Information).
A security feature has been designed into the device to encrypt all information to protect your information
when it is sent over the network.
Each time a person who is on the user list
accesses the device online, the PIN, the
USERNAME and the PASSWORD are required
and verified.
Mobile Device Access
It is important that you have a network connection and internet access before connecting to the Canvio
Personal Cloud with your mobile device(s):
smartphones
tablets
Smart TV
It is important that the Smart TV has a network connection on the same network as the Canvio Personal
Cloud and must support DLNA. The Smart TV can stream music, videos, and games which are found on
the Canvio Personal Cloud.
To view videos and photos, and listen to music:
1. Use the arrow keys on your TVs remote control, and select Menu.
2. Select Media Player.
3. Select the Canvio Personal Cloud.
4. Select the Video Folder.
5. Select Public.
6. Select Movies.
7. Select the movie or video to play.
34
Copyright 2012 Toshiba
Canvio Personal Cloud
Android or iOS Smartphone or Tablet
The device will work with any Android smartphone or tablet with Android OS 2.0 or later, and any
iPhone, iPod touch, or iPad running iOS 4.0 or later.
1. To download the Canvio Personal Cloud App onto your mobile device, go online to the Android
Market or the Apple App Store.
2. Search for Canvio Link.
3. Once the Canvio Personal Cloud App is downloaded and installed according to the standard
procedure for your device, select the pp to launch the Remote Access feature.
4. To log into the device, the Canvio Link will ask for the username, password, and PIN (Refer To View
the Canvio Personal Cloud Information.).
5. Once you have logged online into the Canvio
Personal Cloud, select the name of the digital
media or files from the list.
6. If you select MUSIC or VIDEO, it will
automatically play on your portable media
player (PMP) or your digital audio player
(DAP).
Note
Your smartphone or tablet must
support the filetype, which you want to
access.
If you are viewing a file that is not download or streaming compatible with the device, a message will
appear stating that the Media or File cannot be downloaded or Not available for streaming.
To uninstall
To uninstall the app, follow the instructions for your device.
Copyright 2012 Toshiba
35
Canvio Personal Cloud
Service and Support
http://www.toshibastorage.com/personalcloud
Customer Support Center
Toshibas customer support center is available 24 hours a day and seven (7) days a week.
Please have your serial number ready.
The serial number (S/N) is located on the bottom of the Canvio
Personal Cloud.
Calling within the United States: (888) 592-0944
Calling from outside the United States: (949) 583-3305
Contact
Toshiba America Information Systems, Inc.
9740 Irvine Boulevard
Irvine, CA 92618
(949) 583-3000
Specifications
Physical Dimensions
Height = 160mm = 6.3"
Length = 191mm = 7.5"
Width (foot) = 79mm = 3.1"
Width (body) = 55mm = 2.2"
Capacity
Varies according to model: 2 or 3TB. The capacity refers to the raw capacity of the disk drive in the
system. The system software and files system overhead uses some of this capacity.
Software
1.0.1.0
Ethernet
10/100/1000Base-T
Languages
Default: English
Chinese (Simplified and Traditional), Czech, Danish, Dutch, English, Finnish, French (Canada), French
(France), German, Greek, Hungarian, Indonesian, Italian, Japanese, Korean, Norwegian, Polish,
Portuguese (Brazil), Portuguese (Portugal), Russian, Spanish (Latin America), Spanish (Spain), Swedish,
Thai, Turkish
Smartphones
36
Copyright 2012 Toshiba
Canvio Personal Cloud
Android OS
Apple iPhone 3GS, 4, 5
Dell Streak 5
Motorola DROID, Droid X
Samsung Galaxy AX
And others
Tablets
Apple iPad 1, 2
Samsung Galaxy Tab Android 3.1
Toshiba THRiVE Android 3.1
And others
Other Music Devices
Apple iPod touch
File Systems
USB Hard Drive (not included) NTFS and FAT32
Networking
TCP/IP (IPv4 ), Gigabit LAN with Jumbo Frame, DHCP Client
Protocols
CIFS, AFP (3.2), NFS (v3), HTTP, HTTPS. Network Service Discovery (UPnP and Bonjour), Wake-onLAN support
File Server
Protocols
CIFS, AFP (3.2), NFS, HTT, HTTPS
Media Server
Apple iTunes
System Status
To Reset the Canvio Personal Cloud
The Reset button is located on the back of the device. Refer to the Back of the Canvio Personal Cloud.
To reset the device name and administrator password on Canvio Personal Cloud, use a ballpoint pen or
other small-tipped element to depress and hold the reset button for at least two (2) seconds.
Copyright 2012 Toshiba
37
Canvio Personal Cloud
To Erase Data
If your Canvio Personal Cloud contains sensitive data, you should be aware that standard deletion
procedures do not remove the data from the media.
These standard deletion procedures include:
Selecting Delete for a target file
Putting files in and emptying the Recycle Bin
Reformatting the media
Reinstalling the Canvio Personal Cloud Installation Software
The procedures above delete only the initial part of the data used for file management. This makes the
file invisible to the operating system, but the data can still be read by specialized utilities.
If you dispose of the Canvio Personal Cloud, first delete all the data on it by using one of the methods
listed below to prevent unauthorized use of such data:
Physically destroy the Canvio Personal Cloud
Use a proven specialized utility to overwrite all the data
Take the Canvio Personal Cloud to a professional deletion service
Toshiba will not be responsible for the deletion of the data on your device.
Solutions to Common Issues
Canvio Personal Cloud Cannot be Found on Your Network.
Verify the following:
1. The ethernet cable is connected into the Canvio Personal Clouds ethernet port and to the network
router or switch.
2. The network router is connected to a power outlet
3. The PC and the Canvio Personal Cloud are on the same network subnet
4. The network router or switch must be set up to provide IP addresses automatically (DHCP server).
5. The PC meets the requirements to install the Canvio Personal Cloud Installation software.
Network Router or Switch Failed
1. Verify that the router or switch cables are connected correctly.
2. Verify that the power supply is plugged into a power outlet and to the router or switch.
3. Reboot the Canvio Personal Cloud and the router/switch.
LED lights are not lit
Verify that the power supply is plugged into a power outlet and to the Canvio Personal Cloud.
Amber LED Light is On
The Canvio Personal Cloud has less than 10% capacity remaining for any additional digital media and
files.
Please contact Toshiba at www.toshiba.com to purchase an additional Canvio Personal Cloud to add
more storage space.
38
Copyright 2012 Toshiba
Canvio Personal Cloud
Forgot Username and/or Password
To reset a username and password, modify a username and password through the MANAGE USERS
window. (Refer To Change a Users Password and Grant the User Administrator Rights.)
To reset an administrators username (admin) and password (admin), hold down the reset button for 2
seconds. (Refer to the Back View.)
Unsupported Version of Android OS
A message will appear if your device is not a compatible to find the Canvio Personal Cloud.
Cannot Open and Launch Music, Video, Photo or File
1. Reboot your PC, tablet, or smartphone.
2. Verify that the Canvio Personal Cloud Software has been installed.
3. Log back into the Canvio Home application.
4. Select the music, video, photo or files icon to open and launch the digital media or files.
Issue is Not Listed Here
If any issue continues or if you cannot find the issue mentioned in the Users Manual, please check the
Frequently Asked Questions on the Toshiba web site, or contact Toshibas customer support center.
Copyright 2012 Toshiba
39
Canvio Personal Cloud
About Toshiba
Toshiba is a world leader and innovator in pioneering high technology, a diversified manufacturer and
marketer of advanced electronic and electrical products spanning digital consumer products; electronic
devices and components; power systems; industrial and social infrastructure systems; and home
appliances. Toshiba was founded in 1875, and today operates a global network of more than 490
companies, with 203,000 employees worldwide and annual sales of $77B (6.4 trillion yen).
40
Copyright 2012 Toshiba
You might also like
- WP Top12best Practices For Virtualizing Active Directory Domain Controllers Greg ShieldsDocument11 pagesWP Top12best Practices For Virtualizing Active Directory Domain Controllers Greg Shieldskss_01No ratings yet
- Kix 2010Document128 pagesKix 2010bestaswNo ratings yet
- HP ArrayDocument28 pagesHP Arrayボブ マカセロNo ratings yet
- HP Proliant ML530 G2Document44 pagesHP Proliant ML530 G2bestaswNo ratings yet
- RS049 EngDocument8 pagesRS049 EngbestaswNo ratings yet
- Deployment and Installation Center v7.7Document824 pagesDeployment and Installation Center v7.7bestaswNo ratings yet
- Install SquidDocument24 pagesInstall Squidgillydel2No ratings yet
- VMWare Vsphere Esxi Vcenter Server 5.1 Installation & Setup GuideDocument316 pagesVMWare Vsphere Esxi Vcenter Server 5.1 Installation & Setup GuideVinod DhakaNo ratings yet
- Vsphere Esxi Vcenter Server 50 Basics GuideDocument38 pagesVsphere Esxi Vcenter Server 50 Basics Guideastro123321No ratings yet
- Chapter 2Document35 pagesChapter 2bestaswNo ratings yet
- Shoe Dog: A Memoir by the Creator of NikeFrom EverandShoe Dog: A Memoir by the Creator of NikeRating: 4.5 out of 5 stars4.5/5 (537)
- Grit: The Power of Passion and PerseveranceFrom EverandGrit: The Power of Passion and PerseveranceRating: 4 out of 5 stars4/5 (587)
- Hidden Figures: The American Dream and the Untold Story of the Black Women Mathematicians Who Helped Win the Space RaceFrom EverandHidden Figures: The American Dream and the Untold Story of the Black Women Mathematicians Who Helped Win the Space RaceRating: 4 out of 5 stars4/5 (894)
- The Yellow House: A Memoir (2019 National Book Award Winner)From EverandThe Yellow House: A Memoir (2019 National Book Award Winner)Rating: 4 out of 5 stars4/5 (98)
- The Little Book of Hygge: Danish Secrets to Happy LivingFrom EverandThe Little Book of Hygge: Danish Secrets to Happy LivingRating: 3.5 out of 5 stars3.5/5 (399)
- On Fire: The (Burning) Case for a Green New DealFrom EverandOn Fire: The (Burning) Case for a Green New DealRating: 4 out of 5 stars4/5 (73)
- The Subtle Art of Not Giving a F*ck: A Counterintuitive Approach to Living a Good LifeFrom EverandThe Subtle Art of Not Giving a F*ck: A Counterintuitive Approach to Living a Good LifeRating: 4 out of 5 stars4/5 (5794)
- Never Split the Difference: Negotiating As If Your Life Depended On ItFrom EverandNever Split the Difference: Negotiating As If Your Life Depended On ItRating: 4.5 out of 5 stars4.5/5 (838)
- Elon Musk: Tesla, SpaceX, and the Quest for a Fantastic FutureFrom EverandElon Musk: Tesla, SpaceX, and the Quest for a Fantastic FutureRating: 4.5 out of 5 stars4.5/5 (474)
- A Heartbreaking Work Of Staggering Genius: A Memoir Based on a True StoryFrom EverandA Heartbreaking Work Of Staggering Genius: A Memoir Based on a True StoryRating: 3.5 out of 5 stars3.5/5 (231)
- The Emperor of All Maladies: A Biography of CancerFrom EverandThe Emperor of All Maladies: A Biography of CancerRating: 4.5 out of 5 stars4.5/5 (271)
- The Gifts of Imperfection: Let Go of Who You Think You're Supposed to Be and Embrace Who You AreFrom EverandThe Gifts of Imperfection: Let Go of Who You Think You're Supposed to Be and Embrace Who You AreRating: 4 out of 5 stars4/5 (1090)
- The World Is Flat 3.0: A Brief History of the Twenty-first CenturyFrom EverandThe World Is Flat 3.0: A Brief History of the Twenty-first CenturyRating: 3.5 out of 5 stars3.5/5 (2219)
- Team of Rivals: The Political Genius of Abraham LincolnFrom EverandTeam of Rivals: The Political Genius of Abraham LincolnRating: 4.5 out of 5 stars4.5/5 (234)
- The Hard Thing About Hard Things: Building a Business When There Are No Easy AnswersFrom EverandThe Hard Thing About Hard Things: Building a Business When There Are No Easy AnswersRating: 4.5 out of 5 stars4.5/5 (344)
- Devil in the Grove: Thurgood Marshall, the Groveland Boys, and the Dawn of a New AmericaFrom EverandDevil in the Grove: Thurgood Marshall, the Groveland Boys, and the Dawn of a New AmericaRating: 4.5 out of 5 stars4.5/5 (265)
- The Unwinding: An Inner History of the New AmericaFrom EverandThe Unwinding: An Inner History of the New AmericaRating: 4 out of 5 stars4/5 (45)
- The Sympathizer: A Novel (Pulitzer Prize for Fiction)From EverandThe Sympathizer: A Novel (Pulitzer Prize for Fiction)Rating: 4.5 out of 5 stars4.5/5 (119)
- Her Body and Other Parties: StoriesFrom EverandHer Body and Other Parties: StoriesRating: 4 out of 5 stars4/5 (821)
- Bahria University Mobile App Development LectureDocument22 pagesBahria University Mobile App Development LectureMuhammad AliNo ratings yet
- Securid Software Token Administrators GuideDocument30 pagesSecurid Software Token Administrators GuideEric ROTICHNo ratings yet
- 20-09-18 Epic Reply ISO Motion For PI Against AppleDocument21 pages20-09-18 Epic Reply ISO Motion For PI Against AppleFlorian MuellerNo ratings yet
- Marantz Remote App FAQDocument3 pagesMarantz Remote App FAQkeanloon chiewNo ratings yet
- Nalite Grow Light Bar Price List - 3Document1 pageNalite Grow Light Bar Price List - 3Luigi Di LauroNo ratings yet
- AWS Device Farm: Developer Guide API Version 2015-06-23Document118 pagesAWS Device Farm: Developer Guide API Version 2015-06-23Mani Kno ThyselfNo ratings yet
- Biopharmaceutics 6th Sem Important Questions 2003Document67 pagesBiopharmaceutics 6th Sem Important Questions 2003Asmita TiwariNo ratings yet
- LMH - Flyer Service Manager App - ENDocument2 pagesLMH - Flyer Service Manager App - ENДмитро СелютінNo ratings yet
- Scoping Sheet For Mobile App Security AuditDocument4 pagesScoping Sheet For Mobile App Security AuditMaximus100% (1)
- NewmacsetupDocument34 pagesNewmacsetupPulkit GargNo ratings yet
- Analysis of Mobile HCIDocument18 pagesAnalysis of Mobile HCIDAS NusantaraNo ratings yet
- Live Apps: Shreena A Shah Email: Mobile: +91-8460417188 iOS App Developer About MeDocument5 pagesLive Apps: Shreena A Shah Email: Mobile: +91-8460417188 iOS App Developer About Meanant shahNo ratings yet
- 600+ Tambola /bingo Tickets Free For PrintDocument189 pages600+ Tambola /bingo Tickets Free For PrintAshish100% (3)
- Apple AssignmentDocument55 pagesApple Assignmentmuhammad hassaanNo ratings yet
- Top Apps ListDocument1 pageTop Apps ListAminNo ratings yet
- Blix Amended ComplaintDocument84 pagesBlix Amended ComplaintMikey Campbell100% (1)
- Catalog 3864 113020Document64 pagesCatalog 3864 113020cristianNo ratings yet
- Kantar Worldpanel ComtechDocument2 pagesKantar Worldpanel ComtechStorm WilliamsNo ratings yet
- Dotdigital Benchmark ReportDocument22 pagesDotdigital Benchmark Reportmusicman2763No ratings yet
- Engineering Graphics With Autocad 2015Document200 pagesEngineering Graphics With Autocad 2015yaraNo ratings yet
- BI IAR18 Eng Corp FINAL PDFDocument139 pagesBI IAR18 Eng Corp FINAL PDFcesfinNo ratings yet
- Crtotos FINALDocument24 pagesCrtotos FINALganeshNo ratings yet
- Redeem COde CHEAT Radish Fiction Hack Coins Generator That Work With Mod Apk No Human VerificationDocument6 pagesRedeem COde CHEAT Radish Fiction Hack Coins Generator That Work With Mod Apk No Human VerificationMuhammad AsadNo ratings yet
- MIR3 - Downloading InstructionsDocument4 pagesMIR3 - Downloading InstructionsMohamedRamadanNo ratings yet
- Iq7 ManualDocument1 pageIq7 ManualHoàng Ngọc-TuấnNo ratings yet
- 1 5109748447754322083Document62 pages1 5109748447754322083Suryakant TandanNo ratings yet
- EE248 Study Guide 7Document4 pagesEE248 Study Guide 7Annisa KusumawatiNo ratings yet
- Multi-sided platforms and organizational formsDocument72 pagesMulti-sided platforms and organizational formsMoheeb AbualqumbozNo ratings yet
- Curriculum Vitae: Sergiu JomiruDocument4 pagesCurriculum Vitae: Sergiu JomiruMarinaNo ratings yet
- Do It Yourself Pulsed Electromagnetic Field - Page 1Document19 pagesDo It Yourself Pulsed Electromagnetic Field - Page 1Amigo100% (2)