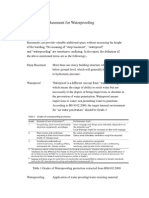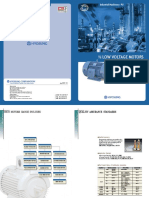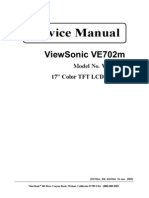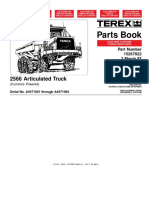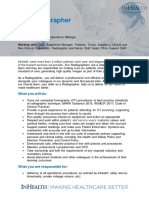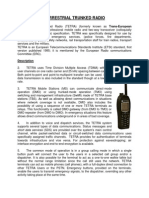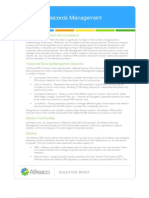Professional Documents
Culture Documents
Awsgsg Computebasics Linux
Uploaded by
GattesCopyright
Available Formats
Share this document
Did you find this document useful?
Is this content inappropriate?
Report this DocumentCopyright:
Available Formats
Awsgsg Computebasics Linux
Uploaded by
GattesCopyright:
Available Formats
Getting Started with AWS
Computing Basics for Linux
Getting Started with AWS Computing Basics for Linux
Getting Started with AWS: Computing Basics for Linux
Copyright 2014 Amazon Web Services, Inc. and/or its affiliates. All rights reserved.
The following are trademarks of Amazon Web Services, Inc.: Amazon, Amazon Web Services Design, AWS, Amazon CloudFront,
Cloudfront, Amazon DevPay, DynamoDB, ElastiCache, Amazon EC2, Amazon Elastic Compute Cloud, Amazon Glacier, Kindle, Kindle
Fire, AWS Marketplace Design, Mechanical Turk, Amazon Redshift, Amazon Route 53, Amazon S3, Amazon VPC. In addition,
Amazon.com graphics, logos, page headers, button icons, scripts, and service names are trademarks, or trade dress of Amazon in
the U.S. and/or other countries. Amazon's trademarks and trade dress may not be used in connection with any product or service that
is not Amazon's, in any manner that is likely to cause confusion among customers, or in any manner that disparages or discredits
Amazon.
All other trademarks not owned by Amazon are the property of their respective owners, who may or may not be affiliated with, connected
to, or sponsored by Amazon.
Getting Started with AWS Computing Basics for Linux
Overview ................................................................................................................................................. 1
Getting Started ....................................................................................................................................... 7
Step 1: Sign Up for the Service .............................................................................................................. 8
Step 2: Install the Command Line Tools .................................................................................................. 8
Step 3: Find a Suitable AMI .................................................................................................................... 9
Step 4: Launch an Instance .................................................................................................................. 10
Step 5: Deploy Your Application ............................................................................................................ 12
Connecting to your Amazon EC2 Instance from Your Web Browser Using the MindTerm SSH
Client ........................................................................................................................................... 12
Connect to Your Amazon EC2 Instance from a Windows Computer Using PuTTY ..................... 14
Connecting to Your Amazon EC2 Instance from a Linux/UNIX Machine Using a Standalone
SSH Client ................................................................................................................................... 17
Configure the Amazon EC2 Instance .......................................................................................... 18
Step 6: Create a Custom AMI ............................................................................................................... 24
Step 7: Create an Elastic Load Balancer .............................................................................................. 25
Step 8: Update Your Amazon EC2 Security Group ............................................................................... 31
Step 9: Launch Amazon EC2 Instances Using Auto Scaling ................................................................ 32
Step 10: Create a CloudWatch Alarm ................................................................................................... 36
Step 11: Clean Up ................................................................................................................................ 43
Delete Your CloudWatch Alarm ................................................................................................... 44
Delete Your Elastic Load Balancer .............................................................................................. 44
Terminate Your Amazon EC2 Instances in Your Auto Scaling Group ........................................... 45
Terminate Your Instance .............................................................................................................. 47
Delete a Key Pair ......................................................................................................................... 47
Delete an Amazon EC2 Security Group ...................................................................................... 47
Pricing ................................................................................................................................................... 48
Amazon EC2 Cost Breakdown ............................................................................................................. 48
Summing It All Up ................................................................................................................................. 51
How To Further Save Costs .................................................................................................................. 52
Related Resources ............................................................................................................................... 55
Document History ................................................................................................................................. 57
Getting Started with AWS Computing Basics for Linux
Overview
When you deploy any type of application, you typically need to do the following:
Set up a computer to run your application.
Secure your application and resources.
Set up your network for users to access your application.
Scale your application.
Monitor your application and resources.
Ensure that your application is fault-tolerant.
This guide introduces you to several key AWS services and components that help address these basic
needs. In this guide, you will learn more about what these key services are, why they are important in
deploying a web application, and how to use them.
To help you learn about the key AWS services, well review an example architecture of a web application
hosted on AWS, and well walk through the process of deploying Drupal. (Drupal is an open-source
content management system.) You can adapt this sample to your specific needs if you want. By the end
of this walkthrough, you should be able to do the following:
Sign up for AWS.
Launch, connect, secure, and deploy Drupal (including a MySQL database) to a computer in the cloud.
Create a custom template of a computer containing the hardware, software, and configuration you
need.
Set up a load balancer to distribute traffic across multiple computers in the cloud.
Scale your fleet of computers in the cloud.
Monitor the health of your application and computers.
Clean up your AWS resources.
For a deeper understanding of AWS best practices and the various options that AWS provides, we
recommend that you read Web Application Hosting: Best Practices at AWS Cloud Computing Whitepapers.
If you are looking for a quicker and easier way to deploy your web applications, you can use an application
management service. AWS application management services help you leverage other AWS services
without having to manage each of them separately and manually:
AWS Elastic Beanstalk lets you focus on the code while the service manages the rest.
Getting Started with AWS Computing Basics for Linux
Introduction to AWS
AWS OpsWorks gives you the flexibility to define your own software stack and deploy, operate, and
automate a variety of applications and architectures.
For additional information about deployment and resource management on AWS, go to Deployment and
Management on AWS.
If this guide is not exactly what you are looking for, you may want to check out the following documents:
Getting Started with AWS Provides information about Amazon Web Services, with helpful links for
learning more.
Getting Started with AWS Free Usage Tier Provides information about how to get started with the
free usage tier.
Hosting Websites on Amazon S3 in the Amazon Simple Storage Service Developer Guide Provides
a walkthrough in just a few steps of a static website deployment that does not require running an
application.
Getting Started with AWS CloudFormation in the AWS CloudFormation User Guide Helps you quickly
get started using an AWS CloudFormation WordPress blog sample template without needing to figure
out the order in which AWS services need to be provisioned or worry about the subtleties of how to
make those dependencies work.
Getting Started with AWS Web Application Hosting for Linux Provides a more in-depth walkthrough
that uses more services, such as Amazon Relational Database Service (Amazon RDS) and Amazon
Route 53.
Amazon Elastic Compute Cloud Getting Started Guide Provides information that helps you get
started using Amazon EC2 instances.
Introduction to AWS
If you are responsible for running a web application, you face a variety of infrastructure and architecture
issues for which AWS can give you easy, seamless, and cost-effective solutions. This section provides
a list of Amazon Web Services and components, and it explains the value they add in meeting the
challenges you'll face in this example solution. We break this down in to the following sections: computing
resources, security, monitoring, networking, and fault-tolerance.
Computing Resources
When you deploy an on-premises solution, you need to buy a computer with an operating system, software,
and hardware that match your needs. When you deploy your solution on Amazon Web Services, you
select an Amazon Machine Image (AMI) and then use it to deploy a virtual server known as an Amazon
Elastic Compute Cloud (EC2) instance. An AMI is a template that contains a software configuration (e.g.,
operating system, application server, and applications). For example, an AMI might contain all the software
to act as a web server (e.g., Linux, Apache, and your website). A large selection of public AMIs is available
from Amazon and the Amazon EC2 community. You can find an AMI that most closely matches your
needs and then customize it. You can save this customized configuration to another AMI, which you can
use to launch new Amazon EC2 instances whenever you need them.
Storage can be an integral part of an Amazon EC2 instance, or it can be an independent component
whose lifetime is managed separately from the lifetime of the instance. There are AMIs for each storage
strategy, and you will need to decide which type you want to use. When you launch your Amazon EC2
instances, you can store your root device data on Amazon Elastic Block Store (Amazon EBS) or the local
instance store. Amazon Elastic Block Store (Amazon EBS) is a durable, block-level storage volume that
you can attach to a single Amazon EC2 running instance. Amazon EBS volumes behave like raw,
unformatted, external block devices you can attach. They persist independently from the running life of
an Amazon EC2 instance. Alternatively, the local instance store is a temporary storage volume and
Getting Started with AWS Computing Basics for Linux
Security
persists only during the life of the instance. You might use Amazon EBS-backed instances for web or
database servers that keep state locally and require the data to be available even if the associated instance
crashes. You might use Amazon instance-store backed instances to manage traffic on large web sites
where each instance is a clone. This is an inexpensive way to launch instances where data is not stored
to the root device. To summarize the two key differences between these AMIs:
You can stop and restart an Amazon EBS-backed instance, but you can only run or terminate an
Amazon EC2 instance store-backed instance.
By default, any data on the instance store is lost if the instance fails or terminates. Data on Amazon
EBS-backed instances is stored on an Amazon EBS volume, so no data is lost if the instance is
terminated.
For more information about the differences between instance store-backed and Amazon EBS-backed
instances, go to Basics of Amazon EBS-Backed AMIs and Instances in the Amazon Elastic Compute
Cloud User Guide.
Security
When you buy a new computer, you create a user name and password, which you then use to log in. In
AWS, you use a public/private key pair to sign in to your Amazon EC2 instance.The public key is embedded
in your instance, and you use the private key to sign in securely without a password. When connecting
to Amazon Linux instances, you initially sign in with a username of "ec2-user" or "root," depending on the
AMI you are using.
When you deploy your application, youll want to secure your system. For an on-premises deployment,
you would normally specify the ports and the protocols in which users can access your application. In
AWS, you do the same thing. AWS has security groups that act like inbound network firewalls so you can
decide who can connect to your Amazon EC2 instances over which ports.
Scaling
You may find that your application traffic varies during the day. For example, from 9 a.m. to 5 p.m., you
may experience peak traffic; for the rest of the day, traffic may be much slower. As traffic levels change,
it would be useful to continually adjust the number of computers running your application to changes in
traffic. Auto Scaling can automatically launch and terminate instances on your behalf according to the
policies that you set. If you have defined a baseline AMI, Auto Scaling launches new instances with the
exact same configuration. Auto Scaling can also send you notifications when it adds or removes instances.
Monitoring
You need to stay aware of the current performance and state of your resources. If your resources are
not in the appropriate state, cant handle the traffic load, or are sitting idle, you need to be alerted so you
can take appropriate action. Amazon CloudWatch monitors AWS cloud resources and the applications
you run on AWS. You can collect and track metrics, analyze the data, and react immediately to keep your
applications and business running smoothly. You can use information from Amazon CloudWatch to take
action on the policies that you set using Auto Scaling. For example, you can create an alarm to notify you
if your CPU utilization exceeds 95%. If the threshold is exceeded, Amazon CloudWatch sends an alarm,
and Auto Scaling takes action according to the policy that you set. In this example, Auto Scaling can
launch a new instance to handle the increased load. Similarly, you could set an alarm that notifies you if
your CPU utilization falls below a certain threshold. In that case, Auto Scaling could terminate an instance,
saving you money.
You can monitor the status of your instances by viewing status checks and scheduled events for your
instances. Automated status checks performed by Amazon EC2 detect whether specific issues are
Getting Started with AWS Computing Basics for Linux
Networking
affecting your instances. The status check information, together with the data provided by Amazon
CloudWatch, gives you detailed operational visibility into each of your instances.
You can also see the status of specific events scheduled for your instances. Scheduled events provide
information about upcoming activities, such as rebooting or terminating an instance, that are planned for
your instances, along with the scheduled start and end times of each event. To learn more about instance
status, go to Monitoring the Status of Your Instances in the Amazon Elastic Compute Cloud User Guide.
Networking
If you require multiple computers to host your web application, you need to balance the traffic across
those computers. Elastic Load Balancing provides this service in the same way that an on-premises load
balancer does.You can associate a load balancer with an Auto Scaling group. As instances are launched
and terminated, the load balancer automatically directs traffic to the running instances. Elastic Load
Balancing also performs health checks on each instance. If an instance is not responding, the load
balancer can automatically redirect traffic to the healthy instances.
AWS assigns a URL to your AWS resources, such as your Elastic Load Balancer and your Amazon EC2
instances; however, you may want a URL that is more specific and easy to remember, such as
www.example.com. To do so, you need to purchase a domain name from a domain registrar. After you
purchase your domain name, you can use Amazon Route 53 to map your domain name to your AWS
deployment.
You may want to provision a private, isolated network.You can use Amazon Virtual Private Cloud (Amazon
VPC) to provision a private, isolated section of the Amazon Web Services (AWS) cloud where you can
launch AWS resources in a virtual network that you define. For example, if you are hosting a multitier
web application, you may want to customize the network configuration so that your web servers are public
facing and your database and application servers are in a private-facing subnet with no Internet access.
The application servers and databases cant be directly accessed from the Internet, but they can still
access the Internet over a NAT instance so they can, for example, download patches.
You can control access between the servers and subnets by using inbound and outbound packet filtering
provided by network access control lists and security groups. Some other cases where you may want to
use Amazon VPC include:
Hosting scalable web applications in the AWS cloud that are connected to your data center
Extending your corporate network into the cloud
Disaster recovery
For information on how to get started using Amazon VPC, go to Get Started with Amazon VPC in the
Amazon Virtual Private Cloud Getting Started Guide.
Fault Tolerance
To make your web application fault-tolerant, you need to consider deploying your computers in different
physical locations. It can be expensive to maintain hardware in different physical locations for an
on-premises solution. AWS offers resources in different Availability Zones and regions. Availability Zones
are analogous to data centers. You can have multiple instances running in different Availability Zones so
that if one Availability Zone becomes unavailable (e.g., due to a natural disaster), then all traffic would
be routed to another Availability Zone. There are multiple Availability Zones in each region.
Its even more advantageous to spread your instances across Regions. If a region, including all of its
Availability Zones, becomes completely unavailable, your traffic is routed to another region.
Getting Started with AWS Computing Basics for Linux
Summary
Summary
The following table summarizes the key challenges to developing a simple web application and the AWS
services that address these challenges.
Challenge
Amazon Web Services
Benefit
Need computers to Amazon Elastic Compute Cloud (EC2)
run your
application.
Amazon EC2 runs the web server and
application servers.
Incoming traffic
Elastic Load Balancing
needs to be evenly
distributed across
computers to
maximize
performance.
Elastic Load Balancing supports health
checks on hosts, distribution of traffic to
Amazon EC2 instances across multiple
Availability Zones, and dynamic addition
and removal of Amazon EC2 hosts from
the load-balancing rotation.
Servers need to be Auto Scaling
provisioned to
handle peak
capacity, but the
unused cycles are
wasted at other
times.
Auto Scaling creates capacity groups of
servers that can grow or shrink on
demand.
Servers need to be Amazon CloudWatch
monitored for
performance and
state
Amazon CloudWatch reports metrics
data for Amazon EC2 instances, and the
metrics it gathers are used by Auto
Scaling.
Applications may
require persistent
storage.
Amazon EBS provides a persistent file
system for web and application servers.
Amazon Elastic Block Store (Amazon
EBS)
The following table summarizes additional challenges to developing a simple web application and the
AWS components that address these challenges.
Challenge
AWS Component
Benefit
Need a secure
mechanism to
connect to the
computer.
Amazon Key Pair
A key pair is a security credential similar
to a password, which you use to securely
connect to your instance after the
instance is running.
Need to provide
Amazon Security Group
security to protect
application servers
from outside
malicious users.
An Amazon Security Group gives you
control over the protocols, ports, and
source IP address ranges that are
allowed to reach your Amazon EC2
instances.
Need to design
with failover in
mind.
Availability Zones are distinct locations
engineered to be insulated from failures
in other Availability Zones. Each
Availability Zone provides inexpensive,
low-latency network connectivity to other
Availability Zones in the same region.
Availability Zones
Getting Started with AWS Computing Basics for Linux
Sample Architecture
Sample Architecture
The following diagram shows an example architecture that uses the AWS resources mentioned in the
previous section.
As an example, well walk through a deployment of a simple web application. If youre doing something
else, you can adapt this example architecture to your specific situation. In this diagram, Amazon EC2
instances in a security group run the application and web server. The Amazon EC2 Security Group acts
as an exterior firewall for the Amazon EC2 instances. An Auto Scaling group maintains a fleet of Amazon
EC2 instances that can be automatically added to or removed in order to handle the presented load. This
Auto Scaling group spans two Availability Zones to protect against potential failures in either Availability
Zone. To ensure that traffic is distributed evenly among the Amazon EC2 instances, an Elastic Load
Balancer is associated with the Auto Scaling group. If the Auto Scaling group launches or terminates
instances to respond to load changes, the Elastic Load Balancer automatically adjusts accordingly.
For a step-by-step walkthrough of how to build out this architecture, see Getting Started (p. 7). This
walkthrough will teach you how to do the following:
Sign up for AWS.
Launch, connect, and deploy Drupal to an Amazon EC2 instance.
Create a Custom AMI.
Set up an Elastic Load Balancer to distribute traffic across your Amazon EC2 instances.
Scale your fleet of instances automatically using Auto Scaling.
Monitor your AWS resources using Amazon CloudWatch.
Clean up your AWS resources.
Getting Started with AWS Computing Basics for Linux
Getting Started
Topics
Step 1: Sign Up for the Service (p. 8)
Step 2: Install the Command Line Tools (p. 8)
Step 3: Find a Suitable AMI (p. 9)
Step 4: Launch an Instance (p. 10)
Step 5: Deploy Your Application (p. 12)
Step 6: Create a Custom AMI (p. 24)
Step 7: Create an Elastic Load Balancer (p. 25)
Step 8: Update Your Amazon EC2 Security Group (p. 31)
Step 9: Launch Amazon EC2 Instances Using Auto Scaling (p. 32)
Step 10: Create a CloudWatch Alarm (p. 36)
Step 11: Clean Up (p. 43)
Let's suppose you want to deploy Drupal, an open-source content management system (CMS). It's easy
to get started, and for most of the tasks we can use the AWS Management Console. In this topic, we'll
walk through a series of steps to deploy your web application to AWS. There are many different ways
you can go about deploying your web application. The approach that this walkthrough takes follows best
practices and uses several of the core services so you can see how they work together.
Before you begin deploying Drupal using AWS, you'll need to sign up for an AWS account and install the
Auto Scaling command line tools. Signing up for AWS gives you access to all of the services; however,
you are charged only for what you use.
First, you'll find a suitable AMI that meets your hardware and software needs.You'll use this AMI to launch
an Amazon EC2 instance. When launching your Amazon EC2 instance, you'll create a new key pair and
a security group. The security group sets rules for who can access the Amazon EC2 instance, and the
key pair is necessary for connecting to your Amazon EC2 instance.
With your instance running and secured, you will finish installing the required software and then configure
the Drupal application. To simplify launching new Amazon EC2 instances that are already configured,
you'll create a custom AMI that will become your new baseline.
You'll then create an Elastic Load Balancer to distribute the traffic load across multiple instances and
then update your security group to allow HTTP traffic from only your load balancer instead of from everyone.
You create your Elastic Load Balancer before you launch your instances so that you can associate your
Getting Started with AWS Computing Basics for Linux
Step 1: Sign Up for the Service
Auto Scaling group with your Elastic Load Balancer. That way, your load balancer can automatically stop
routing traffic to any terminated instances, and it can start routing traffic to any newly launched instances.
At this point, you'll use Auto Scaling to launch your Amazon EC2 instances. You'll create an Auto Scaling
policy that tells Auto Scaling when to increment or decrement the number of instances in your group.
Finally, you'll create a CloudWatch alarm that monitors the instances in your Auto Scaling group and tells
the Auto Scaling group when to take action on that policy.
Because this is a sample deployment, you may want to terminate all the AWS resources that you have
created. As soon as you terminate an AWS resource, you stop accruing charges for that resource.
Step 1: Sign Up for the Service
If you don't already have an AWS account, youll need to get one. Your AWS account gives you access
to all services, but you will be charged only for the resources that you use. For this example walkthrough,
the charges will be minimal.
To sign up for AWS
1.
2.
Go to http://aws.amazon.com and click Sign Up.
Follow the on-screen instructions.
AWS notifies you by email when your account is active and available for you to use.
You use your AWS account to deploy and manage resources within AWS. If you give other people access
to your resources, you will probably want to control who has access and what they can do. AWS Identity
and Access Management (IAM) is a web service that controls access to your resources by other people.
In IAM, you create users, which other people can use to obtain access and permissions that you define.
For more information about IAM, go to Using IAM.
Step 2: Install the Command Line Tools
We'll need to install some command line tools for Auto Scaling. Do this first to minimize your usage of
billable services.
To install the Auto Scaling command line tools to your local computer, go to Using the Command Line
Tools in the Auto Scaling Developer Guide. After you have installed the command line tools, try a couple
of commands to make sure they work. For example, try typing the as-cmd command at the prompt.
PROMPT>as-cmd
This command returns a list of all the Auto Scaling commands and their descriptions. You should see
something similar to the following illustration.
Getting Started with AWS Computing Basics for Linux
Step 3: Find a Suitable AMI
After you have installed the command line tools, you can start creating your AWS resources. Move on to
Step 3: Find a Suitable AMI (p. 9) to learn how to find a suitable AMI. You will use this AMI to launch
your Amazon EC2 instance. It will also serve as a baseline for creating your own custom AMI.
Step 3: Find a Suitable AMI
An Amazon Machine Image (AMI) contains all information necessary to launch instances of your software.
For example, an AMI might contain all the software needed to act as a web server (e.g., Linux, Apache,
and your website). We'll use one of these AMIs for this walkthrough.You can launch one or more Amazon
EC2 instances from an AMI, and all the instances are exactly alike.
A large selection of AMIs is available from Amazon and the Amazon EC2 community. For more information,
go to AWS Marketplace.
You can use the AWS Management Console (at http://console.aws.amazon.com) to search for AMIs that
meet specific criteria and then launch instances of those AMIs. For example, you can view the AMIs that
Amazon has provided, AMIs the EC2 community has provided, or AMIs that use a specific operating
system.
In this task, you will use an Amazon Linux AMI that has Apache, MySQL, PHP, and Drupal installed. You
can use this AMI as a baseline, customize it, and then, in a later task, create your own custom AMI.
To find a suitable AMI
1.
2.
Open the Amazon EC2 console at https://console.aws.amazon.com/ec2/.
Make sure that US East (N. Virginia) is selected in the region selector of the navigation bar.
3.
4.
In the navigation pane, click AMIs.
In the Filter lists, select Public images, then Amazon images, then Amazon Linux. This limits the
display to AMIs that are provided by Amazon Web Services. In the text box, type drupal.
Getting Started with AWS Computing Basics for Linux
Step 4: Launch an Instance
5.
Select an AMI that already has Drupal installed and then click Launch.
You will use this AMI as a baseline. Clicking Launch starts the launch wizard, which configures your
instance and then launches it.
Step 4: Launch an Instance
You are now ready to launch an Amazon EC2 instance using the AMI that you selected in the previous
step. Launching an instance involves the following tasks:
Configure the instance.
Create a key pair.
Create a security group.
Launch the instance.
In the previous step, you selected an AMI and clicked Launch, which displays the launch wizard. However,
EC2 provides other ways to launch an instance. If you click Instances in the left navigation pane and
then click Launch Instance, the launch wizard appears.
Because we already selected an AMI in the previous step, the wizard appears on the second step, Choose
an Instance Type.
Important
The instance you're about to launch will be live. You will incur the standard Amazon EC2 usage
fees for the instance until you terminate it in the last task in this tutorial. If you complete this
walkthrough in one session, the total charges will be minimal (typically less than a dollar). For
more information about Amazon EC2 usage rates, go to the Amazon EC2 product page.
To launch an Amazon EC2 instance
1.
2.
On the Choose an Instance Type page, you can select the hardware configuration and size of the
instance to launch. In this case, leave the default selection and click Next: Configure Instance
Details.
On the Configure Instance Details page, change the following settings as necessary, leave the
other default settings, and then click Next: Add Storage:
Network: Your account may support the EC2-Classic and EC2-VPC platforms, or EC2-VPC only.
If your account supports EC2-Classic, select Launch into EC2-Classic, and select us-east-1b
from the Availability Zone list. If your account supports EC2-VPC only, select your default VPC,
and select a default subnet in the us-east-1b Availability Zone from the Subnet list.
3.
On the next pages of the wizard, click Next until you get to the Configure Security Group page,
then go to the next step.
Create a security group:
A security group defines firewall rules for your instances.These rules specify which incoming network
traffic should be delivered to your instance (e.g., accept web traffic on port 80). All other traffic is
ignored. You can modify rules for a group at any time. The new rules are automatically enforced for
all running instances. For more information about security groups, go to Using Security Groups in
the Amazon Elastic Compute Cloud (Amazon EC2).
Caution
By default, the launch wizard creates a security group that enables all IP addresses to
access your instance over SSH. This is acceptable for the short exercise in this tutorial, but
10
Getting Started with AWS Computing Basics for Linux
Step 4: Launch an Instance
it's not secure for production environments. In production, you'll authorize only a specific IP
address or range of addresses to access your instance.
4.
5.
a.
In the Security group name field, clear the default security group name and type
webappsecuritygroup.
b.
In the Description field, you can clear the default description, and type a description of your
choice.
c.
Click Add Rule, and select HTTP from the Type list.
d.
Click Review and Launch.
The security group is created and assigned an ID (e.g., sg-48996e20).Your instance will be launched
into this new security group.
Review your settings and click Launch. You'll be prompted to select or create a key pair. In this
exercise, we'll create a new key pair in the next step.
Create a key pair:
a.
Amazon EC2 instances created from a public AMI use a public/private key pair, rather than a
password, for signing in. The public key is embedded in your instance. You use the private key
to sign in securely without a password. After you create your own AMIs, you can choose other
mechanisms to securely log in to your new instances.
Select Create a new key pair, and in the Key pair name box, type mykeypair. This will be
the name of the private key file associated with the pair (with a .pem extension).
b.
Click Download Key Pair.
c.
You're prompted to save the private key from the key pair to your system.
Save the private key in a safe place on your system, and record the location where you saved
it.
Important
You need the key pair file to be able to connect to your Amazon EC2 instance. You
can't download the key pair file again, so if you lose it, you will not be able to connect
to your instance.
d.
6.
7.
Select the acknowledgment check box, and click Launch Instances.
When a confirmation message appears, click View Instances. It takes a short time for an instance
to launch. While the instance is launching, its status will be shown as pending.
After a short period, your instance's status switches to running. To manually refresh the display at
any time, you can click Refresh. When your instance's status is running, you can connect to your
instance and deploy your application.
Record the public DNS name for your instance:
11
Getting Started with AWS Computing Basics for Linux
Step 5: Deploy Your Application
Select the running instance, and note the public DNS address in the bottom pane. You will need
it for the next task.
Step 5: Deploy Your Application
Topics
Connecting to your Amazon EC2 Instance from Your Web Browser Using the MindTerm SSH
Client (p. 12)
Connect to Your Amazon EC2 Instance from a Windows Computer Using PuTTY (p. 14)
Connecting to Your Amazon EC2 Instance from a Linux/UNIX Machine Using a Standalone SSH
Client (p. 17)
Configure the Amazon EC2 Instance (p. 18)
Now that you've launched your Amazon EC2 instance, it's time to connect to it and deploy your application.
In this step, you'll first connect to your Amazon EC2 instance, and then you'll deploy Drupal, which is
already available on the Linux AMI.
Connecting to your Amazon EC2 Instance from
Your Web Browser Using the MindTerm SSH Client
The steps to connect to a Linux/UNIX instance using your browser are as follows:
1. Install and Enable Java on Your Browser (p. 12)
2. Connect Using the MindTerm (SSH) Client (p. 13)
Install and Enable Java on Your Browser
To connect to your instance from the Amazon Elastic Compute Cloud (Amazon EC2) console, you must
have Java installed and enabled in your browser. To install and enable Java, follow the steps Oracle
provides below or contact your IT administrator to install and enable Java on your web browser.
Note
On a Windows or Mac client, you must run your Web browser with administrator credentials. For
Linux, additional steps may be required if you are not logged in as root.
1. Install Java (see http://java.com/en/download/help/index_installing.xml).
2. Enable Java in your web browser (see http://java.com/en/download/help/enable_browser.xml).
12
Getting Started with AWS Computing Basics for Linux
Connecting to your Amazon EC2 Instance from Your
Web Browser Using the MindTerm SSH Client
Connect Using the MindTerm (SSH) Client
To connect to your instance through a web browser
1.
Sign in to the AWS Management Console and open the Amazon EC2 console at
https://console.aws.amazon.com/ec2/.
2.
3.
4.
In the navigation pane, click Instances.
Select your instance, and then click Connect.
Click A Java SSH client directly from my browser (Java required). AWS automatically detects
the public DNS address of your instance and the key pair name you launched the instance with.
5.
In User name, enter the user name to log in to your instance. For this example, enter ec2-user.
Note
For an Amazon Linux instance, the default user name is ec2-user. For Ubuntu, the default
user name is ubuntu. Some AMIs allow you to log in as root.
6.
7.
8.
9.
10.
11.
12.
13.
14.
15.
The Key name field is automatically populated for you.
In Private key path, enter the fully qualified path to your .pem private key file.
For Save key location, click Store in browser cache to store the key location in your browser cache
so the key location is detected in subsequent browser sessions, until you clear your browsers cache.
Click Launch SSH Client.
If necessary, click Yes to trust the certificate.
Click Run to run the MindTerm client.
If you accept the license agreement, click Accept.
If this is your first time running MindTerm, a series of dialog boxes will ask you to confirm setup for
your home directory and other settings.
Confirm settings for MindTerm setup.
A screen similar to the following opens and you are connected to your instance.
If you have trouble connecting using MindTerm, check the following:
Make sure you installed Java and enabled it in your browser.
Make sure you are using the correct user name.
Make sure you have typed the correct key pair and path to your private key pair.
Make sure you have configured your security group to allow you to connect to your instance. .
If you still continue to experience issues, check the AWS Forums for a possible solution.
16. Use the sudo service httpd start command to start the web server.
13
Getting Started with AWS Computing Basics for Linux
Connect to Your Amazon EC2 Instance from a Windows
Computer Using PuTTY
sudo service httpd start
Connect to Your Amazon EC2 Instance from a
Windows Computer Using PuTTY
If you are running Windows from your local machine, Secure Shell (SSH) is not built in, so you will need
to install PuTTY and PuTTYGen. You'll need the contents of the private key file that you created (e.g.,
mykeypair.pem) in Step 4: Launch an Instance (p. 10).
To connect to your Amazon EC2 instance from a Windows machine
1.
2.
3.
Download and install PuTTY and PuTTYGen. A search on "download Putty" on Google returns a list
of download sites. Be certain that you install both PuTTY and PuTTYGen, because you will need
both of them.
Convert the key pair using PuTTYGen. For information on key pairs, see Step 4: Launch an
Instance (p. 10).
a.
b.
Launch PuTTYGen. On the Conversions menu, click Import Key.
Browse for mykeypair.pem, and then click Open.
c.
Click Save private key. In the message that asks if you want to continue without a passphrase,
click Yes. Save the key as mykeypair.ppk.
d.
Close PuTTYGen.
Configure the SSH settings.
a.
b.
Start PuTTY, expand the SSH node, and then click Auth.
In the Private key file for authentication box, enter the location for mykeypair.ppk.
14
Getting Started with AWS Computing Basics for Linux
Connect to Your Amazon EC2 Instance from a Windows
Computer Using PuTTY
4.
Modify the keepalive.
a.
b.
5.
In the PuTTY Configuration window, in the Category pane, click Connection.
In the Seconds between keepalives (0 to turn off) box, type 60 . If you don't change this value,
your session will time out.
Save the session settings.
a.
b.
In the PuTTY Configuration window, in the Category pane, click Session.
In the Load, save, or delete a stored session box, click Default Settings, and click Save.
15
Getting Started with AWS Computing Basics for Linux
Connect to Your Amazon EC2 Instance from a Windows
Computer Using PuTTY
6.
Type the DNS address of the Amazon EC2 instance that you retrieved in the previous task.
a.
In the PuTTY Configuration window, in the Category pane, click Sessions. In the Host Name
(or IP address) box, type ec2-user@<DNS address of your Amazon EC2 instance>.
Note
The user name for the AMI is ec2-user.
b.
Click Open. When the PuTTY Security Alert dialog box appears, click Yes to confirm that the
fingerprint is OK. The SSH PuTTY window will open.
Note
The SSH fingerprint will eventually appear in the system log. You can use the SSH
fingerprint as a comparison to protect against a man-in-the-middle attack. For more
16
Getting Started with AWS Computing Basics for Linux
Connecting to Your Amazon EC2 Instance from a
Linux/UNIX Machine Using a Standalone SSH Client
information, go to Connecting Using PuTTY SSH in the Amazon Elastic Compute Cloud
User Guide.
Your screen should look similar to this:
Now that you have successfully signed in to your instance, you are ready to configure it. For
instructions on configuring your instance, see Configure the Amazon EC2 Instance (p. 18).
Connecting to Your Amazon EC2 Instance from a
Linux/UNIX Machine Using a Standalone SSH
Client
Use the ssh command to connect to your Linux/UNIX instance from a Linux/UNIX computer.
Note
Most Linux and UNIX computers include a Secure Shell (SSH) client by default. If yours doesn't,
the OpenSSH project provides a free implementation of the full suite of SSH tools. For more
information, go to http://www.openssh.org.
To use SSH to connect
1.
2.
In a command line shell, change directories to the location of the private key file that you created in
Step 4: Launch an Instance (p. 10).
Use the chmod command to ensure that your private key file isn't publicly viewable. For example,
for mykeypair.pem, you would enter the following:
chmod 400 mykeypair.pem
3.
4.
Sign in to the AWS Management Console and open the Amazon EC2 console at
https://console.aws.amazon.com/ec2/.
In the top navigation bar, select US East (N. Virginia) in the region selector.
5.
6.
In the left navigation pane, click Instances.
Select your instance, and then click Connect.
17
Getting Started with AWS Computing Basics for Linux
Configure the Amazon EC2 Instance
7.
8.
Click A standalone SSH client. AWS automatically detects the public DNS address of your instance
and the key pair name you launched the instance with.
Connect to your instance by using the public DNS name of the instance. For example, if the key file
is mykeypair.pem and the instance's DNS name is ec2-184-72-209-110.compute-1.amazonaws.com,
use the following command.
ssh -i mykeypair.pem ec2-user@ec2-184-72-209-110.compute-1.amazonaws.com
Note
We use ec2-user as the user name in this exercise for this AMI.
You'll see a response like the following.
The authenticity of host 'ec2-184-72-209-110.compute-1.amazonaws.com
(10.254.142.33)'
can't be established.
RSA key fingerprint is 00:00:00:00:00:00:00:00:00:00:00:00:00:00:00.
Are you sure you want to continue connecting (yes/no)? yes
Note
The SSH fingerprint will eventually show up in the system log. You can use the SSH
fingerprint as a comparison to protect against a man in the middle attack. For more
information, go to Connect to Linux/UNIX Instances from Linux/UNIX with SSH in the Amazon
Elastic Compute Cloud User Guide.
9.
Enter yes.
You'll see a response like the following.
Warning: Permanently added 'ec2-184-72-209-110.compute-1.amazonaws.com'
(RSA)
to the list of known hosts.
Now that you have successfully logged into your instance, you are ready to configure your instance. For
instructions on how to configure your instance, see Configure the Amazon EC2 Instance (p. 18).
Configure the Amazon EC2 Instance
In this topic, we will configure the running instance. You will do the following tasks:
Set permissions on the settings file
Install MySQL Server.
Start the web server and MySQL.
Configure a database.
Configure the application.
To simplify this tutorial, we are creating a database that will run locally on one Amazon EC2 instance.
You will configure the Drupal application to use this Amazon EC2 instance for your database; all other
Amazon EC2 instances will connect to this instance to access the database.
If you are going to use more than one Amazon EC2 instance, you will usually set up your database on a
different server from the one that is running your application. That way, the information is stored in one
18
Getting Started with AWS Computing Basics for Linux
Configure the Amazon EC2 Instance
location, and all instances have access to the same data instead of a local running database that may
be out of sync.
Creating a separate database is beyond the scope of this document. For more information about setting
up Amazon RDS for your web application, go to Step 8: Add Amazon RDS inside Getting Started with
AWS Web Application Hosting for Linux.
To set permissions on the settings file
On your Amazon EC2 instance, at a command prompt, use the following command to set permissions:
sudo chmod 666 /var/www/html/sites/default/settings.php
To install a MySQL Server
On your Amazon EC2 instance, at a command prompt, use the following command to install MySQL
Server:
sudo yum install mysql-server
When you are prompted, type 'y'.
To start the web server and MySQL
1.
On your Amazon EC2 instance, at a command prompt, start the web server, and then configure it
to start up automatically on reboot:
sudo chkconfig httpd on
sudo service httpd start
You'll see a response like the following.
Starting httpd [OK]
2.
Start mysql, and configure it to start up automatically on reboot.
sudo chkconfig mysqld on
sudo service mysqld start
You'll see a response like the following.
Starting mysqld [OK]
19
Getting Started with AWS Computing Basics for Linux
Configure the Amazon EC2 Instance
To configure a database
1.
On your Amazon EC2 instance, update the password for the 'root' user. In this example, you'll use
the password 'root'.
mysqladmin -u root password root
2.
Create a database. In this example, you'll use the database name 'mydb'.
mysqladmin -u root -p create mydb
3.
When you are prompted for a password, type 'root'.
Sign in and set the access database rights.
mysql -u root -p
4.
When you are prompted for a password, type 'root'.
At the MySQL prompt, set the permissions by using the following command. Replace <your public
EC2 DNS address> with the public DNS address of the Amazon EC2 instance, which you recorded
in Step 4: Launch an Instance (p. 10).
GRANT SELECT, INSERT, UPDATE, DELETE, CREATE, DROP, INDEX, ALTER, LOCK
TABLES, CREATE TEMPORARY TABLES ON mydb.* TO 'awsuser'@'<your public EC2
DNS address>' IDENTIFIED BY 'mypassword';
If successful, MySQL will reply with the following:
Query OK, 0 rows affected
5.
At the MySQL prompt, set the permissions by using the following command.
GRANT SELECT, INSERT, UPDATE, DELETE, CREATE, DROP, INDEX, ALTER, LOCK
TABLES, CREATE TEMPORARY TABLES ON mydb.* TO 'awsuser'@'%' IDENTIFIED BY
'mypassword';
If successful, MySQL will reply with the following:
Query OK, 0 rows affected
6.
To activate the new permissions, enter the following command:
FLUSH PRIVILEGES;
If successful, MySQL will reply with the following:
Query OK, 0 rows affected
7.
Exit the MySQL prompt by typing the following:
20
Getting Started with AWS Computing Basics for Linux
Configure the Amazon EC2 Instance
exit
The server responds with the following:
Bye
To configure the application
1.
2.
Open your web browser. In the Address box, type the public DNS address of the Amazon EC2
instance, which you recorded in Step 4: Launch an Instance (p. 10). The Choose profile page
appears in the Drupal installation wizard.
On the Choose profile page, click Standard, and then click Save and continue.
3.
On the Choose language page, click English, and then click Save and continue. The Set up
database page appears.
4.
On the Set up database page, enter the following information.
a.
b.
Under Database type, click MySQL, MariaDB, or equivalent.
In the Database name box, type the name of your database. In this example, you'll use mydb.
21
Getting Started with AWS Computing Basics for Linux
Configure the Amazon EC2 Instance
5.
c.
In the Database username box, type the user name for your database. In this example, you'll
use awsuser.
d.
In the Database password box, type the password for your database. In this example, you'll
use mypassword.
e.
f.
Click Advanced Options.
In the Database host box, type the public DNS address of your Amazon EC2 instance, which
you recorded in Step 4: Launch an Instance (p. 10).
g.
Click Save and continue.
On the Configure site page, enter the following information.
a.
b.
In the Site name box, type a name for your site.
In the Site e-mail address box, type your email address.
c.
In the Username box, type a user name.
22
Getting Started with AWS Computing Basics for Linux
Configure the Amazon EC2 Instance
d.
e.
In the Password box, type a password that corresponds to the user name.
In the Confirm password box, retype the password.
f.
Click Save and continue.
The installation is complete.
6.
Click Visit your new site.
23
Getting Started with AWS Computing Basics for Linux
Step 6: Create a Custom AMI
7.
To add a new article to your site, click Add new content.
Congratulations! You have successfully deployed your web application with Amazon Web Services. In
the future, if you decide that you want to launch more instances, you wont want to customize each one.
Let's create a custom AMI that incorporates all the configuration changes weve made.
Step 6: Create a Custom AMI
Now that we have customized our Amazon EC2 instance, we can save this Amazon Machine Image
(AMI) and launch future environments with this saved configuration.
To create an AMI from a running Amazon EC2 instance
1.
Open the Amazon EC2 console at https://console.aws.amazon.com/ec2/.
2.
3.
4.
Make sure that US East (N. Virginia) is selected in the region selector of the navigation bar.
In the navigation pane, click Instances.
On the Instances page, right-click your running instance, and then click Create Image.
5.
In the Create Image dialog box, fill in a unique image name and an optional description of the image
(up to 255 characters), and then click Create Image.
Amazon EC2 terminates the instance, takes images of any volumes that were attached, creates and
registers the AMI, and then relaunches the instance.
6.
7.
The Create Image dialog shows the AMI ID. Make a note of it; you will need it in a later task.
To view the status of the new AMI, click AMIs in the navigation pane. While the new AMI is being
created, its status is pending. It takes a few minutes for the whole process to finish.
8.
When the status of your AMI changes to available, go to the Snapshots page by clicking Snapshots
in the navigation pane. View the new snapshot that was created for the AMI. Any instance that you
launch from the new AMI uses this snapshot as its root device volume.
24
Getting Started with AWS Computing Basics for Linux
Step 7: Create an Elastic Load Balancer
Eventually, you'll probably want to have multiple Amazon EC2 instances running across multiple Availability
Zones. If one Availability Zone becomes unavailable, the traffic will be rerouted to another Availability
Zone. An Elastic Load Balancer will enhance the availability of your application, whether all of your
instances are in the same Availability Zone or in multiple Availability Zones. To create an Elastic Load
Balancer, move on to Step 7: Create an Elastic Load Balancer (p. 25).
Step 7: Create an Elastic Load Balancer
Elastic Load Balancing automatically distributes and balances the incoming application traffic among all
the instances you are running, improving the availability and scalability of your application. The service
also makes it easy to add new instances or remove underused instances when you need to increase or
decrease the capacity of your application. The following diagram shows how the load balancer works. In
this diagram, the load balancer contains two listeners. The first listener accepts traffic on port 80 using
HTTP and forwards these requests to the Amazon EC2 instances using HTTP on port 8080. The other
listener accepts traffic on port 443 using HTTPS and forwards these requests to the Amazon EC2 instances
using HTTPS on port 4443.
You can specify the protocol and port for both the client and the Amazon EC2 instances. In this step, we
will create a load balancer for an HTTP service. We'll specify that the load balancer listen on port 80 for
incoming traffic from clients and then distribute traffic on port 80 to the instances.
As soon as your load balancer becomes available, youre billed for each hour or partial hour that you
keep the load balancer running. For more information about Elastic Load Balancing pricing, see the Elastic
Load Balancing details page.
For more information about elastic load balancers, go to the Elastic Load Balancing Documentation.
To create a load balancer
1.
Define a load balancer:
a.
b.
Open the Amazon EC2 console at https://console.aws.amazon.com/ec2/.
In the top navigation bar, click US East (N. Virginia) in the region selector.
25
Getting Started with AWS Computing Basics for Linux
Step 7: Create an Elastic Load Balancer
c.
d.
In the left navigation pane, click Load Balancers.
Click Create Load Balancer.
e.
In the Create a New Load Balancer wizard, on the Define Load Balancer page, enter a name
for your load balancer. In this example, type MyLB.
f.
Leave the Listener Configuration set to the default value for this example. The Load Balancer
Port and Protocol specifies the port and protocol that the load balancer will use to listen for traffic
from clients. The Instance Protocol and Port specifies the port and protocol the load balancer
will use to route traffic to the instances. For example, if you want the load balancer to forward
traffic to the instances using port 8080, you can specify that here.
Note
After you configure the listener information, you cannot change it. If you want to update
this information, you will need to create a new load balancer.
g.
2.
Click Continue.
Configure the health check:
Elastic Load Balancing routinely checks the health of each load-balanced Amazon EC2 instance. If
Elastic Load Balancing finds an unhealthy instance, it stops sending traffic to the instance and reroutes
traffic to healthy instances.
a.
On the Configure Health Check page under Configuration Options, do the following:
Leave Ping Protocol set to its default value of HTTP. In the future, if you want to use a more
secure protocol for the load balancer to send ping requests to your instances, you can use
HTTPS and specify a different port. For information on using HTTPS with Elastic Load
Balancing, see Elastic Load Balancing Developer Guide in Elastic Load Balancing Developer
Guide.
Leave Ping Port set to its default value of 80.
26
Getting Started with AWS Computing Basics for Linux
Step 7: Create an Elastic Load Balancer
Elastic Load Balancing uses the ping port to send health check queries to your Amazon EC2
instances.
Note
If you specify a ping port value, your Amazon EC2 instances must accept incoming
traffic on the port that you specify. You can set a port value other than 80, and you
can change this value at any time.
In the Ping Path box, replace the default value with a single forward slash ("/").
Elastic Load Balancing sends health check queries to the ping path you specify. This example
uses a single forward slash so that Elastic Load Balancing sends the query to your HTTP
server's default home page, whether that default page is named index.html, default.html,
or a different name. When you deploy your application, consider creating a special lightweight
file that responds only to the health check. Doing so helps differentiate between traffic that is
hitting your site and responses to the load balancer.
b.
Under Advanced Options, set the Healthy Threshold to 2. Accept the default values on the
other options.
Typically, the default value of 10 is fine for a healthy threshold. To expedite this tutorial, we
specify 2 so you don't have to wait as long to see healthy instances.
c.
3.
Click Continue.
On the Add EC2 Instances page, click Continue.
27
Getting Started with AWS Computing Basics for Linux
Step 7: Create an Elastic Load Balancer
4.
Review your settings. To make changes to the settings, click the Edit link for a specific step in the
process.
Important
After you create a load balancer, you can modify any of the settings except for Load Balancer
Name and Port Configuration. To rename a load balancer or change its port configuration,
create a replacement load balancer.
28
Getting Started with AWS Computing Basics for Linux
Step 7: Create an Elastic Load Balancer
5.
6.
Click Create.
On the Confirmation page, click Close.
Your new load balancer now appears in the list.
7.
8.
As a best practice, you should have sufficient instances across Availability Zones to survive the loss
of any one Availability Zone. Therefore, we will ensure that our load balancer points to multiple
Availability Zones in the next step.
Record the public DNS address:
a.
b.
In the Load Balancers pane, click MyLB.
Click the Description tab.
c.
Write down the public DNS address. You will need it later in this tutorial.
Add an Availability Zone:
29
Getting Started with AWS Computing Basics for Linux
Where You're At
a.
b.
In the list of load balancers, click MyLB.
Click the Instances tab.
c.
Click the plus icon.
d.
In the Add and Remove Availability Zones dialog box do the following:
Click us-east-1b: 0 instances.
Click us-east-1c: 0 instances.
Click Save.
In a later task, you will launch instances in these two Availability Zones by using Auto Scaling.
You'll see that the Availability Zones column for the load balancer is updated for both Availability
Zones.
Where You're At
Here's where you are in building your architecture.
30
Getting Started with AWS Computing Basics for Linux
Step 8: Update Your Amazon EC2 Security Group
In Step 4: Launch an Instance (p. 10), you set a security group to allow all traffic to connect to your
Amazon EC2 instance via port 80 (HTTP). Now that you have created an Elastic Load Balancer, you can
update your security group to allow only incoming HTTP traffic from your Elastic Load Balancer. Move
on Step 8: Update Your Amazon EC2 Security Group (p. 31).
Step 8: Update Your Amazon EC2 Security
Group
In Step 4: Launch an Instance (p. 10), we created a security group that enabled HTTP over port 80. The
security group allows all traffic to access the Amazon EC2 instance directly over HTTP/80. Because you
created an Elastic Load Balancer, a more secure method is to allow only the load balancer to access
your Amazon EC2 instance. In addition, because we launched two new instances with our Auto Scaling
group, we want all the instances to access the information from one database so that the information
presented to the user will stay in sync. To do so, we need to set up a new rule so that the new instances
can query the database on the original instance by using MySQL. In this task, you will update your security
group to allow only the load balancer to access your Amazon EC2 instance over HTTP/80 and allow only
the instances inside the webappsecuritygroup to accept inbound traffic over 3306/MySQL. There are
several ways you can setup your database, including setting up a dedicated database server or using
Amazon RDS. Setting up a database is beyond the scope of this document. For more information about
setting up Amazon RDS for your web application, go to Step 8: Add Amazon RDS inside Getting Started
with AWS Web Application Hosting for Linux.
To configure your security group
1.
2.
3.
4.
5.
6.
7.
Open the Amazon EC2 console at https://console.aws.amazon.com/ec2/.
In the top navigation bar, click US East (N. Virginia) in the region selector.
In the left navigation pane, click Load Balancers.
Select the load balancer that you created earlier, and click the Security tab. In the Source Security
Group field, copy or write down the name of the security group that's associated with the load
balancer. You will need this name to update your instance's security group rules.
In the left navigation pane, click Security Groups.
On the Security Groups page, click the security group webappsecuritygroup that you created
in the previous procedure. If you cannot see your security group, you may need to select All security
groups from the filter list.
Click the Inbound tab, and click Edit.
8.
In the row that displays port 80 (HTTP), select Custom IP from the Source field, and enter the name
of the security group that's associated with your load balancer, for example,
amazon-elb/amazon-elb-sg.
9.
Click Add Rule.
10. Select MYSQL from the Type list.
11. In the Source field, type webappsecuritygroup. Select the security group ID for the
webappsecuritygroup when it appears.
31
Getting Started with AWS Computing Basics for Linux
Step 9: Launch Amazon EC2 Instances Using Auto
Scaling
12. Click Save. The rules for this security group will be enforced when the instances that use these rules
are launched.
Now that you have configured your Amazon EC2 security group, you can move on to Step 9: Launch
Amazon EC2 Instances Using Auto Scaling (p. 32). Auto Scaling can adjust the number of running
instances as traffic levels change.
Step 9: Launch Amazon EC2 Instances Using
Auto Scaling
Auto Scaling launches and terminates Amazon EC2 instances automatically according to user-defined
policies, schedules, and alarms. You can use Auto Scaling to maintain a fleet of Amazon EC2 instances
that can adjust to any presented load. You can also use Auto Scaling to bring up multiple instances in a
group at one time.
As the name implies, Auto Scaling responds automatically to changing conditions. All you need to do is
specify how it should respond to those changes. For example, you can instruct Auto Scaling to launch
an additional instance whenever CPU usage on one or more existing instances exceeds 60 percent for
ten minutes, or you could tell Auto Scaling to terminate half of your websites instances over the weekend,
when you expect traffic to be low.
Auto Scaling can ensure that the instances in your fleet are performing optimally so that your applications
continue to run efficiently. Auto Scaling groups can even work across multiple Availability Zones, so that
if an Availability Zone becomes unavailable, Auto Scaling will automatically redistribute traffic to applications
in a different Availability Zone. With Auto Scaling, you can ensure that you always have at least one
healthy instance running. For more information, see Auto Scaling.
In this example, you will set up the basic infrastructure that must be in place to get Auto Scaling started
for most applications. You'll do the following:
Create a launch configuration.
Create an Auto Scaling group.
Create a policy for your Auto Scaling group.
For the purposes of this tutorial, we'll set up an application running on Amazon EC2 to be load-balanced
and auto-scaled with a minimum number of two instances and maximum number of two instances. By
setting the minimum and maximum number to be the same, you can ensure that you always have the
desired number of instances even if one instance fails. When you create your actual website, as a best
practice you should launch sufficient instances across Availability Zones to survive the loss of any one
32
Getting Started with AWS Computing Basics for Linux
Step 9: Launch Amazon EC2 Instances Using Auto
Scaling
Availability Zone. Additionally, the maximum number of instances must be greater than the minimum to
make use of the Auto Scaling feature.
You can control how big your fleet gets by specifying a maximum number of instances. In this example,
Auto Scaling is configured to add one instance when there is an increase in load. We will define the policy
in this topic, and in the next section we will create a CloudWatch alarm to take action on the policy when
the average NetworkOut exceeds a threshold of 6,000,000 bytes for 5 minutes. Auto Scaling and Amazon
CloudWatch work together to launch or terminate instances according to the policies you create. To save
time, we will create just one policy; however, you can create more policies, such as a policy to terminate
instances when load decreases.
If you haven't already installed the Auto Scaling command line tools, you need to do that now. For
information go to, Using the Command Line Tools in the Auto Scaling Developer Guide. You will use the
command line tools to set up Auto Scaling.
To set up an auto-scaled, load-balanced application running on Amazon EC2
1.
Open a command prompt window: From a local Windows computer, click Start. In the Search box,
type cmd and then press Enter.
2.
The launch configuration is a template for the instances you launch in your Auto Scaling group. To
define the launch configuration for this example, we will use the as-create-launch-config
command. The following parameters define your launch configuration.
image-id is the AMI ID. Use the custom AMI ID that you created in Step 6: Create a Custom
AMI (p. 24).
instance-type contains basic information, such as operating system, memory, and local storage,
about the instance that you will launch. For this example, use the same instance type that you
used when your first launched your instance.
key is the key pair used to connect to your instances. Use the same key pair that you created when
you first launched your instance.
group is the security group where you defined the access rules for your instance. Use the same
security group that you created when you first launched your instance.
Note
If you launched your instance and created your security group in a VPC, you will need to
specify the security group's ID in the command, and not its name.
monitoring-disabled specifies that you want to use basic monitoring instead of detailed monitoring.
By default, detailed monitoring is enabled. For more information about basic and detailed monitoring,
go to Amazon CloudWatch.
We will not specify a region, because we want to use the default region. At the command prompt,
type the following, and then press Enter:
PROMPT>as-create-launch-config MyLC --image-id ami-95ce1afc --instance-type
t1.micro --group webappsecuritygroup --key mykeypair --monitoring-disabled
Auto Scaling returns output similar to the following example:
OK-Created launch config
Note
You can copy the commands from this document and paste them in the Command Prompt
window. To paste the contents in the command line window, right-click in the Command
Prompt window, and then click Paste. If you have trouble getting the commands to work,
ensure that the command was entered correctly.
33
Getting Started with AWS Computing Basics for Linux
Step 9: Launch Amazon EC2 Instances Using Auto
Scaling
You have now created your launch configuration.
3.
To create an Auto Scaling group in which you can launch multiple Amazon EC2 instances, you will
use the as-create-auto-scaling-group command. Use the following parameters to define your
Auto Scaling group.
launch-configuration is the name of the launch configuration that you created in the previous step.
availability-zones specifies the Availability Zones where the Amazon EC2 instances in the Auto
Scaling group will be launched. In this example, you will specify two Availability Zones.
Specifying multiple Availability Zones is a good practice for building fault-tolerant applications. If
one Availability Zone experiences an outage, traffic will be routed to another Availability Zone. The
number of instances that are launched in the Auto Scaling group will be evenly distributed across
the Availability Zones.
min-size and max-size set the minimum and maximum number of Amazon EC2 instances in the
Auto Scaling group. By setting the minimum and maximum number to be the same, you can fix
the number of instances in your group. In this example, set both the minimum and maximum
number to 2.
load-balancer is the name of the load balancer that is used to route traffic to the Auto Scaling
group.
At the command prompt, type the following, and then press Enter.
PROMPT>as-create-auto-scaling-group MyAutoScalingGroup --launch-configuration
MyLC --availability-zones us-east-1b, us-east-1c --min-size 2 --max-size
2 --load-balancers MyLB
Note
If you do not have permission to launch instances in us-east-1b, then try us-east-1d.
Auto Scaling returns the following:
OK-Created AutoScalingGroup
4.
To create a policy to enlarge your fleet of instances, use the Auto Scaling as-put-scaling-policy
command. This policy applies to your Auto Scaling group you created in the previous step. Use the
following parameters when defining your Auto Scaling policy.
auto-scaling-group is the name of the Auto Scaling group that you want to apply the policy to. Use
the Auto Scaling group name that you created in the previous step.
adjustment is the number of instances you want to increment or decrement. For this example, use
1.
type is the type of policy you want to create. For this example, use ChangeInCapacity to change
the fleet size of your instances.
cooldown is the time, in seconds, after an action before Auto Scaling should evaluate conditions
again.
At the command prompt, type the following, and then press Enter:
34
Getting Started with AWS Computing Basics for Linux
Where You're At
PROMPT>as-put-scaling-policy MyScaleUpPolicy --auto-scaling-group MyAutoScal
ingGroup --adjustment=1 --type ChangeInCapacity --cooldown 300
Auto Scaling returns output similar to the following example:
POLICY-ARN arn:aws:autoscaling:us-east-1:012345678901:scalingPolicy:cbe7da4e5d00-4882-900a-2f8113431e30:autoScalingGroupName/MyAutoScalingGroup:policy
Name/MyScaleUpPolicy
Note
To save time, we created only a policy to add an instance. In most cases, you would also
create a policy to terminate one or more instances when traffic declines. Auto Scaling can
decrease the number of instances when your application doesn't need the resources, saving
you money. To create a policy for terminating an instance, start from the policy you just
created, change the policy name, and then change the value of adjustment from 1 to -1.
You use "--adjustment=-1" on a Windows machine.
At the command prompt, type the following, and then press Enter:
PROMPT>as-put-scaling-policy MyScaleDownPolicy --auto-scaling-group
MyAutoScalingGroup --adjustment=-1 --type ChangeInCapacity --cooldown
300
5.
To verify that your Auto Scaling group exists, well use the as-describe-auto-scaling-groups
command. At the command prompt, type the following, and then press Enter:
PROMPT>as-describe-auto-scaling-groups MyAutoScalingGroup --headers
Auto Scaling returns the following:
AUTO-SCALING-GROUP GROUP-NAME
LAUNCH-CONFIG AVAILABILITY-ZONES
MIN-SIZE MAX-SIZE DESIRED-CAPACITY
AUTO-SCALING-GROUP MyAutoScalingGroup MyLC
us-east-1b,us-east1c 2
2
2
INSTANCE INSTANCE-ID AVAILABILITY-ZONE STATE
STATUS
LAUNCH-CONFIG
INSTANCE i-xxxxxxxx
us-east-1c
InService Healthy MyLC
INSTANCE i-xxxxxxxx
us-east-1b
InService Healthy MyLC
Your Amazon EC2 application has been launched as an auto-scaled and load-balanced application.
For more information about Auto Scaling, see the Auto Scaling Documentation.
Caution
You will continue to incur costs as long as your Amazon EC2 instances are running. If at any
time you want to terminate these instances, see Terminate Your Amazon EC2 Instances in Your
Auto Scaling Group (p. 45).
Where You're At
Here's where you are in building your architecture.
35
Getting Started with AWS Computing Basics for Linux
Step 10: Create a CloudWatch Alarm
Now that you have created your Auto Scaling group and your Amazon EC2 instance is up and running,
you'll want a way to monitor the health of your instance. In the next step, you'll create an Amazon
CloudWatch alarm to track the Auto Scaling policy you just created.
Step 10: Create a CloudWatch Alarm
Amazon CloudWatch is a web service that enables you to monitor, manage, and publish various metrics
and to configure alarm actions based on those metrics.
With Amazon CloudWatch, you can collect, analyze, and view system and application metrics so that
you can make operational and business decisions quickly and confidently. Amazon CloudWatch
automatically collects metrics about your AWS resources, such as the performance of your Amazon EC2
instances. You can publish your own metrics directly to Amazon CloudWatch.
You can use Amazon CloudWatch to diagnose problems by looking at system performance before and
after a problem occurs. Amazon CloudWatch helps you identify the cause and verify your fix by tracking
performance in real time. For example, you can set up Amazon CloudWatch to send you email right away
when your application slows down, so you can go back and discover, for example, that a particular
database was being overloaded. When you have fixed the problem, you can use Amazon CloudWatch
to watch response times return to normal. For more information about creating CloudWatch alarms, go
to Creating CloudWatch Alarms in the Amazon CloudWatch Developer Guide.
A common use for Amazon CloudWatch is to keep your applications and services healthy and running
efficiently. For example, you can use it to discover that your website runs best when network traffic to
your Amazon EC2 instances remains below a certain threshold. You can then create an Auto Scaling
policy to ensure that you always have the right number of instances to match the amount of traffic you
have.
In the previous task, we created an Auto Scaling policy to add to the number of running instances. In this
task, well associate that policy with an alarm action. When the alarm is triggered, Auto Scaling is notified
and makes the appropriate changes to your resources.
36
Getting Started with AWS Computing Basics for Linux
Step 10: Create a CloudWatch Alarm
You'll create an alarm with the following characteristics:
The following diagram demonstrates how Amazon CloudWatch and Auto Scaling work together. The
Amazon EC2 instance reports its NetworkOut metric to Amazon CloudWatch. Amazon CloudWatch fires
an alarm if the specified threshold has been exceeded and reports this to the Auto Scaling Group. The
Auto Scaling group then takes action based on the policy that is set.
This topic walks you through creating a CloudWatch alarm to alert the application when the threshold is
exceeded. To save time, we'll create just one alarm; however, you can apply the same procedure to
create other alarms. For example, you could create another alarm to notify Auto Scaling that it needs to
terminate an instance. For more information about Amazon CloudWatch, see the Amazon CloudWatch
details page.
To create an Amazon CloudWatch alarm
1.
Select a metric for your alarm:
37
Getting Started with AWS Computing Basics for Linux
Step 10: Create a CloudWatch Alarm
a.
b.
Open the Amazon CloudWatch console at https://console.aws.amazon.com/cloudwatch/.
In the top navigation bar, click US East (N. Virginia) in the region selector.
c.
d.
e.
In the left navigation pane, click Alarm.
In the details pane, click Create Alarm.
In the Create Alarm Wizard, on the Select Metric page, in the Viewing list, select EC2:
Aggregated by Auto Scaling Group.
f.
Click the MyAutoScalingGroup/NetworkOut row, and then click Continue.
Note
It can take up to 15 minutes for the Auto Scaling group to appear in the list. If you do
not see your Auto Scaling group, wait up to 15 minutes, and then try again.
2.
Define the alarm:
On the Define Alarm page of the Create Alarm wizard, do the following, and then click Continue:
In the Name box, type MyNetworkOutAlarm.
In the Description box, type a description.
In the Define Alarm Threshold section, click >=, type 6000000 in the first box and 5 in the minutes
box. For your own application, you can do some load testing to see what values make the most
sense.
38
Getting Started with AWS Computing Basics for Linux
Step 10: Create a CloudWatch Alarm
3.
Define your actions:
a.
On the Configure Actions page of the Create Alarm wizard, do the following, and then click
Add Action.
b.
Under When Alarm state is, click ALARM.
Under the Take Action list, click Auto Scaling Policy.
In the Auto Scaling Group list, click MyAutoScalingGroup.
In the Policy list, click MyScaleUpPolicy (Add 1 instance).
Do the following, and then click Continue.
In the new row that is created, under When Alarm state is, click ALARM.
Under the Take Action list, click Send Notification.
In the Topic box, click Create New Email Topic and then type a topic name.
In the Email(s) box, type an email address where notifications will be sent.
39
Getting Started with AWS Computing Basics for Linux
Step 10: Create a CloudWatch Alarm
4.
On the Review page, review the settings. If everything is all right, click Create Alarm.
5.
On the confirmation page, click Close.
40
Getting Started with AWS Computing Basics for Linux
Where You're At
On the dashboard page of the Amazon CloudWatch console, your new alarm now appears in the
list.
If you create a MyScaleDownPolicy, you can create another alarm using the same steps.
Where You're At
Here's where you are in building your architecture.
41
Getting Started with AWS Computing Basics for Linux
Where You're At
Congratulations! You have successfully deployed your web application to EC2 using the some of the
essential building blocks of AWS. To verify that everything is working as it should, do the following:
1. Refresh your browser. You should no longer be able to access your website, because you updated
your security group to allow access only through your Elastic Load Balancer.
2. Type the public DNS address of your Elastic Load Balancer which you recorded in Step 7: Create an
Elastic Load Balancer (p. 25), to verify you can see your application.
42
Getting Started with AWS Computing Basics for Linux
Step 11: Clean Up
In this tutorial, you learned how to deploy your web application by using the following AWS products:
Amazon EC2 to run your application
Elastic Load Balancing to load balance traffic across your running instances
Auto Scaling to automatically add and terminate instances according to policies that you set
Amazon CloudWatch to monitor your instances and to notify you when thresholds you specify are
exceeded
When you have a better understanding of the AWS services and how you want to use them, there is an
easier way you can deploy your application. AWS CloudFormation helps you deploy resources in AWS
without worrying about the order in which AWS services need to be provisioned or the subtleties of how
to make those dependencies work. To learn how to build sample template using the services we used in
this tutorial, go to Auto Scaling Group with LoadBalancer, Auto Scaling Policies, and CloudWatch Alarms
in the AWS CloudFormation User Guide.
If you are finished using your AWS resources, you can terminate them so that you are no longer billed.
Move on to Step 11: Clean Up (p. 43).
Step 11: Clean Up
Topics
43
Getting Started with AWS Computing Basics for Linux
Delete Your CloudWatch Alarm
Delete Your CloudWatch Alarm (p. 44)
Delete Your Elastic Load Balancer (p. 44)
Terminate Your Amazon EC2 Instances in Your Auto Scaling Group (p. 45)
Terminate Your Instance (p. 47)
Delete a Key Pair (p. 47)
Delete an Amazon EC2 Security Group (p. 47)
Congratulations! You have just deployed your web application. To prevent accruing any further charges,
terminate your environments and clean up your resources.
Delete Your CloudWatch Alarm
After you've decided that you no longer need the alarm, you can delete it.
To delete your alarm
1.
2.
3.
4.
Open the Amazon CloudWatch console at https://console.aws.amazon.com/cloudwatch/.
In the top navigation bar, click US East (N. Virginia) in the region selector.
In the left navigation pane, click Alarms.
Select the check box next to the alarm that you want to delete, and then click Delete.
5.
When a confirmation message appears, click Yes, Delete.
Delete Your Elastic Load Balancer
As soon as your load balancer becomes available, AWS bills you for each hour or partial hour that you
keep the load balancer running. After you've decided that you no longer need the load balancer, you can
delete it.
44
Getting Started with AWS Computing Basics for Linux
Terminate Your Amazon EC2 Instances in Your Auto
Scaling Group
To delete your load balancer
1.
Open the Amazon EC2 console at https://console.aws.amazon.com/ec2/.
2.
3.
In the top navigation bar, click US East (N. Virginia) in the region selector.
In the left navigation pane, click Load Balancers.
4.
Select the check box next to the load balancer you want to delete and then click Delete.
5.
When a confirmation message appears, click Yes, Delete.
Elastic Load Balancing deletes the load balancer. As soon as the load balancer is deleted, you stop
incurring charges for that load balancer.
Caution
Even after you delete a load balancer, the Amazon EC2 instances associated with the load
balancer continue to run. You will continue to incur charges on the Amazon EC2 instances
while they are running.
Terminate Your Amazon EC2 Instances in Your
Auto Scaling Group
In this section you will first remove the Amazon EC2 instance, then delete the Auto Scaling group, and
finally delete the launch configuration.
You must terminate all Amazon EC2 instances in an Auto Scaling group before you can delete the group.
A simple way to terminate all instances in a group is to update the group so that both the minimum size
and maximum size are set to zero.
To remove the Amazon EC2 instance from the Auto Scaling group
1.
Open a command prompt window: From a Windows computer, click Start. In the Search box, type
cmd, and then press Enter.
2.
You'll use the as-update-auto-scaling-group command to update the Auto Scaling group that
we created earlier. At the command prompt, type the following, and then press Enter:
PROMPT>as-update-auto-scaling-group MyAutoScalingGroup --min-size 0 --maxsize 0
Auto Scaling returns the following:
45
Getting Started with AWS Computing Basics for Linux
Terminate Your Amazon EC2 Instances in Your Auto
Scaling Group
OK-Updated AutoScalingGroup
3.
Now you'll use the as-describe-auto-scaling-groups command to verify that Auto Scaling
has removed the instance from MyAutoScalingGroup.
It can take a few minutes for the instance to terminate, so you might have to check the status more
than once. At the command prompt, type the following, and then press Enter:
PROMPT>as-describe-auto-scaling-groups MyAutoScalingGroup --headers
If the instance termination is still in progress, Auto Scaling returns information similar to the following.
(Your value for INSTANCE-ID will differ):
AUTO-SCALING-GROUP GROUP-NAME
LAUNCH-CONFIG AVAILABILITY-ZONES
LOAD-BALANCERS MIN-SIZE MAX-SIZE DESIRED-CAPACITY
AUTO-SCALING-GROUP MyAutoScalingGroup MyLC
us-east-1b,us-east1c MyLB
0
0
0
INSTANCE INSTANCE-ID AVAILABILITY-ZONE STATE
STATUS
LAUNCH-CONFIG
INSTANCE i-xxxxxxxx
us-east-1c
InService Healthy MyLC
Note
You can also click Instances in the Amazon EC2 console to view the status of your instances.
When no instances exist in MyAutoScalingGroup, you can delete the group.
To delete the Auto Scaling group
At the command prompt, type the following, and then press Enter:
PROMPT>as-delete-auto-scaling-group MyAutoScalingGroup
To confirm the deletion, type Y, and then press Enter.
Are you sure you want to delete this MyAutoScalingGroup? [Ny]
Auto Scaling returns the following:
OK-Deleted MyAutoScalingGroup
All that remains now is to delete the launch configuration you created for this Auto Scaling group.
To delete the launch configuration
At the command prompt, type the following, and then press Enter:
PROMPT>as-delete-launch-config MyLC
To confirm the deletion, type Y and then press Enter.
46
Getting Started with AWS Computing Basics for Linux
Terminate Your Instance
Are you sure you want to delete this launch configuration? [Ny]
Auto Scaling returns the following:
OK-Deleted launch configuration
Terminate Your Instance
As soon as your instance starts to boot, AWS bills you for each hour or partial hour that you keep the
instance running, even if the instance is idle.You can terminate the instance so you are no longer charged
for it. Because this instance is not part of your Auto Scaling group, you'll need to terminate it manually.
To terminate an instance
1.
2.
3.
4.
5.
Open the Amazon EC2 console at https://console.aws.amazon.com/ec2/.
In the top navigation bar, click US East (N. Virginia) in the region selector.
In the left navigation pane, click Instances.
Right-click the instance, and then click Terminate.
When you are prompted for confirmation, click Yes, Terminate. As soon as the instance status
changes to shutting down or terminated, you stop incurring charges for that instance.
Delete a Key Pair
This is an optional step. You are not charged for keeping a key pair, and you may want to reuse the key
pair for later use.
To delete a key pair
1.
2.
3.
4.
5.
Open the Amazon EC2 console at https://console.aws.amazon.com/ec2/.
In the top navigation bar, click US East (N. Virginia) in the region selector.
In the left navigation pane, click Key Pairs.
Select the check box beside the key pair you want to delete, and then click Delete.
When a confirmation message appears, click Yes.
Delete an Amazon EC2 Security Group
To delete a security group
1.
Open the Amazon EC2 console at https://console.aws.amazon.com/ec2/.
2.
3.
4.
In the top navigation bar, click US East (N. Virginia) in the region selector.
In the left navigation pane, click Security Groups.
In the details pane, under Security Groups, select a security group you want to delete, and then
click Delete.
Click Yes, Delete.
5.
47
Getting Started with AWS Computing Basics for Linux
Amazon EC2 Cost Breakdown
Pricing
Topics
Amazon EC2 Cost Breakdown (p. 48)
Summing It All Up (p. 51)
How To Further Save Costs (p. 52)
The AWS Simple Monthly Calculator estimates your monthly bill. It provides a per-service cost breakdown,
as well as an aggregate monthly estimate. You can also use the calculator to see an estimate and
breakdown of costs for common solutions. This topic walks you through an example of using the AWS
Simple Monthly Calculator to estimate your monthly bill.
Note
AWS pricing you see in this documentation is current at the time of publication. For the latest
pricing information, go to AWS Service Pricing Overview. For more information on how AWS
pricing works, go to How AWS Pricing Works.
Amazon EC2 Cost Breakdown
The following table shows the characteristics for Amazon EC2 we have identified for this web application
architecture. In this example, we'll assume that you've moved into full production and you need between
three and six instances. Three instances run all the time, two additional instances are required to handle
peak traffic times, and another instance handles nightly backups.
Characteristic
Metric
Description
Clock Hours of Server Time
3 instances running 24 hours/day Assuming an average of 30.5
2 instances running 8 hours/day days in a month, the full-time
instances run 732 hours/month,
1 instances running 3 hours/day the peak traffic instances run 244
hours/month, and the backup
instances run 91.5 hours/month
48
Getting Started with AWS Computing Basics for Linux
Amazon EC2 Cost Breakdown
Characteristic
Metric
Description
Machine Characteristics
1 ti.micro instance
Micro - 613 MB of memory, up to
2 EC2 Compute Units (for short
periodic bursts), Elastic Block
Store (EBS) storage only, 32-bit
or 64-bit platform
5 m1.small instances
Small- 1.7 GB of memory, 1 EC2
Compute Unit (1 virtual core with
1 EC2 Compute Unit), 160 GB of
local instance storage, 32-bit
platform
For a list of instance types, go to
http://aws.amazon.com/ec2/instance-types/.
Additional Storage
1 EBS Volume
Storage: 10 GB/Month
100 IOPS
Data Transfer
Data In: 0.005 GB/day
Data Out: 0.05 GB/day
The AMI is EBS-backed. The
volume will have 10 GB
provisioned storage, and 100 I/O
requests per second made to the
volume.
There are approximately 1,000
hits per day. Each response is
about 50 KB, and each request is
about 5 KB.
Instance Scale
Between 3 and 6 instances
You need 3 instances running all
the time, another two to handle
peak traffic, and another to handle
nightly backups.
Elastic Load Balancing
Hourly usage: 732 hrs/month
Elastic Load Balancing is used 24
hrs/day, 7 days/week
Data processed: 1.525 GB/month
Elastic Load Balancing processes
a total of 0.055 GB/day (data in +
data out)
The following image from the AWS Simple Monthly Calculator shows the cost breakdown for Amazon
EC2.
49
Getting Started with AWS Computing Basics for Linux
Amazon EC2 Cost Breakdown
The total monthly cost is the sum of the cost of the running instances, Amazon Elastic Block Store volumes
and I/O requests, Elastic Load Balancer, and the data processed by the Elastic Load Balancers. Because
we used basic monitoring and only one metric and alarm for our Amazon EC2 instances, there is no
additional charge for Amazon CloudWatch monitoring.
Variable
Instance Cost
Formula
Calculation
Instance cost per hour
$0.060
Number of instances
x Clock hours of server time
x 732
------------------------
------$131.76
50
Getting Started with AWS Computing Basics for Linux
Summing It All Up
Variable
Instance Cost
Formula
Calculation
Instance cost per hour
$0.060
Number of instances
x Clock hours of server time
x 244
------------------------
------$29.28
Instance Cost
Instance cost per hour
$0.02
Number of instances
x Clock hours of server time
x 91.5
------------------------
------$1.83
Additional Storage
Storage rate x Storage Amount
(GB)
$0.10 X 10
+ (100 x ~2.6M x $0.10)/1M
+ (I/O requests rate x seconds
per month x Request rate(per 1M
requests))
x Number of Volumes
x6
------------------------$164.11
-------------------------------------------------------------------------Elastic Load Balancing
Hours used x Hourly rate
732 x $0.025
+ (Data processed (GB) x
Process rate)
+ 1.6775 x $0.008
-----------------
-------------------------------------$18.31
Total Cost Per Month
$345.29
Move on to Summing It All Up (p. 51) to view a summary of the total charges including AWS Data Transfer
Out and the Free Usage Tier discounts.
Summing It All Up
To calculate the total cost for this example, we add the cost for Amazon EC2 instances and the AWS
Data Transfer Out and then subtract any discount that falls into the AWS free usage tier. To learn more
about the free usage tier and to find out if you are eligible, go to Getting Started with AWS Free Usage
Tier.
The total AWS Transfer Out is an aggregate Data Transfer Out usage across all Amazon EC2 instances.
For Amazon EC2, we have 0.05 GB per day, which is approximately 1.525 GB per month. Because up
to 1 GB per month of data transferred out is free, we are left with a total of 0.525 GB per month.
51
Getting Started with AWS Computing Basics for Linux
How To Further Save Costs
Variable
AWS Data Transfer
Formula
Calculation
(Data in (GB) X Data In Rate)
0.1525 X $0.00
+ (Data out (GB) X Data Out
Rate)
+ (0.525) X $0.12
-----------------
--------------------------------$0.06
The following image shows an example of your monthly estimate.
According to the calculator, the total cost for Amazon EC2 is $321.95.
How To Further Save Costs
In the example deployment we have been discussing, we used On-Demand Instances for all six of our
instances. With On-Demand Instances, you are charged only from the time you launch an instance until
the time you terminate it. If you plan to be running your instances for a long time, you can save more
money by reserving them.
To obtain Reserved Instances, you make a low, one-time payment for each instance you want to reserve.
In return, you receive a significant discount on the hourly usage charge. If you know approximately how
heavily your Amazon EC2 instances will be used when they are running, you can save even more by
opting for Heavy, Medium, or Light Utilization Reserved Instances. With Heavy Utilization, you pay a
52
Getting Started with AWS Computing Basics for Linux
How To Further Save Costs
higher upfront fee, but your hourly usage rate is the lower than that for Medium and Light Utilization
Reserved Instances. Light Utilization has the lowest upfront free, but your hourly rate is higher than that
for Medium and Heavy Utilization Instances. In the previous example, three of the instances are running
all the time. This is an ideal candidate for Heavy Utilization Reserved Instances. Two instances run only
during peak traffic, about one third of the time. These instances are ideal candidates for Light Utilization
Reserved Instances. Because the instance that performs the nightly backups runs only a few hours a
day, you can run it as an On-Demand Instance.
Reserved Instances can be obtained on 1-year or 3-year terms. The 3-year term can offer additional
savings over the 1-year term. For more information about reserved instances, go to Amazon EC2 Reserved
Instances.You can see the cost comparison with On-Demand versus Reserved Instances over a three-year
period in the following table.
Using the same characteristics and metrics in the above example, let's update the calculator to enter the
Heavy and Light Utilization as in the following diagram.
The total monthly cost is calculated the same way as the previous example, except that there is an
additional one-time fee for Reserved Instances. The total cost is shown in the following diagram.
53
Getting Started with AWS Computing Basics for Linux
How To Further Save Costs
The following table compares the total costs for using a mix of Heavy and Light Utilization Reserved
Instances with those for On-Demand Instances.
Instance
Monthly Cost
6 On-Demand Instances
$345.29
1 On-Demand Instance
$200.44
One-time Fee Total Cost (3 years)
n/a $12430.44
$963.00 $8178.84
3 Heavy Utilization Reserved
Instances
2 Light Utilization Reserved
Instances
As you can see from the table, by using a mix of Heavy and Light Utilization Reserved Instances in this
example, you can save approximately 30%. For more information on how AWS pricing works, go to the
http://media.amazonwebservices.com/AWS_Pricing_Overview.pdf whitepaper.
Another way you can save money is by using Spot Instances. Spot Instances are unused Amazon EC2
capacity that you bid for. Instances are charged at the Spot Price, which is set by Amazon EC2 and
fluctuates periodically depending on the supply of, and demand for, Spot Instance capacity. If your
maximum bid exceeds the current Spot Price, your bid request is fulfilled, and your instances will run until
either you choose to terminate them or the Spot Price increases above your maximum bid, whichever is
sooner. To learn more about Spot Instances, go to http://aws.amazon.com/ec2/spot-instances.
54
Getting Started with AWS Computing Basics for Linux
Related Resources
The following table lists related resources that you'll find useful as you work with AWS services.
Resource
Description
AWS Products and Services
A comprehensive list of products and services AWS offers.
Documentation
Official documentation for each AWS product including service
introductions, service features, and API references, and other
useful information.
AWS Architecture Center
Provides the necessary guidance and best practices to build
highly scalable and reliable applications in the AWS cloud.
These resources help you understand the AWS platform, its
services and features. They also provide architectural
guidance for design and implementation of systems that run
on the AWS infrastructure.
AWS Economics Center
Provides access to information, tools, and resources to
compare the costs of Amazon Web Services with IT
infrastructure alternatives.
AWS Cloud Computing Whitepapers
Features a comprehensive list of technical AWS whitepapers
covering topics such as architecture, security, and economics.
These whitepapers have been authored either by the Amazon
team or by AWS customers or solution providers.
Videos and Webinars
Previously recorded webinars and videos about products,
architecture, security, and more.
Discussion Forums
A community-based forum for developers to discuss technical
questions related to Amazon Web Services.
AWS Support Center
The home page for AWS Technical Support, including access
to our Developer Forums, Technical FAQs, Service Status
page, and AWS Premium Support. (subscription required).
AWS Premium Support Information
The primary web page for information about AWS Premium
Support, a one-on-one, fast-response support channel to help
you build and run applications on AWS Infrastructure Services.
55
Getting Started with AWS Computing Basics for Linux
Resource
Description
Form for questions related to your AWS This form is only for account questions. For technical
account: Contact Us
questions, use the Discussion Forums.
Conditions of Use
Detailed information about the copyright and trademark usage
at Amazon.com and other topics.
56
Getting Started with AWS Computing Basics for Linux
Document History
This document history is associated with the release of Getting Started with AWS Computing Basics for
Linux. This guide was last updated on May 06, 2014.
Change
Description
Release Date
New content
Created new document
s
29 February
2012
Added new section
Added section for connecting to Amazon EC2 using the
MindTerm client
8 March 2012
57
You might also like
- Shoe Dog: A Memoir by the Creator of NikeFrom EverandShoe Dog: A Memoir by the Creator of NikeRating: 4.5 out of 5 stars4.5/5 (537)
- Awsgsg Computebasics LinuxDocument60 pagesAwsgsg Computebasics LinuxGattesNo ratings yet
- Grit: The Power of Passion and PerseveranceFrom EverandGrit: The Power of Passion and PerseveranceRating: 4 out of 5 stars4/5 (587)
- Awsgsg ComputebasicsDocument59 pagesAwsgsg ComputebasicsGattesNo ratings yet
- Hidden Figures: The American Dream and the Untold Story of the Black Women Mathematicians Who Helped Win the Space RaceFrom EverandHidden Figures: The American Dream and the Untold Story of the Black Women Mathematicians Who Helped Win the Space RaceRating: 4 out of 5 stars4/5 (890)
- Awsgsg IntroDocument33 pagesAwsgsg IntroGattesNo ratings yet
- The Yellow House: A Memoir (2019 National Book Award Winner)From EverandThe Yellow House: A Memoir (2019 National Book Award Winner)Rating: 4 out of 5 stars4/5 (98)
- John Samson - DBA JumpStartDocument58 pagesJohn Samson - DBA JumpStartmikeitalyNo ratings yet
- The Little Book of Hygge: Danish Secrets to Happy LivingFrom EverandThe Little Book of Hygge: Danish Secrets to Happy LivingRating: 3.5 out of 5 stars3.5/5 (399)
- AEFAC-TN06-concrete 4Document1 pageAEFAC-TN06-concrete 4Elie AouadNo ratings yet
- On Fire: The (Burning) Case for a Green New DealFrom EverandOn Fire: The (Burning) Case for a Green New DealRating: 4 out of 5 stars4/5 (73)
- Design of Deep Basement For Waterproofing ReportDocument16 pagesDesign of Deep Basement For Waterproofing Reportlpcgby27100% (1)
- The Subtle Art of Not Giving a F*ck: A Counterintuitive Approach to Living a Good LifeFrom EverandThe Subtle Art of Not Giving a F*ck: A Counterintuitive Approach to Living a Good LifeRating: 4 out of 5 stars4/5 (5794)
- Flexbox cheatsheet guide with display, flex-direction, and flex-item propertiesDocument1 pageFlexbox cheatsheet guide with display, flex-direction, and flex-item propertiesCarlos PimentelNo ratings yet
- Never Split the Difference: Negotiating As If Your Life Depended On ItFrom EverandNever Split the Difference: Negotiating As If Your Life Depended On ItRating: 4.5 out of 5 stars4.5/5 (838)
- Motor SizesDocument10 pagesMotor SizesBruno KosNo ratings yet
- Elon Musk: Tesla, SpaceX, and the Quest for a Fantastic FutureFrom EverandElon Musk: Tesla, SpaceX, and the Quest for a Fantastic FutureRating: 4.5 out of 5 stars4.5/5 (474)
- Manual Solar Controler SR868C8Document44 pagesManual Solar Controler SR868C8Pedro PereiraNo ratings yet
- Max Heap C ImplementationDocument11 pagesMax Heap C ImplementationKonstantinos KonstantopoulosNo ratings yet
- A Heartbreaking Work Of Staggering Genius: A Memoir Based on a True StoryFrom EverandA Heartbreaking Work Of Staggering Genius: A Memoir Based on a True StoryRating: 3.5 out of 5 stars3.5/5 (231)
- IP Communication ExplainedDocument16 pagesIP Communication Explainedandreas100% (3)
- 11071414113824Document68 pages11071414113824Ermin MutapcicNo ratings yet
- The Emperor of All Maladies: A Biography of CancerFrom EverandThe Emperor of All Maladies: A Biography of CancerRating: 4.5 out of 5 stars4.5/5 (271)
- Putty For Windows, Linux and Mac - Install SSH in PuTTYDocument10 pagesPutty For Windows, Linux and Mac - Install SSH in PuTTYRiris Sigit PramonoNo ratings yet
- The Gifts of Imperfection: Let Go of Who You Think You're Supposed to Be and Embrace Who You AreFrom EverandThe Gifts of Imperfection: Let Go of Who You Think You're Supposed to Be and Embrace Who You AreRating: 4 out of 5 stars4/5 (1090)
- 03 2566Document382 pages03 2566Luis Enrique PeñaNo ratings yet
- The World Is Flat 3.0: A Brief History of the Twenty-first CenturyFrom EverandThe World Is Flat 3.0: A Brief History of the Twenty-first CenturyRating: 3.5 out of 5 stars3.5/5 (2219)
- 0911vsd CameradirDocument44 pages0911vsd Cameradirjessiehere1324No ratings yet
- Team of Rivals: The Political Genius of Abraham LincolnFrom EverandTeam of Rivals: The Political Genius of Abraham LincolnRating: 4.5 out of 5 stars4.5/5 (234)
- Services Provided by The InternetDocument29 pagesServices Provided by The InternetSahil NagpalNo ratings yet
- The Hard Thing About Hard Things: Building a Business When There Are No Easy AnswersFrom EverandThe Hard Thing About Hard Things: Building a Business When There Are No Easy AnswersRating: 4.5 out of 5 stars4.5/5 (344)
- CT Radiographer - Job DescriptionDocument3 pagesCT Radiographer - Job DescriptionJhon SnowNo ratings yet
- Devil in the Grove: Thurgood Marshall, the Groveland Boys, and the Dawn of a New AmericaFrom EverandDevil in the Grove: Thurgood Marshall, the Groveland Boys, and the Dawn of a New AmericaRating: 4.5 out of 5 stars4.5/5 (265)
- Inter Standard Roaming (ISR) - IIFDocument59 pagesInter Standard Roaming (ISR) - IIFChakravarthi ChittajalluNo ratings yet
- IC-F14 F24 ManualDocument48 pagesIC-F14 F24 ManualHenry Jose OlavarrietaNo ratings yet
- Advantages of TETRADocument11 pagesAdvantages of TETRAtetraprimigNo ratings yet
- Mi Powerbank 20000: Read The Manual Before Use The Device! 3. Basic Parameters 6. WarrantyDocument2 pagesMi Powerbank 20000: Read The Manual Before Use The Device! 3. Basic Parameters 6. WarrantylimitedNo ratings yet
- 54810A Service GuideDocument202 pages54810A Service GuideSeoolasNo ratings yet
- Company Profile FIREDocument16 pagesCompany Profile FIREmichael wambuaNo ratings yet
- The Unwinding: An Inner History of the New AmericaFrom EverandThe Unwinding: An Inner History of the New AmericaRating: 4 out of 5 stars4/5 (45)
- Bilal Anees' Resume and Career ProfileDocument2 pagesBilal Anees' Resume and Career ProfileBilal AneesNo ratings yet
- Quick Guide to Configuring and Testing with the ABAP Test Double FrameworkDocument20 pagesQuick Guide to Configuring and Testing with the ABAP Test Double FrameworkvshlkwatraNo ratings yet
- ISO-7531.1987 - (Wire Rope Slings For General Purpose)Document8 pagesISO-7531.1987 - (Wire Rope Slings For General Purpose)Maxi cabosNo ratings yet
- InteliCharger 240 24 Reference Guide r2Document17 pagesInteliCharger 240 24 Reference Guide r2Luis MonteagudoNo ratings yet
- Alfresco Datasheet Records ManagementDocument3 pagesAlfresco Datasheet Records ManagementJelatang HinaNo ratings yet
- Atlas Copco: GeneratorsDocument4 pagesAtlas Copco: GeneratorsBane RadovicNo ratings yet
- Plasma Samsung PS50B530 BN68-02355H-03L10 - 1026 PDFDocument382 pagesPlasma Samsung PS50B530 BN68-02355H-03L10 - 1026 PDFje_accuseNo ratings yet
- Basics of Motor Starters and ContactorsDocument37 pagesBasics of Motor Starters and ContactorsTrifonas Krommidas100% (1)
- The Sympathizer: A Novel (Pulitzer Prize for Fiction)From EverandThe Sympathizer: A Novel (Pulitzer Prize for Fiction)Rating: 4.5 out of 5 stars4.5/5 (119)
- Avensis 2006 tns600Document19 pagesAvensis 2006 tns600Expobiro Srbija100% (1)
- OmmDocument90 pagesOmmSajjad ShamimNo ratings yet
- Bootstrap DatepickerDocument37 pagesBootstrap Datepickerunme4everNo ratings yet
- Her Body and Other Parties: StoriesFrom EverandHer Body and Other Parties: StoriesRating: 4 out of 5 stars4/5 (821)