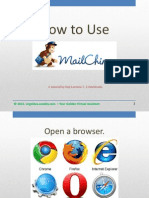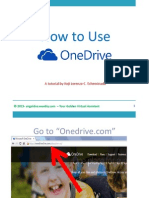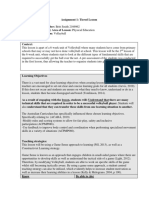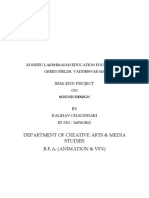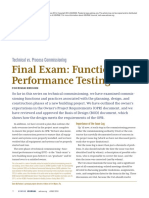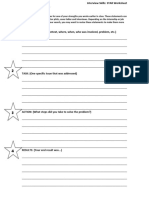Professional Documents
Culture Documents
8.how To Use Mad Mimi PDF
Uploaded by
enzo0 ratings0% found this document useful (0 votes)
44 views107 pagesSirgoldva.weebly.com - Your Golden Virtual Assistant. First you need to create account if you're new. Click "nevermind, I'll do this later!"
Original Description:
Original Title
8.How to use Mad mimi.pdf
Copyright
© © All Rights Reserved
Available Formats
PDF, TXT or read online from Scribd
Share this document
Did you find this document useful?
Is this content inappropriate?
Report this DocumentSirgoldva.weebly.com - Your Golden Virtual Assistant. First you need to create account if you're new. Click "nevermind, I'll do this later!"
Copyright:
© All Rights Reserved
Available Formats
Download as PDF, TXT or read online from Scribd
0 ratings0% found this document useful (0 votes)
44 views107 pages8.how To Use Mad Mimi PDF
Uploaded by
enzoSirgoldva.weebly.com - Your Golden Virtual Assistant. First you need to create account if you're new. Click "nevermind, I'll do this later!"
Copyright:
© All Rights Reserved
Available Formats
Download as PDF, TXT or read online from Scribd
You are on page 1of 107
How to Use
A basic tutorial by Koji Lorenzo C. Echeminada
2015- sirgoldva.weebly.com Your Golden Virtual Assistant
Open a web browser.
2015- sirgoldva.weebly.com Your Golden Virtual Assistant
Go to https://madmimi.com
2015- sirgoldva.weebly.com Your Golden Virtual Assistant
This will appear.
2015- sirgoldva.weebly.com Your Golden Virtual Assistant
You need to create account first if
youre new.
2015- sirgoldva.weebly.com Your Golden Virtual Assistant
Click Create My Account.
2015- sirgoldva.weebly.com Your Golden Virtual Assistant
Type your email in the box.
2015- sirgoldva.weebly.com Your Golden Virtual Assistant
Then click Next.
2015- sirgoldva.weebly.com Your Golden Virtual Assistant
Type your password.
2015- sirgoldva.weebly.com Your Golden Virtual Assistant
Then click Signup.
2015- sirgoldva.weebly.com Your Golden Virtual Assistant
10
Enter your details.
2015- sirgoldva.weebly.com Your Golden Virtual Assistant
11
Check the agreement.
2015- sirgoldva.weebly.com Your Golden Virtual Assistant
12
Then click Continue.
2015- sirgoldva.weebly.com Your Golden Virtual Assistant
13
This will show up.
2015- sirgoldva.weebly.com Your Golden Virtual Assistant
14
Click Nevermind, Ill do this later!.
2015- sirgoldva.weebly.com Your Golden Virtual Assistant
15
You will redirected to this page.
2015- sirgoldva.weebly.com Your Golden Virtual Assistant
16
First you need to create
audience.
2015- sirgoldva.weebly.com Your Golden Virtual Assistant
17
Click Audience.
2015- sirgoldva.weebly.com Your Golden Virtual Assistant
18
Click Add a list.
2015- sirgoldva.weebly.com Your Golden Virtual Assistant
19
Type the name of your list here
2015- sirgoldva.weebly.com Your Golden Virtual Assistant
20
Then click the check icon.
2015- sirgoldva.weebly.com Your Golden Virtual Assistant
21
Now you have a list group.
2015- sirgoldva.weebly.com Your Golden Virtual Assistant
22
Add contacts to your list.
2015- sirgoldva.weebly.com Your Golden Virtual Assistant
23
Click Add contacts.
2015- sirgoldva.weebly.com Your Golden Virtual Assistant
24
To add many at a time, click Browse.
2015- sirgoldva.weebly.com Your Golden Virtual Assistant
25
Locate your contacts file on your PC.
2015- sirgoldva.weebly.com Your Golden Virtual Assistant
26
Then click Open.
2015- sirgoldva.weebly.com Your Golden Virtual Assistant
27
Click Add Contacts.
2015- sirgoldva.weebly.com Your Golden Virtual Assistant
28
Other way to add contacts
2015- sirgoldva.weebly.com Your Golden Virtual Assistant
29
Is to copy contacts from spreadsheets,
documents or list.
2015- sirgoldva.weebly.com Your Golden Virtual Assistant
30
Then paste it here.
2015- sirgoldva.weebly.com Your Golden Virtual Assistant
31
Then click Add contacts.
2015- sirgoldva.weebly.com Your Golden Virtual Assistant
32
To create promotion.
2015- sirgoldva.weebly.com Your Golden Virtual Assistant
33
Go to Dashboard.
2015- sirgoldva.weebly.com Your Golden Virtual Assistant
34
Click Compose.
2015- sirgoldva.weebly.com Your Golden Virtual Assistant
35
This will appear.
2015- sirgoldva.weebly.com Your Golden Virtual Assistant
36
Change Untitled Promotion to your
promotion title.
2015- sirgoldva.weebly.com Your Golden Virtual Assistant
37
Like this one.
2015- sirgoldva.weebly.com Your Golden Virtual Assistant
38
Then click Save.
2015- sirgoldva.weebly.com Your Golden Virtual Assistant
39
To add banner images for your
promotion.
2015- sirgoldva.weebly.com Your Golden Virtual Assistant
40
Go to Images.
2015- sirgoldva.weebly.com Your Golden Virtual Assistant
41
Click Browse.
2015- sirgoldva.weebly.com Your Golden Virtual Assistant
42
Locate the image from your PC.
2015- sirgoldva.weebly.com Your Golden Virtual Assistant
43
Click Open.
2015- sirgoldva.weebly.com Your Golden Virtual Assistant
44
Then click Upload Image.
2015- sirgoldva.weebly.com Your Golden Virtual Assistant
45
Image uploaded.
2015- sirgoldva.weebly.com Your Golden Virtual Assistant
46
To add more images, just repeat this
steps.
2015- sirgoldva.weebly.com Your Golden Virtual Assistant
47
Now, drag the image you want to
banner image location.
2015- sirgoldva.weebly.com Your Golden Virtual Assistant
48
Hold left click to the image.
2015- sirgoldva.weebly.com Your Golden Virtual Assistant
49
Then drag it to banner image location.
2015- sirgoldva.weebly.com Your Golden Virtual Assistant
50
You now have banner image.
2015- sirgoldva.weebly.com Your Golden Virtual Assistant
51
To fill your page with text
and images.
2015- sirgoldva.weebly.com Your Golden Virtual Assistant
52
Use the buttons below.
2015- sirgoldva.weebly.com Your Golden Virtual Assistant
53
To insert image and text.
2015- sirgoldva.weebly.com Your Golden Virtual Assistant
54
Click Image & Text.
2015- sirgoldva.weebly.com Your Golden Virtual Assistant
55
This will appear to your page.
2015- sirgoldva.weebly.com Your Golden Virtual Assistant
56
Notice the images is in the left
position.
2015- sirgoldva.weebly.com Your Golden Virtual Assistant
57
If you want the image position to the
right.
2015- sirgoldva.weebly.com Your Golden Virtual Assistant
58
Click Text & Image.
2015- sirgoldva.weebly.com Your Golden Virtual Assistant
59
This will appear in your page. Image in
right position.
2015- sirgoldva.weebly.com Your Golden Virtual Assistant
60
You can now add text and images to
your page.
2015- sirgoldva.weebly.com Your Golden Virtual Assistant
61
To add image, drag the image to image
location.
2015- sirgoldva.weebly.com Your Golden Virtual Assistant
62
You can add caption and link in the
image.
2015- sirgoldva.weebly.com Your Golden Virtual Assistant
63
Click the mini pencil icon.
2015- sirgoldva.weebly.com Your Golden Virtual Assistant
64
Enter the details.
2015- sirgoldva.weebly.com Your Golden Virtual Assistant
65
Then click Save.
2015- sirgoldva.weebly.com Your Golden Virtual Assistant
66
To add text, type your message in the
text box.
2015- sirgoldva.weebly.com Your Golden Virtual Assistant
67
Like this.
2015- sirgoldva.weebly.com Your Golden Virtual Assistant
68
To insert text only on
your page.
2015- sirgoldva.weebly.com Your Golden Virtual Assistant
69
Click Text.
2015- sirgoldva.weebly.com Your Golden Virtual Assistant
70
Text box added to your page.
2015- sirgoldva.weebly.com Your Golden Virtual Assistant
71
Like we did above type your message
in text box.
2015- sirgoldva.weebly.com Your Golden Virtual Assistant
72
To add image only to
your page.
2015- sirgoldva.weebly.com Your Golden Virtual Assistant
73
Click Image.
2015- sirgoldva.weebly.com Your Golden Virtual Assistant
74
This will appear.
2015- sirgoldva.weebly.com Your Golden Virtual Assistant
75
Like we did above you can also drag
the image.
2015- sirgoldva.weebly.com Your Golden Virtual Assistant
76
To add more images, click the plus
icon.
2015- sirgoldva.weebly.com Your Golden Virtual Assistant
77
It will look something like this.
2015- sirgoldva.weebly.com Your Golden Virtual Assistant
78
Then drag images.
2015- sirgoldva.weebly.com Your Golden Virtual Assistant
79
To add section title on
your page.
2015- sirgoldva.weebly.com Your Golden Virtual Assistant
80
Click Section Title.
2015- sirgoldva.weebly.com Your Golden Virtual Assistant
81
Type your section title in title box.
2015- sirgoldva.weebly.com Your Golden Virtual Assistant
82
You can drag its position by holding
click Drag.
2015- sirgoldva.weebly.com Your Golden Virtual Assistant
83
In this example, I placed it in the top.
2015- sirgoldva.weebly.com Your Golden Virtual Assistant
84
Try it!
2015- sirgoldva.weebly.com Your Golden Virtual Assistant
85
To add divider in your
page.
2015- sirgoldva.weebly.com Your Golden Virtual Assistant
86
Click Divider.
2015- sirgoldva.weebly.com Your Golden Virtual Assistant
87
This will appear.
2015- sirgoldva.weebly.com Your Golden Virtual Assistant
88
Drag it in which location you want.
2015- sirgoldva.weebly.com Your Golden Virtual Assistant
89
To preview your work.
2015- sirgoldva.weebly.com Your Golden Virtual Assistant
90
Click Preview.
2015- sirgoldva.weebly.com Your Golden Virtual Assistant
91
It looks something like this.
2015- sirgoldva.weebly.com Your Golden Virtual Assistant
92
To choose a theme for
your page.
2015- sirgoldva.weebly.com Your Golden Virtual Assistant
93
Click Themes.
2015- sirgoldva.weebly.com Your Golden Virtual Assistant
94
Then click one theme for your page.
2015- sirgoldva.weebly.com Your Golden Virtual Assistant
95
In this example I choose Park Place.
2015- sirgoldva.weebly.com Your Golden Virtual Assistant
96
After choosing a theme.
2015- sirgoldva.weebly.com Your Golden Virtual Assistant
97
Click Save.
2015- sirgoldva.weebly.com Your Golden Virtual Assistant
98
Then click Continue.
2015- sirgoldva.weebly.com Your Golden Virtual Assistant
99
Choose lists you want to send your
page, Click Include.
2015- sirgoldva.weebly.com Your Golden Virtual Assistant
100
Click Continue.
2015- sirgoldva.weebly.com Your Golden Virtual Assistant
101
Then click Send.
2015- sirgoldva.weebly.com Your Golden Virtual Assistant
102
Click Looks Good. Send it!.
2015- sirgoldva.weebly.com Your Golden Virtual Assistant
103
Promotion success, Click Ok.
2015- sirgoldva.weebly.com Your Golden Virtual Assistant
104
Thats it!
2015- sirgoldva.weebly.com Your Golden Virtual Assistant
105
2015- sirgoldva.weebly.com Your Golden Virtual Assistant
106
END.
2015- sirgoldva.weebly.com Your Golden Virtual Assistant
107
You might also like
- 12.how To Use Open Office Tutorial PDFDocument127 pages12.how To Use Open Office Tutorial PDFenzoNo ratings yet
- 1.how To Use Evernote PDFDocument103 pages1.how To Use Evernote PDFenzoNo ratings yet
- 13.how To Use VLC Media Player Tutorial PDFDocument107 pages13.how To Use VLC Media Player Tutorial PDFenzo75% (4)
- 11.how To Use Spybot Search & Destroy PDFDocument103 pages11.how To Use Spybot Search & Destroy PDFenzoNo ratings yet
- 13.how To Use VLC Media Player Tutorial PDFDocument107 pages13.how To Use VLC Media Player Tutorial PDFenzo75% (4)
- 5.how To Create Survey Using Survey Monkey PDFDocument137 pages5.how To Create Survey Using Survey Monkey PDFenzoNo ratings yet
- 8.how To Use Mad Mimi PDFDocument107 pages8.how To Use Mad Mimi PDFenzoNo ratings yet
- 10.how To Use Prezi For Presentation PDFDocument112 pages10.how To Use Prezi For Presentation PDFenzoNo ratings yet
- 9.how To Use MailChimpp PDFDocument101 pages9.how To Use MailChimpp PDFenzoNo ratings yet
- 4.how To Use Audacity Tutorial PDFDocument223 pages4.how To Use Audacity Tutorial PDFenzoNo ratings yet
- 7.how To Use Invoiceable PDFDocument111 pages7.how To Use Invoiceable PDFenzoNo ratings yet
- 10.how To Use Prezi For Presentation PDFDocument112 pages10.how To Use Prezi For Presentation PDFenzoNo ratings yet
- 6.how To Use Google Analytics PDFDocument120 pages6.how To Use Google Analytics PDFenzoNo ratings yet
- 3.how To Use OneDrive To Store Your Files PDFDocument122 pages3.how To Use OneDrive To Store Your Files PDFenzo100% (1)
- 2.how To Use Ecwid PDFDocument114 pages2.how To Use Ecwid PDFenzoNo ratings yet
- 12.how To Use Open Office Tutorial PDFDocument127 pages12.how To Use Open Office Tutorial PDFenzoNo ratings yet
- 6.how To Use Google Analytics PDFDocument120 pages6.how To Use Google Analytics PDFenzoNo ratings yet
- 9.how To Use MailChimpp PDFDocument101 pages9.how To Use MailChimpp PDFenzoNo ratings yet
- 5.how To Create Survey Using Survey Monkey PDFDocument137 pages5.how To Create Survey Using Survey Monkey PDFenzoNo ratings yet
- 7.how To Use Invoiceable PDFDocument111 pages7.how To Use Invoiceable PDFenzoNo ratings yet
- 11.how To Use Spybot Search & Destroy PDFDocument103 pages11.how To Use Spybot Search & Destroy PDFenzoNo ratings yet
- 4.how To Use Audacity Tutorial PDFDocument223 pages4.how To Use Audacity Tutorial PDFenzoNo ratings yet
- 3.how To Use OneDrive To Store Your Files PDFDocument122 pages3.how To Use OneDrive To Store Your Files PDFenzo100% (1)
- 2.how To Use Ecwid PDFDocument114 pages2.how To Use Ecwid PDFenzoNo ratings yet
- 1.how To Use Evernote PDFDocument103 pages1.how To Use Evernote PDFenzoNo ratings yet
- Shoe Dog: A Memoir by the Creator of NikeFrom EverandShoe Dog: A Memoir by the Creator of NikeRating: 4.5 out of 5 stars4.5/5 (537)
- Grit: The Power of Passion and PerseveranceFrom EverandGrit: The Power of Passion and PerseveranceRating: 4 out of 5 stars4/5 (587)
- Hidden Figures: The American Dream and the Untold Story of the Black Women Mathematicians Who Helped Win the Space RaceFrom EverandHidden Figures: The American Dream and the Untold Story of the Black Women Mathematicians Who Helped Win the Space RaceRating: 4 out of 5 stars4/5 (894)
- The Yellow House: A Memoir (2019 National Book Award Winner)From EverandThe Yellow House: A Memoir (2019 National Book Award Winner)Rating: 4 out of 5 stars4/5 (98)
- The Little Book of Hygge: Danish Secrets to Happy LivingFrom EverandThe Little Book of Hygge: Danish Secrets to Happy LivingRating: 3.5 out of 5 stars3.5/5 (399)
- On Fire: The (Burning) Case for a Green New DealFrom EverandOn Fire: The (Burning) Case for a Green New DealRating: 4 out of 5 stars4/5 (73)
- The Subtle Art of Not Giving a F*ck: A Counterintuitive Approach to Living a Good LifeFrom EverandThe Subtle Art of Not Giving a F*ck: A Counterintuitive Approach to Living a Good LifeRating: 4 out of 5 stars4/5 (5794)
- Never Split the Difference: Negotiating As If Your Life Depended On ItFrom EverandNever Split the Difference: Negotiating As If Your Life Depended On ItRating: 4.5 out of 5 stars4.5/5 (838)
- Elon Musk: Tesla, SpaceX, and the Quest for a Fantastic FutureFrom EverandElon Musk: Tesla, SpaceX, and the Quest for a Fantastic FutureRating: 4.5 out of 5 stars4.5/5 (474)
- A Heartbreaking Work Of Staggering Genius: A Memoir Based on a True StoryFrom EverandA Heartbreaking Work Of Staggering Genius: A Memoir Based on a True StoryRating: 3.5 out of 5 stars3.5/5 (231)
- The Emperor of All Maladies: A Biography of CancerFrom EverandThe Emperor of All Maladies: A Biography of CancerRating: 4.5 out of 5 stars4.5/5 (271)
- The Gifts of Imperfection: Let Go of Who You Think You're Supposed to Be and Embrace Who You AreFrom EverandThe Gifts of Imperfection: Let Go of Who You Think You're Supposed to Be and Embrace Who You AreRating: 4 out of 5 stars4/5 (1090)
- The World Is Flat 3.0: A Brief History of the Twenty-first CenturyFrom EverandThe World Is Flat 3.0: A Brief History of the Twenty-first CenturyRating: 3.5 out of 5 stars3.5/5 (2219)
- Team of Rivals: The Political Genius of Abraham LincolnFrom EverandTeam of Rivals: The Political Genius of Abraham LincolnRating: 4.5 out of 5 stars4.5/5 (234)
- The Hard Thing About Hard Things: Building a Business When There Are No Easy AnswersFrom EverandThe Hard Thing About Hard Things: Building a Business When There Are No Easy AnswersRating: 4.5 out of 5 stars4.5/5 (344)
- Devil in the Grove: Thurgood Marshall, the Groveland Boys, and the Dawn of a New AmericaFrom EverandDevil in the Grove: Thurgood Marshall, the Groveland Boys, and the Dawn of a New AmericaRating: 4.5 out of 5 stars4.5/5 (265)
- The Unwinding: An Inner History of the New AmericaFrom EverandThe Unwinding: An Inner History of the New AmericaRating: 4 out of 5 stars4/5 (45)
- The Sympathizer: A Novel (Pulitzer Prize for Fiction)From EverandThe Sympathizer: A Novel (Pulitzer Prize for Fiction)Rating: 4.5 out of 5 stars4.5/5 (119)
- Her Body and Other Parties: StoriesFrom EverandHer Body and Other Parties: StoriesRating: 4 out of 5 stars4/5 (821)
- Learn Six Sigma Process and Methodology BasicsDocument4 pagesLearn Six Sigma Process and Methodology BasicsGeorge MarkasNo ratings yet
- D5435 PDFDocument6 pagesD5435 PDFZamir Danilo Morera ForeroNo ratings yet
- 62046PSYCHICSDocument1 page62046PSYCHICSs0hpokc310No ratings yet
- DELA PENA - Transcultural Nursing Title ProposalDocument20 pagesDELA PENA - Transcultural Nursing Title Proposalrnrmmanphd0% (1)
- From The Light, On God's Wings 2016-14-01, Asana Mahatari, JJKDocument26 pagesFrom The Light, On God's Wings 2016-14-01, Asana Mahatari, JJKPaulina G. LoftusNo ratings yet
- Philippine Development Plan (Optimized)Document413 pagesPhilippine Development Plan (Optimized)herbertjohn24No ratings yet
- Studies On Diffusion Approach of MN Ions Onto Granular Activated CarbonDocument7 pagesStudies On Diffusion Approach of MN Ions Onto Granular Activated CarbonInternational Journal of Application or Innovation in Engineering & ManagementNo ratings yet
- Plato Aristotle Virtue Theory HappinessDocument17 pagesPlato Aristotle Virtue Theory HappinessMohd SyakirNo ratings yet
- A Personality Trait-Based Interactionist Model of Job PerformanceDocument18 pagesA Personality Trait-Based Interactionist Model of Job PerformanceAlvina AhmedNo ratings yet
- The God Complex How It Makes The Most Effective LeadersDocument4 pagesThe God Complex How It Makes The Most Effective Leadersapi-409867539No ratings yet
- Sprite Graphics For The Commodore 64Document200 pagesSprite Graphics For The Commodore 64scottmac67No ratings yet
- Assignment 1 - Tiered LessonDocument15 pagesAssignment 1 - Tiered Lessonapi-320736246No ratings yet
- Fiber Optic Communication PDFDocument2 pagesFiber Optic Communication PDFluisperikoNo ratings yet
- The Stolen Bacillus - HG WellsDocument6 pagesThe Stolen Bacillus - HG Wells1mad.cheshire.cat1No ratings yet
- Upstream Color PDFDocument16 pagesUpstream Color PDFargentronicNo ratings yet
- RAGHAV Sound DesignDocument16 pagesRAGHAV Sound DesignRaghav ChaudhariNo ratings yet
- NIT JRF OpportunityDocument4 pagesNIT JRF Opportunitybalaguru78No ratings yet
- Worksheet 9-2 - Math 7Document2 pagesWorksheet 9-2 - Math 7bfbrfvlfrerNo ratings yet
- GR 5 Unit Plan 18-19 Art Warli ArtDocument4 pagesGR 5 Unit Plan 18-19 Art Warli ArtSanjay RautNo ratings yet
- Neptune Sign House AspectDocument80 pagesNeptune Sign House Aspectmesagirl94% (53)
- Omega Fluid PDFDocument2 pagesOmega Fluid PDFapatzinfedNo ratings yet
- I&C Engineer or Automation EngineerDocument3 pagesI&C Engineer or Automation Engineerapi-79304330No ratings yet
- English Class Language DevicesDocument56 pagesEnglish Class Language DevicesKAREN GREGANDANo ratings yet
- MC145031 Encoder Manchester PDFDocument10 pagesMC145031 Encoder Manchester PDFson_gotenNo ratings yet
- HAU Theology 103 Group Goal Commitment ReportDocument6 pagesHAU Theology 103 Group Goal Commitment ReportEM SagunNo ratings yet
- PLC 2 Ladder DiagramDocument53 pagesPLC 2 Ladder DiagramAnkur GuptaNo ratings yet
- Final Exam: Functional Performance Testing: Technical vs. Process CommissioningDocument9 pagesFinal Exam: Functional Performance Testing: Technical vs. Process CommissioningBen MusimaneNo ratings yet
- STAR Worksheet Interviewing SkillsDocument1 pageSTAR Worksheet Interviewing SkillsCharity WacekeNo ratings yet
- Vocabulary Prefixes ExercisesDocument2 pagesVocabulary Prefixes ExercisesMarina García CarrascoNo ratings yet