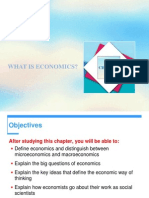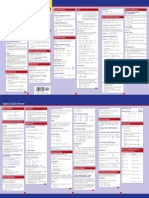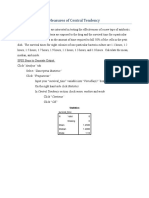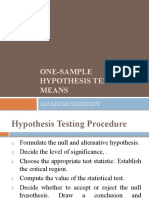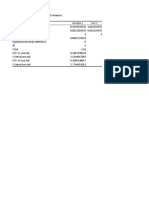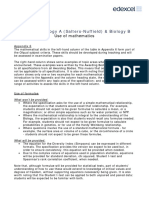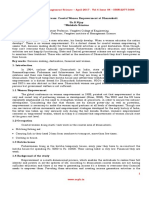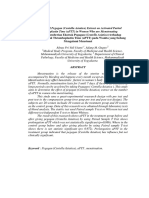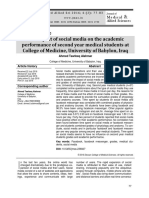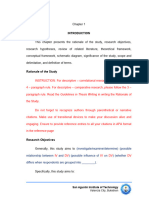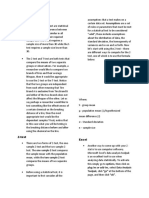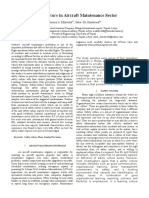Professional Documents
Culture Documents
Stats Ti8384 Review Card
Uploaded by
Mori RanCopyright
Available Formats
Share this document
Did you find this document useful?
Is this content inappropriate?
Report this DocumentCopyright:
Available Formats
Stats Ti8384 Review Card
Uploaded by
Mori RanCopyright:
Available Formats
TI_card_570774_reprint.
qxp
2/12/09
3:43 PM
Page 1
TI-83/84
Descriptive Statistics: Summarizing Quantitative Variables (continued)
4.
The Basics: Entering Data
5.
the arrows left and right, you can
choose different lists.
The K button, located near the
middle of the calculator, contains
three important menus: EDIT, CALC,
and TESTS. You select a menu and a
command by moving the black highlighted boxes around with the arrow
keypad. When you have selected your
command, press [.
Here are some important list operations to input and manipulate
data in your calculator.
1. Select EDIT and 1:Edit to begin typing in your data. Use the
down arrow, or press [, to scroll down the list. By moving
2.
3.
To find the mean, look for the x symbol. To find the standard
deviation, look for the symbol Sx. The sample size is denoted
by n.
Scroll down to find the five-number summary (minX, Q1,
Med, Q3, and maxX) on the second screen.
Using the Normal Distribution
To clear a previously entered list,
move the cursor so it highlights
the list name and press P
and press [. This is important to do every time you begin to enter a new list.
To insert new lists, highlight any list name and select
F H to choose INS. You may use the alphabet keys to
enter any name.
Plots for Displaying Quantitative Data: Boxplots, Histograms, and Scatterplots
You will make all your charts from the STAT PLOTS menu. To access it, select F E.
You can display up to three plots at one time for certain kinds of plots.
1. From the menu, select 1:Plot1 and
press F, then press one of the number keys from 1
press [. Move the blinking
through 6. Choose the list name with your data.
cursor to On and press [.
5. To view any plot, press B (on the top row of buttons)
2. You can make up to six different
and the 9 key, or press B and scroll down to option
kinds of displays for your data.
9:ZoomStat.
Four common ones are described.
6. Notice the picture has no scale. To view details of any plot,
Scatterplot
press the C key. You can use the arrow keys to move
around the picture.
Histogram
WARNING: From time to time when making plots, you will end
Normal probability/quantile plot
up with an error message. Try the following:
Boxplot with outliers*
1. Press E and clear any extraneous equations or
keystrokes by scrolling down and pressing P.
*The boxplot not described above treats all data points as nonoutliers.
2. If you have more than one stat plot on, you may need to
3. To select the plot type, use the arrow keys to move around.
try plotting the plots one at a time. Not all plot types are
Here, the boxplot with outliers option has been selected.
compatible.
Note, you must press [ to select a type.
3. If you are making a scatterplot, your lists must be the same
4. Xlist signifies the list containing the data you want to look at.
lengthcheck that your explanatory and response variables
To select a list, highlight the list name (in this case, L1),
have the same number of values.
To find the DISTR (distribution) menu, press F O. The screenshots to the right all show calculations
dealing with the normal curve with mean 100 and standard deviation 15.
To find the area under the normal curve between two given values of your variable:
1. From the DSTR menu, select option 2:normalcdf(.
2. The normalcdf() command requires four inputs, separated by commas. You will need to find and use the
, key. Those four inputs are, in order, the left bound of the region, the right bound of the region, the
mean of the distribution, and the standard deviation. Press [.
To find the area under the normal curve to the left or right of a particular value of your variable:
1. From the DSTR menu, select option 2:normalcdf(.
2. To find the area to the left: Because the left bound is (theoretically) q , we make up a large negative
number, such as 9999, to stand in for it. The remaining inputs to normalcdf() are as before: separated
by commas, we type in the right bound of the region, the mean, and standard deviation. Press [.
3. To find the area to the right: First, type in the left bound of the region. As before, we make up a large
positive number to stand in for the right bound, such as 9999, and then continue with the mean and
standard deviation, all separated by commas. Press [.
To find the variable value associated with a given percentile:
1. From the DSTR menu, select option 3:invNorm(.
2. The command invNorm() requires three inputs, separated by commas. These three inputs are, in order,
the percentile in decimal form, the mean, and the standard deviation of the distribution. Press [.
The percentile can also be interpreted as the area to the left of the answer found by invNorm().
Scatterplots, Correlation, Finding the Regression Statistics, and Residual Plots (continued)
To calculate correlation and the other regression statistics:
1. From the STAT menus, choose CALC. Scroll down to choose either option 4:LinReg(ax + b) or option
8:LinReg(ax + b). Your text or instructor may recommend one over the other. Note the different roles
the parameters a and b play in each command.
2. The LinReg commands expect at least two inputs, the explanatory list name and the response variable
list name, in that order, separated by a comma. Press [ to see the results.
3. You should see values for four statistics on your screen. If not, see the Note below. For option 8, the
statistics a and b are the y-intercept and slope of the regression line. For option 4, the statistics a and b
are the slope and y-intercept. The statistics r2 and r are the R-squared statistic (also called the coefficient
of determination) and correlation, respectively.
Note: If you are using this feature for the first time or have recently changed the batteries in your calculator
you may see the results only for the a and b. To see the correlation and R-squared, you must do the following:
1. Press F and 0 to see the CATALOG of commands stored in your calculator.
2. Either scroll down to the command DiagnosticOn or press the alpha key D to get there faster.
Select DiagnosticOn and press [ until you see the Done on your screen.
3. Redo the LinReg command to find the correlation.
To make a plot of the residuals versus the explanatory variable:
1. After performing a LinReg command, turn on one plot from the STAT PLOT menu.
2. For Type, choose a scatterplot, which is the very first option, and press [.
3. Xlist will still contain the list name of your explanatory variable, L1. To type in L1, choose F and
the number 1.
4. Ylist will contain the residuals. With the cursor in the Ylist line, choose F K to select the LIST
menu. Scroll down and highlight RESID. Press [. Your screen should look like the one to the
right. To display the plot, remember to press B 9.
Generating Random Integers
1.
2.
Assessing Normality
Press L and scroll to the PRB menu. Choose option 5:randInt(.
The command randInt() can take up to three inputs. The first two are the boundary numbers. The last
input (optional) is the number of these numbers you want to generate. Press [. Here, four integers
between 1 and 6 are generated. By pressing [ twice, two more random lists of these integers are
generated.
You can store a large number of these random integers in a list. Before pressing [ in step 2, press
Y and select a list name. Press [. The easiest way to view these numbers is to go to the lists
via K and select 1:Edit.
Often, in statistical analyses, we are required to verify that our data plausibly come from a normal distribution.
We can review a histogram of our sample to see that the data have a roughly bell-shaped form. A more thorough
way to check normality is to make a special plot called a normal probability plot (sometimes called a normal
quantile plot).
1. From the STAT PLOTS menu, turn on one plot.
2. For Type, choose the very last option, as in the screen to the right. Press [.
3. To display the plot, remember to press B 9.
3.
Descriptive Statistics: Summarizing Quantitative Variables
Scatterplots, Correlation, Finding the Regression Statistics, and Residual Plots
Press K and select CALC. Select option 1:1Var Stats.
Type in your list name by pressing F and one of the number keys from 1 through 6. Press
[.
3. To see all the results, scroll down to the bottom of the screen.
Note: Pay close attention when the calculator screen displays an arrow pointing up or downthis means
there is more information available that you can find by scrolling.
Inferences for Proportions
These instructions assume that you have entered your explanatory (otherwise called predictor or independent)
variable in L1 and your response (or dependent) variable in L2.
To make a scatterplot:
1. From the STAT PLOTS menu, turn on one plot.
2. For Type, choose the very first option as in the screen to the right. Be sure to press [ after your
selection.
3. Xlist contains the list name of your explanatory variable, L1. To type in L1, press F and 1.
4. Ylist contains the list name of your response variable, L2. To select that name, press F and 2.
5. To display the plot, press B 9. Pressing C will allow you to identify individual points in the plot.
To make a confidence interval for a population proportion:
1. Press K and scroll to the TESTS menu. Scroll down until you find the option 1PropZInt and
select it.
2. Enter the number of successes (x) and sample size (n) for your sample.
(Be sure to enter the number, not proportion, of successes.)
3. Determine your confidence level and select Calculate. Press [. The screen displays the
confidence interval inside a set of parentheses and reports the sample proportion and sample size.
Note: Your instructor may want you to use a plus-4 interval, also known as the adjusted Wald confidence interval, or a small sample interval.
To use these formulas, add 2 to the number of successes you observed and add 4 to the sample size, then follow the above procedures.
1.
2.
ISBN-13: 978-0-321-57077-2
ISBN-10:
0-321-57077-4
9 0 0 0 0
780321 570772
TI_card_570774_reprint.qxp
2/12/09
3:43 PM
Page 1
TI-83/84
Descriptive Statistics: Summarizing Quantitative Variables (continued)
4.
The Basics: Entering Data
5.
the arrows left and right, you can
choose different lists.
The K button, located near the
middle of the calculator, contains
three important menus: EDIT, CALC,
and TESTS. You select a menu and a
command by moving the black highlighted boxes around with the arrow
keypad. When you have selected your
command, press [.
Here are some important list operations to input and manipulate
data in your calculator.
1. Select EDIT and 1:Edit to begin typing in your data. Use the
down arrow, or press [, to scroll down the list. By moving
2.
3.
To find the mean, look for the x symbol. To find the standard
deviation, look for the symbol Sx. The sample size is denoted
by n.
Scroll down to find the five-number summary (minX, Q1,
Med, Q3, and maxX) on the second screen.
Using the Normal Distribution
To clear a previously entered list,
move the cursor so it highlights
the list name and press P
and press [. This is important to do every time you begin to enter a new list.
To insert new lists, highlight any list name and select
F H to choose INS. You may use the alphabet keys to
enter any name.
Plots for Displaying Quantitative Data: Boxplots, Histograms, and Scatterplots
You will make all your charts from the STAT PLOTS menu. To access it, select F E.
You can display up to three plots at one time for certain kinds of plots.
1. From the menu, select 1:Plot1 and
press F, then press one of the number keys from 1
press [. Move the blinking
through 6. Choose the list name with your data.
cursor to On and press [.
5. To view any plot, press B (on the top row of buttons)
2. You can make up to six different
and the 9 key, or press B and scroll down to option
kinds of displays for your data.
9:ZoomStat.
Four common ones are described.
6. Notice the picture has no scale. To view details of any plot,
Scatterplot
press the C key. You can use the arrow keys to move
around the picture.
Histogram
WARNING: From time to time when making plots, you will end
Normal probability/quantile plot
up with an error message. Try the following:
Boxplot with outliers*
1. Press E and clear any extraneous equations or
keystrokes by scrolling down and pressing P.
*The boxplot not described above treats all data points as nonoutliers.
2. If you have more than one stat plot on, you may need to
3. To select the plot type, use the arrow keys to move around.
try plotting the plots one at a time. Not all plot types are
Here, the boxplot with outliers option has been selected.
compatible.
Note, you must press [ to select a type.
3. If you are making a scatterplot, your lists must be the same
4. Xlist signifies the list containing the data you want to look at.
lengthcheck that your explanatory and response variables
To select a list, highlight the list name (in this case, L1),
have the same number of values.
To find the DISTR (distribution) menu, press F O. The screenshots to the right all show calculations
dealing with the normal curve with mean 100 and standard deviation 15.
To find the area under the normal curve between two given values of your variable:
1. From the DSTR menu, select option 2:normalcdf(.
2. The normalcdf() command requires four inputs, separated by commas. You will need to find and use the
, key. Those four inputs are, in order, the left bound of the region, the right bound of the region, the
mean of the distribution, and the standard deviation. Press [.
To find the area under the normal curve to the left or right of a particular value of your variable:
1. From the DSTR menu, select option 2:normalcdf(.
2. To find the area to the left: Because the left bound is (theoretically) q , we make up a large negative
number, such as 9999, to stand in for it. The remaining inputs to normalcdf() are as before: separated
by commas, we type in the right bound of the region, the mean, and standard deviation. Press [.
3. To find the area to the right: First, type in the left bound of the region. As before, we make up a large
positive number to stand in for the right bound, such as 9999, and then continue with the mean and
standard deviation, all separated by commas. Press [.
To find the variable value associated with a given percentile:
1. From the DSTR menu, select option 3:invNorm(.
2. The command invNorm() requires three inputs, separated by commas. These three inputs are, in order,
the percentile in decimal form, the mean, and the standard deviation of the distribution. Press [.
The percentile can also be interpreted as the area to the left of the answer found by invNorm().
Scatterplots, Correlation, Finding the Regression Statistics, and Residual Plots (continued)
To calculate correlation and the other regression statistics:
1. From the STAT menus, choose CALC. Scroll down to choose either option 4:LinReg(ax + b) or option
8:LinReg(ax + b). Your text or instructor may recommend one over the other. Note the different roles
the parameters a and b play in each command.
2. The LinReg commands expect at least two inputs, the explanatory list name and the response variable
list name, in that order, separated by a comma. Press [ to see the results.
3. You should see values for four statistics on your screen. If not, see the Note below. For option 8, the
statistics a and b are the y-intercept and slope of the regression line. For option 4, the statistics a and b
are the slope and y-intercept. The statistics r2 and r are the R-squared statistic (also called the coefficient
of determination) and correlation, respectively.
Note: If you are using this feature for the first time or have recently changed the batteries in your calculator
you may see the results only for the a and b. To see the correlation and R-squared, you must do the following:
1. Press F and 0 to see the CATALOG of commands stored in your calculator.
2. Either scroll down to the command DiagnosticOn or press the alpha key D to get there faster.
Select DiagnosticOn and press [ until you see the Done on your screen.
3. Redo the LinReg command to find the correlation.
To make a plot of the residuals versus the explanatory variable:
1. After performing a LinReg command, turn on one plot from the STAT PLOT menu.
2. For Type, choose a scatterplot, which is the very first option, and press [.
3. Xlist will still contain the list name of your explanatory variable, L1. To type in L1, choose F and
the number 1.
4. Ylist will contain the residuals. With the cursor in the Ylist line, choose F K to select the LIST
menu. Scroll down and highlight RESID. Press [. Your screen should look like the one to the
right. To display the plot, remember to press B 9.
Generating Random Integers
1.
2.
Assessing Normality
Press L and scroll to the PRB menu. Choose option 5:randInt(.
The command randInt() can take up to three inputs. The first two are the boundary numbers. The last
input (optional) is the number of these numbers you want to generate. Press [. Here, four integers
between 1 and 6 are generated. By pressing [ twice, two more random lists of these integers are
generated.
You can store a large number of these random integers in a list. Before pressing [ in step 2, press
Y and select a list name. Press [. The easiest way to view these numbers is to go to the lists
via K and select 1:Edit.
Often, in statistical analyses, we are required to verify that our data plausibly come from a normal distribution.
We can review a histogram of our sample to see that the data have a roughly bell-shaped form. A more thorough
way to check normality is to make a special plot called a normal probability plot (sometimes called a normal
quantile plot).
1. From the STAT PLOTS menu, turn on one plot.
2. For Type, choose the very last option, as in the screen to the right. Press [.
3. To display the plot, remember to press B 9.
3.
Descriptive Statistics: Summarizing Quantitative Variables
Scatterplots, Correlation, Finding the Regression Statistics, and Residual Plots
Press K and select CALC. Select option 1:1Var Stats.
Type in your list name by pressing F and one of the number keys from 1 through 6. Press
[.
3. To see all the results, scroll down to the bottom of the screen.
Note: Pay close attention when the calculator screen displays an arrow pointing up or downthis means
there is more information available that you can find by scrolling.
Inferences for Proportions
These instructions assume that you have entered your explanatory (otherwise called predictor or independent)
variable in L1 and your response (or dependent) variable in L2.
To make a scatterplot:
1. From the STAT PLOTS menu, turn on one plot.
2. For Type, choose the very first option as in the screen to the right. Be sure to press [ after your
selection.
3. Xlist contains the list name of your explanatory variable, L1. To type in L1, press F and 1.
4. Ylist contains the list name of your response variable, L2. To select that name, press F and 2.
5. To display the plot, press B 9. Pressing C will allow you to identify individual points in the plot.
To make a confidence interval for a population proportion:
1. Press K and scroll to the TESTS menu. Scroll down until you find the option 1PropZInt and
select it.
2. Enter the number of successes (x) and sample size (n) for your sample.
(Be sure to enter the number, not proportion, of successes.)
3. Determine your confidence level and select Calculate. Press [. The screen displays the
confidence interval inside a set of parentheses and reports the sample proportion and sample size.
Note: Your instructor may want you to use a plus-4 interval, also known as the adjusted Wald confidence interval, or a small sample interval.
To use these formulas, add 2 to the number of successes you observed and add 4 to the sample size, then follow the above procedures.
1.
2.
ISBN-13: 978-0-321-57077-2
ISBN-10:
0-321-57077-4
9 0 0 0 0
780321 570772
TI_card_570774_reprint.qxp
2/12/09
3:43 PM
Page 1
TI-83/84
Descriptive Statistics: Summarizing Quantitative Variables (continued)
4.
The Basics: Entering Data
5.
the arrows left and right, you can
choose different lists.
The K button, located near the
middle of the calculator, contains
three important menus: EDIT, CALC,
and TESTS. You select a menu and a
command by moving the black highlighted boxes around with the arrow
keypad. When you have selected your
command, press [.
Here are some important list operations to input and manipulate
data in your calculator.
1. Select EDIT and 1:Edit to begin typing in your data. Use the
down arrow, or press [, to scroll down the list. By moving
2.
3.
To find the mean, look for the x symbol. To find the standard
deviation, look for the symbol Sx. The sample size is denoted
by n.
Scroll down to find the five-number summary (minX, Q1,
Med, Q3, and maxX) on the second screen.
Using the Normal Distribution
To clear a previously entered list,
move the cursor so it highlights
the list name and press P
and press [. This is important to do every time you begin to enter a new list.
To insert new lists, highlight any list name and select
F H to choose INS. You may use the alphabet keys to
enter any name.
Plots for Displaying Quantitative Data: Boxplots, Histograms, and Scatterplots
You will make all your charts from the STAT PLOTS menu. To access it, select F E.
You can display up to three plots at one time for certain kinds of plots.
1. From the menu, select 1:Plot1 and
press F, then press one of the number keys from 1
press [. Move the blinking
through 6. Choose the list name with your data.
cursor to On and press [.
5. To view any plot, press B (on the top row of buttons)
2. You can make up to six different
and the 9 key, or press B and scroll down to option
kinds of displays for your data.
9:ZoomStat.
Four common ones are described.
6. Notice the picture has no scale. To view details of any plot,
Scatterplot
press the C key. You can use the arrow keys to move
around the picture.
Histogram
WARNING: From time to time when making plots, you will end
Normal probability/quantile plot
up with an error message. Try the following:
Boxplot with outliers*
1. Press E and clear any extraneous equations or
keystrokes by scrolling down and pressing P.
*The boxplot not described above treats all data points as nonoutliers.
2. If you have more than one stat plot on, you may need to
3. To select the plot type, use the arrow keys to move around.
try plotting the plots one at a time. Not all plot types are
Here, the boxplot with outliers option has been selected.
compatible.
Note, you must press [ to select a type.
3. If you are making a scatterplot, your lists must be the same
4. Xlist signifies the list containing the data you want to look at.
lengthcheck that your explanatory and response variables
To select a list, highlight the list name (in this case, L1),
have the same number of values.
To find the DISTR (distribution) menu, press F O. The screenshots to the right all show calculations
dealing with the normal curve with mean 100 and standard deviation 15.
To find the area under the normal curve between two given values of your variable:
1. From the DSTR menu, select option 2:normalcdf(.
2. The normalcdf() command requires four inputs, separated by commas. You will need to find and use the
, key. Those four inputs are, in order, the left bound of the region, the right bound of the region, the
mean of the distribution, and the standard deviation. Press [.
To find the area under the normal curve to the left or right of a particular value of your variable:
1. From the DSTR menu, select option 2:normalcdf(.
2. To find the area to the left: Because the left bound is (theoretically) q , we make up a large negative
number, such as 9999, to stand in for it. The remaining inputs to normalcdf() are as before: separated
by commas, we type in the right bound of the region, the mean, and standard deviation. Press [.
3. To find the area to the right: First, type in the left bound of the region. As before, we make up a large
positive number to stand in for the right bound, such as 9999, and then continue with the mean and
standard deviation, all separated by commas. Press [.
To find the variable value associated with a given percentile:
1. From the DSTR menu, select option 3:invNorm(.
2. The command invNorm() requires three inputs, separated by commas. These three inputs are, in order,
the percentile in decimal form, the mean, and the standard deviation of the distribution. Press [.
The percentile can also be interpreted as the area to the left of the answer found by invNorm().
Scatterplots, Correlation, Finding the Regression Statistics, and Residual Plots (continued)
To calculate correlation and the other regression statistics:
1. From the STAT menus, choose CALC. Scroll down to choose either option 4:LinReg(ax + b) or option
8:LinReg(ax + b). Your text or instructor may recommend one over the other. Note the different roles
the parameters a and b play in each command.
2. The LinReg commands expect at least two inputs, the explanatory list name and the response variable
list name, in that order, separated by a comma. Press [ to see the results.
3. You should see values for four statistics on your screen. If not, see the Note below. For option 8, the
statistics a and b are the y-intercept and slope of the regression line. For option 4, the statistics a and b
are the slope and y-intercept. The statistics r2 and r are the R-squared statistic (also called the coefficient
of determination) and correlation, respectively.
Note: If you are using this feature for the first time or have recently changed the batteries in your calculator
you may see the results only for the a and b. To see the correlation and R-squared, you must do the following:
1. Press F and 0 to see the CATALOG of commands stored in your calculator.
2. Either scroll down to the command DiagnosticOn or press the alpha key D to get there faster.
Select DiagnosticOn and press [ until you see the Done on your screen.
3. Redo the LinReg command to find the correlation.
To make a plot of the residuals versus the explanatory variable:
1. After performing a LinReg command, turn on one plot from the STAT PLOT menu.
2. For Type, choose a scatterplot, which is the very first option, and press [.
3. Xlist will still contain the list name of your explanatory variable, L1. To type in L1, choose F and
the number 1.
4. Ylist will contain the residuals. With the cursor in the Ylist line, choose F K to select the LIST
menu. Scroll down and highlight RESID. Press [. Your screen should look like the one to the
right. To display the plot, remember to press B 9.
Generating Random Integers
1.
2.
Assessing Normality
Press L and scroll to the PRB menu. Choose option 5:randInt(.
The command randInt() can take up to three inputs. The first two are the boundary numbers. The last
input (optional) is the number of these numbers you want to generate. Press [. Here, four integers
between 1 and 6 are generated. By pressing [ twice, two more random lists of these integers are
generated.
You can store a large number of these random integers in a list. Before pressing [ in step 2, press
Y and select a list name. Press [. The easiest way to view these numbers is to go to the lists
via K and select 1:Edit.
Often, in statistical analyses, we are required to verify that our data plausibly come from a normal distribution.
We can review a histogram of our sample to see that the data have a roughly bell-shaped form. A more thorough
way to check normality is to make a special plot called a normal probability plot (sometimes called a normal
quantile plot).
1. From the STAT PLOTS menu, turn on one plot.
2. For Type, choose the very last option, as in the screen to the right. Press [.
3. To display the plot, remember to press B 9.
3.
Descriptive Statistics: Summarizing Quantitative Variables
Scatterplots, Correlation, Finding the Regression Statistics, and Residual Plots
Press K and select CALC. Select option 1:1Var Stats.
Type in your list name by pressing F and one of the number keys from 1 through 6. Press
[.
3. To see all the results, scroll down to the bottom of the screen.
Note: Pay close attention when the calculator screen displays an arrow pointing up or downthis means
there is more information available that you can find by scrolling.
Inferences for Proportions
These instructions assume that you have entered your explanatory (otherwise called predictor or independent)
variable in L1 and your response (or dependent) variable in L2.
To make a scatterplot:
1. From the STAT PLOTS menu, turn on one plot.
2. For Type, choose the very first option as in the screen to the right. Be sure to press [ after your
selection.
3. Xlist contains the list name of your explanatory variable, L1. To type in L1, press F and 1.
4. Ylist contains the list name of your response variable, L2. To select that name, press F and 2.
5. To display the plot, press B 9. Pressing C will allow you to identify individual points in the plot.
To make a confidence interval for a population proportion:
1. Press K and scroll to the TESTS menu. Scroll down until you find the option 1PropZInt and
select it.
2. Enter the number of successes (x) and sample size (n) for your sample.
(Be sure to enter the number, not proportion, of successes.)
3. Determine your confidence level and select Calculate. Press [. The screen displays the
confidence interval inside a set of parentheses and reports the sample proportion and sample size.
Note: Your instructor may want you to use a plus-4 interval, also known as the adjusted Wald confidence interval, or a small sample interval.
To use these formulas, add 2 to the number of successes you observed and add 4 to the sample size, then follow the above procedures.
1.
2.
ISBN-13: 978-0-321-57077-2
ISBN-10:
0-321-57077-4
9 0 0 0 0
780321 570772
TI_card_570774_reprint.qxp
2/12/09
3:43 PM
Page 2
TI83/84
Inferences for Proportions (continued)
Confidence Intervals and Hypothesis Tests for a Mean
Inference for Two Sample (Independent) Means (continued)
To do a hypothesis tests for a proportion:
1. Write down your null and alternative hypotheses.
2. Press K and scroll to the TESTS menu.
3. Scroll down to 1PropZTest and press [.
4. Look at your null hypothesis and type in the proportion stated there in the slot next to the p0.
5. Enter the number of successes (x) and sample size (n) for your sample.
(Again number, not proportion, of successes.)
6. Look at your alternative hypothesis. In the row beginning with the prop, use the arrow keys to move
the cursor left or right to select the correct form of your alternative hypothesis. Press [ to select
it. In the screen above, the two-tailed (not equal) option is selected.
7. Move the cursor over the word Calculate and press [. The output screen repeats the form of the
alternative hypothesis selected. The test statistic, or z-score, z, and the p-value, p, are given. The
results also report the sample proportion and sample size.
You can also select the option Draw in the 1PropZTest. This will display visually the results of the test
as in the screenshot to the right. The screen reports the test statistic (the z) and the p-value (the p).
WARNING: It is possible you will get an error message that reads ERR: DOMAIN or, when using the Draw option, ERR: SYNTAX
If you do, try the following:
1. Check that your input for x is an integer. Redo the test and make sure that x is truly a whole number, not a decimal.
2. You may have several plots that the calculator is trying to plot at the same time that are incompatible. Press the E key and
clear any extraneous equations or keystrokes by scrolling down and pressing P. If you have more than one stat plot on, you
may need turn all plots off. Not all plot types are compatible.
These instructions assume that the population standard deviation is unknown. To do the procedures when s is known, use the corresponding Z-Test or Z-Interval. The only difference is that there is a space for you to input the value of s. In practice, we rarely know the
population standard deviation.
To make a confidence interval for a population mean (S unknown):
1. Press K and scroll to the TESTS menu.
2. Scroll down to the option TInterval and select it.
3. If you have the sample data in a list, select the Data option and enter the list name with the data. See
the top screen to the right.
4. If you have only the summary statistics, choose the Stats option and enter the summary statistics
(sample mean and standard deviation, and sample size). See the second screen to the right.
5. Determine your confidence level, and select Calculate. Press [. The output screen shows the
confidence interval in a set of parentheses and calculates and reports the samples summary statistics.
To conduct a hypothesis test for a population mean (S unknown):
1. Write down your null and alternative hypotheses.
2. Press K and scroll to the TESTS menu.
3. Scroll down until you find the option T-Test and select it.
4. If you have the data, select the Data option and enter the list name with the data. See the screen to
the right.
5. If you have only the summary statistics, choose the Stats option and enter the summary statistics
(sample mean and standard deviation and sample size).
6. Each process will also require you to input the value of the population mean specified in your null hypothesis the m0 .
5.
If you have only the summary statistics, choose the Stats option and enter the summary statistics (sample mean and standard
deviation, and sample size) for each of your samples.
6.
The line beginning with m1 allows you to select the form of the alternative hypothesis use the arrow keys to move the cursor left
and right to select the correct form of your alternative hypothesis. Press [ to select it.
If you are using the pooled procedures, choose Yes; otherwise, select No. You may have to scroll down to see this line.
Select Calculate and press [. The output screen repeats the form of the alternative hypothesis selected. The test statistic, t,
and the p-value, p, are reported. The degrees of freedom for the test and the summary statistics are also displayed.
Inferences for the Difference between Two Proportions
7.
Note: If you get an error message, see the warning above for one-proportion procedures.
To make a confidence interval for the difference between two proportions:
1. Press K and scroll to the TESTS menu.
2. Scroll down until you find the option 2PropZInt and select it.
3. Enter the number of successes (x1) and sample size (n1) for the first sample.
(Again number, not proportion, of successes.)
4. Enter the number of successes (x2) and sample size (n2) for the second sample.
5. Determine your confidence level and select Calculate. Press [. The screen displays the confidence
interval inside a set of parentheses and reports the two sample proportions and sample sizes.
To do a hypothesis test on the difference between two proportions:
1. Write down your null and alternative hypotheses.
2. Press K and scroll to the TESTS menu.
3. Scroll down until you find the option 2 PropZTest and select it.
4. Enter the number of successes (x1) and sample size (n1) for the first sample.
(Again, the number not proportion of successes.)
5. Enter the number of successes (x2) and sample size (n2) for the second sample.
6. Look at your alternative hypothesis. In the row beginning with the symbol p1, use the arrow keys to move the cursor left or right
to select the correct form of your alternative hypothesis. Press [ to select it.
7. Move the cursor over Calculate and press [. The output screen repeats the form of the alternative hypothesis selected. The
test statistic, z, and the p-value, p, are given. The two sample proportions are calculated and reported, while the p-hat without a
subscript is the pooled sample proportion. The sample sizes are also displayed, but you need to scroll down to see these.
As before, you can also select the option Draw in the 2PropZTest.
The line beginning with m allows you to select the form of the alternative hypothesisuse the arrow keys to move the cursor left or
right to select the correct form of your alternative hypothesis. Press [ to select it.
8. Select Calculate and press [. The screen repeats the form of the alternative hypothesis selected. The test statistic, t, and the
p-value, p, are reported, along with the samples summary statistics.
As before, you can also select the option Draw to see the test results.
Inference for Two Sample (Independent) Means
Note: These procedures will ask if you want to use the pooled standard deviation proceduresthese are
rarely used, so use them only if your instructor tells you to.
To make a confidence interval for the difference between two population means:
1. Press K and scroll to the TESTS menu.
2. Scroll down until you find the option 2SampTInt and select it.
3. If you have the data, select the Data option, and enter the list names with the data. See the top screen
to the right.
4. If you have only the summary statistics, choose the Stats option and enter the summary statistics
(sample mean and standard deviation, and sample size) for each of your samples. See the second
screen to the right.
5. Determine your confidence level.
6. If you are using the pooled procedures, select Yes; otherwise, select No. You may have to scroll down to
see this line.
7. Scroll down and select Calculate. Press [. Displayed is the interval for the difference m1 - m2. Other
details of the calculation are also displayed: the degrees of freedom and all the summary statistics. You need
to scroll down to see them all.
To conduct a hypothesis test:
1. Write down your null and alternative hypotheses.
2. Press K and scroll to the TESTS menu.
3. Scroll down until you find the option 2SampTTest and select it.
4. If you have the data, select the Data option and enter the list names with the data. This is shown in
the screen to the right.
7.
8.
Inference for Two Sample (Paired) Means
The following instructions assume that one set of data is in L1 and the other in L2 and that the paired difference we will compute is
L2 L1. Alternatively, you can calculate the differences by hand and store the differences directly in a list, say L3.
To have the calculator compute the paired differences, L2 L1:
1. Press K, select the Edit menu, and input your data into lists L1 and L 2.
2. Clear L3 by moving the cursor up to highlight L3 and pressing P.
3. Move the cursor back to highlight L3.
4. Type in the formula L2 L1 by pressing this sequence of keys: F 2 c F 1. See the
screen to the right.
5. Press [.
You should now see the calculated differences stored in L3.
To find a confidence interval or conduct a hypothesis test on the paired mean difference, follow the instructions under
Confidence Intervals and Hypothesis Tests for a Mean using the differences stored in L3.
Chi Squared Goodness-of-Fit Test
Note: Several versions of the TI-83/84 calculator have this test built-in. If yours does not, skip the first
set of instructions and move on to the second.
These instructions assume that you have the list of observed counts in L1 and the list of expected counts
(generated from the probabilities in your null hypothesis) in L2.
To perform a test with the built-in function:
1. Press K and scroll to the TESTS menu.
2. Scroll down until you find the option X 2 GOFTest and select it. If you dont see this, move to the next set of procedures.
3. Enter the list names with your observed and expected counts and the degrees of freedom for the test (the number of categories 1).
4. Select Calculate and press [. The results display the test statistic, x2, and the p-value, p, along with some other information.
To perform the test step by step:
1. After entering the observed and expected counts into L1 and L2, respectively, move the cursor to
highlight the list name L3. Clear this list and return the cursor to highlight the name L3.
2. With L3 highlighted, type the formula for the test statistic using the following keystrokes:
(F1cF2)VdF2
The result is shown in the screen to the right. Press [. L3 should fill with the calculated values.
3. Press F G to QUIT the list edit screen.
4. Press F K to enter the LIST menu, and scroll to the MATH menu. Select option 5:sum(.
5. Type in L3 as shown in the screen to the right. Press [. This is your chi-squared test statistic.
6. Press F O to get to the DISTR menu, and select X 2 cdf(. Type in the value of the test statistic computed in step 5 (or use the ANS feature), enter a large number such as 99999, and enter the
degrees of freedom for the test, all separated by commas. Press [. This is your p-value.
TI_card_570774_reprint.qxp
2/12/09
3:43 PM
Page 2
TI83/84
Inferences for Proportions (continued)
Confidence Intervals and Hypothesis Tests for a Mean
Inference for Two Sample (Independent) Means (continued)
To do a hypothesis tests for a proportion:
1. Write down your null and alternative hypotheses.
2. Press K and scroll to the TESTS menu.
3. Scroll down to 1PropZTest and press [.
4. Look at your null hypothesis and type in the proportion stated there in the slot next to the p0.
5. Enter the number of successes (x) and sample size (n) for your sample.
(Again number, not proportion, of successes.)
6. Look at your alternative hypothesis. In the row beginning with the prop, use the arrow keys to move
the cursor left or right to select the correct form of your alternative hypothesis. Press [ to select
it. In the screen above, the two-tailed (not equal) option is selected.
7. Move the cursor over the word Calculate and press [. The output screen repeats the form of the
alternative hypothesis selected. The test statistic, or z-score, z, and the p-value, p, are given. The
results also report the sample proportion and sample size.
You can also select the option Draw in the 1PropZTest. This will display visually the results of the test
as in the screenshot to the right. The screen reports the test statistic (the z) and the p-value (the p).
WARNING: It is possible you will get an error message that reads ERR: DOMAIN or, when using the Draw option, ERR: SYNTAX
If you do, try the following:
1. Check that your input for x is an integer. Redo the test and make sure that x is truly a whole number, not a decimal.
2. You may have several plots that the calculator is trying to plot at the same time that are incompatible. Press the E key and
clear any extraneous equations or keystrokes by scrolling down and pressing P. If you have more than one stat plot on, you
may need turn all plots off. Not all plot types are compatible.
These instructions assume that the population standard deviation is unknown. To do the procedures when s is known, use the corresponding Z-Test or Z-Interval. The only difference is that there is a space for you to input the value of s. In practice, we rarely know the
population standard deviation.
To make a confidence interval for a population mean (S unknown):
1. Press K and scroll to the TESTS menu.
2. Scroll down to the option TInterval and select it.
3. If you have the sample data in a list, select the Data option and enter the list name with the data. See
the top screen to the right.
4. If you have only the summary statistics, choose the Stats option and enter the summary statistics
(sample mean and standard deviation, and sample size). See the second screen to the right.
5. Determine your confidence level, and select Calculate. Press [. The output screen shows the
confidence interval in a set of parentheses and calculates and reports the samples summary statistics.
To conduct a hypothesis test for a population mean (S unknown):
1. Write down your null and alternative hypotheses.
2. Press K and scroll to the TESTS menu.
3. Scroll down until you find the option T-Test and select it.
4. If you have the data, select the Data option and enter the list name with the data. See the screen to
the right.
5. If you have only the summary statistics, choose the Stats option and enter the summary statistics
(sample mean and standard deviation and sample size).
6. Each process will also require you to input the value of the population mean specified in your null hypothesis the m0 .
5.
If you have only the summary statistics, choose the Stats option and enter the summary statistics (sample mean and standard
deviation, and sample size) for each of your samples.
6.
The line beginning with m1 allows you to select the form of the alternative hypothesis use the arrow keys to move the cursor left
and right to select the correct form of your alternative hypothesis. Press [ to select it.
If you are using the pooled procedures, choose Yes; otherwise, select No. You may have to scroll down to see this line.
Select Calculate and press [. The output screen repeats the form of the alternative hypothesis selected. The test statistic, t,
and the p-value, p, are reported. The degrees of freedom for the test and the summary statistics are also displayed.
Inferences for the Difference between Two Proportions
7.
Note: If you get an error message, see the warning above for one-proportion procedures.
To make a confidence interval for the difference between two proportions:
1. Press K and scroll to the TESTS menu.
2. Scroll down until you find the option 2PropZInt and select it.
3. Enter the number of successes (x1) and sample size (n1) for the first sample.
(Again number, not proportion, of successes.)
4. Enter the number of successes (x2) and sample size (n2) for the second sample.
5. Determine your confidence level and select Calculate. Press [. The screen displays the confidence
interval inside a set of parentheses and reports the two sample proportions and sample sizes.
To do a hypothesis test on the difference between two proportions:
1. Write down your null and alternative hypotheses.
2. Press K and scroll to the TESTS menu.
3. Scroll down until you find the option 2 PropZTest and select it.
4. Enter the number of successes (x1) and sample size (n1) for the first sample.
(Again, the number not proportion of successes.)
5. Enter the number of successes (x2) and sample size (n2) for the second sample.
6. Look at your alternative hypothesis. In the row beginning with the symbol p1, use the arrow keys to move the cursor left or right
to select the correct form of your alternative hypothesis. Press [ to select it.
7. Move the cursor over Calculate and press [. The output screen repeats the form of the alternative hypothesis selected. The
test statistic, z, and the p-value, p, are given. The two sample proportions are calculated and reported, while the p-hat without a
subscript is the pooled sample proportion. The sample sizes are also displayed, but you need to scroll down to see these.
As before, you can also select the option Draw in the 2PropZTest.
The line beginning with m allows you to select the form of the alternative hypothesisuse the arrow keys to move the cursor left or
right to select the correct form of your alternative hypothesis. Press [ to select it.
8. Select Calculate and press [. The screen repeats the form of the alternative hypothesis selected. The test statistic, t, and the
p-value, p, are reported, along with the samples summary statistics.
As before, you can also select the option Draw to see the test results.
Inference for Two Sample (Independent) Means
Note: These procedures will ask if you want to use the pooled standard deviation proceduresthese are
rarely used, so use them only if your instructor tells you to.
To make a confidence interval for the difference between two population means:
1. Press K and scroll to the TESTS menu.
2. Scroll down until you find the option 2SampTInt and select it.
3. If you have the data, select the Data option, and enter the list names with the data. See the top screen
to the right.
4. If you have only the summary statistics, choose the Stats option and enter the summary statistics
(sample mean and standard deviation, and sample size) for each of your samples. See the second
screen to the right.
5. Determine your confidence level.
6. If you are using the pooled procedures, select Yes; otherwise, select No. You may have to scroll down to
see this line.
7. Scroll down and select Calculate. Press [. Displayed is the interval for the difference m1 - m2. Other
details of the calculation are also displayed: the degrees of freedom and all the summary statistics. You need
to scroll down to see them all.
To conduct a hypothesis test:
1. Write down your null and alternative hypotheses.
2. Press K and scroll to the TESTS menu.
3. Scroll down until you find the option 2SampTTest and select it.
4. If you have the data, select the Data option and enter the list names with the data. This is shown in
the screen to the right.
7.
8.
Inference for Two Sample (Paired) Means
The following instructions assume that one set of data is in L1 and the other in L2 and that the paired difference we will compute is
L2 L1. Alternatively, you can calculate the differences by hand and store the differences directly in a list, say L3.
To have the calculator compute the paired differences, L2 L1:
1. Press K, select the Edit menu, and input your data into lists L1 and L 2.
2. Clear L3 by moving the cursor up to highlight L3 and pressing P.
3. Move the cursor back to highlight L3.
4. Type in the formula L2 L1 by pressing this sequence of keys: F 2 c F 1. See the
screen to the right.
5. Press [.
You should now see the calculated differences stored in L3.
To find a confidence interval or conduct a hypothesis test on the paired mean difference, follow the instructions under
Confidence Intervals and Hypothesis Tests for a Mean using the differences stored in L3.
Chi Squared Goodness-of-Fit Test
Note: Several versions of the TI-83/84 calculator have this test built-in. If yours does not, skip the first
set of instructions and move on to the second.
These instructions assume that you have the list of observed counts in L1 and the list of expected counts
(generated from the probabilities in your null hypothesis) in L2.
To perform a test with the built-in function:
1. Press K and scroll to the TESTS menu.
2. Scroll down until you find the option X 2 GOFTest and select it. If you dont see this, move to the next set of procedures.
3. Enter the list names with your observed and expected counts and the degrees of freedom for the test (the number of categories 1).
4. Select Calculate and press [. The results display the test statistic, x2, and the p-value, p, along with some other information.
To perform the test step by step:
1. After entering the observed and expected counts into L1 and L2, respectively, move the cursor to
highlight the list name L3. Clear this list and return the cursor to highlight the name L3.
2. With L3 highlighted, type the formula for the test statistic using the following keystrokes:
(F1cF2)VdF2
The result is shown in the screen to the right. Press [. L3 should fill with the calculated values.
3. Press F G to QUIT the list edit screen.
4. Press F K to enter the LIST menu, and scroll to the MATH menu. Select option 5:sum(.
5. Type in L3 as shown in the screen to the right. Press [. This is your chi-squared test statistic.
6. Press F O to get to the DISTR menu, and select X 2 cdf(. Type in the value of the test statistic computed in step 5 (or use the ANS feature), enter a large number such as 99999, and enter the
degrees of freedom for the test, all separated by commas. Press [. This is your p-value.
TI_card_570774_reprint.qxp
2/12/09
3:43 PM
Page 2
TI83/84
Inferences for Proportions (continued)
Confidence Intervals and Hypothesis Tests for a Mean
Inference for Two Sample (Independent) Means (continued)
To do a hypothesis tests for a proportion:
1. Write down your null and alternative hypotheses.
2. Press K and scroll to the TESTS menu.
3. Scroll down to 1PropZTest and press [.
4. Look at your null hypothesis and type in the proportion stated there in the slot next to the p0.
5. Enter the number of successes (x) and sample size (n) for your sample.
(Again number, not proportion, of successes.)
6. Look at your alternative hypothesis. In the row beginning with the prop, use the arrow keys to move
the cursor left or right to select the correct form of your alternative hypothesis. Press [ to select
it. In the screen above, the two-tailed (not equal) option is selected.
7. Move the cursor over the word Calculate and press [. The output screen repeats the form of the
alternative hypothesis selected. The test statistic, or z-score, z, and the p-value, p, are given. The
results also report the sample proportion and sample size.
You can also select the option Draw in the 1PropZTest. This will display visually the results of the test
as in the screenshot to the right. The screen reports the test statistic (the z) and the p-value (the p).
WARNING: It is possible you will get an error message that reads ERR: DOMAIN or, when using the Draw option, ERR: SYNTAX
If you do, try the following:
1. Check that your input for x is an integer. Redo the test and make sure that x is truly a whole number, not a decimal.
2. You may have several plots that the calculator is trying to plot at the same time that are incompatible. Press the E key and
clear any extraneous equations or keystrokes by scrolling down and pressing P. If you have more than one stat plot on, you
may need turn all plots off. Not all plot types are compatible.
These instructions assume that the population standard deviation is unknown. To do the procedures when s is known, use the corresponding Z-Test or Z-Interval. The only difference is that there is a space for you to input the value of s. In practice, we rarely know the
population standard deviation.
To make a confidence interval for a population mean (S unknown):
1. Press K and scroll to the TESTS menu.
2. Scroll down to the option TInterval and select it.
3. If you have the sample data in a list, select the Data option and enter the list name with the data. See
the top screen to the right.
4. If you have only the summary statistics, choose the Stats option and enter the summary statistics
(sample mean and standard deviation, and sample size). See the second screen to the right.
5. Determine your confidence level, and select Calculate. Press [. The output screen shows the
confidence interval in a set of parentheses and calculates and reports the samples summary statistics.
To conduct a hypothesis test for a population mean (S unknown):
1. Write down your null and alternative hypotheses.
2. Press K and scroll to the TESTS menu.
3. Scroll down until you find the option T-Test and select it.
4. If you have the data, select the Data option and enter the list name with the data. See the screen to
the right.
5. If you have only the summary statistics, choose the Stats option and enter the summary statistics
(sample mean and standard deviation and sample size).
6. Each process will also require you to input the value of the population mean specified in your null hypothesis the m0 .
5.
If you have only the summary statistics, choose the Stats option and enter the summary statistics (sample mean and standard
deviation, and sample size) for each of your samples.
6.
The line beginning with m1 allows you to select the form of the alternative hypothesis use the arrow keys to move the cursor left
and right to select the correct form of your alternative hypothesis. Press [ to select it.
If you are using the pooled procedures, choose Yes; otherwise, select No. You may have to scroll down to see this line.
Select Calculate and press [. The output screen repeats the form of the alternative hypothesis selected. The test statistic, t,
and the p-value, p, are reported. The degrees of freedom for the test and the summary statistics are also displayed.
Inferences for the Difference between Two Proportions
7.
Note: If you get an error message, see the warning above for one-proportion procedures.
To make a confidence interval for the difference between two proportions:
1. Press K and scroll to the TESTS menu.
2. Scroll down until you find the option 2PropZInt and select it.
3. Enter the number of successes (x1) and sample size (n1) for the first sample.
(Again number, not proportion, of successes.)
4. Enter the number of successes (x2) and sample size (n2) for the second sample.
5. Determine your confidence level and select Calculate. Press [. The screen displays the confidence
interval inside a set of parentheses and reports the two sample proportions and sample sizes.
To do a hypothesis test on the difference between two proportions:
1. Write down your null and alternative hypotheses.
2. Press K and scroll to the TESTS menu.
3. Scroll down until you find the option 2 PropZTest and select it.
4. Enter the number of successes (x1) and sample size (n1) for the first sample.
(Again, the number not proportion of successes.)
5. Enter the number of successes (x2) and sample size (n2) for the second sample.
6. Look at your alternative hypothesis. In the row beginning with the symbol p1, use the arrow keys to move the cursor left or right
to select the correct form of your alternative hypothesis. Press [ to select it.
7. Move the cursor over Calculate and press [. The output screen repeats the form of the alternative hypothesis selected. The
test statistic, z, and the p-value, p, are given. The two sample proportions are calculated and reported, while the p-hat without a
subscript is the pooled sample proportion. The sample sizes are also displayed, but you need to scroll down to see these.
As before, you can also select the option Draw in the 2PropZTest.
The line beginning with m allows you to select the form of the alternative hypothesisuse the arrow keys to move the cursor left or
right to select the correct form of your alternative hypothesis. Press [ to select it.
8. Select Calculate and press [. The screen repeats the form of the alternative hypothesis selected. The test statistic, t, and the
p-value, p, are reported, along with the samples summary statistics.
As before, you can also select the option Draw to see the test results.
Inference for Two Sample (Independent) Means
Note: These procedures will ask if you want to use the pooled standard deviation proceduresthese are
rarely used, so use them only if your instructor tells you to.
To make a confidence interval for the difference between two population means:
1. Press K and scroll to the TESTS menu.
2. Scroll down until you find the option 2SampTInt and select it.
3. If you have the data, select the Data option, and enter the list names with the data. See the top screen
to the right.
4. If you have only the summary statistics, choose the Stats option and enter the summary statistics
(sample mean and standard deviation, and sample size) for each of your samples. See the second
screen to the right.
5. Determine your confidence level.
6. If you are using the pooled procedures, select Yes; otherwise, select No. You may have to scroll down to
see this line.
7. Scroll down and select Calculate. Press [. Displayed is the interval for the difference m1 - m2. Other
details of the calculation are also displayed: the degrees of freedom and all the summary statistics. You need
to scroll down to see them all.
To conduct a hypothesis test:
1. Write down your null and alternative hypotheses.
2. Press K and scroll to the TESTS menu.
3. Scroll down until you find the option 2SampTTest and select it.
4. If you have the data, select the Data option and enter the list names with the data. This is shown in
the screen to the right.
7.
8.
Inference for Two Sample (Paired) Means
The following instructions assume that one set of data is in L1 and the other in L2 and that the paired difference we will compute is
L2 L1. Alternatively, you can calculate the differences by hand and store the differences directly in a list, say L3.
To have the calculator compute the paired differences, L2 L1:
1. Press K, select the Edit menu, and input your data into lists L1 and L 2.
2. Clear L3 by moving the cursor up to highlight L3 and pressing P.
3. Move the cursor back to highlight L3.
4. Type in the formula L2 L1 by pressing this sequence of keys: F 2 c F 1. See the
screen to the right.
5. Press [.
You should now see the calculated differences stored in L3.
To find a confidence interval or conduct a hypothesis test on the paired mean difference, follow the instructions under
Confidence Intervals and Hypothesis Tests for a Mean using the differences stored in L3.
Chi Squared Goodness-of-Fit Test
Note: Several versions of the TI-83/84 calculator have this test built-in. If yours does not, skip the first
set of instructions and move on to the second.
These instructions assume that you have the list of observed counts in L1 and the list of expected counts
(generated from the probabilities in your null hypothesis) in L2.
To perform a test with the built-in function:
1. Press K and scroll to the TESTS menu.
2. Scroll down until you find the option X 2 GOFTest and select it. If you dont see this, move to the next set of procedures.
3. Enter the list names with your observed and expected counts and the degrees of freedom for the test (the number of categories 1).
4. Select Calculate and press [. The results display the test statistic, x2, and the p-value, p, along with some other information.
To perform the test step by step:
1. After entering the observed and expected counts into L1 and L2, respectively, move the cursor to
highlight the list name L3. Clear this list and return the cursor to highlight the name L3.
2. With L3 highlighted, type the formula for the test statistic using the following keystrokes:
(F1cF2)VdF2
The result is shown in the screen to the right. Press [. L3 should fill with the calculated values.
3. Press F G to QUIT the list edit screen.
4. Press F K to enter the LIST menu, and scroll to the MATH menu. Select option 5:sum(.
5. Type in L3 as shown in the screen to the right. Press [. This is your chi-squared test statistic.
6. Press F O to get to the DISTR menu, and select X 2 cdf(. Type in the value of the test statistic computed in step 5 (or use the ANS feature), enter a large number such as 99999, and enter the
degrees of freedom for the test, all separated by commas. Press [. This is your p-value.
You might also like
- The Subtle Art of Not Giving a F*ck: A Counterintuitive Approach to Living a Good LifeFrom EverandThe Subtle Art of Not Giving a F*ck: A Counterintuitive Approach to Living a Good LifeRating: 4 out of 5 stars4/5 (5794)
- The Gifts of Imperfection: Let Go of Who You Think You're Supposed to Be and Embrace Who You AreFrom EverandThe Gifts of Imperfection: Let Go of Who You Think You're Supposed to Be and Embrace Who You AreRating: 4 out of 5 stars4/5 (1090)
- Never Split the Difference: Negotiating As If Your Life Depended On ItFrom EverandNever Split the Difference: Negotiating As If Your Life Depended On ItRating: 4.5 out of 5 stars4.5/5 (838)
- Hidden Figures: The American Dream and the Untold Story of the Black Women Mathematicians Who Helped Win the Space RaceFrom EverandHidden Figures: The American Dream and the Untold Story of the Black Women Mathematicians Who Helped Win the Space RaceRating: 4 out of 5 stars4/5 (894)
- Grit: The Power of Passion and PerseveranceFrom EverandGrit: The Power of Passion and PerseveranceRating: 4 out of 5 stars4/5 (587)
- Shoe Dog: A Memoir by the Creator of NikeFrom EverandShoe Dog: A Memoir by the Creator of NikeRating: 4.5 out of 5 stars4.5/5 (537)
- Elon Musk: Tesla, SpaceX, and the Quest for a Fantastic FutureFrom EverandElon Musk: Tesla, SpaceX, and the Quest for a Fantastic FutureRating: 4.5 out of 5 stars4.5/5 (474)
- The Hard Thing About Hard Things: Building a Business When There Are No Easy AnswersFrom EverandThe Hard Thing About Hard Things: Building a Business When There Are No Easy AnswersRating: 4.5 out of 5 stars4.5/5 (344)
- Her Body and Other Parties: StoriesFrom EverandHer Body and Other Parties: StoriesRating: 4 out of 5 stars4/5 (821)
- The Sympathizer: A Novel (Pulitzer Prize for Fiction)From EverandThe Sympathizer: A Novel (Pulitzer Prize for Fiction)Rating: 4.5 out of 5 stars4.5/5 (119)
- The Emperor of All Maladies: A Biography of CancerFrom EverandThe Emperor of All Maladies: A Biography of CancerRating: 4.5 out of 5 stars4.5/5 (271)
- The Little Book of Hygge: Danish Secrets to Happy LivingFrom EverandThe Little Book of Hygge: Danish Secrets to Happy LivingRating: 3.5 out of 5 stars3.5/5 (399)
- The World Is Flat 3.0: A Brief History of the Twenty-first CenturyFrom EverandThe World Is Flat 3.0: A Brief History of the Twenty-first CenturyRating: 3.5 out of 5 stars3.5/5 (2219)
- The Yellow House: A Memoir (2019 National Book Award Winner)From EverandThe Yellow House: A Memoir (2019 National Book Award Winner)Rating: 4 out of 5 stars4/5 (98)
- Devil in the Grove: Thurgood Marshall, the Groveland Boys, and the Dawn of a New AmericaFrom EverandDevil in the Grove: Thurgood Marshall, the Groveland Boys, and the Dawn of a New AmericaRating: 4.5 out of 5 stars4.5/5 (265)
- A Heartbreaking Work Of Staggering Genius: A Memoir Based on a True StoryFrom EverandA Heartbreaking Work Of Staggering Genius: A Memoir Based on a True StoryRating: 3.5 out of 5 stars3.5/5 (231)
- Team of Rivals: The Political Genius of Abraham LincolnFrom EverandTeam of Rivals: The Political Genius of Abraham LincolnRating: 4.5 out of 5 stars4.5/5 (234)
- On Fire: The (Burning) Case for a Green New DealFrom EverandOn Fire: The (Burning) Case for a Green New DealRating: 4 out of 5 stars4/5 (73)
- The Unwinding: An Inner History of the New AmericaFrom EverandThe Unwinding: An Inner History of the New AmericaRating: 4 out of 5 stars4/5 (45)
- Fast Food RestaurantsDocument53 pagesFast Food Restaurantschandanmiddha100% (1)
- AP Statistics Study GuideDocument12 pagesAP Statistics Study Guidegeoffreygao1100% (1)
- Ch01 7eDocument37 pagesCh01 7eMaster FiscalNo ratings yet
- Ac Study CardDocument2 pagesAc Study Card123emma123No ratings yet
- Gloss Chapt 1Document5 pagesGloss Chapt 1Mori RanNo ratings yet
- Gloss Chapt 1Document5 pagesGloss Chapt 1Mori RanNo ratings yet
- Gloss Chapt 1Document5 pagesGloss Chapt 1Mori RanNo ratings yet
- Pharmacy Admissions Interview WorkshopDocument16 pagesPharmacy Admissions Interview WorkshopMori RanNo ratings yet
- Sfs4e PPT 01Document111 pagesSfs4e PPT 01Mori RanNo ratings yet
- MCAT Study & Test Material CollectionDocument2 pagesMCAT Study & Test Material Collectionwilliam1230No ratings yet
- Basic StatisticsDocument106 pagesBasic StatisticsSudhanshu Kumar Satyanveshi100% (1)
- Facilitating Pre Service Teachers Development T PackDocument11 pagesFacilitating Pre Service Teachers Development T PackJardín FlorestaNo ratings yet
- SPSS Module-1Document48 pagesSPSS Module-1nahid mushtaqNo ratings yet
- Mti PDFDocument135 pagesMti PDFsayantoNo ratings yet
- Microbial Count On Used Musa Textilis Fiber BagDocument4 pagesMicrobial Count On Used Musa Textilis Fiber BagLeomille C TubacNo ratings yet
- T Test Z Test and ANOVADocument19 pagesT Test Z Test and ANOVAAngelo CanceranNo ratings yet
- t-Test Analysis of Detergent RatiosDocument6 pagest-Test Analysis of Detergent RatiosmahiraNo ratings yet
- A Comprehensive Guide On Advanced Microsoft Excel For Data AnalysisDocument15 pagesA Comprehensive Guide On Advanced Microsoft Excel For Data AnalysisKhushi BudhirajaNo ratings yet
- GCE A Level Biology A (Salters-Nuffield) & Biology B: Use of MathematicsDocument1 pageGCE A Level Biology A (Salters-Nuffield) & Biology B: Use of Mathematicsproggamoyee karmokerNo ratings yet
- A Distant Dream Coastal Women Empowerment at DhanuskodiDocument6 pagesA Distant Dream Coastal Women Empowerment at DhanuskodiarcherselevatorsNo ratings yet
- Module - 2 Consumer Behavior: Nptel Vinod Gupta School of Management Consumer BehaviorDocument24 pagesModule - 2 Consumer Behavior: Nptel Vinod Gupta School of Management Consumer BehaviorPruthviraj RathoreNo ratings yet
- Malhotra 15Document99 pagesMalhotra 15Satyajeet ChauhanNo ratings yet
- The Effect of Pegagan (Centella Asiatica) Extract on aPTT in Menstruating WomenDocument9 pagesThe Effect of Pegagan (Centella Asiatica) Extract on aPTT in Menstruating Womensutan kayoNo ratings yet
- 5 Step ModelDocument13 pages5 Step Modelapi-248766679100% (1)
- Student Speaking and Reading Skills Using Different Teaching TechniquesDocument3 pagesStudent Speaking and Reading Skills Using Different Teaching TechniquesAnggi Rasia WangiNo ratings yet
- RLDocument8 pagesRLmathworld_0204No ratings yet
- The Effect of Tax On The Implementation of Transfer Pricing in Manufacturing Companies Listed On The Indonesia Stock Exchange Period 2014-2018Document13 pagesThe Effect of Tax On The Implementation of Transfer Pricing in Manufacturing Companies Listed On The Indonesia Stock Exchange Period 2014-2018Srisetyawanie BandasoNo ratings yet
- StatisticsDocument4 pagesStatisticsKim B. ManilaNo ratings yet
- Past-Tense-Ng-Thesis (Bago)Document30 pagesPast-Tense-Ng-Thesis (Bago)Beverly DatuNo ratings yet
- 2 Chapter 1 Appendices TemplateDocument38 pages2 Chapter 1 Appendices Templatehenry jhonNo ratings yet
- 42 (2012) 6228-6231Document4 pages42 (2012) 6228-6231Ronaleen mislang100% (1)
- Jurnal Ilmu Adm Publik Volume 9 Number 2, July - December 2019Document8 pagesJurnal Ilmu Adm Publik Volume 9 Number 2, July - December 2019RudiSalamNo ratings yet
- Session 2 Non-Para TestsDocument9 pagesSession 2 Non-Para TestsNns ShNo ratings yet
- AdfDocument15 pagesAdfRyan Ivan Capili Cruz50% (2)
- Plug-Ins or Add-Ins, Select Data Analysis Toolpak, Click "Go" at The Bottom of TheDocument4 pagesPlug-Ins or Add-Ins, Select Data Analysis Toolpak, Click "Go" at The Bottom of TheAngeline LimNo ratings yet
- Qualitative Research MethodsDocument6 pagesQualitative Research Methodsmianzeeshanullah100% (1)
- Safety Culture in Aircraft Maintenance SectorDocument8 pagesSafety Culture in Aircraft Maintenance SectorElkhweldiNo ratings yet
- Testing The Difference Between Means, Variances, and ProportionsDocument53 pagesTesting The Difference Between Means, Variances, and ProportionsaswardiNo ratings yet