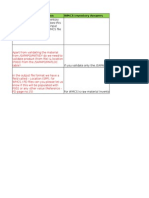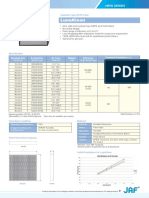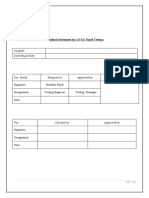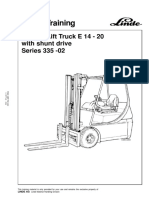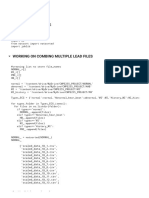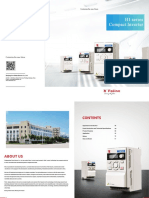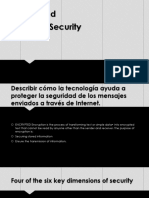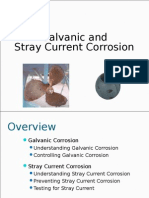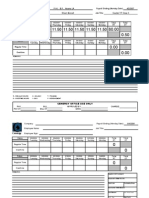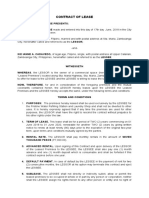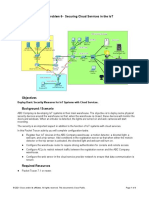Professional Documents
Culture Documents
Avaya 4620 - 4621SW IP Telephone User Guide
Uploaded by
sap683Original Title
Copyright
Available Formats
Share this document
Did you find this document useful?
Is this content inappropriate?
Report this DocumentCopyright:
Available Formats
Avaya 4620 - 4621SW IP Telephone User Guide
Uploaded by
sap683Copyright:
Available Formats
4620/4620SW/4621SW IP Telephone
User Guide
555-233-781
Issue 4
November 2006
2006 Avaya Inc.
All Rights Reserved.
Notice
While reasonable efforts were made to ensure that the information in this
document was complete and accurate at the time of printing, Avaya Inc. can
assume no liability for any errors. Changes and corrections to the information
in this document may be incorporated in future releases.
For full legal page information, please see the complete document,
Avaya Legal Page for Hardware Documentation, Document number
03-600759.
To locate this document on our Web site, simply go to
http://www.avaya.com/support and search for the document number in
the search box.
Documentation disclaimer
Avaya Inc. is not responsible for any modifications, additions, or deletions to
the original published version of this documentation unless such modifications,
additions, or deletions were performed by Avaya. Customer and/or End User
agree to indemnify and hold harmless Avaya, Avaya's agents, servants and
employees against all claims, lawsuits, demands and judgments arising out of,
or in connection with, subsequent modifications, additions or deletions to this
documentation to the extent made by the Customer or End User.
Link disclaimer
Avaya Inc. is not responsible for the contents or reliability of any linked Web
sites referenced elsewhere within this documentation, and Avaya does not
necessarily endorse the products, services, or information described or offered
within them. We cannot guarantee that these links will work all of the time and
we have no control over the availability of the linked pages.
Warranty
Avaya Inc. provides a limited warranty on this product. Refer to your sales
agreement to establish the terms of the limited warranty. In addition, Avayas
standard warranty language, as well as information regarding support for this
product, while under warranty, is available through the following Web site:
http://www.avaya.com/support
Copyright
Except where expressly stated otherwise, the Product is protected by copyright
and other laws respecting proprietary rights. Unauthorized reproduction,
transfer, and or use can be a criminal, as well as a civil, offense under the
applicable law.
Avaya support
Avaya provides a telephone number for you to use to report problems or to ask
questions about your product. The support telephone number
is 1-800-242-2121 in the United States. For additional support telephone
numbers, see the Avaya Web site:
http://www.avaya.com/support
Software License
USE OR INSTALLATION OF THE PRODUCT INDICATES THE END USERS
ACCEPTANCE OF THE TERMS SET FORTH HEREIN AND THE GENERAL
LICENSE TERMS AVAILABLE ON THE AVAYA WEBSITE AT
http://support.avaya.com/LicenseInfo/ (GENERAL LICENSE TERMS). IF
YOU DO NOT WISH TO BE BOUND BY THESE TERMS, YOU MUST
RETURN THE PRODUCT(S) TO THE POINT OF PURCHASE WITHIN TEN
(10) DAYS OF DELIVERY FOR A REFUND OR CREDIT.
Avaya grants End User a license within the scope of the license types
described below. The applicable number of licenses and units of capacity for
which the license is granted will be one (1), unless a different number of
licenses or units of capacity is specified in the Documentation or other
materials available to End User. Designated Processor means a single
stand-alone computing device. Server means a Designated Processor that
hosts a software application to be accessed by multiple users. Software
means the computer programs in object code, originally licensed by Avaya and
ultimately utilized by End User, whether as stand-alone Products or
pre-installed on Hardware. Hardware means the standard hardware
Products, originally sold by Avaya and ultimately utilized by End User.
License Type(s):
Designated System(s) License (DS). End User may install and use each copy
of the Software on only one Designated Processor, unless a different number
of Designated Processors is indicated in the Documentation or other materials
available to End User. Avaya may require the Designated Processor(s) to be
identified by type, serial number, feature key, location or other specific
designation, or to be provided by End User to Avaya through electronic means
established by Avaya specifically for this purpose.
Third-party Components
Certain software programs or portions thereof included in the Product may
contain software distributed under third party agreements (Third Party
Components), which may contain terms that expand or limit rights to use
certain portions of the Product (Third Party Terms). Information identifying
Third Party Components and the Third Party Terms that apply to them is
available on Avayas Web site at:
http://support.avaya.com/ThirdPartyLicense/
Interference
Using a cell, mobile, or GSM telephone, or a two-way radio in close proximity to
an Avaya IP Telephone might cause interference.
Contents
About This Guide . . . . . . . . . . . . . . . . . . . . . . . . . . . . . .
Overview . . . . . . . . . . . . . . . . . . . . . . . . . . . . . . . . . . . . . . . .
Intended Audience. . . . . . . . . . . . . . . . . . . . . . . . . . . . . . . . . . .
Issue Date . . . . . . . . . . . . . . . . . . . . . . . . . . . . . . . . . . . . . . .
Whats New in This Document . . . . . . . . . . . . . . . . . . . . . . . . . . . .
How to Use This Document . . . . . . . . . . . . . . . . . . . . . . . . . . . . . .
Document Organization . . . .
Conventions Used . . . . .
Symbolic Conventions . .
Typographic Conventions.
.
.
.
.
8
9
9
9
Related Documentation . . . . . . . . . . . . . . . . . . . . . . . . . . . . . . . .
Chapter 1: Introducing Your 4620/4620SW/4621SW IP Telephone . . . .
11
Introduction . . . . . . . . . . . . . . . . . . . . . . . . . . . . . . . . . . . . . .
11
The 4620/4620SW/4621SW IP Telephone. . . . . . . . . . . . . . . . . . . . . . .
12
About the Feature Key Expansion Unit (EU24/EU24BL) . . . . . . . . . . . . . .
16
Navigating Application Screens . . . . . . . . . . . . . . . . . . . . . . . . . . .
16
4620/4620SW/4621SW IP Telephone Applications.
Phone Application . . . . . . . . . . . . . . . .
Speed Dial Application . . . . . . . . . . . . .
Call Log Application . . . . . . . . . . . . . . .
Web Access Application (Optional) . . . . . .
4620/4620SW/4621SW Telephone Options. . .
.
.
.
.
.
.
18
18
18
19
19
19
Additional 4620/4620SW/4621SW Functionality . . . . . . . . . . . . . . . . . . .
Push Feature . . . . . . . . . . . . . . . . . . . . . . . . . . . . . . . . . . . .
Automatic Backup/Retrieval Feature . . . . . . . . . . . . . . . . . . . . . . .
20
20
20
Chapter 2: Using Your 4620/4620SW/4621SW IP Telephone . . . . . . .
21
Introduction . . . . . . . . . . . . . . . . . . . . . . . . . . . . . . . . . . . . . .
21
Call Appearances . . . . . . . . . . . . . . . . . . . . . . . . . . . . . . . . . . .
21
Making Calls . . . . . . . . . . . . . . . . . . . . . . . . . . . . . . . . . . . . . .
Manual Dialing . . . . . . . . . . . . . . . . . . . . . . . . . . . . . . . . . . .
Automatic Dialing . . . . . . . . . . . . . . . . . . . . . . . . . . . . . . . . .
Redialing a party . . . . . . . . . . . . . . . . . . . . . . . . . . . . . . . .
Dialing a party using a Speed Dial button . . . . . . . . . . . . . . . . . .
Automatically dialing a party using an administered Line/Feature button
Calling a party from the Call Log . . . . . . . . . . . . . . . . . . . . . . .
Calling a party from the Web Access application . . . . . . . . . . . . . .
21
22
22
23
23
24
24
25
.
.
.
.
.
.
.
.
.
.
.
.
.
.
.
.
.
.
.
.
.
.
.
.
.
.
.
.
.
.
.
.
.
.
.
.
.
.
.
.
.
.
.
.
.
.
.
.
.
.
.
.
.
.
.
.
.
.
.
.
.
.
.
.
.
.
.
.
.
.
.
.
.
.
.
.
.
.
.
.
.
.
.
.
.
.
.
.
.
.
.
.
.
.
.
.
.
.
.
.
.
.
.
.
.
.
.
.
.
.
.
.
.
.
.
.
.
.
.
.
.
.
.
.
.
.
.
.
.
.
.
.
.
.
.
.
.
.
.
.
.
.
.
.
.
.
.
.
.
.
.
.
.
.
.
.
.
.
.
.
.
.
.
.
.
.
.
.
.
.
.
.
.
.
.
.
.
.
.
.
.
.
.
.
.
.
.
.
.
.
.
.
.
.
.
.
.
.
.
.
.
.
.
.
Issue 4 November 2006
Contents
Receiving Calls . . . . . . . . . . . . . . . . . . . . . . . . . . . . . . . . . . . .
26
Call Handling Features . . . . . . . . . . . . . . . . . . . . . .
Conference . . . . . . . . . . . . . . . . . . . . . . . . . . .
Hold . . . . . . . . . . . . . . . . . . . . . . . . . . . . . . .
Mute. . . . . . . . . . . . . . . . . . . . . . . . . . . . . . .
Speaker . . . . . . . . . . . . . . . . . . . . . . . . . . . . .
Changing from the Speaker to the handset or headset .
Changing from the handset or headset to the Speaker .
Turning the Speaker on during a call. . . . . . . . . . .
Turning the Speaker off during a call. . . . . . . . . . .
Ending a call while the Speaker is active . . . . . . . .
Transfer. . . . . . . . . . . . . . . . . . . . . . . . . . . . .
.
.
.
.
.
.
.
.
.
.
.
26
26
27
27
28
28
28
28
29
29
29
Retrieving a Voice Mail Message . . . . . . . . . . . . . . . . . . . . . . . . . . .
30
Logging Off the Phone . . . . . . . . . . . . . .
Logging In . . . . . . . . . . . . . . . . . . .
Extension entry: . . . . . . . . . . . . . .
Password entry: . . . . . . . . . . . . . .
Additional Login Prompts and Messages
.
.
.
.
.
30
30
30
31
31
Chapter 3: Using the Speed Dial Application . . . . . . . . . . . . . . .
33
Introduction . . . . . . . . . . . . . . . . . . . . . . . . . . . . . . . . . . . . . .
33
Entering Data on Speed Dial Screens . . .
Entering Characters Using the Dialpad
Editing During or After Entry . . . . . .
Name Entry Example . . . . . . . . . .
.
.
.
.
33
33
34
35
Adding a Speed Dial Button. . . . . . . . . . . . . . . . . . . . . . . . . . . . . .
36
Updating Speed Dial Button Label Information . . . . . . . . . . . . . . . . . . .
37
Deleting a Speed Dial Button Label . . . . . . . . . . . . . . . . . . . . . . . . .
38
Chapter 4: Using the Call Log Application. . . . . . . . . . . . . . . . .
39
Introduction . . . . . . . . . . . . . . . . . . . . . . . . . . . . . . . . . . . . . .
39
About the Call Log . . . . . . . . . . . . . . . . . . . . . . . . . . . . . . . . . . .
39
Viewing a Call Log . . . . . . . . . . . . . . . . . . . . . . . . . . . . . . . . . . .
40
Adding a Call Log Entry to a Speed Dial Button. . . . . . . . . . . . . . . . . . .
41
Deleting Call Log Entries . . . . . . . . . . . . . . . . . . . . . . . . . . . . . . .
Deleting a Single Call Log Entry . . . . . . . . . . . . . . . . . . . . . . . . .
Deleting All Entries from a Call Log . . . . . . . . . . . . . . . . . . . . . . .
42
42
43
Disabling the Call Log . . . . . . . . . . . . . . . . . . . . . . . . . . . . . . . . .
43
4 4620/4620SW/4621SW IP Telephone User Guide
.
.
.
.
.
.
.
.
.
.
.
.
.
.
.
.
.
.
.
.
.
.
.
.
.
.
.
.
.
.
.
.
.
.
.
.
.
.
.
.
.
.
.
.
.
.
.
.
.
.
.
.
.
.
.
.
.
.
.
.
.
.
.
.
.
.
.
.
.
.
.
.
.
.
.
.
.
.
.
.
.
.
.
.
.
.
.
.
.
.
.
.
.
.
.
.
.
.
.
.
.
.
.
.
.
.
.
.
.
.
.
.
.
.
.
.
.
.
.
.
.
.
.
.
.
.
.
.
.
.
.
.
.
.
.
.
.
.
.
.
.
.
.
.
.
.
.
.
.
.
.
.
.
.
.
.
.
.
.
.
.
.
.
.
.
.
.
.
.
.
.
.
.
.
.
.
.
.
.
.
.
.
.
.
.
.
.
.
.
.
.
.
.
.
.
.
.
.
.
.
.
.
.
.
.
.
.
.
.
.
.
.
.
.
.
.
.
.
.
.
.
.
.
.
.
.
.
.
.
.
.
.
.
.
.
.
.
.
.
.
.
.
.
.
.
.
.
.
.
.
.
.
.
.
.
.
.
.
.
.
.
.
.
.
Contents
Chapter 5: Using the Web Access Application . . . . . . . . . . . . . .
45
Introduction . . . . . . . . . . . . . . . . . . . . . . . . . . . . . . . . . . . . . .
45
Web Access Authentication. . . . . . . . . . . . . . . . . . . . . . . . . . . . . .
46
Navigating Web Pages . . . . . . . . . . . . . . . . . . . . . . . . . . . . . . . .
Navigating the Home Page and Other
Standard-Size Web Pages . . . . . . . . . . . . . . . . . . . . . . . . . . . .
46
47
Entering Text on Web Pages . . . . . . . . . . . . . . . . . . . . . . . . . . . . .
Entering Characters Using the Dialpad . . . . . . . . . . . . . . . . . . . . .
48
49
Adding a Speed Dial Button for a Web Site Telephone Number . . . . . . . . . .
50
Chapter 6: 4620/4620SW/4621SW IP Telephone Options . . . . . . . . .
51
Introduction . . . . . . . . . . . . . . . . . . . . . . . . . . . . . . . . . . . . . .
51
Accessing the Options Main Menus . . . . . . . . . . . . . . . . . . . . . . . . .
52
Application Options . . . . . . . . . . . . . . . . .
Setting the Redial Option . . . . . . . . . . . .
Setting the Phone Screen on Answer? Option
Setting the Phone Screen on Calling? Option .
Setting the Display Call Timers? Option . . . .
Setting the Message Display Rate . . . . . . .
Setting the Call Appearance Width . . . . . . .
Setting Visual Alerting. . . . . . . . . . . . . .
Enabling/Disabling the Call Log . . . . . . . .
.
.
.
.
.
.
.
.
.
53
53
54
54
55
55
56
56
56
Personal Ringing Options. . . . . . . . . . . . . . . . . . . . . . . . . . . . . . .
57
Status Screen Viewing Options . . . . . . . .
Viewing IP Address Status . . . . . . . .
Viewing Quality of Service (QoS) Status .
Viewing Interface Status . . . . . . . . .
Viewing Miscellaneous Status . . . . . .
.
.
.
.
.
58
58
58
59
59
Changing the Display Contrast . . . . . . . . . . . . . . . . . . . . . . . . . . . .
59
Viewing the Network Audio Quality . . . . . . . . . . . . . . . . . . . . . . . . .
60
Logging Off the 4620/4620SW/4621SW IP Telephone . . . . . . . . . . . . . . . .
Reinstating the Phone After a Log Off . . . . . . . . . . . . . . . . . . . . . .
60
61
Backup/Restore Options . . . . . . . . . . . . . . . .
Settings Saved During a Backup . . . . . . . . . .
Setting the Automatic Backup Option . . . . . . .
Verifying Backup/Retrieval Status . . . . . . . . .
Retrieving and Restoring Data from a Backup File
Setting a User ID, Password, and other FTP
(File Transfer Protocol) Options . . . . . . . . . .
.
.
.
.
.
61
62
63
64
65
. . . . . . . . . . . . . . .
66
.
.
.
.
.
.
.
.
.
.
.
.
.
.
.
.
.
.
.
.
.
.
.
.
.
.
.
.
.
.
.
.
.
.
.
.
.
.
.
.
.
.
.
.
.
.
.
.
.
.
.
.
.
.
.
.
.
.
.
.
.
.
.
.
.
.
.
.
.
.
.
.
.
.
.
.
.
.
.
.
.
.
.
.
.
.
.
.
.
.
.
.
.
.
.
.
.
.
.
.
.
.
.
.
.
.
.
.
.
.
.
.
.
.
.
.
.
.
.
.
.
.
.
.
.
.
.
.
.
.
.
.
.
.
.
.
.
.
.
.
.
.
.
.
.
.
.
.
.
.
.
.
.
.
.
.
.
.
.
.
.
.
.
.
.
.
.
.
.
.
.
.
.
.
.
.
.
.
.
.
.
.
.
.
.
.
.
.
.
.
.
.
.
.
.
.
.
.
.
.
.
.
.
.
.
.
.
.
.
.
.
.
.
.
.
.
.
.
.
.
.
.
.
.
.
.
.
.
.
.
.
.
.
.
.
.
.
.
.
.
.
.
.
.
.
.
.
.
.
.
.
.
.
.
.
.
.
.
.
.
.
.
.
.
.
.
.
.
.
.
.
.
.
.
.
.
.
.
.
.
.
.
.
.
.
.
.
.
.
.
.
.
.
.
.
.
.
.
.
.
.
.
.
.
.
.
.
.
.
Issue 4 November 2006
Contents
Feature Button Labeling. . . . . . . . . . . . . . . . . . . . . . . . . . . . . . . .
68
Changing a Phone/PC Ethernet Interface . . . . . . . . . . . . . . . . . . . . . .
70
Selecting an Alternate Language . . . . . . . . . . . . . . . . . . . . . . . . . . .
71
Chapter 7: Headsets and Handsets . . . . . . . . . . . . . . . . . . . .
73
Introduction . . . . . . . . . . . . . . . . . . . . . . . . . . . . . . . . . . . . . .
73
Headsets for 4600 Series IP Telephones . . . . . . . . . . . . . . . . . . . . . . .
73
Handsets for 4600 Series IP Telephones . . . . . . . . . . . . . . . . . . . . . . .
74
Chapter 8: Telephone Management and Troubleshooting . . . . . . . .
75
Introduction . . . . . . . . . . . . . . . . . . . . . . . . . . . . . . . . . . . . . .
75
Interpreting Ringer Tones . . . . . . . . . . . . . . . . . . . . . . . . . . . . . . .
75
Interpreting Display Icons. . . . . . . . . . . . . . . . . . . . . . . . . . . . . . .
77
Testing Your Phone . . . . . . . . . . . . . . . . . . . . . . . . . . . . . . . . . .
Testing the Telephone's Lights and Display . . . . . . . . . . . . . . . . . . .
77
77
Basic Troubleshooting Chart . . . . . . . . . . . . . . . . . . . . . . . . . . . . .
78
Troubleshooting 4620/4620SW/4621SW Applications. . . . . . . . . . . . . . . .
79
Resetting and Power Cycling the IP Telephone . . . . . . . . . . . . . . . . . . .
Resetting Your Phone . . . . . . . . . . . . . . . . . . . . . . . . . . . . . . .
Power Cycling the Phone . . . . . . . . . . . . . . . . . . . . . . . . . . . . .
81
81
82
Index
. . . . . . . . . . . . . . . . . . . . . . . . . . . . . . . . . .
6 4620/4620SW/4621SW IP Telephone User Guide
83
About This Guide
Overview
This guide covers how to use your new 4620/4620SW/4621SW IP Telephone. The 4620/
4620SW/4621SW is simple to use while offering the latest advances in telephony systems.
IP (Internet Protocol) telephones obtain their operational characteristics from your central
telephone server rather than residing in the phone unit itself. Updates and new features are
downloaded to your phone without intervention or the need for phone replacement.
This guide contains eight chapters, geared to how you actually use the phone, each of which is
described in the section titled Document Organization.
Intended Audience
This document is intended for IP telephone users who have a 4620/4620SW/4621SW IP
Telephone. It is not intended to be a technical reference guide for System Administrators or
phone technicians.
Issue Date
This document was issued for the first time in July, 2002. It has been revised as follows:
for Release 1.8 in June, 2003,
for Release 2.0 in December, 2003,
for Release 2.1 in July, 2004,
for Release 2.2 in April, 2005, and
for Issue 3 (Release 2.4) in April, 2006
for Issue 4 (software Release 2.7) in November, 2006.
The November 2006 version of this guide supersedes all previous versions.
Issue 4 November 2006
About This Guide
Whats New in This Document
Chapter 2: Using Your 4620/4620SW/4621SW IP Telephone now includes an enhanced
procedure for telephone login. When the Call Log contains missed calls, the telephone now
displays a Missed Call icon and the number of missed calls on the top line in the Phone and
other applications. Chapter 7: Headsets and Handsets has been revised to add the HIC cable
for certain telephones. There are no other significant changes in telephone operation for
Software Release 2.7.
How to Use This Document
This guide is organized to help you find topics in a logical manner. Read it from start to finish to
get a thorough understanding of how to use your 4620/4620SW/4621SW IP Telephone. Or, use
the Table of Contents or Index to locate information specific to a task or function you want to
perform.
Document Organization
This guide contains the following chapters:
Chapter 1: Introducing Your
4620/4620SW/4621SW IP
Telephone
Chapter 2: Using Your
4620/4620SW/4621SW IP
Telephone
Chapter 3: Using the Speed
Dial Application
Chapter 4: Using the Call
Log Application
Chapter 5: Using the Web
Access Application
Chapter 6: 4620/4620SW/
4621SW IP Telephone
Options
Chapter 7: Headsets and
Handsets
Chapter 8: Telephone
Management and
Troubleshooting
Describes each element on the face of the telephone. Also covers
telephone navigation, applications and features.
Covers all call-related information, such as initiating calls, receiving
calls, speed dialing, calling a party on the call log, conferencing and
transferring calls, accessing and retrieving voice mail messages,
logging off the phone for security purposes and logging back on to the
phone.
Describes how to add, update, and remove Speed Dial buttons, to
facilitate quick dialing of frequently called numbers.
Describes how to view entries on each of the three types of call logs,
add a log entry to a Speed Dial button, and delete one or more call log
entries.
Explains how to use the 4620/4620SW/4621SWs Web access
functions.
Provides first-time use setup and ongoing maintenance procedures for
4620/4620SW/4621SW Telephone options. Also covers
troubleshooting certain phone functions.
Provides a list of headsets and handsets compatible with 4600 Series
IP Telephones, and ordering information.
Covers testing your phones operation and provides basic
troubleshooting actions, if you encounter errors or experience
problems.
8 4620/4620SW/4621SW IP Telephone User Guide
Related Documentation
Conventions Used
This guide uses the following textual, symbolic, and typographic conventions to help you
interpret information.
Symbolic Conventions
Note:
Note:
This symbol precedes additional information about a topic.
Typographic Conventions
This guide uses the following typographic conventions:
Document
Underlined type indicates a section or sub-section in this
document containing additional information about a topic.
Document
Italic type enclosed in quotes indicates a reference to an external
document or a specific chapter/section of an external document.
Italics
Italic type indicates the result of an action you take or a system
response in step by step procedures.
Conference
In step by step procedures, words shown in bold represent a
single telephone button that should be pressed/selected.
Related Documentation
This guide and other related documentation is available online at the following URL:
http://www.avaya.com/support.
For a Quick Reference to 4620/4620SW/4621SW features and applications, see the
4620/4620SW/4621SW IP Telephone Quick Reference (Document Number 16-300003).
For information related to installing an IP telephone, see the 4600 Series IP Telephone
Installation Guide (Document Number 555-233-128).
For information related to using the telephone stand or wall-mounting a 4620/4620SW/4621SW
IP Telephone, see the 4620/4620SW/4621SW/4622SW/4625SW IP Telephone Stand
Instructions (Document Number 16-300299).
Issue 4 November 2006
About This Guide
For information about using an EU24/EU24BL Expansion Module with any of the telephones
described in this guide, see the EU24/EU24BL Expansion Module User Guide (Document
Number 555-250-702).
For information related to maintaining an IP telephone system on a Local Area Network, see the
4600 Series IP Telephone LAN Administrator Guide (Document Number 555-233-507).
Standard telephone features are described in the Overview for Avaya Communication Manager
(Document Number 03-300468).
10 4620/4620SW/4621SW IP Telephone User Guide
Chapter 1: Introducing Your 4620/4620SW/4621SW
IP Telephone
Introduction
This chapter introduces you to the layout of the 4620/4620SW/4621SW IP Telephone. It
provides a description for each functional button and other phone characteristics, briefly
describes each 4620/4620SW/4621SW application, and provides basic instructions for
navigating display screens.
Note:
Note:
The 4620 and 4620SW SW IP Telephones have the exact same appearance,
user interface, and functionality. The phones do have somewhat different internal
circuitry, and, unlike the 4620, the 4620SW supports Russian and multi-byte
characters (Chinese, Japanese, and Hebrew), as covered in Selecting an
Alternate Language in Chapter 6: 4620/4620SW/4621SW IP Telephone Options.
When the term 4620 is used anywhere in this document, the information also
applies to the 4620SW, unless otherwise noted.
Note:
Note:
The 4620SW and the 4621SW are almost exactly the same telephone. Both
telephones have the same appearance, user interface, and functionality. The
phones do have somewhat different internal circuitry, and the 4621SW has a
special backlighted display. Like the 4620SW, the 4621SW supports Russian and
multi-byte characters (Chinese, Japanese, and Hebrew), as covered in
Selecting an Alternate Language in Chapter 6: 4620/4620SW/4621SW IP
Telephone Options.
When this document uses the terms 4620 and 4620SW, the information also
applies to the 4621SW, unless otherwise noted.
Issue 4 November 2006
11
Introducing Your 4620/4620SW/4621SW IP Telephone
The 4620/4620SW/4621SW IP Telephone
The 4620/4620SW/4621SW IP Telephone is an innovative telephone that gives you access to
the World Wide Web while offering the latest features and applications. The large display area
allows up to 12 application-specific buttons to be presented and labeled at one time.
Additionally, 12 Line/Feature buttons, 4 softkeys, and other fixed buttons provide access to
powerful capabilities such as:
call server-based features,
speed dialing,
a Call Log, and
a WML (Wireless Markup Language, a Web development protocol) browser.
This last feature is covered in detail in Chapter 5: Using the Web Access Application. The WML
browser provides access to Web sites tailored specifically for devices with smaller display
screens like cell phones and Personal Data Assistants.
In addition to these features and applications, the 4620/4620SW/4621SW provides a robust
menu of options to customize your phone preferences.
Your telephones display area coincides with how your System Administrator sets up the Line/
Feature buttons. The 4 softkeys assist you in using 4620/4620SW/4621SW applications and
features. The 14 standard (labeled) buttons assist in telephone operation and call handling. A
built-in, two-way Speaker, and an infrared interface (not applicable on the 4621SW) combine to
provide ease of use and flexibility. The telephone has an adjustable stand that moves to
optimize your viewing position via the button on the back.
Figure 1 shows the face of the 4620/4620SW/4621SW IP Telephone. This diagram contains
numbered callouts identifying the phones primary features and buttons. If you are viewing this
guide online, you can click the callout to jump to the corresponding feature or button description.
Otherwise, each callout is described in detail in Table 1 following the diagram.
12 4620/4620SW/4621SW IP Telephone User Guide
The 4620/4620SW/4621SW IP Telephone
Figure 1: 4620/4620SW/4621SW IP Telephone
5
7
16
17
10
18
11
19
12
13
20
14
21
15
22
Issue 4 November 2006
13
Introducing Your 4620/4620SW/4621SW IP Telephone
Table 1: 4620/4620SW/4621SW IP Telephone Button/Feature Descriptions
Callout
Number
Button/Feature
Name
Button/Feature
Description
Message Waiting
Lamp
When lit, indicates you have a message waiting on your voice
messaging system. This indicator can also be optioned to
flash for incoming calls.
Display
The display screen is 4 inches by 2.9 inches. Information
displayed varies according to the application/function
currently active. When the phone is idle, the top area displays
the current date and time. When someone is calling you, the
name/phone number of that person displays in the top area.
The top area also displays a Missed Call icon and the number
of missed calls, as applicable. The display has eight lines. Six
display lines are devoted to the current application. One line
shows softkey labels for the current application and one line
shows Help and other procedural messages. Four grayscale
colors are used to indicate activity.
Line/Feature
buttons
Twelve Line/Feature buttons provide both call appearances
(lines for incoming and outgoing calls) and application-specific
functionality.
Softkeys
Used to navigate to, or start application-specific actions, such
as Call a number, Cancel the current activity, Save entered
data such as a Speed Dial label.
Phone/Exit
Displays the Phone application main screen or, if applicable,
exits the current call server-based feature and normalizes the
display.
Options
Page Left/Right
Speaker LED
Indicator
Speaker
10
Headset LED
Indicator
Displays the Options main screen, from which display and
application settings can be updated.
Shifts from one page to another in the same application, when
the display presents the paging indicator (
). These
buttons have no effect when the Paging Indicator is not
displayed.
Lights steadily when the Speaker is active.
Accesses the Speaker feature.
Lights steadily when the headset is active.
1 of 2
14 4620/4620SW/4621SW IP Telephone User Guide
The 4620/4620SW/4621SW IP Telephone
Table 1: 4620/4620SW/4621SW IP Telephone Button/Feature Descriptions (continued)
Callout
Number
Button/Feature
Name
Button/Feature
Description
11
Headset
With a headset connected, changes audio control from the
handset or Speaker to the headset.
12
Mute LED
Indicator
13
Mute
14
Volume Control
Adjusts the handset, Speaker, headset, or ringer volume,
depending on which item is in use. When you increase or
decrease the volume, the top display area shows an icon to
indicate the item for which you are adjusting the volume. A
visual volume meter that shows the volume level follows the
icon. This button also controls the volume of the key click
sounds. Key clicks sound when you press fixed buttons on the
phone such as the dialpad or softkeys.
15
Headset Jack
Provides a port for connecting a headset on the underside of
the phone.
16
Hold
17
Transfer
18
Conference
19
Drop
Drops the last person added to a Conference call or ends the
current call, if you are not on a Conference call.
20
Redial
Redials the last number dialed from the phone or displays a
list of the last six numbers dialed for selection. Set using the
Options button described in Chapter 6: 4620/4620SW/
4621SW IP Telephone Options.
21
Numeric (Dialing)
Pad
Standard 12 button pad for dialing phone numbers.
22
Feature Key
Expansion Unit
Connection Jack
Provides a port (on the underside of the phone) for connecting
the optional EU24/EU24BL (Feature Key Expansion Unit),
which provides additional telephone Feature buttons.
Lights steadily when the handset, headset or Speaker is
muted.
Turns off the active Speaker, handset, or headset
microphone, to prevent the other person from hearing you.
Red button used to place a call on hold.
Transfers a call to another phone.
Sets up conference calls with more than one other person.
2 of 2
Issue 4 November 2006
15
Introducing Your 4620/4620SW/4621SW IP Telephone
About the Feature Key Expansion Unit (EU24/EU24BL)
The Feature Key Expansion Unit is an optional device that can be connected to your 4620 IP
Telephone. The EU24 and EU24BL contain 24 buttons onto which your System Administrator
sets up additional IP telephone features and/or call appearances (incoming and outgoing lines).
The EU24BL is essentially the same as an EU24, except with a backlit display. When we use
the term EU24 anywhere in this guide, the information also applies to the EU24BL, unless
otherwise noted.
The EU24 is recommended for use with the 4620 and 4620SW IP Telephones. The EU24BL is
recommended for use with the 4621SW IP Telephone.
For usage instructions, see the EU24/EU24BL Expansion Module User Guide (Document
Number 555-250-702, available at http://www.avaya.com/support).
Navigating Application Screens
Your 4620 IP Telephone uses Phone Feature buttons, Line/Feature buttons, and Softkeys to
allow you maximum flexibility in phone operation and application usage. While reviewing this
section, it can help to refer to Figure 1: 4620/4620SW/4621SW IP Telephone on page 13.
Phone Feature buttons are used in the Phone application and appear on the face of the
telephone around the dialpad. Phone buttons have an icon on the top of the button, to indicate
the buttons function. These buttons provide mostly call-handling features like Transfer,
Conference, Hold, or Redial. Two new phone feature buttons are:
Phone/Exit (
) - used to exit call server-based features and restore the Phone screen
to the display, and
Options (
) - used to access the Options function to set certain phone parameters
and view phone/server/connection status and other information for troubleshooting.
The Page Left and Page Right buttons (
) (between the Phone/Exit and Options buttons)
are also considered phone buttons. Use them to move forward (Right Arrow) or backward (Left
Arrow) from one display screen to another. These paging buttons work in conjunction with the
paging indicators (
) you may see on an application screen. Paging indicators show that a
screen has more than one page, and allow you to navigate forward and back through those
additional pages. To activate the function or feature represented by a phone button, just press
the appropriate button.
Line/Feature buttons (
) appear on both sides of the display area. These buttons provide
call appearances (Lines) and other call-related features (as administered by your System
Administrator) in the Phone application. They also serve as application-specific buttons in the
Call Log or other applications. For example, pressing a Line/Feature button in the Call Log
application selects the corresponding entry, allowing you to take further action with your
selection. When you enter text on a screen (for example, a Speed Dial button label), several
Line/Feature buttons provide editing features like backspacing or hyphenation.
16 4620/4620SW/4621SW IP Telephone User Guide
Navigating Application Screens
Here is an example of the difference between a Line/Feature buttons functionality in the Phone
application versus other applications. To call someone from the Phone application (the default
display screen) you press the first Line/Feature (call appearance) button and dial your party. But
in the Call Log application, pressing the first Line/Feature button displays detailed information
about the first call log entry.
In addition to the call-related icons and features explained in Table 1, the icons and background
display colors in Table 2 are associated with certain administrable features on the call server,
and might appear on the display. Several features, such as flash, wink, and flutter, are
associated with Call Center operations, and might not apply to many 4620 users.
Table 2: Icons/Background Colors for Features on the 4620/4620SW/4621SW
Icon
Description/
Condition
Feature Button Display
Background Color
None
Feature is on/active.
White
None
Feature is off/inactive.
Light Gray
None
Feature denied (Broken Flutter). This is a temporary condition,
accompanied by an error beep on the first occurrence. This
condition then changes to the off/inactive state.
Light Gray
None
Idle. Indicates a (call appearance) line is available.
White
Ringing. Indicates an incoming call is arriving on this line.
White
Active. Indicates the line is in use.
Light Gray
On Hold. Indicates a call is on hold on this line.
Dark Gray
(Soft) Hold. Indicates this line's call was put on hold pending a
conference or a transfer.
Dark Gray
Missed Call(s). Precedes the number of missed calls in the Call
Log.
Light Gray
Flash. Used for Call Center operations.
Light Gray
Flutter. Used for Call Center operations.
Light Gray
Wink. Used for Call Center operations.
Light Gray
Issue 4 November 2006
17
Introducing Your 4620/4620SW/4621SW IP Telephone
Four softkeys (
) appear directly below the display area. They allow you to access the
other 4620 applications. In an application, they allow you to perform application-specific
functions, like add, save, edit, delete, or cancel. The labels above the softkeys reflect their
function relative only to that specific screen.
4620/4620SW/4621SW IP Telephone Applications
Your 4620 IP Telephone provides four applications (Phone, Speed Dial, Call Log, and Web).
Additionally, use the Options function to define settings, personalize your phone, and
troubleshoot certain functions. All applications appear in the display area, accessed by the
softkeys appearing below the display.
A brief description of each application follows.
Phone Application
The Phone application is the primary application. Use this application to make and receive calls,
and perform call-handling operations like conference calling or transferring calls to another
phone.
Chapter 2: Using Your 4620/4620SW/4621SW IP Telephone provides information on using the
Phone application.
Speed Dial Application
The Speed Dial application provides access to the Speed Dial buttons that facilitate automatic
dialing. Use this application to:
set up buttons for speed dialing,
update Speed Dial button labels, or
remove the label from a Speed Dial button.
Chapter 3: Using the Speed Dial Application describes how to set up, update and remove labels
from Speed Dial buttons. Calling using a Speed Dial button is covered in Chapter 2: Using Your
4620/4620SW/4621SW IP Telephone.
18 4620/4620SW/4621SW IP Telephone User Guide
4620/4620SW/4621SW IP Telephone Applications
Call Log Application
The Call Log application provides three lists, each showing up to 30 outgoing, incoming
answered or missed calls. Use this application to call a person directly from the Call Log or to
add a log entrys name and phone number to a Speed Dial button. In addition, you can disable
the Call Log for privacy purposes by setting the Call Log Disable option, as described in
Chapter 6: 4620/4620SW/4621SW IP Telephone Options.
Chapter 4: Using the Call Log Application covers viewing, deleting log entries, and adding a Call
Log entry to a Speed Dial button. Making a call from the Call Log is covered in Chapter 2: Using
Your 4620/4620SW/4621SW IP Telephone.
Web Access Application (Optional)
The Web Access application allows you to access Web pages reachable through links from a
Home page (and connected pages). This application is optional and is specifically administered
by your System Administrator. Depending on the Home page links available, you can browse
Corporate intranet sites or browse the World Wide Web.
Chapter 5: Using the Web Access Application covers navigating Web access screens and
pages, and provides information about entering text on Web pages. Making a call from the Web
Access application is covered in Chapter 2: Using Your 4620/4620SW/4621SW IP Telephone.
4620/4620SW/4621SW Telephone Options
Access the Options function using the Options (
) button below and to the right of the
display area. Using Options menus, you set certain phone parameters, such as display area
contrast, how you want the Redial button to work, the language in which information displays,
when you want your saved information backed up or restored, or how you want your Feature
buttons labeled. You can also view telephone status screens for troubleshooting or information
purposes. Chapter 6: 4620/4620SW/4621SW IP Telephone Options covers all options.
Issue 4 November 2006
19
Introducing Your 4620/4620SW/4621SW IP Telephone
Additional 4620/4620SW/4621SW Functionality
Push Feature
Your System Administrator can push a Web page, a text message, an audio message, or any
combination of those items to your 4620/4620SW/4621SW IP Telephone. Depending on how
the pushed material is administered, it may override what is otherwise presented by the
telephone. In general, the pushed content is also accompanied by one or more notification
tones. Specifically, your System Administrator can:
Use the telephones browser to display a specific Web page instead of displaying whatever
you were viewing. Alternatively, the System Administrator can have a Web page available
in the background, for you to view when you use the Web application. Typically, in this
second case, you would generally get a message on the displays top line alerting you to
the waiting Web page.
Present a text message on the top display line. This message may temporarily overwrite
whatever is otherwise displayed on the top line.
Present an audio message, even if you are on a call. If you are not on a call, the telephone
usually goes off-hook automatically on the Speaker. If you are on a call, the party with
whom you are speaking is automatically put on Hold and cannot hear the pushed
message. Once you start hearing the pushed message, you can stop listening by selecting
a Call Appearance Line (for example, the line you were on when the pushed message
came in), going back on-hook, etc. Typically though, pushed audio messages involve
emergencies or other important information, and should be listened to. Once a message
completes, you can return to your existing call.
Automatic Backup/Retrieval Feature
If your telephone is appropriately administered, (see Backup/Restore Options), you can store
your Speed Dial button data, options settings and other personal settings on an FTP (File
Transfer Protocol) server in your network. When you log in to any 4620/4620SW/4621SW IP
Telephone supporting Release 2.1 or later software, that telephone attempts to retrieve your
data from that server. Assuming both the original phone and the second phone are properly
administered, this second telephone displays your data and settings, even if you have never
used that particular phone before. Your System Administrator has more information about how
this feature operates.
If the telephone supports the automatic retrieval procedure described in the previous paragraph,
your phone also automatically stores changes you make to associated button data, settings,
etc.
20 4620/4620SW/4621SW IP Telephone User Guide
Chapter 2: Using Your 4620/4620SW/4621SW IP
Telephone
Introduction
This chapter describes how to make calls, receive calls, retrieve voice mail messages, and log
off your 4620/4620SW/4621SW IP Telephone. The telephone Line/Feature buttons that assist
in call handling are also covered in this chapter.
Call Appearances
In the Phone application, a call appearance, by default, takes up the entire display width, while
administered Feature buttons take up half the display width. When a call appearance is
full-width, use the Line/Feature buttons on either side of that row to select that call appearance,
and usually, all associated messages. When a call appearance is half-width, for example, the
full width default has been changed, use only the Line/Feature buttons on the appropriate side
of that row to select that call appearance. In the case of half-width call appearances,
call-associated messages show on the top display line instead of on that row. See
Chapter 6: 4620/4620SW/4621SW IP Telephone Options for information about setting the call
appearance width.
Depending on how your phone is administered, you might have some blank Line/Feature button
labels. Pressing a Line/Feature button associated with a blank label has no effect.
Making Calls
You have several ways of making calls. You can:
lift the handset,
activate a headset if one is connected to your phone,
use the Speaker, or
use an automatic dial feature like speed dial, redial, or abbreviated dialing.
This section describes all of these calling methods.
Note:
Note:
You can set an option for whether the Phone screen displays when you make an
outgoing call, or whether the current screen remains displayed. See Application
Options in Chapter 6: 4620/4620SW/4621SW IP Telephone Options for details.
Issue 4 November 2006
21
Using Your 4620/4620SW/4621SW IP Telephone
Manual Dialing
Dial a call manually by picking up the handset, activating your headset, or pressing the Speaker
button.
1. Pick up the handset, activate your headset, or press the Speaker button and dial.
If the Phone screen is active, the first available call appearance line displays the off-hook
( ) icon and the background appears shaded.
If the Phone screen is not active, the top display line provides call-related messages.
If applicable, the Call Timer displays at the top of the display area.
Note:
Displaying the Call Timer is optional and is set by means of the Options button.
See Chapter 6: 4620/4620SW/4621SW IP Telephone Options for information.
Note:
2. Use the dialpad to enter the number you want to call.
The number entered displays on the active call appearance line and the 4620 IP Telephone
initiates the call.
3. Hang up the handset, deactivate the headset, or press the Speaker button to end the call.
Automatic Dialing
Automatic dialing includes:
Note:
redialing a previously called number,
speed dialing a number programmed on a Speed Dial button,
using an administered Abbreviated Dialing Feature button to initiate a call,
dialing a party listed on your Call Log, or
dialing a party from a Web page displayed through the Web Access application.
Note:
The 4620 IP Telephone often receives telephone numbers through the Call Log
or Web Access application that are not immediately dialable. For example, the
Call Log might contain an incoming call from the following U.S. phone number:
732-555-1234. In general, if you try to dial that number as is, the call cannot go
through - first you have to dial one or more digits to obtain an outside line, access
your corporate telephone network, or add some other code before you can return
the call. As of Release 1.8, the 4620 IP Telephone can, if appropriately
administered, automatically dial those extra digits for you. So with one touch,
the telephone automatically dials 91-732-555-1234. Your telephone administrator
has information on setting up this Enhanced Dialing capability.
If all lines are in use, automatic dialing will not work.
22 4620/4620SW/4621SW IP Telephone User Guide
Making Calls
Redialing a party
Depending on how you have set up your Redial option, selecting Redial automatically dials the
most recent number dialed, or displays a list of the last six outgoing calls for selection of the
number to be dialed. Chapter 6: 4620/4620SW/4621SW IP Telephone Options, covers setting
the Redial feature. Both procedures follow.
Note:
Note:
Your Telephone Administrator can turn off the Redial feature, or can restrict your
phone to dialing only the last number dialed. If the Redial feature is turned off,
pressing the Redial button generates an error tone. If the Redial feature is
restricted to only the last number dialed, follow the instructions below for redialing
the last number called.
Redialing the last number called:
Press the Redial (
) Feature button.
The last number dialed is automatically redialed.
Redialing using a list of the last six numbers called:
1. Press the Redial (
) Feature button.
The Redial screen displays the last six unique numbers dialed and the prompt
Select number to dial. appears at the top of the display.
2. Press the Line/Feature button associated with the number you want to redial.
If the call can be dialed, the Phone application screen displays and the selected number
dials automatically.
If the selected number cannot be dialed (for example, if all call appearance lines are
currently on Hold), all Redial entries are disabled. If you press a number for redialing while
in this state, an error beep tone sounds and no further action occurs.
3. Proceed with the call.
A Call Log entry is created for this call.
Dialing a party using a Speed Dial button
Automatic dialing of pre-stored numbers is the most common method of automatic dialing. You
can set up Speed Dial buttons and select the party you want to call by pressing that button. For
information on setting up Speed Dial buttons, see Chapter 3: Using the Speed Dial Application.
Because the 4620 IP Telephones advanced capabilities allow up to 108 speed dial entries,
speed dialing as described here is convenient and efficient.
1. Press the SpDial softkey at the bottom of the display screen.
The first twelve Speed Dial buttons display, one name/number per button, and the prompt
Select entry to dial appears at the top of the display area.
Issue 4 November 2006
23
Using Your 4620/4620SW/4621SW IP Telephone
2. If the party you want to call appears on the display, proceed to Step 3. If the party you want
to call is not shown, press the Page Right (
) button to display the next page of entries,
Continue until the number/party you want displays. You can also press the Page Left (
)
button to display the preceding page of entries.
3. Press the Line/Feature button associated with the name/number of the person you want
to call.
The number of the selected person dials automatically.
4. Pick up the handset, activate the headset, or use the Speaker to proceed with the call.
5. Hang up the handset, deactivate the headset, or press the Speaker (
the call.
) button to end
Automatically dialing a party using an administered Line/Feature button
Your System Administrator can program individual numbers on Line/Feature buttons (this is
called Abbreviated Dialing). If so, such numbers display on the Phone application screen (or the
Feature Key Expansion Unit, if this optional device is attached to your phone) with labels
assigned by the System Administrator.
If the label for the number you want to call appears in the display area, press the
appropriate button,
or
Press the Page Right (
) or Page Left (
) button(s) below the display area until the
label of the party you want to call displays. Then press that button.
The number dials automatically and the screen displays the appropriate call appearance
line as active.
Note:
Note:
Usually, you can re-label administered Feature buttons as you see fit, as
described in Feature Button Labeling on page 68.
Calling a party from the Call Log
Your 4620 IP Telephone maintains a log of up to 90 outgoing, incoming answered, and incoming
unanswered calls to/from your phone. Each log can have up to 30 calls.
1. To call a party listed in the Call Log, press the Log softkey at the bottom of the display area.
The first six missed calls display, one name/number per button, and the prompt Select
entry for details appears at the top of the display area.
2. If the party you want to call is in a different Call Log, press the softkey that represents the
Call Log where that entry appears (either Outgo or InAns).
The selected Call Log displays.
24 4620/4620SW/4621SW IP Telephone User Guide
Making Calls
3. If the party you want to call appears, proceed to Step 4. If the party you want to call is not
displayed, press the Page Right (
) button to display the next page of entries. Continue
until the number/party you want displays. You can also press the Page Left (
) button to
display the preceding page of entries.
4. Press the Line/Feature button associated with the name/number of the person you want
to call.
The associated Call Detail screen displays.
5. Select Call.
The phone goes off-hook and the selected partys number is dialed. If the Phone Screen on
Calling option is set to Yes (as described in Chapter 6: 4620/4620SW/4621SW IP
Telephone Options) the Phone application screen displays. A Call Log entry is created for
this call.
Note:
Note:
If your administrator has set up the Enhanced Dialing feature, selecting Call
causes the 4620 to automatically add any appropriate digits (such as those
required to get an outside line) to phone numbers in the Missed and InAns Call
Logs. If you press Call, but the call does not go through, check with your
Telephone Administrator to ensure that the Enhanced Dialing feature is set up
properly for your environment.
6. Proceed with the call as usual.
See Chapter 4: Using the Call Log Application for more information about the Call Log.
Calling a party from the Web Access application
Your 4620s optional Web Access application can automatically dial Web links designated by
the Web page author as phone numbers. To call a party using a Web link, just select that link.
Note:
Note:
If your administrator has set up the Enhanced Dialing feature, selecting a link to
call a party causes the 4620 to automatically add any appropriate digits (such as
those required to get an outside line) to phone numbers. If you select a call link,
but the call does not go through, check with your Telephone Administrator to
ensure that the Enhanced Dialing feature is set up properly for your environment.
Issue 4 November 2006
25
Using Your 4620/4620SW/4621SW IP Telephone
Receiving Calls
When someone calls you and the Phone screen is active, the Bell ( ) icon appears as the
phone rings and (if so administered) the Voice Message light flashes. When the Phone screen
is active, call information displays on the incoming call appearance line. If the Phone screen is
not active, call information appears on the top display line.
To receive the call, pick up the handset, activate the headset, or press the Speaker button
and talk.
Note:
Note:
You can set an option for whether the Phone screen displays when you receive
an incoming call, or whether the current screen remains displayed. You can also
set an option to flash the Message Waiting Lamp when the phone rings. See
Application Options in Chapter 6: 4620/4620SW/4621SW IP Telephone Options
for details.
Call Handling Features
The features described in this section are available while calls are in progress. Use the
dedicated Feature buttons on the telephone itself, or administered Feature buttons available
using the 4620s softkeys, as applicable.
Note:
Note:
Features can also be accessed through an optional Feature Key Expansion Unit,
described in Chapter 1: Introducing Your 4620/4620SW/4621SW IP Telephone.
Conference
The Conference feature allows you to conference up to the maximum number of parties set by
your System Administrator.
Adding another party to a call
1. Dial the first party, then press the Conference (
) button.
The lines display area changes to white text with a dark gray background. The current call
is placed on hold, the Soft Hold (
) icon displays, and you hear a dial tone.
2. Dial the number of the next party and wait for an answer.
3. Press the Conference (
) button again to add the new party to the call.
4. Repeat Steps 1- 3 for each party you want to conference in to the call.
26 4620/4620SW/4621SW IP Telephone User Guide
Call Handling Features
Adding a held call to the current call
1. Press the Conference (
) button.
The icon on the current line changes to the Soft Hold (
) icon.
2. Press the Line/Feature button of the held call.
3. Press the Conference (
) button again.
All parties are now connected.
Dropping the last person added to the call
Press the Drop (
) button.
The last party connected to the conference call is dropped from the call.
Hold
The Hold feature puts a call on hold until you retrieve it.
Placing a call on hold
Press the Hold (
) button.
The lines display area changes to white text with a dark gray background, and the Hold
(
) icon displays.
Retrieving the held call
Press the Line/Feature button on which the call is being held, or press the Hold (
button.
The call is now active.
Mute
During an active call, the Mute feature prevents the party with whom you are speaking from
hearing you. You generally use this feature in conjunction with the Speaker, but you can hold an
off-line conversation at any time during a call.
Preventing the other person on the line from hearing you
1. Press the Mute (
) button.
The other party cannot hear you. The indicator next to the Mute button lights when
Mute is active.
2. To reinstate two-way conversation, press the Mute (
) button again.
Issue 4 November 2006
27
Using Your 4620/4620SW/4621SW IP Telephone
Speaker
A two-way, built-in Speaker allows you to place and answer calls without lifting the handset.
Note:
Note:
It is also possible to disable the Speaker feature or limit it to one-way operation. If
your Speaker does not operate as indicated, contact your System Administrator
to ensure that your telephone's Speaker is properly administered.
Placing or answering a call without lifting the handset, or using the Speaker with
any feature
1. Press the Speaker (
) button.
The indicator next to the Speaker button lights and the Speaker handles voice control.
The first available call appearance line activates.
2. Place or answer the call, or access the selected feature.
3. Adjust the Speaker volume if needed by pressing the Volume Control (
button until you reach the desired volume level.
As you press the Volume Control button, the top display area shows the volume level.
Changing from the Speaker to the handset or headset
Pick up the handset or activate the headset.
The indicator next to the Speaker button goes off and audio control reverts to the handset or
headset as applicable.
Changing from the handset or headset to the Speaker
Press the Speaker (
deactivated).
) button, then hang up the handset (the headset is automatically
The indicator next to the Speaker button lights and voice control is handled by the Speaker.
Turning the Speaker on during a call
Press the Speaker (
) button.
The indicator next to the Speaker button lights. The Speaker is now operational.
28 4620/4620SW/4621SW IP Telephone User Guide
Call Handling Features
Turning the Speaker off during a call
Lift the handset or activate the headset at any time.
The Speaker and the corresponding indicator light turn off. Voice control reverts to the
handset/headset.
Ending a call while the Speaker is active
Press the Speaker button.
The Speaker and the corresponding indicator light turn off and the call terminates.
Transfer
The Transfer feature allows you to transfer a call from your telephone to another extension or
outside number.
Sending a call to another telephone
1. With the call active (or with only one held call and no active calls), press the Transfer
(
) button.
The call is placed on hold. The Hold (
the next available line activates.
) icon displays and you hear a dial tone while
2. Dial the number to which you want to transfer the call.
3. If you do not want to announce the call, press the Transfer (
) button again and
proceed to Step 6. If you wish to wait for an answer and announce the call, see Step 4.
The call is sent to the extension or number you dialed. A two-second display message
indicates the transfer is complete.
4. Remain on the line and announce the call. If the line is busy or if no one answers, return to
the call by pressing the Line/Feature button on which the call is being held.
5. Press the Transfer (
) button again.
The call is sent to the extension or number you dialed. A two-second display message
indicates the transfer is complete.
6. Hang up your handset.
Issue 4 November 2006
29
Using Your 4620/4620SW/4621SW IP Telephone
Retrieving a Voice Mail Message
When someone leaves a message in your voice mailbox, the Message Indicator (
red light at the top middle of the phone illuminates.
), the
Follow your standard voice mail retrieval procedures to retrieve your messages. If you have
voice mail-related questions, contact your Telephone System Administrator.
Logging Off the Phone
Log your 4620 IP Telephone off to prevent unauthorized use during an absence. When multiple
users share a phone, logging off protects your privacy by deleting your Call Log entries, and
allows other users to load their specific telephone features from the call server.
As of Release 1.8, you can log off directly through the Options menu. See Logging Off the 4620/
4620SW/4621SW IP Telephone in Chapter 6: 4620/4620SW/4621SW IP Telephone Options for
details. The process described here applies to all 4620/4620SW/4621SW IP Telephones.
Note:
Note:
Before you can log off, ensure that the telephone is on-hook and idle (no call
appearance lines in use).
To log your phone off, press the Mute button, then press the following numbers on the
dialpad: 5 6 4 6 3 3 # (which stands for LOGOFF)
A request to un-register the phone is sent to the server. The phone is now in a logged-off
state and displays Ext =.
Logging In
Logging in depends on how your telephone is administered, as well as how the telephone was
logged off.
Extension entry:
If you see a Login softkey in the lower right, pressing it will either log in your telephone or
display Extension: and Password: prompts. If the Extension: field displays the extension,
indicating you previously logged in, press # to accept that extension. If the telephone does
not display the extension, enter your extension number, then press #.
If you see a Change softkey in the lower left, pressing it displays the Extension: prompt. In
this case, a message indicates that someone has already logged in using your extension.
Use the Change softkey to log in with a different extension or press * and retry logging in at
another time.
30 4620/4620SW/4621SW IP Telephone User Guide
Logging Off the Phone
Password entry:
If the Password: field displays asterisks, indicating the telephone has stored your
password, press # to accept the hidden password. The telephone never displays your
password for security purposes.
If the Password: field does not display asterisks, the telephone has not stored your
password. Use the dialpad to enter your password and press #. If you do not know the
password, contact your System Administrator.
Additional Login Prompts and Messages
Depending on the situation that caused your telephone to become logged off, you might
receive additional prompts and messages. When a prompt or message contains a question,
use the # or * key as appropriate. Messages that do not require you to respond time out
after a brief period and re-prompt for an extension or password. In this case, if you have
already entered your extension and password once, press # to accept those entries.
Issue 4 November 2006
31
Using Your 4620/4620SW/4621SW IP Telephone
32 4620/4620SW/4621SW IP Telephone User Guide
Chapter 3: Using the Speed Dial Application
Introduction
This chapter describes how to add, update, and delete a Speed Dial button label. Up to 108
Speed Dial buttons are allowed, each containing a name and corresponding telephone number.
Entering Data on Speed Dial Screens
Review this section if you are unfamiliar with entering data using a telephone dialpad or using
softkeys for editing functions.
Entering Characters Using the Dialpad
Use the dialpad keys 0 through 9, * and # to enter characters in a Name or Number field. To
select a field, press the Line/Feature button on either side of the field to which you want to
move.
When entering a name, the first press of a dialpad key displays the first alphabetic character
associated with that key to the right of the current cursor position. This character is shown in
upper case and the cursor does not move. A subsequent press of the same key replaces the
character shown with the next alphabetic character assigned to that key (still in upper case), or
the number assigned to that key, if all three alphabetic characters have been displayed.
For example, pressing the 2 on your dialpad displays the letter A. Pressing the 2 key again
replaces the A with a B, pressing it again replaces the B with a C and pressing it again
replaces the C with a 2. Pressing it again redisplays the letter A, and so on. Pressing a
different key moves the cursor one position to the right, displaying the first alphabetic character
associated with that key. All letters after the first display by default in lower case. Repeat this
key press/entry process to enter the rest of the partys name. In addition, you can use the
Left Arrow (
) and Right Arrow (
) softkeys to move the cursor to the left or right,
respectively.
When entering a telephone number in the Number field, your 4620 IP Telephone recognizes a
key press as a number (or typographic character such as * or #) and automatically moves the
cursor to the right.
Note:
Note:
You can enter text while on a call, but you automatically exit text entry mode if
you go off-hook (either by the headset/handset or by a fixed button like Transfer).
You also exit text entry mode if you cause another screen to display (for example,
by pressing Save or Cancel, or pressing the
button).
Issue 4 November 2006
33
Using the Speed Dial Application
Editing During or After Entry
Editing commands display below the Number field, next to certain Line/Feature buttons. The
commands and their actions are:
Note:
Clear - Remove all characters from the field in which the cursor currently resides.
Case - Change the character to the right of the cursor from lower to upper case or vice
versa, depending upon its original case. Note that when entering a name, the first
character entered is initially displayed in upper case, with subsequent characters initially
displayed in lower case letters.
Backspace - Delete the character to the immediate left of the cursor.
Apostrophe - Insert an apostrophe at the cursor position.
Comma - Insert a comma at the cursor position. In a Number field, a comma creates a
short pause when the telephone automatically dials that number.
Hyphen - Insert a hyphen at the cursor position.
Space - Insert a blank space at the cursor position.
Note:
Some of the editing commands, such as Case, appear only when there is data in
the field in which the cursor is positioned. Pressing one of these buttons causes
the respective action to be taken at the current cursor position. For example, in
entering the name DAleo, pressing the Line/Feature button labeled
Apostrophe after entering the letter D inserts an apostrophe following that
letter.
34 4620/4620SW/4621SW IP Telephone User Guide
Entering Data on Speed Dial Screens
Name Entry Example
To add a Speed Dial button for Tom Brown, you would typically press the following dialpad
number button/Right Arrow softkey in sequence:
8
(T)
666 (o)
(Right Arrow softkey to move the cursor one space to the right)
6
(m)
22
(b)
777 (r)
666 (o)
9
(w)
66 (n)
After entering this sequence, the display shows: Tombrown. By incorporating the editing Line/
Feature buttons during entry, you format the entry as: Tom Brown. Your actual key press
sequence should be:
8
(T)
666 (o)
(Right Arrow softkey to move the cursor one space to the right)
6
(m)
Line/Feature Button 12 (Space)
22 (b)
Line/Feature Button 5 (Case; changes the b from lower to upper case)
777 (r)
666 (o)
9
(w)
66 (n)
Issue 4 November 2006
35
Using the Speed Dial Application
Adding a Speed Dial Button
To add a Speed Dial button:
1. Access the Speed Dial application by pressing the SpDial softkey.
The Speed Dial Main screen displays.
Note:
Note:
Your Telephone Administrator can turn off the ability to make changes to the
Speed Dial buttons. If this is the case, you will not be shown softkeys labeled
Add, Edit, or Delete, and you cannot perform any of those actions.
2. Press the Add softkey.
The Speed Dial Entry screen displays, with a cursor in the Name field, and with the prompt
Use dialpad to enter Name (<14).
Note:
Note:
For assistance with entering information on this screen, see the previous section
titled Entering Data on Speed Dial Screens.
3. Use the dialpad to enter the name of the person being added to a Speed Dial button. Use up
to 10 (or 12 with Release 1.8, or 13 with Release 2.0 and later) characters or press Cancel
to return to the Speed Dial Main screen without adding a name. If you try to enter too many
characters, the telephone ignores any after the maximum until you delete one or more of
the characters already entered.
4. After completing the Name field, press the Line/Feature button to the left or right of the
Number field.
5. Use the dialpad to enter the telephone number of the person for whom you are adding the
Speed Dial button. Use up to 24 characters and any of the editing Line/Feature buttons to
insert appropriate spaces in the number being entered. Include any trunk number(s) needed
to obtain an outside line.
6. Verify the Name and Number entered in Steps 3 and 5 are correct. To change an entry, use
the Left Arrow softkey and/or the Right Arrow softkey to move the cursor to the right of the
character(s) to be changed. Press the Backspace button to remove that character, and
re-enter that character. Alternately, to erase a field entirely, press the Line/Feature button on
either side of that field, then press the Clear Line/Feature button. You can then enter new
data in the cleared field.
7. When the Name and Number are correct, press the Save softkey to add the information to a
Speed Dial button. (Press the Cancel softkey to exit without saving.)
The Name/Number entry is added to the Speed Dial list in alphabetical order by Name. The
Speed Dial Main screen redisplays, allowing you to verify that the new button is now
available for automatic dialing.
36 4620/4620SW/4621SW IP Telephone User Guide
Updating Speed Dial Button Label Information
8. To add another Speed Dial button, repeat this procedure from Step 2.
9. To exit the Speed Dial application, press the Phone/Exit (
Note:
) button.
Note:
You can position an entry at the beginning of the list, out of alphabetical order, by
placing a space, asterisk, etc. as the first character of the name. For example,
*Bruce will be placed before Aaron on the list.
Updating Speed Dial Button Label Information
Use the following procedure to change the name or number associated with a Speed Dial
button.
1. Access the Speed Dial application by pressing the SpDial softkey.
The Speed Dial Main screen displays.
2. Use the Page Left and/or Page Right buttons as appropriate until the entry you want to
update displays.
Note:
Note:
Your Telephone Administrator can turn off the ability to make changes to the
Speed Dial buttons. If this is the case, you will not be shown softkeys labeled
Add, Edit, or Delete, and you cannot perform any of those actions.
3. Press the Edit softkey.
The prompt Select entry to edit displays.
4. Press the Line/Feature button that corresponds to the button you want to update.
The Speed Dial Editing screen displays the prompt Use dialpad to edit Number (<25).
with the cursor positioned at the end of the Number field.
Note:
Note:
For assistance with entering information on this screen, see the previous section
titled Entering Data on Speed Dial Screens.
5. To change the telephone number, use the Left Arrow softkey and/or the Right Arrow
softkey to move the cursor to the right of the character(s) to be changed. Press the
Backspace button to remove the character(s) and re-enter the character(s). The Number
field allows up to 24 characters.
Note:
Note:
Pressing Delete while in the Name or Number field allows you to delete the entire
Speed Dial label (as covered in the next section, Deleting a Speed Dial Button
Label). Alternately, pressing Cancel at any time returns you to the Speed Dial
Main screen without updating the label.
Issue 4 November 2006
37
Using the Speed Dial Application
6. To change the name, press the Line/Feature button to the left of the Name field. Then use
the Left Arrow softkey and/or the Right Arrow softkey to move the cursor to the right of the
character(s) to be changed. Press the Backspace button to remove the character(s) and
re-enter the character(s). The Name field allows up to 10 characters (12 with Release 1.8
and 13 with Release 2.0 and later).
7. When the Name and/or Number is updated, press the Save softkey to add the information
to a Speed Dial button. (Press the Cancel softkey to exit without saving.)
The Name/Number entry is updated, and all Speed Dial buttons are re-sorted in
alphabetical order by Name. The Speed Dial Main screen redisplays.
8. To update another Speed Dial button, repeat this procedure from Step 2.
9. To exit the Speed Dial application, press the Phone/Exit (
) button.
Deleting a Speed Dial Button Label
To delete a Speed Dial button label:
1. Access the Speed Dial application by pressing the SpDial softkey.
The Speed Dial Main screen displays.
2. Use the Page Left and/or Page Right buttons as appropriate until the entry you want to
delete displays.
Note:
Note:
Your Telephone Administrator can turn off the ability to make changes to the
Speed Dial buttons. If this is the case, you will not be shown softkeys labeled
Add, Edit, or Delete, and you cannot perform any of those actions.
3. Press the Delete softkey.
The prompt Select label to delete displays.
4. Press the Line/Feature button that corresponds to the button you want to remove.
The Speed Dial Deletion screen displays the prompt Press Delete again to confirm.
5. Visually verify that you want to delete the Name and Number displayed, then choose one of
the following options:
If you want to
Then
Cancel the deletion without
removing this Speed Dial
button.
Press Cancel.
No deletion occurs. The Speed Dial Main screen
displays.
Complete removing this
Speed Dial button.
Press Delete.
The label is removed. The remaining Speed Dial
buttons are re-sorted by Name and the Speed Dial
Main screen displays.
38 4620/4620SW/4621SW IP Telephone User Guide
Chapter 4: Using the Call Log Application
Introduction
This chapter describes the three Call Logs available on your 4620 IP Telephone. It also provides
procedures for adding a Call Log entry to a Speed Dial button and deleting one or all Call Log
entries.
For information on calling a party listed in any Call Log, see Making Calls in Chapter 2: Using
Your 4620/4620SW/4621SW IP Telephone of this guide.
Note:
Your Telephone Administrator can turn off the ability to display the Call Logs, or
can turn off the ability to move Call Log entries to Speed Dial buttons. If the Call
Log feature has been turned off, the Call Log softkey is not labeled, and pressing
the blank softkey has no effect. If the ability to transfer an entry to a Speed Dial
button has been turned off, the softkey labeled Add to SD is not displayed.
Note:
About the Call Log
Call logs are helpful for:
tracking who called while you were away from the phone,
redialing the number of a previous call you made, or
obtaining telephone numbers from previous calls.
The 4620 also allows you to set up a Speed Dial button for any call listed in a log, facilitating
dialing of frequently called numbers.
All calls made to or from your 4620 IP Telephone are added to one of three Call Logs - Outgoing
Calls, Incoming Answered Calls, and Missed (unanswered) Calls. At all times regardless of the
current screen, the top display line shows the Missed Call icon and the current number of
missed calls. The Missed Call Log displays automatically whenever you access the Call Log
application, but you can quickly access a different log if desired.
Each log has a main screen, which lists the calls in chronological order (newest to oldest) and a
detail screen. The main screens provide the Name and Number of the calling or called party, if
available. The Main screens also provide a time (for the current date) or date (for calls prior to
the current date). As you access each main screen, a border appears around the corresponding
softkey and that softkey label appears in color to emphasize which log is displayed. The details
screen displays all this information (in a wider format), reminds you of what type of call it was,
and allows you to take certain actions with that entry.
Each Call Log can contain a maximum of 30 entries. When a log contains more than six entries,
Page Right and Page Left buttons help you scroll through the log six entries at a time. Calls are
listed in order from top to bottom, the most recent call first.
Issue 4 November 2006
39
Using the Call Log Application
Viewing a Call Log
To view a Call Log:
1. Access the Call Log application by pressing the Log softkey.
The Missed Call Log Main screen displays the Callers name, number, and time/date of the
first six unanswered calls.
Note:
Note:
All Call Log screens have the same fields, characteristics, and softkeys.
2. Choose one of the following options:
If you want to
Then
Review the next six calls.
Press the Page Right button.
Review the last six calls.
Press the Page Left button.
Review outgoing calls you
made.
Press the Outgo softkey.
The Outgoing Calls Main screen displays.
Review calls you received
and answered.
Press the InAns softkey.
The Answered Calls Main screen displays.
Review missed calls.
Press the Missed softkey.
The Missed Calls Main screen displays.
Delete one or all entries
from the log displayed.
See the section in this chapter titled
Deleting Call Log Entries.
See detailed information
about a call.
Press the Line/Feature button to the left or
right of that entry.
The appropriate Detail screen displays, as
applicable.
Return to the Call Log Main
screen from a Detail screen.
Press the Return softkey.
Exit the Call Log application.
Select another application tab at the bottom
of the screen. Exiting the Call Log
application clears the Missed Calls Log and
starts re tracking missed calls.
The Call Log displays incoming phone numbers as they are received from the call server. The
Call Log displays outgoing phone numbers as you dial them or as they are stored (saved) in the
Speed Dial application.
40 4620/4620SW/4621SW IP Telephone User Guide
Adding a Call Log Entry to a Speed Dial Button
Adding a Call Log Entry to a Speed Dial Button
To add a Call Log entry to a Speed Dial button:
1. Access the Call Log application by pressing the Log softkey.
The Missed Calls Main screen displays.
2. If the party for whom you want to create a Speed Dial button is listed on the Missed Calls
Log, proceed to Step 3. If the Missed Call Log does not list the party for whom you want to
create a Speed Dial button, press the softkey for that entrys Call Log (Outgo, InAns).
The Outgoing or Incoming Answered Call Log Main screen displays, as applicable.
3. Press the Line/Feature button to the left of the party for which you want to create a Speed
Dial button.
The Detail screen for that entry displays. If the AddToSD softkey is not displayed, either
your Telephone Administrator has turned off the ability to make changes to the Speed Dial
buttons, or the maximum number (108) of Speed Dial buttons have labels. In the latter case,
you cannot add a new entry unless you first remove an existing entry.
4. Press the AddToSD softkey.
The Speed Dial Editing screen displays, to allow you to make a change to the name or
number. The prompt Use dialpad to edit Number (<25). displays, with the cursor
positioned at the end of the Number field.
Note:
Note:
For assistance with entering information on this screen, see the section in
Chapter 3: Using the Speed Dial Application titled Entering Data on Speed Dial
Screens.
5. If no Name/Number changes are needed, proceed to Step 8. To change the telephone
number, use the Left Arrow softkey, and/or the Right Arrow softkey to move the cursor to
right of the character(s) to be changed. Press the Backspace button to remove that
character and re-enter the correct character.
6. To change the name, press the Line/Feature button on either side of the Name field to move
from the Number to the Name field.
7. Use the Left Arrow softkey, and/or the Right Arrow softkey to move the cursor to the right
of the character(s) to be changed. Press the Backspace button to remove that character
and re-enter the correct character.
8. After you update the Name and/or Number, press the Save softkey to add the information to
a Speed Dial button. (Press the Cancel or Delete softkey to exit without saving.)
The Name/Number entry is updated, and all Speed Dial buttons are re-sorted in
alphabetical order by Name. The Speed Dial Main screen re-displays.
9. To exit the Speed Dial application, press the Phone/Exit (
) button.
Issue 4 November 2006
41
Using the Call Log Application
Deleting Call Log Entries
You can delete a single Call Log entry or all entries on a specific Call Log.
Deleting a Single Call Log Entry
To delete a single Call Log entry:
1. Access the Call Log application by pressing the Log softkey.
The Missed Calls Main screen displays.
2. If the entry to be deleted is shown, proceed to Step 3. If the entry to be deleted is not shown,
use the Arrow keys to scroll through the Missed Calls Log or press the softkey for that
entrys Call Log (Outgo, InAns).
3. With the entry to be deleted displayed, press the Line/Feature button that corresponds to
that entry.
The selected entrys Detail screen displays.
4. Press the Delete softkey.
The prompt Press Delete again to confirm displays at the top of the screen.
5. Visually verify that you want to delete the Name and Number displayed, then choose one of
the following options:
If you want to
Then
Cancel the deletion without
removing this Call Log entry.
Press Cancel.
No deletion occurs and the Call Logs Main
screen displays.
Complete removing this Call
Log entry.
Press Delete.
The entry is removed and the remaining
entries on this Call Log remain sorted in
chronological order.
The Call Logs Main screen displays.
6. To exit the Call Log application, press the Phone/Exit (
42 4620/4620SW/4621SW IP Telephone User Guide
) button.
Disabling the Call Log
Deleting All Entries from a Call Log
To delete all entries from a Call Log:
1. Access the Call Log application by pressing the Log softkey.
The Missed Calls Main screen displays.
2. To clear the Missed Calls Log, proceed to Step 3.
To clear the Incoming Answered Calls Log, press the InAns softkey to display that Call
Log, then proceed to Step 3.
To clear the Outgoing Calls Log, press the Outgo softkey to display that Call Log, then
proceed to Step 3.
3. Press the Delete All softkey.
The prompt Press Delete again to confirm displays.
4. Visually verify that you want to delete all entries for the Call Log, then choose one of the
following options:
If you want to
Then
Cancel the deletion without removing
all of this Call Logs entries.
Press Cancel.
No deletion occurs and the Call Logs Main
screen displays.
Complete the deletion of all entries for
this Call Log.
Press Delete.
The entries are removed. The Call Logs
Main screen displays.
5. To exit the Call Log application, press the Phone/Exit (
) button.
Disabling the Call Log
If desired, you can disable your Call Log. See Enabling/Disabling the Call Log in Chapter
6: 4620/4620SW/4621SW IP Telephone Options for details.
Issue 4 November 2006
43
Using the Call Log Application
44 4620/4620SW/4621SW IP Telephone User Guide
Chapter 5: Using the Web Access Application
Introduction
One of the exciting aspects of the 4620 IP Telephone is its optional Web Access application.
You can actually use your telephone to access your Corporate intranet and the World Wide
Web.
Your System Administrator can optionally design a Home page on which your Web options
reside or use an Avaya-provided Home page for this purpose. For security purposes, your
System Administrator can optionally require that an authentication screen display upon
selection of the Web Access application. In this case you must submit a User Name and
Password before gaining access to the Home and other Web pages/sites.
Note that the Web Access application offers a basic browser capability. The application does
not support all Internet data types, nor is it intended to replace your PCs browser. The 4620s
Web functions are geared towards use on a small (six line) display screen, more like those of a
Personal Data Assistant (PDA) or cellular telephone.
This chapter describes the basic functions available with the Web Access application. These
functions include:
accessing and navigating pages linked to the Home page,
entering text on applicable Web pages, and
setting up a Speed Dial entry for a name and associated telephone number found on
applicable Web sites.
Because your System Administrator can customize the Web Access application for specific
business use, not all features described in this chapter may apply. Other features that result
from customizing may not be described here. For this reason, contact your System
Administrator for specific information about your Web Access application before proceeding.
Because customizing can affect the flow of Web-related activity, this chapter describes only the
primary Web screen types.
Issue 4 November 2006
45
Using the Web Access Application
Web Access Authentication
Depending on how your Web Access application is administered, you might have to provide
identification before gaining access to Web pages. If you do not know your User ID or
Password, contact your System Administrator for assistance.
1. If the Web Authentication input screen displays after selecting the Web softkey, use the
dialpad to enter your User ID or Name.
Note:
Note:
For information on entering text using the dialpad, see the section in this chapter
titled Entering Characters Using the Dialpad.
2. Press the Line/Feature button to the left of the Password field and enter your password.
3. Choose one of the following options:
If you want to
Then
Authenticate the ID and
Password.
Press the Submit softkey.
When your ID and password are authenticated,
the next page displays.
If your ID and/or password cannot be
authenticated, appropriate error messages
display.
Exit the Web application without
authentication.
Press the Cancel or Back softkey.
The previous application or options screen
displays.
Navigating Web Pages
The Web Access application browser performs similarly to those on your PDA or cell phone.
Navigate Web pages using a combination of Line/Feature buttons and softkeys.
Note:
Note:
Calls made or received while working with the Web application have no impact on
Web access, Web page navigation, or Web page text entry.
46 4620/4620SW/4621SW IP Telephone User Guide
Navigating Web Pages
Navigating the Home Page and Other
Standard-Size Web Pages
To navigate the home page and other standard-size Web pages:
1. Access the Web Access screen by selecting the Web softkey at the bottom of the
display area.
The Home page displays.
2. If a line is not selected (highlighted), first press the
button or the
(Line/Feature buttons 8 or 11) to bring the line in focus.
button
3. Navigate the Home page and other Web pages as follows:
If you want to
Then
Redisplay the Home page.
Press
(Line/Feature button 9).
Any Web page loading/processing stops and
the Home page displays.
Refresh the current display
(re-display the current Web page).
Press
(Line/Feature button 10).
Any Web page loading/processing stops and
the current page redisplays.
Note:
Move down the Web page one text
line, from the line currently
highlighted.
Press
(Line/Feature button 11).
Move up the Web page one text
line, from the line currently
highlighted.
Press
(Line/Feature button 8).
Move the Web page down one
page (to see the next six lines).
Press
(Line/Feature button 12).
Move the Web page up one page
(to see the previous six lines).
Press
(Line/Feature button 7).
Traverse multiple pages.
Press the Page Right or Page Left button to
navigate to the next or previous page,
respectively.
Use a link to go to another page.
Press the Line/Feature button to the left of
the line that displays an underlined link.
Note:
You can view and scroll through images, if any are presented, as well as text.
Issue 4 November 2006
47
Using the Web Access Application
Entering Text on Web Pages
Text entry pages are those on which you can enter data, for example, a name, a Web address
(URL), or other identifying information. A set of square brackets, each separated by three blank
spaces
identifies a pages text entry areas.
1. To enter data, first press the Line/Feature button to the left of the line on which you want to
enter text.
Four new softkeys display: Done, Bksp, and Space, with the fourth softkey labeled alpha
by default. This softkey is called the Mode softkey because it changes the mode of text
being entered. Any reference in this manual to the Mode softkey refers to the fourth
softkey when entering text on Web pages.
2. Use the dialpad to enter text. Use the softkey functions to facilitate your entry, as
described below.
If you want to
Then
Enter text.
If you are unfamiliar with 4620/4620SW/4621SW Web text
entry, see Entering Characters Using the Dialpad below.
When you complete the current field/text line, either press the
Line/Feature button to the left of the next text line you want to
enter, press one of the Line/Feature buttons on the right side
of the display to move to a different line or page, or press the
Done softkey.
Pressing a left-side Line/Feature button displays a cursor in
the text entry box.
Pressing a right-side Line/Feature button produces the result
indicated by the symbol next to that button.
Pressing Done deactivates the text entry mode.
Erase any data
entered and restore
the text entry line to
its original format.
Press the appropriate application-specific softkey, for
example, Clear.
Any characters entered are removed.
Note: Application-specific softkeys are determined by the
application developer, therefore the method of erasing or
clearing entered text is subject to the applications design.
Save the text you
have entered.
Press the appropriate application-specific softkey, for
example, Submit or Save.
Note: Application-specific softkeys are determined by the
application developer, therefore the method of saving entered
text is subject to the applications design.
1 of 2
48 4620/4620SW/4621SW IP Telephone User Guide
Entering Text on Web Pages
If you want to
Then (continued)
Change the case of
an alphabetic
character to/from
lower (the default) to
upper case.
Press the Mode softkey until ALPHA (upper case) or alpha
(lower case) displays, as appropriate. Then use the dialpad to
select the characters you want to appear in that case.
Mode alpha displays all characters entered in lower case,
and is the default mode. Mode ALPHA displays characters in
upper case. Pressing the softkey toggles from one mode to
the next.
Enter a numeric
character(s).
Press the Mode softkey until Num displays, then use the
dialpad to select the appropriate number(s).
Place a symbol in
the text entry field.
Press the Mode softkey until Symbol displays. If the desired
symbol is not currently displayed, press the More softkey to
view additional symbols. To insert a symbol, press the Line/
Feature button to the right/left of the desired symbol as
appropriate.
2 of 2
Entering Characters Using the Dialpad
Use the dialpad keys 0 through 9, * and # to enter characters in a text entry field/line.
When entering a name or other alphabetic text, the first press of a dialpad key displays the first
alphabetic character associated with that key to the right of the current cursor position. This
character is shown in the case displayed on the alpha softkey. The cursor does not move. A
subsequent press of the same key replaces the character shown with the next alphabetic
character assigned to that key. You can use the # and * keys to display those symbols, even in
alpha and ALPHA mode.
For example, with the Mode softkey displaying ALPHA or alpha, pressing the 2 on your
dialpad displays the letter A or a, depending upon which alphabetic mode is active. Pressing
the 2 key again replaces the A with a B (or b). Pressing the same key again replaces the B
with a C (or c). Pressing the same key again replaces the C with an A (or a), and so on.
Pressing a different key moves the cursor one position to the right and displays the first
alphabetic character associated with that key. Repeat this key press/entry process to complete
the text field. In addition, you can use the Bksp or Space softkeys to move the cursor to the left
or right, respectively.
When the Mode softkey displays Num, your telephone recognizes a key press as a number (or
a typographic character such as * or #), and advances the cursor one position to the right.
When the Mode softkey displays Symbol, use the Line/Feature buttons to select the desired
symbol. Use the More softkey or the Page Right or Page Left buttons on the phone to access
additional pages of symbols. When selected, the symbol is automatically inserted to the right of
the last character in that field on that line, and you automatically return to the alpha mode.
Issue 4 November 2006
49
Using the Web Access Application
Adding a Speed Dial Button for a Web Site Telephone
Number
Some Web sites might include the ability to pass names and associated telephone numbers to
the 4620 IP Telephone. In such cases, applicable Web pages display an AddToSD softkey, as
provided by the Web sites author.
1. Press the AddToSD softkey.
The Speed Dial Editing screen displays, to allow you to change the name or number. The
prompt Use dialpad to edit Number displays, with the cursor positioned at the end of the
Number field.
Note:
Note:
For assistance with entering information on this screen, see the section in
Chapter 3: Using the Speed Dial Application titled Entering Data on Speed Dial
Screens.
Your Telephone Administrator can turn off the ability to create Speed Dial buttons
from the Web application. In this case, the AddToSD softkey does not display.
2. If no Name/Number changes are needed, proceed to Step 5. To change the telephone
number, use the Left Arrow softkey, and/or the Right Arrow softkey to move the cursor to
the right of the character(s) to be changed. Press the Backspace button to remove that
character and re-enter the correct character.
3. To change the name, press the Line/Feature button on either side of the Name field to move
from the Number to the Name field.
4. Use the Left Arrow softkey, and/or the Right Arrow softkey to move the cursor to the right
of the character(s) to be changed. Press the Backspace button to remove that character
and re-enter the correct character.
5. When the Name and/or Number are updated, press the Save softkey to add the information
to a Speed Dial button. (Press the Cancel or Delete softkey to exit without saving.)
The Name/Number entry is updated, and all Speed Dial buttons are re-sorted in
alphabetical order by Name. The Speed Dial Main screen re-displays.
6. To exit the Speed Dial application, press the Phone/Exit (
application if applicable.
50 4620/4620SW/4621SW IP Telephone User Guide
) button or select another
Chapter 6: 4620/4620SW/4621SW IP Telephone
Options
Introduction
This chapter describes how to set or view phone parameters, including:
Displaying the Phone screen upon dialing/answering
Personalizing the ringing pattern
Determining how you want the Redial feature to work (redial the last number called or
select from a list of the last six calls)
Displaying the Call Timer
Changing the rate at which messages display
Changing the display areas contrast
Logging off
Backing up and restoring Speed Dial button data, Feature button labels, and Options
settings
Personalizing Feature button labels
Selecting a different language for the 4620/4620SW/4621SW user interface
Changing the width of displayed call appearances
Allowing the Voice message light to flash when the telephone rings
Disabling and re-enabling the Call Log
This chapter also covers how to verify the status of certain phone/server interactions. This
information can be useful in troubleshooting problems or when discussing phone operation with
your System Administrator.
Note:
Note:
Your Telephone Administrator can turn off your ability to set any of the options
covered in this chapter. If all options have been disabled, pressing the Options
(
) button displays a message confirming you cannot set/change any
options. If a specific option has been disabled, it no longer displays on
corresponding row of the Options Main Screen, and pressing the unlabeled Line/
Feature button has no effect.
Issue 4 November 2006
51
4620/4620SW/4621SW IP Telephone Options
Accessing the Options Main Menus
To access the Options main menu:
1. To access the Options application, press the Options button (
below the softkeys.
) to the right of and
The first of two Options Main screens displays.
2. Use the standard paging indicators to move between the two Options Main screens.
The six options categories displayed on the first Options Main screen are as follows:
Application Options provides access to allow you to set the Redial option, set the
Phone screen display upon answering or calling options, set the display of Call Timers,
set the Message Display Rate, set the Call Appearance Width, set Visual Alerting
(flashing message light on incoming calls), and enable/disable the Call Log.
Personal Ringing provides access to the Personal Ringing Selection screen, to set
a ring pattern other than that provided with your phone.
View IP Settings provides access to the View Status Main screen, from which you
can view IP Address information/status, quality of service (audio and signaling) status,
interfaces status, and miscellaneous phone/status data.
Contrast Control provides access to the Contrast Option screen, on which you
adjust the 4620/4620SW/4621SWs display area contrast.
Log Off allows you to log the phone off for privacy and security purposes.
Network Audio Quality provides access to the Audio Status screen, on which you
can troubleshoot network delay and audio quality. Note that this option displays only
when you are on a call.
The four options categories displayed on the second Options Main screen are:
Backup/Restore provides access to the Backup/Restore Main screen, from which
you can set automatic backups of Speed Dial, Options and Feature button label data,
restore the previous backup file, set up and verify the status of your File Transfer
Protocol (FTP).
Feature Button Labeling allows you to customize a label on a Feature button,
if desired.
PC Ethernet Interface allows you to specify communications settings between the
telephone and your PC (if attached).
Select display language allows you to change the display from the current language
to up to any of seven alternate languages.
3. To select an option, press the Line/Feature button on either side of the desired option.
The respective Options screen displays.
52 4620/4620SW/4621SW IP Telephone User Guide
Application Options
4. To change the current setting, press the corresponding Line/Feature button.
The option setting may either toggle, present a screen for you to specify a setting, or ask
you to choose from a list of alternatives.
5. After changing an option, use the appropriate softkey to continue.
6. To exit the Options application, press any of the softkeys labeled for other 4620/4620SW/
4621SW applications (SpDial, Log, and Web). To return to the Phone application, press
the Phone/Exit (
) button.
The procedures in the rest of this chapter describe each Options category in detail.
Application Options
Application options allow you to change call-related default options. You select this option from
the Options Main screen, accessed by pressing the phones Options button. Two Application
Options screens are available. The first screen provides the functionality to change call-related
settings. The second screen allows you to set visual alerting and enable/disable your phones
Call Log. Use the standard paging indicators to move between the two Application Options
screens.
To change or set any Application screen option press the Line/Feature button on either side of
that option. For example, if an option is set to No pressing the corresponding Line/Feature
button changes the setting to Yes.
Setting the Redial Option
The Redial option provides one of two redial selections:
Automatically redial the last number called when the Redial button is pressed, or
Display a list of the last 6 unique numbers called when the Redial button is pressed,
allowing you to choose the number you want redialed.
This is the default setting.
1. To change this option, press the corresponding Line/Feature button.
2. Press the Line/Feature button for the next setting you want to change or save this setting
by pressing the Save softkey. (To restore the previous setting without changing the
setting, press the Cancel softkey.)
After saving or cancelling, the first Options Main screen displays.
Issue 4 November 2006
53
4620/4620SW/4621SW IP Telephone Options
Setting the Phone Screen on Answer? Option
When the Phone Screen on Answer? option is set to Yes, the Phone screen appears in the
display area when you answer a call, regardless of the screen with which you are working. You
lose any unsaved work in progress (for example, labeling a Speed Dial button) when the Phone
screen displays. The only exception is the Web Access application, which remembers the
current Web page.
When the Phone Screen on Answer? option is set to No, answering an incoming call has no
impact on the application screen displayed. The top display line, however, provides an
appropriate message. This is the default setting.
1. To change this option, press the corresponding Line/Feature button.
2. Press the Line/Feature button for the next setting you want to change or save this setting by
pressing the Save softkey. (To restore the previous setting without making a change, press
the Cancel softkey.)
After saving or cancelling, the first Options Main screen displays.
Setting the Phone Screen on Calling? Option
When the Phone Screen on Calling? option is set to Yes, the Phone screen appears in the
display area when you make a call, regardless of the screen with which you were working. You
lose any unsaved work in progress (for example, labeling a Speed Dial button) when the Phone
screen displays. The only exception is the Web Access application, which remembers the
current Web page.
When the Phone Screen on Calling? option is set to No, making a call has no impact on the
application screen displayed. The top display line, however, provides an appropriate message.
Note:
Note:
This is the default setting.
1. To change this option, press the corresponding Line/Feature button.
2. Press the Line/Feature button for the next setting you want to change or save this setting by
pressing the Save softkey. (To restore the previous setting without making a change, press
the Cancel softkey.)
After saving or cancelling, the first Options Main screen displays.
54 4620/4620SW/4621SW IP Telephone User Guide
Application Options
Setting the Display Call Timers? Option
Your 4620/4620SW/4621SW IP Telephone can display two types of Call Timers. The Call
Timer displays in the top display area and provides the elapsed time you are connected on a
call in h:mm:ss (hours:minutes:seconds) format. The Hold Timer displays in the applicable call
appearance area, showing the elapsed time a call is on hold.
When the Display Call Timers? option is set to Yes, the Call Timer displays on either the
active call appearance line (if the Phone screen is displayed) or the top display line (if a screen
other than the Phone screen is displayed). Likewise, when a call is on hold, the Hold Timer
displays in the corresponding call appearance area or the top display line, depending on
whether the Phone screen is or is not displayed.
Note:
Note:
This is the default setting.
When the Display Call Timers? option is set to No, neither the Call Timer nor the Hold Timer
displays. Call time data is still maintained by the phone for Call Log purposes.
1. To change this option, press the corresponding Line/Feature button.
2. Press the Line/Feature button for the next setting you want to change or save this setting by
pressing the Save softkey. (To restore the previous setting without making a change, press
the Cancel softkey.)
After saving or cancelling, the first Options Main screen displays.
Setting the Message Display Rate
Although rare, the call server can send messages to your phone that are longer than the display
area. If this occurs, the first, and then the second, part of the message each display for a
specific time interval.
The Message Display Rate can be either Fast (display interval is 2 seconds) or Slow (display
interval is 3 seconds).
Note:
Note:
The default rate is Slow.
1. To change this option, press the corresponding Line/Feature button.
2. Press the Line/Feature button for the next setting you want to change or save this setting by
pressing the Save softkey. (To restore the previous setting without making a change, press
the Cancel softkey.)
Upon saving or cancelling, the first Options Main screen displays.
Issue 4 November 2006
55
4620/4620SW/4621SW IP Telephone Options
Setting the Call Appearance Width
When the Call Appearance Width is set to Full (the default), each line on which a call appears
extends the full width of the display. Messages show in the call appearance display area. When
this option is set to Half, the call appearance area is limited to half of the display area.
Call-related messages appear on the top display line.
1. To change this option, press the corresponding Line/Feature button.
The Call Appearance Width changes from Full to Half or Half to Full, as appropriate to the
active setting.
2. Press the Line/Feature button for the next setting you want to change or save this setting by
pressing the Save softkey. (To restore the previous setting without making a change, press
the Cancel softkey.)
Upon saving or cancelling, the first Options Main screen displays.
Setting Visual Alerting
When this option is set to No (the default), ringing is the only notification of an incoming call.
When set to Yes, your phone rings and your voice message indicator flashes to alert you to an
incoming call.
1. To change this option, press the corresponding Line/Feature button.
2. Press the Line/Feature button for the next setting you want to change or save this setting by
pressing the Save softkey. (To restore the previous setting without making a change, press
the Cancel softkey.)
Upon saving or cancelling, the first Options Main screen displays.
Enabling/Disabling the Call Log
Your Call Log is a standard application that saves incoming and outgoing calls in one of
three logs:
Incoming Answered calls,
Incoming Unanswered calls, and
Outgoing calls.
56 4620/4620SW/4621SW IP Telephone User Guide
Personal Ringing Options
Call Log Enabled (active) is the default. For privacy purposes, you can change the status to
Disabled, to stop call logging and delete any calls currently logged.
1. To change this option, press the corresponding Line/Feature button.
2. Press the Line/Feature button for the next setting you want to change or save this setting by
pressing the Save softkey. (To restore the previous setting without making a change, press
the Cancel softkey.)
Upon saving or cancelling, the first Options Main screen displays. If you changed the status
from Disabled to Enabled all incoming and outgoing calls will now be logged. If you
changed the status from Enabled to Disabled, all calls from each Call Log are deleted and
future incoming/outgoing calls are not logged.
Personal Ringing Options
Your 4620/4620SW/4621SW IP Telephone has eight ringing pattern options. You can hear the
patterns and select the one you prefer using the Personal Ringing option.
You select this option from the Options Main screen, accessed by pressing the phones Option
button.
1. To hear a ring pattern, press the Line/Feature button to the left or right of any numbered
pattern.
The Current Pattern number changes to the selected pattern, which rings once.
2. Repeat Step 1 until your preferred pattern appears as the Current Pattern.
3. Save the setting by pressing the Save softkey or to restore the previous setting without
making a change, press the Cancel softkey.
The first Options Main screen displays.
Note:
Note:
Going off-hook, receiving a call, or losing power during ring pattern selection
interrupts the process, and you must start over from Step 1.
Adjust the ringer volume using the Volume Control buttons, as discussed in
Table 1: 4620/4620SW/4621SW IP Telephone Button/Feature Descriptions.
Issue 4 November 2006
57
4620/4620SW/4621SW IP Telephone Options
Status Screen Viewing Options
Four views of telephone and system information are available. A user generally does not need
to view this information. However, if problems occur, your System Administrator might ask you
to report certain values from any status screen.
Note:
Status screen data can be viewed, but cannot be changed.
Note:
1. Select View IP Settings from the Options Main screen (accessed by pressing the phones
Option button).
The View Status Main Screen displays.
2. To select any option on this screen, press the Line/Feature button on either side of that
option. When a screen has more than one page, the Paging Indicator displays. Use the
Page Right or Page Left Indicator buttons to scroll from one page to another as
applicable.
3. To return to the first Options Main screen from any status screen, press the Return softkey.
Each option is described in the following sub-sections.
Viewing IP Address Status
IP (Internet Protocol) Address information encompasses two screens and identifies certain
components and connections. IP Address information includes:
the location (address) of your phone on your systems Call Server,
the location and port (connection) of the Call Server itself,
the call routing and mask addresses, and
the identification of the File Server with which your telephone interacts.
Although technical in nature, your System Administrator might ask you for information to track
questions about or problems with phone functions or connections.
Viewing Quality of Service (QoS) Status
QoS refers to several mechanisms used to improve audio quality over the network.
58 4620/4620SW/4621SW IP Telephone User Guide
Changing the Display Contrast
Viewing Interface Status
Your phone interacts with several system hardware devices and system software. This screen
provides information about three of the main interfaces.
Viewing Miscellaneous Status
Three miscellaneous status screens provide additional information about your telephone and its
connections, such as the model, serial number, and MAC address.
Changing the Display Contrast
On first-time startup, your 4620/4620SW/4621SW IP Telephones display area contrast is set to
a mid-level. To adjust it to better suit your work environment and lighting, 15 contrast levels are
available.
Note:
Note:
If you have an EU24/EU24BL Expansion Module attached to your phone, you
can also adjust its contrast with this option.
You might not be able to distinguish between all 15 contrast level settings. Some of the
upper and/or some of the lower contrast level settings might appear identical to
adjacent settings. This is normal.
1. Select the Contrast Control option from the Options Main screen (accessed by pressing
the phones Option button).
2. If you do not have an EU24/EU24BL installed, press the Line/Feature button on either side
of the display line on which you see 4620. Doing so identifies that you want to adjust the
telephones display contrast.
If you have an EU24/EU24BL attached to your phone, press the Line/Feature button on
either side of the display line on which you see EU24. Doing so identifies that you want to
adjust the Expansion Modules display contrast.
3. To brighten the contrast, press the Right Arrow softkey until you reach the desired contrast
level. To dim the contrast, press the Left Arrow softkey until you reach the desired contrast
level.
Each softkey press results in the level being increased or decreased, depending on which
arrow softkey you press. Chevron symbols provide visual confirmation of the current level.
4. Save the contrast level you set by pressing the Save softkey, or, to restore the previous
setting without changing the contrast, press the Cancel softkey.
The first Options Main screen displays.
Issue 4 November 2006
59
4620/4620SW/4621SW IP Telephone Options
Viewing the Network Audio Quality
In the event you experience poor audio quality during a call, the problem is likely with your
network. Your LAN Administrator might ask you to display this screen to diagnose or
troubleshoot audio problems. Although technical in nature, this screen provides information that
can help identify causes of poor audio quality.
Note:
Note:
The Network Audio Quality button displays only when you are on a call
(off-hook).
1. Select Network Audio Quality from the Options Main screen (accessed by pressing the
phones Option button).
If administered, the Audio Status screen displays.
2. To return to the first Options Main screen, press the Return softkey.
Logging Off the 4620/4620SW/4621SW IP Telephone
Log your telephone off to prevent unauthorized use during an absence, or for privacy purposes.
Locate the Log Off option on the first Options Main screen.
! CAUTION:
CAUTION:
Logging off deletes all Call Log entries and, unless automatic backup/restore is
enabled, returns any options you might have changed to their default values.
1. To log your phone off from any application screen, press the Options button to the right of
and below the softkeys.
The first of two Options Main screens displays.
2. Select the Line/Feature button on either side of the Log Off option.
The Log Off screen displays the prompt Do you want to log off?
3. To proceed, select the Line/Feature button on either side of Yes. To return to the Options
Main screen without logging off, select the Line/Feature button on either side of No.
Selecting Yes unregisters your phone from the call server, deleting your Call Log entries
and returning any options you might have changed to their default values.
Selecting No displays the first Options Main screen. Your phone remains logged on to the
network and your Call Log and options values remain unchanged.
60 4620/4620SW/4621SW IP Telephone User Guide
Backup/Restore Options
Reinstating the Phone After a Log Off
When your phone is logged off, the top line displays Ext. =*.
1. To reinstate your phone following a log off, use the dialpad to enter your Extension Number,
then press the Pound (#) key.
The display prompts for entry of your password.
2. Using the dialpad, enter your PBX/switch Password then press the Pound (#) key.
The phone is now ready for use.
Backup/Restore Options
The 4620/4620SW/4621SW IP Telephones backup and restore options allow you to:
Back up your options/preference settings, your Speed Dial button labels, names, and
numbers, and Feature button labels. This occurs automatically whenever you save a
change to any one of those settings or buttons. Automatic backup protects this data
against system failure, by allowing you to restore your backup file of active settings and
button labels.
Restore options settings, Speed Dial button labels, names and numbers, and Feature
button labels following a phone failure or replacement.
Establish or modify FTP (File Transfer Protocol) settings such as the network server
address, directory path for saving backed-up data, and a User ID and Password for server
access through your phone.
Verify whether an automatic backup has occurred.
Because each telephone system has unique characteristics and settings, modifying the Backup/
Restore options usually requires your System Administrators assistance. For example, it is
unlikely that you know the specific Server IP Address to enter when setting up FTP parameters
without consulting your System Administrator.
To verify or change any of these options, select Backup/Restore from the second Options Main
screen. Doing so displays the Backup/Restore Main screen containing all related backup/
restore options and settings.
Note:
Note:
On the Backup/Restore Main screen, check the Automatic Backup setting to
determine if your phone is already set for automatic backups. The default setting
is Disabled, meaning automatic backup will not occur unless you change the
setting to Enabled. If your system administrator has administered your Backup/
Restore Options to be disabled, you cannot enable them yourself.
Issue 4 November 2006
61
4620/4620SW/4621SW IP Telephone Options
Settings Saved During a Backup
When the Backup/Restore Option is properly administered, Backup/Restore saves the following
settings and preferences:
Personalized Ring setting
Redial setting
Phone Screen on Answer? (yes/no)
Phone Screen on Calling? (yes/no)
Display Call Timers? (yes/no)
Message Display Rate (slow/fast)
Call Appearance Width (half/full)
Visual Alerting (yes/no)
Call Log Enable (yes/no)
4620 Contrast setting
EU24/EU24BL Contrast setting
Display Language
Ethernet setting
Automatic Backup (yes/no)
FTP Server IP Address
FTP Directory Path
FTP User Name
62 4620/4620SW/4621SW IP Telephone User Guide
Backup/Restore Options
Setting the Automatic Backup Option
You must change the Automatic Backup setting to Enabled to automatically back up your
options settings, Feature button labels, and Speed Dial button labels, names and numbers
whenever you change any of these values. If this setting is Disabled, you might have to first
provide additional information, such as the FTP server on which your backed up data will reside,
before you can change the setting.
1. Check below the FTP Status line for one of the following messages and proceed as
directed:
If
Then
The message Options,
SD entries, & feature
button labels may be
saved. displays.
Automatic backup is already enabled, and no further
action is required. Select Return to display the second
Options Main screen.
To verify when the most recent backup occurred, see
Verifying Backup/Retrieval Status on page 64.
No message displays.
Proceed to Step 2 to change the automatic backup
setting from Disabled to Enabled, or select Return to
display the second Options Main screen.
The message An FTP
Server IP Address must
be provided for this
feature. displays.
You must first provide the server address and/or
directory in which to store your backup data.
Contact your System Administrator for this information
and any specific instructions for your telephone
system. Then add the server address as described in
Setting a User ID, Password, and other FTP (File
Transfer Protocol) Options on page 66, before
proceeding to Step 2.
2. To automatically backup all your options settings, your Feature button labels, and your
Speed Dial information following a save to any of these values, select the Line/Feature
button to the right or left of Automatic Backup.
The setting changes from Disabled to Enabled.
3. To save your selection, select Save. To exit without making a change, select Cancel.
The second Options Main screen re-displays.
Issue 4 November 2006
63
4620/4620SW/4621SW IP Telephone Options
Verifying Backup/Retrieval Status
To determine whether the most recent backup and/or retrieval was successful, select FTP
Status on the Backup/Restore Main screen.
The FTP Status screen displays the following messages for the last backup and the last
retrieval, plus an individual status for each type of data:
Note:
Action
Status/Meaning
Last Backup:
Successful - Data was successfully backed up with no
problems noted.
N/A - No backup was initiated (ensure that the Automatic
Backup setting is Enabled on the Backup/Restore Main
screen).
In Progress - The 4620/4620SW/4621SW IP Telephone is
currently backing up your data.
Failed - Backup could not be performed (for example, the
server could not be accessed, the backup file cannot be
accessed, etc.)
Last Retrieval:
Successful - Data was successfully retrieved with no
problems noted.
N/A - No retrieval was initiated.
In Progress - The 4620/4620SW/4621SW IP Telephone is
currently retrieving your data.
Failed - Retrieval could not be performed (for example, the
server might not be functioning, the backup file cannot be
accessed, etc.).
SpDial:
Feature Buttons:
Options:
Note: A separate
status displays for
each one of the above
applications.
Successful - Data of this type (Speed Dial, Feature
buttons, or Options) was retrieved without problems.
N/A - No retrieval of the associated (Speed Dial, Feature
buttons or Options) data started.
Failed - At least one invalid value was identified for the
applicable data category (Speed Dial, Feature buttons or
Options). No retrieval of this type of data occurred.
Note:
In the event of backup/retrieval failure, the bottom line displays the last error
message associated with the most recent attempt.
64 4620/4620SW/4621SW IP Telephone User Guide
Backup/Restore Options
Retrieving and Restoring Data from a Backup File
Restoring data from your most recent backup file is a two-step process. First you start backup
file retrieval (usually following a system failure or phone replacement). Then you confirm that
you want the retrieved data to replace the phones current data.
Note:
Note:
Retrieving and restoring backup data takes only a few seconds, however, while in
progress, no other phone activity is allowed.
1. Select Retrieve Stored Data from the Backup/Restore Main screen.
The 4620/4620SW/4621SW attempts to start FTP (File Transfer Protocol) to retrieve the
latest backup file from the server. The message FTP Retrieval in progress... displays. Any
one of the following additional messages can display, as appropriate:
If
Then
Following server connection,
the backup file is retrieved
with data in the proper
format.
The messages File successfully retrieved. and
Press Save to replace current data with retrieved data.
display. Select Save.
All previous values are replaced with the backup file data.
The Backup/Restore Main screen re-displays.
Connection to the FTP
server cannot be made.
The message Cannot access FTP server. displays.
Select Retry. If the connection is made, review the
previous messages for a successful retrieval and proceed
accordingly.
If the connection still cannot be made, the server might be
busy or not functioning. Select Cancel to return to the
Backup/Restore Main screen and try the Restore
procedure again later.
Optionally, verify with your System Administrator that the
Servers IP Address is correct.
Connection is made with the
FTP server, but the file is not
in the specified directory or
cannot be retrieved for any
reason.
The message Cannot obtain file. displays.
Contact your System Administrator for instructions on
how to proceed.
2. If you want to return to the Backup/Restore Main screen without retrieving or restoring the
backup file, select Cancel.
Note:
The retrieval or restoration of backup data is cancelled, and any partially retrieved data is
discarded. The Backup/Restore Main screen re-displays.
Note:
Your Telephone Administrator can turn off the ability to make changes to the
Speed Dial buttons. In this case, you will be able to retrieve the backup file as
normal, but any changes you may have made to that backup files Speed Dial
button label data are ignored.
Issue 4 November 2006
65
4620/4620SW/4621SW IP Telephone Options
Setting a User ID, Password, and other FTP
(File Transfer Protocol) Options
Your System Administrator establishes certain parameters for each 4620/4620SW/4621SW IP
Telephone in your network. Most parameters are established at the network server and apply to
all telephones on the network. Other parameters can be unique to a specific site, department, or
group of telephones. Those settings which can be unique to your phone appear on the FTP
(File Transfer Protocol) Setup screen. They are:
Note:
Server IP Address - the specific server to which your 4620/4620SW/4621SW IP
Telephone is connected, for backup, restore, and other network-related functions. If your
phone has been repaired, this value is set to zero and should be re-established.
Directory Path - the server location to which your telephones data (for example, Speed
Dial labels, names and numbers, options and Feature button labels) is sent during a
backup, and from which data is restored.
User ID and Password - unique identifiers assigned to a phone user for server security
purposes.
Note:
All FTP settings are set to blank upon phone manufacture and repair.
Because FTP information can impact both server operation and the proper
backup of your phone data, contact your System Administrator before updating
any settings.
The User ID and Password in the following procedure provide access to your
server. Such access allows you to perform backup and other (future)
server-related features. The User ID and Password are not the Avaya
Communication Manager registration ID and password, which identify you as an
authorized user of your respective system.
1. To update any of the FTP settings, select FTP Setup from the Backup/Restore Main
screen.
The FTP Settings Main screen displays.
66 4620/4620SW/4621SW IP Telephone User Guide
Backup/Restore Options
2. Choose one of the following options:
If you want to
Then
Add or update the
Server IP
Address.
Select the Line/Feature button next to Server IP Address.
The FTP Server Address Input screen displays. The top
display area prompts Enter IP address (if no server name
is currently assigned) or IP Address or DNS name (<17)
(if you are modifying an existing server address).
Use the dialpad and any applicable Line/Feature buttons to
enter the 16 character or fewer server address/name. (See
Entering Characters Using the Dialpad and Editing During
or After Entry in Chapter 3: Using the Speed Dial Application
for information about data entry.) Select Save to save the
setting and return to the FTP Settings Main screen.
Add or update the
directory path (to
which backup
saves your data).
Select Directory Path.
The FTP Directory Path Input screen displays. The top
display area prompts FTP Directory Path (<23).
Enter the path provided by your System Administrator (22 or
fewer characters) using the dialpad and any applicable Line/
Feature buttons. (See Entering Characters Using the
Dialpad and Editing During or After Entry in Chapter
3: Using the Speed Dial Application for information about
data entry.) Select Save to save the setting and return to the
FTP Settings Main screen.
Alternately, you can select Clear to remove the current path
prior to entering a new path or you can select Cancel to
return to the Backup/Restore Main screen without changing
the current path.
Add or update the
(Server) User
Name.
Select User Name.
The FTP User Name Input screen displays. The top display
area prompts FTP User Name (<16).
Use the dialpad and any applicable Line/Feature buttons to
enter the User Name (15 or fewer characters) that gives you
access to the server. (Either your System Administrator
provides the name or you select this name using
parameters provided by the administrator). (See Entering
Characters Using the Dialpad and Editing During or After
Entry in Chapter 3: Using the Speed Dial Application for
information about data entry.)
Select Save to save the setting and return to the FTP
Settings Main screen.
1 of 2
Issue 4 November 2006
67
4620/4620SW/4621SW IP Telephone Options
If you want to
Then (continued)
Add or modify
your Server
Password.
Select Password.
The FTP Password Input screen displays. The top display
area prompts FTP Password (<13).
Use the dialpad and any applicable Line/Feature buttons to
enter the Password (using parameters provided by your
System Administrator). Select Save to save the setting and
return to the FTP Settings Main screen.
Return to the FTP
Settings Main
screen without
changing the
selected FTP
setting.
Select Cancel.
No change is made and the FTP Settings Main screen
re-displays.
2 of 2
3. Repeat this procedure from Step 1 for each FTP setting you want to add or modify.
Feature Button Labeling
Line/Feature buttons (
) appear on both sides of the telephones display area. These buttons
provide call appearances (Lines). These buttons also provide other call-related features
(provided with your telephone system or administered by your System Administrator) in the
Phone application. Line/Feature buttons also serve as application-specific buttons in other
applications, such as the Call Log. Line/Feature buttons also appear on the optional EU24/
EU24BL Feature Key Expansion Unit, if one is attached.
You can use the Feature button labeling option to re-label any of the Phone application Line
(call appearances) and/or Feature buttons. For example, one of your Feature buttons might be
labeled CFwd for Call Forwarding but you want it to read simply Fwd. Alternatively, if you have
re-labeled several Feature buttons and want to restore the default (original) labels, you can use
this option to view default label values and restore them if desired.
1. Select Feature Button Labeling on the second Options Main screen.
The Feature Button Labeling Options screen displays.
2. If an optional EU24/EU24BL Feature Key Expansion Unit is attached, move to those button
labels either by pressing the Page Right (
) button until you pass the 4620s local button
labels, or by pressing the Page Left (
) button to immediately display the bottom half of
the EU24/EU24BL labels.
68 4620/4620SW/4621SW IP Telephone User Guide
Feature Button Labeling
3. Choose one of the following options:
If you want to
Then
Re-label one or
more Feature
buttons.
Select Relabel feature buttons.
The Feature Button Relabeling screen displays.
Proceed to Step 4.
View the default
labels for your
Feature buttons.
Select View default labels.
The Default Feature Button View screen displays.
Review the default labels, then select Return to re-display
the Feature Button Labeling Options screen.
Repeat Step 3, selecting a different option.
Restore the default
labels to all your
Feature buttons.
Select Restore default labels.
The Restore Default Feature Button Labels screen
displays. The prompts Restore all Feature Button labels to
default settings? and Press Default to confirm. display.
To restore the default labels, select Default. To return to
the Feature Button Labeling Options screen without
making a change, select Cancel.
The Feature Button Labeling Options screen displays.
Return to the second
Options Main screen
without changing the
Feature buttons.
Select Return.
No change is made and the second Options Main screen
re-displays.
4. If Right/Left Page indicators appear in the softkey button area, your phone has more than
one page of Feature buttons. Use the Right or Left Page button to move to the page on
which you want to re-label one or more Feature buttons.
As you move from page to page, the top display area shows the current page number.
Note:
Note:
Your System Administrator might have locked one or more labels so that you
cannot edit them. These locked labels are shaded in white. When you cannot
change a locked button, an error beep tone sounds when you select that button.
5. Select (press) the Feature button you want to re-label.
The Feature Button Label Editing screen displays. For reference, the current label appears
next to the first Feature button.
Issue 4 November 2006
69
4620/4620SW/4621SW IP Telephone Options
6. To re-label a Feature button, use the dialpad and any applicable Line/Feature buttons, to
enter the new label (13 or fewer characters). To restore the default label to the selected
Feature button, select Clear to remove the label you previously defined. (See Entering
Characters Using the Dialpad and Editing During or After Entry in Chapter 3: Using the
Speed Dial Application for information about data entry.)
7. Select Save to save the new/modified label (or to restore the default label as applicable).
Alternately, select Cancel to exit the screen without saving a change or restoring the default
label.
The Feature Button Labeling screen re-displays.
Note:
Note:
Some Feature buttons might be provided as part of your telephone software. In
the event of a software upgrade, such standard Feature button labels might be
overwritten with a new, standard label, erasing any re-labeling you may have
performed.
Changing a Phone/PC Ethernet Interface
The 4620SW/4621SW IP Telephone ordinarily communicates with any optionally-attached PC
in auto-negotiation mode. This basically means the PC and telephone together decide how to
communicate when they are connected. Although unlikely, there might be an occasion where
you or your System Administrator want to force this communication to a particular setting.
1. Select PC Ethernet interface from the second Options Main screen.
The PC Ethernet Interface screen displays showing the current setting.
2. Press the Line/Feature button on either side of the desired setting.
The Current setting changes to your selected setting.
3. To save your selection, select Save. To restore the original setting without changing it,
select Cancel.
The second Options Main screen redisplays.
70 4620/4620SW/4621SW IP Telephone User Guide
Selecting an Alternate Language
Selecting an Alternate Language
Users can change the user interface language their 4620/4620SW/4621SW IP Telephones
display. The specific languages supported depend on the telephone model (4620 or 4620SW/
4621SW) and its software.
The 4620 IP Telephone always supports the following languages:
English (the default display language)
French (Canadian)
German
Italian
Japanese (Katakana only)
Spanish (Latin American)
Dutch
Portuguse (Brazilian)
A given 4620SW/4621SW IP Telephone supports one of four language configurations:
The standard configuration listed in the previous bullet list
English, Simplified Chinese, Russian, and Hebrew
English, Japanese (Kanji), Russian, and Hebrew
English, Korean, Russian, and Hebrew
The Language Selection screen identifies which configuration applies to your 4620SW/4621SW
telephone.
1. Select Select display language on the second Options Main screen.
The Language Selection screen displays.
2. Select the Line/Feature button next to the language you want your phone to display when in
use.
If the currently active language was selected, the second Options Main screen re-displays
and no action is taken.
If any language other than the currently active language was selected, the Language
Confirmation screen displays. The prompt Are you sure? displays in the currently active
language and in the new language you selected. The four softkeys at the bottom of the
display are labeled respectively Yes and No in both the currently active language and the
selected new language.
Issue 4 November 2006
71
4620/4620SW/4621SW IP Telephone Options
3. Choose one of the following options:
If you want to
Then
Proceed to change the
current language to the
new language.
Select either Yes softkey.
The active language changes to the new language
you selected. The second Options Main screen
re-displays. All screens now display the new user
interface language.
Retain the currently active
language without changing
the user interface display
language.
Select either No softkey.
The language remains unchanged and the
Language Selection screen re-displays.
Repeat the procedure from Step 2 to select a
different language, or select Return to return to the
second Options Main screen.
72 4620/4620SW/4621SW IP Telephone User Guide
Chapter 7: Headsets and Handsets
Introduction
This chapter provides information about headsets and specialized handsets that are compatible
with your IP telephone.
Headsets for 4600 Series IP Telephones
Avaya supports only those headsets and headset adapters that carry an Avaya brand or logo.
There are a variety of Avaya headsets that are compatible with your 4600 Series IP Telephone.
To see available headsets, go to http://support.avaya.com/japple/css/
japple?PAGE=ProductIndex and select Headsets.
Headsets require headset adapters/connectors to operate. Avaya offers three types of headset
adapters for 4600 Series IP Terminals:
The HIC cord, which allows basic, direct headset connection to your 4610SW, 4621SW,
4622SW, and 4625SW IP Telephones. 4620SW IP Telephones having one hole on the
lower right side (post-November 2004 manufacture) also use this cable.
The HIP cord, which allows basic, direct headset connection to your 4606, 4612, 4624,
and 4630SW IP Telephones. 4620SW IP Telephones having two holes on the lower right
side (pre-November, 2004 manufacture) also use this cable.
The Modular base amplifier (M12LUCM), which is a high-performance solution for users
who continuously wear headsets.
Avaya also offers wireless headset solutions with up to a 300 foot range from the base. The
wireless headsets offer remote call answering and call initialization features on the 4610SW,
4620, 4620SW, 4621SW, 4625SW and 4630SW IP Telephones.
Note:
Note:
If your IP telephone does not have a fixed headset button, your System
Administrator must administer your phone for headset operation when using the
HIP Cord.
Issue 4 November 2006
73
Headsets and Handsets
Handsets for 4600 Series IP Telephones
Specialized handsets are available for noisy environments, hearing-impaired users, and other
special purposes. See the following table for specialized handsets and replacement handsets
for your phone.
Handset Connector
Type
Ordering Code
AK1A-2001
Replacement Handset
700203797
AK5A-1001
Push-to-Talk
700229727
AK6A-1001
Amplified
700229735
AK8A-1001
Noisy Location
700229743
74 4620/4620SW/4621SW IP Telephone User Guide
Chapter 8: Telephone Management and
Troubleshooting
Introduction
The 4600 Series IP Telephones are relatively trouble free. This chapter provides helpful
information for:
Interpreting the different ringer tones you hear.
Interpreting the 4620s display symbols.
Testing your telephone to ensure that it is operating correctly.
Basic Troubleshooting. This chart provides the most common problems an end user might
encounter and suggested resolutions.
Application-specific troubleshooting. This chart describes problems and solutions specific
to a 4620 application (Phone, Speed Dial, Call Log, or Web Access).
Resetting or power-cycling your phone, when Basic Troubleshooting does not resolve a
problem.
Additionally, Chapter 6: 4620/4620SW/4621SW IP Telephone Options describes several status
screens to use to troubleshoot certain problems, as requested by your System Administrator.
For all other IP telephone questions or problems, contact your System Administrator.
Interpreting Ringer Tones
As you become more familiar with your IP telephone, you will recognize the various tones you
hear in response to an incoming call or while using the handset. The following chart provides an
overview of the tones you hear. Check with your System Administrator to verify if the
descriptions are accurate for your system. Ringing Tones accompany an incoming call.
Feedback Tones are those which you hear through the handset (receiver) or the Speaker.
Note:
Note:
The PBX, not the telephone, generates these tones, which can differ from this
list. This difference is especially true when the PBX is outside the United States.
Issue 4 November 2006
75
Telephone Management and Troubleshooting
Ringing (Incoming) Tones
Meaning
1 Ring --------
Call from another extension.
2 Rings ------- -------
Call from outside or the System Administrator.
3 Rings ------ ------ ------
Priority call from another extension, or from an
Automatic Callback call you placed.
Half Ring (ring-ping) ---
A call is being redirected from your phone to
another because Send All Calls or Call
Forwarding All Calls is active.
Feedback (Handset) Tones
Meaning
Busy --- --- ---
Low-pitched, rapid tone (repeated 60 times
per minute), signifying the number dialed is in
use.
Call Waiting Ringback Tone ---_
A ringback tone with lower-pitched signal at
the end. This indicates the extension called is
busy and the called party was given a call
waiting tone.
Confirmation -- -- --
Three short tone bursts. This indicates a
feature activation or cancellation was
accepted.
Coverage -
One short tone burst. This indicates your call
will be sent to another extension for a covering
user to answer.
Dial ---------
Continuous tone indicating dialing can start.
Intercept/Time-out -_-_-_-
Alternating high and low tone indicating a
dialing error, denial of a requested service, or
failure to dial within a preset interval (usually
10 seconds) after lifting the handset or dialing
the previous digit.
Recall Dial - - - -----------
Three shorts tone bursts followed by a steady
dial tone indicate a feature request was
accepted and dialing can start.
Reorder -- -- -- -- -- --
Fast busy tone repeated every half-second
indicate all phone trunk lines are busy.
Ringback ---- ---- ---- ----
Low-pitched tone repeated 15 times a minute
indicates the number dialed is ringing.
76 4620/4620SW/4621SW IP Telephone User Guide
Interpreting Display Icons
Interpreting Display Icons
As you become more familiar with your IP telephones display, you will recognize the icons or
symbols associated with the state of a call or the state of the phone. This chart provides an
overview of the icons you might see. Check with your System Administrator to verify if the
descriptions are accurate for your system.
Icon
No Icon Displayed
Meaning
Idle. Indicates the line is available.
Active. Indicates the line is in use.
On Hold. Indicates a call is on hold on this line.
Ringing. Indicates an incoming call is arriving on this line.
(Soft) Hold. Indicates this line's call was put on hold
pending a conference or a transfer.
Testing Your Phone
The Test feature allows you to verify that your telephone's lights and display are operating
properly.
Testing the Telephone's Lights and Display
1. With the telephone idle (on-hook), press and release the Mute button, then press the
following numbers on the dialpad: 8 3 7 8 # (which stands for TEST).
The display indicates the self-test has started. If the test is successful, the message Self
test Passed #=end displays. If the test is not successful, the message Self test Failed
#=end displays instead.
2. Press # to return to the Phone screen.
If nothing appears on the display and the phone is receiving power, your phone might need
to be replaced. Contact your System Administrator for assistance or additional
troubleshooting information.
Issue 4 November 2006
77
Telephone Management and Troubleshooting
Basic Troubleshooting Chart
Problem/Symptom
Suggested Solution
Phone does not activate after
connecting it the first time.
Unless your System Administrator has already initialized your
telephone, you might experience a delay of several minutes before it
becomes operational. Upon plug-in, your telephone immediately
starts downloading its operational software, its IP Address, and any
special features programmed by your System Administrator from the
server to which it is connected. Report any delay of more than 10
minutes to your System Administrator.
Phone does not activate after
a power interruption.
Allow a few minutes for re-initialization after unplugging, powering
down the phone, server problems, or other power interruption
causes.
Phone worked earlier but
does not currently appear to
work.
Contact your System Administrator.
Speaker does not operate.
Ask your System Administrator if your Speaker was disabled.
Phone does not ring.
Use the Up/Down Volume keys to set your ringer volume to a higher
level.
From another phone, place a call to your extension to test this
suggested solution.
Display shows an error/
informational message.
Most messages involve server/phone interaction.
If you are on a call and the display suddenly shows Discovering...,
the network connection between the telephone and the call server
was interrupted, but your call stayed connected. The telephone
automatically starts to re-register with the call server, but until
re-registration succeeds, you do not have access to switch features
and functionality such as Transfer, or to administered Feature
buttons.
If you cannot resolve the problem based on the message received,
contact your System Administrator for resolution.
Characters do not appear on
the Display screen.
See Phone does not activate after connecting it the first time.
Check all lines into the phone to ensure that it is properly connected.
Check the power source to ensure that your telephone is receiving
power.
Perform the following Test procedure: with the telephone idle
(on-hook), press and release the Mute button. Then press the
following numbers on the dialpad: 8 3 7 8 # (which stands for TEST).
The display should indicate the self-test has started, then report if the
test was successful or failed. If nothing appears on the display, and
the phone is receiving power, your phone might need to be replaced.
If these suggested solutions do not resolve the problem, reset or
power cycle the phone with your System Administrators assistance.
1 of 2
78 4620/4620SW/4621SW IP Telephone User Guide
Troubleshooting 4620/4620SW/4621SW Applications
Problem/Symptom
Suggested Solution (continued)
Audio quality is poor,
specifically, you hear an echo
while using a handset, static,
sudden silences (gaps in
speech), clipped or garbled
speech, etc.
Various potential network problems might be causing the problem.
Access the Network Audio Quality screen (described in Viewing the
Network Audio Quality in Chapter 6: 4620/4620SW/4621SW IP
Telephone Options) to provide your System Administrator with
specific information related to this problem.
Contact your LAN Administrator with as complete a description of the
problem as possible.
No dial tone.
Check that both the handset and line cords into the phone are
securely connected. Note that there might be a slight operational
delay if you unplug and reconnect the phone.
Reset or power cycle the phone with your System Administrators
assistance. (See the section titled Resetting and Power Cycling the
IP Telephone for details.)
Contact your System Administrator if these steps do not produce the
desired result.
A feature does not work as
indicated in this guide (for
example, the Redial button
does not operate as
described).
Verify the procedure and retry. For certain features, you must lift the
handset first or place the phone off-hook.
Contact your System Administrator if this action does not produce the
desired result. Your telephone system might have been specially
programmed for certain features applicable only to your installation.
All other IP phone problems.
Contact your System Administrator.
2 of 2
Troubleshooting 4620/4620SW/4621SW Applications
Problem/Symptom
GENERAL:
A feature does not work as
indicated in this guide, or does
not work as it had previously
worked.
You are logging on to a new
telephone and your old data and
settings are not being displayed.
Suggested Resolution
Verify the procedure and retry.
Check below to troubleshoot the specific application with which
you are working.
Ensure that any options have not been changed.
Contact your System Administrator if these actions do not produce
the desired result.
Your new telephone is not retrieving data from the same location
as your original telephone, or you need to provide a User Name
and Password. Follow the procedure in Setting the Automatic
Backup Option to administer your current telephone with the
necessary parameters. If this procedure does not solve the
problem, contact your System Administrator.
1 of 2
Issue 4 November 2006
79
Telephone Management and Troubleshooting
Problem/Symptom
Suggested Resolution (continued)
PHONE APPLICATION:
Review the previous section, Basic Troubleshooting Chart.
SPEED DIAL APPLICATION:
You cannot dial out using any
Speed Dial button.
Verify that all call appearances (incoming/outgoing lines) are not
already in use. If all lines are in use, wait until a line is available to
make your call.
You cannot add an entry to the
Speed Dial list.
You have 108 Speed Dial entries, the maximum allowed. You must
delete at least one entry before adding a new entry.
At least one Speed Dial entry is
missing or contains erroneous
characters.
Someone edited the FTP backup file and failed to insert a blank
line at the beginning of the file, and/or failed to save the file in
UTF-8 format. Edit the file, insert a blank line at the beginning of
the file, and save the file in UTF-8 format. (Contact your System
Administrator if you have questions on editing the file yourself.)
Then retrieve the file from the telephone, as explained in
Retrieving and Restoring Data from a Backup File.
CALL LOG APPLICATION:
You cannot dial out after
selecting a call log entry.
Check that all call appearances (incoming/outgoing lines) are not
already in use. If all lines are in use, wait until a line is available to
make your call.
You cannot add an entry to the
Speed Dial list.
You have 108 Speed Dial entries, the maximum allowed. You must
delete at least one entry before adding a new entry.
Dialing from this application
does not go through.
Your administrator must administer settings for the Enhanced
Dialing feature beyond the defaults.
The Call Log is empty.
Check the Options screen to ensure that the Call Log is not
Disabled. Many events can clear the Call Log, including power
failures, restarting the telephone after logging off, etc.
WEB ACCESS APPLICATION:
Pressing the Web softkey does
not display a Web site.
Check with your LAN Administrator to determine if the Web server
is not operating, if there are network connectivity problems, or
other network problems.
Dialing from this application
does not go through.
Your administrator must administer settings for the Enhanced
Dialing feature beyond the defaults.
You cannot add an entry to the
Speed Dial list.
You have 108 Speed Dial entries, the maximum allowed. You must
delete at least one entry before adding a new entry.
OPTIONS:
No Options other than View IP
Settings display.
Your administrator has turned off all user-settable options.
2 of 2
80 4620/4620SW/4621SW IP Telephone User Guide
Resetting and Power Cycling the IP Telephone
Resetting and Power Cycling the IP Telephone
Reset your IP telephone when other troubleshooting suggestions do not correct the problem or
after being advised to do so by your System Administrator.
! CAUTION:
CAUTION:
Use a Power Cycle only with the approval of your System Administrator and only
when a reset does not resolve the problem. Power cycling might cause stored
information such as options and settings to be lost.
Resetting Your Phone
This basic reset procedure can resolve most problems.
1. Press the Mute button.
2. Using the dial pad, press the following keys in sequence: 7 3 7 3 8 #
The display shows the message Reset values? * = no # = yes.
3. Choose one of the following:
If you want to
Then
Reset the phone without
resetting any assigned values.
Press * (asterisk).
A confirmation tone sounds and the display
prompts Restart phone? * = no # = yes.
Reset the phone and any
previously assigned
(programmed) values
(Use this option only if your
phone has programmed, static
values).
Press # (the pound key).
The display shows the message Resetting
values. Your IP Telephone resets its
programmed values, such as the IP Address, to
their default values, and re-establishes the
server connection. The display then prompts
Restart phone? * = no # = yes.
4. Press # to restart the phone or * to terminate the restart and restore the phone to its
previous state.
Note:
Note:
Any reset/restart of your phone might take a few minutes.
Issue 4 November 2006
81
Telephone Management and Troubleshooting
Power Cycling the Phone
Use the power cycle with your System Administrators approval. Use power cycling only if the
basic or programmed reset procedure cannot be performed or does not correct the problem:
1. Unplug the phone and plug it back in.
The phone connection is re-established.
2. If power-cycling does not correct the problem, your System Administrator can perform a
more severe power cycle by unplugging both the phone and the Ethernet cables.
!
WARNING:
WARNING:
Because the type of power cycle mentioned in Step 2 involves reprogramming
certain values, Step 2 should only be performed by your System Administrator.
82 4620/4620SW/4621SW IP Telephone User Guide
Index
Index
Numerical
4600 Series IP Telephones
Handsets . . . . . . . . . . . . . . .
Headsets for . . . . . . . . . . . . .
4620/4620SW/4621SW Applications,
Troubleshooting . . . . . . . . . . . .
4620/4620SW/4621SW IP Telephone . . .
Additional Functionality . . . . . . . .
illustration of . . . . . . . . . . . . .
Logging Off. . . . . . . . . . . . . .
Reinstating after log off . . . . . . . .
Resetting and Power Cycling . . . . .
Telephone Applications . . . . . . . .
Telephone Button/Feature Descriptions
Telephone Options . . . . . . . . . .
Telephone, Using Your . . . . . . . .
Troubleshooting . . . . . . . . . . .
C
. . . . . 74
. . . . . 73
.
.
.
.
.
.
.
.
.
.
.
.
.
.
.
.
.
.
.
.
.
.
.
.
.
.
.
.
.
.
.
.
.
.
.
.
. . 79
. . 12
. . 20
. . 13
. . 60
. . 61
. . 81
. . 18
. . 14
. 19, 51
. . 21
. . 75
A
About the Call Log . . . . . . . . . . . . . .
Accessing the Options Main Menus . . . . . .
Adding a Call Log Entry to a Speed Dial Button
Adding a held call to the current call, during
Conference . . . . . . . . . . . . . . . .
Adding a Speed Dial Button . . . . . . . . .
Adding a Speed Dial Button for a Web Site
Telephone Number . . . . . . . . . . . . .
Alternate Language, Selecting an . . . . . . .
Application Options . . . . . . . . . . . . .
Application Screens, Navigating . . . . . . .
Authentication, for Web Access . . . . . . . .
Automatic Backup Option, Setting the . . . . .
Automatic Backup/Retrieval Feature . . . . .
Automatic Dialing . . . . . . . . . . . . . .
. . . 39
. . . 52
. . . 41
. . . 27
. . . 36
.
.
.
.
.
.
.
.
.
.
.
.
.
.
.
.
.
.
.
.
.
.
.
.
50
71
53
16
46
63
20
22
B
Backup File, Retrieving and Restoring Data from .
Backup/Restore Options . . . . . . . . . . . .
Backup/Restore, Settings Saved During . . . . .
Backup/Retrieval Status . . . . . . . . . . . .
Basic Troubleshooting Chart . . . . . . . . . .
.
.
.
.
.
.
.
.
.
.
65
61
62
64
78
Call Appearance Width, Setting the . . . . . .
Call Appearances. . . . . . . . . . . . . . .
Call Handling Features . . . . . . . . . . . .
Call Log
About the . . . . . . . . . . . . . . . . .
Calling a Party from the . . . . . . . . . .
Deleting a Single Entry . . . . . . . . . .
Deleting All Entries . . . . . . . . . . . .
Disabling the . . . . . . . . . . . . . . .
Enabling/Disabling the . . . . . . . . . . .
Troubleshooting . . . . . . . . . . . . . .
Viewing a . . . . . . . . . . . . . . . . .
Call Log Application . . . . . . . . . . . . .
Call Log Application, Using the . . . . . . . .
Call Log Entries
Deleting . . . . . . . . . . . . . . . . .
Deleting a Single Entry . . . . . . . . . .
Deleting all entries from a log . . . . . . .
Call Log Entry, Adding to a Speed Dial Button .
Calling a party from the Call Log . . . . . . . .
Calling a party from the Web Access application
Changing a Phone/PC Ethernet Interface . . .
Changing the Display Contrast . . . . . . . .
Conference
Adding a held call to the current call . . . .
Adding another party to a call . . . . . . .
Dropping the last person added to the call .
Conference button . . . . . . . . . . . . . .
Conference feature . . . . . . . . . . . . . .
. . . 56
. . . 21
. . . 26
.
.
.
.
.
.
.
.
.
.
.
.
.
.
.
.
.
.
.
.
.
.
.
.
.
.
.
.
.
.
39
24
42
43
43
56
80
40
19
39
.
.
.
.
.
.
.
.
.
.
.
.
.
.
.
.
.
.
.
.
.
.
.
.
42
42
43
41
24
25
70
59
.
.
.
.
.
.
.
.
.
.
.
.
.
.
.
27
26
27
15
26
D
Deleting a Speed Dial Button Label . . . . . . . .
Deleting Call Log Entries . . . . . . . . . . . . .
Dialing
Automatic . . . . . . . . . . . . . . . . . . .
Automatically, using an administered
Line/Feature button . . . . . . . . . . . . .
Calling a Party from the Call Log . . . . . . . .
Calling a Party from the Web Access application
Manual . . . . . . . . . . . . . . . . . . . .
Redialing . . . . . . . . . . . . . . . . . . .
using a Speed Dial button . . . . . . . . . . .
Dialpad, Entering Characters Using the . . . . . .
Disabling the Call Log. . . . . . . . . . . . . . .
Display Call Timers? Option, Setting the . . . . . .
Display Contrast, Changing the . . . . . . . . . .
. 38
. 42
. 22
.
.
.
.
.
.
.
.
.
.
Issue 4 November 2006
24
24
25
22
23
23
33
43
55
59
83
Index
Display description . . . . . . . . . . . . . . .
Display Icons, Interpreting . . . . . . . . . . .
Documentation, Related . . . . . . . . . . . .
Drop button . . . . . . . . . . . . . . . . . .
Dropping the last person added to the call, during
Conference . . . . . . . . . . . . . . . . .
.
.
.
.
.
.
.
.
14
77
. 9
15
. . 27
E
Editing During or After Data Entry . . . . .
Enabling/Disabling the Call Log . . . . . .
Entering Characters Using the Dialpad . .
Entering Data on Speed Dial Screens . . .
Entering Text on Web Pages . . . . . . .
Ethernet Interface, between phone and PC
EU24. See Feature Key Expansion Unit . .
Extension Entry, during login . . . . . . .
.
.
.
.
.
.
.
.
.
.
.
.
.
.
.
.
.
.
.
.
.
.
.
.
. . 34
. . 56
. 33, 49
. . 33
. . 48
. . 70
. . 16
. . 30
F
Feature and Telephone Button Descriptions
Feature Button Labeling . . . . . . . . .
Feature Key Expansion Unit
About the . . . . . . . . . . . . . .
Connection Jack . . . . . . . . . . .
File Transfer Protocol. See FTP
FTP Options . . . . . . . . . . . . . . .
. . . . . 14
. . . . . 68
. . . . . 16
. . . . . 15
. . . . . 66
H
Handsets and Headsets .
Headset
Headset button . . . .
Headset Jack . . . . .
Headset LED Indicator
Hold
Placing a call on . . .
Retrieving a held call .
Hold button . . . . . . .
Hold feature . . . . . . .
. . . . . . . . . . . . . 73
. . . . . . . . . . . . . 15
. . . . . . . . . . . . . 15
. . . . . . . . . . . . . 14
.
.
.
.
.
.
.
.
.
.
.
.
.
.
.
.
.
.
.
.
.
.
.
.
.
.
.
.
.
.
.
.
.
.
.
.
.
.
.
.
.
.
.
.
.
.
.
.
.
.
.
.
27
27
15
27
.
.
.
.
17
59
77
75
I
Icons/Background Colors for Features Administered
on the 4620/4620SW/4621SW Call Server . . . .
Interface Status, Viewing the . . . . . . . . . . .
Interpreting Display Icons. . . . . . . . . . . . .
Interpreting Ringer Tones . . . . . . . . . . . .
Introducing Your 4620/4620SW/4621SW IP
Telephone . . . . . . . . . . . . . . . . . . .
IP Address Status, Viewing . . . . . . . . . . . .
. .11
. 58
84 4620/4620SW/4621SW IP Telephone User Guide
L
Labeling Feature Buttons . . . . . .
Language, Selecting an Alternate . .
Line/Feature buttons . . . . . . . .
Log Off, Reinstating the Phone after a
Logging In . . . . . . . . . . . . .
Additional Prompts and Messages
Extension entry . . . . . . . . .
Password entry . . . . . . . . .
Logging Off the Phone . . . . . . .
Logging Off the Telephone . . . . .
.
.
.
.
.
.
.
.
.
.
.
.
.
.
.
.
.
.
.
.
.
.
.
.
.
.
.
.
.
.
.
.
.
.
.
.
.
.
.
.
.
.
.
.
.
.
.
.
.
.
.
.
.
.
.
.
.
.
.
.
. . 68
. . 71
14, 16
. . 61
. . 30
. . 31
. . 30
. . 31
. . 30
. . 60
.
.
.
.
.
.
.
.
.
.
.
.
.
.
.
.
.
.
.
.
.
.
.
.
.
.
.
.
.
.
.
.
.
.
.
.
.
.
.
.
.
.
.
.
.
.
.
.
.
M
Making Calls . . . . . . . . . . .
Manual Dialing . . . . . . . . . .
Message Display Rate, Setting the
Miscellaneous Status, Viewing . .
Mute button . . . . . . . . . . .
Mute feature . . . . . . . . . . .
Mute LED Indicator . . . . . . . .
.
.
.
.
.
.
.
.
.
.
.
.
.
.
21
22
55
59
15
27
15
N
Navigating
Application Screens . . . . . . . . . . . . . . .
Web Pages . . . . . . . . . . . . . . . . . . .
Navigating Web Pages
Home Page and Other Standard-Size Web Pages .
Network Audio Quality, Viewing the . . . . . . . . .
Numeric (Dialing) Pad . . . . . . . . . . . . . . .
16
46
47
60
15
O
Options
Alternate Language . . . .
Automatic Backup . . . . .
Backup File retrieval/restore
Backup/Restore . . . . . .
Backup/Retrieval Status . .
Call Appearance Width . .
Call Log Enabling/Disabling
Call Timers . . . . . . . .
Display Contrast. . . . . .
for applications . . . . . .
FTP . . . . . . . . . . .
Interface Status . . . . . .
Labeling Feature Buttons .
Message Display Rate . . .
Miscellaneous Status . . .
Network Audio Quality . . .
.
.
.
.
.
.
.
.
.
.
.
.
.
.
.
.
.
.
.
.
.
.
.
.
.
.
.
.
.
.
.
.
.
.
.
.
.
.
.
.
.
.
.
.
.
.
.
.
.
.
.
.
.
.
.
.
.
.
.
.
.
.
.
.
.
.
.
.
.
.
.
.
.
.
.
.
.
.
.
.
.
.
.
.
.
.
.
.
.
.
.
.
.
.
.
.
.
.
.
.
.
.
.
.
.
.
.
.
.
.
.
.
.
.
.
.
.
.
.
.
.
.
.
.
.
.
.
.
.
.
.
.
.
.
.
.
.
.
.
.
.
.
.
.
.
.
.
.
.
.
.
.
.
.
.
.
.
.
.
.
.
.
.
.
.
.
.
.
.
.
.
.
.
.
.
.
71
63
65
61
64
56
56
55
59
53
66
59
68
55
59
60
Index
Options, (continued)
Password, setting . . . . . . . . . . . . . .
Personal Ringing . . . . . . . . . . . . . .
Phone Screen on Answer? . . . . . . . . .
Phone Screen on Calling . . . . . . . . . .
Quality of Service (QoS) Status . . . . . . .
Redial . . . . . . . . . . . . . . . . . . .
Status Screen Viewing . . . . . . . . . . .
User ID, setting . . . . . . . . . . . . . . .
Viewing IP Address Status . . . . . . . . .
Visual Alerting . . . . . . . . . . . . . . .
Options button . . . . . . . . . . . . . . . . .
Options Main Menus, Accessing the . . . . . .
Options Screens, Troubleshooting . . . . . . .
Options, for 4620/4620SW/4621SW IP Telephone
.
.
.
.
.
.
.
.
.
.
.
.
.
.
.
.
.
.
.
.
.
.
.
.
.
.
.
.
66
57
54
54
58
53
58
66
58
56
14
52
80
19
.
.
.
.
.
.
.
.
.
.
.
.
.
.
.
.
.
.
.
.
.
.
.
.
.
.
.
.
.
.
.
.
14
14
66
31
70
57
18
80
16
54
54
14
70
27
82
20
P
Page Right/Left buttons . . . . . . . .
Paging indicator . . . . . . . . . . . .
Password . . . . . . . . . . . . . . .
Password Entry, during login . . . . . .
PC Ethernet/Phone Interface, Changing .
Personal Ringing Options . . . . . . .
Phone Application . . . . . . . . . . .
Phone Application, Troubleshooting the .
Phone Feature buttons . . . . . . . . .
Phone Screen on Answer? Option . . .
Phone Screen on Calling? Option . . . .
Phone/Exit button . . . . . . . . . . .
Phone/PC Ethernet Interface, Changing .
Placing a call on hold. . . . . . . . . .
Power Cycling the Phone . . . . . . . .
Push Feature . . . . . . . . . . . . .
.
.
.
.
.
.
.
.
.
.
.
.
.
.
.
.
.
.
.
.
.
.
.
.
.
.
.
.
.
.
.
.
.
.
.
.
.
.
.
.
.
.
.
.
.
.
.
.
.
.
.
.
.
.
.
.
.
.
.
.
.
.
.
.
Q
Quality of Service (QoS) Status, Viewing . . . . . . 58
R
Receiving Calls . . . . . . . . . . . . . . . . . .
Redial button . . . . . . . . . . . . . . . . . . .
Redial Option, Setting the . . . . . . . . . . . . .
Redialing a party . . . . . . . . . . . . . . . . . .
Redialing the last number called . . . . . . . . . .
Redialing using a list of the last six numbers called . .
Reinstating the Phone After a Log Off . . . . . . . .
Related Documentation . . . . . . . . . . . . . .
Resetting and Power Cycling the 4620 IP Telephone .
Resetting Your Phone . . . . . . . . . . . . . . .
Restoring Data from a Backup File . . . . . . . . .
Retrieval Status . . . . . . . . . . . . . . . . . .
Retrieving a held call . . . . . . . . . . . . . . . .
26
15
53
23
23
23
61
. 9
81
81
65
64
27
Retrieving a Voice Mail Message . . . . . . . . . . 30
Retrieving and Restoring Data from a Backup File . . 65
Ringer Tones, Interpreting . . . . . . . . . . . . . 75
S
Sending a call to another telephone . . . . . . . . .
Setting a User ID, Password, and other FTP Options .
Setting the Automatic Backup Option . . . . . . . .
Setting the Call Appearance Width . . . . . . . . . .
Setting the Display Call Timers? Option . . . . . . .
Setting the Message Display Rate . . . . . . . . . .
Setting the Phone Screen on Answer? Option . . . .
Setting the Phone Screen on Calling? Option . . . . .
Setting the Redial Option . . . . . . . . . . . . . .
Setting Visual Alerting . . . . . . . . . . . . . . .
Softkeys . . . . . . . . . . . . . . . . . . . . 14,
Speaker
Changing from the handset or headset to
the Speaker . . . . . . . . . . . . . . . . . .
Changing from the Speaker to the handset
or headset . . . . . . . . . . . . . . . . . . .
Ending a call while the Speaker is active . . . . .
Turning the Speaker off during a call . . . . . . .
Turning the Speaker on during a call . . . . . . .
Speaker button . . . . . . . . . . . . . . . . . . .
Speaker feature . . . . . . . . . . . . . . . . . .
Speaker LED Indicator . . . . . . . . . . . . . . .
Speed Dial Application . . . . . . . . . . . . . . .
Troubleshooting . . . . . . . . . . . . . . . . .
Using the . . . . . . . . . . . . . . . . . . . .
Speed Dial Button
Adding a . . . . . . . . . . . . . . . . . . . .
Adding a Call Log Entry to a . . . . . . . . . . .
Adding for a Web Site Telephone Number . . . .
Deleting a Label . . . . . . . . . . . . . . . . .
Dialing a party using a . . . . . . . . . . . . . .
Updating Label Information . . . . . . . . . . .
Speed Dial Screens
Editing During or After Entry . . . . . . . . . . .
Entering Characters Using the Dialpad . . . . . .
Entering Data on . . . . . . . . . . . . . . . .
Status Screen Viewing Options . . . . . . . . . . .
29
66
63
56
55
55
54
54
53
56
18
28
28
29
29
28
14
28
14
18
80
33
36
41
50
38
23
37
34
33
33
58
T
Telephone Button/Feature Descriptions . . . . . . .
Telephone Lights and Display, Testing the . . . . . .
Telephone Management and Troubleshooting . . . .
Testing Your Phone . . . . . . . . . . . . . . . .
Text, entering . . . . . . . . . . . . . 33, 34, 48,
Transfer
Sending a call to another telephone . . . . . . .
Transfer button . . . . . . . . . . . . . . . . . . .
Transfer feature . . . . . . . . . . . . . . . . . .
Issue 4 November 2006
14
77
75
77
49
29
15
29
85
Index
Troubleshooting 4620/4620SW/4621SW Applications 79
Troubleshooting Chart, Basic . . . . . . . . . . . . 78
Troubleshooting, and Telephone Management . . . . 75
U
Updating Speed Dial Button Label Information . .
User ID . . . . . . . . . . . . . . . . . . . .
Using the Call Log Application . . . . . . . . .
Using the Speed Dial Application . . . . . . . .
Using the Web Access Application . . . . . . .
Using Your 4620/4620SW/4621SW IP Telephone
.
.
.
.
.
.
.
.
.
.
.
.
37
66
39
33
45
21
V
Verifying Backup/Retrieval Status .
Viewing a Call Log . . . . . . . .
Viewing the Network Audio Quality
Visual Alerting, Setting . . . . . .
Voice Mail Message, Retrieving a .
Voice Message Light . . . . . . .
Volume Control buttons . . . . .
.
.
.
.
.
.
.
.
.
.
.
.
.
.
.
.
.
.
.
.
.
.
.
.
.
.
.
.
.
.
.
.
.
.
.
.
.
.
.
.
.
.
.
.
.
.
.
.
.
.
.
.
.
.
.
.
.
.
.
.
.
.
.
64
40
60
56
30
14
15
86 4620/4620SW/4621SW IP Telephone User Guide
W
Web Access Application . . . . . . . . . .
Calling a Party from the . . . . . . . . .
Troubleshooting . . . . . . . . . . . . .
Using the . . . . . . . . . . . . . . . .
Web Access Authentication . . . . . . . . .
Web Pages
Entering Characters Using the Dialpad . .
Entering Text on. . . . . . . . . . . . .
Navigating . . . . . . . . . . . . . . .
Web Site Telephone Number, Adding a Speed
Dial Button for . . . . . . . . . . . . . .
.
.
.
.
.
.
.
.
.
.
.
.
.
.
.
.
.
.
.
.
19
25
80
45
46
. . . . 49
. . . . 48
. . . . 46
. . . . 50
You might also like
- Shoe Dog: A Memoir by the Creator of NikeFrom EverandShoe Dog: A Memoir by the Creator of NikeRating: 4.5 out of 5 stars4.5/5 (537)
- 2018 US Holiday Calendar BDocument1 page2018 US Holiday Calendar Bsap683No ratings yet
- The Yellow House: A Memoir (2019 National Book Award Winner)From EverandThe Yellow House: A Memoir (2019 National Book Award Winner)Rating: 4 out of 5 stars4/5 (98)
- Sap QueryDocument22 pagesSap QueryRajiv KumarNo ratings yet
- Never Split the Difference: Negotiating As If Your Life Depended On ItFrom EverandNever Split the Difference: Negotiating As If Your Life Depended On ItRating: 4.5 out of 5 stars4.5/5 (838)
- SPP Data Validation QueriesDocument7 pagesSPP Data Validation Queriessap683No ratings yet
- Hidden Figures: The American Dream and the Untold Story of the Black Women Mathematicians Who Helped Win the Space RaceFrom EverandHidden Figures: The American Dream and the Untold Story of the Black Women Mathematicians Who Helped Win the Space RaceRating: 4 out of 5 stars4/5 (890)
- Planning for optimal service parts inventoryDocument17 pagesPlanning for optimal service parts inventorysap6830% (1)
- Grit: The Power of Passion and PerseveranceFrom EverandGrit: The Power of Passion and PerseveranceRating: 4 out of 5 stars4/5 (587)
- Lunakleen: Standard Type Hepa FilterDocument1 pageLunakleen: Standard Type Hepa FilterRyan Au YongNo ratings yet
- The Subtle Art of Not Giving a F*ck: A Counterintuitive Approach to Living a Good LifeFrom EverandThe Subtle Art of Not Giving a F*ck: A Counterintuitive Approach to Living a Good LifeRating: 4 out of 5 stars4/5 (5794)
- Method Statement For LVAC Panel TestingDocument9 pagesMethod Statement For LVAC Panel TestingPandrayar MaruthuNo ratings yet
- ENY1-03-0203-M UserDocument101 pagesENY1-03-0203-M UserAnil KumarNo ratings yet
- The Little Book of Hygge: Danish Secrets to Happy LivingFrom EverandThe Little Book of Hygge: Danish Secrets to Happy LivingRating: 3.5 out of 5 stars3.5/5 (399)
- SAPGLDocument130 pagesSAPGL2414566No ratings yet
- Elon Musk: Tesla, SpaceX, and the Quest for a Fantastic FutureFrom EverandElon Musk: Tesla, SpaceX, and the Quest for a Fantastic FutureRating: 4.5 out of 5 stars4.5/5 (474)
- Engineered Cementitious Composites: Practical ApplicationsDocument26 pagesEngineered Cementitious Composites: Practical Applicationsmubashir ahmedNo ratings yet
- A Heartbreaking Work Of Staggering Genius: A Memoir Based on a True StoryFrom EverandA Heartbreaking Work Of Staggering Genius: A Memoir Based on a True StoryRating: 3.5 out of 5 stars3.5/5 (231)
- Term Paper Mec 208Document20 pagesTerm Paper Mec 208lksingh1987No ratings yet
- The Emperor of All Maladies: A Biography of CancerFrom EverandThe Emperor of All Maladies: A Biography of CancerRating: 4.5 out of 5 stars4.5/5 (271)
- Linde E18P-02Document306 pagesLinde E18P-02ludecar hyster100% (4)
- The Hard Thing About Hard Things: Building a Business When There Are No Easy AnswersFrom EverandThe Hard Thing About Hard Things: Building a Business When There Are No Easy AnswersRating: 4.5 out of 5 stars4.5/5 (344)
- BUS 301 Final AssesmentDocument15 pagesBUS 301 Final AssesmentTanzim ShahriarNo ratings yet
- On Fire: The (Burning) Case for a Green New DealFrom EverandOn Fire: The (Burning) Case for a Green New DealRating: 4 out of 5 stars4/5 (73)
- Danielle Smith: To Whom It May ConcernDocument2 pagesDanielle Smith: To Whom It May ConcernDanielle SmithNo ratings yet
- Devil in the Grove: Thurgood Marshall, the Groveland Boys, and the Dawn of a New AmericaFrom EverandDevil in the Grove: Thurgood Marshall, the Groveland Boys, and the Dawn of a New AmericaRating: 4.5 out of 5 stars4.5/5 (265)
- Cryptography Seminar - Types, Algorithms & AttacksDocument18 pagesCryptography Seminar - Types, Algorithms & AttacksHari HaranNo ratings yet
- The World Is Flat 3.0: A Brief History of the Twenty-first CenturyFrom EverandThe World Is Flat 3.0: A Brief History of the Twenty-first CenturyRating: 3.5 out of 5 stars3.5/5 (2219)
- Chapter 2 FlywheelDocument24 pagesChapter 2 Flywheelshazwani zamriNo ratings yet
- Team of Rivals: The Political Genius of Abraham LincolnFrom EverandTeam of Rivals: The Political Genius of Abraham LincolnRating: 4.5 out of 5 stars4.5/5 (234)
- Master List of Approved Vendors For Manufacture and Supply of Electrical ItemsDocument52 pagesMaster List of Approved Vendors For Manufacture and Supply of Electrical ItemsBhoopendraNo ratings yet
- Portfolio Corporate Communication AuditDocument8 pagesPortfolio Corporate Communication Auditapi-580088958No ratings yet
- Merging - Scaled - 1D - & - Trying - Different - CLassification - ML - Models - .Ipynb - ColaboratoryDocument16 pagesMerging - Scaled - 1D - & - Trying - Different - CLassification - ML - Models - .Ipynb - Colaboratorygirishcherry12100% (1)
- The Gifts of Imperfection: Let Go of Who You Think You're Supposed to Be and Embrace Who You AreFrom EverandThe Gifts of Imperfection: Let Go of Who You Think You're Supposed to Be and Embrace Who You AreRating: 4 out of 5 stars4/5 (1090)
- SolidEdge MachineryLibrary V15.00Document139 pagesSolidEdge MachineryLibrary V15.00ttNo ratings yet
- Grid Xtreme VR Data Sheet enDocument3 pagesGrid Xtreme VR Data Sheet enlong bạchNo ratings yet
- Ethics, Governance and SustainabilityDocument408 pagesEthics, Governance and Sustainabilityshamli23No ratings yet
- The Unwinding: An Inner History of the New AmericaFrom EverandThe Unwinding: An Inner History of the New AmericaRating: 4 out of 5 stars4/5 (45)
- Brochure of H1 Series Compact InverterDocument10 pagesBrochure of H1 Series Compact InverterEnzo LizziNo ratings yet
- MA5616 V800R311C01 Configuration Guide 02Document741 pagesMA5616 V800R311C01 Configuration Guide 02Mário Sapucaia NetoNo ratings yet
- E4PA OmronDocument8 pagesE4PA OmronCong NguyenNo ratings yet
- CP Exit Srategy Plan TemplateDocument4 pagesCP Exit Srategy Plan TemplateKristia Stephanie BejeranoNo ratings yet
- Online and Payment SecurityDocument14 pagesOnline and Payment SecurityVanezz UchihaNo ratings yet
- SS Corrosion SlidesDocument36 pagesSS Corrosion SlidesNathanianNo ratings yet
- Eileen MarcelDocument3 pagesEileen Marcelapi-3825833No ratings yet
- Chilled Beam SystemsDocument3 pagesChilled Beam SystemsIppiNo ratings yet
- The Sympathizer: A Novel (Pulitzer Prize for Fiction)From EverandThe Sympathizer: A Novel (Pulitzer Prize for Fiction)Rating: 4.5 out of 5 stars4.5/5 (119)
- 341 BDocument4 pages341 BHomero Ruiz Hernandez0% (3)
- Request For Information (Rfi) : Luxury Villa at Isola Dana-09 Island - Pearl QatarDocument1 pageRequest For Information (Rfi) : Luxury Villa at Isola Dana-09 Island - Pearl QatarRahmat KhanNo ratings yet
- Delem: Installation Manual V3Document73 pagesDelem: Installation Manual V3Marcus ChuaNo ratings yet
- Contract of Lease-Water Refilling StationDocument4 pagesContract of Lease-Water Refilling StationEkeena Lim100% (1)
- Machine Problem 6 Securing Cloud Services in The IoTDocument4 pagesMachine Problem 6 Securing Cloud Services in The IoTJohn Karlo KinkitoNo ratings yet
- Her Body and Other Parties: StoriesFrom EverandHer Body and Other Parties: StoriesRating: 4 out of 5 stars4/5 (821)