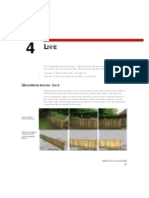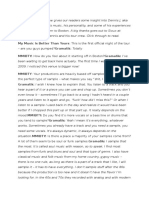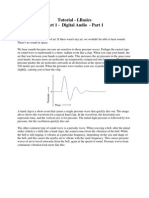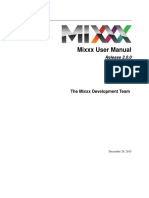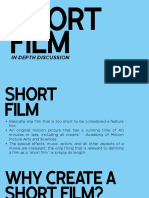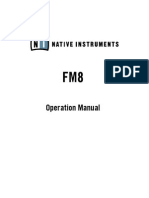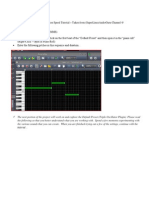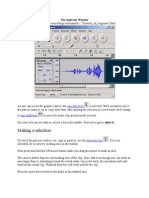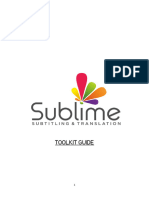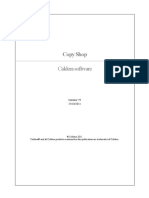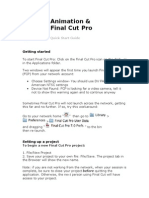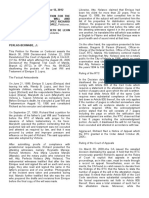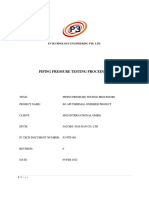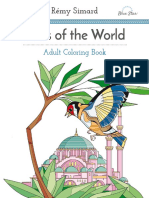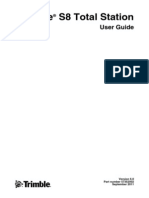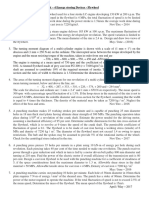Professional Documents
Culture Documents
Avid Media Handbook
Uploaded by
RyanGearyCopyright
Available Formats
Share this document
Did you find this document useful?
Is this content inappropriate?
Report this DocumentCopyright:
Available Formats
Avid Media Handbook
Uploaded by
RyanGearyCopyright:
Available Formats
1
AVID
MEDIA
COMPOSER
HANDBOOK
Ryan Geary
KEYBOARD COMMANDS/SHORTCUTS
Esc........................................Toggle between making source and record monitors
active
Tab.......................................Move from one active slider to the next in effects editor
Space/5 key..........................Pause/play media
1 Key....................................Go back ten frames
2 Key....................................Go forward ten frames
3 Key....................................Go back one frame
4 Key....................................Go forward one frame
I key......................................Marking the in point of a clip
O key....................................Marking the out point of a clip
G key....................................Clear in and out points
T key....................................Mark clip (in/out points are added to entire clip)
V key....................................Splice icon
Q key....................................Go to in point
W key...................................Go to out point
Z key....................................Lift tool, removes clip and replaces it with filler.
6 key.....................................Play clip from in to out point
Cmnd + ..............................Send selected window back to its default location
Cmnd + N............................Creates new bin
Cmnd + D............................Duplicates selected clip, sequence, or title
Cmnd + L............................Enlarges clips in timeline
Cmnd + K............................Shrinks clips in timeline
Cmnd + A............................Selects all/everything
Cmnd + W...........................Closes open windows, bins, or dialog boxes
Cmnd + Click......................Use to snap position indicator directly after previous clip
Shift + Cmnd + G...............Creates a group clip from selected master or sub clips
Alt + Clipboard Icon..........Copies material between mark in/mark out on selected
track(s) and places it into the clipboard
Alt + Weight Lift Icon........Lifts material between mark in/mark out on selected
track(s) and places it into source window
Alt + Cut Icon.....................Extracts material between mark in/mark out on selected
track(s) and places it into source window
Alt + volume slider.............Changes to 0 dB in audio EQ and audio tools
Alt + drag keyframe...........Moves audio keyframe in timeline
Cmnd + drag.......................Hold command while placing cursor between two tracks.
The resize icon will appear. When you hold the mouse down you make the track
wider/narrower
Cmnd + [ or ].......................Shows more or less detail in the timeline
Cmnd + Y............................Add a new video track
Cmnd + U............................Add a new audio track
Cmnd + /..............................Displays entire sequence in timeline window
BASICS
PROJECT WINDOW:
The central repository of everything inside the project. It contains six
tabs: bins, settings, effect palette, format, usage, and info.
TIMELINE:
Displays video and audio clips being currently worked on/edited.
COMPOSER WINDOW:
Two separate screens, the source monitor and record monitor, above the
timeline. The source monitor displays raw master clips, which originate
from the bins. The record monitor shows the visual output of the timeline.
These icons are to take you back
or forward 1 or 10 frames in a clip.
BINS:
- Bins are essentially folders that
contain clips, whether they are video
or audio.
- Text view, frame view, & script view.
- Tabbed interface above bins allows
you to create multiple tabs of
separate bins so you can toggle back
and forth between sets of clips.
- Arrow pointing down to the right of the tabs makes it easier to select
through tabs.
- Icons next to bins indicate whether it is open or closed in tab window.
The icons filled in with black are closed, while the transparent ones are
open.
- Fast Menu (next to New Bin button) is a drop-down menu for
creating new folders of bins, such as a folder for bins of B-roll content.
- You can manipulate how the content within the text view of a bin is
listed by clicking the fast menu and selecting Choose Columns. This
lets you choose which information is listed.
- The icon next to the fast menu, frame view, simply shows thumbnails
of all of the clips in the bin.
- Relink offline media by right clicking the media in the bin its located.
- Make sure that all available drives are selected.
- Uncheck box Relink only to media from current project
- Uncheck box that says, Match case when comparing source
names
- Video Parameters Relink To Any Video Format
SETTINGS:
When searching through settings
tab, simply type the first letter of
the setting you would like to
change to find it, rather than
scrolling through.
Shifting the check mark to the left
of a setting when there are
duplicates dictates which setting
is currently applied, e.g. having
two separate settings for the
keyboard, one for general editing
environment and the other for
specifically audio, etc.
Media Creation Settings: where
you set things like my media
resolution and the hard drives to
which the media is captured.
TOOLS/TECHNIQUES
JKL TRIMMING: A variable motion and direction control device. It allows
you to perform a trim while playing the video at either real time, or at a
variable speed.
When you press J once, it goes backwards in real time.
As you press it more and more times, it gets faster and faster in
reverse.
L does the same thing, but forward.
If you hold down K and J and the same time, you will go
backwards at one quarter speed, and vice versa if you hold K
and L at the same time, you go forward at one quarter speed.
Can be enabled in the Trim Edit window or in the Editing tab of
the User Preferences window.
As the clip is playing, press K where you want the new edit point
to be.
THREE POINT EDITING: Method used to insert a clip from the source
media into the timeline, which is done by setting three edit points.
The first two set points define the in and out points of the clip, or
the in and out points in the timeline that the clip will fit into.
The third point indicates either the in or out point for the clip (if
the other two points are in the timeline), or the in and out points
in the timeline (if the other two points are in the clip).
EXTRACTING/LIFTING:
Extracting removes a shot from a selected clip and ripples in all
of the clips to fill in the gap.
Lifting instead leaves behind visual filler and leaves all of the
rest of the clips alone.
SUBCLIPS/SUBSEQUENCES:
Purpose: To break a master clip or sequence down to its more
basic components.
To do so either...
o Drag subclip icon (very top left above source monitor
screen) into the bin and name the subclip.
o Use Option key and drag source monitor clip into the
bin.
DATA/FILES
FILE TYPES:
Avid transcodes all media imported into its native file type which is
MFX.
To locate where the native files are kept, locate the Avid Media
Files file on the media drive and within it will be an MFX folder.
Within the FORMAT tab of the project window...
o Depending on what is chosen as the project type & raster
dimensionthat will affect the media type that will be in the
media creation settings.
Avid Media Composer can handle various types of media in the
timeline regardless of resolution and frame rate if one downloads
the AMA plug-in.
o Avid Media Access (AMA): A plug-in architecture that greatly
accelerates your tapeless video workflows. With AMA, you
can simply connect a support card/disc or device and begin
viewing and cutting footage right away no need to
transcode media or use other software to view the extra
clips. Avids website
EXPORTING
Right click on sequence and
choose export.
If you select Use marks in
the options window, it will
export between an in and an
out point in the sequence.
If you choose Use enabled
tracks, it will export only the
tracks that you have enabled
in the timeline.
If you export as Quicktime
Movie, select Custom and
then click the Format
Options... box, you get the
same movie settings
option window as you do
on Final Cut Pro (see next
page for screenshot).
MISCELLANEOUS NOTES
Creating a New user profile allows you to create your own custom
interface settings.
If you ever need to go back to the default Media Composer
factory settings, you can do it easily by reverting back to the
original user profile. Having a custom user profile for yourself
allows you save a certain arrangement of windows and tools to
have readily available, etc. This provides customization for
users, allowing them to isolate the interface of the program.
TIPS/THINGS TO REMEMBER:
- Always back up data and files. It is important to always prepare for
disaster and be ready for any data loss.
- After creating a sequence and saving it, its a good habit to end the
name of that sequence with the date and your initials. That way if
you are editing the project with others, they know who and when it
was created.
- When cutting on action shots, it is important to maintain continuity
within the movement of the subject.
- White L shaped icon in bottom left of record monitor indicates you
are right at the end of the previous edit/clip point.
- The JKL editing coincides with the I and O keys to facilitate the
process of navigating and marking clips for editing. This way you
have a lot of control just with three fingers on the keyboard.
- The advantages of using keyboard commands and shortcuts are
worth it because you will be a more efficient editor. It will also make
you look more legitimate.
You might also like
- The Avid Media Composer ® "Cheat Sheet"Document6 pagesThe Avid Media Composer ® "Cheat Sheet"api-26917817No ratings yet
- Avid Media Composer ManualDocument78 pagesAvid Media Composer Manualapi-3843137No ratings yet
- Serum Wavetable Design (1 - 2) - Create Your Own Wavetable - Typhonic Samples PDFDocument4 pagesSerum Wavetable Design (1 - 2) - Create Your Own Wavetable - Typhonic Samples PDFPalanisamy BalasubramaniNo ratings yet
- Maya Live Tracking TutorialDocument33 pagesMaya Live Tracking TutorialYogeshNo ratings yet
- Wavetable Synthesis Basic IntroductionDocument1 pageWavetable Synthesis Basic IntroductionBen GraysonNo ratings yet
- Serato Studio Mixer Hardware GuideDocument7 pagesSerato Studio Mixer Hardware GuidezcxNo ratings yet
- Avid Media Composer 6, Effects Essentials Exam Questions.Document7 pagesAvid Media Composer 6, Effects Essentials Exam Questions.Van Cooper0% (1)
- Gramatik InterviewDocument13 pagesGramatik InterviewMalNo ratings yet
- Contents Beat Making On The Mpc1000Document11 pagesContents Beat Making On The Mpc1000Siclano Silva100% (1)
- 8 Expert Tips Programming FL StudioDocument6 pages8 Expert Tips Programming FL StudioJAMNo ratings yet
- Noteworthy Composer: 2.1 User'S GuideDocument117 pagesNoteworthy Composer: 2.1 User'S Guidemusicallee35No ratings yet
- An Ffmpeg and SDL TutorialDocument46 pagesAn Ffmpeg and SDL Tutorialclux0% (1)
- DaVinci Resolve Mac Config GuideDocument35 pagesDaVinci Resolve Mac Config GuideffwdcoNo ratings yet
- FL Studio ShortcutsDocument3 pagesFL Studio ShortcutsKormoso JemalNo ratings yet
- Tutorial Audacity (Iwan)Document30 pagesTutorial Audacity (Iwan)umbel_ceriaNo ratings yet
- 808 Bass With Saturation - Attack MagazineDocument11 pages808 Bass With Saturation - Attack MagazinePalanisamy BalasubramaniNo ratings yet
- Cubase Pro 11 Plug in Reference enDocument241 pagesCubase Pro 11 Plug in Reference enPalanisamy Balasubramani100% (1)
- Learn BASIC PDFDocument218 pagesLearn BASIC PDFtheleoneNo ratings yet
- Avid Keyboard Shortcuts Bible 2009Document16 pagesAvid Keyboard Shortcuts Bible 2009HDevolution100% (34)
- The Game Changer For Audio ProfessionalsDocument12 pagesThe Game Changer For Audio ProfessionalsVicente ReisNo ratings yet
- Mixxx DJ Tutorial PDFDocument100 pagesMixxx DJ Tutorial PDFANZWAYNENo ratings yet
- Video Compresion Codecs TranscodingDocument7 pagesVideo Compresion Codecs TranscodingadiadisonNo ratings yet
- EasyDCP Creator UserManualDocument73 pagesEasyDCP Creator UserManualLeandro FerrerNo ratings yet
- Digital Sound For Digital VideoDocument11 pagesDigital Sound For Digital VideoMark BehmNo ratings yet
- Audiotent - Dark Techno Production Tips EbookDocument6 pagesAudiotent - Dark Techno Production Tips EbookMiguel SilvaNo ratings yet
- Kontakt - General Midi SetupDocument5 pagesKontakt - General Midi SetupAldair PintoNo ratings yet
- In Depth DiscussionDocument29 pagesIn Depth DiscussionBlxck SnchzNo ratings yet
- FL Studio 20 Reference ManualDocument16 pagesFL Studio 20 Reference ManualfiraoliharmeNo ratings yet
- Melodic House & Techno - Links For Video TutorialsDocument2 pagesMelodic House & Techno - Links For Video TutorialsJean Manuel Djeam ChinchilemaNo ratings yet
- Shooting and Editing Underwater VideoDocument4 pagesShooting and Editing Underwater VideoHarsha VijaykumarNo ratings yet
- Music Tech Focus - Mastering 2014Document132 pagesMusic Tech Focus - Mastering 2014Michael ClarkNo ratings yet
- FM8 Manual EnglishDocument140 pagesFM8 Manual Englishalq10No ratings yet
- Avid Pro Tools Mbox 3 Pro ManualDocument106 pagesAvid Pro Tools Mbox 3 Pro ManualJuan Manuel GonzalezNo ratings yet
- Albino 3 Manual 300Document79 pagesAlbino 3 Manual 300Oscar BarajasNo ratings yet
- Dubstep Oscillation Speed Tutorial - 40 Character TitleDocument4 pagesDubstep Oscillation Speed Tutorial - 40 Character TitleAdi MalakianNo ratings yet
- Audio EnhancerDocument4 pagesAudio Enhancerthriller456No ratings yet
- Basics of Video Editing Lesson PlanDocument27 pagesBasics of Video Editing Lesson PlanRituj ShahNo ratings yet
- Sample Magic - Dubstep Sound Library BookletDocument12 pagesSample Magic - Dubstep Sound Library Bookletrocciye100% (1)
- The Audacity WindowDocument7 pagesThe Audacity WindowJessica ReynoldsNo ratings yet
- Ableton Wavetable ManualDocument2 pagesAbleton Wavetable ManualbobsagetNo ratings yet
- K StereomanualDocument26 pagesK StereomanualDavid Daniel Peterson100% (1)
- Music Technology Course Introduction PDF VersDocument31 pagesMusic Technology Course Introduction PDF Versmiskinmusic123No ratings yet
- How To Begin A Music Production CareerDocument6 pagesHow To Begin A Music Production CareerJuan Joel Berrios PalaciosNo ratings yet
- Ableton ManualDocument769 pagesAbleton ManualWellis Raik CarvalhoNo ratings yet
- Universal Audio Apollo TutorialDocument46 pagesUniversal Audio Apollo Tutorialerick_bolivarNo ratings yet
- (Composing Music For Video Games) Course Syllabus (Lennie Moore) 1Document25 pages(Composing Music For Video Games) Course Syllabus (Lennie Moore) 1Vazal Van TacetNo ratings yet
- Art Video AS Production: Intro To Final Cut & Setting Up A WorkstationDocument19 pagesArt Video AS Production: Intro To Final Cut & Setting Up A WorkstationmarcatkinsonNo ratings yet
- Toolkit GuideDocument15 pagesToolkit GuideHrsNo ratings yet
- My Paper Work in PinnacleDocument4 pagesMy Paper Work in PinnacleRobert AlexandruNo ratings yet
- Cinelerra-GG Quick Start Guide: 1 - Install The SoftwareDocument8 pagesCinelerra-GG Quick Start Guide: 1 - Install The SoftwareJehova Villa MartinezNo ratings yet
- Flash Software ComponentsDocument7 pagesFlash Software ComponentsAbhishek IFSNo ratings yet
- Pe-Mpeg Editing CuttermaranDocument13 pagesPe-Mpeg Editing Cuttermaranvitw1844No ratings yet
- MasterPlay User GuideDocument29 pagesMasterPlay User GuideArul Patmose ParamanathanNo ratings yet
- Copy Shop: Caldera SoftwareDocument24 pagesCopy Shop: Caldera Softwaresd02No ratings yet
- Film Restoration Software: Authors: Roland LARDERAZ / Gilles HOUSSARDDocument66 pagesFilm Restoration Software: Authors: Roland LARDERAZ / Gilles HOUSSARDyover100% (1)
- Class Xii Webapplication Unit1Document7 pagesClass Xii Webapplication Unit1Riya DuttNo ratings yet
- Final Cut Pro EasyDocument13 pagesFinal Cut Pro EasyWill Bishop-StephensNo ratings yet
- Leeming LUT Pro III Installation GuideDocument6 pagesLeeming LUT Pro III Installation GuideMichele PepeNo ratings yet
- Rear Drive Axle, Axle HousingDocument3 pagesRear Drive Axle, Axle Housingluis eduardo corzo enriquez100% (1)
- ChikDi Chicken Pricing Strategies and Elasticity ConceptDocument2 pagesChikDi Chicken Pricing Strategies and Elasticity Conceptwan aisyaNo ratings yet
- Defense Mechanism Against Hostile TakeoversDocument7 pagesDefense Mechanism Against Hostile Takeoversyoungarien100% (1)
- 13th International Conference on Heat Transfer, Fluid Mechanics and Thermodynamics AerodynamicsDocument6 pages13th International Conference on Heat Transfer, Fluid Mechanics and Thermodynamics AerodynamicsLeo LonardelliNo ratings yet
- Symmetry: SIAT: A Distributed Video Analytics Framework For Intelligent Video SurveillanceDocument20 pagesSymmetry: SIAT: A Distributed Video Analytics Framework For Intelligent Video SurveillanceData LOG NGUYENNo ratings yet
- Lopez V LopezDocument2 pagesLopez V LopezM Azeneth JJNo ratings yet
- MFM Assignment 2Document14 pagesMFM Assignment 2Satadeep DattaNo ratings yet
- Vertical Shaft Flocculator - BrochureDocument8 pagesVertical Shaft Flocculator - BrochureLTE002No ratings yet
- P3-PTP-001 R0 Piping Pressure Test ProceduresDocument8 pagesP3-PTP-001 R0 Piping Pressure Test ProceduresHengNo ratings yet
- Tips Industries LTD V. Wynk Music LTD (Airtel) An Analysis of The Position of Online Music Streaming and Digital DownloadsDocument6 pagesTips Industries LTD V. Wynk Music LTD (Airtel) An Analysis of The Position of Online Music Streaming and Digital DownloadsNishantNo ratings yet
- Gathering Information and Scanning The Environment: Marketing Management, 13 EdDocument23 pagesGathering Information and Scanning The Environment: Marketing Management, 13 EdSaket JangleNo ratings yet
- Departmental Accounts PDFDocument7 pagesDepartmental Accounts PDFMwajuma mohamediNo ratings yet
- XCP VM InstallationDocument49 pagesXCP VM InstallationAntonio ParraNo ratings yet
- FOTOSÍNTESISyRELACIONES TRÓFICAS0680 w09 QP 1-2Document2 pagesFOTOSÍNTESISyRELACIONES TRÓFICAS0680 w09 QP 1-2Ada JustinianoNo ratings yet
- Algebra Cheat Sheet: Basic Properties & FactsDocument4 pagesAlgebra Cheat Sheet: Basic Properties & FactsmacgyverNo ratings yet
- Birds of The World Color Book PDFDocument76 pagesBirds of The World Color Book PDFnsalem100% (5)
- Electrical Energy and Current: Additional Practice DDocument4 pagesElectrical Energy and Current: Additional Practice DMona Mohamed SafwatNo ratings yet
- Lecture19 150211 PDFDocument34 pagesLecture19 150211 PDFAbhishek SinghNo ratings yet
- Introduction To Machine Maintenance and InstallationDocument43 pagesIntroduction To Machine Maintenance and Installationmynor8josh8juarez100% (1)
- Ebook Vue JsDocument344 pagesEbook Vue JsSalung PrastyoNo ratings yet
- Van Ginneken Laurenz - CVDocument1 pageVan Ginneken Laurenz - CVDanica VihinenNo ratings yet
- Trimble S8 User Guide 57352002 Ver6Document173 pagesTrimble S8 User Guide 57352002 Ver6Helton AmorimNo ratings yet
- 01-NAC-Introduction To Ship Stability (160419)Document40 pages01-NAC-Introduction To Ship Stability (160419)MuhammadIlhamNugroho100% (1)
- Cobb Douglas Utility Function QuestionsDocument6 pagesCobb Douglas Utility Function Questionshuda.rauf781No ratings yet
- Continuous Assessment 1 - Individual Presentation For PES-316 (Section K18TG)Document21 pagesContinuous Assessment 1 - Individual Presentation For PES-316 (Section K18TG)BjijNo ratings yet
- 1 MS ISO 5667-1 Public Comment FormDocument2 pages1 MS ISO 5667-1 Public Comment FormFarhanNo ratings yet
- FlywheelDocument2 pagesFlywheelSaravanan MathiNo ratings yet
- Csec It 2016 Paper 2Document18 pagesCsec It 2016 Paper 2Jennique S.No ratings yet
- Manage Multiple Businesses with Nimble AccountingDocument16 pagesManage Multiple Businesses with Nimble AccountingWalter De la CruzNo ratings yet
- Homework VolcanoesDocument6 pagesHomework Volcanoesafnofbfqearczc100% (2)