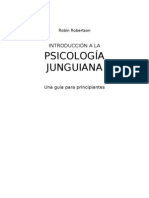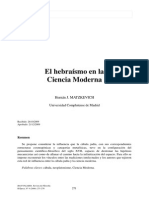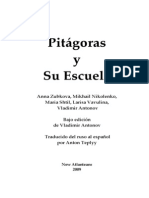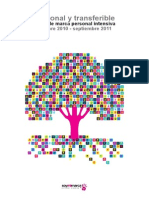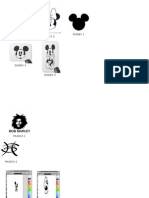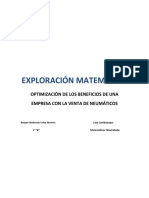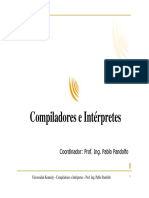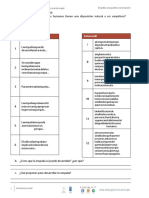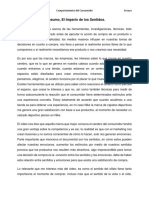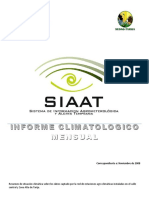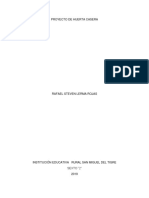Professional Documents
Culture Documents
Tutorilal Excel 2010
Uploaded by
Paul MejiaOriginal Description:
Copyright
Available Formats
Share this document
Did you find this document useful?
Is this content inappropriate?
Report this DocumentCopyright:
Available Formats
Tutorilal Excel 2010
Uploaded by
Paul MejiaCopyright:
Available Formats
TUTORIAL EXCEL COMPILACIN
Ing. Myriam Noury Punina
Excel 2010
Objetivo del manual
Conocer y manejar las herramientas que proporciona Excel para la creacin y modificacin de hojas de
clculo. Al finalizar el curso el alumno ser capaz de gestionar fcilmente gran cantidad de datos
numricos y operaciones matemticas. Este curso pretende dotar al alumno de la formacin necesaria que
le permita elaborar una hoja de clculo para gestionar datos numricos y operaciones matemticas.
Contenido
Excel 2010 ..................................................................................................................................................... 1
Componentes de Excel 2010 ......................................................................................................................... 3
Desplazarse en Excel ..................................................................................................................................... 4
Formas Del Puntero En Excel ........................................................................................................................ 5
Cambiar Etiquetas En Las Hojas. .................................................................................................................. 5
Tipos De Datos .............................................................................................................................................. 6
Opciones De Excel 2010. ............................................................................................................................... 7
Configuracin Regional ................................................................................................................................. 8
Edicin de celdas ....................................................................................................................................... 9
Agrupar Hojas De Clculo De Forma Manual Para Edicin Simultnea .................................................... 9
Formato De Celdas ........................................................................................................................................ 9
Formato personalizado ...........................................................................................................................10
Personalizar fecha ...................................................................................................................................10
Construccin De Series................................................................................................................................12
Crear Listas Personalizadas Utilizando Auto llenado ..................................................................................13
Referencias Relativas, Absolutas Y Mixtas ..................................................................................................15
Validacin de Datos.....................................................................................................................................16
Obtencin de datos externos ......................................................................................................................17
Frmulas ......................................................................................................................................................18
Prioridad De Operadores ........................................................................................................................18
Diferencia entre frmulas y funciones. ...................................................................................................19
Funciones ....................................................................................................................................................19
Estructura de una Funcin ..........................................................................................................................20
Clasificacin de funciones por categoras. ..................................................................................................20
Ingreso de funciones con el asistente. ........................................................................................................20
Descripcin de Sumatoria ...........................................................................................................................21
Funciones Estadsticas .................................................................................................................................21
Funciones Matemtica Y Trigonomtrica ...................................................................................................24
1
TUTORIAL EXCEL COMPILACIN
Ing. Myriam Noury Punina
Funciones Utilizadas Para Operaciones Con Matrices ................................................................................25
Funciones Fecha Y Hora ..............................................................................................................................26
Funciones Financieras .................................................................................................................................27
Funciones De Texto .....................................................................................................................................27
Funciones Anidadas.....................................................................................................................................28
Funcin Lgica .............................................................................................................................................29
Funcin SI ............................................................................................................................................29
Funcin Y .............................................................................................................................................31
Funcin O ............................................................................................................................................31
Funciones De Bsqueda Y Referencia .........................................................................................................32
Funciones ndice Coincidir...........................................................................................................................33
Funciones de Informacin ...........................................................................................................................35
Ejemplo de funciones anidadas...................................................................................................................36
Errores Que Se Producen En Frmulas .......................................................................................................38
Formato Condicional a Celdas .....................................................................................................................38
Aplicar Formato nicamente a Las Celdas que Contengan ................................................................46
Aplicar nombre a rangos o a celdas especificadas ..................................................................................46
Grficos en Excel .........................................................................................................................................48
Anlisis y representacin de los datos. .......................................................................................................49
Ordenamiento de datos. .........................................................................................................................49
Orden Personalizado ...........................................................................................................................50
Filtros: auto filtro y filtro avanzado. ............................................................................................................50
Subtotales....................................................................................................................................................52
Tablas y grficos dinmicos. ........................................................................................................................53
Aplicar filtros a una tabla dinmica .....................................................................................................55
Obtener promedios en una tabla dinmica ........................................................................................56
Ejemplo Tabla Dinmica ......................................................................................................................57
Formularios. ................................................................................................................................................59
Creacin y ejecucin de macros automticas. ............................................................................................63
Proteccin de: celdas, hoja, libro. ...............................................................................................................64
Proteger Celda.............................................................................................................................................64
Proteger libro ..............................................................................................................................................65
Control de Cambios .....................................................................................................................................65
Auditoria de una Hoja de Clculo ................................................................................................................65
Comprobacin de errores. ..........................................................................................................................65
Opciones de comprobacin de errores ...................................................................................................66
2
TUTORIAL EXCEL COMPILACIN
Ing. Myriam Noury Punina
Imprimir hojas de clculo o seleccin .........................................................................................................66
Ejercicios Propuestos.- ................................................................................................................................67
Nivel Bsico.- ...............................................................................................................................................67
Ejercicio 1.- ..........................................................................................................................................67
Ejercicio 2 ............................................................................................................................................67
Nivel Medio .................................................................................................................................................67
Ejercicio 1: ...........................................................................................................................................67
Ejercicio 2 ............................................................................................................................................68
Ejercicio 3: ...........................................................................................................................................68
Ejercicio 4 ............................................................................................................................................68
Ejercicio 5 ............................................................................................................................................68
Ejercicio 6 ............................................................................................................................................69
Ejercicio 7 ............................................................................................................................................69
Ejercicio 8 ............................................................................................................................................69
Ejercicio 9 ............................................................................................................................................70
Ejercicio 10 ..........................................................................................................................................71
Nivel Avanzado ............................................................................................................................................72
Ejercicio 1: Morosos ...........................................................................................................................72
Ejercicio 2: ...........................................................................................................................................75
Ejercicio 3: ...........................................................................................................................................79
Resolver Los Siguientes Ejercicios ...............................................................................................................85
Bibibliografa ...............................................................................................................................................87
Componentes de Excel 2010
Un Libro de Trabajo es el archivo de datos creado con Microsoft Excel es decir un programa informtico
(con extensin .xlsx si es sin macros, o .xlsm si es con macros) y est compuesto por Hojas de trabajo o
de clculo.
Una Hoja de clculo nos permite realizar operaciones con varios tipos de datos (numricos, etc.),
organizados en filas y columnas.
Las columnas se nombran por letras (A, B, C.. hasta tener
16384 columnas.) y las filas se numeran desde el 1 hasta
1048576.
Si cambiamos el formato del encabezado de columnas (en
Opciones de Excel en Formulas, Estilo y referencia)
tenemos la cantidad de filas y columnas, como se muestra en
la siguiente figura.
3
TUTORIAL EXCEL COMPILACIN
Ing. Myriam Noury Punina
Para identificar una celda se cruzan la letra de columna y el nmero de fila. As, tenemos una celda
activa ejemplo D6.
Rango se define a la seleccin de varias celdas.
La pantalla de Excel esta compuesta de Barra de herramientas (de acceso rpido), Barra de Ttulo, por
fichas. Cada una de las fichas esta compuesta por cintas de opciones y dentro existen grupos de elementos
con una serie de caractersticas homogneas que aparecen por ello agrupados y enmarcados dentro de
rectngulos.
Para cambiar de hoja de trabajo activa, haremos clic con el botn izquierdo del ratn sobre las pestaas de
la parte inferior izquierda.
Aparecen predeterminado 3 hojas de clculo, pero se puede agregar mucho ms.
Nos lleva al primer registro de la
tabla,
Nos
lleva al
registro
posterior de la tabla,
Nos lleva al registro anterior de la
tabla
Nos
lleva
al
ltimo
registro de la tabla
Desplazarse en Excel
Utilizando la tecla CTRL y las flechas de direccin nos desplazamos al final de la hoja (derecha, abajo),
CTRL inicio (comienzo)
Si utilizamos la tecla Av Pg de nuestro teclado, avanzaremos una pgina (32 filas) hacia abajo y, si
utilizamos Re Pg, realizaremos el movimiento inverso.
Teclas de Desplazamiento y Seleccin en Excel
TECLA
Tab
ACCIN
Celda a la derecha.
4
TUTORIAL EXCEL COMPILACIN
Shift-Tab
Inicio
Ctrl + Inicio
Ctrl +Fin
AvPag
RePag
Ctrl + AvPag
Ctrl + RePag
F5
F2
F4
Shift + F3
Ctrl AvPag
ALT+Re Pg
ALT+Av Pg
Ing. Myriam Noury Punina
Celda a la izquierda.
Primera celda de la fila.
Primera celda de la hoja de trabajo (A1). Slo funciona cuando la
hoja contiene datos.
Ultima celda ocupada de la hoja
Pantalla Siguiente
Pantalla Anterior
Siguiente hoja
Hoja anterior
Celda o rango especificado
activa la celda
referencias relativas, absolutas, mixtas
despliega la funcin requerida
nos desplazamos una hoja nueva
iremos hacia la izquierda
nos moveremos una pantalla hacia la derecha
Formas Del Puntero En Excel
En Excel el puntero del ratn puede adoptar una cantidad de formas diferentes. La forma indica qu
efecto tendr en el movimiento del ratn y la accin de las teclas. A medida que se mueven el puntero por
los alrededores, este puede titilar convirtindose de una forma a la otra.
Usada para:
Forma
Seleccionar una celda o rango
Desplazar una celda, para desplazar un rango de celdas a otra hoja se selecciona Alt y se desplaza con
esta forma de
Puntero
Arrastrar la celda o el rango seleccionado, se puede arrastrar una seleccin cuando el puntero se encuentra
encima del borde de lo que se est seleccionando, con la forma Mover.
Llenar (copiar valores dentro de las celdas a travs de las que arrastra) o llenar series (copia un diseo de
valores, como el llenado de los das de la semana)
Ingresar o editar datos. El cursor (lnea vertical dentro de la celda) titila.
Redimensionar columna
Redimensionar fila
Copiar los formatos de celdas con la herramienta, Copiar Formato
Cambiar Etiquetas En Las Hojas.
Cuando se abre un libro, tiene por defecto 3 hojas: la Hoja1 la Hoja2 y la Hoja3, la Hoja1 est abierta,
mientras que a las otras dos se accede mediante las pestaas de rtulos "Hoja2" y "Hoja3".
TUTORIAL EXCEL COMPILACIN
Ing. Myriam Noury Punina
Aunque se pueden agregar las que sean necesarias pulsando en el cono sealado por la flecha o
combinando las teclas Mayscula+F11, cuando se trabaja con varias hojas dentro un libro es conveniente
utilizar un nombre de hoja para identificarlas ms rpidamente, estos nombres no pueden estar repetidos y
tienen un mximo de 31 caracteres. Hay 3 formas de cambiar el nombre de las etiquetas de las hojas.
El ms rpido es hacer doble clic en la etiqueta a la que se le quiere cambiar el nombre, por ejemplo
y cuando se transforma en
estamos
en condiciones de cambiarle el nombre, por ejemplo
Si se aprieta el botn derecho del ratn cuando el cursor
esta sobre una etiqueta, aparece un men emergente con
muchas opciones entre ellas la que est sealada por la
flecha, que haciendo clic nos permite cambiar el nombre.
Si pulsamos en "Color de etiqueta", aparecen las
opciones para cambiar el color de las etiquetas
La tercera manera es ir a la pestaa "Inicio" luego al panel "Celdas" donde pulsamos en "Formato", luego
aparece un men desplegable donde damos clic en "Cambiar el nombre de la hoja", tambin podemos
cambiar el color.
Tipos De Datos
Constantes
Dentro de los datos contantes se agrupan los tipos de datos texto, numricos y fecha/hora.
Los distintos tipos de datos que podemos introducir en las celdas de una hoja de clculo:
Nmeros
Para introducir nmeros puede incluir los caracteres 0,1,2,3,4,5,6,7,8,9 y los signos especiales + - ( ) / %
E e . Pts.
Los signos (+) delante de los nmeros se ignoran, y para escribir un nmero negativo ste tiene que ir
precedido por el signo (-).
Al escribir un nmero entre parntesis, Excel lo interpreta como un nmero negativo, lo cual es tpico en
contabilidad.
El carcter E o e es interpretado como notacin cientfica. Por ejemplo, 3E5 equivale a 300000 (3 por 10
elevado a 5).
Se pueden incluir los puntos de miles en los nmeros introducidos como constantes.
Cuando un nmero tiene una sola coma se trata como una coma decimal.
Si al finalizar un nmero se escribe $, Excel asigna formato Moneda al nmero y as se ver en la celda,
pero en la barra de frmulas desaparecer dicho smbolo.
Si introducimos el smbolo % al final de un nmero, Excel lo considera como smbolo de porcentaje.
Si introduces fracciones tales como 1/4, 6/89, debes escribir primero un cero para que no se confundan
con nmeros de fecha.
Si un nmero no cabe en su celda como primera medida se pasa automticamente a anotacin cientfica.
Por defecto los nmeros aparecen alineados a la derecha en la celda.
TUTORIAL EXCEL COMPILACIN
Ing. Myriam Noury Punina
Fecha u Hora
Un dato tipo fecha/hora es tratado como un nmero, correspondiendo a cada fecha el nmero equivalente
al de das transcurridos desde el 1 de Enero de 1.900 hasta la fecha en cuestin. A la hora le corresponde
la fraccin resultado de dividir el nmero de segundos transcurridos desde las 0 horas, por el nmero de
segundos que tiene un da (86.400).
Para introducir una fecha u hora, no tienes ms que escribirla de la forma en que deseas que aparezca.
Al igual que los nmeros, las fechas y las horas tambin aparecen alineadas a la derecha en la celda.
Ejemplos:
1/12/99 1-12-99 2:30 PM 14:30 1/12/99 14:30 12/07/2031
Las fechas, por ejemplo se pueden restar (fecha de hoy fecha de nacimiento = das vividos).
Texto
Un dato de tipo texto puede contener cualquier serie de caracteres (letras, nmeros y smbolos), es decir,
es de naturaleza alfanumrica y puede tener hasta un mximo de 32.000 caracteres. El texto aparece, por
defecto, alineado a la izquierda en la celda.
Opciones De Excel 2010.
En la ficha archivo podemos encontrar opciones de Excel, podemos configurar las cintas, barra de
herramientas acceso rpido, etc.
En la opcin frmulas se puede modificar en encabezado de fila y columnas con nmero, marcando en
estilo de referencia.
TUTORIAL EXCEL COMPILACIN
Ing. Myriam Noury Punina
En Personalizar cintas de opciones se puede activar la ficha programador.
En opciones tambin podemos agregar los complementos de Excel, tales como herramientas de anlisis,
solver, etc.
Configuracin Regional
La configuracin regional del sistema personaliza para mostrar idioma, nmeros, horas y fechas, usted
puede modificar adems la separacin de listas tales como (,), (;),(.) o (/).
TUTORIAL EXCEL COMPILACIN
Ing. Myriam Noury Punina
1. Para abrir Configuracin regional y de idioma, haga clic en el botn Inicio, en Panel de control,
en Configuracin regional y de idioma.
2. Haga clic en Configuracin adicional y en la siguiente ventana, en separador de listas y cambie el
formato de (.) puntos con el formato de (;) para utilizar en las formulas y funciones
Puede escribir el separador que necesite
Edicin de celdas
Los datos se los puede ingresar en una celda para poder editarlos tenemos que dar formato a las celdas,
Una vez llenado los datos se pone Enter, si se desea realizar una modificacin tenemos que dar clic en la
celda o aplastar la tecla F2.
Agrupar Hojas De Clculo De Forma Manual Para Edicin Simultnea
Para utilizar la funcionalidad de agrupacin de hojas de clculo de MS Excel de forma manual tan solo es
necesario hacer clic en la pestaa de la hoja en la que vamos a introducir los datos para luego pulsarla
tecla Control de nuestro teclado conforme se hace clic en las pestaas de las hojas de clculo que
deseamos agrupar para que se introduzcan de forma simultnea los datos. Una vez que introduzcamos
cualquier dato en cualquier celda de la hoja de clculo seleccionada como principal el dato se cargar
automticamente en todas las hojas que hayamos seleccionado para agrupar.
Este mtodo no solo es vlido para introducir datos de forma simultnea. Si realizamos cambios en las
opciones del formato de celda estos tambin sern aplicados de forma simultnea en todas las hojas de
clculo que tengamos agrupadas.
Cuando las hojas de clculo se encuentran agrupadas MS Excel exhibe en la barra de ttulo la palabra
Grupo encerrada entre corchetes para permitirnos identificar que cualquier edicin que hagamos
estar efectundose en simultneo sobre el resto de las hojas de clculo agrupadas.
Desagrupar Hojas De Clculo De Forma Manual
Tan solo es necesario seleccionar la pestaa de una hoja de clculo que no sea parte del grupo o bien
hacer clic con el botn derecho de nuestro ratn en cualquiera de las pestaas de las hojas de clculo
agrupadas y seleccionar del men la opcin Desagrupar hojas.
En el ejemplo se encuentran agrupadas las hojas 13,14 y 15
Formato De Celdas
Para dar formato a un celda o rango de celdas en la cinta de opciones se selecciona en la flecha y aparece
la caja de dialogo formato de celdas o se da clic secundario y se selecciona formato de celdas
Para cambiar el tipo de datos de una celda se selecciona la celda botn derecho opcin formato de celdas.
9
TUTORIAL EXCEL COMPILACIN
Ing. Myriam Noury Punina
En la pestaa numero podemos observar los tipos de datos.
De acuerdo al tipo de dato el cuadro de dialogo le presentar las opciones de cada uno de ellos. Si
observamos al dar clic en nmero aparece en la parte derecha las opciones de dicho tipo de datos.
Formato personalizado
En la imagen de la derecha vemos un ejemplo de
formato personalizado. Personaliza un nmero
0056 (cdigo).
Personalizar fecha
Tambin podemos personalizar la fecha para que salga el da de la semana poniendo ddddd considerando
el primer da de la semana comienza en domingo #1, el #2 es lunes.
Se realiza la funcin correspondiente DIASEM para
luego personalizar.
10
TUTORIAL EXCEL COMPILACIN
Ing. Myriam Noury Punina
En formato de celdas tambin tenemos la pestaa Bordes, en la que podemos agregar tamao, estilos y
diferentes bordes, poner colores para cada borde de la celda como vemos en la grfica.
En la pestaa Relleno podemos cambiar el color de fondo de la celda, poner diferentes efectos.
En la pestaa Alineacin podemos ajustar el texto, cambiar la orientacin, combinar celdas.
11
TUTORIAL EXCEL COMPILACIN
Ing. Myriam Noury Punina
Construccin De Series
Excel permite la posibilidad de generar series en forma automtica sea numricas o alfanumricas.
LINEAL:
Se selecciona las 2 celdas y luego se ubica con el mouse en la parte inferior de la ltima celda y se
arrastra hasta la celda deseada.
Otra forma es ubicar en la pestaa Inicio / modificar /series
Las funciones de Excel Autocompletar y Auto rellenar sirven para manejar acciones repetidas como por
ejemplo numerar las lneas 1, 2, 3,... o escribir los meses del ao o los das de la semana.
Rellenar la celda activa con el contenido de una celda adyacente
1. Seleccione una celda vaca debajo, a la derecha, por encima o a la izquierda de la celda que contiene
los datos que va a utilizar para rellenar dicha celda.
2. En el grupo Modificar de la ficha Inicio, haga clic en Rellenar y, a continuacin, en Abajo, Derecha,
Arriba o Izquierda.
Tambin podemos generar con Excel series geomtricas y cronolgicas.
Ejemplos:
Queremos generar una serie en la que cada elemento resulte de multiplicar el anterior por 2,5 comenzando
por ejemplo por 7. El primer elemento sera el 7, el segundo 7x2, 5, el siguiente 7x2, 5x2, 5 y as
sucesivamente. Adems queremos que sean menores que 1000.
Escribimos en A1 el nmero 7 y seleccionamos el rango A1:A10 (ocupar menos de 10 celdas) para
hacerlo en columnas. Damos a Rellenar > Series y en el cuadro de dilogo marcamos Series en
Columnas, Tipo Geomtrica, incremento 2,5 y Lmite 1000.
De manera complemente anloga podemos generar series de fechas como las que muestran la figura. Para
ello simplemente marcaremos el Tipo de Serie Cronolgica y la Unidad de Tiempo deseada. En la
celda inicial habremos de escribir una fecha. La primera columna rellena la serie con un incremento de
12
TUTORIAL EXCEL COMPILACIN
Ing. Myriam Noury Punina
tres das. La segunda es igual, pero teniendo con das laborables. La tercera tiene un incremento de 3
meses, y la ltima de 3 aos.
En otro orden de cosas, la casilla Tendencia slo ser aplicable a los tipos de serie Lineal y Geomtrica.
Para ello tenemos que tener dos valores (en lugar de uno como ahora) y Excel se encargar de calcular
el incremento que hay entre ellos y, con ese valor, rellenar el rango de celdas que hemos marcado.
Crear Listas Personalizadas Utilizando Auto llenado
En opciones de Excel se selecciona revisin para luego dar clic en opciones de autocorreccin
La forma ms sencilla que disponemos de crear listas personalizadas es introducir previamente su
contenido en un rango de celdas. En nuestro ejemplo emplearemos una lista de veinte (20) pases del
mundo.
Introduzca cada elemento de nuestra lista, uno por celda, partiendo desde la celda A1 y continuando de
forma vertical hasta culminar. Si desean pueden ordenarla de forma alfabtica, o con el orden de su
preferencia.
Luego en opciones de Excel en la ficha avanzadas seleccionamos
13
TUTORIAL EXCEL COMPILACIN
Ing. Myriam Noury Punina
Al presionar este botn acceder al cuadro Listas personalizadas donde podr observar cuales son las
listas personalizadas que ya tiene configuradas, modificarlas o simplemente crear nuevas listas
personalizadas.
En este cuadro presionaremos la opcin NUEVA LISTA y a continuacin podemos agregar nuestras
entradas de lista presionando el botn Seleccionar rango
y procediendo a marcar en nuestra hoja de
clculo cual es el rango de datos que deseamos integre nuestra lista personalizada (en nuestro ejemplo el
rango A2:A21). Una vez seleccionado presionamos el botn ENTER.
Listas personalizadas haremos clic en el botn Importar:
Una vez seguidos estos pasos deben quedar configuradas en nuestro equipo nuestras listas personalizadas.
14
TUTORIAL EXCEL COMPILACIN
Ing. Myriam Noury Punina
Referencias Relativas, Absolutas Y Mixtas
Las frmulas y funciones en Excel suelen contener referencias a celdas, cuando copiamos y pegamos
dichas frmulas y funciones stas operan de forma dinmica, es decir, se refieren a las celdas por sus
posiciones relativas respecto de aquella que contiene la frmula, no como una posicin absoluta. En
algunos casos puede interesarnos copiar frmulas o funciones sin que las referencias a las celdas varen,
para ello utilizaremos referencias absolutas o mixtas. Las referencias a celdas en las frmulas pueden ser
por tanto de tres tipos:
Para convertir una referencia en absoluta hay que introducir el signo dlar ($) delante de la letra
representativa de la columna o delante del nmero representativo de la fila, bien teclendolo o bien
pulsando la tecla de funcin F4.
Si se utiliza la tecla de funcin, el proceso para fijar o liberar referencias es cclico, de forma que
podemos pulsar F4 las veces necesarias para fijar la fila, la columna, o ambas.
Veamos con un ejemplo la utilizacin de este tipo de referencias. En la Hoja1 situamos la lista de los
productos que vamos a adquirir con sus precios unitarios y las cantidades y vamos a calcular el importe
total de cada producto incluyendo IVA, no se mantiene fija el valor de IVA para mantener fija la celda se
realiza una referencia absoluta
Para lo cual hay que presionar la tecla f4 y el valor de la celda sera $B$10, se arrastra la formula y se
mantiene fija la celda como se muestra en la figura.
15
TUTORIAL EXCEL COMPILACIN
Ing. Myriam Noury Punina
Validacin de Datos.
Validar la informacin que introduces en Excel es
de suma importancia para prevenir cualquier
interpretacin equivocada al momento de analizar
los datos.
Afortunadamente Excel tiene una funcionalidad que
nos permite validar los datos al momento de
ingresarlos. Se puede configurar la validacin de
datos para evitar que los usuarios introduzcan datos
no vlidos o permitir su entrada y comprobarlos tras
finalizar el usuario. Tambin se pueden
proporcionar mensajes que definan la entrada que se
espera en la celda as como instrucciones para
ayudar a los usuarios a corregir errores. Cuando se
introducen datos que no cumplen los requisitos,
Excel muestra un mensaje con instrucciones
proporcionadas por el usuario.
La validacin de datos resulta especialmente til al disear hojas
de clculo, formularios en los que
otras personas utilizan para
introducir datos como podra ser un
presupuesto o informes de gastos.
Esta funcionalidad es conocida
como Listas y dan la posibilidad
de elegir un valor dentro de una lista que ha sido previamente definida y validada.
Se mostrar el cuadro de dilogo Validacin de datos en donde deber seleccionar la opcin Lista, luego
en origen seleccionar los datos que desean aparezca en la lista de validacin en el ejemplo se ubica el
cursor en una celda de la hoja LISTA en la Ficha Datos opcin Validacin de datos se selecciona lista en
Origen se da clic en la flecha y seleccionamos el rango de datos de la Hoja PRECIOS, como muestra la
figura.
16
TUTORIAL EXCEL COMPILACIN
Ing. Myriam Noury Punina
Tambin se puede validad la longitud de texto poniendo la cantidad de caracteres que se desea escribir
Obtencin de datos externos
En la ficha Datos seleccionamos importar desde Access como muestra la figura.
Luego abrimos la base de datos deseada en este ejemplo abriremos cantones
17
TUTORIAL EXCEL COMPILACIN
Ing. Myriam Noury Punina
Seleccionamos como queremos que se visualice la informacin de la base
Frmulas
Son un conjunto de expresiones y smbolos que representan variables y por medio de operaciones
algebraicas nos permiten obtener un resultado, los elementos bsicos en las frmulas son las variables las
cuales pueden ser nmeros, funciones o literales. Es decir una frmula es una secuencia formada por:
valores constantes, referencias a otras celdas, nombres, funciones, u operadores.
En una frmula se pueden mezclar constantes, nombres, referencias a otras celdas, operadores y
funciones. Para realizar operaciones ms complejas o que lleven un gran nmero de elementos, por
ejemplo, una suma de diez sumandos, el uso de las funciones se nos hace imprescindible.
Se pueden realizar diversas operaciones con los datos de las hojas de clculo como *,+,-,Sen, Cos, etc...
La frmula se escribe en la barra de frmulas y debe empezar siempre por el signo =.
Los distintos tipos de operadores son:
ARITMTICOS se emplean para producir resultados numricos. Ejemplo: + - * / % ^
TEXTO se emplea para concatenar celdas que contengan texto. Ejemplo:
RELACIONALES para comparar valores y proporcionar un valor lgico (verdadero o falso) como
resultado de la comparacin. Ejemplo: < > = <= >= <>
REFERENCIA indica que el valor producido en la celda referenciada debe ser utilizado en la frmula. En
Excel pueden ser:
Operador de rango indicado por dos puntos (:), se emplea para indicar un rango de celdas. Ejemplo:
A1:G5
Operador de unin indicado por una coma (, o ;), une los valores de dos o ms celdas. Ejemplo: A1,G5
Prioridad De Operadores
Si se combinan varios operadores en una nica frmula, Excel ejecutar las operaciones en el orden que
se indica en la siguiente tabla. Si una frmula contiene operadores con la misma prioridad (por ejemplo, si
una frmula contiene un operador de multiplicacin y otro de divisin), Excel evaluar los operadores de
izquierda a derecha.
18
TUTORIAL EXCEL COMPILACIN
Ing. Myriam Noury Punina
Diferencia entre frmulas y funciones.
1. Una frmula es una operacin sencilla. Como por ejemplo sumar o restar una o ms celdas.
Por ejemplo: =A2+A3; =A3-A2; =(A3+A4)/2
Este sistema de frmulas tiene un lmite de caracteres. No puedes utilizar esta forma para sumar, por
ejemplo 100 celdas. Para ello necesita una funcin.
2. Las Funciones son pequeas macros prediseadas para realizar clculos ms complejos o abarcar
ms celdas.
Casi todas las funciones tienen un argumento que va entre parntesis
Las que no llevan argumento igual necesitan los parntesis como por ejemplo =HOY() que muestra
la fecha actual.
=SUMA(rango-de-celdas). Se utiliza para sumar MUCHAS celdas contiguas en donde la frmula
**+zz+yy+... ya no resulta prctica.
Funciones
Una funcin es como una formula predefinida que realiza clculos usando argumentos. Las
funciones puede estar compuesta por formulas debidamente estructuradas.
Excel tiene ms de 327 funciones divididas por categoras (sin contar con las que el usuario puede
definir), estas son:
1. Funciones de complemento y automatizacin
2. Funciones de cubo
3. Funciones de base de datos
4. Funciones de fecha y hora
5. Funciones de ingeniera
6. Funciones financieras
7. Funciones de informacin
8. Funciones lgicas
9. Funciones de bsqueda y referencia
10. Funciones matemticas y trigonomtricas
11. Funciones estadsticas
12. Funciones de texto
19
TUTORIAL EXCEL COMPILACIN
Ing. Myriam Noury Punina
Estructura de una Funcin
Todas las funciones tienen que seguir una sintaxis y si sta no se respeta Excel nos mostrar un mensaje
de error.
1) Si la funcin va al comienzo de una frmula debe empezar por el signo =.
2) Los argumentos o valores de entrada van siempre entre parntesis. No se puede dejar espacios
antes o despus de cada parntesis.
3) Los argumentos pueden ser valores constantes (nmero o texto), frmulas o funciones.
4) Los argumentos deben de separarse por ";", ",", ".", "/", segn su configuracin regional. Debido
a la gran importancia de las funciones es primordial familiarizarse con su uso y sintaxis.
La sintaxis de las funciones est constituida por una palabra clave (el nombre de la funcin) seguida
por parntesis, que engloban los argumentos a utilizar.
Ejemplo: queremos calcular la media aritmtica de 3, 5 y 8.
Usaremos la frmula =PROMEDIO(3;5;8)
Si queremos determinar la media aritmtica del rango de
celdas de la B2 a la D5. Pondremos
=PROMEDIO(B2:D5)
Los argumentos de una funcin no siempre son slo los valores sobre los que va a actuar, sino que
tambin pueden ser modificadores, como en el caso de la funcin REDONDEAR(nmero;
nm_decimales) que redondea un nmero a unos decimales especificados por el segundo parmetro. Los
argumentos de una funcin, dependiendo de sta, pueden ser nmeros, referencias, texto, valores
lgicos o valores de error.
Para poder utilizar una funcin sabernos la palabra clave que la define, la operacin exacta que realiza y
los argumentos que necesita. Una ayuda para este conocimiento podemos obtenerla al pulsar Shift+F3
teniendo un celda seleccionada.
Nos aparecer un cuadro de dilogo en el podremos localizar cualquier funcin y obtener la necesaria
informacin de palabra clave, argumentos y operacin que realiza.
Clasificacin de funciones por categoras.
Ingreso de funciones con el asistente.
Para acceder a esta lista se elegir la opcin de
men INSERTAR/ FUNCIN y se accede al
ASISTENTE PARA FUNCIONES, desde all
seleccionamos la funcin deseada y hacemos clic
en Aceptar para pasar a la segunda pantalla del
ASISTENTE desde la que podemos introducir los
argumentos y en la que se nos proporciona
informacin sobre cada uno de estos argumentos
Una de las cuestiones ms importantes para
aprovechar toda la potencia de una Hoja de clculo
consiste en que todas las frmulas y funciones
deben hacer referencia a celdas, es decir, no deben
contener datos numricos o contenerlos nicamente
20
TUTORIAL EXCEL COMPILACIN
Ing. Myriam Noury Punina
cuando sean datos que no van a cambiar mientras utilicemos el modelo que estamos construyendo.
El cuadro de dilogo Insertar funcin est dividido en dos partes. La superior muestra las categoras bajo
las cuales estn agrupadas los distintos tipos de funciones. Incluso permite hacer una bsqueda. En la
inferior aparecen las funciones relacionadas con la categora seleccionada en el desplegable. En la parte
inferior del cuadro de dilogo aparece el nombre de la funcin seguido de los argumentos que necesita y
una pequea descripcin de su uso. Por tanto, en primer lugar utiliza la lista desplegable Seleccionar una
categora para elegir un tipo de funciones. Cuando lo haga, Excel pondr en el recuadro Seleccionar una
funcin todas las correspondientes a esa categora.
Entre las categoras de funciones que se pueden seleccionar en el recuadro Seleccionar una
categora hay algunos especiales:
Usadas recientemente. En esta categora aparecen las funciones que hayas usado recientemente.
Seleccionar esta categora acelera la bsqueda de las funciones que ya hemos empleado.
Todas. En esta categora aparecen todas las funciones que se encuentran disponibles.
Definidas por usuario. En esta categora aparecen las funciones creadas por el usuario, es decir, que no
son parte integrante del Excel estndar.
Descripcin de Sumatoria
Funcin: SUMA Se puede realizar utilizando la autosuma de la ficha Formulas, tambin se puede
utilizar autosuma de la ficha Inicio. Para ello seleccionamos un rango y damos clic en el smbolo de
autosuma.
Funciones Estadsticas
Funcin: PROMEDIO (Rango).- Calcula la media aritmtica de un rango de valores, es decir, suma
todos los valores de Rango y lo divide entre el nmero de stos. Ejemplos:
PROMEDIO (A1:B5). Media aritmtica de los valores de las celdas de la A1 a la B5.
PROMEDIO (5;A4;7). Media aritmtica de 5, 7 y el valor de A4.
Funcin: PROMEDIO.SI(rango del criterio; luego el criterio; rango del promedio)
21
TUTORIAL EXCEL COMPILACIN
Ing. Myriam Noury Punina
En el ejemplo estamos sacando el promedio de los elementos que comienzan con M.
Para realizar esta operacin tenemos que poner el smbolo (*)asterisco despus de la letra,
si quisiramos sacar los que terminen con o tendramos que poner el asterisco antes de la letra o
Funcin: RAIZ RCUAD (valor).- Devuelve la
raz cuadrada de un nmero. Ejemplos:
RCUAD (64). Calcula la raz cuadrada de
64.
RCUAD (E4). Calcula la raz cuadrada
del valor de la celda E4.
Funcin: POTENCIA (base;exponente).- Determina la potencia de base elevado a exponente.
Ejemplos:
POTENCIA (5;3). Calcula 5 al cubo, o sea, 53
POTENCIA(A1;A2). Calcula el valor de A1, elevado a A2, es decir A1A2.
POTENCIA(125;1/3). Calcula la raz cubica de 5, o sea 5^ (1/3)
Funcin: CONTAR.SI(rango; criterio).CONTAR.SI (5;3).
CONTAR.SI().
El rango seleccionado son los datos de la columna CAJAS en
el cual se encuentra los criterios del pedido.
Tambin podemos contar con criterios diferentes si los datos
son mayor o menor alguna condicin deseada.
Funcin: CONTAR.SI.CONJUNTO nos cuenta
las cantidades dependiendo de 2 criterios o
condiciones
En el ejemplo cuenta la cantidad de cajas de esferos
dependiendo si su precio es menor a 70.
Tambin se puede sumar la cantidad de esferos,
utilizando la funcin SUMAR.SI.CONJUNTO,
como muestra la figura en el ejemplo.
22
TUTORIAL EXCEL COMPILACIN
Ing. Myriam Noury Punina
En el ejemplo se desea contar la cantidad de tringulos escalenos
tendramos la siguiente frmula teniendo en cuenta que la columna
B son los tringulos, y la columna C es el AREA y D la cantidad.
=CONTAR.SI(B2:B8;"ESCALENO")
=CONTAR.SI.CONJUNTO(B2:B8;"ESCALENO";C2:C8;">18")
Funcin: Contara
En el mismo ejemplo se va a contar la cantidad de tringulos, la
formula sera =CONTARA(B2:B8)
Funcin: Sumar si
De la tabla anterior se desea sumar el AREA de los tringulos con la condicin de ser issceles la frmula
sera
=SUMAR.SI(B2:C8;"=ISOSCELES";C2:C8)
Tambin se puede sumar con 2 criterios, utilizando la funcin SUMAR.SI.CONJUNTO,
En el ejemplo se podra sumar la cantidad de tringulos escalenos para lo cual el rango de suma sera la
cantidad (COLUMNA D).
= SUMAR.SI.CONJUNTO(D2:D8;B2:B8;"ESCALENO").
En el ejemplo de la hoja Centros infantiles pide contar el promedio de notas mayor o igual a 8, para ello
utiliza la funcin =CONTAR.SI(J4:J43;">=8"), tambin puede sacar la cantidad nios que pertenecen a
la provincia de CARCHI la formula sera =SUMAR.SI(C4:C38;"CARCHI";E4:E38), otra calculo
podra hacerse si los nios pertenecen a la provincia de CARCHI y estn en el aula 4 la formula sera
=SUMAR.SI.CONJUNTO(F4:F38;C4:C38;"CARCHI"),
En otro ejercicio podramos sumar la cantidad de aulas de las provincias que comiencen con la letra C, la
formula sera =SUMAR.SI.CONJUNTO(F4:F38;C4:C38;"C*"),
Funcin: MAX
Descripcin: Calcula el mximo de un rango seleccionado.
Sintaxis:
=MAX (numero1,numero2,.)
Funcin: MIN
Descripcin: Calcula el mnimo de un rango seleccionado.
Sintaxis:
=MIN (numero1,numero2,.)
23
TUTORIAL EXCEL COMPILACIN
Funcin: CONTAR.BLANCO
Ing. Myriam Noury Punina
Descripcin: En un rango especificado cuenta las celdas en blanco
Funciones Matemtica Y Trigonomtrica
Funcin: SUMA.CUADRADOS Se utiliza para sumar los cuadrados de un rango de elementos
especificados. En el ejemplo el rango son los nmeros 1;2;8
dara un total de 69.
Funcin: PRODUCTO
Descripcin:
Realiza el producto de un rango, o de diferentes celdas.
Se podra realizar tambin el producto de elementos separados con ;
Funcin: REDONDEAR
Descripcin: Redondea un nmero al nmero de decimales especificado.
=REDONDEAR(nmero,nm_decimales)
Funcin: ENTERO
Descripcin: Deja solo el nmero entero
quitando los decimales.
Funcin: TRUNCAR
Descripcin: Deja solo el nmero entero quitando los decimales
especificando la cantidad deseada sin aproximar.
Suponiendo en el ejemplo que el nmero es 3.96, y se quiere truncar en 1
nos quedara 3.9, es decir corta los decimales sin aproximarlos.
Descripcin: Devuelve un nmero distribuido aleatoriamente
comprendido en el intervalo [0...1] . Ej.: =ALEATORIO()
Funcin: ALEATORIO
Funcin: EXPONENCIAL
Funcin: COCIENTE
Descripcin:: Devuelve el valor del nmero e elevado a nmero. El
nmero e tiene un valor aproximado de 2,71828182845904 y es la base
de los logaritmos naturales o neperianos EXP EXP(nmero)
Descripcin: Devuelve la parte entera de la divisin
Funcin: RESTO (nmero, nm_divisor): La
funcin divide el argumento nmero entre
nm_divisor y devuelve el residuo o resto de esta
divisin. Si la divisin es exacta, el residuo da
como resultado cero. Ejemplo,
RESTO(20,5) da como resultado 0
RESTO(9,4) da como resultado 1
RESTO(8,3) da como resultado 2.
Funcin: RADIANES (ngulo): Esta funcin toma el argumento ngulo, que est expresado en grados
y devuelve su Equivalente expresado en radianes. Por ejemplo:
RADIANES(90) da como resultado 1.571, es decir PI/2
RADIANES(180) da como resultado 3.142, es decir PI
Funcin: SENO (nmero): Esta funcin devuelve el seno del ngulo especificado en el argumento
nmero. El ngulo va expresado en radianes..
Funcin: COS (nmero): Esta funcin calcula el coseno del argumento nmero. El ngulo viene
expresado en radianes.
Vamos a ver un ejemplo de uso de todas estas funciones.
Sea un rectngulo de lados 5 y 3 cm respectivamente. Se trata de calcular los valores del permetro, el
rea, el lado del cuadrado con el mismo permetro, el lado del cuadrado equivalente y el valor de la
diagonal.
24
TUTORIAL EXCEL COMPILACIN
Ing. Myriam Noury Punina
Y ahora su resolucin en Excel:
1. Las funciones usadas fueron:
2. En celda B6 (permetro) =SUMA(B3:E3)
3. En celda C6 (diagonal)
=RCUAD(POTENCIA(D3;2)+POTENCIA(E3;2))
4. En celda D6 (rea) =PRODUCTO(D3:E3)
5. En celda C11 (lado cuadrado igual permetro)
=PROMEDIO(B3:E3)
6. En celda C12 (lado cuadrado mismo rea)
=RCUAD(B3*C3)
Funciones Utilizadas Para Operaciones Con Matrices
Funcin: SUMAPRODUCTO Se utiliza para realizar la suma del producto de matrices en el ejemplo
tenemos dos matrices de 3 x 2
Matriz A
Matriz B
3
4
2
7
8
6
6
7
1
9
5
3
En este ejemplo lo que realiza es la Multiplicacin de todos
los componentes de las dos matrices y despus suma los productos, es decir, 3*2 + 4*7 + 8*6 + 6*7 + 1*5
+ 9*3. (156)
Funcin: MMULT Se utiliza para realizar la
multiplicacin de 2 matrices. En el siguiente ejemplo
tenemos las matrices de 2x2 y realizamos la multiplicacin
como resultado tendramos.
Tenemos que seleccionar el rango del resultado realizar la
funcin en la barra de frmulas y al finalizar aplastar
simultneamente las teclas Control shift enter para que el
resultado este en las 4 celdas
Funcin: MINVERSA
devuelve la inversa de una matriz, realizando el mismo procedimiento anterior
Selecciona el rango de las 4 celdas antes de escribir la funcin
25
TUTORIAL EXCEL COMPILACIN
Ing. Myriam Noury Punina
Funcin: FRECUENCIA
Descripcin: Devuelve el nmero de elementos de cada rango que hay en
una matriz de datos dada. Sintaxis: =FRECUENCIA(matriz_de_datos;rango)
Nota: Si el rango tiene ms de un elemento, la funcin FRECUENCIA se introducir en tantas casillas
como elementos tenga el rango, pulsando una vez introducida la combinacin de teclas : Ctrl + Shift +
Enter.
Funciones Fecha Y Hora
Funcin: AHORA
Funcin: HOY
Funcin: AO
Funcin: DIA
Funciones: FECHA
Funcin: DIAS360
Descripcin: Devuelve la fecha y hora actual.
Ej.:
=AHORA()
Descripcin: Devuelve la fecha actual.
Ej.:
=HOY()
Descripcin: Devuelve el ao de una fecha especificada.
Ej.:
=AO()
Descripcin: Devuelve el da de una fecha especificada.
Ej.:
=DIA()
Descripcin: Devuelve una fecha determinada =FECHA(G27;H27;I27)
Descripcin: Calcula el nmero de das entre dos fechas basndose en un
ao de 360 das. Ej: = DIAS360(fecha inicial; fecha final, mtodo)
Funcin: DIASEM
Descripcin: Devuelve el da de la semana en formato de nmero, segn
el tipo considerado para comienzo de semana el da domingo el tipo ser
1, para comienzo de semana lunes el tipo ser 2 etc.
Funcin: Frac.ao
Descripcin: Calcula la fraccin de ao que representa el
nmero de das enteros entre la fecha inicial y la fecha actual
=TRUNCAR(FRAC.AO(fecha_inicial;fecha_final;base);0),
para que salga sin decimales se antepone la funcin TRUNCAR
en 0 decimales.
Funcin: FECHA.MES (fecha_inicial;meses) =FECHA.MES(23/08/2012;-1) = 23/07/2012
Funcin: Fecha_inicial es una fecha que representa la fecha inicial. Las fechas deben introducirse
mediante la funcin FECHA o como resultados de otras frmulas o funciones. Por ejemplo, utilice
FECHA(2012;5;23) para el da 23 de mayo de 2012. Pueden producirse problemas si las fechas se
introducen como texto.
Meses es el nmero de meses anteriores o posteriores al argumento fecha_inicial. Cuando meses es un
valor positivo el resultado es una fecha futura; cuando es un valor negativo, el resultado es una fecha
pasada.
Funcin: DIA.LAB(fecha_inicial;das_lab;festivos)
Importante Las fechas deben introducirse mediante la funcin FECHA o como resultado de otras
frmulas o funciones. Por ejemplo, utilice FECHA(2012;5;23) para el da 23 de mayo de 2012.
Fecha_inicial es una fecha que representa la fecha inicial.
Das_lab es el nmero de das laborables (das que no sean fines de semana ni das festivos) anteriores o
posteriores al argumento fecha_inicial. Un valor positivo para el argumento das_lab produce una fecha
futura; un nmero negativo produce una fecha pasada.
Festivos es una lista opcional de una o varias fechas que deben excluirse del calendario laboral, como los
das festivos nacionales y locales. La lista puede ser un rango de celdas que contenga las fechas o una
constante matricial de los nmeros de serie que representen las fechas.
26
TUTORIAL EXCEL COMPILACIN
Funcin: FECHANUMERO
Funcin: Numero de semana
Ing. Myriam Noury Punina
Convierte una fecha representada por texto en un nmero de serie.
Devuelve el nmero de la semana correspondiente a ese ao
ejemplo ao 2012 abril da 12 tendra 15 semanas
Funciones Financieras
La sintaxis de la funcin PAGO es PAGO(tasa;nper;va;vf;tipo),
tasa = es el tipo de inters del prstamo.
nper = es el nmero total de pagos del prstamo.
va = es el valor actual del total de pagos
vf = es el valor futuro o un saldo en efectivo que se desea lograr tras el ltimo pago. Si vf
se omite, se asume que vale 0, es decir, tras el ltimo pago no queda ningn saldo pendiente lo que ocurre
cuando se trata de un prstamo.
tipo = indica el vencimiento de pagos.
(tipo = 0) --> al final del perodo
(tipo = 1) --> al inicio del perodo
Ejemplo: queremos calcular la cuota mensual
que tendramos que pagar en un prstamo de
$8000, el tiempo para pagar el prstamo es de
3 aos, el inters al que nos prestara ser del
14%, para ello utilizamos la funcin PAGO.
En caso de querer consultar el pago del capital que se realice en un mes determinado utilizamos la
funcin PAGOPRINT, en la imagen apreciamos como realizar (datos del ejemplo anterior). Lo mismo se
puede realizar para el monto destinado al pago de intereses utilizando la funcin PAGOINT.
Funciones De Texto
Funcin: CONCATENAR permite unir dos o ms elementos de texto que estn contenidos en celdas
diferentes. Tambin permite unir textos puestos entre comillas directamente en los argumentos de la
funcin. Su sintaxis es: =CONCATENAR(Texto1;Texto2;...)Esta funcin puede tener como mximo 30
27
TUTORIAL EXCEL COMPILACIN
Ing. Myriam Noury Punina
argumentos. Para separa un texto de otro, en el texto 2 introducimos que significa un espacio en
blanco
Funcin: MAYUSC Pone el texto en maysculas
Funcin: MINUSC Pone el texto en minsculas
Funcin: NOMPROPIO
Funcin: EXTRAER Devuelve un nmero especfico de caracteres de una cadena de texto que
comienza en la posicin que se especifique.
Funcin: LARGO
Cuenta la cantidad de caracteres que contiene un texto.
Funcin: CODIGO Nos indica con que teclas utilizamos para sacar un determinado smbolo
Funcin: CAR
Devuelve el nmero de cdigo.
Funciones Anidadas
En algunos casos, puede que deba utilizar una funcin como uno de los argumentos (argumento: valores
que utiliza una funcin para llevar a cabo operaciones o clculos. El tipo de argumento que utiliza una
funcin es especfico de esa funcin. Los argumentos ms comunes que se utilizan en las funciones son
nmeros, texto, referencias de celda y nombres de otra funcin. Por ejemplo, la siguiente frmula utiliza
una funcin anidada PROMEDIO y compara el resultado con el valor 50.
28
TUTORIAL EXCEL COMPILACIN
Ing. Myriam Noury Punina
Funcin Lgica
Funcin SI sirve para discriminar entre dos posibilidades atendiendo a una condicin. Del tipo "si
ocurre esto haremos la opcin A y sino la opcin B". Algunos ejemplos de uso podran ser, asignar la
calificacin PASA o NO PASA a un alumno en funcin de su nota; elegir un tipo impositivo (por
ejemplo, un tipo de IVA), dependiendo de la categora del producto; o bien, aplicar un aumento de sueldo
a los empleados teniendo en cuenta su antigedad en la empresa. En todos esos casos es indicado el uso
de la funcin lgica SI.
Segn la sintaxis de la funcin SI primero colocaremos la condicin, despus la operacin en caso
de que se cumpla y por ltimo, la operacin en caso que no se cumpla:
= SI (CONDICIN; VALOR SI VERDADERO; VALOR SI FALSO)
Si un alumno consigue una nota ms de un cinco, ser aprobado; y en caso contrario, estar suspenso.
Funciones anidadas se solicita las siguientes condiciones SI LA NOTA ES <= 5 PONER
SUSPENSO, SI LA NOTA ES <=6 PONER BIEN, SI LA NOTA ES <=7.5 PONER
APROBADO, SI LA NOTA <= 8.5 PONER NOTABLE, SI LA NOTA ES >8.5 PONER
SOBRESALIENTE.
Veamos paso a paso como podemos hacer esto en Excel:
La palabra nota representa la celda donde se encuentra la calificacin numrica del alumno, la funcin
SI slo para las opciones aprobadas y suspensas sera:
= SI(nota>=5; "APROBADO";"SUSPENSO")
En modo esquema la funcin sera as:
Es igual que la original, pero en la primera opcin hay que escribir la funcin SI que nos determine si es
slo aprobado (nota menor que 6) o es algo ms:
= SI(nota<=5; "SUSPENSO";SI(nota>=6;"APROBADO"))
Como vemos, hemos escrito donde antes haba una condicin una nueva funcin SI, en la que en uno de
sus campos (en la opcin falso), debe contener una nueva funcin SI. Ahora, la nota ya es mayor o igual
que 6, por lo que hemos de determinar si es un bien, o algo ms. Para ello:
= SI(nota<=5;"SUSPENSO";SI(nota<=6;"BIEN";SI(nota<=7,5;"APROBADO")
As seguiramos hasta acabar con todas las opciones:
= SI (nota<=5; "SUSPENSO";SI(nota<=6; "BIEN";SI(nota<=7,5;"APROBADO";SI(nota<=8,5;
"NOTABLE";SI(nota>8.5;"SOBRESALIENTE"))))
Vamos a completar el ejercicio, con las opciones del suspenso: Muy deficiente para notas menores o
iguales a3; deficiente entre 3 y 4; y suspenso entre 4 y 5:
= SI(nota<=3;"MUY DEFICIENTE";SI(nota<=4;"DEFICIENTE"; SI (nota>=5; SUSPENSO
;SI(nota>=6; "BIEN";SI(nota>=7,5; "APROBADO";SI(nota>=8,5;"SOBRESALIENTE";
"NOTABLE"))))))
Con los datos del Ejemplo: En la celda J3 tenemos guardada la nota de un alumno, un valor entre 0 y 10.
Si este valor es mayor o igual que 5 deber mostrarse el texto APROBADO. En caso contrario, deber
mostrar SUSPENSO.
La condicin ser J3>=5. Las opciones se escribirn entre comillas para indicar que se trata de un texto, y
no del nombre de un rango. Quedara as:
= SI(J3>=5;"APROBADO";"SUSPENSO")
=SI(J3<=3;"MUY DEFICIENTE" ;SI(J3<=4;"DEFICIENTE" ;SI(J3<=5;"SUSPENSO";
SI(J3<=6;"BIEN";SI(J3<=7,5;"APROBADO";SI(J3<=9,5;"NOTABLE";"SOBRESALIENTE"))))))
29
TUTORIAL EXCEL COMPILACIN
Ing. Myriam Noury Punina
Segundo Ejemplo Enunciado En la tabla gastos personales calcular:
importe (producto de precio por unidad),
IVA tomando en cuenta que el tipo, con los valores N y R (normal y reducido) que nos permite
saber qu tipo de IVA hemos de aplicar al producto: La R, es un tipo reducido, aplicable a los
productos de alimentacin, viajes, relacionados con la salud, Y algunos otros ms. Es del 8%. La
N, es tipo normal, aplicable a la mayora de los productos. Es del 12%. O sea, a aquellos
productos cuyo tipo sea una N, le aplicaremos un 18%, al resto un 8%,
total (sera la suma de importe ms IVA),
La frmula que figura en la columna importe es = D3*E3, es decir, multiplicar el precio por el nmero de
unidades. Usando funciones sera =PRODUCTO(D3;E3)
Para calcular el IVA relacionando aquellos productos cuyo tipo sea una N, le aplicaremos un 18%, al
resto un 8%. La frmula nos quedara:
= SI(C3="N";F3*12%;F3*8%)
Si luego copiamos la frmula (ARRASTRE) a todo el rango G3:G7, En la columna total, la frmula es F3
+ G3, es decir, la suma del IVA ms el importe, obtenemos:
Tercer Ejemplo: La siguiente tabla Salarios muestra un listado de trabajadores y su antigedad en la
empresa:
La antigedad es de un 10% de incremento sobre el sueldo base para los trabajadores que llevan ms de 3
aos en la empresa. Los que llevan menos no tienen aumento, es decir, es de cero.
La frmula ser: =SI(C3>3;D3*10%;0)
30
TUTORIAL EXCEL COMPILACIN
Ing. Myriam Noury Punina
Funcin Y
Esta funcin suele utilizarse conjuntamente con la funcin Si. Nos permite realizar en lugar de unas
preguntas varias. Y slo se realizar el argumento situado en la parte verdadero del Si en el momento que
todas las respuestas sean verdaderas.
Estructura: Y(Pregunta 1; pregunta 2; pregunta 3;...)
Ejemplo: En la celda A1, introduciremos la edad y en la A2 la estatura de la persona medida en
centmetros. En la celda A3 aparecer el texto "Puede pasar" si la edad es mayor de 16 aos y mide ms
de 150. En el caso que alguna de las dos condiciones no se cumplan, aparecer el texto "NO puede pasar".
=SI(Y(A1>16;B1>150);"Puede pasar";"NO puede pasar") Observa que toda la funcin Y(...) se
escribe dentro del primer argumento de la funcin Si.
Funcin O
Esta funcin tambin se suele utilizar conjuntamente con la funcin Si. Con ella tambin podremos
realizar varias preguntas dentro del Si y la parte que est en el argumento reservado para cuando la
pregunta es verdadera, slo se realizar en el caso que cualquiera de las respuestas a las preguntas dentro
de la O sea verdadera.
Estructura: O(Pregunta 1; pregunta 2; pregunta 3;...)
Ejemplo: Utilizaremos el mismo ejemplo anterior pero dejaremos pasar si la persona es mayor de 16 aos
o mide ms de 150. De esta manera con que se cumpla una de las dos aparecer el texto "Puede pasar". El
nico caso que aparecer "NO puede pasar", ser cuando las dos preguntas no se cumplan.
=SI(O(A1>16;B1>150);"Puede pasar";"NO puede pasar")
Valor_lgico1;valor_lgico2; ...son de 1 a 30 condiciones que desea comprobar y que pueden ser
VERDADERO o FALSO. Los argumentos deben evaluarse como valores lgicos (VERDADERO O
FALSO), o los argumentos deben ser matrices o referencias que contengan valores lgicos. Si un
argumento matricial o de referencia contiene texto o celdas vacas, esos valores se pasan por alto. Si el
rango especificado no contiene valores lgicos, la funcin Y devuelve el valor de error #VALOR!
Ejemplos:
Y(VERDADERO; VERDADERO) es igual a VERDADERO
Y(VERDADERO; FALSO) es igual a FALSO Y(2+2=4; 2+3=5) es igual a VERDADERO Si B1:B3
contiene los valores VERDADERO, FALSO y VERDADERO, entonces:
Y(B1:B3) es igual a FALSO
Si B4 contiene un nmero entre 1 y 100, entonces:
Y(1<B4; B4<100) es igual a VERDADERO
Supongamos que desea mostrar la celda B4 slo si contiene un nmero entre 1 y 100, y que desea mostrar
un mensaje si no lo contiene. Si B4 contiene 104, entonces: SI(Y(1<B4; B4<100); B4; "El valor queda
fuera del rango") es igual a "El valor queda fuera del rango."
Si B4 contiene 50, entonces:
SI(Y(1<B4; B4<100); B4; "El valor queda fuera del rango") es igual a 50
O(valor_lgico1;valor_lgico2; ...) Valor_lgico1; valor_lgico2; ... son entre 1 y 30 condiciones que se
desean comprobar y que pueden ser VERDADERO o FALSO. Los argumentos deben ser valores
lgicos como VERDADERO O FALSO, o matrices o referencias que contengan valores lgicos.
Ejemplos O(VERDADERO) es igual a VERDADERO
O(1+1=1;2+2=5) es igual a FALSO
Si el rango A1:A3 contiene los valores VERDADERO, FALSO y VERDADERO, entonces:
O(A1:A3) es igual a VERDADERO el ejemplo de la funcin IGUAL.
Falso no o si verdadero y FALSO Devuelve el valor lgico FALSO. Sintaxis FALSO( ) Observaciones
Tambin puede escribir la palabra FALSO directamente en la hoja de clculo o en la frmula y Microsoft
Excel la interpreta como el valor lgico FALSO. NO Invierte el valor lgico del argumento. Use NO
cuando desee asegurarse de que un valor no sea igual a otro valor especfico. Sintaxis NO(valor_lgico)
Valor_lgico es un valor o expresin que se puede evaluar.
Como VERDADERO o FALSO. Si valor_lgico es FALSO, NO devuelve VERDADERO; si
valor_lgico es VERDADERO, NO devuelve FALSO. Ejemplos NO(FALSO) es igual a VERDADERO
NO(1+1=2) es igual a FALSO O devolver VERDADERO si alguno de los argumentos es
VERDADERO; devolver FALSO si todos los argumentos son FALSO
31
TUTORIAL EXCEL COMPILACIN
Ing. Myriam Noury Punina
Funciones De Bsqueda Y Referencia
DIRECCION
AREAS
ELEGIR
COLUMNA
CONSULTAH
CONSULTAV
HIPERVINCULO
INDICE
INDIRECTO
BUSCAR
COINCIDIR
DESREF
FILA
Devuelve una referencia como texto a una sola celda de una hoja de clculo
=DIRECCION(2; 3; 1; FALSO; "HOJA EXCEL")
Devuelve el nmero de reas de una referencia
Elige un valor de una lista de valores
Devuelve el nmero de columna de una referencia
Ej: =COLUMNA(C10)
Busca en la fila superior de una matriz y devuelve el valor de la celda indicada
Busca en la primera columna de una matriz y se mueve en horizontal por la fila
para devolver el valor de una celda
Crea un acceso directo o un salto que abre un documento almacenado en un
servidor de red, en una intranet o en Internet
Utiliza un ndice para elegir un valor de una referencia o matriz
Devuelve una referencia indicada por un valor de texto
Busca valores de un vector o una matriz
Busca valores de una referencia o matriz
Devuelve un desplazamiento de referencia respecto a una referencia dada
Devuelve el nmero de fila de una referencia
TRANSPONER
Devuelve la transposicin de una matriz.
IMPORTARDATOSDINAMICOS Devuelve los datos almacenados en un informe de tabla dinmica.
Funcin: BUSCAR
Bsqueda y referencia: Busca valores de un vector o una matriz.
BUSCAR(valor_buscado; vector_de_comparacin; vector_resultado)
valor_buscado Obligatorio. Valor que busca la funcin BUSCAR en el primer vector.
Valor_buscado puede ser un nmero, texto, un valor lgico o un nombre de referencia que se
refiere a un valor.
vector_de_comparacin Obligatorio. Rango que slo contiene una fila o una columna. Los
valores del vector_de_comparacin pueden ser texto, nmeros o valores lgicos.
Importante Los valores del vector_de_comparacin se deben colocar en orden ascendente: ...,-2, -1, 0, 1,
2, ..., A-Z, FALSO, VERDADERO; de lo contrario, BUSCAR puede devolver un valor incorrecto. El
texto en maysculas y en minsculas es equivalente.
vector_resultado Obligatorio. Rango que slo incluye una fila o una columna. El argumento
vector_resultado debe tener el mismo tamao que vector_de_comparacin.
Funcin: Bsqueda esta funcin busca un dato dependiendo de un orden para lo cual la matriz tiene que
tener una columna con cdigos o nmeros en orden como por ejemplo 1,2,3,4, o 001,02,003,etc.
=CONSULTAV(valor buscado;matriz; #de columna de la matriz; falso o 0)
Funcin: CONSULTAH Descripcin: Busca valor_buscado en la primera fila de la matriz_buscar_en y
devuelve el elemento de la misma fila especificado en nmero de fila.
Sintaxis:
=CONSULTAH(valor_buscado;matriz_buscar_en,indicardo_columna_falso)
Funcin: CONSULTAV Descripcin: Busca valor_buscado en la primera columna de la
matriz_buscar_en y devuelve el elemento de la misma fila especificado en nmero de columna.
Sintaxis:
=CONSULTAV(valor_buscado;matriz_buscar_en;indicador_columna;falso
La funcin CONSULTAV busca datos que estn en primera columna de una tabla(a esta tabla se la
denomina matriz de bsqueda o de datos), si el valor es encontrado devuelve el dato asociado (valor que
est en la misma fila que el dato a buscar) de una columna especificada, la sintaxis es;
32
TUTORIAL EXCEL COMPILACIN
Ing. Myriam Noury Punina
Los primeros tres argumentos son obligatorios y el cuarto es opcional
=CONSULTAV($M$20;$A$4:$J$43;3;0), en este ejemplo busca el cdigo 001, el nombre buscado ser
Pequeos Genios.
Funciones ndice Coincidir
Queremos saber en qu mes la venta fue de 80.230 no podramos usar CONSULTAV, pero el problema
se resuelve con el adecuado anidamiento de INDICE y COINCIDIR, a este anidamiento se le llama
FORMULA, veamos como:
INDICE puede extraer el valor de una matriz si le damos los datos de fila y columna, pues el valor estar
en la interseccin de ellos, el valor de la columna lo tenemos, ya que este debe estar en la columna n1
que es la del mes, solo nos falta el valor de la fila, que muy amablemente nos lo entrega la funcin
COINCIDIR quedando la siguiente frmula
Si la referencia en COINCIDIR es B15, la tabla en la que se busca la posicin C2:C13, en INDICE la
matriz de la cual se saca el valor B2:C13 y la columna es la n1.
Si ponemos los datos en una Hoja de Excel
33
TUTORIAL EXCEL COMPILACIN
Ing. Myriam Noury Punina
y la frmula se introduce en la celda C15, obtenemos el mes de Agosto, como se puede ver en la tabla
Funcin: INDICE
Funcin: IMPORTARDATOSDINAMICOS Devuelve los datos almacenados en un informe de tabla
dinmica. Con Excel pueden realizarse tareas propias de bases datos como por ejemplo, obtener datos de
otra tabla para realizar clculos o, simplemente, un resumen para manejar una tabla ms pequea.
Puede utilizar IMPORTARDATOSDINAMICOS para recuperar datos resumidos de un informe de tabla
dinmica, si se ven los datos resumidos en el informe.
Sintaxis
IMPORTARDATOSDINAMICOS(campo_datos,tabla_dinmica,campo1,elemento1,campo2,elemento2,.
..)
La sintaxis de la funcin IMPORTARDATOSDINAMICOS tiene los siguientes argumentos:
Campo_datos
es el nombre, entre comillas, del campo de datos que contiene los datos que se desea
recuperar.
Tabla_dinmica es una referencia a cualquier celda, rango de celdas o rango de celdas con nombre en
un informe de tabla dinmica. Esta informacin se utiliza para determinar qu informe de tabla dinmica
contiene los datos que se desea recuperar.
Campo1, Elemento1, Campo2, Elemento2 son de 1 a 126 parejas de nombres de campo y nombres de
elemento que describen los datos que se desea recuperar. Las parejas pueden estar en cualquier orden.
Los nombres de campo y nombres de elemento que no sean fechas ni nmeros van entre comillas. En el
ejemplo de tabla dinmica, los elementos pueden contener el nombre de origen de la dimensin y tambin
el nombre de origen del elemento. Una pareja de campo y elemento de una tabla dinmica puede tener el
siguiente aspecto:
"[Producto]";"[Producto];[Todos los productos];[Alimentos];[Bollera]"
Ejemplo.
El rango que contiene el informe de tabla dinmica es: Devolver el total general del campo Ventas,
49.325 $.
=IMPORTARDATOSDINAMICOS("Ventas";$A$4)
Devolver el total general del campo Ventas, 49.325 $; el nombre de campo puede insertarse tal como
aparece en la hoja, o bien como su raz (sin "Suma de";"Recuento de"; etc.).
=IMPORTARDATOSDINAMICOS("Suma de ventas";$A$4)
34
TUTORIAL EXCEL COMPILACIN
Ing. Myriam Noury Punina
Funciones de Informacin
Cada una de estas funciones, a las que se conoce como funciones ES, comprueba el valor especificado y
devuelve VERDADERO o FALSO dependiendo del resultado. Por ejemplo, ESBLANCO devuelve el
valor lgico VERDADERO si el argumento de valor es una referencia a una celda vaca, de lo contrario,
devuelve FALSO.
Puede usar una funcin ES para obtener informacin acerca de un valor antes de realizar un clculo u otra
accin con l. Por ejemplo, puede usar la funcin ESERROR junto con la funcin SI para realizar otra
accin si se produce un error:
=SI(ESERROR(A1), "Se produjo un error.", A1 * 2)
Esta frmula comprueba si existe una condicin de error en A1. En ese caso, la funcin SI devuelve el
mensaje "Se produjo un error". Si no existe ningn error, la funcin SI, realiza el clculo A1*2.
TIPO.DE.ERROR
Devuelve un nmero que corresponde a un tipo de error
CELDA
INFO
ESBLANCO
Devuelve informacin acerca del formato, la ubicacin o el contenido de una
celda
Devuelve informacin acerca del entorno operativo en uso
Devuelve VERDADERO si el valor est en blanco
ESERR
Devuelve VERDADERO si el valor es cualquier valor de error excepto #N/A
ESERROR
Devuelve VERDADERO si el valor es cualquier valor de error
ES.PAR
Devuelve VERDADERO si el nmero es par
ESLOGICO
Devuelve VERDADERO si el valor es un valor lgico
ESNOD
Devuelve VERDADERO si el valor es el valor de error #N/A
ESNOTEXTO
Devuelve VERDADERO si el valor no es texto
ESNUMERO
Devuelve VERDADERO si el valor es un nmero
ES.IMPAR
Devuelve VERDADERO si el nmero es impar
ESREF
Devuelve VERDADERO si el valor es una referencia
ESTEXTO
N
Devuelve VERDADERO si el valor es texto
Devuelve un valor convertido en un nmero
ND
Devuelve el valor de error #N/A
TIPO
Devuelve un nmero que indica el tipo de datos de un valor
Funciones de Ingeniera
Las Funciones de Ingeniera son utilizadas para cambios en la base de numeracin, sistemas de unidades
y distribuciones.
35
TUTORIAL EXCEL COMPILACIN
Ing. Myriam Noury Punina
BIN.A.DEC: devuelve la conversin de un nmero binario a su equivalente decimal.
BIN.A.HEX: devuelve la conversin de un nmero binario a su equivalente hexadecimal.
BIN.A.OCT: devuelve la conversin de un nmero binario a su equivalente octal.
COMPLEJO: devuelve un nmero complejo formado por los coeficientes reales e imaginarios
indicados.
CONVERTIR: convierte un nmero de un sistema de medida a otro.
DEC.A.BIN: devuelve la conversin de un nmero decimal a su equivalente binario.
DEC.A.HEX: realiza la conversin de un nmero decimal a su equivalente binario.
DEC.A.OCT: realiza la conversin de un nmero decimal a su equivalente octal.
Ejemplo de funciones anidadas
CONCATENAR, HOY, FRAC.AO, SI, ABS, etc.
Otro ejemplo, partamos de la tabla de valores de la Bolsa del Ibex 35.
Fuente: bolsamadrid.es
36
TUTORIAL EXCEL COMPILACIN
Ing. Myriam Noury Punina
Disponemos de una cartera con las acciones que se muestran en la tabla: y queremos saber su valoracin
actual.
Tenemos que rellenar esta tabla:
Para ello, la operacin es, en principio, muy simple: bastara multiplicar el nmero de acciones por la
cotizacin en cada momento. El problema viene al tener que buscar digamos a mano los valores en la
enorme tabla principal. Con Excel ese problema ha desaparecido, ya que dispone de funciones de
bsqueda para consultar valores de otras tablas para nuestros clculos. En la celda C2 ha de aparecer el
valor de la cotizacin actual de las acciones de GAMESA. En la C3 de ABEGOA, en la C4 de
IBERDROLA, etc. Para ello usaremos la funcin CONSULTAV.
Su sintaxis es la siguiente: = CONSULTAV (Valor Buscado; Rango de bsqueda; indicador de columna;
tipo de coincidencia) donde
Valor Buscado sera el nombre de la empresa de la cual tenemos acciones,
Rango de Bsqueda sera la tabla de las cotizaciones,
El indicador de columna sera el nmero de la columna en la cual se encuentra el dato que
queremos obtener,
comenzando a contar por la columna ms a la izquierda.
Tipo de coincidencia: Si se pone VERDADERO o se omite, usar el valor ms aproximado (por
lo que los valores de la tabla debern estar ordenados); si se pone FALSO, usar el valor exacto.
Para nuestro ejemplo, y suponiendo que la tabla de valores del IBEX35 comienza en la celda A1 de
la hoja Tabla Bolsa, la funcin quedara:
= CONSULTAV(A2;Tabla Bolsa!$A$1:$I$36;2;FALSO)
Hemos utilizado el tipo de coincidencia FALSO, ya que necesitamos exactamente el mismo nombre
de la empresa. No nos vale una empresa que se llame parecida.
Se han empleado para el rango de bsquedas las referencias absolutas y para el valor buscado las
referencias relativas, para poder escribir las frmulas en la primera fila y poder copiarlas en las
dems. Para calcular el valor simplemente multiplicamos la cotizacin por el nmero de acciones.
Para la primera fila quedara as: = B2*D2
Luego basta copiar la misma frmula para el resto de filas.
Nuestra tabla de valores quedara as:
Error en funcin CONSULTAV
Si la funcin CONSULTAV da error aunque se introdujo la funcin correctamente, esto se debe a que la
referencia C2 est vaca porque an no se introdujo ningn destino. Otro error se presentara si se
introdujera un destino que no est en "descuento"
37
TUTORIAL EXCEL COMPILACIN
Ing. Myriam Noury Punina
Ambos mensajes de error desaparecen si se remplaza a CONSULTAV por la frmula
Donde se ha puesto una leyenda de advertencia si el destino no se encuentra
Se preguntarn como ESERROR se da cuenta de cul de los 2 errores se est cometiendo; la respuesta es
que no tiene manera de darse cuenta, evitamos que tenga que decidir con C2="" , que es la proposicin
lgica que junto con SI detectan si hay un blanco y si lo hay colocan otro blanco en D3 , si este error no
est, entra a jugar el tercer argumento de SI, donde ya hay solo 2 posibilidades; que este el segundo error
o no, si est es detectado por SI, ESERROR Y CONSULTAV, descartado el segundo error se hace la
bsqueda normal del principio.
Errores Que Se Producen En Frmulas
##### Se produce cuando el ancho de una columna no es suficiente o cuando se utiliza una fecha o una
hora negativa.
#NUM! cuando se ha introducido un tipo de argumento o de operando incorrecto, como puede ser sumar
textos.
#DIV/0! cuando se divide un nmero por cero.
#NOMBRE? cuando Excel no reconoce el texto de la frmula.
#N/A cuando un valor no est disponible para una funcin o frmula.
#REF! se produce cuando una referencia o rango de una matriz de celdas no es vlida.
#NUM! cuando se escriben valores numricos no vlidos en una frmula o funcin.
#NULO! cuando se especifica una interseccin de dos reas que no se interceptan.
Formato Condicional a Celdas
De entre las distintas opciones que aparecen, elegiremos la quinta, Conjunto de Iconos.
38
TUTORIAL EXCEL COMPILACIN
Ing. Myriam Noury Punina
Dentro de la gran cantidad de posibilidades que tenemos elegimos la que ms se adapte a nuestras
necesidades. Podemos elegir entre grupos de iconos de direccin (flechas que indican tendencia), formas
(a modo de pequeos semforos), indicadores (smbolos y banderas) y de valoracin (perfectos para
resultados de votaciones y calificaciones).
Una vez elegido el conjunto de iconos que queremos, observamos que automticamente en las celdas
anteriormente seleccionadas aparecen los smbolos, segn una regla de formato que por defecto se
adapta a los datos que tenemos.
Esa regla de formato por defecto, generalmente no nos servir a nuestros propsitos por lo que tendremos
que modificarla para que exprese exactamente lo que necesitamos. Para ello, vamos a Inicio > Formato
condicional > Administrar Reglas....
39
TUTORIAL EXCEL COMPILACIN
Ing. Myriam Noury Punina
Aparecer la regla que por defecto, para modificarla, pinchamos en Editar regla.
En la zona inferior de la ventana que aparece podremos modificar los valores que hacen que en la celda
aparezca uno u otro icono.
Podemos elegir entre tipos de valores numricos, porcentuales, percentiles y frmula.
Por ejemplo, podemos indicar que aparezca el icono verde para valores mayores que 50, el amarillo para
valores entre 20 y 50, y el rojo para menores de 50. Para ello, seleccionaramos lo siguiente en la ventana
Editar regla de formato:
40
TUTORIAL EXCEL COMPILACIN
Ing. Myriam Noury Punina
En Seleccionar un tipo de regla, elegimos Aplicar formato a todas las celdas segn sus valores.
En Valor, ponemos 50 (y 20) y en tipo, elegimos nmero.
Partiremos de lo que queremos conseguir segn vemos en la imagen inferior:
Se tratar pues, de aadir un icono al lado de las notas de unos alumnos, que nos permita, de un slo
vistazo, comprender rpidamente la magnitud de stas.
En la primera columna, aparecer una flecha con la direccin y el color que muestra esta tabla:
Lo primero que hacemos es seleccionar el rango de valores, desde el 3 de Natalia Lpez hasta el 2 de
Federico Mendoza. Una vez seleccionado vamos a Inicio > Formato condicional > Conjunto de Iconos
> direccional > 5 flechas (de color).
41
TUTORIAL EXCEL COMPILACIN
Ing. Myriam Noury Punina
En ese momento, aparecer el icono al lado de la nota de cada alumno, pero siguiendo una regla por
defecto que, tendremos que modificar para que se adece exactamente a lo que necesitamos.
Para ello, manteniendo seleccionado el rango, vamos a Inicio > Formato condicional > Administrar
Reglas...
Aparece el Administrador de reglas de formato condicionales. Elegimos la opcin Editar Regla...
42
TUTORIAL EXCEL COMPILACIN
Ing. Myriam Noury Punina
En la ventana Editar regla de formato, modificamos los valores que necesitamos, tal como se ven en la
imagen, haciendo hincapi en el tipo de datos Nmero, y en tener activada la opcin Aplicar formato a
todas las celdas segn sus valores.
De igual manera actuaremos con las otras dos columnas.
En la primera pondremos el crculo rojo para notas menores de 4, el amarillo en valores entre 67 y 33; y
el verde en los mayores de 33.
Para la segunda columna, el criterio es el que muestra la siguiente tabla:
Formato de texto
Para cambiar el tipo de letra y el tamao, tras haber seleccionado las celdas adecuadas, elegimos el tipo
de letra (por defecto aparece el tipo de letra Calibr) y el tamao en puntos (por defecto, 11) en sendos
desplegables.
43
TUTORIAL EXCEL COMPILACIN
Ing. Myriam Noury Punina
El tamao tambin podemos hacer de modo ms rpido pinchando en los dos botones que hay a la
derecha del desplegable del tamao. El primero (una A grande con una flechita hacia arriba) aumenta el
tamao de la letra cada vez que pulsemos (segn la sucesin de tamaos estndar que aparece en el
desplegable: 8,9, 10, 11, 12, 14, 16, 18, 20, 22, 24, 26, 28, 36, 48 y 72) mientras que el segundo (una A
ms pequea y con una letra que apunta hacia abajo) disminuye el tamao en puntos segn la misma
serie.
De igual modo trabajaremos con el estilo de letra. Los tres estilos bsicos son: Negrita, cursiva y
subrayado, que tiene su propio botn cada uno, justo debajo del desplegable del tipo de fuente. Tambin
podemos optar al subrayado doble, con el desplegable que hay justo a la derecha del botn de Subrayado.
44
TUTORIAL EXCEL COMPILACIN
Ing. Myriam Noury Punina
Para cambiar el color de la letra, usaremos el botn de la esquina inferior derecha de la zona fuente, de la
banda inicio. Tiene una letra A mayscula, con una lnea del color que hay seleccionado debajo, y un
desplegable justo a la derecha. Entonces, primero seleccionamos las celdas cuyo contenido queremos
cambiar de color; despus, elegimos el color que deseemos en el desplegable; y por ltimo, lo aplicamos.
Tambin podemos modificar el formato de fuente en Excel sin usar los botones de la barra de
herramientas. Podemos hacerlo directamente desde el men Formato de Celdas > Fuente, que nos
permite cambiar de una vez todos los parmetros: tipografa, tamao, color, estilo (con ms estilos
disponibles), etc.
45
TUTORIAL EXCEL COMPILACIN
Ing. Myriam Noury Punina
Para acceder a ese men, podemos hacer clic en la esquina inferior derecha del rea fuente de la banda
Inicio, o con el atajo de teclado Ctrl + Mayus + F.
Aplicar Formato nicamente a Las Celdas que Contengan
Se escribe el rango para que cumpla la condicin, luego se acepta y se selecciona nuevamente formato
condicional administrar reglas, nueva regla, aplicar formato nicamente a las celdas que contengan, y se
va escri9biendo los rangos que se solicitan en el ejemplo, una vez establecidas las 3 reglas nos quedara lo
siguiente:
Aplicar nombre a rangos o a celdas especificadas
En Excel se puede asignar nombres a diferentes rangos para ello vamos a la ficha formulas y en la opcin
nombres definidos, administras nombres, asignar nombres, utilizar en la formula, y crear desde la
seleccin.
46
TUTORIAL EXCEL COMPILACIN
Ing. Myriam Noury Punina
Para asignar nombre a un rango se selecciona el rango deseado y se da clic en asignar nombre
Luego podemos utilizar ese rango para crear una formula, se realiza el promedio y en utilizar en la
formula seleccionamos sueldo.
Tambin podemos asignar un nombre a una celda por ejemplo si se repite siempre la multiplicacin por
IVA. Seleccionamos las celdas IVA y 14%, damos clic en Crear desde la seleccin y aceptar.
Para asignar en la frmula tenemos que escoger el nombre en la opcin Utilizar en la frmula
En administrar nombres podemos editarlos, agregar nuevo y eliminarlos.
47
TUTORIAL EXCEL COMPILACIN
Ing. Myriam Noury Punina
Grficos en Excel
Microsoft Excel admite muchos tipos de grficos que le ayudarn a mostrar los datos a la audiencia de
forma ms significativa. Cuando utilice el Asistente para grficos para crear un grfico, o el comando
Tipo de grfico para modificar un grfico existente, puede seleccionar con facilidad el tipo de grfico
que desee de una lista de tipos de grficos estndar o personalizados.
Cada tipo de grfico estndar tiene varios subtipos.
Grficos de columnas
Grficos de barras
Grficos de lneas
Grficos circulares
Grficos XY (Dispersin)
Grficos de reas
Grficos de anillos
Grficos radiales
Grficos de superficie
Grficos de burbujas
Grficos de cotizaciones
Grficos con marcadores en forma de cilindro, cono o pirmide
En la siguiente figura deseamos realizar un grfico de porcentajes con la columna CAJAS y la columna
Importe que no se encuentren juntas, tenemos que seleccionar la primera columna luego presionar la
tecla ctrl y seleccionar la siguiente columna de esta forma tendremos el rango deseado para insertar un
grfico.
48
TUTORIAL EXCEL COMPILACIN
Ing. Myriam Noury Punina
Se puede ubicar el grfico en otra hoja para ello damos clic Mover grafico
Anlisis y representacin de los datos.
Ordenamiento de datos.
1.- Seleccionar con el mouse los datos que queremos ordenar, incluyendo la fila y ttulos de columnas.
2.- De ah damos clic en los botones de ordenamiento, ya sea de orden ascendente o descendente.
49
TUTORIAL EXCEL COMPILACIN
Ing. Myriam Noury Punina
Orden Personalizado
Para orden por datos especficos seleccionamos orden personalizado, en la caja de dialogo escogemos
ordenar por damos clic en la columna deseada.
Tambin se puede ordenar mediante 2 o ms criterios, agregar nivel y seleccionar las opciones
necesarias.
Filtros: auto filtro y filtro avanzado.
Los filtros Excel facilitan la bsqueda de un subconjunto de datos dentro de un rango para poder trabajar
con el mismo. Este subconjunto de datos o rango filtrado muestra las filas que cumplen el criterio que se
especifique para una columna.
Al utilizar un filtro este no reorganiza el resultado mostrado, pero s permite aplicar formato, representar
en grficos e imprimir dicho rango. El filtrado oculta temporalmente las filas que no se desean mostrar.
Excel proporciona dos formas de filtrar celdas de datos:
Autofiltro
Ayuda a administrar fcilmente hojas de clculo de gran tamao, que requieran de filtros con criterios
simples.
Filtro avanzado
Utilizado para realizar filtros con criterios ms complejos. Se diferencia del Autofiltro al tener que
escribir los criterios segn los cuales desea filtrar los datos en un rango de criterios independiente situado
sobre el rango.
50
TUTORIAL EXCEL COMPILACIN
Ing. Myriam Noury Punina
En una tabla de Excel seleccione el encabezada de la tabla y haga clic en la pestaa Datos.
Luego clic en el botn Filtro.
Inmediatamente aparecern las flechas de Autofiltro a la derecha de los rtulos de columna del rango
filtrado.
Para nuestro ejemplo, ubique la celda Nombre, haga clic en la flecha de filtro y seleccione Nombre
Andrs.
Podramos realizar un filtro personalizado por nmeros.
Filtro avanzado e puede filtrar sin moverla o tambin se poner copiar a otro lugar y se seleccin el rango, en el
ejemplo el criterio es ESFERO.
51
TUTORIAL EXCEL COMPILACIN
Ing. Myriam Noury Punina
Subtotales.
Funcin Subtotales:
Devuelve un subtotal en una lista o base de datos. Generalmente es ms fcil crear una lista con subtotales
utilizando el comando Subtotales del grupo Esquema de la ficha Datos. Una vez creada la lista de
subtotales, puede cambiarse modificando la frmula SUBTOTALES.
1.- seleccionamos la opcin subtotales en la ficha de datos.
2.- Luego seleccionamos la celda o celdas que deseamos obtener el subtotal, determinando la operacin
que se va a obtener.
52
TUTORIAL EXCEL COMPILACIN
Ing. Myriam Noury Punina
3.- Luego damos clic en aceptar, y el programa nos devolver subtotales y totales automticos de cada fila
con datos similares y un total general de la lista o base de datos.
Tablas y grficos dinmicos.
Una tabla dinmica en Excel permite hacer resmenes de una Base de Datos, utilizndose para,
promediar, o totalizar datos. Para que su uso est justificado, la cantidad de informacin con la que se
trabaja en la tabla debe ser relativamente grande.
Para crear una Tabla Dinmica es necesario contar con informacin organizada en una hoja de Excel.
Esta informacin debe estar clasificada. Por ejemplo, imagina que tenemos una serie de datos de clientes junto con su
direccin. As, pudiramos tener los datos ordenados y clasificados en la siguiente manera:
Clave de Cliente.
Nombre de Cliente.
Calle.
Colonia.
Delegacin o Municipio.
Ciudad.
Estado.
Pas.
Teniendo clasificada la informacin de esta forma, se pudieran hacer consultas para localizar cierto cliente o cierta direccin, ya
sea usando la funcin de Bsqueda o haciendo uso de Filtros.
Sin embargo, para contabilizar los datos de manera rpida y clasificada, se requiere el uso de la Tabla Dinmica.
53
TUTORIAL EXCEL COMPILACIN
Ing. Myriam Noury Punina
Por ejemplo:
Cuntos y cules son los clientes que existen por Cdigos Postales.
Cuntos y cules son los clientes que existen por Estado.
Cuntos y cules son los clientes que existen por Ciudad.
O combinaciones de estos (Creacin de matriz de datos):
Cuntos y cules son los clientes que existen por: Estado Ciudad -Cdigos Postales
Supongamos que tenemos una coleccin de datos de los artculos del almacn con el
nmero de referencia y el mes de compra, adems sabemos la cantidad comprada y el
importe del mismo.
Vamos a crear una tabla dinmica a partir de estos datos para poder examinar mejor las
ventas de cada artculo en cada mes.
Para ello vamos a la pestaa Insertar y hacemos clic en Tabla dinmica (tambin podemos
desplegar el men haciendo clic en la flecha al pie del botn para crear un grfico
dinmico).
Aparece el cuadro de dilogo de creacin de tablas dinmicas. Desde aqu podremos indicar el lugar donde se encuentran los
datos que queremos analizar y el lugar donde queremos ubicarla.
En nuestro caso indicamos que vamos a seleccionar los datos de un rango de celdas y que queremos ubicarla en una hoja de
clculo nueva. Pulsamos Aceptar para seguir.
Se abrir un nuevo panel en la derecha de la pantalla:
Desde este panel podemos personalizar la forma en que van a verse los datos en la tabla dinmica.
54
TUTORIAL EXCEL COMPILACIN
Ing. Myriam Noury Punina
Con esta herramienta podramos construir una tabla dinmica con la siguiente estructura:
- Una fila para cada una de las Referencias de la tabla.
- Una columna para cada uno de los Meses de la tabla.
Para ello simplemente tendremos que arrastrar los elementos que vemos listados a su lugar correspondiente al pie del panel.
En este ejemplo deberamos arrastrar el campo REF a
finalmente el campo IMPORTE a la seccin
.
, el campo MES a
Tras realizar la tabla dinmica este sera el resultado obtenido.
Podemos ver que en el campo fila tenemos las referencias, en el campo columnas tenemos las provincias.
El panel lateral seguir pudindose utilizar, as que en cualquier momento podremos quitar un campo de un zona
Puede que no visualices la tabla de la misma forma, al aadir varios campos en la seccin Valores el rtulo
aparecer en una las secciones de rtulos, si te aparece en Rtulos de columna despliega la lista asociada a l y selecciona la
opcin Mover a rtulos de fila.
Eliminar una tabla dinmica.
Para eliminar una tabla dinmica simplemente debemos seleccionar la tabla en su totalidad y presionar la tecla Supr.
Aplicar filtros a una tabla dinmica
Otra caracterstica til de las tablas dinmicas es permitir filtrar los resultados y as visualizar nicamente
los que nos interesen en un momento determinado. Esto se emplea sobre todo cuando el volumen de datos
es importante.
Los campos principales en el panel y los rtulos en la tabla estn acompaados, en su parte derecha, de
una flecha indicando una lista desplegable.
Por ejemplo, si pulsamos sobre la flecha del rtulo Rtulos de columna nos aparece una lista como vemos
en la imagen con los distintos meses disponibles en la tabla con una casilla de verificacin en cada uno de
ellos para indicar si los queremos ver o no, ms una opcin para marcar todas las opciones en este caso
todos los meses.
55
TUTORIAL EXCEL COMPILACIN
Ing. Myriam Noury Punina
Si dejamos marcados los meses Enero y Febrero, los otros meses desaparecern de la tabla, pero no se
pierden, en cualquier momento podemos visualizarlos volviendo a desplegar la lista y marcando la casilla
(Seleccionar todo).
Para cerrar este cuadro debemos pulsar en Aceptar o sobre Cancelar para cerrar y dejarlo como estaba.
Aplicando el filtro a varios campos podemos formar condiciones de filtrado ms complejas, por ejemplo
podemos seleccionar ver los artculos con referencia Abril.
Obtener promedios en una tabla dinmica
Por defecto, al crear una tabla dinmica, Excel nos genera unos totales con sumatorio, puede interesarnos
modificar esas frmulas por otras como
pueden ser sacar el mximo o el mnimo, el
promedio, etc.
Para hacer esto debemos situarnos en
cualquier celda de la zona que queremos
rectificar y hacer clic con el botn derecho
del ratn, nos aparece un men emergente
con diferentes opciones, debemos escoger la
opcin Configuracin de campo de valor... y
nos aparece un cuadro de dilogo como el
que vemos en la imagen.
En este cuadro de dilogo podemos escoger
cmo queremos hacer el resumen, mediante
Suma, Cuenta, Promedio, etc.
Tambin podemos abrir el cuadro de
dilogo con el botn
de la pestaa Opciones.
Grficos con tablas dinmicas
Para crear una grfica de nuestra tabla dinmica deberemos hacer clic en el botn Grfico dinmico de la
pestaa Opciones.
Para cambiar el formato del grfico a otro tipo de grfico que nos
agrade ms o nos convenga ms segn los datos que tenemos.
Al pulsar este botn se abrir el cuadro de dilogo de Insertar grfico,
all deberemos escoger el grfico que ms nos convenga.
56
TUTORIAL EXCEL COMPILACIN
Ing. Myriam Noury Punina
Ejemplo Tabla Dinmica
Partiremos de la siguiente tabla con los datos de una serie de conferenciantes, con las distintas
ciudades, sueldo percibido y horas trabajadas.
Cuantas conferencias se han dado en Santo Domingo?
Lo primero que haremos ser, ahora y siempre, seleccionar el rango de datos que queremos usar para
la tabla dinmica. En este caso sera el rango A1:D15. Es buena prctica seleccionar las columnas
completas A, B, C y D, pulsando [CTRL] + el botoncito de su rtulo, para que, en el caso que la tabla se
agrande, tenga ms valores, las tablas dinmicas sigan valindonos.
Una vez seleccionado el rango, en nuestro caso, las columnas A, B, C y D. Nos vamos al men Inserta,
opcin Tabla dinmica.
57
TUTORIAL EXCEL COMPILACIN
Ing. Myriam Noury Punina
En principio, dejaremos las opciones que hay seleccionadas: dos para el rango de datos, que ya hemos
seleccionado previamente, y otras dos para la ubicacin de la tabla dinmica, que por defecto es en una
nueva hoja.
Le damos a aceptar, y nos aparece, ya en la hoja nueva, una serie de opciones y mens para generar
nuestra tabla dinmica.
Elegiremos el campo ciudades (la columna de las ciudades) y, para saber cuntas conferencias ha habido,
cualquier otro campo, ya que depender de la funcin que le asignemos, nosotros hemos elegido el campo
ponente.
Arrastramos el campo Delegacin al rea Etiqueta de la Fila y el campo Ponente al rea Valores.
58
TUTORIAL EXCEL COMPILACIN
Ing. Myriam Noury Punina
Formularios.
Microsoft Excel funciona con varios tipos de informes. Puede utilizar los formularios que se proporcionan
con Excel para escribir datos en rangos, listas (lista: serie de filas que contienen datos relacionados o serie
de filas que designa para que funcionen como hojas de datos mediante el comando Crear lista.) o en otras
bases de datos. Se pueden disear formularios para imprimirlos o utilizarlos en pantalla, as como para
abrirlos en Excel o incluirlos en pginas Web. Para capturar y organizar los datos en los formularios en
pantalla, se puede utilizar un libro de Excel u otro programa o base de datos.
Formularios integrados para datos de Excel
Para los rangos o listas en hojas de clculo de Excel, puede mostrar un formulario de datos que permite
escribir nuevos datos, buscar filas basndose en el contenido de las celdas, actualizar los datos y eliminar
filas del rango o de la lista.
Formularios predefinidos para tareas de oficina comunes
Excel proporciona Soluciones de hoja de clculo: plantillas predefinidas que le ayudarn a crear informes
de gastos, facturas y pedidos.
Creacin de Formularios
1. Haga clic en Nuevo
.
59
TUTORIAL EXCEL COMPILACIN
Ing. Myriam Noury Punina
2. Elimine las hojas que no vaya a utilizar: haga clic en la etiqueta de la hoja y, a continuacin, en
Eliminar hoja en el men Edicin.
3. Agregue las preguntas, los rtulos, las instrucciones y el texto que desee que aparezca en el
formulario.
4. Agregue frmulas para los clculos que desee efectuar en el formulario.
5. Aplique formato al formulario para que tenga el aspecto que desee. Los siguientes tipos de
formato de Microsoft Excel son especialmente tiles para formularios:
Cambiar las fuentes, el color, la alineacin y el ajuste del texto
Cambiar el tamao, el color y los bordes de las celdas
Ocultar las lneas de divisin
Combinar celdas
Agregar lneas, grficos y fondos de hojas
2. Agregue las funciones necesarias para terminar el tipo de formulario creado:
Formulario impreso
1. Obtenga una vista preliminar del aspecto del formulario impreso.
2. Defina las opciones de impresin.
3. Imprima el formulario.
Formulario en pantalla para utilizarlo como pgina Web
1. Agregue controles como casillas de verificacin y botones de opcin.
2. Cree secuencias de comandos Web para automatizar los controles.
3. Guarde el formulario como pgina Web.
Formulario en pantalla para su uso en Excel
1. Agregue controles como casillas de verificacin y botones de opcin.
2. Agregue las reglas de validacin de datos.
3. Agregue listas desplegables de validacin de datos.
4. Proteja las reas que no deban modificarse.
5. Guarde el formulario como una plantilla.
6. Guarde la plantilla en una carpeta de red compartida para que est disponible en la red.
Formulario en pantalla para su uso en un programa Microsoft Visual Basic para Aplicaciones.
1. Agregue controles como casillas de verificacin y botones de opcin.
2. Cree macros para automatizar los controles.
Seleccionar La Siguiente Opcin De La Ficha Programador
Escoger los botones de controles de formulario
BOTN NUMRICO. Este botn le sirve como un contador va
desde el 0 hasta el nmero que se desea poner (en nuestro ejemplo va del 1
al 8)
CUADRO COMBINADO: le permite desplegar la informacin
solicitada pasos a realizar.
60
TUTORIAL EXCEL COMPILACIN
Damos un clic en vincular con la celda en el botn
los botones de formulario que se va ha realizar en
Ing. Myriam Noury Punina
y seleccionamos la celda A1 para vincular a esta todos
la base de datos
61
TUTORIAL EXCEL COMPILACIN
Ing. Myriam Noury Punina
Seleccionamos la opcin Formato control
Luego seleccionamos el rango de entrada y mediante el botn
Alumnos y marcamos el rango requerido.
nos dirigimos a la hoja o base de datos
Para finalizar escogemos vincular a la celda y se pone la celda A1.
62
TUTORIAL EXCEL COMPILACIN
Ing. Myriam Noury Punina
Resultados
Creacin y ejecucin de macros automticas.
Macros:
Para grabar una macros en Excel, debemos activar la ficha programados de la barra de herramientas.
1.- Para empezar a grabar una macros, primero debemos empezar escribiendo, insertando imgenes o
datos que se pegaran automticamente en el documento nuevo cuando iniciemos la macros.
Primero presinanos grabar macros y luego vamos a insertar todos los datos requeridos:
3.- Al terminar de ingresar datos, damos clic en detener grabacin y luego ya tenemos una macro
sencilla
63
TUTORIAL EXCEL COMPILACIN
Ing. Myriam Noury Punina
4.- Finalmente en una hoja nueva del mismo libro, presionamos la tecla abreviada que seleccionamos para
insertar una macros, y automticamente se insertaran los datos para editarlos desde el principio.
Proteccin de: celdas, hoja, libro.
Proteger Celda
Para desbloquear celdas o rangos de forma que otros usuarios puedan modificarlos, haga lo siguiente:
Seleccione cada celda o rango que desea desbloquear.
En el grupo Celdas de la ficha Inicio, haga clic en Formato y luego en Formato de celdas
Seleccione las hojas de clculo que desea proteger, una vez protegida la hoja o el libro, se realiza la
proteccin de las columnas o celdas ocultas.
En la ficha Proteccin, desactive la casilla de verificacin Bloqueada y, a continuacin, haga clic en
Aceptar.
Para ocultar las frmulas que no desea mostrar, haga lo siguiente:
En la hoja de clculo, seleccione las celdas que contienen las frmulas que desea ocultar.
En el grupo Celdas de la ficha Inicio, haga clic en Formato y luego en Formato de celdas.
En la ficha Proteccin, active la casilla de verificacin Oculta y, a continuacin, haga clic en Aceptar.
Para desbloquear objetos grficos (como imgenes, imgenes prediseadas, formas o grficos SmartArt)
de forma que otros usuarios puedan modificarlos, haga lo siguiente:
Mantenga presionada la tecla CTRL y, a continuacin, haga clic en cada objeto grfico que desee
desbloquear.
64
TUTORIAL EXCEL COMPILACIN
Ing. Myriam Noury Punina
Se mostrarn las Herramientas de imagen o las Herramientas de dibujo junto con la ficha Formato.
Sugerencia Puede usar tambin el comando Ir a para seleccionar rpidamente todos los objetos grficos
de una hoja de clculo. En la ficha Inicio, en el grupo Modificacin, haga clic en Buscar y seleccionar y, a
continuacin, en Ir a. Haga clic en Especial y, a continuacin, en Objetos.
Proteger libro
1. En el grupo Cambios de la ficha Revisin, haga clic en Proteger libro.
2.
2. En Proteger en el libro, siga uno o varios de los siguientes procedimientos:
Para proteger la estructura de un libro, active la casilla de verificacin Estructura.
Para que las ventanas del libro tengan siempre el mismo tamao y posicin cada vez que
se abra el libro, active la casilla de verificacin Ventanas.
3. Para impedir que otros usuarios quiten la proteccin del libro, en el cuadro Contrasea
(opcional), escriba una contrasea, haga clic en Aceptar y vuelva a escribir la contrasea para
confirmarla.
Nota La contrasea es opcional. Si no proporciona una contrasea, cualquier usuario puede desproteger
el libro y modificar los elementos protegidos. Asegrese de elegir una contrasea que pueda recordar,
porque si la pierde, no podr tener acceso a los elementos protegidos del libro.
Control de Cambios
Se puede realizar un control de cambios sean estos las eliminacin inserciones y cambios de formatos
para ello vamos a la ficha revisar como muestra la figura.
Auditoria de una Hoja de Clculo
Podemos visualizar las formulas, rastrear las mismas verificar errores para ello en la ficha Formula
Comprobacin de errores.
65
TUTORIAL EXCEL COMPILACIN
Ing. Myriam Noury Punina
Opciones de comprobacin de errores
El botn Opciones de comprobacin de error aparece cuando la frmula en una celda de hoja de
clculo de Excel desencadena un error. Junto al botn, la propia celda se marca con un pequeo tringulo
verde en la esquina superior izquierda.
Cuando hace clic en el botn, se muestra el tipo de error, seguido por la siguiente lista de comprobacin
de errores opciones:
Ayuda sobre este error : muestra informacin especfica para el tipo de error
Mostrar pasos de clculo : muestra todos los pasos provocando el error
Omitir error : permite aceptar la frmula tal como se especific, sin mostrar las Opciones de
comprobacin de errores de aplicacin etiqueta inteligente
Editar en la barra de frmulas : le permite modificar la frmula que genera el error en la barra
de frmulas
Opciones de comprobacin de errores : abre el cuadro de dilogo Opciones , donde puede
seleccionar las reglas que rigen la comprobacin de errores
Mostrar barra de herramientas Auditora de frmulas : muestra la barra de herramientas
Auditora de frmulas
Nota Para tener acceso a la mayora de las opciones anteriores, utilice uno de los procedimientos
siguientes, segn la versin de Excel que est ejecutando:
En Microsoft Office Excel 2003 y en versiones anteriores de Excel, haga clic en Comprobacin
de errores en el men Herramientas.
En Microsoft Office Excel 2010, haga clic en la ficha frmulas y, a continuacin, haga clic en
Comprobacin de errores.
Imprimir hojas de clculo o seleccin
66
TUTORIAL EXCEL COMPILACIN
Ing. Myriam Noury Punina
Ejercicios Propuestos.Es una compilacin de ejercicios originales de nivel Bsico, Medio y Avanzado.
Nivel Bsico.Ejercicio 1.Dada la Factura del comercio MATERIALES completar los espacios vacos.
UTILIZAR FORMULAS Y LA FUNCION SUMA
Completar los espacios utilizando la funcin SUMAPRODUCTO
Ejercicio 2
Mejorar el aspecto y funcionalidad de la factura del comercio "MATERIALES", incorporando la fecha
actual, un logotipo.
Utilizar la funcin HOY
Nivel Medio
Ejercicio 1:
Un comercio dispone de la siguiente tabla con las ventas del mes Enero de sus empleados
correspondientes a las
Sucursales A y B
67
TUTORIAL EXCEL COMPILACIN
Ing. Myriam Noury Punina
Se quiere saber:
La cantidad de empleados de cada sucursal (Funcin CONTAR.SI)
La cantidad total de empleados. Usar la funcin CONTARA
La cantidad total vendida (funcin SUMA)
Cul fue la mayor venta ( funcin MAX )
Cul fue la menor venta ( funcin MIN )
El promedio de ventas de ambas sucursales ( funcin PROMEDIO)
El promedio de ventas de la sucursal A.
El promedio de ventas de la sucursal B.
Cul fue la mxima venta de la sucursal A?
Ejercicio 2:
Empleando la misma tabla que en el ejercicio anterior, averiguar
Cunto vendieron los empleados de la sucursal A, ( funcin SUMAR,SI)
Cunto vendieron los empleados de la sucursal B.
Ejercicio 3:
Con la tabla del ejercicio 1 se quiere saber
Cul fue el empleado que vendi por $ 24.000.
Cul fue el empleado que vendi ms de ambas sucursales.
Cul fue el empleado que vendi ms de la sucursal A, y cul fue el monto
Cul fue el empleado que vendi ms de la sucursal B, y cul fue el monto
Ejercicio 4:
Con la tabla del ejercicio 1:
Hacer un grfico de barras que represente las ventas que hicieron en ambas sucursales. Ponerle el
ttulo "
Ventas de sucursales mes de Enero".
Hacer un grfico de barras que represente las ventas que hicieron los empleados de ambas
sucursales. Ponerle
el ttulo " Ventas de empleados mes de Enero".
Imprimir el documento.
Ejercicio 5:
68
TUTORIAL EXCEL COMPILACIN
Ing. Myriam Noury Punina
Considerando el mismo comercio de los ejercicios anteriores
El negocio est prosperando y se ve obligado a contratar nuevos empleados durante el mes de
Enero (se pueden colocar
los nuevo empleados en cualquier lugar de la tabla).
Se pide:
Hacer los mismos clculos del ejercicio 1, pero teniendo en cuenta esta nueva circunstancia(
Rangos variables)
Hacer los grficos correspondientes( Grficos con rangos variables)
Ejercicio 6
Indicar que ejercicio de los (Ejercicios 1, 2, 3, 4 y 5) puede utilizar tablas dinmicas y desarrolle los
mismos
Ejercicio 7
De acuerdo al % de asistencia y a la nota promedio de los parciales, se darn tres posibilidades:
a) Materia Aprobada si l % asistencia es >= 80 y el promedio >= 7
b) Va a Final, si % asistencia >= 80 y promedio < 7
c) Reprueba si %asistencia < 80
FORMULA UTILIZADA.-"=SI(Y(C3>=80;F3>=7);"Aprobada";SI(Y(C3>=80;F3<7);"Va a
Final";"Reprueba"))"
Ejercicio 8
Se desea administrar la venta de entradas en una sala de cine.
Para ello se debe hallar la recaudacin del da, teniendo en cuenta los valores de cada ubicacin.
Se debe tener en cuenta que los das mircoles y jueves la entrada vale la mitad.
Para registrar la venta de una ubicacin tipear una x en la celda correspondiente.
69
TUTORIAL EXCEL COMPILACIN
Ing. Myriam Noury Punina
Funciones SI anidadas y contar.si
Ejercicio 9
Se trata de mostrar el nombre de la sala que obtuvo la mayor recaudacin en cada funcin
Usar funciones Max( ) SI( )
70
TUTORIAL EXCEL COMPILACIN
Ing. Myriam Noury Punina
"=SI($E$7=B3;"cine_de_ la_ casilla";"")"
"=MAX(B3:B6)"
Ejercicio 10
Crear un procedimiento que permita ingresar el orden del da de la semana (1 a 7) y d como resultado el
"nombre" de dicho da.
Solucin crear una tabla con los das de la semana utilizar la funcin CONSULTAV siendo C1 D7 la
siguiente tabla
71
TUTORIAL EXCEL COMPILACIN
Ing. Myriam Noury Punina
FORMULA UTILIZADA: "=CONSULTAV(B1;C1:D7;2;FALSO)"
Nivel Avanzado
Ejercicio 1: Morosos
En la columna A de la primera hoja de clculo del libro se dispone de un nmero indeterminado de
nombres de posibles clientes morosos; en la columna B, se tienen las cantidades adeudadas por cada
cliente y en la columna C se tiene la cantidad entregada por el cliente en concepto de fianza.
En una celda de la hoja de clculo se podr introducir el nombre de uno de los clientes y en otra celda
deber mostrar cul es la cantidad pendiente de pago. En caso de que el cliente no se encuentre en la lista
de clientes morosos se mostrar en esa misma celda el mensaje "No encontrado".
Objetivos
Utilizar los valores de funciones de nmeros aleatorios para realizar clculos.
Establecer condiciones basadas en funciones lgicas dentro de una funcin SI.
Utilizar la funcin BUSCARV como alternativa a la funcin SI.
Enunciado
Se realiza un examen a 15 alumnos formados por tres partes. Las calificaciones de cada una de las partes
son nmeros entre 0 y 10, calculados de forma aleatoria, con 3 cifras decimales. La nota final del examen
se obtiene como la media de la puntuacin obtenida en cada una de las partes, siempre que todas ellas
superen el valor de una celda de la hoja de clculo que en un principio ser un 1,5. Los alumnos que
incumplan esta norma tendrn la nota ***. Adems de la nota numrica, se desea saber la calificacin en
texto atendiendo a los valores de la siguiente tabla
Nota
Calificacin
***
>=0 Y <5
>=5 Y <7
>=7 Y <9
>=9
MD
SUS
APR
NOT
SOB
En el caso de que un alumno obtenga la nota mxima de entre las 25 consideradas, deber aparecer el
mensaje "Mxima" junto a su calificacin, como se indica en la siguiente figura
72
TUTORIAL EXCEL COMPILACIN
Ing. Myriam Noury Punina
Por otro lado, se desea obtener cul es la frecuencia de obtencin de las calificaciones, indicando el
nmero de alumnos que han obtenido cada una de ellas as como el porcentaje.
Solucin
Para introducir las notas de los alumnos de 0 a 10 utilizamos la funcin ALEATORIO() que devuelve un
n aleatorio comprendido entre 0 y 1 y redondeamos el valor a 3 cifras decimales con la funcin
REDONDEAR. De esta forma, la frmula introducida en B5 es
=REDONDEAR(ALEATORIO()*10;3) y copiamos la frmula en B5:D19.
Clculo de la nota final: Utilizamos la celda G2 para introducir la nota mnima a partir de la cual se hace
media e introducimos en E5
=SI(Y(B5>=G$2;C5>=G$2;D5>=G$2);REDONDEAR(PROMEDIO(B5:D5);3); "***" )
73
TUTORIAL EXCEL COMPILACIN
Ing. Myriam Noury Punina
Y copiamos en E6:E29. Como se puede apreciar, en la condicin se ha utilizado la funcin lgica Y para
comprobar si las tres notas son mayores que la nota mnima de media. Si se cumple esta condicin se
calcula el promedio y en caso contrario se escribe el mensaje "***".
Obtencin de la calificacin:
Se puede utilizar la funcin SI con anidamientos, pero tambin se puede utilizar la funcin
CONSULTAV. Primero, introducimos los valores adecuados en la matriz de referencia de
CONSULTAV, como se ve en la figura e introducimos en F5 la funcin
=CONSULTAV(E5;$I$5:$J$9;2) que copiamos en F6:F19.
Mensaje de nota mxima: Primero, introducimos en una celda, por ejemplo en J12, la funcin para
obtener el mximo de las calificaciones e introducimos en F5 la funcin
74
TUTORIAL EXCEL COMPILACIN
Ing. Myriam Noury Punina
=CONSULTAV(E5;$I$5:$J$9;2) que copiamos en F6:F19.
Mensaje de nota mxima: Primero, introducimos en una celda, por ejemplo en J12, la funcin para
obtener el mximo de las calificaciones =MAX(E6:E19)
En G5 introducimos la funcin para escribir el mensaje
=SI(E5=$J$12;"Mxima";"") y copiamos en G6:G19.
Clculo de la frecuencia: Para calcular la frecuencia de aparicin de cada calificacin utilizamos la
funcin CONTAR.SI. En K5 introducimos
=CONTAR.SI($F$5:$F$19;J5) y copiamos en K6:K9.
Para el clculo del porcentaje, aplicamos formato Porcentaje a las celdas L5:L10, en K5 calculamos el n
total de alumnos =SUMA(K5:K9) e introducimos en L5 la funcin
=K5/K$10 que copiamos en L6:L9.
Ejercicio 2:
Enunciado
La empresa de ventas de mviles Moviphone dispone de un nuevo comercio en la ciudad de Elche. Los
empleados que trabajan en la empresa realizan el trabajo segn la seccin en la que estn contratados: A:
Administracin, V: Ventas y T: Tcnicos.
Los datos de los empleados de la nueva oficina son los siguientes
75
TUTORIAL EXCEL COMPILACIN
Ing. Myriam Noury Punina
El responsable de la oficina desea conocer la distribucin de la plantilla (n de empleados) por
1. seccin
2. grupo de edad.
Atendiendo a los siguientes grupos de edad: Hasta 25 aos, de 26 a 35, de 36 a 45, de 46 a 60 y ms de 60
aos.
Para calcular la edad de una persona se realizar a partir de la fecha de nacimiento tomando por defecto la
fecha que tenga el ordenador configurada como la de hoy. Si el resultado es, por ejemplo, que una
persona tiene 30 aos y 6 meses, se asume que la persona tiene 30 aos.
En ambos casos, se desea conocer adems el porcentaje respecto al nmero total de empleados.
Solucin
El aspecto inicial de la hoja de clculo es el siguiente
76
TUTORIAL EXCEL COMPILACIN
Ing. Myriam Noury Punina
1.- Distribucin por seccin
Para contar el nmero de empleados, podemos hacer uso de la funcin CONTAR.SI, con lo cual en I5
tendremos
=CONTAR.SI(C4:C17;G5)
Esto es, contamos el n total de celdas del rango C4:C17 que pertenecen a la seccin Administracin, o lo
que es lo mismo cuyo valor coincide con el contenido en G5, en este caso 'A'.
Para calcular el n empleados del resto de secciones se utiliza la misma funcin pero tomando la seccin
correspondiente. Si copiamos la frmula de I5 en I6 y I7, tendremos previamente que fijar las filas de las
celdas del rango del que contamos los valores. Con lo cual, la frmula final en I5 es
=CONTAR.SI(C$4:C$17;G5)
Ahora ya podemos copiar la frmula en I6, I7.
Para calcular el total de empleados en I9, sumamos los valores I5:I7.
=SUMA(I5:I7) y copiamos la frmula en J9.
Finalmente, calculamos los valores del porcentaje. Cuando se calculan porcentajes hay que tener en
cuenta cul es el formato que tiene la celda. Si es del tipo nmero o general, el porcentaje se calcula
multiplicando el nelementos/ntotal por 100.
Si la celda es del tipo porcentaje, o aparece el smbolo '%' escrito en la frmula no hay que multiplicar por
100.
As en el primer caso tendremos en J5
=I5/I$9*100 y copiamos en J6 y j7. El resultado es el mostrado en la figura
En el segundo caso, elegimos primero el formato del tipo porcentaje. Para ello, seleccionamos las celdas y
pulsamos el botn Estilo porcentual de la barra de herramientas Formato y el nmero de decimales lo
establecemos pulsando , o bien, elegimos en el men Formato la opcin Porcentaje especificando el
nmero de decimales, por ejemplo 2 decimales. La frmula en J5 es
=I5/I$9 y aspecto final de la distribucin por secciones es 2.- Distribucin
77
TUTORIAL EXCEL COMPILACIN
Ing. Myriam Noury Punina
2.- Distribucin por grupos de edad
Calculamos primero la edad de cada empleado. Introducimos en I1 la fecha que el ordenador tiene
configurada como la de hoy.
=HOY()
Para calcular la edad de una persona calculamos la diferencia en das entre la fecha de hoy y la fecha de
nacimiento y dividimos entre el n de das de un ao estndar (365). As introducimos en E4 la frmula
=(I$1-D4)/365 y copiamos en E5:E17.
Puede ocurrir que al operar sobre datos del tipo fecha, el resultado de la operacin lo proporcione en
formato fecha, para modificarlo en el men Formato elegimos la opcin General o Nmero.
Por otro lado, hay que tener en cuenta que aunque en una celda podemos especificar el nmero de
decimales que se muestran, internamente si el valor que contiene la celda tiene decimales se trabajar con
este valor. Por ejemplo, si una celda contiene el valor 25,6 y obligamos a que no se muestren las cifras
decimales se mostrar en la celda un 26, realizando un redondeo. Sin embargo, si hacemos referencia al
valor contenido en la celda para futuras operaciones, se toma el valor con decimales, es decir, 25,6.
Para conseguir que un nmero no tenga cifras decimales pueden utilizarse diversas funciones de
conversin como
ENTERO, TRUNCAR, REDONDEAR.
La funcin ENTERO(Nmero) redondea un nmero hasta el entero inferior ms prximo. Nmero es el
nmero real que desea redondear al entero inferior ms prximo. As, ENTERO(8,9) es igual a 8 y
ENTERO(-8,9) es igual a 9.
Aplicando esta funcin al ejemplo, modificamos E4
=ENTERO((I$1-D4)/365) y copiamos en E5:E17.
Para calcular el n personas por grupos de edad utilizamos la funcin FRECUENCIA. La sintaxis es la
siguiente: FRECUENCIA(datos;grupos)
Esta funcin calcula la frecuencia con que se repiten los valores de un rango y devuelve un matriz vertical
de nmeros.
Por ejemplo, se puede utilizar la funcin para contar el nmero de los resultados que se encuentran dentro
de un rango.
Debe introducirse como una frmula de matrices debido a que FRECUENCIA devuelve una matriz.
Datos: es una matriz de o una referencia a un conjunto de valores cuyas frecuencias desea contar. Si datos
no contiene ningn valor, FRECUENCIA devuelve una matriz de ceros.
Grupos: es una matriz de o una referencia a intervalos dentro de los cuales se desean agrupar los valores
del argumento datos. Si grupos no contiene ningn valor, FRECUENCIA devuelve el nmero de
elementos contenido en datos.
Observaciones
78
TUTORIAL EXCEL COMPILACIN
Ing. Myriam Noury Punina
FRECUENCIA se introduce como una frmula matricial despus de seleccionar un rango de celdas
adyacentes en las que se desea que aparezca el resultado de la distribucin.
El nmero de elementos de la matriz devuelta es uno ms que el nmero de elementos en grupos.
La funcin FRECUENCIA pasa por alto celdas en blanco y texto.
En este ejercicio, los datos son los de las edades de las personas (E4:E17) y los grupos son los indicados
en H14:H17.
Los pasos para introducir la funcin FRECUENCIA son:
1.- Seleccionar las celdas en las que va el resultado de la funcin FRECUENCIA, que siempre ser un
nmero ms que el nceldas de los grupos.
2.- Introducimos la funcin
=FRECUENCIA(E4:E17;H14:H17)
3.- En lugar de pulsar INTRO. Pulsamos la combinacin de teclas Ctrl+Shift+Intro. Automticamente la
frmula aparece escrita entre llaves.
Hay que tener en cuenta que el paso 3 es imprescindible para el correcto funcionamiento de la funcin y
que no es equivalente escribir directamente las llaves en la celda. Con lo cual, si no se ha realizado alguno
de los pasos 1-3 hay que borrar la frmula completa y empezar en el paso 1.
Para calcular los valores correspondientes al Total y al Porcentaje se utilizan frmulas similares al caso de
la distribucin por secciones pero cogiendo las celdas correspondientes.
As, para calcular el Total introducimos en I20
=SUMA(I14:I18) y copiamos en J20.
Para el Porcentaje, aplicamos el formato Porcentual con 2 cifras decimales a las celdas J15:J18,J20.
Introducimos en J14
=I14/I$20 y copiamos en J15:J18.
El resultado final de la hoja de clculo es el siguiente
Ejercicio 3:
Funcin: Buscar Objetivo Descripcin: Calcula automticamente el valor de una celda para que se
cumpla una determinada condicin en otra.
Ejemplo: Queremos calcular el valor de x que verifica la ecuacin: x2+2x+1=9
79
TUTORIAL EXCEL COMPILACIN
Ing. Myriam Noury Punina
Y para ello vamos a utilizar C1 como x y A1 para contener la frmula por lo que introduciremos en A1:
=C1*C1+2*C1+1
Luego seleccionaremos DATOS-ANLISIS Y SI ->Buscar Objetivo Y automticamente resolveremos la
ecuacin cuyo resultado es 2 en C1.
Objetivos
Saber utilizar las referencias absolutas y relativas de celdas
Aplicar la herramienta Buscar Objetivo para contestar a una serie de preguntas sobre los datos contenidos
en la hoja de clculo.
Enunciado
Una empresa familiar realiza un estudio acerca de la previsin de los beneficios que obtendr en vista a 3
aos, basndose en los aos que lleva en el mercado y en los siguientes datos
En la columna Concepto se indica:
Ventas: Ingresos que recibe la empresa debido a ventas de equipos
Nminas: Gastos referentes al pago de nminas de empleados
Material : Gastos para la compra de material: armarios, ordenadores; archivadores,....
Telfono y fax: Gastos de telfono y fax.
Gastos luz y agua: Gastos de luz y agua.
Imprevistos: Gastos para imprevistos.
En la columna Incr. Anual (%) se indica cul es el porcentaje de incremento anual que se espera de un
ao al siguiente y en la columna 2002 se indica la cantidad total (en Euros) de cada concepto
correspondiente al ao 2002.
Para obtener la cantidad que se va a gastar en un concepto, por ejemplo, Nminas se calcula como la
cantidad gastada en el 2002 + el 16% de esta cantidad. La cantidad gastada en el 2004 ser la gastada en
el 2003 + el 16% de esta cantidad y as sucesivamente.
El gerente desea completar la hoja de clculo para 1.- Calcular el balance de cada ao y ver si tiene
ganancias o prdidas.
2.- Calcular la previsin del balance de la empresa para cada uno de los conceptos y para los aos
2003,2004 y 2005 y el total de los aos 2002 a 2005.
3.- Una vez completada la previsin del balance
3.1.-Cul debera ser la cantidad mnima total ingresada en concepto de Ventas para conseguir que en el
ao 2002 el balance no sea negativo?
3.2.- Y para conseguir que la suma total de los balances de todos los sea 50000 euros?
3.3.- En el caso en el que los ingresos de ventas del ao 2002 son 75000 euros En cunto se debera
reducir el porcentaje de gasto de telfono para conseguir que en el ao 2005 el balance sea de 30000
euros?
Solucin
El aspecto inicial de los datos introducidos en la hoja de clculo es el siguiente
Aplicando las caractersticas de formato, obtenemos
A continuacin,
80
TUTORIAL EXCEL COMPILACIN
Ing. Myriam Noury Punina
Aplicando las caractersticas de formato, obtenemos
A continuacin, solucionamos las actividades 1 2 y 3.
1.- Clculo del balance de un ao: Esta cantidad viene dada por la diferencia entre los ingresos y los
gastos del ao.
As, en el ao 2002, introducimos en C10 la frmula =C3-SUMA(C4:C8)
Copiando esta frmula en D10:G10, calculamos el balance para el resto de aos y el Total.
2.- Clculo del importe de los conceptos para los aos 2003 al 2005.
Por ejemplo, para calcular los ingresos de Ventas del ao 2003, introducimos en D3 la frmula
=C3+(B3*C3)/100
Copiando esta frmula en C4:C8 tendremos la solucin correspondiente al ao 2003 ya que
automticamente se actualizan las referencias a las celdas adecuadas.
Qu ocurre si copiamos la frmula en E3:F8?
81
TUTORIAL EXCEL COMPILACIN
Ing. Myriam Noury Punina
El resultado sera
Como apreciamos, los importes se incrementan enormemente de un ao al siguiente y parecen no respetar
el incremento especificado para cada concepto.
Por ejemplo, para las ventas del ao 2004, deberamos haber obtenido
87000+(16*87000)/100= 100920 o lo que es lo mismo D3+(B3*D3)/100
Con lo cual, efectivamente los resultados son errneos.
Veamos qu frmulas se han copiado en E3:F8
En E3 y F3, deberan aparecer las frmulas =D3+(B3*D3)/100 y =E3+(B3*D3)/100, respectivamente.
Igualmente, estas frmulas deberan aparecer en las celdas E4:F8 pero cambiando la fila a la que hacen
referencia.
Una posible solucin sera introducir en E3 y F3 las frmulas anteriores y copiarlas en E4:E8 y F4:F8,
respectivamente.
Qu ocurrira si se realizara la previsin para ms aos? Tendramos que introducir las frmulas en la
celda correspondiente a Ventas en cada uno de ellos y copiar en el resto de conceptos de cada ao.
Otra solucin consiste en utilizar referencias absolutas. Hemos visto que cuando copiamos la frmula
=C3+(B3*C3)/100 dentro del mismo ao s nos calcula el valor correcto para cada concepto porque en
cada una de las celdas la frmula cambia siguiendo el criterio
= celda 1 columna izquierda, misma fila + (celda 2 columnas izquierda, misma fila * celda 1 columna
izquierda, misma fila) / 100.
Sin embargo, este criterio no sirve cuando copiamos al resto de aos, pues ya no coge las celdas en la que
se encuentran los incrementos. La solucin consiste en fijar en la frmula la celda correspondiente al
incremento. Pero slo fijamos la columna en la que se encuentra esta celda (B3) y la fila no para que al
copiar la frmula coja siempre la columna B y la fila correspondiente. El aspecto final de la frmula
introducida en D3 es
=C3+($B3*C3)/100
Al copiar esta frmula en las celdas D3:F8 apreciamos que las frmulas son las correctas.
82
TUTORIAL EXCEL COMPILACIN
Ing. Myriam Noury Punina
3.- Respondiendo a las preguntas del gerente.
Para solucionar estas preguntas podemos cambiar los valores de las celdas correspondientes a mano y ver
cmo cambian los resultados o bien podemos utilizar la Herramienta llamada Buscar objetivo, situada en
el men Herramientas.
3.1-Cul debera ser la cantidad mnima total ingresada en concepto de Ventas para conseguir que en el
ao 2002 el balance no sea negativo?
Tendremos que definir la celda que contiene el balance del ao 2002 con el valor 0 (ya que este valor es
el que proporciona el mnimo valor en la celda de ventas del ao 2002) realizando cambios en la celda
que contiene las ventas del 2002 (C3).
Como se puede apreciar en la figura, cuando en los cuadros de texto, en lugar de teclear directamente el
nombre de la celda por ejemplo C10, la elegimos pinchando directamente en la hoja de clculo, Excel la
escribe por defecto con referencias absolutas.
Pulsamos el botn Aceptar y vemos que se ha encontrado una solucin.
83
TUTORIAL EXCEL COMPILACIN
Ing. Myriam Noury Punina
Mirando en la hoja de clculo el valor inicial de las ventas del ao 2002 nos indica que este valor debera
ser como mnimo de 79500 euros.
3.2.- Y para conseguir que la suma total de los balances de todos los sea 50000 euros?
La solucin es 78259,30 euros.
3.3- En el caso en el que los ingresos de ventas del ao 2002 son 75000 euros En cunto se debera
reducir el porcentaje de gasto de telfono para conseguir que en el ao 2005 el balance sea de 30000
euros?
84
TUTORIAL EXCEL COMPILACIN
Ing. Myriam Noury Punina
La solucin es que el valor del incremento del telfono sea negativo: -0,610339696. Excel encuentra una
solucin aunque sta sea poco factible para la empresa.
Resolver Los Siguientes Ejercicios
Agencia de viajes
En una hoja de clculo, una agencia de viajes ha dispuesto los datos relativos a algunos de los viajes que
se pueden contratar. En la primera columna estn los destinos y en la segunda, tercera y cuartas se indica
el precio del transporte, el precio diario de alojamiento y el precio de las visitas organizadas que se
realizarn durante el viaje, respectivamente.
Completa la hoja de clculo con el fin de que cualquier usuario pueda consultar el precio de su viaje. El
usuario indicar un destino, el nmero de das que desea dure su viaje y si desea contratar las visitas
programadas. Si se indica un destino no existente, se mostrar en una celda un mensaje de error, en caso
contrario aparecer en la misma celda el importe total del viaje que resulta de aplicar la frmula
Importe viaje=transporte+ndas*alojamiento[+visitas]
Los datos inciales de la hoja de clculo, a modo de ejemplo, son los siguientes
Alojamiento
Destino
Transporte
(da)
Visitas
Pars
45000
41000
14500
Galicia
13500
12000
13000
Italia
42500
40000
14250
Santo Domingo
86000
23000
12500
Tnez
52000
25600
10000
Bal
112000
85000
10500
El libro donde se incluya la hoja de clculo se guardar en el disco con el nombre ejercicio1.
Agencia de publicidad
Una agencia de publicidad necesita contratar extras para realizar pelculas, anuncios publicitarios, etc.
Recientemente ha realizado la contratacin de las siguientes personas:
85
TUTORIAL EXCEL COMPILACIN
Ing. Myriam Noury Punina
Nombre
Edad
N horas
Nombre
Edad
N horas
Antonio Lpez
12
Andrs Moya
50
Susana Martnez
23
Mara Viv
12
Juan Ibaez
47
Dolores Chauca
23
Rosana Mora
22
Ignacio Perz
22
Julio Fernndez
30
Pablo Gmez
Mnica
Rodrguez
45
32
Y quiere calcular el sueldo que tiene que pagar a cada una de las personas.
El sueldo se calcula segn la frmula y la tabla siguientes
Sueldo final = Sueldo base + Precio hora * Nmero de horas [+ Plus]
Sueldo
Edad
Base
Precio hora
2a4
2500
1000
5 a 14
3000
1500
15 a 24
3400
2000
25 a 39
4000
2500
40 a 59
4500
3000
60 a 89
5000
1500
De 90 en
adelante
5500
2000
El concepto de plus se pagar a aquellos extras cuya edad coincida con un nmero entero aleatorio
comprendido entre la edad de la persona mayor y la menor de todo el grupo. Este plus ser inicialmente
de 2000 pts., pero podra variarse en cualquier momento. Se quiere adems que el nombre de la persona/s
que sean las afortunadas con el plus se vea reflejado en la hoja de clculo con el fondo de la celda en un
color distinto.
Cada uno de los contratados puede recibir su salario en pesetas o en una moneda diferente. Con lo cual, se
indicar adems del sueldo en pesetas, el sueldo en la moneda escogida por la persona.
Actualmente el cambio de moneda es el siguiente
Moneda
Cambio en Pesetas
Euro 166
386
Marco 85
71
Libra 211
266
Franco 25
365
Se indicar tambin el importe final (en pesetas) de la contratacin de todos los extras.
Por otro lado, en una hoja de datos distinta se tendr el nmero de personas que hay en cada uno de los
rangos de edades junto con un grfico que reflejar esta informacin.
Ttulo del grfico: Distribucin por rango de edades
Tipo: circular
Leyenda: situada en la parte de la derecha con los rtulos de las categoras indicando los rangos de
edades: 2-4, 5-14,..
NOTAS:
Tanto los rangos de edades como los precios del sueldo base y precio hora pueden variar segn criterio de
la empresa.
86
TUTORIAL EXCEL COMPILACIN
Ing. Myriam Noury Punina
Bibibliografa
http://www.allexcel.com.ar/generales/generales.html
Fuente: http://www.aulaclic.es/excel2007/t_16_2.
htm http://es.scribd.com/doc/30889192/Curso-de-Excel
http://hojadecalculo.umh.es/
87
You might also like
- Materia para El Examen Quimestral PDFDocument33 pagesMateria para El Examen Quimestral PDFPaul MejiaNo ratings yet
- Iess PDFDocument1 pageIess PDFPaul MejiaNo ratings yet
- Capitulo LLDocument9 pagesCapitulo LLPaul MejiaNo ratings yet
- Robin Robertson - Introduccion A La Psicologia JunguianaDocument160 pagesRobin Robertson - Introduccion A La Psicologia Junguianaherebus92009100% (1)
- Las 7 vocales y sus efectos en los chacrasDocument1 pageLas 7 vocales y sus efectos en los chacrasLilith Gonzalez AmbrosioNo ratings yet
- PromocionessDocument29 pagesPromocionessMassiel Prz OliveroNo ratings yet
- El Hebraismo en La Ciencia ModernaDocument8 pagesEl Hebraismo en La Ciencia ModernaAnna Alexandra AlighieriNo ratings yet
- Alejandro Jodorowsky PSICOGENEALOGIADocument109 pagesAlejandro Jodorowsky PSICOGENEALOGIAAnonymous eDmTnqqy8w100% (5)
- Vladimir Antonov & Varios, Pitágoras y Su EscuelaDocument60 pagesVladimir Antonov & Varios, Pitágoras y Su EscuelaErnust HerreraNo ratings yet
- Personaly TransferIbleDocument107 pagesPersonaly TransferIbleBlanca De la Cruz100% (1)
- Vegetarian Starter Kit (PCRM) (En Español)Document9 pagesVegetarian Starter Kit (PCRM) (En Español)Vegan Future100% (1)
- Comovendermaspsicologiaaplicadaaventas 121010085728 Phpapp02Document37 pagesComovendermaspsicologiaaplicadaaventas 121010085728 Phpapp02Paul MejiaNo ratings yet
- Catecismo MasónicoDocument6 pagesCatecismo MasónicoPaul MejiaNo ratings yet
- Estrategia VentaycostosDocument4 pagesEstrategia VentaycostoselisaespinozaNo ratings yet
- Los Guantes de LátexDocument1 pageLos Guantes de LátexPaul MejiaNo ratings yet
- Trabajo FisicaDocument1 pageTrabajo FisicaPaul MejiaNo ratings yet
- PlanchaDocument7 pagesPlanchaPaul MejiaNo ratings yet
- Yo Pacte Con Los MuertosDocument266 pagesYo Pacte Con Los MuertosGilles Perrault100% (7)
- Los Guantes de LátexDocument1 pageLos Guantes de LátexPaul MejiaNo ratings yet
- Gat 1Document11 pagesGat 1Paul MejiaNo ratings yet
- Los Guantes de LátexDocument1 pageLos Guantes de LátexPaul MejiaNo ratings yet
- Los Guantes de LátexDocument1 pageLos Guantes de LátexPaul MejiaNo ratings yet
- Manual Esshilluete CameoDocument50 pagesManual Esshilluete CameoOW AlvarezNo ratings yet
- Informativo Padres de FamilaDocument1 pageInformativo Padres de FamilaPaul MejiaNo ratings yet
- Adoum Jorge - El Aprendiz Y Sus Mist PDFDocument90 pagesAdoum Jorge - El Aprendiz Y Sus Mist PDFELTIPAZONo ratings yet
- Reportes de Ventas IndecauchoDocument1 pageReportes de Ventas IndecauchoPaul MejiaNo ratings yet
- Ejercicios Resueltos de Energia Potencial y CineticaDocument3 pagesEjercicios Resueltos de Energia Potencial y CineticaMatias Bernal63% (24)
- Comovendermaspsicologiaaplicadaaventas 121010085728 Phpapp02Document37 pagesComovendermaspsicologiaaplicadaaventas 121010085728 Phpapp02Paul MejiaNo ratings yet
- Aportes científicos Galileo, Newton, Einstein, PlatónDocument3 pagesAportes científicos Galileo, Newton, Einstein, PlatónCata MorenoNo ratings yet
- Editor novela pulir texto estilo naturalDocument4 pagesEditor novela pulir texto estilo naturalfabianaNo ratings yet
- Apoyo Sobre Operaciones Basicas de Fracciones.Document6 pagesApoyo Sobre Operaciones Basicas de Fracciones.Andres JuradoNo ratings yet
- Exploración Matemática Optimización de Los Beneficios de Una Empresa Con La Venta de NeumáticosDocument9 pagesExploración Matemática Optimización de Los Beneficios de Una Empresa Con La Venta de NeumáticosVictor Manuel Cueva DiazNo ratings yet
- Compiladores e Intérpretes PDFDocument116 pagesCompiladores e Intérpretes PDFSergio BarreroNo ratings yet
- 3.2 E Empatia Una Puerta A La Inclusion M2 RU R2Document1 page3.2 E Empatia Una Puerta A La Inclusion M2 RU R2Azucena VillagomezNo ratings yet
- Secuencia Didactica FinalDocument3 pagesSecuencia Didactica FinalIvan GilNo ratings yet
- Sanar La Herida Con La Madre (Cuadernillo) PDFDocument42 pagesSanar La Herida Con La Madre (Cuadernillo) PDFDiosmio Graciasportodo100% (5)
- I AM la Presencia DivinaDocument14 pagesI AM la Presencia DivinaHRG100% (1)
- Tesis FractalesDocument33 pagesTesis FractalesAndrea SotoNo ratings yet
- 10 1108 - MD 05 2020 0650.en - EsDocument16 pages10 1108 - MD 05 2020 0650.en - EsGAMAR SOLUTIONSNo ratings yet
- Diseños DiquesDocument20 pagesDiseños DiquesAlexander Gomez CassabNo ratings yet
- Estándares en Redes LANDocument4 pagesEstándares en Redes LANKarla Margarita Rendón PérezNo ratings yet
- Clase 12, Orientación SistémicaDocument15 pagesClase 12, Orientación SistémicaJoaquin Enrique Sepulveda AravenaNo ratings yet
- SolucionesVehicularLocalDocument4 pagesSolucionesVehicularLocalROBERT ARNOLD ROSALES MARTINEZNo ratings yet
- Consumo, El Imperio de Los SentidosDocument2 pagesConsumo, El Imperio de Los SentidosDiego UzcangaNo ratings yet
- Informe Climatologico SIAAT (NOVIEMBRE)Document7 pagesInforme Climatologico SIAAT (NOVIEMBRE)Ana Maria Olguera AlejandroNo ratings yet
- Sesión de Aprendizaje-01-Exp 07-Mat-2°-Vega 2023Document2 pagesSesión de Aprendizaje-01-Exp 07-Mat-2°-Vega 2023Nicole GonzalesNo ratings yet
- La DisciplinaDocument3 pagesLa DisciplinaLuis M ZLNo ratings yet
- Catalogo Perfiles Vitrinas Logli Massimo Ada DistribucionesDocument5 pagesCatalogo Perfiles Vitrinas Logli Massimo Ada DistribucionesPiter Delgado T0% (1)
- La prueba en el proceso penalDocument37 pagesLa prueba en el proceso penalMarx Jiménez50% (2)
- Proyecto de Ruta Bicentenaria 2011-2012Document9 pagesProyecto de Ruta Bicentenaria 2011-2012eeobdulio100% (1)
- Guia de Observacion FinalDocument15 pagesGuia de Observacion FinalLeonel Pereira100% (3)
- Simplex ResueltosDocument15 pagesSimplex ResueltosErnestoNo ratings yet
- Proyecto de Huerta CaseraDocument8 pagesProyecto de Huerta Caseramiladys100% (1)
- 2 - Sistema Educativo en Los Colegios Seculares PDFDocument141 pages2 - Sistema Educativo en Los Colegios Seculares PDFMontse RodríguezNo ratings yet
- Procesadores vectoriales: arquitectura y característicasDocument5 pagesProcesadores vectoriales: arquitectura y característicasGonzalo BordaNo ratings yet
- Estudio de las condiciones del conocimiento científicoDocument1 pageEstudio de las condiciones del conocimiento científicoAnthony Gil TrujilloNo ratings yet
- Reporte Laboratorio Mecanica ClasicaDocument5 pagesReporte Laboratorio Mecanica Clasicafernanda valenzuelaNo ratings yet
- Informe Numero 14 Optica 2Document17 pagesInforme Numero 14 Optica 2Brayan Dali Nattez VargasNo ratings yet