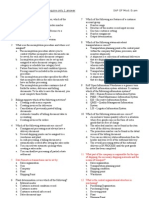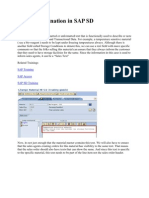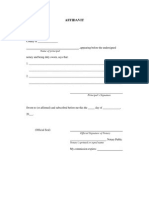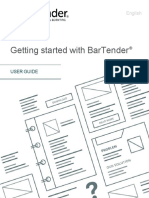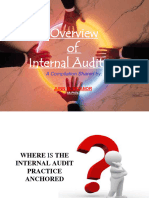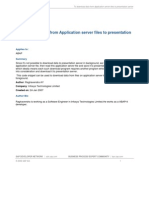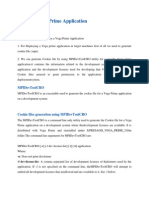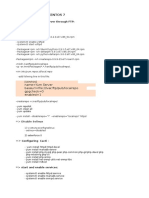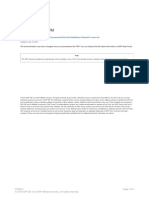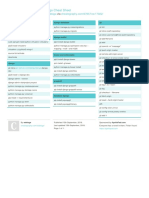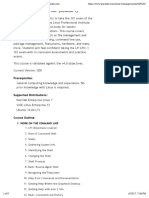Professional Documents
Culture Documents
Debugging Concepts
Uploaded by
Sudarshan SundararajanCopyright
Available Formats
Share this document
Did you find this document useful?
Is this content inappropriate?
Report this DocumentCopyright:
Available Formats
Debugging Concepts
Uploaded by
Sudarshan SundararajanCopyright:
Available Formats
SAP 264992601.
docGuide
SAP Debugging Guide
Page 1 of 41
SAP 264992601.docGuide
Contents
Debugger 04
Debugging Techniques.. 04
Starting the debugger.... 04
Debuggers Views... 05
Debugger Screen.... 06
Breakpoint..... .07
Static Breakpoint... 07
Dynamic Breakpoint.. 07
When a static breakpoint is used?.... 07
When a dynamic breakpoint is used? ..07
Watchpoint..... 07
When a watchpoint is used?.. 07
When to use watch points......... 07
Key word (statement) or event breakpoints........... 08
When to use breakpoints at Keywords (statements) or Events............ 08
Setting Static Breakpoints.......... .08
Setting Dynamic Breakpoints......... 08
Setting Watchpoints............ 10
Setting Breakpoints at (statements) keywords or subroutines................ 12
Deleting Static Breakpoints............ 13
Deleting Dynamic Breakpoints........... 13
Deleting Watchpoints.......... 14
Ways of viewing the code............ 15
Displaying the field contents...........17
Displaying the Internal table.......... 18
A View of internal table display..... 19
Changing contents of fields and internal tables........ 19
Changing Internal Tables at Runtime....... 20
Deleting a row........... 20
Editing a row............. 20
Adding a row..........21
Debugging a BSP application using SICF tcode............21
Debugging Tips and Tricks..................... 31
Page 2 of 41
SAP 264992601.docGuide
Skip breakpoints.............. 31
Check sorting before READ BINARY SEARCH..... 32
System Debugging. 34
Update debugging..36
Debugging a Popup Window........................................36
External breakpoints.................................................... 38
Saving breakpoints........................................................ 40
Page 3 of 41
SAP 264992601.docGuide
Debugger
The Debugger is a programming tool that you can use to execute ABAP programs, by line or
by section. With this tool, you can display data objects and check the flow logic of programs.
The ABAP/4 Debugger lets you stop a program during runtime and examine the flow and
results of each statement during execution. Stepping through a program with the debugger
helps you to detect and correct errors in your code.
Debugging Techniques
Starting the Debugger
On running a program in the debugging mode the following steps can be followed.
In the object browser ,
Select a report or transaction.
Choose debugging in the ABAP/4 editor initial screen.
Choose Program Execute Debugging or choose debugging.
From any screen, Choose SystemUtilities Debug ABAP/4.
Page 4 of 41
SAP 264992601.docGuide
Debuggers views
We can have different views in the debugger by selecting appropriate view name by PushButtons, in debugger.
These Push buttons have following specific meaning.
Overview
- Displays the structure of the program to be debugged.
Call stack
- Displays an active event chain and the call sequence up to the
current breakpoint.
Fields
- Displays the field content and technical characteristics.
Table
- Displays the content of an internal table.
Break-Points - Displays the Break-Points set in the program.
Watchpoints
- Displays the Watch-Points set in the program.
Page 5 of 41
SAP 264992601.docGuide
DEBUGGER SCREEN
We can set breakpoints in a program and then start the program within the debugger.
Alternatively, we can run the program in the debugger without any breakpoints.
Page 6 of 41
SAP 264992601.docGuide
Breakpoint
A breakpoint is a signal that tells the debugger to temporarily suspend execution of your
program at a certain point. When execution is suspended at a breakpoint, your program is
said to be in break mode. Entering break mode does not terminate or end the execution of
your program. Execution can be resumed at any time.
Following are the types of breakpoints.
Static
These are user specific, set directly into a programs code with the editor. These breakpoints
are user-independent.
Dynamic
Set within the ABAP/4 debugger or editor. This type is visible when the program is displayed
in the editor. We can set up to 30 dynamic breakpoints.
When a static breakpoint is used?
Static break points are generally user-independent. On setting this breakpoint, every use who
executes the program encounters the breakpoint. This is used when several developers are
working in the same program, and all wants to the program to interrupt at the same place
during execution. These breakpoints are visible in the programs code.
When a dynamic breakpoint is used?
Dynamic break point is user-specific. If we want to interrupt a program when we execute and
while others are running, we use dynamic break-point. Dynamic breakpoints are more
flexible than static breakpoint , they can be removed or deactivated during runtime.
Watch points
Set within the ABAP/4 debugger .Watch points are field-specific. This is used to observe
changes to a particular field.
When to use watch points
We can set watchpoints only from within the debugger.
The debugger interrupts the program when fields content change.
Key word (statement) or event breakpoints
Page 7 of 41
SAP 264992601.docGuide
Set within the ABAP/4 debugger. The debugger interrupts the program when the ABAP/4
processor comes in contact with a specific key word (statement) or event in programs
code.
When to use breakpoints at Keywords (statements) or Events
From within debugger, we can allocate breakpoint for specific ABAP/4 keywords or events.
Setting Static Breakpoints
To set a static break point use BREAK-POINT keyword.
Place the break point on the line where to interrupt the program:
REPORT ZDEBUG.
IF SY-SUBRC NE 0.
BREAK-POINT.
ENDIF.
We can number breakpoints like BREAK-POINT1, BREAK-POINT2,for identification.
Setting Dynamic Breakpoints
Place the cursor on the line where to position the breakpoint.
Choose Utilities Breakpoint Set OR press the stop pushbutton on the
application tool bar.
Utilities Breakpoint Set/Delete.
Page 8 of 41
SAP 264992601.docGuide
(OR)
STOP pushbutton on the Application tool bar.
Page 9 of 41
SAP 264992601.docGuide
A display of all breakpoints in a program can be obtained by selecting
UtilitiesBreakpointDisplay, in the ABAP editor.
Setting Watchpoints
On the Debugging editor, enter the table-field.
Press the pushbutton Watchpoint on the top left.
A dialog box appears, asking for the local watch point, relational operator. Fill in
as per requirement.
Fill the appropriate value in the Comparison field or value, as per preference in
the given check box or text field press the tick.
Page 10 of 41
SAP 264992601.docGuide
A display of watch points can be viewed by Goto-->Control Debugging-->
Watchpoint or by pressing Watchpoint pushbutton in the ABAP editor.
Page 11 of 41
SAP 264992601.docGuide
Setting Breakpoints at (statements) keywords or subroutines.
Choose either Breakpoint Breakpoint at Statement or subroutine or function
module in the menu.
The system will display a small screen prompting to enter statement keyword or
subroutine etc., as per selection in the menu.
Page 12 of 41
SAP 264992601.docGuide
The system will set a breakpoint each time the statement or subroutine appears in
the
program.
For break point in form routines, it is possible to access the current program, not
external subroutine calls.
Deleting Static Breakpoints
It is necessary to remove the breakpoints after debugging .Use function Utilities Global
search to help in locating break-points in larger programs.
Deleting a dynamic Break-point
To delete a dynamic breakpoint, place the cursor in a line and choose BreakpointSet/Delete
or Delete in the ABAP editor screen.
Page 13 of 41
SAP 264992601.docGuide
Temporary deleting of Dynamic breakpoint is possible by selecting the appropriate line and
select Breakpoint Deactivate/Activate in the ABAP Debuggers menu bar.
Deleting Watchpoints
From the debuggers menu bar ,
Page 14 of 41
SAP 264992601.docGuide
Choose Goto Control debuggingWatchpoint or click Watchpoint pushbutton in the
editor.
A display of the watch points occurs, and can be deleted by pressing delete checkbox at the
end (last column) of each Watchpoint display.
Ways of viewing the code
F5 Single step: Execute a program statement by statement. If single step is
chosen while on a line that calls a FORM routine, for example the next mouse
Page 15 of 41
SAP 264992601.docGuide
click carries to the called routine. After stepping the way through the subroutine,
returns to the line of code directly following the subroutine call.
F6 Execute: Process a program line by line. On choosing Execute while on a line,
that calls a FORM routine, the debugger executes the subroutine subroutine and
halts at the line of code directly following the call.
Thus this skips over the lines of the subroutine itself.
F7 Return: Returns the debugger to where a calling program resumes control.
Can be used from within a subroutine call.
F8 Continue: Processes the program up to the next active dynamic or static break
point. If no further breakpoints exist, the system executes the report in its entirety
without stopping.
Page 16 of 41
SAP 264992601.docGuide
Displaying the field contents:
While debugging, display of contents of the fields (up to eight fields) are possible.
This can be performed by selecting the Fields Push button in the view options buttons.
Enter the field names directly in the spaces provided or double click the field in the code
display and the system lists it as a variable automatically.
Deleting the fields are possible by an appropriate push button placed just above the field
names table.
To display fields defined in the ABAP/4 Dictionary can be performed by defining the
relevant table in the TABLES statement.
Additionally the contents of the fields from external programs can be displayed by placing
the name of the external program in brackets in front of the field name.
Page 17 of 41
SAP 264992601.docGuide
Displaying internal tables.
Within the debugger, we can display the contents of an internal table by choosing the Table
pushbutton.
The system displays the Table view with the table rows numbered.
Page 18 of 41
SAP 264992601.docGuide
Specify a table name in the internal table field or double click on the table. If the internal
table contains a header line, this line appears before the actual table contents.
A View of internal table contents display
Changing contents of fields and internal tables
1. Go to the variable display screen.
This is the Debuggers default view.
2. Double click on a variable to place it in the variables display.
3. Enter a new value in the field contents row.
4. Choose the Change field content button.
If we forget to click on the Change field content push-button, the system ignores the values
we entered.
Old Debugger:
Page 19 of 41
SAP 264992601.docGuide
New Debugger:
Changing Internal Tables at Runtime
The debugger allows to manipulate the contents of an internal table during runtime. We can
delete, edit or add a row to an internal table.
Deleting a row
To delete an entry from an internal table:
1. Go to the table display screen
2. Enter the table name in the internal table field.
3. Choose Enter.
The system displays the tables contents.
4. Place the cursor on the line you wish to remove from the table.
5. Press Delete pushbutton.
The line disappears from the table and the system adjusts the line numbering accordingly.
Editing a row
1. Place the cursor on the row and field we want to edit.
Page 20 of 41
SAP 264992601.docGuide
2. Choose Change.
3. Enter a new value for the field.
4. Choose Enter.
The system updates the line and displays the new contents in the table.
Adding a Row
We can add a new row to an internal table by using either Append or the Insert function.
Append places the new line at the end of the table.
Insert lets us to position the line anywhere.
To add a new row to the end of the table, the following steps will do.
1. Choose append.
2. Enter a value for the first field in the line.
3. Choose Enter.
The system adds a line to the table and fills in the first field.
To insert a new line anywhere in the internal table, position the cursor on the line directly
following the line where we want the new row to appear.
Then, Choose Insert button and proceed as we want to append the line.
Debugging BSP using SICF transaction code:
Step1:
Go to Se80 ABAP Workbench.
Choose BSP Application in the drop down and enter the name of the BSP application.
Page 21 of 41
SAP 264992601.docGuide
Double click on .htm page which is under Pages with flow logic.
At the bottom of the properties tab there is a field named URL. This is the link of the portal
page.
For this BSP application the link is:
http://blade23.wipro.com:8000/sap/bc/bsp/sap/zbsp_download/first.htm
Page 22 of 41
SAP 264992601.docGuide
Step2:
Go to SICF tcode and execute.
Page 23 of 41
SAP 264992601.docGuide
Expand each node according to the link.
That is default_host -> sap -> bc -> bsp.
Page 24 of 41
SAP 264992601.docGuide
Now select bsp. Go to menu item Edit -> debugging -> activate debugging.
Page 25 of 41
SAP 264992601.docGuide
Now we get a pop up. In this pop up screen check the field System debugging.
Click on Activate.
Page 26 of 41
SAP 264992601.docGuide
Step3:
Place an external breakpoint in the BSP application where ever necessary according to
functionality.
Step4:
Now execute the URL. This can be done either by directly using internet explorer by entering
the URL or by right clicking on .htm page and clicking on Test.
Page 27 of 41
SAP 264992601.docGuide
Now the control goes to debugger. Now we can step into the code and check how the code is
working. Accordingly changes can be made.
Page 28 of 41
SAP 264992601.docGuide
On executing,
Page 29 of 41
SAP 264992601.docGuide
This is how we can debug a BSP application.
After debugging is done, delete the external breakpoint and deactivate the debugger as shown
below.
Page 30 of 41
SAP 264992601.docGuide
Debugging Tips and Tricks
SAP provides a very powerful debugger, knowing all its features would make debugging fast.
Below are a few.
Skip breakpoints
The new ABAP debugger gives an option to skip the first n occurrences of a breakpoint; this
would be useful while debugging loops as we might want to skip the first n executions of the
loop. Or the first n times a function module / subroutine is called. The below screen shot
shows where we can enter the number of times the breakpoint should be skipped.
Page 31 of 41
SAP 264992601.docGuide
Check sorting before READ BINARY SEARCH
Before delivering the code, we can use this option to make sure all internal tables are
properly sorted before READ BINARY SEARCH is performed on them. If the table is not
sorted a runtime error is generated. This ensures that the READ statement does not return
incorrect results.
Path (old debugger): Settings tab
Page 32 of 41
SAP 264992601.docGuide
Page 33 of 41
SAP 264992601.docGuide
System Debugging
The System Debugging function enables the user to analyze system programs, in addition to
application programs, using the Debugger. This function is called or terminated through the
menu path Settings System Debugging On /Off. By selecting the menu Settings Save,
this predefined setting is stored to the database and thus activated again each time the new
Debugger is activated.
Page 34 of 41
SAP 264992601.docGuide
In the program attributes we can designate a program as a System program. The debugger
skips the program if the system debugging is turned off.
Page 35 of 41
SAP 264992601.docGuide
We can also turn on system debugging by entering /hs in the command field in the debugger.
Update Debugging
Update function modules do not run in the same user session as the program that is currently
running in the ABAP Debugger. These update functions are not called directly. They are part
of an LUW that is executed after the next COMMIT WORK statement. These function
modules are therefore not included in debugging. Only if you select the Update Debugging
option can you display and debug them after the COMMIT WORK.
Debugging a Popup Window
Sometimes we might want to start debugging from a popup window / information message,
in this case we cannot type /h as the OK Code box is not available.
Method 1: For this create a text file (say debugger.txt) on your desktop, and type the below
lines into the file:
Page 36 of 41
SAP 264992601.docGuide
[FUNCTION] Command=/H Title=Debugger Type=SystemCommand
Now drag the file onto the popup window / information message and debugging is enabled.
Method 2: From any SAP windows press the Customize Local Layout button (Alt + F12)
and select Create Shortcut in the window that appears make the below changes and click
Finish.
A file is generated on your desktop or SAP workspace. Now drag the file onto the popup
window / information message and debugging is enabled.
Page 37 of 41
SAP 264992601.docGuide
An icon with debugger name appears on your desktop.
External breakpoints
In order to debug ABAP code which is called via Portal or any external system you can need
to follow a two step approach. Firstly enter the user ID using which you would login to the
portal / HTTP application, this can be done in on of the workbench development utilities
(SE38, SE37, SE80, etc) choose Utilities -> Settings -> Debugging -> External Debugging.
Secondly set external breakpoint at the required position in the ABAP code using the
Set/Delete External Breakpoints button. Now when the external application is run the ABAP
debugger opens in a separate window.
Page 38 of 41
SAP 264992601.docGuide
We can use debugging in order to carry out detailed troubleshooting. With the debugger, we
check a given section of code in the Request Handler or an ABAP function module for errors.
Basically, there are two different types of debugging:
With conventional debugging, we can analyze programs that we call up within our
own user session on the server, with breakpoints being set at corresponding points
in the coding.
With external debugging, we can analyze programs that are called up by an
external user with HTTP. For the purpose of external debugging, special
breakpoints (external breakpoints) are set on the target server.
Page 39 of 41
SAP 264992601.docGuide
Two variants are available for conventional debugging: the classical variant and the new (2processor) variant, which creates a separate session for the debugger. At present, external
debugging can only be performed with the classical variant.
Saving breakpoints
If you need to debug the same code again and have a set of breakpoints in place, you can
create a Session to save the breakpoints and settings. Later this session can be loaded by any
user, and the same set of breakpoints is restored.
Path: New Debugger: Debugger -> Debugger Session -> Save
Classic Debugger: Debugging -> Sessions
Page 40 of 41
SAP 264992601.docGuide
Thank You
Page 41 of 41
You might also like
- The Subtle Art of Not Giving a F*ck: A Counterintuitive Approach to Living a Good LifeFrom EverandThe Subtle Art of Not Giving a F*ck: A Counterintuitive Approach to Living a Good LifeRating: 4 out of 5 stars4/5 (5794)
- The Gifts of Imperfection: Let Go of Who You Think You're Supposed to Be and Embrace Who You AreFrom EverandThe Gifts of Imperfection: Let Go of Who You Think You're Supposed to Be and Embrace Who You AreRating: 4 out of 5 stars4/5 (1090)
- Never Split the Difference: Negotiating As If Your Life Depended On ItFrom EverandNever Split the Difference: Negotiating As If Your Life Depended On ItRating: 4.5 out of 5 stars4.5/5 (838)
- Hidden Figures: The American Dream and the Untold Story of the Black Women Mathematicians Who Helped Win the Space RaceFrom EverandHidden Figures: The American Dream and the Untold Story of the Black Women Mathematicians Who Helped Win the Space RaceRating: 4 out of 5 stars4/5 (894)
- Grit: The Power of Passion and PerseveranceFrom EverandGrit: The Power of Passion and PerseveranceRating: 4 out of 5 stars4/5 (587)
- Shoe Dog: A Memoir by the Creator of NikeFrom EverandShoe Dog: A Memoir by the Creator of NikeRating: 4.5 out of 5 stars4.5/5 (537)
- Elon Musk: Tesla, SpaceX, and the Quest for a Fantastic FutureFrom EverandElon Musk: Tesla, SpaceX, and the Quest for a Fantastic FutureRating: 4.5 out of 5 stars4.5/5 (474)
- The Hard Thing About Hard Things: Building a Business When There Are No Easy AnswersFrom EverandThe Hard Thing About Hard Things: Building a Business When There Are No Easy AnswersRating: 4.5 out of 5 stars4.5/5 (344)
- Her Body and Other Parties: StoriesFrom EverandHer Body and Other Parties: StoriesRating: 4 out of 5 stars4/5 (821)
- The Sympathizer: A Novel (Pulitzer Prize for Fiction)From EverandThe Sympathizer: A Novel (Pulitzer Prize for Fiction)Rating: 4.5 out of 5 stars4.5/5 (119)
- The Emperor of All Maladies: A Biography of CancerFrom EverandThe Emperor of All Maladies: A Biography of CancerRating: 4.5 out of 5 stars4.5/5 (271)
- The Little Book of Hygge: Danish Secrets to Happy LivingFrom EverandThe Little Book of Hygge: Danish Secrets to Happy LivingRating: 3.5 out of 5 stars3.5/5 (399)
- The World Is Flat 3.0: A Brief History of the Twenty-first CenturyFrom EverandThe World Is Flat 3.0: A Brief History of the Twenty-first CenturyRating: 3.5 out of 5 stars3.5/5 (2219)
- The Yellow House: A Memoir (2019 National Book Award Winner)From EverandThe Yellow House: A Memoir (2019 National Book Award Winner)Rating: 4 out of 5 stars4/5 (98)
- Devil in the Grove: Thurgood Marshall, the Groveland Boys, and the Dawn of a New AmericaFrom EverandDevil in the Grove: Thurgood Marshall, the Groveland Boys, and the Dawn of a New AmericaRating: 4.5 out of 5 stars4.5/5 (265)
- A Heartbreaking Work Of Staggering Genius: A Memoir Based on a True StoryFrom EverandA Heartbreaking Work Of Staggering Genius: A Memoir Based on a True StoryRating: 3.5 out of 5 stars3.5/5 (231)
- Team of Rivals: The Political Genius of Abraham LincolnFrom EverandTeam of Rivals: The Political Genius of Abraham LincolnRating: 4.5 out of 5 stars4.5/5 (234)
- On Fire: The (Burning) Case for a Green New DealFrom EverandOn Fire: The (Burning) Case for a Green New DealRating: 4 out of 5 stars4/5 (73)
- The Unwinding: An Inner History of the New AmericaFrom EverandThe Unwinding: An Inner History of the New AmericaRating: 4 out of 5 stars4/5 (45)
- Dbmoto®: Setup Notes For Ibm® Db2® For I Transactional ReplicationsDocument19 pagesDbmoto®: Setup Notes For Ibm® Db2® For I Transactional ReplicationsjoseacvNo ratings yet
- Commonly Asked OOP Interview Questions ExplainedDocument9 pagesCommonly Asked OOP Interview Questions ExplainedAnil Jangid100% (2)
- Object Oriented System Design Question BankDocument5 pagesObject Oriented System Design Question BankManikandan KalimuthuNo ratings yet
- Userexits for custom pricing fields in SAP SDDocument2 pagesUserexits for custom pricing fields in SAP SDSudarshan SundararajanNo ratings yet
- Configuration Steps For Automatic PackagingDocument3 pagesConfiguration Steps For Automatic PackagingMarcelo MazettoNo ratings yet
- SAP SD Exam1 Sales - Org StructureDocument40 pagesSAP SD Exam1 Sales - Org StructureSudarshan SundararajanNo ratings yet
- MockExam Questions B8 PDF BfZiM8 A81Document9 pagesMockExam Questions B8 PDF BfZiM8 A81Vertionit_Erp_9214No ratings yet
- SAP SD Exam2 - Master DataDocument20 pagesSAP SD Exam2 - Master DataSudarshan Sundararajan0% (1)
- Text Determination in SAP SDDocument12 pagesText Determination in SAP SDSudarshan SundararajanNo ratings yet
- Variant Configuration TheoryDocument17 pagesVariant Configuration TheorySwame KumarNo ratings yet
- Affidavit: Name of PrincipalDocument1 pageAffidavit: Name of PrincipalSudarshan SundararajanNo ratings yet
- Text Determination in SAP SDDocument12 pagesText Determination in SAP SDSudarshan SundararajanNo ratings yet
- Informatica Powercenter 8.1.0 ProductDocument32 pagesInformatica Powercenter 8.1.0 ProductyprajuNo ratings yet
- Getting Started With Bartender: User GuideDocument24 pagesGetting Started With Bartender: User Guide陳葉仁No ratings yet
- Mainframe VSAM Guide: Virtual Storage Access MethodDocument94 pagesMainframe VSAM Guide: Virtual Storage Access MethodNagfaceNo ratings yet
- JSP NotesDocument29 pagesJSP NotesSatyam SrivastavaNo ratings yet
- NosqlDocument26 pagesNosqlAndreas RousalisNo ratings yet
- DBMS LAB Manual Final22Document74 pagesDBMS LAB Manual Final22naveed ahmedNo ratings yet
- 2022 WEAR AGIA Webinar Presmat Part 2 Day 1Document36 pages2022 WEAR AGIA Webinar Presmat Part 2 Day 1Britt John BallentesNo ratings yet
- BAI 2008 Myanmar PaperDocument8 pagesBAI 2008 Myanmar Paperakoo100% (1)
- File Directory ManagementDocument22 pagesFile Directory ManagementRizza Joy Sariego Esplana100% (2)
- EBS Accreditation Study GuideDocument91 pagesEBS Accreditation Study GuideEngOsamaHelalNo ratings yet
- BCS6010 Question PaperDocument17 pagesBCS6010 Question PaperFreehit BookNo ratings yet
- Chapter 3 OoadDocument22 pagesChapter 3 Ooadsujitha14No ratings yet
- NWS Software Coding StandardsDocument17 pagesNWS Software Coding StandardsArshad HassanNo ratings yet
- To Download Data From App Server To Present ServerDocument21 pagesTo Download Data From App Server To Present ServerasiahazharNo ratings yet
- Deploy A Vega Prime ApplicationDocument3 pagesDeploy A Vega Prime Applicationsamar-dashNo ratings yet
- Configure CACTI in CENTOS 7: Configuring YUM Server Through FTPDocument3 pagesConfigure CACTI in CENTOS 7: Configuring YUM Server Through FTPkru patNo ratings yet
- Remote Method Invocation (RMI)Document19 pagesRemote Method Invocation (RMI)genaceNo ratings yet
- Core Framework For Evaluating The Reliability of Saas ProductsDocument15 pagesCore Framework For Evaluating The Reliability of Saas ProductsIrina GanevichaNo ratings yet
- Software DesignDocument37 pagesSoftware DesignLinda BrownNo ratings yet
- Student Management SystemDocument11 pagesStudent Management SystemRitik mishra And FrendsNo ratings yet
- Updating SAP JVMDocument3 pagesUpdating SAP JVMgauravpanwar8No ratings yet
- django Cheat SheetDocument1 pagedjango Cheat SheetExtra MileNo ratings yet
- Javascript PresentationDocument19 pagesJavascript PresentationPuneet SharmaNo ratings yet
- LPI101 - LPIC-1 Exam Prep (Course 1)Document9 pagesLPI101 - LPIC-1 Exam Prep (Course 1)George JaneNo ratings yet
- MIS 310 TutorialDocument31 pagesMIS 310 TutorialShàhríàrõ Dã RàkínskìNo ratings yet
- OSI Layer and Respective Attack 1692942351Document2 pagesOSI Layer and Respective Attack 1692942351nikitha merajNo ratings yet
- Exam 000-552: Ibm Infosphere Optim For Distributed Systems - V7.3.1Document70 pagesExam 000-552: Ibm Infosphere Optim For Distributed Systems - V7.3.1Gabo LopezNo ratings yet