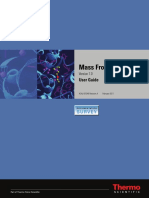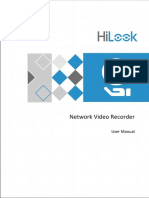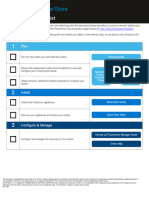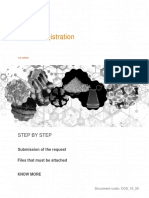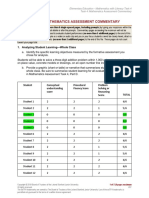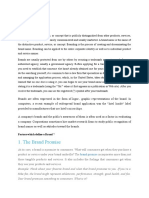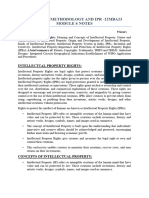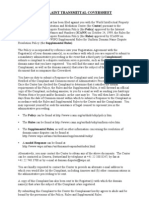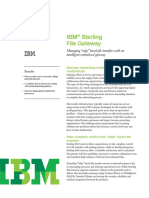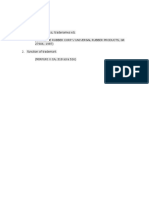Professional Documents
Culture Documents
FieldSkill User Guide V1.0.compressed
Uploaded by
alisterozOriginal Title
Copyright
Available Formats
Share this document
Did you find this document useful?
Is this content inappropriate?
Report this DocumentCopyright:
Available Formats
FieldSkill User Guide V1.0.compressed
Uploaded by
alisterozCopyright:
Available Formats
USER GUIDE
Ver: 1.0
March 16, 2015
office@fieldskill.co
FIELDSKILL
EXECUTIVE SUMMARY
Copyright
2015 FieldSkill. All Rights Reserved.
Edition
Version 1.0, March 2015.
Service Marks and Trademarks
FieldSkill is a trademark of Eontek.
All other product names and trademarks are the property of their respective owners.
Restrictions and Liabilities
This document is provided as is and Fieldskill assumes no responsibility for any
typographical, technical or other inaccuracies in this document. FieldSkill reserves the right to periodically change
information that is contained in this document; however, FieldSkill makes no commitment to provide any such
changes, updates, enhancements or other additions to this document to you in a timely manner or at all.
FIELDSKILL MAKES NO WARRANTIES, EITHER EXPRESS OR IMPLIED. ITS MERCHANTABILITY OR ITS
FITNESS FOR ANY PARTICULAR PURPOSE. THE EXCLUSION OF IMPLIED WARRANTIES IS NOT PERMITTED
BY SOME STATES. THE ABOVE EXCLUSION MAY NOT APPLY TO YOU. THIS WARRANTY PROVIDES YOU
WITH SPECIFIC LEGAL RIGHTS.
FieldSkill is not responsible nor will not be liable in any way for your use of any of software or equipment that is not
supplied by FieldSkill in connection with your use of FieldSkill.
Conditions of use
FieldSkill is intended for organizing businesses and management of work in the field. You are responsible for
understanding and using the software described within. FieldSkill does not guarantee any results you may achieve.
fieldskill.co
!2
office@fieldskill.co
FIELDSKILL
TABLE OF CONTENTS
EXECUTIVE SUMMARY
TABLE OF CONTENTS
INTRO
ABOUT FIELDSKILL APPLICATION
WALKTHROUGH
STEP 0 - WELCOME TO FIELDSKILL DASHBOARD
DASHLETS
6
6
7
MY JOBS CALENDAR
MY PROCESSED REQUESTS
MY COMPLETED JOBS
MY HOURS WORKED
OUTSTANDING BALANCES
MY JOBS STRUCTURE (LAST 6 MONTHS)
MY OPEN REQUESTS
LOW INVENTORY LEVELS
STEP 1 - ORGANIZATIONAL SETTINGS
ORGANIZATION SETTINGS
EMPLOYEES
LANGUAGE SETTINGS
STEP 2 - FILL IN YOUR DATA
10
ADDING A CLIENT
10
ADDING A PROPERTY
11
ADDING AN ASSET
12
ADDING A SERVICE
13
ADDING INVENTORY ITEMS
13
CREATING WAREHOUSES
14
STEP 3 - CREATING CLIENT REQUESTS
15
STEP 4. SCHEDULE JOBS & MANAGE WORK
18
SCHEDULING A JOB
fieldskill.co
18
!3
office@fieldskill.co
FIELDSKILL
ADDING WORK
STEP 5: GENERATING INVOICES
22
24
CUSTOMER PORTAL MANAGEMENT
26
MY DAY & CALENDAR
28
MY DAY
28
CALENDAR
29
SUBSCRIPTION MANAGEMENT
30
OUTRO
32
fieldskill.co
!4
office@fieldskill.co
FIELDSKILL
INTRO
Welcome to FieldSkill application User Guide. This document will help you get a better understanding how the
application works and how you can adapt it to suit your business. We will walk you through the entire business
process from filling your data to scheduling work and generating invoices. So lets start!
About FieldSkill Application
FieldSkill is a business management software that helps field service companies to manage clients, schedule and
track work and generate invoices.
fieldskill.co
!5
office@fieldskill.co
FIELDSKILL
WALKTHROUGH
Step 0 - Welcome to FieldSkill Dashboard
This screen is called "Dashboard" and it will be the first thing you will see when you sign in to your FieldSkill
account. It aims to give you an overview of past activities and an outlook into upcoming activities, along with some
useful insight data. You will see it is already populated with demo data so you can immediately see how the
application is working. The boxes with information are called Dashlets and lets have a quick tour of them.
fieldskill.co
!6
office@fieldskill.co
FIELDSKILL
DASHLETS
My Jobs Calendar
This Dashlet represents a calendar view of all scheduled and processed jobs in a weekly or daily view that are
assigned to you or youre the owner of those jobs.
My Processed Requests
This Dashlet shows the number of Processed client request out of total number of clients requests assigned to
you.
My Completed Jobs
This Dashlet shows the number of completed Jobs out of total number of jobs assigned to you or youre owner of.
My Hours Worked
This Dashlet shows the number of hours you worked on jobs for the last week, this week and in the bottom you
can see the numbers of hours worked for the entire month.
Outstanding Balances
This Dashlet shows the number of clients and the total amount they are owning you. This is generated based on
sent/unpaid invoices.
My Jobs Structure (last 6 months)
Here you can see the cost structure of your finished jobs in the last 6 months.
My Open Requests
List of all open customer requests that are assigned to you
Low Inventory Levels
Here you will have listed all inventory items that are low on stock if you choose to track inventory level.
fieldskill.co
!7
office@fieldskill.co
FIELDSKILL
Step 1 - Organizational settings
Before you start filling in the data you should set organization settings for your company. You can access them via
left bar menu by clicking on the Organization and then on Organization Settings button.
ORGANIZATION SETTINGS
On this page you can manage your Organization settings such as
name,
address,
timezone
change language and currency settings
and upload a company logo that will be shown on print versions for Invoices, Work and Jobs.
fieldskill.co
!8
office@fieldskill.co
FIELDSKILL
EMPLOYEES
First thing you will see is the list of your employees that have an access to your FieldSkill Account. Go ahead and
add a new employee by clicking on the +New Employee button.
An email with invitation link and login details will be sent to them. As soon as they confirm invitation and log in they
will be able to use FieldSkill application as part of your business.
LANGUAGE SETTINGS
Here you can basically change the terminology that is used inside the app. Example is if you dont use the term
Job but you use Work Order , you can change that here.
fieldskill.co
!9
office@fieldskill.co
FIELDSKILL
Step 2 - Fill in your data
The next thing you need to do is to fill in your data. Add your clients, their properties and assets and all the other
records that youll need to organize your business.
ADDING A CLIENT
Lets go to the Clients Page by clicking on Clients in the left menu bar. On this Page you will see all Clients listed.
Some of the actions you can take here is to sort or filter them by any field in the table. Filtering the clients can be
done in any of other details screen that are related to the clients.
You can see all Clients assigned to you by clicking on My Assigned Clients button.
Lets create a new client by clicking on +New Client button.
You will be taken to the New Client Page where you will populate all data related to your client. All mandatory fields
are marked.
Note: When you are creating a client you are automatically creating its default property with Name and Address.
This can be changed later.
When the Client is created we will see its detail view with all the important information about the client, related jobs
structure and all the related records.
fieldskill.co
!10
office@fieldskill.co
FIELDSKILL
At the bottom of the page you will see related Contacts where you will be able to quickly create a Contact related
to this Client and to one of its properties.
You can edit a Client from the list of Clients by clicking on the pen icon in front of the name of the Client or you
can go to Client detail screen by clicking on the clients name and editing it from there by clicking the Edit button
in top right corner of the screen.
From Clients screen you can also activate customer portal.
ADDING A PROPERTY
On Properties Page you will see a list of all Properties in your Organization.
We can create a Property by clicking on +New property button. Property is always related to a Client.
NOTE: When you create a Client, youre creating a default property for that client. Default property can be
changed later by clicking the Set as Default button from the property details screen.
Edit a property by clicking Edit button in propertys detail screen.
fieldskill.co
!11
office@fieldskill.co
FIELDSKILL
ADDING AN ASSET
Assets screen allows you to see and manage all clients assets.
Click on the My Assigned Assets to see just assets that are assigned to you.
If you have a QR-Code add-on activated you can click on the Print QR-Code button to get all QR-codes for your
assets listed and ready to print.
You can create an asset by clicking on + New Asset button.
fieldskill.co
!12
office@fieldskill.co
FIELDSKILL
ADDING A SERVICE
Service templates are the most common services requested by your clients. You can set up all your services here
and later on easily reference them in Work records. Main purpose of this is to simplify the work process and save
your time on data entry.
Click on the +New Service button to add your services.
ADDING INVENTORY ITEMS
FieldSkill enables you to track and manage your inventory items.
You can create different inventory categories and subcategories for better organization and easier tracking of your
items and supplies.
fieldskill.co
!13
office@fieldskill.co
FIELDSKILL
You can add new inventory item by clicking on +New Item or you can click on +New item in category to add
new item in the currently selected category.
CREATING WAREHOUSES
Warehouses represent different storages where you keep your inventory and equipment. It can be a real
warehouse or it can be a car or a truck or a toolboxes that your teams are using in the field and where they keep
spare parts in.
When a User signs up Warehouse is created he is auto assigned to it.
fieldskill.co
!14
office@fieldskill.co
FIELDSKILL
Step 3 - Creating Client Requests
The whole business workflow starts with a client request for a service or a maintenance. FieldSkill provides quick
insight into the nature of requests and their outcome per client, his or her assets or properties. You can easily
manage client requests from this screen. You can create or edit the existing request that the client made himself,
schedule jobs based on existing client request, assign staff, engage clients in discussion about service, track costs
and many more.
By clicking on Open Client Requests you can see all open requests that need to be processed.
Create new Client Request by clicking the New Client Request button.
fieldskill.co
!15
office@fieldskill.co
FIELDSKILL
On the bottom of the screen you can see all the scheduled jobs and this record related assets, where you can
schedule job based on this request and assign assets to this request.
Select Assets which you want to assign and click on Select Assets
fieldskill.co
!16
office@fieldskill.co
FIELDSKILL
Processed (finished) Request should look something like this (image below).
fieldskill.co
!17
office@fieldskill.co
FIELDSKILL
Step 4. Schedule Jobs & Manage Work
Job is a work order for a technician to go on the field and perform services stated in the Job record. Job can be
assigned to multiple technicians if they work as a team or the situation requires more than one technician.
Job can be scheduled from several places within the app:
1. By going to the Jobs screen and hitting the +New Job button,
2. From Client detail screen in related records on the bottom of the page ( pre-populating that Client from which
you hit Schedule Job button ),
3. From Client request detail screen in related records on the bottom of the page ( pre-populating the Client
request from which you hit the Schedule Job button ),
4. From Assets detail screen in related records on the bottom of the page ( pre-populating the Asset from which
you hit the Schedule Job button ).
SCHEDULING A JOB
Go to the Jobs screen and hit the +New Job button
There are 3 types of Jobs:
fieldskill.co
!18
office@fieldskill.co
FIELDSKILL
Maintenance Job
Service Job
Recurring Job ( repeating job, you can enter N number of days to repeat the Job in )
Fill in required data especially Scheduled date and time and Expected Completion date and time.
When you create a Job it automatically appears in Calendar, where you can see all Jobs assigned to you and/or
your colleagues.
When all the Work is completed ( which well go through in next section ) you can complete the job by clicking the
Complete Job button.
fieldskill.co
!19
office@fieldskill.co
FIELDSKILL
The image below shows one completed Job.
fieldskill.co
!20
office@fieldskill.co
FIELDSKILL
Job Details show:
Job Details
Client Details
Asset Details ( if specified )
Job Tasks ( which are specified in Work, which well cover in next section )
Expenses ( Cost structure of current Job which is summated from related Work records )
Feedback ( Customers can rate a Job through Customer Portal, which well cover in later section )
Related Work and Assigned Users records
fieldskill.co
!21
office@fieldskill.co
FIELDSKILL
ADDING WORK
Work records are always related to a Job and they are a recording of performed work on the field. They track
performed services, spent materials and labour hours. If a Job was performed by multiple technicians each one of
them will create his own Work record. This allows you to track performed work for each technician.The only way to
add work is through Job for which you want to create Work records
To create new Work record click on +Add Work Order button
Fill in your data :
Started date - date and time when the worker started his work / arrived at the site,
Completed date - date and time when the worker completed his work,
Assigned User - assigned worker,
Vendor - specify the Vendor if the work is outsourced to other contractor
Materials - fill in directly or import from inventory
Services - fill in directly or import from Services templates or add Job Task
Labor - amount of hours worked ( work, overtime or commuting )
Other Expenses - extra expenses which can be described in Comment Section
fieldskill.co
!22
office@fieldskill.co
FIELDSKILL
When you save all your Work records you should complete the Job by going to Jobs detail screen that youre
adding Work for and clicking the Complete Job button.
fieldskill.co
!23
office@fieldskill.co
FIELDSKILL
STEP 5: Generating Invoices
You can easily generate invoices from your finished jobs. Just go to the invoices screen by choosing invoices in left
side menu and you'll be presented with the list of already created invoices.
For creating new invoice click on the +New Invoice button.
fieldskill.co
!24
office@fieldskill.co
FIELDSKILL
Fill the required fields and select jobs you want to generate invoice from. When youre done selecting invoices and
filling fields hit the Generate Invoice button and FieldSkill will generate an Invoice for you (screen below).
On this screen you can edit, add and remove
invoice items such as:
materials
services
labor
other expenses
You can set tax and discount for:
one specific item
group of items
the whole invoice
You can print an invoice by clicking on Print
button on Invoice details screen.
fieldskill.co
!25
office@fieldskill.co
FIELDSKILL
CUSTOMER PORTAL MANAGEMENT
Customer Portal screen allows you to see and manage all clients that have access to the Client Portal and
customize Portal settings that include:
Portal Title
Theme that will be applied
Your companys logo
By clicking on Manage Portal Access button you will be presented a list of all Clients with a quick option to
enable or disable a Portal access to each one of them. This is the quickest way to enable or disable a portal
access to a larger number of clients.
You can customize your portal settings by clicking on Customize button.
Customer Portal from the Clients perspective
When you enable customer portal access for a client he will receive an email with log-in details and a link to your
customer portal.
After signing in client will be able to see a Home screen with your Contact details, Open Request dashlet and
Upcoming Jobs dashlet.
fieldskill.co
!26
office@fieldskill.co
FIELDSKILL
On customer portal your clients are able to create new Client Request, start a discussion with you based on
created client request, see all upcoming and past jobs, sign work logs, rate your finished jobs , track
invoices and see all their related Properties and Assets. Also they can change their password and email for
Customer Portal login.
fieldskill.co
!27
office@fieldskill.co
FIELDSKILL
MY DAY & CALENDAR
MY DAY
My day screen allows you to see a list of all jobs scheduled for today that are assigned to you. List shows Job
scheduled time, reference number, client name and status for each Job.
By clicking on a specific Job you will see details section with more information about :
the Job,
Google map showing the property location
and options to Add Work or Reschedule Job.
You can hide the details by clicking again on the same Job title or by clicking on some other Job when the details
for that other job will be shown.
fieldskill.co
!28
office@fieldskill.co
FIELDSKILL
CALENDAR
Calendar screen will show you all relevant information regarding your business:
scheduled jobs
warranty expiration
item expiration for Inventory
On this screen you can see Jobs that are currently assigned to you. You can see other Users jobs also by adding
them by clicking on Select Users button. You can also remove them from calendar by clicking on the X button
next to users name in the bar on top of the calendar screen.
For each Job on Calendar you will see scheduled time, type of job, client and job owner. By clicking on a Job you
will see Info card with more details on the Job.
You can change your calendar settings by clicking on Configure button.
Here you can adjust:
type of information for Job,
warranty expiration
and Item expiration that you want to see on the Calendar.
When you are done making changes just hit Save button.
Calendar also enables you to change views so you can choose daily, weekly or monthly view.
fieldskill.co
!29
office@fieldskill.co
FIELDSKILL
SUBSCRIPTION MANAGEMENT
You can access Subscription page from Organization settings in the right menu bar. Here you will see our current
subscription rate for the FieldSkill app as well as subscription rates for all available add-ons. If you have a discount
coupon you can enter it in coupon field before subscription.
Click on Subscribe button to subscribe if you were on trial period or to prolong your subscription period if youre
already subscribed. You will be shown a popup where you can enter a number of users that you want to subscribe
and a total price for that number of users without add-ons. Click on Select button to continue.
On the next page you will be shown with total amount that will be billed monthly to you based on number of users
you subscribed. Click on Order Now button to continue. Now just follow the Instructions on FastSpring and you
will be quickly subscribed to our service.
fieldskill.co
!30
office@fieldskill.co
FIELDSKILL
Note: When you are subscribing for the first time for FieldSkill you will create subscription based on number of
users. When your subscription is activated you will be abel to activate add-ons on Subscription page in the
FieldSkill app.
After your subscription is activated you can choose to activate/deactivate our Add-ons from the Subscription
screen.
fieldskill.co
!31
office@fieldskill.co
FIELDSKILL
OUTRO
After reading this guide you should feel comfortable using FieldSkill. Still there are things that are not covered in
this Guide and that will you stumble upon during your work inside FieldSkill application.
If you have any questions feel free to contact us or drop us a message inside the app by clicking on chat icon in
bottom right corner well be more than happy to help.
Thank you for your interest and support!
FieldSkill team
Gandijeva 122b, Belgrade, Serbia
email: office@fieldskill.co
phone: +1 (678) 701 - 3328
fieldskill.co
fieldskill.co
!32
You might also like
- Hidden Figures: The American Dream and the Untold Story of the Black Women Mathematicians Who Helped Win the Space RaceFrom EverandHidden Figures: The American Dream and the Untold Story of the Black Women Mathematicians Who Helped Win the Space RaceRating: 4 out of 5 stars4/5 (895)
- Mass Frontier 7.0Document430 pagesMass Frontier 7.0jelopezzNo ratings yet
- The Subtle Art of Not Giving a F*ck: A Counterintuitive Approach to Living a Good LifeFrom EverandThe Subtle Art of Not Giving a F*ck: A Counterintuitive Approach to Living a Good LifeRating: 4 out of 5 stars4/5 (5794)
- Product Specifications Product Specifications: RVVPX310B1 RVVPX310B1Document2 pagesProduct Specifications Product Specifications: RVVPX310B1 RVVPX310B1Bro FahroeNo ratings yet
- Shoe Dog: A Memoir by the Creator of NikeFrom EverandShoe Dog: A Memoir by the Creator of NikeRating: 4.5 out of 5 stars4.5/5 (537)
- 2012 Honda Brochure PDFDocument17 pages2012 Honda Brochure PDFfrancisnyanguwoNo ratings yet
- Grit: The Power of Passion and PerseveranceFrom EverandGrit: The Power of Passion and PerseveranceRating: 4 out of 5 stars4/5 (588)
- Manual de UsuarioDocument99 pagesManual de UsuarioArmado DiazNo ratings yet
- The Yellow House: A Memoir (2019 National Book Award Winner)From EverandThe Yellow House: A Memoir (2019 National Book Award Winner)Rating: 4 out of 5 stars4/5 (98)
- Team Manila Final For PrintDocument37 pagesTeam Manila Final For Printbigat023No ratings yet
- Entrepreneurial Mind Activity 1Document4 pagesEntrepreneurial Mind Activity 1AJ ASESNo ratings yet
- Manual de Usuario Honeywell Granit XP 1991i (312 Páginas)Document2 pagesManual de Usuario Honeywell Granit XP 1991i (312 Páginas)Obed Alfredo Flores DíazNo ratings yet
- The Little Book of Hygge: Danish Secrets to Happy LivingFrom EverandThe Little Book of Hygge: Danish Secrets to Happy LivingRating: 3.5 out of 5 stars3.5/5 (400)
- Dellemc Powerstore Deployment ChecklistDocument1 pageDellemc Powerstore Deployment ChecklistAntoNo ratings yet
- Never Split the Difference: Negotiating As If Your Life Depended On ItFrom EverandNever Split the Difference: Negotiating As If Your Life Depended On ItRating: 4.5 out of 5 stars4.5/5 (838)
- Registro de Productos No MAPADocument21 pagesRegistro de Productos No MAPATaty AranaNo ratings yet
- Elon Musk: Tesla, SpaceX, and the Quest for a Fantastic FutureFrom EverandElon Musk: Tesla, SpaceX, and the Quest for a Fantastic FutureRating: 4.5 out of 5 stars4.5/5 (474)
- ST Container Storage For Dummies Ebook f16476bf 201902 enDocument34 pagesST Container Storage For Dummies Ebook f16476bf 201902 enfakhruldeenNo ratings yet
- A Heartbreaking Work Of Staggering Genius: A Memoir Based on a True StoryFrom EverandA Heartbreaking Work Of Staggering Genius: A Memoir Based on a True StoryRating: 3.5 out of 5 stars3.5/5 (231)
- Part G Mathematics Assessment CommentaryDocument7 pagesPart G Mathematics Assessment Commentaryapi-453481434No ratings yet
- The Voice Internationaal Styleguide PDFDocument62 pagesThe Voice Internationaal Styleguide PDFVictor Ioniță100% (1)
- The Emperor of All Maladies: A Biography of CancerFrom EverandThe Emperor of All Maladies: A Biography of CancerRating: 4.5 out of 5 stars4.5/5 (271)
- Brand FailureDocument6 pagesBrand FailureOwais ShiekhNo ratings yet
- Nokia 6680 ENDocument126 pagesNokia 6680 ENPalabha BhatthadNo ratings yet
- Devil in the Grove: Thurgood Marshall, the Groveland Boys, and the Dawn of a New AmericaFrom EverandDevil in the Grove: Thurgood Marshall, the Groveland Boys, and the Dawn of a New AmericaRating: 4.5 out of 5 stars4.5/5 (266)
- Distribution Agreement SampleDocument10 pagesDistribution Agreement SampleKevin ChuaNo ratings yet
- The Hard Thing About Hard Things: Building a Business When There Are No Easy AnswersFrom EverandThe Hard Thing About Hard Things: Building a Business When There Are No Easy AnswersRating: 4.5 out of 5 stars4.5/5 (345)
- Financial Theory and Corporate Policy Copeland 4th Edition Solutions ManualDocument14 pagesFinancial Theory and Corporate Policy Copeland 4th Edition Solutions ManualIsrael LavinNo ratings yet
- On Fire: The (Burning) Case for a Green New DealFrom EverandOn Fire: The (Burning) Case for a Green New DealRating: 4 out of 5 stars4/5 (74)
- T24 High Availablity On AixDocument138 pagesT24 High Availablity On AixSiva KarthikNo ratings yet
- The World Is Flat 3.0: A Brief History of the Twenty-first CenturyFrom EverandThe World Is Flat 3.0: A Brief History of the Twenty-first CenturyRating: 3.5 out of 5 stars3.5/5 (2259)
- Ledge Lounger v. Luxury Lounger - ComplaintDocument40 pagesLedge Lounger v. Luxury Lounger - ComplaintSarah Burstein100% (1)
- Team of Rivals: The Political Genius of Abraham LincolnFrom EverandTeam of Rivals: The Political Genius of Abraham LincolnRating: 4.5 out of 5 stars4.5/5 (234)
- Full Download Sociology Exploring The Architecture of Everyday Life 11th Edition Newman Test BankDocument18 pagesFull Download Sociology Exploring The Architecture of Everyday Life 11th Edition Newman Test Banksebastianwum100% (36)
- The Unwinding: An Inner History of the New AmericaFrom EverandThe Unwinding: An Inner History of the New AmericaRating: 4 out of 5 stars4/5 (45)
- Qualitative Research Methods For The Social Sciences 9Th Edition Lune Solutions Manual Full Chapter PDFDocument20 pagesQualitative Research Methods For The Social Sciences 9Th Edition Lune Solutions Manual Full Chapter PDFannabellaauroravb5cf100% (8)
- The Gifts of Imperfection: Let Go of Who You Think You're Supposed to Be and Embrace Who You AreFrom EverandThe Gifts of Imperfection: Let Go of Who You Think You're Supposed to Be and Embrace Who You AreRating: 4 out of 5 stars4/5 (1090)
- Tietz Fundamentals of Clinical Chemistry and Molecular Diagnostics 7Th Edition Burtis Test Bank Full Chapter PDFDocument30 pagesTietz Fundamentals of Clinical Chemistry and Molecular Diagnostics 7Th Edition Burtis Test Bank Full Chapter PDFcacoonnymphaea6wgyct100% (6)
- BSM6000 UG Part I-HDocument0 pagesBSM6000 UG Part I-HMiguel Ángel Escobar FloresNo ratings yet
- LIP Bar Questions 2000 - 2014Document12 pagesLIP Bar Questions 2000 - 2014ambonulanNo ratings yet
- Module 6 - Intellectual Property Rights - Lecture NotesDocument12 pagesModule 6 - Intellectual Property Rights - Lecture NotesAbhi GowdaNo ratings yet
- Honours Thesis (Submitted Version)Document84 pagesHonours Thesis (Submitted Version)codonnell1377No ratings yet
- Equality Charter School Domain Name ComplaintDocument38 pagesEquality Charter School Domain Name ComplaintOur Schools NYCNo ratings yet
- Bridge Solutions Ibm Sterling File GatewayDocument3 pagesBridge Solutions Ibm Sterling File GatewayTilak KonamkiNo ratings yet
- Activity Guide and Evaluation Rubric - Stage 2 Comprehend Intellectual PropertyDocument12 pagesActivity Guide and Evaluation Rubric - Stage 2 Comprehend Intellectual Propertypaula valenciaNo ratings yet
- Case Digest For IPLDocument3 pagesCase Digest For IPLJo Vic Cata BonaNo ratings yet
- The Sympathizer: A Novel (Pulitzer Prize for Fiction)From EverandThe Sympathizer: A Novel (Pulitzer Prize for Fiction)Rating: 4.5 out of 5 stars4.5/5 (121)
- ABAP Code Sample For General Browser Using ABAPDocument9 pagesABAP Code Sample For General Browser Using ABAPArun Varshney (MULAYAM)No ratings yet
- Her Body and Other Parties: StoriesFrom EverandHer Body and Other Parties: StoriesRating: 4 out of 5 stars4/5 (821)