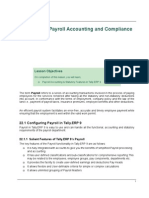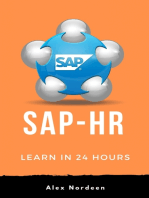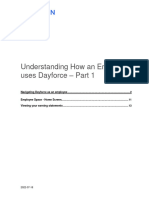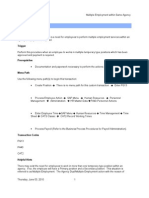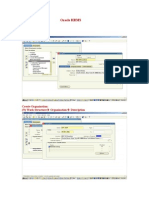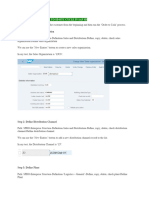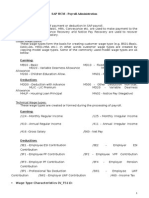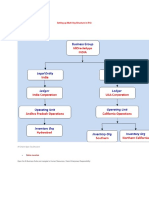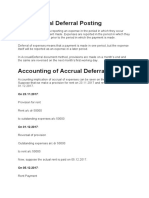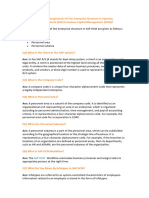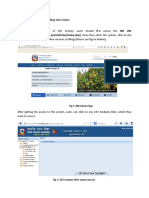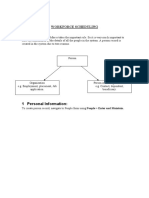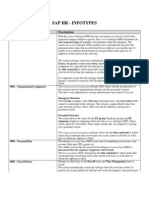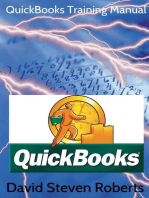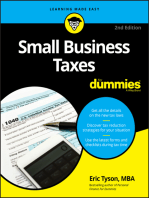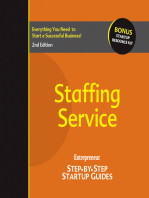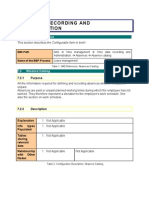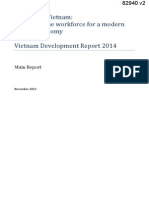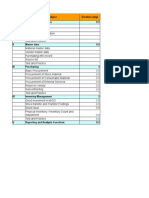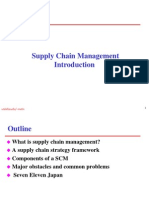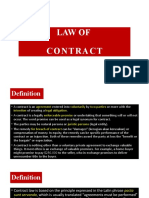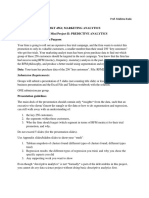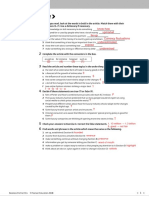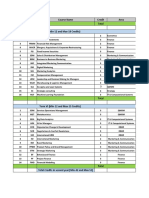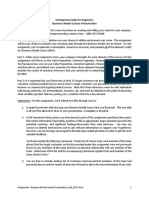Professional Documents
Culture Documents
Chapter 4 Other Personnel Actions
Uploaded by
Nguyen HoaCopyright
Available Formats
Share this document
Did you find this document useful?
Is this content inappropriate?
Report this DocumentCopyright:
Available Formats
Chapter 4 Other Personnel Actions
Uploaded by
Nguyen HoaCopyright:
Available Formats
Other Personnel Actions
Chapter 4 Other Personnel Actions
Process a Rehire (Former NAF Employees)
This procedure should be used to rehire when processing former NAF employees.
All of these former employees should already be in the HR system. You will be required
to enter the former employees Personnel ID number.
This action uses the copy mode for several infotypes. It is important that you remember
the information that has defaulted in the fields pertains to a previous action and some
fields may need to be changed to reflect the current action.
After you have entered your changes to an infotype and used the enter key, you should
receive a message telling you that a previous entry will be delimited. This verifies that
you want to make the change and that you previously have changed the From Date to
reflect that your record will now be the current record. You will proceed through the
message by using the Enter key and you will then be prompted to save your entries.
Menu Path: HUMAN RESOURCES > PERSONNEL MANAGEMENT >
ADMINISTRATION > HR MASTER DATA > PERSONNEL ACTIONS
Transaction Code:
Human Resources
PA40
Other Personnel Actions
Press the Execute icon
and the Infotype 0000 - Copy Actions screen is shown.
We will make various changes to this screen and they are reflected in the screen shot
above.
Field Name
Description
R/O/C User Action/Values
Rehire
R
Will default in
Action type
The reason the
You may enter the action directly
Reason for action
action is being
R
or use the dropdown menu to
performed
select.
User defined
R
Field will default in Active
Employment
User defined
R
Position
Will default all 9s. Clear and
enter position number or select
from the drop down.
The assigned area of
Personnel Area
Clear the field before selecting
the position within
R
Will default from the position
the organization
number selected
The group that the
Employee Group
Clear the field before selecting
employee will be
R
Will default from the position
assigned to
number selected
The assigned
R
Employee
Clear the field before selecting
subgroup for the
Subgroup
Use drop down arrow to select.
employee
Human Resources
Other Personnel Actions
Press the Enter icon
the Enter icon
Press the Save icon
. You will get the Record Delimited warning message. Press
again. You will be warned to save your entries.
.
You will now see the next infotype in the rehire action series the Infotype 0002 Copy
Personal Data
We have made no changes to infotype record so we validate the entries and save the
record by clicking on the Save icon
If there are any changes to any of these infotypes, make the changes and/or additions. If
there are none and the information as stated on the infotype remains the same:
Press the Enter icon
the Enter icon
Press the Save icon
Human Resources
. You will get the Record Delimited warning message. Press
again. You will be warned to save your entries.
.
4
Other Personnel Actions
The next infotype is 0001 Copy Organizational Assignment as shown below.
Validate all the entries on the screen and then: Press the Enter icon
the Record Delimited warning message. Press the Enter icon
warned to Save your entries.
Press the Save icon
. You will get
again. You will be
Human Resources
Other Personnel Actions
As you go through the infotypes during the rehire process, validate the entries for
accuracy, make the changes and/or additions as needed and:
Press the Enter icon
the Enter icon
Press the Save icon
. You will get the Record Delimited warning message. Press
again. You will be warned to Save your entries.
.
The next infotype 0006 Copy Addresses appears.
Again, there have been no changes in this information so we follow the same steps as
before.
Press the Enter icon
the Enter icon
Press the Save icon
Human Resources
. You will get the Record Delimited warning message. Press
again. You will be warned to save your entries.
.
Other Personnel Actions
The next screen to appear is the Tax Area. Always select the state of residence on this
pop up window.
Double click on state name or click once, then select the green check
. This
populates the tax area field on the next screen, Create Residence Tax Area.
Press the Enter icon
the Enter icon
Press the Save icon
. You will get the Record Delimited warning message. Press
again. You will be warned to Save your entries.
.
Human Resources
Other Personnel Actions
The next infotype is 0210-Withholding info W4/W5 US.
Enter the correct information and press the Enter icon
and save.
We have received a new W4 from the rehired employee and must make the changes to
infotype 0210 Withholding Info W4/W5 US. In this case it is for the Federal
Withholding as indicated on the screen.
Press the Enter icon
the Enter icon
Press the Save icon
. You will get the Record Delimited warning message. Press
again. You will be warned to Save your entries.
.
The next infotype in the process of rehiring an employee appears on the next page.
Human Resources
Other Personnel Actions
This is infotype 0041 Copy Date Specifications
Update any fields necessary using the guidelines outlined below.
Date type 02 Date of Rehire, will populate with the rehire action date.
Date type 01 Activity Start Date, which is the first date of employment at the current
activity. This date populates from the new hire action. The date will need to be changed
when an employee transfers to a new payroll area, i.e. Mayport to Seattle or MWR to
VQ.
Date type 04 Civilian Service Date, which is the Comp date minus the active duty
military time. In most cases, this will be the same as the Original hire date.
Date type 03 Service Computation Date, the date either actual or constructed by
crediting service, used to determine annual leave accrual. For an employee with no
creditable NAFI or military service, the service comp date is the effective date of the
employees first Federal civilian appointment. For an employee with prior creditable
service, the service comp date is constructed by totaling the days, months, and years of
the employees creditable civilian and military service and subtracting that total from the
effective date of the employees most recent appointment. When service credit of 4 years,
3 months, and 3 days is subtracted from the date, 1998-10-12, the result is 1994-07-09.
Thus, the service comp date will then be 07-09-1994.
Date type 06 Ret Plan Eligibility is used for benefit retirement plan eligibility. This date
will populate from the rehire action and must be changed to the correct date.
Human Resources
Other Personnel Actions
Date type 07 NAFI Computation Date, the date either actual or constructed by crediting
service, used to determine Regular NAFI employment length. For an employee with
prior creditable service, The NAFI computation date is constructed by totaling the days,
months, and years of the employees creditable NAFI service and subtracting that total
from the employees most recent appointment.
Press the Enter icon
the Enter icon
Press the Save icon
. You will get the Record Delimited warning message. Press
again. You will be warned to Save your entries.
.
The next infotype is Create Addresses Unpaid Compensation.
After making entries, press the Enter icon
your entries.
Press the Save icon
Human Resources
to validate. You will be warned to Save
10
Other Personnel Actions
Validate entries by selecting
, and save this screen.
The next screen is Copy Residence Status.
Press the Enter icon
the Enter icon
Press the Save icon
. You will get the Record Delimited warning message. Press
again. You will be warned to Save your entries.
.
11
Human Resources
Other Personnel Actions
The next screen is Create Education. If no entries are necessary, click the
icon. If
Education data is available, make entries in all required fields, and save your entries.
The next infotype to appear is the mandated DOD/MWR information type.
Human Resources
12
Other Personnel Actions
Infotype 9001 DOD/MWR Specific Data
ADP Company code and ADP file number must be blanked out. The information will
populate overnight after the IDOCs have been processed.
13
Human Resources
Other Personnel Actions
Press the Enter icon
. You will get the Record Delimited warning message. Press
the Enter icon
again. You will be warned to Save your entries.
The screen will roll to the next infotype 9005 Change Kronos Information
Field Name
Kronos badge
Number
Description
Kronos badge
number
Kronos Terminal
Group
Kronos Terminal
number
Person Type
Person Type
Kronos Logon
Kronos Logon
Access Profile
Access Profile
Labor Level Set
Kronos Labor
Level Set
Human Resources
R/O/C
C
14
User Actions/Values
Will default. Blank out and
enter the new KRONOS badge
number. Entry is required for
KRONOS. If KRONOS is
not used, select the No
Kronos System checkbox.
Will default. Blank out and
enter the new Terminal Group
from the dropdown menu.
Entry is required for
KRONOS. If KRONOS is
not used, select the No
Kronos System checkbox.
Enter the Person Type from the
dropdown menu. See
explanation below.
This field will default. Blank
out.
Enter the employees profile
from the dropdown menu.
This will only be added to
managers to tell KRONOS
which group of employees the
manager will administer.
Select from the dropdown
menu.
Other Personnel Actions
TK Employee punches in and out at a timekeeper terminal or paid by schedule. Not a
manager or a timestamp employee. Only choose this option if the employee is not a
manager or timestamp employee.
Prof Employee enters time via timestamp, but not responsible for managing other
employees time.
Manager - ability to edit and maintain employee data within Workforce Central. This
option may be used for GS managers who are not also timekeeper employees (they don't
use Kronos to record their time, they just log in to manage their employees)
Types 1,2, and 3 - An employee who enters time via timestamp who is also a manager.
Types 1 and 3 - A timekeeper employee who is also a manager. These employees could
clock in using terminals or are paid by schedule. They are also responsible for editing
and approving timecards for their employees.
Note: Employee must have either a Kronos badge number or have the No Kronos
box checked.
Press the Enter button and Save
the transaction.
15
Human Resources
Other Personnel Actions
The next infotype in the process 0007 Copy Planned Working Time appears
The only entry required is the Work Schedule Rule. In the example it was 2002 NF
REG 30. Select for the dropdown.
Press the Enter icon
the Enter icon
Press the Save icon
Human Resources
. You will get the Record Delimited warning message. Press
again. You will be warned to Save your entries.
.
16
Other Personnel Actions
We have filled in the fields required on this infotype 0008 Create Basic Pay
We entered the group, the level and the hourly rate of pay.
Press the Enter icon
the Enter icon
Press the Save icon
. You will get the Record Delimited warning message. Press
again. You will be warned to Save your entries.
.
17
Human Resources
Other Personnel Actions
The screen will roll to the next infotype 0009 Copy Bank Details
Bank details data are used by the automatic employee vendor creation program in
accounts payable. Make any changes necessary and save.
Field Name
Bank Details Type
Payee
Postal code/City
Bank Country
Bank Key
Bank Control Key
Bank Account
Number
Description
Type of bank for
this Employee
Employees name
Zip code/City
Bank Country
R/O/C
R
R
R
R
The name of the
bank the funds are
to be deposited into
The type of account
R
R
Account number of
the account to be
deposited into
EFT or a check for
the payment?
Payment Currency Payment Currency
Payment Method
Human Resources
18
User Action/Values
Will default to main bank
Will default
Will default
Will default USA
Enter the employees bank
deposit transit/ABA number
from direct deposit sign up
form.
Must be 01 Checking or 02
Savings
Enter the employees bank
account number.
Will default to T for direct
deposit. Change to C only if
waiver from MWR HQ is
approved.
Will default to USD
Other Personnel Actions
Press the Enter button and Save
the transaction. The screen will roll to the next
infotype 0006 Create Addresses, subtype 2 Address, Emergency Contact
NOTE: According to the United States Postal Service Sorting
Facility all names and addresses must be entered into the system
using upper case letters (ALL CAPS) and NO punctuation except
the hyphen between the first five numbers in a Zip code and the last
four.
Field Name
Address type
Description
Type of Address
R/O/C
R
C/O
In care of
Address
Street name and
number
City/County
City
State/Zip Code
State/Zip Code
Country key
The contacts
country key
19
User Action/Values
Defaults Emergency Contact
Who to call
Enter the emergency contacts
first and last name (and
relationship if available)
Must populate this field, can
enter address unknown
Enter the contacts city. If
unknown, use the employees.
Enter the contacts state and zip.
If unknown, use the employees
Will default to USA
Human Resources
Other Personnel Actions
Telephone Number Telephone
Additional numbers
Communications
Press the Enter button and Save
infotype 0004 Create Challenge.
R
O
Contacts telephone number
May be used for additional
contact phone numbers.
the transaction. The screen will roll to the next
This screen must be completed! Enter 99 in both fields if challenge not
applicable.
Human Resources
20
Other Personnel Actions
The next screen to appear is Copy General Benefits Information.
Infotype 0171 Copy General Benefits Information requires no entry, just validation of
the information and saving it.
Press the Enter icon
Enter icon
. You will get the Record Delimited warning message. Press the
again. You will be warned to Save your entries.
Press the Save icon
The final infotype to appear in the rehire process is infotype 0378 Create Adjustment
Reasons. This screen is shown here.
21
Human Resources
Other Personnel Actions
Press the Enter icon
the Enter icon
Press the Save icon
. You will get the Record Delimited warning message. Press
again. You will be warned to Save your entries.
.
The process is complete and this can be verified by using transaction code PA20 to
inspect all the infotypes processed during the rehire.
Print a Personnel Action Report, and continue processing rehire with Benefit Enrollment.
Human Resources
22
Other Personnel Actions
Process a Multiple Position Assignment
This procedure will cover the necessary steps to process an employees record that,
because of circumstances, has been assigned to two positions. This is not a common
situation but it does occasionally occur at smaller operations where people are doublehatted.
Menu Path: HUMAN RESOURCES > PERSONNEL MANAGEMENT >
ADMINISTRATION > HR MASTER DATA > PERSONNEL ACTIONS
Transaction Code:
PA40
23
Human Resources
Other Personnel Actions
Field Name
Personnel Number
From
Action Type
Description
The individual
Personnel Number
assigned to each
employee
The FROM date
R/O/C
R
R
The types of action
that can be
performed
Select the Execute icon
The screen will roll to infotype 0000 Copy Actions
Human Resources
24
User Action/Values
Enter the Personnel number, if
known, or use the dropdown
menu to select.
Enter the beginning date of the
multiple position assignment.
Select the Multiple Position
action line to highlight.
Other Personnel Actions
Field Name
Action type
Description
Multiple Position
R/O/C
R
Reason for action
The reason for the
action being
performed
Employment
User defined
Position Number
User defined
The assigned area of
the organization of
the position
Personnel Area
Employee Group
Employee
Subgroup
Press the Enter icon
Enter icon
The group of
employees that the
employee will be
assigned to.
The assigned
subgroup of the
employee.
R
R
User Action/Values
Will default from previous
screen
Select the appropriate reason
code for the Multiple Position
Action using the dropdown
menu.
Will default in. Cannot be
changed
Blank out the position
number in this field.
Will default in and will
represent the MWR location to
which the original position has
been assigned.
Will default from the original
position and represents the
employment category, i.e. NF,
NA, CC, etc.
Leave the information as
defaulted in. This is for
flexible employees. For
working retirees change to
RW.
. You will get the Record Delimited warning message. Press the
again. You will be warned to Save your entries.
Press the Save icon
to save the transaction and to open the next infotype record.
25
Human Resources
Other Personnel Actions
Infotype 0001 Copy Organizational Assignment will show.
Field Name
Co Code
Description
Company Code
R/O/C
R
Pers Area
Personnel Area
Cost Ctr
Cost Center
Subarea
Personnel area
EE Group
Employee Group
EE Subgroup
Employee Subgroup
Payr Area
Payroll Area
Human Resources
26
User Action/Values
Will default based on position
Default in based on the entries
made to the Infotype 0000 Actions.
Will default blank and will be
populated after the multiple
positions are created.
Default in based on the entries
made to the Infotype 0000 Actions.
Default in based on the original
entries made to the Infotype
0000 - Actions.
Default in based on the original
entries made to the Infotype
0000 - Actions.
This field will default in.
Other Personnel Actions
Percentage
Assignment
button
The percentage that
the employee is
assigned to the
position number
The percentage for
each position
This field will default to 100%
It must be blanked out!
Allows for entering the % that
the employee will be assigned
to each position.
Click on the Assignment button
The window as shown above is one example of the Copy Organizational Assignment
Action screen.
NOTE: The first line in the window will show the current assignment and
will be delimited.
The first line with the current position will be grayed out. We now must correct the
assignment to reflect the multiple positions. Re-enter position number, enter 30.00 in the
percent field and the end date of 12/31/9999.
27
Human Resources
Other Personnel Actions
For the multiple position, we need to add another line in the window to enter this
information.
Click the Insert Line button
(the page with the plus sign on it) to add another line to
the window. Enter position number 10003654 in the first field. Enter 70.00 in the percent
field. Change the End date to 12/31/9999.
Click the Assign button
row in the Operation column.
. This puts the green check mark on the third
Click on the Continue Icon
. You will receive the warning shown, click the
green check mark and you will be taken back to the Copy Organizational Assignment
infotype.
You will be prompted to create a vacancy for the original position (if there was one).
Save the transaction by clicking the SAVE icon
. Notice that the Copy
Organizational Assignment screen shows only one of the multiple positions.
The system will now show the 0008 Create Basic Pay infotype.
Human Resources
28
Other Personnel Actions
We have entered the grade of the multiple positions and the Hourly rates. You will need
to enter a reason code -choose one from the drop down menu for multiple position group.
Always use the drop down arrow to find correct selection and double click on it to
enter.
Field Name
Description
R/O/C
User Action/Values
Use drop down arrow to
R
Reason Code 2 digit code
select reason code for
multiple position
Personnel group
R
Group
Must be original position
group
Rate code
R
Enter 1013 for multiple
Wage type
position type
Hourly pay rate
R
For the first position enter the
Amount
hourly rate(s), for NFs and
CCs all others will populate
when user hits enter. Can
override for save pay. The
second position must also have
an hourly rate. Enter the
hourly rate.
Press the Enter button. Press Enter again to validate the entries.
29
Human Resources
Other Personnel Actions
Press the Save icon
to save the transaction. The employee is now created with
Multiple Positions in the system.
NOTE: To view multiple positions, use PA20 to display HR Master Data,
enter personnel number, select Organizational Assignment, and the
icon. Both positions will be displayed.
Human Resources
30
Other Personnel Actions
End of Multiple Position Assignment
Menu Path: HUMAN RESOURCES > PERSONNEL MANAGEMENT >
ADMINISTRATION > HR MASTER DATA > PERSONNEL ACTIONS
Transaction code: PA40
This procedure describes the steps necessary to process the end of a multiple position
assignment through the SAP Human Resources system. We have highlighted the
Multiple Position Assignment line in the Action type section on the Personnel Actions
screen and click the Execute icon
31
Human Resources
Other Personnel Actions
Screen: Copy Actions
Field Name
Reason for Action
Position
Description
The reason the
action is being
performed.
Position number
R/O/C
R
User Action/Values/Comments
Select 03-End of Multiple
Position Assignment.
This will default with the position
number, BLANK IT OUT.
Click on the assignment button
The following pop up box will appear.
Human Resources
32
Other Personnel Actions
Both of the multiple positions have been delimited.
Enter the position number for the new position.
Enter 100.00 in the Percent field.
Enter 12/31/9999 in the End Date field.
Click on the Assign icon
. This will put a green check next to the
assign button.
Click on continue
You will be taken back to the Copy Organizational Assignment screen. Save the
transaction by clicking on the save icon
.
Infotype 0008- Create Basic Pay will now come up.
33
Human Resources
Other Personnel Actions
Enter the Reason for action. Select the group and level from the dropdown. Hit enter to
populate the hourly rate. Save.
Human Resources
34
Other Personnel Actions
Process a Change in Position
Menu Path: HUMAN RESOURCES > PERSONNEL MANAGEMENT >
ADMINISTRATION > HR MASTER DATA > PERSONNEL ACTIONS
Transaction code: PA40
Process a Change in Position
This procedure describes the steps necessary to process a change in a position through the
SAP Human Resources system. We have highlighted the Change in Position line in the
Action type section on the Personnel Actions screen and we now click the Execute icon.
.
Field Name
Personnel number
From
Action Type
Description
The individual
Personnel
Number assigned
to each employee
The From Date
R/O/C
R
The types of
action that can be
performed
35
User Action/Values/Comments
Enter the Personnel Number, if
known, or use the dropdown
menu to select.
Enter the beginning date of the
Change in Position.
Select the Change in Position
action line to highlight.
Human Resources
Other Personnel Actions
Screen: Copy Actions
Field Name
Action type
Description
Action type
Reason for Action
The reason for
the action
In the Status
section
The current
position number
Will default from
the previous
position. Blank
it Out!
Will default from
the previous
position. Blank
it Out!
Will default from
the previous
position. Blank
it Out!
Employment
Position
Personnel Area
Employee Group
Employee
Subgroup
Human Resources
R/O/C
R
User Action/Values/Comments
Will default Change in
Position
Enter the reason for the action
using the drop down arrow.
Will default to Active and it is not
available for editing
Enter the new position number
either directly, if known or use
the drop down arrow.
Will default in the new Personnel
Area upon pressing the Enter key
after fields have been blanked out.
Will default in the new Personnel
Area upon pressing the Enter key
after fields have been blanked out.
36
Blank out the information from
the previous position .Use the
drop down arrow to select the
correct employee subgroup.
Other Personnel Actions
NOTE: After striking the Enter key or clicking the green check mark, you will
receive a message stating W: Previous record will be delimited , i.e., the end
date of the last action will now be populated with the From date of the new
action. This message appears on each infotype.
Press the Enter key or click the green checkmark icon
then save it by clicking the Save icon.
to validate the record and
The system will now roll to Copy Organizational Assignment
Infotype 0001 Copy Organizational Assignment:
.
No Entry is required for this infotype.
Press the Enter button or the green checkmark
Record.
to validate the entries. Save the
W: Previous record will be delimited, (i.e., the end date of the last action will now be
populated with the From date of the new action).
37
Human Resources
Other Personnel Actions
During the normal flow of this process, a pop-up window will appear to create a vacancy
for the employees previous position. Click on the Yes button on this window. The
date must be changed to the date of the action. Todays date will default in, so if the
date of action is different from todays date, you must change it.
.
Infotype 0006- Copy Addresses
NOTE: If the address does not change due to the position change action, you
can right arrow past the screen and not create a new one. If you right arrow
through this screen copy withholding info W4/W5 will come up. If nothing has
changed you can also right arrow past the screen. If the address changes, please
correct address and save the record.
Press the Enter key or click the green checkmark icon
this record.
Human Resources
38
to validate your entries. Save
Other Personnel Actions
The next infotype is 0210-Withholding info W4/W5 US.
Enter the correct information and press the Enter icon
and save.
The next screen to appear is the Tax Area.
Always select the state of residence on this pop up window.
Double click on state name or click once, then select the green check
. This
populates the tax area field on the next screen, Create Residence Tax Area.
39
Human Resources
Other Personnel Actions
Press the Enter icon
the Enter icon
Press the Save icon
. You will get the Record Delimited warning message. Press
again. You will be warned to Save your entries.
.
If the withholding information is changing during the change of position you must make
the changes on infotype 0210 Withholding Info W4/W5 US. In this case it is for the
Federal Withholding as indicated on the screen.
Press the Enter icon
the Enter icon
Press the Save icon
. You will get the Record Delimited warning message. Press
again. You will be warned to Save your entries.
.
The next infotype to roll will be Date Specifications.
Human Resources
40
Other Personnel Actions
Infotype 0041 Date Specifications now appears:
Update any fields necessary.
Date type 01 Activity Start Date, which is the first date of employment at the current
activity. This date populates from the new hire action. The date will need to be changed
when an employee transfers to a new payroll area, i.e. Mayport to Seattle or MWR to
VQ.
Date type 04 Civilian Service Date, which is the Comp date minus the active duty
military time. In most cases, this will be the same as the Original hire date.
Date type 03 Service Computation Date, the date either actual or constructed by
crediting service, used to determine annual leave accrual. For an employee with no
creditable NAFI or military service, the service comp date is the effective date of the
employees first Federal civilian appointment. For an employee with prior creditable
service, the service comp date is constructed by totaling the days, months, and years of
the employees creditable civilian and military service and subtracting that total from the
effective date of the employees most recent appointment. When service credit of 4 years,
3 months, and 3 days is subtracted from the date, 1998-10-12, the result is 1994-07-09.
Thus, the service comp date will then be 07-09-1994.
Date type 06 Ret Plan Eligibility is used for benefit retirement plan eligibility. This date
will populate from the new hire action and will be one year from date of hire. This date
will require updating when an employee changes from a Flex position to a Regular Full
Time position.
41
Human Resources
Other Personnel Actions
Date type 07 NAFI Computation Date, the date either actual or constructed by crediting
service, used to determine Regular NAFI employment length. For an employee with
prior creditable service, The NAFI computation date is constructed by totaling the days,
months, and years of the employees creditable Regular NAFI service and subtracting
that total from the employees most recent appointment.
If there are any changes to the information shown on this infotype, make the
changes, press the Enter key, or click the green checkmark icon
to validate the
record and then Save it. You will now go to Create Monitoring of Dates.
Infotype 0019 Create Monitoring of Dates.
The fields in this infotype are self-explanatory and can be filled in directly or by using the
drop down arrows to aid in the selection. In our example, the task type has been filled by
using the drop down arrow and selecting Detail Temp Assign. We have also entered
the date the action becomes effective, and entered the processing indicator New task.
We could also have used the Comments section to write in any free text remarks needed.
Press the Enter key or click the green checkmark icon
then Save it.
Human Resources
42
to validate the record and
Other Personnel Actions
After saving the previous infotype the following one will appear:
Infotype 0006 Addresses Emergency Contact
If information has not changed, just save. Press the Enter key or click the green
checkmark icon
to validate the record and then Save it.
43
Human Resources
Other Personnel Actions
Infotype 0007 Planned Working
Enter the new Work Schedule Rule for the employee. Press the Enter key or click the
green checkmark icon
to validate the record and then Save it.
You will receive warning message to check the basic pay infotype 0008. Move through
this warning message by pressing the Enter key and continue saving the new work
schedule rule.
Human Resources
44
Other Personnel Actions
Infotype 0008 Create Basic Pay
Enter any new basic pay information due to the position change of the employee. Press
the Enter key or click the green checkmark icon
Save it.
.
45
to validate the record and then
Human Resources
Other Personnel Actions
Infotype 0009 Copy Bank Details
Note: If the bank information does not change, DO NOT save this
record, right arrow through.
Human Resources
46
Other Personnel Actions
Infotype 9001 Copy DOD/MWR Specific Data
You must change all applicable information due to the position change
action.
Press the Enter key or click the green checkmark icon
then Save it.
47
to validate the record and
Human Resources
Other Personnel Actions
Infotype 0171 Copy General Benefits Information
No data entry is required. Information will be populated based on the position
information. However, this record must be saved.
Press the Enter key or click the green checkmark icon
then Save it.
Human Resources
48
to validate the record and
Other Personnel Actions
Infotype 0378 Adjustment reasons
The field Adjustment Reason will already be filled in based on the Position Change
action. No entry is required. However, the record must be saved.
Press the Enter key or click the green checkmark icon
then Save it.
to validate the record and
The Personnel Action Screen will be shown and the user receives the message Record
Created.
This process is now completed.
Note: If an employee is now eligible for benefits, follow the
documentation for benefit enrollment.
49
Human Resources
Other Personnel Actions
Process a Cash Award/Lump Sum Payment
This procedure describes the steps necessary to process a lump sum cash award through
the SAP Human Resources system. Verify that you have all the approving
documentation before starting the process. You will need a performance evaluation with
two approving signatures and the award amount. This process will be carried out at
some time other than during the annual appraisal period. The annual appraisal
process also allows the awarding of a cash award.
Note: Email PAR to ADP payroll person for Cash Award Lump Sum
Menu Path: HUMAN RESOURCES > PERSONNEL MANAGEMENT >
ADMINISTRATION > HR MASTER DATA > PERSONNEL ACTION
Transaction Code:
PA40
We have clicked on this
box to highlight the
action required.
We have chosen Mr. Andrew Anderson to receive this lump sum cash award. We
entered his personnel number directly into the field requesting the number.
Human Resources
50
Other Personnel Actions
Field Name
Description
Personnel Number
Employee Number
From
The date of the
lump sum payment
Highlight the Cash
Award Action
R/O/C
This is an entry in
the action type
listing
Click on the Execute button
User Action/Values
May be entered directly or
searched for using the drop
down arrow.
Enter the first date of the pay
period that the amount is to be
paid.
There is a small box to the left
of the text describing the
action. Click on the box to
highlight.
The cash award action has been started and the applicable infotype will appear as shown
below.
51
Human Resources
Other Personnel Actions
The screen above shows only one field available for data entry. The small window shows
the only acceptable entry, O1 Cash Award. Click on the Green check mark icon on the
window and the entry will be copied on to the infotype. Save the transaction and the next
screen in the transaction series will show.
Field Name
Wage Type
Amount
Date of Origin
Description
Used for payroll
processing
Dollar amount of
the cash bonus
The date the amount
is to be paid
R/O/C
R
R
R
User Action/Values
1020 will default. Do NOT
change.
Enter the amount of the bonus
Enter the first day of the pay
period that the amount is to be
paid.
Save the transaction by clicking the Save icon
. The result is that the infotype 0015
Additional Payments is created and the action is complete. A PAR will be created to
show that the employee received a cash award.
Enter dollar amount of cash bonus in Remarks section of PAR before
emailing to payroll. Review the instructions for emailing the PAR to
payroll. Email PAR to ADP payroll person.
Human Resources
52
Other Personnel Actions
Process the Annual Appraisal Documentation into SAP
USE THIS PROCESS ONLY FOR ANNUAL APPRAISALS
BEFORE YOU BEGIN THE ANNUAL APPRAISAL VERIFY THAT
THERE ARE NO OTHER ACTIONS ALREADY CREATED WITH
THE SAME DATE AS THE ANNUAL APPRAISAL
USE PA20-DISPLAY TO VERIFY
This procedure describes the steps necessary to process the annual appraisal (Evaluation)
documentation through the SAP Human Resources system. This process will be carried
out during the annual appraisal period. The annual appraisal process allows the awarding
of a cash bonus as well as an increase in pay to certain classes of employees. However,
the key part of the appraisal process is to inform the employee and to document their
progression toward becoming a more valuable part of the organization.
Menu Path: HUMAN RESOURCES > PERSONNEL MANAGEMENT >
ADMINISTRATION > HR MASTER DATA > PERSONNEL ACTIONS
Transaction Code:
PA40
53
Human Resources
Other Personnel Actions
We have picked the employee ready for his annual appraisal, Mr. Andrew Anderson,
Personnel No. 624 by directly inputting the number. Enter the first date of the pay
period after the approving official signs and updates the appraisal and clicked the
small box to the left of the text describing the action type, Annual Appraisal.
We now click the Execute icon
to start the recording of the results of the appraisal.
In the Personnel Action section of the screen, we must enter the reason for the action
using the drop down arrow to select Annual Appraisal 01
Press the enter key
Human Resources
to validate the entries and then click the Save icon
54
Other Personnel Actions
The infotype 0025 Create Appraisals screen appears:
Field Name
Description
R/O/C User Action/Values
Note: Due to conversion, all begin dates cannot be prior to your conversion date.
Otherwise, enter the actual from and to dates.
The beginning date
R
This date will default to the
From Date
of the appraisal.
begin date of the action. It may
be changed, but cannot be prior
to the conversion date.
The end date of the
R
Enter the end date of the
To Date
appraisal
appraisal, normally one year.
Value will default to
R
Will default to 01- Overall
Appraisal
01
Criterion
Appraisal
The score of the
R
Enter the score from the
Points
employees
appraisal form.
appraisal.
Will be calculated
R
See below for evaluation rating
Total Points
by the system
points.
R
Enter the last names of the 1st
Name of Appraiser Name of the
appraiser
and 2nd level appraisal officials.
Date the appraisal
R
Enter the date the employee
Appraisal Date
was approved
signed the appraisal.
5 = Outstanding, 4 = Highly Satisfactory, 3 = Satisfactory, and 0 = Less than Satisfactory.
Press the Enter button
or key to validate the entries.
55
Human Resources
Other Personnel Actions
Save the transaction by clicking the Save icon.
infotype 19 Monitoring of Dates.
. The system automatically rolls to
Infotype 0019 Create Monitoring of Dates
The information for task type and dates default from other infotypes. Select
save using
The next infotype that must be completed is 0008 Create Basic Pay.
Screen: 0008 Create Basic Pay
Human Resources
56
and
Other Personnel Actions
Use reason code for Annual Appraisal. Select by using drop down arrow. Complete
group based on Employee Position. The amount to be entered will be the new appraisal
rate, or the employees previous rate is no increase is given.
You can save this screen with the same basic pay if no increase is being
given, BUT you must always save the basic pay record with an annual
appraisal.
Press the Enter button
to validate the entries. Save the transaction by clicking the
Save icon.
The next infotype is infotype 0015 Create Additional Payments. This is used to
make a one-time payment to the Employee.
57
Human Resources
Other Personnel Actions
If a bonus is not being given right arrow
to the next infotype
Create Additional Payments
Field Name
Wage type
Description
Type of payment
R/O/C
R
Amount
Date of origin
Dollar amount
Date of payment
R
R
User Action/Values
Enter 1020 Cash Bonus or
select using drop down arrow
Enter dollar amount of payment
Defaults based on action date
This completes the actions needed for annual appraisal. If cash award is given, follow
instructions for printing hard copy and emailing PAR.
Human Resources
58
Other Personnel Actions
Process an Adjustment in an Employees Pay
Note: Promotions are to be processed under Change in Position Action
This procedure describes the steps necessary to process an adjustment in pay through the
SAP Human Resources system. Adjustments in pay are made for the following reasons:
Be sure that you have all the appropriate, approved back-up documents, i.e., for merit
increases, a performance evaluation with two levels of approval; for schedule changes, an
approved pay schedule and the Commanding Officers approval to give the pay increase,
etc.
Menu Path: HUMAN RESOURCES > PERSONNEL MANAGEMENT >
ADMINISTRATION > HR MASTER DATA > PERSONNEL ACTIONS
Transaction Code:
PA40
59
Human Resources
Other Personnel Actions
We have chosen the employee by directly entering the Personnel Number 162, Ms.
Rebecca Royer, we have highlighted the action we wish to process Adjustment in Pay
and we want this adjustment to be effective from the first day of the payroll period.
Click the Execute button
Human Resources
60
Other Personnel Actions
The resulting effect is to start the recording of the adjustment in Pay. The first screen, as
shown below, is the Copy Actions infotype and the only entry allowed here is to enter the
reason for the pay adjustment using the drop down arrow. For example, the reason is
shown as 02 Change Pay Rate.
Copy Actions
Press the Enter button
or Enter key to validate the entries. A warning message
appears, Record will be delimited, Select the
to acknowledge the system
message. Enter and save the transaction by clicking the Save icon.
61
Human Resources
Other Personnel Actions
Infotype 0000 is created and infotype 0008 Create Basic pay will be shown.
Create Basic Pay
We have changed the Hourly rate of pay to 11.25 to reflect the Increase in pay
Field
Name
Reason
Descriptions
R/O/C
User Action/Value
Type
Area
Reason for this change in
the infotype
User defined
User defined
Group
User defined
Level
Level of Pay
You may use the dropdown menu
for your selections
Will default in Navy MWR
Will default in the area
Enter the employees group using
the drop down menu to select.
User MUST verify for accuracy.
Will default based on the entry in
the group field. User MUST verify
for accuracy.
Human Resources
R
R
62
Other Personnel Actions
Hourly
Rate
Wage
types:
1010 =
Hourly
rate
Annual
Salary
Capt util.
Lvl
Work/Hrs
Period
Enter correct rates for each
wage type listed
Annual Salary
Used for annual salary
calculation
Work hours in a period
Press the Enter button
Enter the hourly rate(s) or have the
rate(s) default if the annual salary
field is populated.
Note: NA, NL, & NS groups will
populate hourly rate. NF and
CC wage rates must be entered.
This field will default as no entry
is allowed.
The field defaults 100 Note:
This field must NOT be changed.
This field will default in.
or key to validate the entries. The system generates a
warning message, Record will be delimited, Click
to acknowledge the message.
Save the transaction by clicking the Save icon.
Infotype 0008 is validated and the next screen Infotype 0019 Monitoring of Dates is put
into the action.
Enter button
complete.
or key, and save the transaction. The Adjustment in basic pay action is
Follow the instructions in Chapter 3 for printing and/or emailing PAR.
63
Human Resources
Other Personnel Actions
Process a Step Increase
Note: Promotions are to be processed under Change in Position Action
This procedure describes the steps necessary to process an adjustment in pay through the
SAP Human Resources system. Adjustments in pay are made for the following reasons:
Be sure that you have all the appropriate, approved back-up documents, i.e., for merit
increases, a performance evaluation with two levels of approval; for schedule changes, an
approved pay schedule and the Commanding Officers approval to give the pay increase,
etc.
Menu Path: HUMAN RESOURCES > PERSONNEL MANAGEMENT >
ADMINISTRATION > HR MASTER DATA > PERSONNEL ACTIONS
Transaction Code:
Human Resources
PA40
64
Other Personnel Actions
We have chosen the employee by directly entering the Personnel Number 162, Ms.
Rebecca Royer, we have highlighted the action we wish to process Adjustment in Pay
and we want this adjustment to be effective from the first day of the payroll period.
Click the Execute button
The system will roll to Infotype 0000 Copy Actions. The only entry allowed here is to
enter the reason for the pay adjustment using the drop down arrow. For example, the
reason is shown as 02 Change Pay Rate.
Copy Actions
Press the Enter button
appears. Select the
or Enter key to validate the entries. A warning message
to acknowledge the system message. Enter and save the
transaction by clicking the Save icon.
Infotype 0000 is created and infotype 0008 Create Basic pay will be shown.
65
Human Resources
Other Personnel Actions
Create Basic Pay
We have changed the Hourly rate of pay to 11.25 to reflect the Increase in pay
Field Name
Reason
Type
Area
Group
Descriptions
Reason for this
change in the
infotype
User defined
User defined
User defined
Level
Level of Pay
Hourly Rate
Enter correct rates
for each wage type
listed
Annual Salary
Used for annual
salary calculation
Work hours in a
period
R
R
Wage types:
1010 = Hourly rate
Annual Salary
Capt util. Lvl
Work/Hrs Period
Human Resources
R/O/C
R
R
R
R
66
User Action/Value
You may use the dropdown
menu for your selections
Will default in Navy MWR
Will default in the area
Enter the employees group
using the drop down menu to
select. User MUST verify for
accuracy. .
Will default. User MUST verify
for accuracy.
Enter the hourly rate(s) or have
the rate(s) default if the annual
salary field is populated.
Note: NA, NL, & NS groups
will populate hourly rate. NF
and CC wage rates must be
entered.
This field will default.
The field defaults 100 Note:
This field must NOT be changed.
This field will default in.
Other Personnel Actions
Press the Enter button
warning message. Click
or key to validate the entries. The system generates a
to acknowledge the message.
Save the transaction by clicking the Save icon.
Infotype 0008 is validated and the next screen Infotype 0019 Monitoring of Dates is put
into the action.
We have entered the Task Type, which was the Step Increase type of task; New
Task defaults Processing indicator and entered some comments regarding when the next
step increase is due. If no entry is required, right arrow through this screen. Press the
Enter button
complete.
or key, and save the transaction. The Adjustment in basic pay action is
Follow the instructions in chapter 3 for printing and/or emailing PAR.
67
Human Resources
Other Personnel Actions
NOTE: Enter the last day worked as the date of the action. The system
will roll to the next date for the termination date. Enter information in
remark section of PAR.
Process a NAF Employee Separation
This procedure documents the steps required to process an employee due for separation
for any reason.
This action uses the copy mode for several infotypes. It is important that you remember
that information that has defaulted in the fields pertains to a previous action and some
fields may need to be changed to reflect the current action.
After you have entered your changes to an infotype and used the Enter key, you should
receive a warning telling you that the previous record will be delimited. This verifies that
you want to make the change and that you have changed the From date to reflect that
your record will now be the current one. You may proceed through the message by using
the Enter again and you will then be prompted to Save your record
Menu path: HUMAN RESOURCES > PERSONNEL MANAGEMENT >
ADMINISTRATION > HR MASTER DATA > PERSONNEL ACTIONS
Transaction Code:
Human Resources
PA40
68
Other Personnel Actions
Field Name
Personnel Number
From date
Action Type
Description
The system
generated Personnel
ID Number
The date the action
is effective
R/O/C
R
R
The type of action
that is to be
performed
Select the Execute icon
User Action/Values
Enter the personnel number, if
known. Use the dropdown
arrow to aid in the selection.
Enter the last worked date.
The date for separation will
roll to the next day.
Select and highlight the
Separation action.
The system will roll to Infotype 0000 Copy Actions
69
Human Resources
Other Personnel Actions
Copy Actions
Field Name
Action Type
Reason for Action
Employment
Position
Personnel Area
Employee Group
Employee
SubGroup
Human Resources
Description
Separation
The reason the
action is being
performed
User defined
R/O/C
R
R
User Action/Values
This field will default in
Use the drop down arrow to
aid in the selection.
This field will default in with
Withdrawn
Blank out position number
This field will default in
User defined
The assigned area of
the position within
the organization
R
R
The group of
employees that the
individual has been
assigned to
The assigned
subgroup for the
employee
This field will default in.
MUST be changed to Tseparated.
This field will default in.
MUST be changed to TRterminated.
DO NOT CHANGE
70
Other Personnel Actions
Press the Enter
You will receive a message that the previous infotype will be delimited.
Press Enter
again.
The Create Vacancy informational window will appear. Select the Yes button and Save
the transaction.
date.
. If necessary, change the date on this window to the termination
Save the transaction by pressing the Save icon
71
Human Resources
Other Personnel Actions
The screen will roll to Infotype 0001 Copy Organizational Assignment.
Field Name
Co Code
Pers Area
Cost Ctr
Description
Company Code
Personnel Area
Cost Center
R/O/C
R
R
R
Subarea
EE Group
EE Subgroup
Payr Area
Position
Personnel Subarea
Employee Group
Employee Subgroup
Payroll Area
Position number
R
R
R
R
R
User Action and Values
This field will default in.
This field will default in.
This field will default
blank
This field will default in.
This field will default in.
This field will default in.
This field will default in.
This field will default in.
All of the fields will default in. Validate the entries and Press the Enter key
will receive the warning this entry will delete a record. Press the Enter key
Save the transaction by pressing the Save icon
Human Resources
72
. You
.
Other Personnel Actions
The system will now show Infotype 0008 Display Basic Pay as shown below:
Right arrow, using the next record icon,
through the Display Basic Pay screen.
The system will now display infotype 0006 Create Addresses subtype 6 Forwarding
Address.
73
Human Resources
Other Personnel Actions
Infotype 0006 Create Addresses subtype 6 Forwarding Address. This screen must be
completed for a separated employee. Do not change the permanent address only the
forwarding address needs to be created. If you change the permanent address the
employees taxes will be effected.
Press the Enter key
key again
. Read the Record delimited warning message. Press the Enter
. Validate the entries.
The system will now show infotype 0171 General Benefits Information. There are no
entries required for this infotype record but the dates must be verified and the infotype
saved.
Save the transaction.
. Record will be created. The system will return to the
Personnel Actions Screen.
Human Resources
74
Other Personnel Actions
Separation/Option B Retirement
Menu Path: HUMAN RESOURCES > PERSONNEL MANAGEMENT >
ADMINISTRATION > HR MASTER DATA > PERSONNEL ACTIONS
Transaction code: PA40
Field Name Description
Personnel
EE number
Number
From
Date of action
Select
action type
Type of action that is to
be performed
R/O/C User Action/Values
Enter the number if known, or
R
search using the drop down
arrow
Enter the last date of work. The
R
day after this date will appear
on the next infotype screen.
R
Select the Option B Resignation
tab.
75
Human Resources
Other Personnel Actions
Infotype 0000: Copy Actions
Field Name
Action Type
Reason for
Action
Employment
Description
Separation
The reason for the
action
System default
R/O/C
R
Position
Personnel
Area
User defined
The assigned area of
the position within
the organization
The assigned group
of employees the
employee will be
assigned to
The assigned
subgroup for the
employee
Employee
Group
Employee
Subgroup
Human Resources
R
R
User Action and Values
No entry required
You can use the drop down and
select the reason
This field will default in
Withdrawn status
Change to 99999999
This field will default in
R
R
76
This field will default in. You
MUST change the EE Group
to T- Separated.
This field will default in. You
MUST change the EE
Subgroup to TR
Terminated.
Other Personnel Actions
Press the Enter icon
the Enter icon
. You will get the Record Delimited warning message. Press
again. You will be warned to save your entries.
Press the Save icon
. You will now see the next infotype in the separation action
series the Infotype 0001 Copy Organizational Assignment.
Field Name
Co Code
Pers Area
Cost Ctr
Description
Company Code
Personnel Area
Cost Center
R/O/C
R
R
R
Subarea
EE Group
EE Subgroup
Payr Area
Percentage
Personnel Subarea
Employee Group
Employee Subgroup
Payroll Area
Percentage assigned
R
R
R
R
R
User Action and Values
This field will default in.
This field will default in.
This field will default
blank
This field will default in.
This field will default in.
This field will default in.
This field will default in.
Must blank out
Position
Position number
This field will default in
77
Human Resources
Other Personnel Actions
Job Key
Exempt
Org Unit
Org Key
Press the Enter icon
the Enter icon
Job key
Exempt status
Organization unit
assigned
Organization key
assigned
R
R
R
999999.
This field will default in.
This field will default in.
This field will default in.
This field will default in.
. You will get the Record Delimited warning message. Press
again. You will be warned to save your entries.
Press the Save icon
. The Create Vacancy box will appear. Select the yes
option. The system defaults to todays date. You must change it to the date of
termination.
You will now see the next infotype in the retirement action series the Infotype 0001
Retirement Plan Data at Termination.
Human Resources
78
Other Personnel Actions
Infotype 9001 - Create Retirement Plan Data at Termination
Field Name
Description
R/O/C
From
Date of Termination
Previous
Participation in
Plan
If Yes,
Retirement Plan
Option
If Discontinue
Date
Y for previous plans
N for no previous
plans
Press the Enter icon
R
R
User Action and Values
The system enters the date
of the termination. Leave
the end date as 12-31-9999
Select Y if previous plan
exists or use the drop down
arrow
Use drop down to select
option
Must be blank for this
termination
and Save.
79
Human Resources
Other Personnel Actions
You will now see the next infotype in the retirement action series the Infotype 0006
Create Addresses, Subtype Forwarding Address.
Infotype 0006: Create Addresses
Field Name
Address Type
Description
Type of
address
C/O
In care of
Address
Street name
and number
City
City
State/Zip Code
State/zip code
Human Resources
R/O/C
R
80
User Action and Values
This field will default
Forwarding Address
This field may default in if a
record already exists. If no data
defaults, you may enter the c/o
persons name.
This field may default in if a
record already exists. If no data
defaults, you may enter the street
address.
This field may default in if a
record already exists. If no data
defaults, you may enter the city.
This field may default in if a
record already exists. If no data
defaults, you may enter the state.
Other Personnel Actions
Country
Country Key
Telephone
Number
Telephone
Communications
User defined
Select the Enter icon
Press the Save icon
This field will default US. You
may change if needed.
This field may default in if a
record already exists. If no data
defaults, you may enter the
telephone number.
This field may default in if a
record already exists. If no data
defaults, you may enter
additional contact numbers.
. You will be warned to save your entries.
.
You will now see the infotype 0171 Copy General Benefits Information.
Infotype 0171 Copy General Benefits Information
Press the Save icon
Select the Enter icon
. You will get the Record Delimited warning message.
. You will get the message record created.
81
Human Resources
Other Personnel Actions
Process a Leave of Absence (LWOP)
This process is only used when an employee is out of work without pay. This is a nonpay status and therefore when the employee is in this status, there is no accumulation of
either sick or annual leave. This status is usually set due to the employees request. See
the policy manuals for further explanation of this process.
This action uses the copy mode for several infotypes. It is important that the user
remembers that information that has defaulted in the fields pertains to a previous action
and some fields may need to be changed to reflect the current action.
After you have entered your changes to an infotype and used the enter key, you should
receive a warning message telling you that a previous entry has been delimited. This
warning verifies that you actually want to make the change and that you have changed
the From date to reflect that your record will now be the current one. You may proceed
through the message by using the Enter key again and you will then be reminded to save
your changes.
Menu Path: HUMAN RESOURCES > PERSONNEL MANAGEMENT >
ADMINISTRATION > HR MASTER DATA > PERSONNEL ACTIONS
Transaction Code:
Human Resources
PA40
82
Other Personnel Actions
Field Name
From date
Personnel Number
Action type
Description
The date the Leave
of absence is to start
Employee Number
R/O/C
R
R
The type of action
to be performed
User Action/Value
Enter the effective date of the
action
Enter the number or use the
dropdown menu to select the
correct employee
Select the Leave of Absence
action
Select the Execute icon
Save the transaction by clicking the icon
The result is that infotype 0000 Copy Actions will appear.
83
Human Resources
Other Personnel Actions
Field Name
Action Type
Reason for
action
Description
Leave of Absence
The reason for the
action being
performed
Employment Changed to
inactive
MWR Position
Position
Personnel
Area
Employee
Group
Employee
Subgroup
The assigned area
within the
organization
The assigned
group the
employee has
been assigned to
The assigned
subgroup for the
employee
Select the Enter icon
R/O/C User Action/Values
R
This will default in
R
You can use the
dropdown menu to select
the reason
R
This will default in
Will default the position
number
The field populated from
the previous record
R
R
The field populated from
the previous record
The field is populated
from the previous record.
Save the transaction by clicking the icon
Human Resources
84
Comments
This is the
Only Field
requiring an
entry
Other Personnel Actions
The result is that infotype 0019 Create Monitoring of Tasks will appear
Field Name
Description
Task Type
Date
Type of task to be
monitored
Date that the task
will require action
Processing indicator
Status of task
Comments
Comments
Select the Enter icon
R/O/C
User Action/Values
Defaults to Leave of Absence.
Nothing required
Field is required if the task type
was populated. Enter the
expected return date.
Defaults as New Task No
entry required.
Free text if comments need to be
entered.
Save the transaction by clicking the icon
85
Human Resources
Other Personnel Actions
Screen will now roll to Copy Kronos Information. Change the effective date and change
information as needed by following the instructions below and save. If changes do not
need to be made right arrow through without saving.
Field Name
Kronos badge
Number
Kronos Terminal
Group
Description
Kronos badge
number
Kronos Terminal
number
Kronos Labor
Level 3
Person Type
R/O/C
C
User Actions/Values
Blank out.
Blank out.
Labor Level
Leave as defaulted.
Person Type
Leave as defaulted.
Kronos Logon
Access Profile
Kronos Logon
Access Profile
C
C
Leave as defaulted.
Leave as defaulted.
Labor Level Set
Kronos Labor
Level Set
Leave as defaulted.
Put a checkmark in the No Badge Necessary box.
Note: Employee must have either a Kronos badge number or have the No Kronos
box checked.
Press the Enter button and Save
the transaction.
Screen will roll back to the Personnel Action Screen and the Record will be created.
Human Resources
86
Other Personnel Actions
Process a Return from Leave of Absence
This procedure should be used to process a return from a Leave without Pay (A Leave of
Absence).
This process uses the copy mode for several infotypes. It is important that you
remember the information that has defaulted in the fields pertains to a previous action
and some fields may need to be changed to reflect the current action.
After you have entered your changes to an infotype and used the enter key, you
should receive a message telling you that a previous entry will be delimited. This
verifies that you want to make the change and that you have changed the From Date
to reflect that your changed record will now be the current one. You will proceed
through the message by using the Enter key and you will then be prompted to save
your changes.
Menu Path: HUMAN RESOURCES > PERSONNEL MANAGEMENT >
ADMINISTRATION > HR MASTER DATA > PERSONNEL ACTIONS
Transaction Code:
PA40
We have selected Personnel Number 744 and highlighted the Return from Leave of
Absence action type.
Select the Execute icon
87
Human Resources
Other Personnel Actions
The next infotype will be Copy Actions
Field Name
Action type
Reason for Action
Employment
Position
Personnel Area
Employee Group
Employee
subgroup
Human Resources
Description
Return from Leave
of Absence
The reason the
action is being
performed
R/O/C
R
User defined
User defined
User defined
The group that the
employee is
assigned to.
The assigned
subgroup for the
employee
R
R
R
R
Use the drop down arrow to
select the reason. This is the
only field that requires an
entry.
Will default in
Will default in
Will default in
Will default in
Will default in
88
User Action/Values
Will default in
Other Personnel Actions
Press the Enter button
delimited.
. A message W: Record valid date to date will be
Press the Enter button again and save
The next infotype appears Infotype 0041 Copy Date Specifications
NOTE: This screen is only necessary if the Leave of Absence should change
the Service computation date. If not move through the record screens using the
.
next and previous record icons as shown.
If any changes were made, Press the Enter button
Save the transaction using the Save icon
89
Human Resources
Other Personnel Actions
The screen rolls to infotype 0019 Change Monitoring of Tasks
Field Name
Task Type
Date
Processing
indicator
Comments
Human Resources
Description
Type of task to be
monitored
Date that the task
will required action
R/O/C
R
User Action/Values
Defaults as Leave of Absence.
Defaults as the date entered in
the Leave action (the expected
date of return) No entry
required.
From drop down arrow, select
Task completed.
Free text for any comments.
Status of task
Comments
90
Other Personnel Actions
Screen will now roll to Copy Kronos Information. Change the effective date and change
information as needed by following the instructions below and save.
Field Name
Kronos badge
Number
Kronos Terminal
Group
Description
Kronos badge
number
Kronos Terminal
number
R/O/C
C
Kronos Labor
Level 3
Labor Level
Person Type
Person Type
Kronos Logon
Access Profile
Kronos Logon
Access Profile
C
C
Labor Level Set
Kronos Labor
Level Set
91
User Actions/Values
Enter the Kronos badge
number.
Enter the Terminal Group from
the dropdown menu.
Actual work site name used for
VQ only. Select from the
dropdown.
Enter the Person Type from the
dropdown menu.
Leave as defaulted.
Enter the employees profile
from the dropdown.
Only used for managers to tell
Kronos which group of
employees the manager will
administer. Select form the
dropdown.
Human Resources
Other Personnel Actions
Note: Employee must have either a Kronos badge number or have the No Kronos
box checked.
Press the Enter button and Save
the transaction.
Screen will roll back to the Personnel Action Screen and the Record will be created.
Human Resources
92
Other Personnel Actions
Process an Activity Transfer
NOTE: The person who is to process the Activity transfer must contact
Headquarters SAP HR Team to be able to log into the application using
Transaction code PA40. Please contact Headquarters SAP HR Team.
When an employee transfers from one activity to another, the process requires a
Change in Position Action. The acquiring location must initiate this action. The
Change in Position action must be effective the first day of the pay
period.
Menu Path: HUMAN RESOURCES > PERSONNEL MANAGEMENT >
ADMINISTRATION > HR MASTER DATA > PERSONNEL ACTIONS
Transaction code: PA40
This procedure describes the steps necessary to process an activity transfer through the
SAP Human Resources system. We have highlighted the Change in Position/Transfer line
in the Action type section on the Personnel Actions screen and we now click the Execute
icon.
93
Human Resources
Other Personnel Actions
Field Name
Action type
Description
Action type
Reason for Action
The reason why
the action is
being taken
R/O/C
R
R
Must enter the reason 11
Payroll Area Transfer.
Will default to Active and it is not
available for editing
Enter the new position number
either directly, if known or use
the drop down arrow to aid in the
selection.
Employment
In the Status
section
Position
The current
position number
Personnel Area
Employee Group
Employee
Subgroup
Human Resources
Will default from
the previous
position. Blank it
Out!
Will default from
the previous
position. Blank it
Out!
Will default from
the previous
position. Blank it
Out!
94
User Action/Values/Comments
Will default Change in
Position
Will default in the new Personnel
Area upon pressing the Enter key
after fields have been blanked out.
Will default in the new Personnel
Area upon pressing the Enter key
after fields have been blanked out.
Blank out the information from
the previous position .Use the
drop down arrow to aid in
selecting the correct employee
subgroup.
Other Personnel Actions
Screen: Copy Actions
NOTE: After striking the Enter key or clicking the green check mark, you will
receive a message stating W: Previous record will be delimited , i.e., the end
date of the last action will now be populated with the From date of the new
action. This message appears on each infotype.
Press the Enter key or click the green checkmark icon
then save it by clicking the Save icon.
to validate the record and
95
Human Resources
Other Personnel Actions
Infotype 0001 Copy Organizational Assignment:
.
No Entry is required for this infotype.
Press the Enter button or the green checkmark
Record.
to validate the entries. Save the
W: Previous record will be delimited, (i.e., the end date of the last action will now be
populated with the From date of the new action).
During the normal flow of this process, a pop-up window will appear to create a vacancy
for the employees previous position. Click on the Yes button on this window. The
date must be changed to the date of the action. Todays date will default in, so if the
date of action is different from todays date, you must change it.
Human Resources
96
Other Personnel Actions
Infotype 0006- Copy Addresses
NOTE: Even if the employees address does not change, you must copy this
record with the position change date and save. All the applicable tax screens
will now appear for completion. You must complete each tax infotype again
and save.
Each record must be saved with the new date in order to populate the new
company code in ADP, during the position change action based on the
activity transfer.
Press the Enter key or click the green checkmark icon
this record.
97
to validate your entries. Save
Human Resources
Other Personnel Actions
Infotype 0041 Date Specifications now appears:
All fields will populate. Update as necessary.
Date type 01 Activity Start Date, which is the first date of employment at the current
activity. The date will need to be changed when an employee transfers to a new payroll
area, i.e. Mayport to Seattle or MWR to VQ.
Date type 04 Civilian Service Date, which is the Service Computation Date minus the
active duty military time. In most cases this will be the same as the Original hire date.
Date type 03 Service Computation Date, the date either actual or constructed by
crediting service, used to determine annual leave accrual. For an employee with no
creditable NAFI or military service, the service comp date is the effective date of the
employees first Federal civilian appointment. For an employee with prior creditable
service, the service comp date is constructed by totaling the days, months, and years of
the employees creditable civilian and military service and subtracting that total from the
effective date of the employees most recent appointment. When service credit of 4 years,
3 months, and 3 days is subtracted from the date, 1998-10-12, the result is 1994-07-09.
Thus, the service comp date will then be 07-09-1994.
Date type 06 Ret Plan Eligibility is used for benefit retirement plan eligibility. This date
will populate from the new hire action. This date will require updating when an employee
changes from a Flex position to a Regular Full Time position.
Date type 07 NAFI Computation Date, the date either actual or constructed by crediting
service, used to determine Regular NAFI employment length. For an employee with
prior creditable service, The NAFI computation date is constructed by totaling the days,
months, and years of the employees creditable Regular NAFI service and subtracting
that total from the employees most recent appointment.
Press the Enter button and Save
Human Resources
the transaction.
98
Other Personnel Actions
Infotype 0019 Create Monitoring of Dates.
The fields in this infotype are self-explanatory and can be filled in directly or by using the
drop down arrows to aid in the selection. In our example, the task type has been filled by
using the drop down arrow and selecting Detail Temp Assign. We have also entered
the date the action becomes effective, and entered the processing indicator New task.
We could also have used the Comments section to write in any free text remarks needed.
If more Date Monitoring is needed enter the information after the Change in Position
action is complete. Use PA30, Infotype 0019 and click on the create tab
information and Save
. Enter the
Press the Enter key or click the green checkmark icon
then Save it.
99
to validate the record and
Human Resources
Other Personnel Actions
After saving the previous infotype the following one will appear:
Infotype 0006 Addresses Emergency Contact
If information has not changed, just save. Press the Enter key or click the green
checkmark icon
Human Resources
to validate the record and then Save it.
100
Other Personnel Actions
Infotype 0007 Planned Working
Enter the new Work Schedule Rule for the employee. Press the Enter key or click the
green checkmark icon
to validate the record and then Save it.
You will receive warning message to check the basic pay infotype 0008. Move through
this warning message by pressing the Enter key and continue saving the new work
schedule rule.
101
Human Resources
Other Personnel Actions
Infotype 0008 Create Basic Pay
Enter any new basic pay information due to the position change of the employee. Press
the Enter key or click the green checkmark icon
Save it.
Human Resources
102
to validate the record and then
Other Personnel Actions
Infotype 0009 Copy Bank Details
Note: Even if the information does not change, you must save this record with the new
date. The employees record must be saved in order to populate ADP. This means the
employee will be pre-noted for the first or second pay period in the new location.
103
Human Resources
Other Personnel Actions
Infotype 9001 Copy DOD/MWR Specific Data
You must change all applicable information due to the position change (activity
transfer).
Note: The Duty Station Locator and the NAF Personnel Office Identifiers MUST
be changed to accommodate the new activity.
The ADP Company Code and ADP File Number are grayed out and cannot be
changed. The new information for these fields will be populated once the ADP file has
been created in the new ADP Company code.
When complete save the transaction by clicking on the save icon
The next infotype will be Kronos information-Infotype 9005.
Human Resources
104
Other Personnel Actions
Kronos information-Infotype 9005.
All information will need to be changed for the position change. If Kronos is not being
used check the box for No Badge Necessary. When complete save the information by
clicking on the save icon
.
General Benefits will be the next infotype.
Infotype 0171 Copy General Benefits Information
No data entry is required. Information will be populated based on the position
information. However, this record must be saved.
Press the Enter key or click the green checkmark icon
Save it.
105
to validate the record and
Human Resources
Other Personnel Actions
Infotype 0378 Adjustment reasons
The field Adjustment Reason will already be filled in based on the Position Change
action. No entry is required. However, the record must be saved.
Press the Enter key or click the green checkmark icon
then Save it.
to validate the record and
The Personnel Action Screen will be shown and the user receives the message Record
Created.
This process is now completed.
Note: If the employee is now eligible for benefits, follow the instructions for Benefit
Enrollment.
Human Resources
106
You might also like
- End User GuideDocument29 pagesEnd User GuidesandeepkumaryeluripatiNo ratings yet
- SAP HR Stepwise Screen ShotsDocument41 pagesSAP HR Stepwise Screen ShotsVIN_J50% (2)
- HCM - Personnel Actions Tutorial - Good in DetailDocument20 pagesHCM - Personnel Actions Tutorial - Good in DetailSudha Kumari100% (1)
- Tally Erp 9 0 Material Payroll Accounting Amp Compliance in Tally Erp 9 0Document228 pagesTally Erp 9 0 Material Payroll Accounting Amp Compliance in Tally Erp 9 0barakkat72100% (1)
- HA PY ManualDocument37 pagesHA PY ManualSalma MostafaNo ratings yet
- Payroll FinalDocument13 pagesPayroll Finaldhirajsatyam98982285No ratings yet
- PA User ManualDocument122 pagesPA User ManualFaustin KodankandathNo ratings yet
- PERSONNELADMINISTRATIONACTIONSsection 004Document49 pagesPERSONNELADMINISTRATIONACTIONSsection 004Ramayya BhaskarNo ratings yet
- TIK Single Touch Payroll Processing GuideDocument23 pagesTIK Single Touch Payroll Processing GuideMargaret MationgNo ratings yet
- R12 Volunteert Workers - ProcessingDocument24 pagesR12 Volunteert Workers - Processingsunita@pasNo ratings yet
- SAP HR-Set Up Personnel Action - Configuration StepsDocument16 pagesSAP HR-Set Up Personnel Action - Configuration StepsSomasekharVankadari100% (2)
- Opening of Loan AccountDocument11 pagesOpening of Loan AccountkumarrajeevatscribdNo ratings yet
- Employee Data: Tips and RemindersDocument20 pagesEmployee Data: Tips and RemindersNeng AmnadNo ratings yet
- EOBI FS Operational Manual For Employers NewDocument29 pagesEOBI FS Operational Manual For Employers NewmuzaffarspiritNo ratings yet
- Dayforce User Guide InformationDocument17 pagesDayforce User Guide InformationKEZIA SAMSONNo ratings yet
- 4 Hiring Process 2023Document11 pages4 Hiring Process 2023angeliaNo ratings yet
- Multiple EmploymentDocument21 pagesMultiple EmploymentSasha NguNo ratings yet
- 9 - Implementing AdvancesDocument10 pages9 - Implementing AdvancesMuhammad AliNo ratings yet
- Oracle Hrms Core HRDocument90 pagesOracle Hrms Core HRYogita Sarang100% (3)
- Universal Tally Note 2074&m18Document56 pagesUniversal Tally Note 2074&m18universal academy100% (5)
- SD Cycle With Config WRT Food MFG & OthersDocument31 pagesSD Cycle With Config WRT Food MFG & OthersKhetan BNo ratings yet
- Retro by ElementDocument15 pagesRetro by Elementmohamed gaaferNo ratings yet
- VAT Return Help FileDocument11 pagesVAT Return Help FilenepalcaNo ratings yet
- App FlowDocument14 pagesApp FlowAnonymous 7CVuZbInUNo ratings yet
- Setting Up Multi Org Structure in R12Document80 pagesSetting Up Multi Org Structure in R12Hesham AhmedNo ratings yet
- in The SAP R/3 (R Stands For Real-Time) System, A Client Is An Organization and ADocument8 pagesin The SAP R/3 (R Stands For Real-Time) System, A Client Is An Organization and ANavya HoneyNo ratings yet
- Actions Employee Life Cycle To Retirement RehireDocument2 pagesActions Employee Life Cycle To Retirement RehireSuresh KpNo ratings yet
- HRMS - JAY - LatestDocument63 pagesHRMS - JAY - Lateststar glowNo ratings yet
- HRMS - JAY - LatestDocument83 pagesHRMS - JAY - Lateststar glowNo ratings yet
- User setup and flex field creationDocument59 pagesUser setup and flex field creationstar glowNo ratings yet
- Accounting information system assignmentDocument23 pagesAccounting information system assignmentSidra ButtNo ratings yet
- Want To Upskill To Get Ahead in Your Career? Check Out The SAP Online CourseDocument8 pagesWant To Upskill To Get Ahead in Your Career? Check Out The SAP Online CourseNavya HoneyNo ratings yet
- SAP HCM Study Material - PayrollDocument8 pagesSAP HCM Study Material - PayrollAditya_Vickram_540No ratings yet
- Employer Portal Guide PensionDocument40 pagesEmployer Portal Guide PensionBilal AdamNo ratings yet
- Personnel Administration PACKTHUBDocument44 pagesPersonnel Administration PACKTHUBVarun SinghalNo ratings yet
- Setting Up Multi Org Structure in R12Document80 pagesSetting Up Multi Org Structure in R12Mohamed IbrahimNo ratings yet
- Configuring Enterprise Structure in SAPDocument49 pagesConfiguring Enterprise Structure in SAPMohammed MinhajuddinNo ratings yet
- Park DocumentDocument23 pagesPark Documentchitharanjan kotekarNo ratings yet
- Individual Infotype MaintenanceDocument13 pagesIndividual Infotype MaintenanceJae SinghNo ratings yet
- Create and Post Payroll AccountsDocument68 pagesCreate and Post Payroll AccountsAniruddha ChakrabortyNo ratings yet
- Sap HCMDocument17 pagesSap HCMFulchand DasNo ratings yet
- VAT Return Help FileDocument11 pagesVAT Return Help FileMadhu ShresthaNo ratings yet
- Payroll 3Document48 pagesPayroll 3eurofighter100% (3)
- Oracle HR Implementation StepsDocument37 pagesOracle HR Implementation Stepshamdy2001No ratings yet
- 03 Workforce SchedulingDocument16 pages03 Workforce SchedulingAssem MohamedNo ratings yet
- Infotype DetailDocument13 pagesInfotype DetailSingh 10No ratings yet
- Opening and Maintaining SB/CA AccountsDocument10 pagesOpening and Maintaining SB/CA AccountsSAT1243No ratings yet
- Real TimeDocument25 pagesReal TimeNikhatFarooqKhanNo ratings yet
- 4.1 Payroll PDFDocument19 pages4.1 Payroll PDFjfmorales100% (1)
- In Small Independent Businesses: Women Are Like Cats—Men Are Like DogsFrom EverandIn Small Independent Businesses: Women Are Like Cats—Men Are Like DogsNo ratings yet
- Sach Speaking 3 Parts 2021 Mới Nhất - Ielts NgocbachDocument195 pagesSach Speaking 3 Parts 2021 Mới Nhất - Ielts NgocbachNguyen HoaNo ratings yet
- Social Trends Talkwalker-FINALDocument56 pagesSocial Trends Talkwalker-FINALMasket100% (1)
- PIMCO Research Baz Davis Gillmann Mar2021Document11 pagesPIMCO Research Baz Davis Gillmann Mar2021Nguyen HoaNo ratings yet
- IELTS SPEAKING SAMPLE ANSWERSDocument56 pagesIELTS SPEAKING SAMPLE ANSWERSĐạt Nguyễn TuấnNo ratings yet
- Williams Larry - Trade Stocks and Commodities With The InsidersDocument224 pagesWilliams Larry - Trade Stocks and Commodities With The InsidersNguyen Hoa100% (16)
- WP Daouk 2009-21 Charoenrook - DaoukDocument43 pagesWP Daouk 2009-21 Charoenrook - DaoukNguyen HoaNo ratings yet
- The Monks of Kublai Khan Emperor of ChinaDocument96 pagesThe Monks of Kublai Khan Emperor of Chinaoosh123No ratings yet
- The How To Be British CollectionDocument69 pagesThe How To Be British CollectionAn Le100% (2)
- Manage employee leave and attendanceDocument167 pagesManage employee leave and attendanceNguyen HoaNo ratings yet
- SAP HCM Payroll User ManualDocument126 pagesSAP HCM Payroll User ManualNguyen Hoa100% (2)
- MM Material Management Process in SAPDocument5 pagesMM Material Management Process in SAPNguyen HoaNo ratings yet
- Chapter 4 Other Personnel ActionsDocument105 pagesChapter 4 Other Personnel ActionsNguyen HoaNo ratings yet
- Marketing Strategies For Hotel Industry Internationalization in MoreliaDocument9 pagesMarketing Strategies For Hotel Industry Internationalization in MoreliaAlice MateescuNo ratings yet
- Understand Payroll Wage Type Processing Payroll Schema and Rule Basics DownloadDocument25 pagesUnderstand Payroll Wage Type Processing Payroll Schema and Rule Basics Downloadశ్రీకాంత్ కొంతంNo ratings yet
- Travel ManagementDocument20 pagesTravel ManagementNguyen HoaNo ratings yet
- Vietnam ReportDocument138 pagesVietnam ReportTatak HTNo ratings yet
- AP Slide DownloadDocument87 pagesAP Slide DownloadNguyen HoaNo ratings yet
- No Subject Duration (Day) I Organization Structure 0.5Document3 pagesNo Subject Duration (Day) I Organization Structure 0.5Nguyen HoaNo ratings yet
- List of Head Hunters and Job Website in VietnamDocument11 pagesList of Head Hunters and Job Website in VietnamNguyen Hoa0% (1)
- SC IntroDocument75 pagesSC IntroNguyen HoaNo ratings yet
- Eg VN 063193Document6 pagesEg VN 063193Nguyen HoaNo ratings yet
- SC IntroDocument75 pagesSC IntroNguyen HoaNo ratings yet
- 6 PayrollDocument52 pages6 PayrollNguyen HoaNo ratings yet
- Rome Port GuideDocument57 pagesRome Port GuideNguyen HoaNo ratings yet
- Goods Receipt in Sap The Process ManualDocument31 pagesGoods Receipt in Sap The Process ManualNguyen Hoa0% (1)
- Marketing Plan SampleDocument11 pagesMarketing Plan Sampleapi-3696958100% (9)
- 09 e 4150 B 66 Cad 9 B 0 Af 000000Document140 pages09 e 4150 B 66 Cad 9 B 0 Af 000000Nguyen HoaNo ratings yet
- Marico's journey as a leading FMCG company in IndiaDocument13 pagesMarico's journey as a leading FMCG company in IndiaYuktesh PawarNo ratings yet
- Logitech Case StudyDocument13 pagesLogitech Case StudyKanchan LakhwaniNo ratings yet
- Business FinanceDocument4 pagesBusiness FinanceTrang NgôNo ratings yet
- Handbook of Value Added Tax by Farid Mohammad NasirDocument15 pagesHandbook of Value Added Tax by Farid Mohammad NasirSamia SultanaNo ratings yet
- Fuel Supply Agreement - LNG - UI 2021 (407769612.1)Document54 pagesFuel Supply Agreement - LNG - UI 2021 (407769612.1)Edmund KhoveyNo ratings yet
- DL-6104 - Business LawDocument358 pagesDL-6104 - Business LawTiki TakaNo ratings yet
- LAW OF CONTRACT ESSENTIALSDocument18 pagesLAW OF CONTRACT ESSENTIALSLegnaNo ratings yet
- Tsigemariam BelaynehDocument96 pagesTsigemariam BelaynehadamNo ratings yet
- 12 Kaplan India Site Cpa ReviewDocument8 pages12 Kaplan India Site Cpa Reviewpsuresh_reddyNo ratings yet
- Mini Project II Instructions Segmentation and RegressionDocument6 pagesMini Project II Instructions Segmentation and RegressionSyed Anns Ali0% (1)
- What Informal Remedies Are Available To Firms in Financial Distress inDocument1 pageWhat Informal Remedies Are Available To Firms in Financial Distress inAmit PandeyNo ratings yet
- Role of Financial Management in Banking SectorDocument18 pagesRole of Financial Management in Banking SectorAjit DasNo ratings yet
- Bus Part B1P ReadingBank U2Document2 pagesBus Part B1P ReadingBank U2Linh ĐanNo ratings yet
- Finance, Marketing & HR courses in MBA 2nd yearDocument28 pagesFinance, Marketing & HR courses in MBA 2nd yearGaneshRathodNo ratings yet
- PLDT Vs - Estranero, GR No.192518, Oct 15, 2014 FactsDocument2 pagesPLDT Vs - Estranero, GR No.192518, Oct 15, 2014 FactsHoreb FelixNo ratings yet
- Hana Simplification List: 30th July 2018Document12 pagesHana Simplification List: 30th July 2018Raj ShekherNo ratings yet
- Exercises w7+8Document3 pagesExercises w7+8TâmNo ratings yet
- Answers To Question Paper of TQM in MBA of Guru Gobind Singh Indraprastha University 2007Document5 pagesAnswers To Question Paper of TQM in MBA of Guru Gobind Singh Indraprastha University 2007C P ChandrasekaranNo ratings yet
- NMC GOLD FINANCE LIMITED - Forensic Report 1Document11 pagesNMC GOLD FINANCE LIMITED - Forensic Report 1Anand KhotNo ratings yet
- Job Advert MSDDocument24 pagesJob Advert MSDRashid BumarwaNo ratings yet
- Sama A&c AnalystDocument2 pagesSama A&c Analystsusreel.somavarapuNo ratings yet
- Assignment - Business Model Canvas Presentation - Fall - 2020Document2 pagesAssignment - Business Model Canvas Presentation - Fall - 2020MattNo ratings yet
- Case InstructionsDocument4 pagesCase InstructionsHw SolutionNo ratings yet
- Institute of Rural Management AnandDocument6 pagesInstitute of Rural Management AnandAmit Kr GodaraNo ratings yet
- Open Cut Coal XpacDocument4 pagesOpen Cut Coal XpacAlessandro SignoriNo ratings yet
- Lecture 1 Understanding EntrepreneurshipDocument15 pagesLecture 1 Understanding EntrepreneurshipTest MockNo ratings yet
- Bhakti Chavan CV For HR ProfileDocument3 pagesBhakti Chavan CV For HR ProfileADAT TestNo ratings yet
- Introduction To Fintech: Igor PesinDocument56 pagesIntroduction To Fintech: Igor PesinLittle NerdNo ratings yet
- StatementDocument10 pagesStatementdoninsgusts016No ratings yet
- EFFECTS OF ECONOMIC GROWTH AND GST RISEDocument41 pagesEFFECTS OF ECONOMIC GROWTH AND GST RISESebastian ZhangNo ratings yet