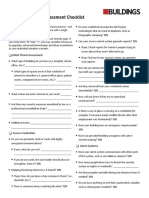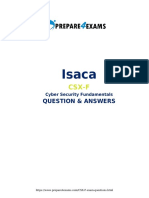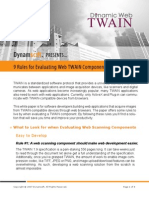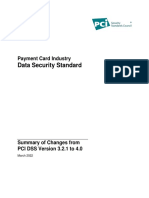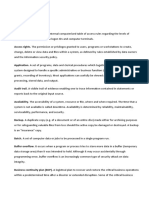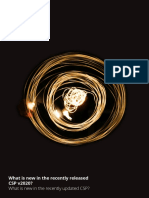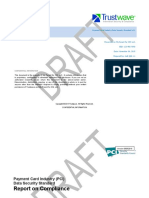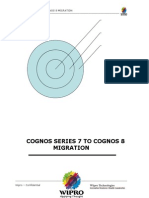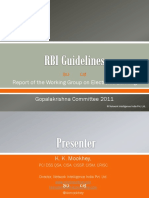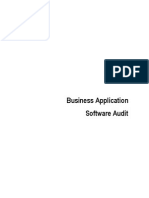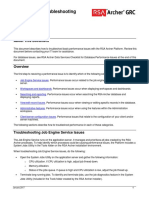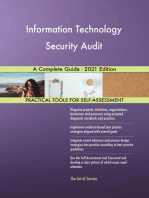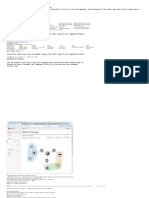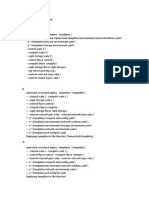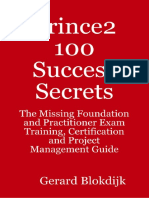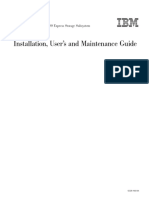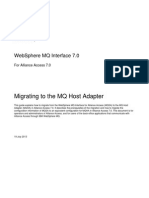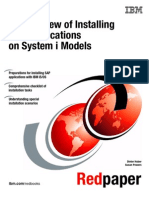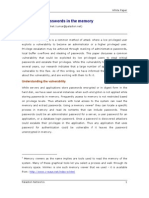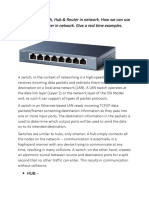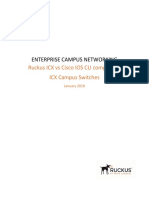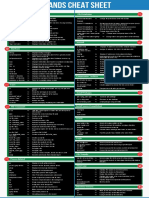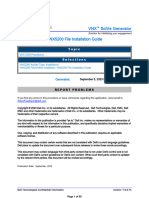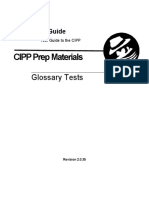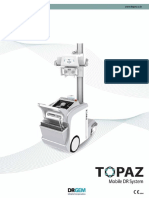Professional Documents
Culture Documents
Awp 7-0-40 Admin Ops Guide
Uploaded by
gsgheneaCopyright
Available Formats
Share this document
Did you find this document useful?
Is this content inappropriate?
Report this DocumentCopyright:
Available Formats
Awp 7-0-40 Admin Ops Guide
Uploaded by
gsgheneaCopyright:
Available Formats
Connectivity
Alliance Web Platform 7.0.40
Administration and Operations Guide
This guide describes how to configure and how to perform maintenance tasks for Alliance Web Platform and Alliance
Web Platform Server-Embedded.
29 March 2013
Alliance Web Platform 7.0.40
Table of Contents
.Preface .............................................................................................................................................................................4
1
Alliance Web Platform .................................................................................................................................. 5
Accessing Alliance Web Platform Administration ........................................................................... 6
2.1
2.2
The Alliance Web Platform Administration Workspace ................................................................ 8
3.1
3.2
3.3
3.4
3.5
3.6
Add an Alliance Server Instance ........................................................................................................... 52
Update an Alliance Server Instance ..................................................................................................... 59
Delete an Alliance Server Instance ...................................................................................................... 59
Test Connectivity with an Alliance Server ........................................................................................... 59
Instance Monitoring Overview ............................................................................................................... 61
Alliance Server Groups .............................................................................................................................. 62
8.1
8.2
8.3
Logging On to an Application Group .................................................................................................... 47
Add an Application Group ...................................................................................................................... 47
Add an Application Sub-group .............................................................................................................. 49
Add Applications in an Application Group or Sub-Group .................................................................. 50
Display the Properties of an Application Group or Sub-Group ........................................................ 51
Alliance Server Instances .......................................................................................................................... 52
7.1
7.2
7.3
7.4
7.5
View and Edit the Properties of a Package ......................................................................................... 37
View and Edit Package Configuration Parameters ............................................................................ 38
Add an Application in an Installed Package ........................................................................................ 40
Delete an Application from an Installed Package .............................................................................. 42
Application Groups ...................................................................................................................................... 43
6.1
6.2
6.3
6.4
6.5
User Management ................................................................................................................................... 32
Administrator Tasks ................................................................................................................................ 35
Packages .......................................................................................................................................................... 36
5.1
5.2
5.3
5.4
Workspace Overview ................................................................................................................................ 8
Home Page .............................................................................................................................................. 11
Task Pages in Alliance Web Platform Administration ....................................................................... 13
Common Actions in Task Pages ........................................................................................................... 20
Online Help ............................................................................................................................................... 27
User Assistance ....................................................................................................................................... 27
Getting Started with Alliance Web Platform Administration ..................................................... 32
4.1
4.2
Logging On ................................................................................................................................................. 6
Logging Out ................................................................................................................................................ 7
Add an Alliance Server Group ............................................................................................................... 62
Delete an Alliance Server Group .......................................................................................................... 63
Remove an Instance from an Alliance Server Group ........................................................................ 63
Administration and Operations Guide
Table of Contents
Branding Schemes ....................................................................................................................................... 64
9.1
9.2
9.3
9.4
10
Branding Schemes Page ....................................................................................................................... 64
Create Branding Schemes ..................................................................................................................... 66
Modify Branding Schemes ..................................................................................................................... 67
Delete Branding Schemes ..................................................................................................................... 68
User Sessions ................................................................................................................................................ 69
10.1 View User Session Properties ............................................................................................................... 69
11
Event Log .......................................................................................................................................................... 71
11.1 Search for Events .................................................................................................................................... 71
12
Operate Alliance Web Platform ............................................................................................................... 73
12.1
12.2
12.3
12.4
12.5
12.6
12.7
12.8
13
Alliance Web Platform Support Tools ................................................................................................. 82
13.1
13.2
13.3
13.4
13.5
14
Run Alliance Web Platform Operational Tools ................................................................................... 73
Start and Stop Alliance Web Platform in the Application Server ..................................................... 73
Start and Stop the Alliance Web Platform Database ......................................................................... 74
Back Up the Database ........................................................................................................................... 76
Restore and Resynchronise the Database ......................................................................................... 77
Change the Alliance Web Platform Database Account Password .................................................. 79
Configure Access to the Alliance Web Platform Database .............................................................. 79
Configuring the Alliance Web Platform Database .............................................................................. 80
Run Alliance Web Platform Support Tools .......................................................................................... 82
Collect Support Information ................................................................................................................... 82
Investigate the Alliance Web Platform Database ............................................................................... 85
Verify the Database Integrity ................................................................................................................. 86
Activate Tracing on Alliance Web Platform ......................................................................................... 86
The Configuration Tool .............................................................................................................................. 88
14.1
14.2
14.3
14.4
14.5
14.6
14.7
14.8
Using swp_config .................................................................................................................................... 88
Start and Stop Alliance Web Platform Server-Embedded ................................................................ 90
Change Port Numbers for the Application Server .............................................................................. 91
Managing the SSL Certificate and Key ................................................................................................ 92
List of Parameters ................................................................................................................................... 95
Packages .................................................................................................................................................. 95
Reconfigure Hosted Database Connection ......................................................................................... 96
Change the Deployment URL of a Package ....................................................................................... 96
.Appendix A IBM WebSphere HTTP Server ....................................................................................................97
A.1
IBM WebSphere HTTP Server for File Transfer Flows Concentration ........................................... 97
.Legal Notices ...............................................................................................................................................................99
29 March 2013
Alliance Web Platform 7.0.40
Preface
Purpose
This guide provides information about the features and functions of the Alliance Web Platform
Administration package. This guide describes how the Alliance Web Platform administrator
configures Alliance Web Platform and performs maintenance tasks related to packages,
connectivity, and so on. In addition, it also describes the graphical user interface (GUI).
Audience
This guide is intended for those who are responsible for configuring and maintaining Alliance
Web Platform.
Related documentation
Alliance Web Platform documentation:
Alliance Web Platform Server-Embedded Installation Guide
Administration and Operations Guide
Alliance Web Platform
Alliance Web Platform
Introduction
Alliance Web Platform is the framework that hosts browser-based graphical user interfaces
(GUIs) of the Alliance portfolio. It offers a consistent end-user interface to the functionality
managed by Alliance Gateway, Alliance Access/Entry, or Alliance Integrator. Alliance Web
Platform runs in an application server environment, enabling centralised deployment of the
software.
Alliance Web Platform is delivered in two flavours:
The first flavour requires a web application server (IBM WebSphere Application Server)
configured in a cluster, providing robust operational capacity such as load balancing and
resilience mechanisms.
The second flavour, Alliance Web Platform Server-Embedded, includes the application server
that the software requires. The installer for Alliance Web Platform Server-Embedded installs
and configures the application server, customising it based on values provided during
installation.
Note
The first flavour is not available for 7.0.40.
The GUIs of the Alliance portfolio are provided as packages that are installed in Alliance Web
Platform. Each package contains a set of applications that communicate with their Alliance
server instance (Alliance Gateway, Alliance Access/Entry, or Alliance Integrator). Alliance Web
Platform offers a consistent set of services to the graphical applications it hosts. Alliance Web
Platform can simultaneously host different versions of the same GUI package (for example,
Alliance Messenger 7.0.50 and Alliance Messenger 7.0.60).
Alliance Web Platform Administration is a standard package installed with Alliance Web
Platform. It contains applications that enable an Alliance Web Platform administrator to perform
configuration tasks necessary to prepare Alliance Web Platform and its applications for use by
users. For example, configuring Alliance server instances used by applications. The
administrator also performs monitoring tasks (for example, viewing events reported by
applications).
The Alliance Web Platform Administration and Operations Guide describes all applications of
the Alliance Web Platform Administration package.
29 March 2013
Alliance Web Platform 7.0.40
Accessing Alliance Web Platform
Administration
Prerequisites
To log on to Alliance Web Platform Administration, you need an Alliance Web Platform user
account. For more information, see "User Management" on page 32..
2.1
Logging On
Procedure
1.
Make sure that the application is running. For more details, see the installation guide for
Alliance Web Platform or Alliance Web Platform Server-Embedded.
2.
In the browser, provide the URL for Alliance Web Platform Administration either by typing it
in the address bar or by clicking it in your Favorites list.
The format of the URL is as follows:
https://<host>:<port>/swp/group/admin
Where:
<host> is the host name
:<port> is used to indicate the port number.
On Windows the default port number is 443.
On UNIX or Linux, the default port number is 2443.
If the URL was used recently, you can click it in the list of previously visited addresses.
The browser displays the login page.
3.
Enter your User Name and Password and click
4.
Once you have successfully logged on, the browser displays the Alliance Web Platform
Administration Home page. See "Workspace Overview" on page 8.
Login
. Both are case-sensitive values.
If the page is not displayed completely (that is, including the SWIFT Copyright at the
bottom), then double-click the title bar to maximise the window.
Administration and Operations Guide
Accessing Alliance Web Platform Administration
Note
For a proper display of the information in the Alliance Web Platform Administration
pages, set your screen resolution to 1024 by 768 pixels or higher. A minimal
screen resolution of 1280 by 800 pixels is recommended.
We recommend not to use the zoom in and zoom out functionality of Internet
Explorer. The Alliance Web Platform Administration labels can have incorrect
placement when the display value of Internet Explorer is not set at 100 percent.
2.2
Logging Out
Applicability
You can log out from Alliance Web Platform Administration from any page except the login
page.
Procedure
1.
Click Logout in the top right corner of the browser window.
A confirmation window opens.
2.
Click
OK
to log out or
If you click
page.
29 March 2013
OK
Cancel
to cancel the request to log out.
, then the browser displays the Alliance Web Platform Administration login
Alliance Web Platform 7.0.40
The Alliance Web Platform Administration
Workspace
About this section
This section describes the layout, components, functionalities, and behaviour of the Alliance
Web Platform Administration workspace.
3.1
Workspace Overview
Description
The workspace is a browser-based GUI that communicates with an application server, which
communicates with an Alliance server.
The Alliance Web Platform Administration workspace displays the home page by default when a
user logs in.
The workspace has the following areas:
Area
Description
Navigation area
Displays a logo, the name and release of the GUI package, links for navigating,
and menus for accessing the task pages of Alliance Web Platform Administration.
See "Navigation area" on page 9.
Main area
Displays the home page or the task pages of Alliance Web Platform
Administration.
See "Home Page" on page 11 and "Task Pages in Alliance Web Platform
Administration" on page 13.
Bottom banner
Displays copyright and status information.
See "Bottom banner area" on page 11.
Administration and Operations Guide
The Alliance Web Platform Administration Workspace
Example
The following example shows the workspace, with the home page selected:
Symbol
Item
Description
"Navigation area" on page 9
Main area where the home page and the task pages appear. See "Home Page" on page
11 and "Task Pages in Alliance Web Platform Administration" on page 13.
"Bottom banner area" on page 11
Navigation area
The navigation area is always visible and contains these elements:
Logo
Click the logo to return to the home page of the workspace.
The "Example" on page 9 shows the SWIFT logo. The Alliance Web Platform Administration
workspace can show a different logo, if the Alliance Web Platform administrator has changed
the setting.
Menus
Select a menu in the navigation area and then select a menu item to display the corresponding
task page in the workspace.
Important
29 March 2013
While Alliance Web Platform Administration is processing a request, do not start
another action. Always wait for the response before you click another link or button.
Alliance Web Platform 7.0.40
These are the menus which provide access to the home page and to the task pages:
Menu
Purpose
Home
Displays the home page of the workspace.
Configuration
Enables you to perform administration tasks such as:
manage installed packages of applications
manage Alliance server instances
manage application groups to organise navigation across applications
manage groups of Alliance server instances that can be associated with group
of applications
manage branding schemes (GUI customisations) that can be associated with
application groups
Monitoring
Enables you to display information about user sessions, and also to search and
view events from the event log.
The menu items available depend on the application group.
Links in the navigation area
The top-right corner of the navigation area of the workspace provides links to these functions:
Link
Function
Help
Opens the context-sensitive online help that is available for the page or entity that is
currently selected.
The page or window from which you click the Help link determines the information that
the system shows.
For example:
If you click the Help link on the login page or the home page, then the system opens
the Alliance Web Platform online help.
If you click the Help link on a page or window within Alliance Web Platform
Administration, then the system opens the Alliance Web Platform Administration
online help.
See "Online Help" on page 27.
Logout
10
Logs off from Alliance Web Platform Administration
See "Logging Out" on page 7.
Administration and Operations Guide
The Alliance Web Platform Administration Workspace
Link
Function
About
Displays this information:
Information about the current session:
The user name that you are logged in as
The user type
The name of the instance that you are logged on to
The Alliance Web Platform release
The Alliance Web Platform host platform
Information about Alliance Web Platform:
The Alliance Web Platform release
The operating system on which Alliance Web Platform is installed
The Java Virtual Machine version
Allows you to change your password.
Change
Password
Bottom banner area
The bottom banner area is always visible. It displays this information:
Copyright details
The SWIFT copyright statement
User
Displays the user name that you are logged in as
Status
A user can click Status , to display the last 20 notification messages that Alliance Web Platform
Administration provided to the user about the current task or about recently performed tasks.
3.2
Home Page
Description
The Alliance Web Platform Administration workspace displays the home page by default when a
user logs in.
The home page shows a Welcome application, which provides a list of shortcuts to tasks in the
menus. You can add applications or change the position of the applications on the home page.
For more information, see "Add an Application to the Home Page" on page 12 and "Change
Position of an Application on the Home Page" on page 13.
Tip
29 March 2013
Click the logo at any time to return to the home page of the workspace.
11
Alliance Web Platform 7.0.40
Welcome application
The Welcome application displays the list of tasks that are also available to you through the
menus in the navigation area of Alliance Web Platform Administration.
Click a link in the list to display the corresponding task page. For more information, see "Task
Pages in Alliance Web Platform Administration" on page 13.
The list of tasks available depends on the application group. The Alliance Web Platform
administrator configures an application group through the Alliance Web Platform Administration
GUI application.
3.2.1
Add an Application to the Home Page
Purpose
This procedure enables you to add applications to the home page of the workspace.
Procedure
1.
Click
Home
2.
Click
Add
, to display the home page of the workspace.
, in the upper left corner of the home page.
The Add Applications window opens, and displays the applications that you can add.
3.
Select the application or applications that you require to add as a widget.
The following applications are available:
Application
Description
Welcome
Displays the commands from the menus as a list of shortcuts to commands in the
task menus.
After you add the Welcome application, a user can click a command from the list of
tasks, and the corresponding task page opens.
Sessions
Displays a summary of the user sessions that are active or inactive for each
application group.
Event Log
Displays the last five events that were logged in the Alliance Web Platform event
log.
The colour of the event indicates the event severity.
Alliance
Server
Instances
Displays a summary of the connectivity status to the Alliance server instances.
You can use the CTRL or SHIFT keyboard key to select several applications
from the list.
Tip
4.
Click
OK
The Add Applications window closes. The application widgets that you selected appear
on the home page.
12
Administration and Operations Guide
The Alliance Web Platform Administration Workspace
Buttons in title bar
The title bar of an application on the home page has these buttons:
Button
-
Minimises a maximised application
Maximises a minimised application
Deletes an application from the home page
Open
3.2.2
Function
Opens the corresponding task page in the workspace
Change Position of an Application on the Home Page
Procedure
1.
Click and hold on the title bar of an application.
2.
Drag the application in another location within the home page of the workspace.
As you drag the application window, a blue dashed outline indicates possible locations.
3.
Release the application window when the blue dashed outline indicates the location that
you require.
The application window snaps to the indicated area of the main area of the home page.
3.3
Task Pages in Alliance Web Platform
Administration
Description
A task page opens when you select a shortcut from the Welcome application or from a menu.
These pages enable you to perform tasks in Alliance Web Platform Administration.
For the Alliance Web Platform Administration pages, a task page displays either a left pane and
right pane area, or a page view.
29 March 2013
13
Alliance Web Platform 7.0.40
Example of a task page
Task page components
The task page can contain these elements:
Left pane
The left pane provides a way to navigate amongst available entities. This is referred to as a tree
view or structure.
A tree view in Alliance Web Platform Administration displays entities in a hierarchical view in the
left pane of a task page in the workspace. Each level of information is called a node. A node in
Alliance Web Platform Administration corresponds to the entities that are available, and to the
information that is available for that node.
The tree view starts with a parent node, and each node is indented to show its relationship with
the parent node.
If you click a node, then the right pane of the workspace shows the page that corresponds to
that node. Some nodes are a container for other nodes and do not correspond to an entity.
If you click the plus (
within that node.
) symbol beside a node, then the tree view expands to show the nodes
If you click the minus ( - ) symbol beside a node, then the tree view collapses to hide the nodes
within that node.
Right pane
The right pane displays the information that is available for the entity that is selected in the left
pane. The right pane display the information as a page view.
The page view enables you to modify the properties of the entity, if applicable.
14
Administration and Operations Guide
The Alliance Web Platform Administration Workspace
A page can consist of the following components:
"List View" on page 15
"Form View" on page 17
Splitter
A splitter is a line that divides the left pane and the right pane. You can drag the splitter left or
right to resize the panes.
Button bar
On some pages, a button bar is present at the bottom of the main area of the workspace. The
buttons enable you to perform an action for the entity that is currently selected. The buttons that
are available depend on the selected entity.
3.3.1
List View
Description
Some pages and windows in Alliance Web Platform Administration display a list to show the
information that is relevant for the current selection.
You can find the following types of information in a list:
Entities in Alliance Web Platform
The results of a search
Some pages display a form above the list, to enable you to search for entities, or to filter the list.
For more information about search or filter criteria, see "Perform a Search or Filter a List" on
page 21.
Example
29 March 2013
15
Alliance Web Platform 7.0.40
Components
A list in Alliance Web Platform Administration usually contain these elements:
Title bar
At the top left, the title bar shows the title of the list.
At the top right, the title bar shows the number of rows in the current view of the list, and the
number of rows that are selected.
Button bar
The button bar is below the title bar of the list.
The buttons enable the user to perform an action for the entity that is currently selected. The
buttons that are available depend on the selected entity.
Column heading
The names of the columns correspond to the properties and the elements of the entities in the
list.
Row
Each row in the list corresponds to an entity.
How to use the list view
Page size
You can use the Change View function to set the value for Page Size, which changes the
maximum number of rows that the list shows at a time. You can use the Change View
function to change the column width, and to show or hide columns, if it is applicable for the
current list (see "Change View of a List" on page 23).
Layout
To increase or decrease the width of a column, move the mouse pointer over the right-side
edge of the column header, then click and drag. Alliance Web Platform Administration
discards any changes to column widths at the end of the current session, unless you use the
Change View function to save the changes.
You can use the Change View function to show specific columns in a specific order in the
list.
You can use the reset option of the Change View function to restore the list to its original
layout.
See "Change View of a List" on page 23.
Navigation
If the total number of rows is greater than the value set for the page size, then you can
navigate through the pages of the list:
If the list does not currently show the last row, then the Next link is available at the far right
of the list button bar. If you click Next, then the list shows the next page of rows.
If the list does not currently show the first row, then the Previous link is available at the far
right of the list button bar. If you click Previous, then the list shows the previous page of
rows.
Actions
16
Administration and Operations Guide
The Alliance Web Platform Administration Workspace
Some lists allow you to click an entity and view its details, either in the page view or in a
window.
To sort a list
You can sort the rows in a list in ascending or descending order based on the content of a
particular column.
If you click a column header, then Alliance Web Platform Administration sorts the list in
ascending order according to the content of that column. Alliance Web Platform Administration
places a symbol that points upwards next to the name of the column header to indicate that the
sort order is ascending. If you click the same column header again, then Alliance Web Platform
Administration sorts the list in descending order according to the content of that column and the
symbol points downwards. If you click the same column header again, then Alliance Web
Platform Administration removes the sorting.
The sort order that you define is available throughout the user session. Logging out and in again
restores the default order. You can also use the Change View function (open and click Save ) to
restore the default order (see "Change View of a List" on page 23).
Sorting is also available in pickers that present content as rows in a table, as described in "User
Assistance" on page 27.
3.3.2
Form View
Description
Some pages and windows display a form to search for information or to enter information in
Alliance Web Platform Administration.
Some forms display related information in two or more tabs to make the form easier to navigate.
You can find the following types of information in a form:
Configuration parameters
Details of an entity
Search criteria
Filtering criteria
29 March 2013
17
Alliance Web Platform 7.0.40
Example
Components
Forms in Alliance Web Platform Administration usually contain these elements:
Title
The top left of the page view or the window shows the title of the form.
Fields
Different types of fields are available to show details of the entity, or configuration parameters:
Text field
Field with a drop-down list
Selection list (see "Selection Lists" on page 19)
Check box
The fields can have these additional features to assist with content input:
Buttons
Pickers to help you enter data in a field (see "Pickers" on page 28)
Button bar
18
The button bar is usually at the bottom of the form.
Administration and Operations Guide
The Alliance Web Platform Administration Workspace
The buttons enable the user to perform an action for the entity that is currently selected. The
buttons that are available depend on the selected entity.
How to use the form view
Navigation
If a form contains two or more tabs, then you can click a tab to show the corresponding view.
If the form shows the details of an entity in a list, then you can navigate to the details of the
other entities in the list:
If the page or the window does not currently show the details of the last entity, then Next
is available at the far right of the button bar. If you click Next , then the page or window
shows the details of the next entity.
If the page or the window does not currently show the details of the first entity, then
Previous is available at the right of the button bar. If you click Previous , then the page or
window shows the details of the previous entity.
Data input or modification
If you change existing information or add new information, then the button bar shows
and Cancel :
Click
Save
Click
Cancel
Save
, to save the information or changes.
, to discard the changes that you made.
Actions
The buttons that are present and that are available (not greyed-out) in the button bar depend
on the entity currently displayed.
3.3.3
Selection Lists
Description
Some pages and windows in Alliance Web Platform Administration display a list that enables
you to select one or more values for a field.
The following elements are available:
Available list
This contains the list of available values for the current field.
Selected list
This contains the list of selected values for the current field.
Arrow buttons
The arrow buttons move the values from one list to the other.
How to use the selection lists
Selection
29 March 2013
19
Alliance Web Platform 7.0.40
You can use these actions to select values from the Available list:
To select a single value, click the value.
To select a sequential group of values, either click and then drag the mouse pointer over
the values, or click a value and then hold down the SHIFT key and click another value.
To select a group of values that are not sequential, click a value and then hold down the
CTRL key and click the other values.
Reassignment
If you double-click a value in either list, then it moves to the other list.
>
and
>>
3.4
and
<
move the selected values from one list to the other.
<<
move all the values from one list to the other.
Common Actions in Task Pages
About this section
This section describes the actions that the administrator performs frequently in the task pages of
Alliance Web Platform Administration.
3.4.1
Common Buttons in Task Pages
Buttons
These buttons enable you to perform actions that are common to the task pages throughout the
Alliance Web Platform Administration workspace:
Button
Description
Cancel
Cancels the current action.
Change View
Changes the layout of the list for the current page.
Procedure: "Change View of a List" on page 23
Clear
Clears values in fields or resets the search criteria fields or the filtering criteria fields to
the default values
Close
Closes the current window
Next
Displays the next set of information, as applicable:
On a page that contains a list, it displays the next page of entities.
In a details window, it displays the details of the next entity.
OK
Confirms the current action.
Previous
Displays the previous set of information, as applicable:
In a list, it displays the previous page of entities.
In a details window, it displays the details of the previous entity.
20
Refresh
Refreshes the information that the system currently displays.
Save
Saves the current information.
Administration and Operations Guide
The Alliance Web Platform Administration Workspace
Button
3.4.2
Description
Search
Searches using criteria provided on the current page.
Procedure: "Perform a Search" on page 22
Submit
Filters the list that the system currently displays.
Procedure: "Filter a List" on page 22
Perform a Search or Filter a List
About this section
This section describes how to perform a search or to filter a list.
3.4.2.1 Criteria and Functions
Criteria
Where the functionality is available, you can use criteria to search or to filter the list for the
current page for a specific set of information.
This is the behaviour for the search or filtering operation:
If you do not specify a value for a criterion, then the system does not take that criterion into
account.
If you specify more than one value for a criterion, then the system uses an OR relationship to
evaluate these values.
If you specify values for more than one criterion, then the system uses an AND relationship to
evaluate these criteria.
Wildcards
Some of the search criteria and the filtering criteria fields allow you to use these wildcards:
Wildcard
Purpose
Example
% (percent)
Replaces one or more contiguous unknown
characters in a string
a%a matches for example the
following strings:
aba
afedpa
azhgjdhsa
_ (underscore)
Replaces one unknown character in a string
aa_a matches for example the
following strings:
aa1a
aaGa
29 March 2013
21
Alliance Web Platform 7.0.40
Functions
The search criteria areas and the filtering criteria areas contain these functions:
Button
Description
Hides the content of the search criteria area or the filtering criteria area
Present only when the content is visible
Shows the content of the search criteria area or the filtering criteria area
Present only when the content is hidden
Clear
Resets the search criteria fields or the filtering criteria fields to the default values
Search
Populates the list of entities according to the current search criteria values
Present only in search criteria areas
Submit
Filters the list of entities according to the current filtering criteria values
Present only in filtering criteria areas
Report
Enables you to produce reports of the entities returned by the search or filtering criteria as
well as the search or filtering criteria
3.4.2.2 Perform a Search
Purpose
Where available, the Search function provides the list that is displayed in the current page.
Procedure
1.
Use the input methods that are applicable to specify the search criteria that you require in
the fields that are available:
Type the values.
Select values from a drop-down list.
Select values from a selection list.
2.
Click
Search
The system provides a new list to include only the entities that match the search criteria.
3.4.2.3 Filter a List
Purpose
Where available, the filter function enables you to filter the list that is displayed currently.
Procedure
1.
Use the input methods that are applicable to specify the filtering criteria that you require in
the fields that are available:
Type the values.
Select values from a drop-down list.
Select values from a selection list.
2.
22
Click
Submit
.
Administration and Operations Guide
The Alliance Web Platform Administration Workspace
The system updates the list to include only the entities that match the filtering criteria.
3.4.3
Change View of a List
Purpose
The Change View function changes the layout of the list for the current page or window.
You can use the Change View function to perform these actions:
specify the maximum number of rows that the list shows at a time (page size)
show or hide columns
change the order of the columns
save changes to column widths
reset a list to the default layout
reset a list to the default layout, except for column width changes
Change list layout
1.
If you want to increase or decrease the width of a column in the list, then move the mouse
pointer over the right-side edge of the column header, then click and drag.
2.
Repeat the previous step for the other columns in the list, as necessary.
3.
Click
Change View
The Change View window opens.
4.
Use these methods to change the list layout, as necessary:
Select or clear the check box for a column to show or hide it.
Click the name of a column and use the up or down arrow to change its position in the
list.
5.
If you made any changes to the column widths in the current list, then select or clear the
Save Column Widths check box, as necessary:
If you select the Save Column Widths check box, then the system saves the changes
to the column widths and retains them in subsequent sessions.
If you clear the Save Column Widths check box, then the system discards the changes
to the column widths when the current session ends.
6.
Type the number of rows for the list to show at a time into the Page Size field, if it is
available.
The value must be between 10 and 999.
7.
Click
Save
The Change View window closes and the list layout changes accordingly.
The system also saves any changes to the column widths, if the Save Column Widths
check box is selected.
29 March 2013
23
Alliance Web Platform 7.0.40
Reset list layout
1.
Click
Change View
The Change View window opens.
2.
If you made any changes to the column widths in the current list, then select or clear the
Save Column Widths check box, as necessary:
If you select the Save Column Widths check box, then the system saves the changes
to the column widths and retains them in subsequent sessions.
If you clear the Save Column Widths check box, then system discards the changes to
the column widths.
3.
Click
and then click
Reset
Save
The Change View window closes and the system restores the original layout of the list:
the default page size
the original set of columns in the original sequence
the original column widths (if the Save Column Widths check box is cleared)
3.4.4
Manage Configuration Parameters
About this section
This section contains the procedures to modify the configuration parameters that are available
in Alliance Web Platform Administration.
About configuration parameters
Alliance Web Platform Administration enables you to manage the configuration of the available
Alliance Web Platform entities. The nodes present in Alliance Web Platform Administration
provide access to the configuration parameters for the corresponding entities.
3.4.4.1 Change Values
Change a configuration parameter value
1.
Change the value using the input method that is available in the corresponding field:
Select the value required from the drop-down list of the field.
Type the value required in the field.
2.
Save
and
Cancel
Click
Save
appear at the bottom of the page.
The changed value is saved.
3.4.4.2 Reset Values
Reset a configuration parameter to its default value
If necessary, you can reset a configuration parameter to its default value as follows:
1.
24
Click
Reset to Default
Administration and Operations Guide
The Alliance Web Platform Administration Workspace
The Reset to Default window opens.
2.
Select the configuration parameter to reset.
3.
Click
Save
The corresponding configuration parameter is reset to the default value.
3.4.4.3 Add Multiple Values
Add values to a multiple value configuration parameter
Where a configuration parameter allows multiple values, do the procedure that follows:
1.
Click
Add
, located next to the corresponding field.
The Add window opens.
2.
Enter a value in the field of the Add window.
3.
Click
Add
The Add window closes and the value appears in the field.
4.
Repeat the previous steps, as required.
5.
Click
Save
, located at the bottom of the page.
The changes to the configuration parameter are saved.
3.4.4.4 Edit Multiple Values
Edit values in a multiple value configuration parameter
Where a configuration parameter allows multiple values, do the procedure that follows:
1.
Select the value to edit in the corresponding field.
2.
Click
Edit
, located next to the field.
The Edit window opens.
3.
Edit the value in the field of the Edit window, as required.
4.
Click
Save
, located in the Edit window.
The Edit window closes and the modified value appears in the field.
5.
Click
Save
, located at the bottom of the page.
The changes to the configuration parameter are saved.
3.4.4.5 Remove Multiple Values
Remove values from a multiple value configuration parameter
Where a configuration parameter allows multiple values, do the procedure that follows:
1.
Select the values to remove in the corresponding field.
2.
Click
Remove
, located next to the field.
The selected values are removed from the field.
29 March 2013
25
Alliance Web Platform 7.0.40
3.
Click
Save
, located at the bottom of the page.
The changes to the configuration parameter are saved.
3.4.5
Manage Entities
About this section
This section contains the procedures to manage the entities that are available in Alliance Web
Platform Administration.
About entities
Alliance Web Platform Administration enables you to manage the available Alliance Web
Platform entities. The nodes present in Alliance Web Platform Administration provide access to
the corresponding entities.
3.4.5.1 Add Entities
Add a new entity
When Add is available in the button bar of the corresponding page, do the procedure that
follows:
1.
Click
Add
The entity details page opens.
2.
Enter the details for the new entity in the fields of the details page.
3.
Click
Save
, located at the bottom of the details page.
The details page closes. The entity details are saved and the new entity appears in the list.
3.4.5.2 Edit Entities
Change the details of an entity
1.
Click the entity.
The entity details page opens.
2.
Change the details of the entity using the input method that is available in the
corresponding fields:
Select the value required from the drop-down list of the field.
Type the value required in the field.
Select or clear the check box.
Cancel
3.
Click
and
Save
Save
appear at the bottom of the details page.
at the bottom of the details page.
The details page closes and the changed entity details are saved.
26
Administration and Operations Guide
The Alliance Web Platform Administration Workspace
3.5
Online Help
Description
All pages within Alliance Web Platform Administration contain the Help link in the upper-right
corner of the navigation area of the workspace.
Clicking the Help link displays the online help that corresponds to the page or entity that is
currently selected. It also enables you to navigate to other topics within the online help.
Help for entering values in fields
Alliance Web Platform Administration provides tools to help you enter values with the correct
syntax, for example, how to select and enter dates or times. For more information, see "User
Assistance" on page 27.
Behaviour
If you click the Help link, then the corresponding help file opens in a new window. The system
opens the help file at the content that corresponds to the page or entity that is currently
selected.
You can use the navigational links that are available in the help window to show other topics
from within the online help.
The page from which you click the Help link determines the topics that the system shows:
If you click the Help link on the login page or the home page, then the system opens the
Alliance Web Platform online help.
If you click the Help link on a page within Alliance Web Platform Administration, then the
system opens the Alliance Web Platform Administration online help.
User Assistance
3.6
About this section
This section describes the user assistance that is available to help you enter data in fields in
Alliance Web Platform Administration using the correct format and syntax. For example, you can
use a picker to select dates or times in the correct format.
For more information about the purpose of a field, or a description of the values that you can
enter, see "Online Help" on page 27.
3.6.1
Relative Date and Time Values
Date and time values
Alliance Web Platform Administration enables you to enter values manually or to select values
from a picker for fields that require date or time values. For more information about pickers, see
"Pickers" on page 28.
You can enter relative values in date or time fields.
A relative value is automatically converted to an absolute date or time value when the cursor
leaves the field. The conversion generates an absolute date or time value that corresponds to
the syntax for the field. The absolute value is calculated relative to the current date or time of
the host running the browser. For example, use a relative value to calculate quickly the date
"five days ago".
29 March 2013
27
Alliance Web Platform 7.0.40
The relative date calculation supports dates within the range of years 1970 to 2037.
Syntax
The following is the syntax used to enter relative date or time values:
<symbol><number><unit>
Where:
Variable
Values
<symbol>
+ or -
<number>
a numeric value
<unit>
d, m, or y for a date field, with d as default
h, m, or s for a time field, with h as default
Uppercase letters are accepted.
The expected syntax for a field determines which values are relevant.
Examples
3.6.2
Typed value
Field type
Result
+6h or +6
Time
Alliance Web Platform Administration increases the current time by
six hours.
-7d or -7
Date
Alliance Web Platform Administration sets the date to seven days
before the current date.
+0 or -0
Time
Alliance Web Platform Administration sets the time to the current
time.
+0 or -0
Date
Alliance Web Platform Administration sets the date to the current
date.
Pickers
Description
A picker is a graphical element that is located beside a field in some pages. It helps you to enter
data according to the correct syntax and format that the field requires.
If Alliance Web Platform Administration shows
available to help you enter data in the field.
to the right of a field, then a picker is
Types of pickers
These are the different types of pickers available within Alliance Web Platform Administration:
Date picker (see "Date Picker" on page 29)
Time picker (see "Time Picker" on page 30)
Behaviour of a picker
Click
to display the picker.
If you select a value in the picker, then the system populates the related field with the relevant
values.
28
Administration and Operations Guide
The Alliance Web Platform Administration Workspace
These actions close the picker:
clicking in a different field
clicking anywhere outside the picker
pressing the ESC key
If you move the mouse pointer over
, then the system displays the expected syntax.
You can type a value directly into a field that has a picker, if you use the correct syntax.
3.6.3
Date Picker
Purpose
A date picker enables you to select and enter a date using the correct format in the date field.
Example of a date picker
The following is an example of the calendar that appears in a date picker:
Date formats
To view the format of the data that a field requires, move the mouse over the picker icon or the
field.
The Alliance Web Platform administrator defines the date format that Alliance Web Platform
Administration displays. For information about how to change the default date format, see the
Alliance Web Platform Administration and Operations Guide "Alliance Web Platform
Configuration Parameters " on page 38.
The date picker supports these date formats:
Date format
Example
YYYY/MM/DD
16 June 2012 is represented as: 2012/06/16
DD/MM/YYYY
16 June 2012 is represented as: 16/06/2012
MM/DD/YYYY
16 June 2012 is represented as: 06/16/2012
How to use a date picker
To open the date picker, click
Select the values for the year, the month, and the day. If required, navigate to another year or
month by clicking the double arrow icons in the top left or right corners of the calendar.
29 March 2013
29
Alliance Web Platform 7.0.40
The content of the field that is related to the picker determines the subsequent behaviour of the
picker:
If the field already contains a value that is syntactically correct, then the picker is set to that
value.
If the field is set to a date that is not valid (for example, 31 February 2009), then the colour of
the date field changes. You must select a valid date in the correct format.
Type a date in a date field
You can type a date directly in the date field without using a date picker. The date that you type
must use the correct format that the field requires.
Tip
When you enter a date directly in the date field, you can omit the separator.
You can also enter a relative date, such as plus one month or minus five days. For
information about relative dates, see "Relative Date and Time Values" on page 27.
3.6.4
Time Picker
Purpose
Alliance Web Platform Administration requires that a value entered in a time field be
syntactically correct. The time picker enables you to select a time and then adds it to the field
.
using the correct syntax. To open the time picker, click
Example
Allowed values
The time picker enables you to select a time from a drop-down list, which is either on the hour or
at a half past the hour. To enter a more specific time, for example 10:13:45, you can enter it
directly in the time field.
When you enter a time, it is not necessary to include the colons, but you must include leading
zeros where applicable. For example, you can enter either 082500 or 08:25:00.
If you enter a time that does not follow this syntax, then the time picker ignores it and sets the
field to its default value.
Tip
30
You can also enter a relative time, such as plus 1 hour, or minus 5 minutes. For
information about relative times, see "Relative Date and Time Values" on page 27.
Administration and Operations Guide
The Alliance Web Platform Administration Workspace
How to use a time picker
When the time picker is opened, the content of the related field determines the subsequent
behaviour of the time picker:
If the field does not contain a value, then the time picker drop-down list does not display any
selected time.
If the field already contains a value that is not syntactically correct, then the same behaviour
occurs as if the field does not contain a value.
If the field already contains a value that is syntactically correct and is a time on the hour or
half hour, then the time picker is set to that value.
29 March 2013
31
Alliance Web Platform 7.0.40
Getting Started with Alliance Web Platform
Administration
Overview
Using Alliance Web Platform Administration, the Alliance Web Platform user performs the
following configuration tasks:
manage packages, see "Packages" on page 36
manage application groups, see "Application Groups" on page 43
manage connectivity to Alliance server instances, see "Alliance Server Instances" on page
52
manage Alliance server groups that can be associated with applications groups, see "Alliance
Server Groups" on page 62
manage branding schemes that can be associated with application groups, see "Branding
Schemes" on page 64
Using the Alliance Web Platform Administration, the Alliance Web Platform user monitors the
following resources:
events, see "Event Log" on page 71
user sessions, see "User Sessions" on page 69
4.1
User Management
Overview
Alliance Web Platform Users are used to connect to the Alliance Web Platform Administration
package from the web browser. They are managed by the Alliance Web Platform Owner. This
section describes the tools and procedures to manage Alliance Web Platform Users.
Profiles
Every Alliance Web Platform User has a profile attached to it. The profile drives the allowed
user operations within the Alliance Web Platform Administration package:
32
Profile
Details
Administrator user
A user with the administration profile can perform all operations within
the Alliance Web Platform Administration package.
An administrator user is created by default at installation.
Monitoring user
A user with the monitoring profile can only perform operations that do
not modify the configuration of Alliance Web Platform. Triggers implying
modifications to the Alliance Web Platform configuration will not be
visible for the monitoring user.
This user is not created during installation. This is the responsibility of
the Alliance Web Platform owner to create it.
Administration and Operations Guide
Getting Started with Alliance Web Platform Administration
Locked account
Alliance Web Platform records every attempt to login with an incorrect password. After multiple
attempts, the account is locked. It means that it is not possible to login with that account, even
by providing a correct password, until the account is unlocked.
Note
To unlock an account, the password must be reset. Please refer to sub-section
Reset the password of a user below for more information.
The number of attempts can be set via the configuration parameter
com.swift.swp.Platform:sawaRealmMaxBadPwd. Check "List of Parameters" on page
95 for detailed instructions on how to modify a configuration parameter. The default value for
this parameter is 5.
Password expiration
A password has a validity period within Alliance Web Platform. After that period, the password
has expired and cannot be used to login. If the password expires within 10 day or less, the user
is requested to change the password but will still be able to login without changing it. After the
expiration date, the application will force the user to change the password and prevent the user
from logging in with the expired password.
The password expiration can be set via the configuration parameter
com.swift.swp.Platform:sawaRealmPasswordExpiration. Check "List of Parameters"
on page 95 for detailed instructions on how to modify a configuration parameter. The default
value for this parameter is 0, meaning the password will remain valid indefinitely. It is
recommended to change this value. The value is expressed in days.
Note
Setting this configuration parameter to 0 will deactivate the password expiration,
meaning the password will stay indefinitely valid.
Password history
Alliance Web Platform records the last previously used passwords. A user cannot reuse an old
password when changing the current password.
The size of the password history (the number of retained passwords per user) can be set via the
configuration parameter com.swift.swp.Platform:sawaRealmPasswordHistorySize.
Check "List of Parameters" on page 95 for detailed instructions on how to modify a
configuration parameter. The default value for this parameter is 8.
Note
Setting this configuration parameter to 0 deactivates the password history.
However, the GUI does not allow reusing the previous password.
Note
Passwords are never stored in Alliance Web Platform's database in clear text.
List users
To list users, use the following command swp_config -user -list
The tool displays the user name, the profile, the account locking status with the number of bad
attempts and the password expiration date.
Create users
To create a user <username> with profile <userprofile>, use the following command
swp_config -user -create <username> -profile <userprofile>
29 March 2013
33
Alliance Web Platform 7.0.40
<username> must be a string between 8 and 20 characters long. It can contain only letters and
digits The name is case sensitive.
<userprofile> can be either Administration or Monitoring. Those values are not case
sensitive.
The command displays a confirmation message and a generated password (first time
password). The user access the Alliance Web Platform Administration package the first time
using the given user name and the first time password. At first login, the application requires the
user to change the password. The user will not be able to proceed until the password has been
successfully changed.
Delete users
To delete an existing user, use the following command swp_config -user -delete
<username>.
<username> must be a string between 8 and 20 characters long. It can contain only letters and
digits. The name is case sensitive.
The tool prompts for confirmation. The option -force can be used to bypass the confirmation.
This allows scripting the operation.
Reset the password of a user
To reset the password of user, use the following command swp_config -user -reset
<userName>
<username> must be a string between 8 and 20 characters long. It can contain only letters and
digits. The name is case sensitive.
The tool prompts for confirmation. The option -force can be used to bypass the confirmation.
This allows scripting the operation.
The tool displays a confirmation message and a generated password (first time password). The
user access the Alliance Web Platform Administration package the first time using the given
user name and the first time password. At first login, the application requires the user to change
the password. The user will not be able to proceed until the password has been successfully
changed.
This can be used for a user that forgot the password or gets a locked account.
Update the profile of a user
Updating a user profile offers to modify a user profile without creating a new user. To update the
profile of the user <username> to profile <userprofile>, use the following command:
swp_config -user -update <userName> -profile <userprofile>
<username> must be a string between 8 and 20 characters long. It can contain only letters and
digits. The name is case sensitive.
<userprofile> could be either Administration or Monitoring. Those values are not case
sensitive.
The tool prompts for confirmation. The option -force can be used to bypass the confirmation.
This allows scripting the operation.
34
Administration and Operations Guide
Getting Started with Alliance Web Platform Administration
4.2
Administrator Tasks
Procedure
1.
Refer to the release letter for information on the prerequisites (for example, release number
of the application, Alliance server instance) for installing the package. A warning message
is displayed if the release numbers are different.
2.
Install the needed packages (Access Configuration, Gateway Administration,...) on the
Alliance Web Platform. For more information, see "Run Alliance Web Platform Support
Tools" on page 82.
3.
Deploy the .ear file in the IBM WebSphere Application Server.
This step is performed only for Alliance Web Platform. With Alliance Web Platform ServerEmbedded, the .ear file is automatically deployed in the embedded application server
during step 2.
4.
Configure one or more Alliance server instances of the appropriate type for the package
using Alliance Web Platform Administration. For example, Alliance Gateway in the case of
Browse. For more information on how to create an instance, see "Add an Alliance Server
Instance" on page 52.
5.
Communicate the URL of the application group or groups created during the installation of
the package to the users.
Go to the application group, click the application group that must be accessed by the user.
The URL is displayed in the URL to Access Group field of the application group
properties.
For more information about application group properties, see "Application Groups" on page
43.
29 March 2013
35
Alliance Web Platform 7.0.40
Packages
Overview
The Alliance Web Platform owner can install and uninstall packages on Alliance Web Platform.
For more information about installing and uninstalling a package, see the installation guide for
Alliance Web Platform or Alliance Web Platform Server-Embedded.
Packages contain one or more applications. For example, the Alliance Web Platform
Administration package contains applications that are used to perform the administration tasks.
Packages may be customised through a number of configuration parameters.
Note
The Alliance Web Platform Administration package, and the HTTP Proxy package
(used by Browse) are the only packages that are preinstalled on Alliance Web
Platform.
The Alliance Web Platform is present in the GUI as a package without any
applications. This allows you to configure the configuration parameters that apply
to all other packages.
A package hosted in Alliance Web Platform is delivered as Java Enterprise Application Archive
(.ear) file.
A predefined application group is automatically created when a package is installed. The
administrator can provide the URL of the predefined application groups to the users so they can
access those groups and the applications they contain. The administrator can also organise the
applications of the package into custom application groups that better fit the user requirements.
For more information, see "Application Groups" on page 43.
Packages page
The packages page is divided into two panes. The left pane displays the set of installed
packages in a tree structure, and the right pane displays the properties of the node that you
clicked.
On the left pane, there is a node per package.
Under a package node, you find:
An optional node called Applications. Under this node is the list of applications contained in
the package.
An optional node called Parameters.
When you click a package node, the package properties are displayed in the right pane.
When you click any node under a node Applications, the properties of the corresponding
application are displayed in the right pane.
When you click a node Parameters, the configuration parameters of the package are displayed
in the right pane.
36
Administration and Operations Guide
Packages
Packages page
5.1
View and Edit the Properties of a Package
Procedure
1. Click Packages on the Welcome application, or from the Configuration menu, click
Packages.
The Packages page appears.
2. Click a package node in the left panel.
The browser displays the properties of the installed package in the right pane. The following
table describes the fields on the page.
Field
5.1.1
Description
Name
Identifies the name of the package.
Release
Release number of the package.
Deployment URL
Identifies the URL where the package has been deployed in the application
server (not editable in the Server-Embedded version). The HTTP Proxy
package URL is always empty.
The value provided in this field must be modified only if the package has been
deployed in the application server under a URL that is not the predefined one.
For more details, see the Alliance Web Platform Installation Guide.
View of an Application in the Package
Procedure
1.
29 March 2013
Click a package node in the left panel and expand the node.
37
Alliance Web Platform 7.0.40
The Applications node appears.
2.
Expand the Applications node and click an application.
The browser displays the properties of the application in the right pane. The following table
describes the fields on the page.
Field
5.2
Description
Package
Identifies the name of the package.
Name
Identifies the name of the application.
Alliance Server
Identifies the type of Alliance server required by the application.
Minimum
Release
Minimum release of the Alliance server instance required (read-only value).
View and Edit Package Configuration Parameters
Procedure
1. Click the Parameters node under the relevant package.
The browser displays the list of parameters on the right pane.
2. Enter new values in any field.
3. Click
Save
to save the new values.
The browser displays the updated configuration parameter.
5.2.1
Alliance Web Platform Configuration Parameters
Configuration parameters
The Alliance Web Platform package contains the following configuration parameters.
General configuration parameters
Instance name identifies the name of the platform instance. This name is specified during the
installation and cannot be changed afterwards.
Installation Host identifies the name of the host machine where Alliance Web Platform is
installed.
Installation Location identifies the location in the machine where Alliance Web Platform is
installed.
Installation Operators identifies the (maximum) allowed number of concurrent sessions of
application users. The default value is 10000.
Session Expiry Timeout indicates the period of time without activity towards the server after
which a session is considered expired. Value is in seconds. Default value 2400 seconds.
Other session timeouts may also be used on the Alliance server instance. You are advised to
set the session timeout of Alliance Web Platform at a lower value than the session timeouts on
the Alliance server instance side. Note that the default value for Alliance Web Platform is 2400
seconds which is lower than, for example, the default of the Workstation session timeout
parameter (2700 seconds) in Alliance Access.
Note for Browse users:
38
Administration and Operations Guide
Packages
Using a Browse service may involve infrequent interactions between the Browse application
running on Alliance Web Platform and its Alliance server. The likelihood that the user session
expires in between two such interactions is reasonably high.
To avoid the annoyance of the user session expiring too soon when using a Browse service, the
Browse application has been implemented to prevent the user session from expiring.
Date Format indicates the date format to be used to display date values.
Supported formats are:
YYYY/MM/DD
DD/MM/YYYY
MM/DD/YYYY
The date format influences only the display of date values in the GUI of the applications hosted
by the Alliance Web Platform. It does not modify the format used for the storage of these dates.
SNMP (Simple Network Management Protocol) configuration parameters
It can take up to 1 minute before changes to the SNMP settings are taken into account.
SNMP Server Communication identifies where to send the events logged in the Alliance Web
Platform database. These events can be automatically sent to third-party operational
management tools (such as HP OpenView and Tivoli) using SNMP. The administrator specifies
one or more pairs of values for the IP address and port number. Use the syntax <IP>:<Port>
and separate each pair of values with a comma.
Alliance Web Platform uses the port number that you have indicated to send events to each IP
address. If you do not specify the port number, then the SNMP server must use the default port
(162).
If no value is provided (default configuration), events will not be distributed to an external thirdparty tool.
SNMP Event Distribution determines the lower severity level of events that the application
sends to the SNMP server.
The value that you choose in the drop-down list applies to all SNMP servers:
NONE (no events sent: default value)
FATAL (sends only FATAL events)
FATAL, SEVERE (sends FATAL and SEVERE events)
FATAL, SEVERE, WARNING (sends FATAL, SEVERE, and WARNING events)
FATAL, SEVERE, WARNING, INFO (sends all events)
SNMP Max Event Size Indicates the maximum size for the text in the event description.
Allowed values are in the range of 0 to 2000. The default value is 0, which means that Alliance
Web Platform does not truncate the event description when it prepares to send an event to an
SNMP server.
Note: The value of this parameter does not influence the size of events logged in the Alliance
Web Platform event log.
SNMP Heartbeat Interval Indicates in seconds the interval between two heartbeats sent by the
application. Allowed values are in the range of 120 to 900. The default value is 0, which means
no heartbeat is sent. Any value between 0 and 119 (inclusive) turns off the heartbeat
functionality.
29 March 2013
39
Alliance Web Platform 7.0.40
Every event is mapped to a structure that can be interpreted by the SNMP server. For the
SNMP server to be able to read this specific trap, the swptrap.mib file, must be copied from the
data directory of the Alliance Web Platform release media.
5.2.2
Alliance HTTP Proxy Configuration Parameter
Applicability
The information in this section is only valid for Alliance Web Platform Server-Embedded.
Configuration parameter
The Alliance HTTP Proxy package (see the Alliance Web Platform section in "File transfer flow
concentration" on page 56) contains the configuration parameter shown in the following table.
5.3
Name
Description
Port Number
Identifies the port number used to connect to the HTTP Proxy. The default value is
48600.
Add an Application in an Installed Package
Overview
In some packages such as Browse, it is possible to add applications. When you click the
Applications node below the package name, an Add button appears in the button bar.
Procedure
1.
Click an installed package that you can edit.
The browser displays the properties of the installed package.
2.
Expand the tree of the editable package and click the Applications node.
3.
Click
Add
This inserts a new application (called New Application) in the list of applications that are in
the package.
The browser displays the properties of the new application.
4.
5.
Enter the values for the properties of the application.
Field
Description
Package
Name of the package.
Name
Name of the application.
Alliance Server
Identifies the type of Alliance server used by the application and if
relevant, the kind of user that can login to the application.
Deployment URL
Identifies the URL where the application has been deployed.
Click
Save
to save the properties of the application.
The browser displays the updated properties of the new application.
40
Administration and Operations Guide
Packages
Example
Adding applications in a package is a feature that can be used with the Browse package to
provide easy access to Browse services.
This example shows how to add a Browse service (for example, Trade Services Utility) as an
application of the Browse package so it can be used in the navigation menu of a custom
application group. For more details about application groups, see "Application Groups" on page
43.
In this example, an application group containing a link to Trade Services Utility is created:
1. In the Configuration menu, click Packages.
2. CLick the Browse package.
Expand the tree of the package and click the Applications node.
3. Click
Add
4. Enter the values for the properties of the application:
Field
Value
Name
Trade Services Utility
Deployment URL
https://swift-tsu.swiftnet.sipn.swift.com
5. Click
Save
to save the properties of the application.
Add application to package
The new application is now available to be inserted in a custom user-defined application group.
For instance, you can create an application group called TSU Group that will provide easy
access to the Browse service Trade Services Utility. Refer to "Add an Application Group" on
29 March 2013
41
Alliance Web Platform 7.0.40
page 47 for more details about creating application groups and for an example on how to
create an application group called TSU Group.
5.4
Delete an Application from an Installed Package
Overview
This procedure only applies to editable packages and applications that you created.
Procedure
1.
Click the application that you want to delete.
2.
Click
Delete
to delete the application from the installed package.
A message appears to request that you confirm the deletion.
3.
Click
OK
to confirm.
The application is removed from all application groups in which it was referenced.
The browser displays the updated list of applications in the installed package.
42
Administration and Operations Guide
Application Groups
Application Groups
Introduction
The applications installed in Alliance Web Platform as a result of installing packages are
organised in application groups. An application group is the entry point for a user of Alliance
Web Platform into the set of applications it contains. To access applications of an application
group, a user enters the URL associated with the application group in the browser address bar.
The browser then displays the login page. After login, the user is presented with a home page
and a navigation menu that provides access to the various applications of a group. The
structure of the navigation menu reflects the structure of the application group.
Applications list
The list of applications presented to the end user may depend on the operator profile of the
user. For example, if a user does not have the right to create FIN messages in Alliance Access,
then the user does not see the FIN Message: New application in the menu when connecting to
Alliance Messenger.
Predefined application groups
When a package is installed, one or more predefined application groups are automatically
created. A predefined application group provides a default grouping of applications and a
default structure for the navigation menu.
Application group
From the Configuration and Monitoring menus, drop-down menus display applications that
you can use. These menus include the following applications by default:
Application Groups
Packages
29 March 2013
43
Alliance Web Platform 7.0.40
Alliance Server Instances
Alliance Server Groups
Branding Schemes
Sessions
Event Log
When accessing Alliance Web Platform Administration using the URL created in the
Application Group Properties (URL to Access Group field), the navigation menu appears
like this:
A branding scheme can be assigned to an application group. This allows Alliance server
instances to be segregated according to the users' business needs. An application group can
also be associated with a branding scheme. This allows you to customise the look and feel of
the GUI in a flexible way.
You can access specific application groups directly through the URL.
If the organisation of applications provided by the predefined application group does not suit the
users' needs, then the administrator can reorganise them using user-defined custom application
groups:
Applications can be split into groups according to different criteria. However, an application
group can only contain applications that communicate with the same type of Alliance server
instance.
The structure of the navigation menu can be modified to better fit the users' needs.
This is done through the Applications Groups application of Alliance Web Platform
Administration.
Examples of application groups
The following examples show how menu structures can be defined using custom application
groups.
44
Administration and Operations Guide
Application Groups
The first example of a customised group called My Admin shows how the menu structure of the
Alliance Web Platform Administration package can be organised with the menu items:
When accessing My Admin using the URL https://<host>:<port>/swp/customgroup/
admin1, the navigation menu appears like this:
A second example shows how the Alliance Web Platform Administration package can be
organised in two application groups to segregate access to configuration and monitoring tasks.
29 March 2013
45
Alliance Web Platform 7.0.40
The first custom group called My Configuration is defined as follows with five menu items:
When accessing My Configuration, using the URL https://<host>:<port>/swp/
customgroup/config, the navigation menu appears like this:
The second custom group called My Monitoring is defined as follows with two menu items:
46
Administration and Operations Guide
Application Groups
When accessing My Monitoring, using the URL https://<host>:<port>/swp/
customgroup/mon, the navigation menu appears like this:
These examples illustrate the flexibility that the custom application groups provide to organise
the applications running on the Alliance Web Platform.
6.1
Logging On to an Application Group
Procedure
1.
Enter the URL of the application group that you want to access.
The login page appears.
2.
Enter a User Name and Password.
3.
If you have more than one instance, choose an Alliance Server Instance from the dropdown list.
4.
Click
Login
The page of the application group appears.
6.2
Add an Application Group
Procedure
1.
In the Configuration menu, click Application Groups.
The Application Groups page appears.
2.
Click the Application Groups root node.
3.
Click
Add Group
A new application group (called New Group) is inserted in the list of application groups.
The browser displays the properties of the new application group.
4.
Enter the values for the new application group.
Field
Description
Name
Name of the application group with release number.
Login as
Identifies the type of user that can log in to the application group.
Path of URL to Access Allows the administrator to define the last component of the URL that the
user will use to access the custom group.
Group
Alliance Server Group
29 March 2013
Identifies the group of Alliance server instances associated with the
application group.
The predefined value All Instances associates all configured Alliance
server instances of the appropriate type (corresponds to the type of login
required) with the application group.
47
Alliance Web Platform 7.0.40
Field
Description
To define groups of Alliance server instances, see "Alliance Server
Groups" on page 62.
All Alliance server instances of the appropriate type that belong to the
instance group associated with the application group appear on the login
screen when accessing the application group. The user must choose one
of these Alliance server instances on the login page.
Identifies the branding scheme associated with the application group.
To define branding schemes, see "Branding Schemes" on page 64.
Branding Scheme
5.
Click
to save the properties of the new application group.
Save
The browser displays the updated properties of the new application group.
Example
To create an application group TSU Group that provides easy access to the Browse service
Trade Services Utility:
1. In the Configuration menu, click Application Groups.
2. Click the Application Groups node.
3. Click
Add Group
4. Enter values for the Application Group Properties:
Field
Value
Name
TSU Group
Login as
Choose SWIFTNet User in the drop-down list.
Path of URL to Access
Group
Enter a value for the last component of the path, for example, tsu.
Alliance Server Group
Choose All Instances in the drop-down list.
Branding Scheme
Choose SWIFT in the drop-down list.
5. Click
Save
to save the properties of the new application group.
6. Click
Add Applications
A pop-up window that shows all the applications that can be added to the group appears.
7. Click the Browse service link (named Trade Services Utility) to add to the application group.
8. Click
48
Save
Administration and Operations Guide
Application Groups
The Browse service can now be directly accessed from the navigation area of the application
group with the URL displayed in the URL to Access Group field.
6.3
Add an Application Sub-group
Overview
Sub-groups are used to create hierarchical menu structures in the application group.
The graphic that follows shows the structure of the Alliance Web Platform Administration
application group:
29 March 2013
49
Alliance Web Platform 7.0.40
There are two sub-groups, Configuration and Monitoring, corresponding to the two menu
entries available in the navigation bar. The drop-down menus that appear when clicking the
Configuration and Monitoring menu entries contain applications in each sub-group.
Procedure
1.
In the Configuration menu, click Application Groups.
2.
Click an editable application group.
The properties of the application group appear.
3.
Click
Add Subgroup
The browser displays a new application sub-group (called New Group), in the list of subgroups for the application group that you have clicked.
4.
Enter the name of the application sub-group.
5.
Click
Save
The browser displays the updated properties of the new application group.
6.4
Add Applications in an Application Group or SubGroup
Overview
The sub-group allows the Alliance Web Platform administrator to add applications to an
application group and organise them in a hierarchical structure. The default application groups
are read-only and cannot be modified.
Procedure
1.
In the Configuration menu, click Application Groups.
2.
Click an editable application group or sub-group in the left panel.
The browser displays the properties of the application group or the sub-group.
3.
Click
Add Applications
A pop-up window Showing all the applications that can be added to the group or the subgroup appears.
The applications that are shown depend on the type of user that is specified for the
application group. For example, if an application group has a login type Access/Entry
Operator, then only the applications linked to Access/Entry Operators are shown. As a
result, any sub-group with that application group only shows applications applicable to
Access/Entry Operators.
An operator session on Alliance Access Monitoring or Alliance Entry
Monitoring never expires. Therefore, if you add the Monitoring application to
an Application Group that contains other types of applications, then the
operator sessions on those applications will also remain active.
Important
50
4.
Select the applications to add to the application group or sub-group.
5.
Click
Save
.
Administration and Operations Guide
Application Groups
The browser displays the list of applications that are now in the application group or subgroup.
The browser displays the properties of the application group or sub-group.
6.5
Display the Properties of an Application Group or
Sub-Group
Overview
You can view the properties of an application group or sub-group.
Procedure
1.
In the Configuration menu, click Application Groups.
2.
Click an editable application group or sub-group in the left panel.
3.
The browser displays the properties of the application group or sub-group.
29 March 2013
51
Alliance Web Platform 7.0.40
Alliance Server Instances
Introduction
Alliance server instances must be configured in Alliance Web Platform.
An Alliance server instance can be an Alliance Access/Entry instance, an Alliance Gateway
instance, or an Alliance Integrator instance.
7.1
Add an Alliance Server Instance
Procedure
1.
Click Alliance Server Instances on the Welcome widget, or from the Configuration
menu, click Alliance Server Instances.
2.
On the Alliance Server Instances page, indicate the type of instance that you want to
create (that is, Alliance Access/Entry Instances, Alliance Gateway Instances, or
Alliance Integrator Instances).
Click the corresponding node in the left pane of the main area.
3.
Click
Add
A New Instance appears in the list of instances, in the left-hand panel.
In the Instance Properties panel, on the right, you see a form that contains editable fields.
4.
Provide the following information in the relevant fields.
Fields for an Alliance Access/Entry instance
Field
Description
Instance
Name
Identifies the Alliance server instance.
Instance
State
An instance can be temporarily disabled. When an instance is disabled, users
cannot log on anymore to that instance and all users currently logged on to that
instance are automatically logged off within a minute.
Automatic connectivity tests are not performed against a disabled instance
(indicated by the grey colour of the icon showing the connectivity status of the
instance).
If the field displays Enabled, then you can disable the instance by clicking Disable
in the button bar.
If the field displays Disabled, then you can enable the instance by clicking
Enabled in the button bar.
Host Address Identifies the IP address or host name of the Alliance server instance.
52
Port Number
Identifies the port number to use for communications with the Alliance server
instance. The default value is 48200.
DN
Identifies the distinguished name that corresponds to the SSL certificate for the
Alliance server instance.
This DN is present in the certificate that is generated during installation of Alliance
Access/Entry.
When connecting to the Alliance server instance, the DN returned by that Alliance
server instance is checked against the DN specified as a value for this field. If they
do not match, then the connection is not established.
Administration and Operations Guide
Alliance Server Instances
Field
CA
Certificate
Description
The file containing the certificate of the Certification Authority (CA) that was used
to certify the Alliance Access/Entry instance during the Alliance Access/Entry
installation.
By default, this certificate is contained in the file cacert.crt in the
%ALLIANCE_DB % directory.
If a self-signed certificate was used, then the CA Certificate is the Alliance Access/
Entry certificate itself.
CA
Certificate
Validity
This value is read-only.
Displays the expiration date of the Certification Authority certificate for the Alliance
server instance.
CA
Certificate
DN
This value is read-only.
Displays the distinguished name that corresponds to the Certification Authority
certificate.
Connectivity
Status
Indicates the connectivity status with the Alliance server instance. To refresh this
value, click Test Connectivity in the button bar. For more information, see "Test
Connectivity with an Alliance Server" on page 59.
Fields for an Alliance Gateway instance
Field
Description
Instance
Name
Identifies the Alliance server instance
Instance
Type
Alliance Gateway
Instance
State
An instance can be temporarily disabled. When an instance is disabled, users
cannot log on anymore to that instance and all users currently logged on to that
instance are automatically logged off within a minute.
Automatic connectivity tests are not performed against a disabled instance
(indicated by the grey colour of the icon showing the connectivity status of the
instance).
If the field displays Enabled, then you can disable the instance by clicking Disable
in the button bar.
If the field displays Disabled, then you can enable the instance by clicking
Enabled in the button bar.
Host Address Identifies the IP address or host name of the Alliance server instance.
Port Number
Identifies the port number to use for communications with the Alliance Gateway
instance. The default value is 48002.
Identifies the IP address (or host name) used to connect to the file transfer
Remote File
Transfer Host component of the Alliance Gateway instance. Not available for Alliance Web
Platform Server-Embedded.
Address
For more information about the Remote File Transfer Port Number, see "File
transfer" on page 55.
29 March 2013
Remote File
Transfer Port
Number
Identifies the port number used to connect to the file transfer component of the
Alliance Gateway instance. The predefined value is 48003.
For more information about the Remote File Transfer Port Number, see "File
transfer" on page 55.
Remote File
Transfer
Proxy Host
Address
Identifies the IP address (or host name) of the HTTP Proxy. Not available for
Alliance Web Platform Server-Embedded.
For more information about the Remote File Transfer Proxy Port Number, see "File
transfer flow concentration" on page 56.
53
Alliance Web Platform 7.0.40
Field
Description
Remote File
Transfer
Proxy Port
Number
Identifies the port number of the HTTP Proxy. The default value is 48600. Not
available for Alliance Web Platform Server-Embedded.
For more information about the Remote File Transfer Proxy Port Number, see "File
transfer flow concentration" on page 56.
DN
Identifies the distinguished name that corresponds to the SSL certificate for the
Alliance server instance.
This DN is present in the certificate that is generated during installation of Alliance
Gateway.
When connecting to the Alliance server instance, the DN returned by that Alliance
server instance is checked against the DN specified as a value for this field. If they
do not match, then the connection is not established.
CA
Certificate
The file containing the certificate of the Certification Authority (CA) that was used
to certify the Alliance Gateway instance during the Alliance Gateway installation.
By default, this certificate is contained in the file SSLCert.crt in the data subfolder
of the Alliance Gateway installation location.
If a self-signed certificate was used, then the CA Certificate is the Alliance
Gateway certificate itself.
CA
Certificate
Validity
This value is read-only.
Display the expiration date of the Certification Authority certificate for the Alliance
server instance.
CA
Certificate
DN
This value is read-only.
Displays the distinguished name that corresponds to the Certification Authority
certificate.
Connectivity
Status
Displays the connectivity status with the Alliance server instance. To refresh this
value click Test Connectivity on the button bar. For more information about testing
connectivity, see "Test Connectivity with an Alliance Server" on page 59.
Fields for an Alliance Integrator instance
Field
Description
Instance
Name
Identifies the Alliance server instance.
Instance Type
Alliance Integrator
Instance State
An instance can be temporarily disabled. When an instance is disabled, users
cannot log on anymore to that instance and all users currently logged on to that
instance are automatically logged off within a minute.
Automatic connectivity tests are not performed against a disabled instance
(indicated by the grey colour of the icon showing the connectivity status of the
instance).
If the field displays Enabled, then you can disable the instance by clicking
Disable in the button bar.
If the field displays Disabled, then you can enable the instance by clicking
Enabled in the button bar.
54
Host Address
Identifies the IP address or host name of the Alliance server instance.
Port Number
Identifies the port number to use for communications with the Alliance server
instance. The default value is 8181.
Administration and Operations Guide
Alliance Server Instances
Field
5.
Description
DN
Identifies the distinguished name that corresponds to the SSL certificate for the
Alliance server instance.
This distinguished name is present in the certificate that is generated during
installation of Alliance Integrator.
When connecting to the Alliance server instance, the DN returned by that Alliance
server instance is checked against the DN specified as a value for this field. If
they do not match, then the connection is not established.
CA Certificate
Specifies the location where the security certificate is exported. The certificate of
the Certification Authority (CA) is used to certify the Alliance Integrator instance
during the Alliance Integrator installation.
Commands are executed to export the security certificate to a directory.
For more information, see "Creating an Alliance Integrator Instance in Alliance
Web Platform" in Alliance Integrator Installation Guide.
CA Certificate
Validity
This value is read-only.
Displays the expiration date of the Certification Authority certificate for the
Alliance server instance.
CA Certificate
DN
This value is read-only.
Displays the distinguished name that corresponds to the Certification Authority
certificate.
Connectivity
Status
Indicates the connectivity status with the Alliance server instance. To refresh this
value, click Test Connectivity in the button bar. For more information, see "Test
Connectivity with an Alliance Server" on page 59.
Click
Save
The new instance appears under the existing instance or instances of the same type in the
left panel. Within instances of the same type, the content is organised alphabetically by
instance name.
Note
If the version number of the Alliance server instance is lower than the version
number of the Alliance Web Platform, then a warning message is displayed to
the administrator.
File transfer
Some applications installed in Alliance Web Platform may have to transfer files from the user's
PC to Alliance Gateway, as a result of the invocation of a FileAct primitive. This is the case in
Browse when some Browse service web pages would invoke a FileAct primitive.
When a file must be transferred from the user's PC to Alliance Gateway, a file handler
component is automatically downloaded and run on the user's PC to handle the file transfer in
co-operation with the file controller component of Alliance Gateway.
29 March 2013
55
Alliance Web Platform 7.0.40
Alliance Web Platform
Desktop PC
Application
supporting File
Transfer
Browser
File Controller
D1080002
File Handler
Alliance Gateway
The connection to the Alliance Gateway file controller is initiated from the file handler running on
the user's PC.
The Alliance Web Platform administrator must configure the Host Address and Port Number
used to establish the connection in the properties:
Remote File Transfer Host Address
Remote File Transfer Port Number
The values for these properties are obtained from the Alliance Gateway configuration.
File transfer flow concentration
Alliance Web Platform Server-Embedded
To avoid direct connections from various PCs to the Alliance Gateway host in case files must be
transferred from the users' PCs to the Alliance Gateway, the file transfer flows must be
concentrated.
56
Administration and Operations Guide
Alliance Server Instances
Desktop PC
Alliance Web Platform
File Handler
Application
supporting File
Transfer
Alliance Gateway
Desktop PC
Browser
File Transfer Flow
Concentrator
File Controller
HTTP Proxy
D1080003
File Handler
Alliance Web Platform Server-Embedded contains an HTTP proxy that is automatically
configured to concentrate the file transfer flows, without requiring the Alliance Web Platform
administrator to provide values for the properties:
Remote File Transfer Proxy Host Address
Remote File Transfer Proxy Port Number
Note
These properties are not displayed in the Alliance Web Platform Administration of
Alliance Web Platform Server-Embedded.
Alliance Web Platform
A. For Alliance Web Platform, the file transfer flows can be concentrated through the IBM
WebSphere HTTP Server that is part of the IBM WebSphere Network Deployment.
29 March 2013
57
Alliance Web Platform 7.0.40
Alliance Web Platform
(Node 1)
Application Server
Application
supporting File
Transfer
Desktop PC
Browser
File Handler
Alliance Web Platform
(Proxy)
Alliance Gateway
IBM WebSphere
HTTP Server
File Controller
Alliance Web Platform
(Node 2)
Whenever a new Alliance Gateway instance is configured in Alliance Web Platform:
1. The Alliance Web Platform administrator must set the value of the properties:
Remote File Transfer Proxy Host Address to the host address of the IBM
WebSphere HTTP Server host and the value of the property.
Remote File Transfer Proxy Port Number to the port number used by the IBM
WebSphere HTTP Server.
To establish its connection to the Alliance Gateway file controller, the file handler uses
the values of the properties:
Remote File Transfer Host Address
Remote File Transfer Port Number
Remote File Transfer Proxy Host Address
Remote File Transfer Proxy Port Number
2. The IBM WebSphere Application Server administrator must modify the configuration of
the IBM WebSphere HTTP Server to allow forwarding requests to the Alliance
Gateway instance. The procedure is described in section "IBM WebSphere HTTP
Server for File Transfer Flows Concentration" on page 97.
B. The file transfer flows can alternatively be concentrated through a NAT device.
In this case, the host address and port number of the Alliance Gateway host (before
translation by the NAT device) must be configured as values of the properties:
Remote File Transfer Host Address
Remote File Transfer Port Number
58
Administration and Operations Guide
D1080004
Application
supporting File
Transfer
Alliance Server Instances
The following properties are not used in this case:
Remote File Transfer Proxy Host Address
Remote File Transfer Proxy Port Number
7.2
Update an Alliance Server Instance
Procedure
1.
On the Alliance Server Instances page, click the active instance that you want to update.
2.
Click
Disable
A message is displayed to request that you confirm to disable.
3.
Click
OK
to confirm.
The instance is now available to update.
4.
Once the updates are finished, click
5.
Click
Save
to reactivate the Alliance server instance.
Enable
For more information about the Alliance Server Instances fields, see "Add an Alliance Server
Instance" on page 52.
7.3
Delete an Alliance Server Instance
Procedure
1.
On the Alliance Server Instances page, click the instance that you want to delete.
2.
Click
Delete
A message is displayed to request that you confirm the deletion.
3.
Click
OK
to confirm.
The instance is removed from all Alliance server groups it belonged to. The browser
displays a refreshed list of Alliance server instances.
7.4
Test Connectivity with an Alliance Server
Overview
Alliance Web Platform performs at regular intervals a connectivity test for the Alliance server
instances that the administrator has created and that are enabled. The result of this connectivity
test is visible in the Connectivity Status field of an instance. The connectivity Status can be
Reachable or Unreachable.
If the status is Unreachable, then the details of the connectivity test failure are displayed. A
coloured icon is also displayed next to the instance name (green for reachable, red for
unreachable) to reflect the connectivity status of an instance. Click Refresh on the Alliance
Server Instances page at any time to see the updated connectivity status of all the instances.
29 March 2013
59
Alliance Web Platform 7.0.40
When a new instance is created, the Connectivity Status field value of the instance is
Unknown and a yellow icon is displayed next to the instance name. This is because Alliance
Web Platform only updates the connectivity status at regular intervals.
The connectivity test is not performed for an instance that has been disabled. This is indicated
by a grey icon next to the instance name.
Click Refresh on the Alliance Server Instances page to check whether the connectivity status
has been updated (the yellow icon changes to red or green).
Alternatively, click the Alliance server instance and click
a connectivity test for it.
Test Connectivity
to immediately perform
Ensure that the application is upgraded to 7.0 to connect to 7.0 Alliance server
instances. If the application and the Alliance server instances are of different
versions, then a warning message is displayed.
Note
Procedure
1.
Click Alliance Server Instances on the Welcome widget, or from the Configuration
menu, click Alliance Server Instances.
2.
On the Alliance Server Instances page, make sure that the instances are visible. If
necessary, click the plus symbol next to the relevant instance type.
The instances of the relevant type appear in a list below the instance type label.
3.
Click the instance that is relevant to you.
The properties of the instance appear in the panel on the right.
4.
Click
Test Connectivity
The Connectivity Status window opens.
The following details are displayed for an instance that is reachable:
Product Name
The Alliance server instance type
Product Version
The Alliance server instance release
Product Platform
The platform of the Alliance server instance
(example: Windows)
Product Status
Indicates whether the instance is in operational
mode (normal mode) or housekeeping mode
Connectivity Status
The connectivity status of the server instance
For an instance that is not reachable, the Connectivity Status window explains the reason
why.
5.
60
Click
OK
Administration and Operations Guide
Alliance Server Instances
7.5
Instance Monitoring Overview
Overview
The Instance Monitoring Overview page gives an overview of the instances configured in
Alliance Web Platform. This stand-alone page gives a high-level view of the operational viability
of each instance. This makes it easy for operations staff to detect any circumstance that
requires their attention.
You can access this stand-alone page on Alliance Web Platform through a URL. You do not
require login credentials or any operator functions or permissions to display the page.
You must have configured the Alliance server instances that you want to monitor from
Configuration > Alliance Server Instances in the Alliance Web Platform Administration
package before using the Instance Monitoring Overview page.
The format of the URL is as follows:
https://<host>:<port>/swp/instances
Where:
<host> is the host name
:<port> is used to indicate the port number.
On Windows, the default port number is 443.
On UNIX or Linux, the default port number is 2443.
For more information on the Instance Monitoring Overview page and the monitoring of
instances, see the Alliance Gateway Administration and Operations Guide.
29 March 2013
61
Alliance Web Platform 7.0.40
Alliance Server Groups
Introduction
An Alliance server group contains Alliance server instances. One or more Alliance server
instances can be organised in an Alliance server group which can then be associated with an
application group. The administrator can create Alliance server groups and can add defined
instances to a group.
8.1
Add an Alliance Server Group
Procedure
1.
Click Alliance Server Groups on the Welcome widget, or from the Configuration menu,
click Alliance Server Groups.
The Alliance Server Groups page appears.
2.
Click Groups.
3.
Click
Add
A new Alliance server group (called New Alliance Server Group) is inserted into the list of
Alliance server groups.
You have the possibility to change the name of the new Alliance server group.
4.
Click
The
5.
Click
Save
Add Instances
button appears.
Add Instances
A pop-up window appears that shows all the instances that can be added to the Alliance
server group.
6.
Click the instances to add to the Alliance server group.
You can click
New
to create a new Alliance server instance.
a. The Alliance Server Instance Type window appears.
b. Click the type of Alliance server instance that you want to create. Click
OK
c. The New Alliance Server Instance window appears.
d. Provide the information in the relevant fields. For information about the fields, see "Fields
for an Alliance Access/Entry instance" on page 52, "Fields for an Alliance Gateway
instance" on page 53 and "Fields for an Alliance Integrator instance" on page 54.
7.
Click
Save
to save the instances of the new Alliance server group.
The list of instances that are in the Alliance server group appear under the node
representing the group.
62
Administration and Operations Guide
Alliance Server Groups
8.2
Delete an Alliance Server Group
Procedure
1.
On the Alliance Server Groups page, Click the group that you want to delete.
2.
Click
Delete
A message is displayed to request that you confirm the deletion.
3.
Click
OK
to confirm the deletion.
The Alliance server group is deleted from the associated application group.
8.3
Remove an Instance from an Alliance Server
Group
Procedure
1.
On the Alliance Server Groups page, Click the
extend.
next to the group that you want to
All the instances inside the group are displayed.
2.
Click the instance that you want to remove.
The instance properties are displayed on the right.
3.
Click the
Remove
button on the lower-right corner.
A message is displayed to request that you confirm the removal.
4.
Click
OK
to confirm the removal.
The instance is removed from the Alliance server group.
29 March 2013
63
Alliance Web Platform 7.0.40
Branding Schemes
Introduction
When you install Alliance Web Platform, the look and feel reflects the predefined (SWIFT) logo
and colour scheme.
To add your corporate identity to pages that Alliance Web Platform users see, you can
customise the following aspects of the display for any application group:
the brand colours (to match your brand)
the default background colour for erroneous fields
the banner image (in the navigation area) and other graphical elements
the notice on the login screen
Changes to these areas affect all pages within an application group. To customise the display,
you define a branding scheme and then associate that branding scheme with an application
group.
9.1
Branding Schemes Page
Overview
Brand colours reflect the predominant colours that an institution uses as part of its visual
identity.
A branding scheme includes five colours, Brand Colour 1 to Brand Colour 5.
The SWIFT branding scheme includes four shades of blue, and an orange colour for contrast.
You use the brand colours in page rendering to emphasise or identify the structural elements of
a graphical user interface. For example, the top banner with the first level of navigation, the
footer, page titles and subtitles, error messages, and so on.
You can view the layout of branding schemes using the Branding Scheme page. The left panel
displays the available branding schemes. Click the name of a branding scheme to view
information about it in the right panel.
Scheme Properties - colours
The following table explains the use of the brand colours and the elements where they are
used:
64
Colour
Purpose
Brand Colour 1
Alliance Web Platform uses this colour in text for titles, subtitles, regular text
links, and buttons. This colour also serves as a background colour in the title
bars of tables.
Brand Colour 2
This colour is the background colour of the footer bar and of the first level
navigation bar. Alliance Web Platform uses this colour for tabs (for example, in
message details) and for confirmation message boxes.
Brand Colour 3
Alliance Web Platform uses this colour for the rollover states of regular text
links and in some title text.
Brand Colour 4
This colour is the background colour of the top banner (top navigation and tool
bar).
Administration and Operations Guide
Branding Schemes
Colour
Purpose
Note: If the top banner image covers the full window width, then this colour is
not visible.
Brand Colour 5
Alliance Web Platform uses this colour principally for the structural elements of
error messages. For example, navigation error, error lists, and validation report
tab. When you design a brand colour scheme, use a Brand-5 colour that is
distinct from the other colours. The Brand-5 colour must also be dark enough
so that any white text set against it remains readable.
Colour for Login and
Banner Title
Defines the colour to be used for the text that appears on the login page and in
the top banner.
Default Background
Colour for Fields in
Error
This colour is used as the background colour of the fields that contain an error.
Scheme Properties - images and legal notice
In addition to brand colours, a branding scheme includes a logo and other graphical elements.
Alliance Web Platform requires .gif, .jpg or .bmp files for these elements.
The following table explains the elements that you can customise when you add a branding
scheme:
Element
Purpose
Login Box Image
Dimensions: 470 x 230 pixels. This element forms the background of the login
page. For best results, ensure that the colour used for Brand Colour 2 is the
predominant shade.
Click Show Image to preview the graphic.
Please Wait Image
Dimensions: The image must be no more than 34 pixels high and 34 pixels
wide. This image appears in the Please Wait window.
Click Show Image to preview the graphic.
Top Banner Image
Dimensions: The image must be no more than 60 pixels high. There is no
restriction on the width of the image. If the width of the image is smaller than
the width of the browser window, then the image aligns on the left border of the
window. The image's borders must be in Brand Colour 4 to ensure that it
merges smoothly with the solid background colour to its right.
If the width of the image is bigger than the width of the browser, then Brand
Colour 4 is hidden.
Click Show Image to preview the graphic.
Login Page Legal
Notice
This is the legal notice shown on the login page.
Functions
The following table explains the various actions that can be performed in the Branding
Schemes page:
Action
29 March 2013
Description
Add
To create a new branding scheme
Save
To save the entries of a branding scheme
Delete
To delete a branding scheme
Cancel
To undo changes to the branding scheme and quit without saving the changes
Refresh
To refresh the page
65
Alliance Web Platform 7.0.40
9.2
Create Branding Schemes
Overview
You can define different branding schemes for different areas of your business. Each branding
scheme must be assigned to the relevant application group.
Before you start
Before you add a branding scheme, ensure that appropriate image files are available and
decide which colours to use for the elements of the pages. For more information, see "Branding
Schemes Page" on page 64.
Procedure
1.
Click Branding Schemes on the Welcome widget, or from the Configuration menu, click
Branding Schemes.
The Branding Schemes page appears.
2.
Click Branding Schemes in the left pane.
3.
Click
Add
The Scheme Properties page appears.
4.
In the Name field, provide a name for the branding scheme.
5.
In the Brand Colour (1 - 5) fields, click ? ... on the right of the field to select a colour. A
colour picker appears. Click the colour of your choice. The rectangle fills with the colour that
you have selected and the corresponding hexadecimal code is displayed next to it.
You can also directly type the relevant hexadecimal code in the field.
6.
In the Colour for Login and Banner Title field, indicate the colour that you want to use to
identify the Login field and the banner title.
7.
In the Default Background Colour for Fields in Error field, indicate the colour that you
want to use to identify error fields.
8.
In the Login Box Image field, click Browse and click the file name that contains the image
for the box that forms the background of the Login page.
To view the image click Show Image. A pop-up window displays the image. Click
close the window.
9.
In the Please Wait Image field, click
for the Please Wait window.
Browse
Browse
to
and click the file name that contains the image
To view the image click Show Image. A pop-up window displays the image. Click
close the window.
10. In the Top Banner Image field, click
for the top banner.
OK
OK
to
and click the file name that contains the image
To view the image click Show Image. A pop-up window displays the image. Click
close the window.
OK
to
11. In the Login Page Legal Notice field, you can provide the legal notice text.
12. Click
66
Save
to save the properties of the new branding scheme.
Administration and Operations Guide
Branding Schemes
The browser displays the branding scheme name in the left pane and the properties in the
right pane.
9.3
Modify Branding Schemes
Overview
You can modify the branding schemes created.
Procedure
1.
Click Branding Schemes on the Welcome widget, or from the Configuration menu, click
Branding Schemes.
The Branding Schemes page appears.
2.
Click the branding scheme that you want to modify in the list.
The Scheme Properties page appears.
3.
In the Name field, modify the name for the branding scheme.
4.
In the Brand Colour (1 - 5) fields, click ? ... on the right of the field to select a colour. A
colour picker appears. Click the colour of your choice. The rectangle fills with the colour that
you have selected and the corresponding hexadecimal code is displayed next to it.
You can also directly type the relevant hexadecimal code in the field.
5.
In the Default Background Colour for Fields in Error field, modify the colour that you
want to use to identify error fields.
6.
In the Colour for Login and Banner Title field, indicate the colour that you want to use to
identify the Login field and the banner title.
7.
In the Login Box Image field, click Browse and choose another image for the box that
forms the background of the Login page.
To view the image click Show Image. A pop-up window displays the image. Click
close the window.
8.
In the Please Wait Image field, click
Wait window.
Browse
In the Top Banner Image field, click
Browse
to
and choose another image for the Please
To view the image click Show Image. A pop-up window displays the image. Click
close the window.
9.
OK
OK
to
and choose another image for the top banner.
To view the image click Show Image. A pop-up window displays the image. Click
close the window.
OK
to
10. In the Login Page Legal Notice field, you can edit the legal notice text.
11. Click
Save
to save the changes.
The browser displays the branding scheme name in the left pane and the properties in the
right pane.
29 March 2013
67
Alliance Web Platform 7.0.40
9.4
Delete Branding Schemes
Procedure
1.
Click the branding scheme that you want to remove. On the right pane, you can see the
properties assigned to the branding scheme.
2.
Click
Delete
A message is displayed to request that you confirm the deletion.
3.
Click
OK
to confirm the deletion.
The branding scheme is deleted from the associated application groups and replaced by
the SWIFT default branding scheme.
The SWIFT default branding scheme is used to render the pages of the affected application
groups after users log out and log in again.
68
Administration and Operations Guide
User Sessions
10
User Sessions
Introduction
When a user logs in to an application group, a user session is created in Alliance Web Platform.
The user session is removed:
When the user logs off.
When there has been no request sent to Alliance Web Platform within the configured timeout
period. See the Session Expiry Timeout configuration parameter.
As a result of disabling the Alliance server instance used by the application.
As a result of a restart of the server.
As soon as the page displayed in the browser detects that the session has been removed, the
user is redirected to the Login page. If the user didn't log off intentionally, an error message
appears.
To detect the removal of a user session, the page displayed in the browser exchanges a
heartbeat with Alliance Web Platform every 60 seconds. There may be a difference of at most
60 seconds between the time the user session is removed and the time the page displayed in
the browser detects it. In case the page displayed in the browser does not receive the heartbeat
response from Alliance Web Platform within 30 seconds, it will retry sending the heartbeat,
every minute during a period of 5 minutes. If no response is received within 5 minutes, the user
will be prompted with a warning indicating that he will be logged out in 60 seconds. If he clicks
Ok , or doesn't respond to the dialog box, the user will be immediately redirected to the login
page with an error message and the user session will expire according to the configured
Session Expiry Timeout. If he clicks Cancel , the session will be kept open.
10.1
View User Session Properties
Procedure
1.
Click Sessions on the Welcome widget, or from the Monitoring menu, click Sessions.
The Sessions page appears with the list of all users logged on.
2.
You can filter the list based on the user name, the application group, or use both of these
filtering criteria.
To view session details for a specific user, enter the User Name.
To view session details for users of a specific Application Group, click a value in the dropdown list.
3.
Click
Submit
The list of session details appears.
The following columns are displayed:
29 March 2013
Field
Description
User
The name of the user.
Application Group
The name of the application group.
Login as
The type of user that logged in for a session.
69
Alliance Web Platform 7.0.40
Field
Description
Application Server IP
The address of the application server (node) that the user is connected
to.
Browser IP
The address of the browser used to create the session.
Creation Date & Time
The creation date and time of the user session. The format for the date
depends on the configuration parameter of Alliance Web Platform. For
more information about the date format, see "Alliance Web Platform
Configuration Parameters " on page 38. The format for the time is
HH:MM:SS.
Status
The status of the session.
The values are:
Active for x minutes (with the time elapsed since login)
Inactive for x minutes (with the time elapsed since last activity)
Alliance Server
Instance
70
The name of the Alliance server instance.
4.
Click a specific line in the list to view the user session properties on a separate page.
5.
Click
Close
to go back to the Sessions page.
Administration and Operations Guide
Event Log
11
Event Log
Introduction
Alliance Web Platform Administration allows you to view events reported by both Alliance Web
Platform and the applications hosted in Alliance Web Platform. These events are related to
information reported by these GUI applications. Events for business functionality are stored in
the Alliance server instance event journal.
The event log stores a maximum of 500,000 events. The event log is configured such that once
the limit is reached new events overwrite old ones (that is, in "rollover mode"). If Alliance Web
Platform is not running, then an offline tool is available to gather the event information, for
instance to use for troubleshooting (see "Use swp_readlog" on page 84).
11.1
Search for Events
Procedure
1.
Click Event Log on the Welcome widget, or from the Monitoring menu, click Event Log.
The Event Log page appears, that enables you to specify your search criteria.
2.
To list all the events for the current day that are in the database, click
specifying any criteria.
To remove the criteria previously provided, click
3.
Clear
Search
without
To search for events based on a specific date and/or time of occurrence, select a Date and
Time in the fields as required. For information about using the date pickers, see "Date
Picker" on page 29. For information about using the time pickers, see "Time Picker" on
page 30.
Field
Description
From Date
The date of the earliest event to be found. The field is automatically populated
with an initial value of today's date.
The required format for the date depends on the configuration parameter of the
Alliance Web Platform. For more information about the date format, see
"Alliance Web Platform Configuration Parameters " on page 38.
Time
The time of the earliest event to be found. The field is automatically populated
with an initial value of 00:00:00.
The required format for the time is hh:mm:ss.
4.
To Date
The date of the latest event to be found. The field is automatically populated
with an initial value of today's date.
Time
The time of the latest event to be found. The field is automatically populated
with an initial value of 23:59:59.
To search for events of a specific severity level, click a value in the Severity drop-down list.
Select one of the following severity levels:
INFO
WARNING
SEVERE
FATAL
29 March 2013
71
Alliance Web Platform 7.0.40
5.
To search for events logged by a specific package, click a value in the Package drop-down
list.
Choose one of the packages that you have installed.
6.
To search for events of a specific class, click a value in the Class drop-down list.
Select one of the following classes:
Configuration
Security
Software
7.
Click
Search
. The list of events that meet your search criteria appears.
If necessary, use Previous and Next to navigate within all pages of the complete list.
To sort the search results, see "Criteria and Functions" on page 21.
72
8.
Click an event in the list to open it and view its details, including text in the Description
area.
9.
To view the details of the next or previous event in the list without closing the current event,
click Next or Previous . To go back to the list of events, click Close .
Administration and Operations Guide
Operate Alliance Web Platform
12
Operate Alliance Web Platform
Introduction
Alliance Web Platform provides various tools that are used to perform essential operational
activities.
Important
12.1
In the remainder of this document, the installation path is referred to as
<SWP_INSTALL_PATH>.
Run Alliance Web Platform Operational Tools
Procedure
1.
On Windows
Open a DOS command prompt, logged on as Alliance Web Platform owner.
On UNIX or Linux
Open a Korn shell, logged on as Alliance Web Platform owner.
12.2
2.
Navigate to the bin directory, one level below the directory where you have installed
Alliance Web Platform (<SWP_INSTALL_PATH>).
3.
Follow the relevant instructions further in this section, depending on the operational activity
that you want to perform.
Start and Stop Alliance Web Platform in the
Application Server
Introduction
Some activities that the Alliance Web Platform administrator performs require the Alliance Web
Platform enterprise application to be stopped and restarted. The procedure for stopping and
starting the Alliance Web Platform enterprise application depends on the product installed.
Start and stop Alliance Web Platform
1.
Log on to the IBM WebSphere Application Server Integrated Solutions Console application
as WebSphere Application Server administrator.
2.
Use the standard functionality of the IBM WebSphere Application Server to start or stop the
Alliance Web Platform enterprise application.
Start and stop Alliance Web Platform Server-Embedded on Windows
1.
Log on as Alliance Web Platform owner to the machine where the Alliance Web Platform
Server-Embedded software is installed.
2.
In the Windows Control Panel, double-click Administrative Tools then Services.
The Services window opens.
3.
29 March 2013
Scroll down the list to locate the Alliance Web Platform <SWPinstance> service.
73
Alliance Web Platform 7.0.40
4.
Right-click the Alliance Web Platform <SWPinstance> service.
5.
Click Start or Stop as necessary.
Note
The swp_config tool (see "The Configuration Tool" on page 88) also includes
functionality to stop and start Alliance Web Platform Server-Embedded.
Start and stop Alliance Web Platform Server-Embedded on UNIX or Linux
1.
Log on as Alliance Web Platform owner to the machine where the Alliance Web Platform
Server-Embedded software is installed.
2.
Navigate to the bin directory one level below the directory where you have installed
Alliance Web Platform Server-Embedded.
3.
Enter the following commands as needed:
swp_bootstrap start
swp_bootstrap stop
4.
You can verify the status of the bootstrap status with the swp_bootstrap status
command.
Note
12.3
The swp_bootstrap stop command also stops the database.
Start and Stop the Alliance Web Platform
Database
Overview
On Windows, the Alliance Web Platform database is automatically started.
On UNIX or Linux, the swp_configbootstrap script must be executed to configure the
automatic start/stop of the database with the start/stop of the operating system (see "To
configure the Alliance Web Platform and Alliance Web Platform Server-Embedded database to
start at boot time (UNIX or Linux only)" on page 75).
When the database is hosted, it is your responsibility to configure the automatic start or stop of
the database.
If for whatever reason the Alliance Web Platform database does not start with the operating
system, then you can use the following procedure to start it.
To start the database:
Enter the following command:
start_database
To stop the database
Enter the following command:
stop_database
Note
74
These commands are not supported while connecting to a hosted database.
Administration and Operations Guide
Operate Alliance Web Platform
To configure the Alliance Web Platform and Alliance Web Platform Server-Embedded database
to start at boot time (UNIX or Linux only)
Optionally, you can execute the swp_configbootstrap script logged on as root so that
start_database or stop_database is automatically invoked when booting the system or
performing a system shutdown. Proceed as follows:
1.
Open a Korn shell, logged on as root.
2.
Navigate to the bin directory, one level below the directory where you have installed
Alliance Web Platform (<SWP_INSTALL_PATH>).
3.
Enter the following command:
swp_configbootstrap
4.
After the script runs, the following text appears:
The SWP01 database has been configured to start and stop automatically
when the operating system starts and stops.
The following changes are made on the system:
On Solaris
Alliance Web Platform is added as a service to the Solaris Service Management Facility.
On AIX
The file /etc/rc.d/rc2.d/S999alliancewebplatform is added and in the
file /etc/rc.shutdown a block is added, containing the following lines:
# lines added by <SWP_INSTANCE> at <date> *
...
...
# end of lines added by <SWP_INSTANCE> at <date> *
On Linux
On Alliance Web Platform:
/sbin/chkconfig --del swp_<SWP_INSTANCE>del /etc/init.d/awp_<SWP_INSTANCE>
On Alliance Web Platform Server-Embedded::
/sbin/chkconfig --del swpse_<SWP_INSTANCE>del /etc/init.d/
awpse_<SWP_INSTANCE>
5.
Restart the system.
Note
For Alliance Web Platform Server-Embedded, the embedded application server is
also started or stopped automatically.
Removing the automatic startup (UNIX or Linux only)
1.
To revert to manual startup or as an initial step to removing the Alliance Web Platform
software, do the following:
On Solaris
Remove the service with the following command:
/usr/sbin/svccfg delete -f <SWP_INSTANCE>
Where <SWP_INSTANCE> is the Alliance Web Platform instance name configured at
installation time.
29 March 2013
75
Alliance Web Platform 7.0.40
On AIX
Remove the file /etc/rc.d/rc2.d/S999alliancewebplatform and remove the following block
of lines from the file /etc/rc.shutdown:
# lines added by <SWP_INSTANCE> at <date> *
...
...
# end of lines added by <SWP_INSTANCE> at <date> *
On Linux
On Alliance Web Platform:
Delete the service: ./sbin/chkconfig --del swp_<SWP_INSTANCE>
Delete the startup file: ./etc/init.d/swp_<SWP_INSTANCE>
On Alliance Web Platform Server-Embedded:
Delete the service: ./sbin/chkconfig --del swpse_<SWP_INSTANCE>
Delete the startup file: ./etc/init.d/swpse_<SWP_INSTANCE>
2.
12.4
The automatic startup is now disabled. The Alliance Web Platform database must be
started manually from now on.
Back Up the Database
Overview
You can back up the database with the swp_backup tool. This tool creates a backup of the
configuration data (for example, application groups, installed packages) in a compressed file
format. The backup data does not include the events in the event log.
Procedure
Enter the following command:
swp_backup <file_pathname>
Where <file_pathname> is the path of the backup file that is created.
Example of command on Windows
swp_backup C:\temp\backup\myfile
This command creates a copy of the configuration data in the file named myfile.zip and an
associated myfile_backup.log in the folder c:\temp\backup. Any warnings or errors generated
during the backup procedure are listed in the myfile_backup.log file of the C:\temp\backup
directory.
The job completion message appears.
Note
76
When connected to a hosted database, swp_backup and swp_restore are not
supported. In such a configuration, it is your responsibility to perform restore and
backup of the database.
Administration and Operations Guide
Operate Alliance Web Platform
12.5
Restore and Resynchronise the Database
Overview
You can restore the database with the swp_restore tool. Restoring deletes the current contents
of the database, then fills the database with the information of a backup copy of the whole
database. Events are not backed up and therefore are not restored.
Prerequisites
You must be logged on to your system as the Alliance Web Platform owner.
You cannot take a backup on an Alliance Web Platform Server-Embedded installation and
restore it on an Alliance Web Platform installation. The reverse is also true.
There is no way to recover previous information once it is overwritten.
You must provide the absolute path to the backup file (zip file), without extension.
Procedure for Alliance Web Platform
1.
Use the IBM WebSphere Application Server Integrated Solutions Console to stop and
uninstall the Alliance Web Platform application and other applications hosted in Alliance
Web Platform that are running in the IBM WebSphere Application Server.
2.
Transfer the backup file to a disk local to the Alliance Web Platform database that you
intend to restore, if it is not already there.
3.
Enter the following command:
swp_restore <file_pathname> [-force]
Where <file_pathname> must be replaced with the full path of the backup file (.zip file).
Details provided for <file> may include a directory and file name, but not an extension.
The tool prompts for confirmation. The option -force can be used to bypass the
confirmation. This allows scripting the operation.
4.
Extract the EAR files of the packages that have been restored on Alliance Web Platform
using the following procedure:
swp_config -packages -list
A list of installed packages appears. The list displays the package names and their
corresponding ID.
For each different package ID run the following command:
swp_config -packages -extract -id <package_id> -file <ear_file>
Where <ear_file> is the location where the EAR file must be extracted.
5.
Use the IBM WebSphere Application Server Integrated Solutions Console to redeploy the
extracted EAR files on the IBM WebSphere Application Server. Please refer to the Alliance
Web Platform Installation Guide for more details on how to redeploy the extracted EAR files
on the IBM WebSphere Application Server.
Example of commands on Windows for Alliance Web Platform
swp_restore c:\temp\backup\myfile
29 March 2013
77
Alliance Web Platform 7.0.40
This command restores a copy of the configuration data in the file named myfile.zip. Any
warnings or errors generated during the restore procedure are listed in the myfile_restore.log
file of the C:\temp\backup directory. The job completion message appears.
The following command lists the packages that have been restored:
swp_config -packages -list
ID
Package name
Version Installed on
---------------------------------------------------0
com.swift.swp.Platform
7.0
02/06/2010 17:49:16
0
com.swift.swp.Admin
7.0
02/06/2010 17:49:16
1
com.swift.Browse
7.0
02/06/2010 13:38:06
The following commands extract the package EAR files:
swp_config -packages -extract -id 0 -file C:\temp\backup\swp.ear
swp_config -packages -extract -id 1 -file C:\temp\backup\browse.ear
Finally, redeploy all extracted EAR files in the IBM WebSphere Application Server.
Procedure for Alliance Web Platform Server-Embedded
1.
Transfer the backup file to a disk local to the Alliance Web Platform Server-Embedded
database that you intend to restore, if it is not already there.
2.
Enter the following command:
swp_restore <file_pathname>
Where <file_pathname> must be replaced with the full path of the backup file (.zip file).
Details provided for <file_pathname> may include a directory and file name, but not an
extension.
3.
Restart the embedded server with the following command:
swp_config -start
Example of command for Alliance Web Platform Server-Embedded
swp_restore c:\temp\backup\myfile
This command restores a copy of the configuration data in the file named myfile.zip. Any
warnings or errors generated during the restore procedure are listed in the myfile_restore.log
file of the C:\temp\backup directory. The job completion message appears.
To terminate the restore, execute the following command to restart the Alliance Web Platform
Server-Embedded embedded application server:
swp_config -start
Starting Alliance Web Platform service...
swp_SWP01 service started.
Resynchronisation after restore of the hosted database
After restoring the hosted database for Alliance Web Platform Server-Embedded, you must
launch a command-line tool to resynchronise the configuration of the application server with the
content of the database. The command-line tool is available for Alliance Web Platform ServerEmbedded in case of hosted database.
78
Administration and Operations Guide
Operate Alliance Web Platform
Procedure
Enter the following command:
12.6
swp_config -syncdb
Change the Alliance Web Platform Database
Account Password
Procedure
The password never expires but if you want to change it, follow the procedure below:
1.
Enter the following command:
swp_config -changepwd
12.7
2.
When prompted, type the current password assigned to the Alliance Web Platform
database account.
3.
Press ENTER. The swp_config tool checks that the value is correct.
4.
When prompted, type a new password for the Alliance Web Platform database account.
5.
Press ENTER. The swp_config tool checks that the value is different from the current
password.
6.
When prompted, type the new password again and confirm.
7.
Press ENTER to store the new password.
8.
You must use the new password at the next login to the Alliance Web Platform database
account or when running another swp_config command.
Configure Access to the Alliance Web Platform
Database
Applicability
If you installed Alliance Web Platform Server-Embedded, then ignore this section.
Overview
Alliance Web Platform uses a specific IP address and port to communicate with its database.
When the Alliance Web Platform software is installed, the default port number of 1521 is set for
this purpose. Depending on your security practices, you may want to change these values. You
may also want to restrict which host machines are allowed to connect to the database. Alliance
Web Platform includes the swp_configdbconnection tool, which the Alliance Web Platform
owner can use to manage these settings.
Syntax
The tool has the following syntax:
swp_configdbconnection -show | -default | -port <value> -hosts <IP1>:<IP2> listen <IP> [-force]
29 March 2013
79
Alliance Web Platform 7.0.40
The tool can be run to change the port and/or the IP addresses, or to view the current values.
Using -default returns to the default port of 1521 and allows any host to connect.
If the tool is run with -show or with -default, then it is not possible to include -port, hosts, or -listen. Running the command with -force ensures that changes to the database
connection parameters (including returning to default values) will always be accepted, even if
the port specified is currently in use. When the command is run with -show, adding -force is
not supported. Otherwise, you can use -force with any allowed combination of values.
Note
When the command is used to apply remote host restrictions (with -hosts), the
local IP address is always added. This is subsequently visible using -show.
When connecting to the hosted database, the swp_config command must be used to configure
the connection to the hosted database.
Prerequisites
The swp_configdbconnection tool must be run on the host where the Alliance Web Platform
software was installed. It must be run by the Alliance Web Platform owner account.
Procedure
1.
Stop the Alliance Web Platform application (see "Start and Stop the Alliance Web Platform
Database" on page 74).
2.
Enter the command with the relevant values.
You can use IP addresses or host names for -hosts.
Note
3.
12.8
After running the swp_configdbconnection tool to change the port number,
the application server administrator needs to update the data sources defined
on the application server (as explained in the Alliance Web Platform
Installation Guide) to use the appropriate port number.
Restart the cluster where the Alliance Web Platform application is installed.
Configuring the Alliance Web Platform Database
Overview
After installation, you can use the swp_dbconfig tool to change the memory allocation for
certain hardware configurations.
Prerequisites
To run the tool, you must be logged on to the system as the Alliance Web Platform owner
account. The tool is located in the bin subdirectory of Alliance Web Platform or Alliance Web
Platform Server-Embedded installation directory.
Procedure
To run the swp_dbconfig tool enter the following command:
swp_dbconfig [memory|tablespace] <command>
80
Administration and Operations Guide
Operate Alliance Web Platform
These are the possible commands:
Entity
memory
tablespace
29 March 2013
Command
Description
-display
Displays the amount of memory allocated for the
database memory regions.
Default value: MB
-resize -size <mb>
Changes the amount of memory (in MB) allocated for
the database memory regions.
-display [tablespace <Name>]
Displays the current location, allocated size, and usage
(in MB) of all tablespaces or for a specified tablespace
<Name>.
-move -tablespace
<Name> -location
<destination_dir> [size <mb>]
Move the tablespace <Name> to the location
<destination_dir>. System tablespaces (SYSAUX,
SYSTEM) cannot be moved.
The -size option is taken into account only when
moving the tablespace UNDO or TEMP (the size is
expressed in MB).
-resize -tablespace
<Name> (-size
<mb>)|-optimal
Re-sizes the tablespace <Name> to the size specified in
<mb> or to its minimum required size (using -optimal).
-reorganise tablespace <name> location <temp_dir>
Re-organises the specified tablespace <name> to
reclaim unused space and re-sizes it to its minimum
required size. This requires sufficient free disk space to
be available in the <temp_dir> location to perform an
export of the data.
This command applies only to user tablespaces (and
not system tablespaces).
Although all tablespaces are configured to increase
automatically in size, this allows setting or resetting the
size of a tablespace.
81
Alliance Web Platform 7.0.40
13
Alliance Web Platform Support Tools
Introduction
Alliance Web Platform provides various tools that are used to collect system information. They
can be used to provide the SWIFT Customer Support Centre with system information that is
useful to investigate problems. The tools can also be used to recover from certain problems.
13.1
Run Alliance Web Platform Support Tools
Procedure
1.
On Windows
Open a DOS command prompt, logged on as Alliance Web Platform owner.
On UNIX or Linux
Open a Korn shell, logged on as Alliance Web Platform owner.
13.2
2.
Navigate to the bin directory, one level below the directory where you have installed
Alliance Web Platform (<SWP_INSTALL_PATH>).
3.
Follow the relevant instructions further in this section, depending on the tool that you want
to use.
Collect Support Information
Introduction
Running swp_supportinfo or swp_readlog collects general information to be sent to the
SWIFT Customer Support Centre for troubleshooting.
13.2.1 Use swp_supportinfo
Overview
The swp_supportinfo tool collects general information that can be used to investigate
problems.
The tool can be run with various parameters to collect different levels of information.
The file created is stored in the directory where Alliance Web Platform is installed in the
subdirectory (<SWP_INSTALL_PATH>/support). The file is named
swp_supportinfo-<date>.zip.
Prerequisites
The swp_supportinfo tool must be run on the host where the Alliance Web Platform software
was installed and can be run regardless of the Alliance Web Platform status. It must be run by
the Alliance Web Platform owner account.
82
Administration and Operations Guide
Alliance Web Platform Support Tools
Procedure
To run swp_supportinfo:
Enter the following command:
swp_supportinfo [-output <output_dir>] [-from <date>] [-to <date>]
[-help]
Where:
-output <output_dir>: Is an optional parameter that specifies the name of a directory
in which to create the output zip file from swp_supportinfo. The format of the output file
name is swp_supportinfo.<YYYYMMDD>T<HHMMSS>.zip, where <YYYYMMDD> and
<HHMMSS> are the date and time that the command was run.
If you do not specify this parameter, then the output file is created in a directory called
support under the root directory of Alliance Web Platform.
-from <date>: Is used in conjunction with -to <date> to specify the date and time
range within which to extract logging information. Use the following syntax when specifying
a value for <date>: <YYYYMMDD>T<HHMMSS>. If you do not specify a value for
<HHMMSS>, then 00:00:00 is assumed.
If you do not use the -to <date> parameter when using -from, then swp_supportinfo
extracts the logging information from the date and the time specified by -from <date> up
until midnight of the same day.
-to <date>: Is used in conjunction with -from <date> to specify the date and time
range within which to extract logging information. Use the following syntax when specifying
a value for <date>: <YYYYMMDD>T<HHMMSS>. If you do not specify a value for
<HHMMSS>, then 00:00:00 is assumed.
If you do not use the -from <date> parameter when using -to, then swp_supportinfo
extracts the logging information from the date and the time specified by -to <date> up
until midnight of the same day.
-help: Is used to display online help on how to use this command.
Output file contents
The zip file generated by swp_supportinfo contains two directories:
config, which contains configuration-related information
log, which contains logging related information
Where appropriate, the information in these directories is filtered according to the time-related
options -to and -from (described earlier).
The config directory contains the following information:
configuration parameters
data which contains the general information of Alliance Web Platform
database configuration information except in case of hosted database
system information (provided by the checkhost tool)
list of installed packages
list of Alliance server instances
29 March 2013
83
Alliance Web Platform 7.0.40
certificate information (only applicable for Alliance Web Platform Server-Embedded)
configuration files of the application server (only applicable for Alliance Web Platform ServerEmbedded)
The log directory contains the following information:
installation.log file
installation.properties file
the event journal
installation checkhost report files
content collected from the log directory
database alert and trace files (except hosted database)
log files of the embedded application server (only applicable for Alliance Web Platform
Server-Embedded)
Note
The alert, trace files, event journal and the files from the log directory are time
filtered based on the last modification date and time of those files.
13.2.2 Use swp_readlog
Overview
The swp_readlog tool allows offline access to information stored in the event log of the Alliance
Web Platform database. You can run this command whether Alliance Web Platform is started or
not.
Procedure
To run swp_readlog:
Enter the following command:
swp_readlog <file_pathname> [-startdate <date> -starttime <time> stopdate <date> -stoptime <time>]
Where:
Start and end dates (format YYYYMMDD) and start and end times (HH:MM:SS) are optional.
The output of swp_readlog includes all events unless start and end dates are provided.
The swp_readlog command dumps the contents of the event log into a specified file on the
host machine where Alliance Web Platform is installed. Output is provided in XML format.
Output of running swp_readlog indicates success or failure.
If <file_pathname> consists of only a file name, then the file is stored in the Alliance
Web Platform <SWP_INSTALL_PATH>\log directory. If <file_pathname> consists of a
file name and the location of a file. Then the file is stored in the location specified.
84
Administration and Operations Guide
Alliance Web Platform Support Tools
13.2.3 Use sa_split
Overview
The sa_split tool is used to split any large file into chunks. This can be used for outputs of
the swp_supportinfo tool, or for any other files that Support may ask you to send on an
exceptional basis.
Tool location
<Alliance installation directory>\bin
AIX: <Alliance installation directory>/bin
Solaris: <Alliance installation directory>/bin
Linux: <Alliance installation directory>/bin
Command syntax
sa_split (<filename> [-size <size>])|(-combine <filepath_name>)
Parameters
Parameter
Description
<filename>
The name of the file to be split.
-size <size>
Used to specify the size (in MB) of each chunk.
If you do not use this option, then each chunk has a default size of 2 MB.
The resulting files are named <filename>.xx, where xx is a sequence number
(01..99).
-combine <filepath_name>
Combines chunks of a previously split file into a single file.
If the file specified exists, then the tool returns an error.
To run the tool
1. Start the Alliance Installation application and double-click the Command Prompt icon.
2. In the Command Prompt window, run the sa_split command with the required
parameters.
To run the tool
1. From the System Administration application select xterm from the OS Configuration
menu.
2. In the xterm window, run the sa_split command with the required parameters.
13.3
Investigate the Alliance Web Platform Database
Overview
The swp_dbaquery tool can be used when requested by SWIFT Customer Support Centre
staff. You may be requested to run this tool in case of an exceptional situation.
29 March 2013
85
Alliance Web Platform 7.0.40
Warning
You are not allowed to use this procedure unless there is a serious problem. Use
only under the supervision of SWIFT to avoid violation of database integrity. This
tool is not supported if the hosted database is used.
Prerequisites
The Alliance Web Platform owner account must launch the command.
Procedure
To run swp_dbaquery:
1.
Enter the following command:
swp_dbaquery
2.
13.4
Follow the instructions that you receive from the SWIFT Customer Support Centre.
Verify the Database Integrity
Concept
Alliance Web Platform checks the integrity of its database. Tampered data in the Alliance Web
Platform database is detected when the Alliance Web Platform accesses the data, and is
reported in the event log.
Procedure
Type swp_dbasignature. The output of the command indicates whether integrity is
correct or not.
Note
13.5
This tool does not allow repairing the database integrity. A similar tool is still
maintained by Customer Support and is available on request.
Activate Tracing on Alliance Web Platform
Overview
In some exceptional cases, SWIFT Customer Support Centre staff may request you to activate
tracing on Alliance Web Platform. Tracing is activated by running a command-line script.
When activated, the software trace stops automatically after a predefined amount of time, which
is specified when starting the trace. For Alliance Web Platform installed in a cluster, the trace
information is written into the SystemOut.log files of both application server members of the
cluster while the trace is run from the Deployment Manager where Alliance Web Platform is
installed. For Alliance Web Platform Server-Embedded, the trace information is written to the
swpservice.out file in the log directory.
The table that follows indicates the log directory paths:
86
Platform
File
Log directory
Alliance Web
Platform ServerEmbedded
swpservice.out
<SWP_INSTALL_PATH>\log
Administration and Operations Guide
Alliance Web Platform Support Tools
Platform
File
Log directory
Alliance Web
Platform
SystemOut.log
<WAS_INSTALL_PATH>\profiles\<profile_name>\logs
\<member_name>
Note
The output of tracing shall not include confidential information such as passwords.
Syntax
swp_trace (-level <lvl> [-minutes <min>] | -config <config-file> [minutes <min>] | -reset )
<config-file> is the path to a configuration file.
<lvl> is the tracing level.
<min> is the number of minutes during which the trace is active.
If not specified by the -minutes option, the trace will last for 60 minutes.
All values will be given by SWIFT Customer Support Centre.
To activate tracing:
Enter the command swp_trace with argument values communicated by the SWIFT
Customer Support Centre:
To explicitly stop tracing:
Enter the following command:
swp_trace -reset
To send the information to SWIFT:
1.
Move all the trace files to the log directory under the Alliance Web Platform root installation
directory.
Note
For Alliance Web Platform Server-Embedded, the trace file is already in the
correct location for the swp_supportinfo tool.
2.
Use the swp_supportinfo tool parameter to zip the files.
3.
Send the zipped files to SWIFT.
29 March 2013
87
Alliance Web Platform 7.0.40
14
The Configuration Tool
Introduction
Alliance Web Platform provides the swp_config tool that allows the Web Platform Owner to
manage customer-specific configuration details. The tool provides functionality to perform the
following tasks:
Install a package
Uninstall a package
List installed packages
List and set configuration parameters
Reconfigure a hosted database connection
For Alliance Web Platform, list and set the deployment URL of a package of the Alliance Web
Platform
For Alliance Web Platform Server-Embedded, the following tasks can also be performed:
Display the SSL certificate
Renew the SSL certificate (self-signed only) and change associated DN
Import a key or certificate (from a PKCS12 container or Java keystore)
Create a certificate request to send to a Certification Authority (CA)
Import a CA certificate from the CA response to a certificate request
Change password of the Alliance Web Platform administrator account (automatically
changed for SSL certificate keystore, database accounts, and application server
configuration)
Resynchronise the application server configuration with the content of a hosted database
Show port number that is used (HTTPS, RMI or admin)
Change port number that is used (HTTPS, RMI or admin)
The swp_config tool is also used to start and stop Alliance Web Platform and Alliance Web
Platform Server-Embedded.
14.1
Using swp_config
Prerequisites
To run the swp_config tool, you must be logged on to the system as the Alliance Web Platform
owner account. The tool is located in the bin subdirectory of Alliance Web Platform or Alliance
Web Platform Server-Embedded installation directory.
Syntax and notation
The swp_config tool uses the following general syntax:
swp_config <-command> [-option <value|value> ...]
88
Administration and Operations Guide
The Configuration Tool
The swp_config tool uses the following notation to represent its syntax:
The text wrapped in angle brackets <....> represents a value that you must supply. Do not
include the brackets in the actual command.
The text wrapped in square brackets [....] represents an optional value. Do not include
the brackets in the actual command.
Two or more values separated by a vertical bar | indicate a choice of allowed values. Do not
include the bar in the actual command.
Commands
If you key swp_config without providing a further value for the command, then the output
returned on screen includes a list of all available commands along with information about using
them.
The following tables list the commands for Alliance Web Platform and Alliance Web Platform
Server-Embedded along with the equivalent command-line tool where available:
Commands for both Alliance Web Platform and Alliance Web Platform Server-Embedded
Command
Description
-packages
Manages the packages of Alliance Web Platform. For more
information, see "Packages" on page 95.
-parameters
Displays the list of parameters that are editable from the command
line.
Also allows setting values for parameters.
For more information, see "List of Parameters" on page 95.
Commands for Alliance Web Platform
Command
Description
-url
Changes the deployment URL of an application
package of Alliance Web Platform. For more
information, see "Change the Deployment URL of
a Package" on page 96.
-configdbconnection
Changes the database connection information.
-hosteddb
Changes the parameters to connect to the hosted
database.
When using the swp_config tool for Alliance Web Platform Server-Embedded, some
commands only display information and other commands only change data. For the commands
that change data, the swp_config tool asks for a password and a confirmation to stop and to
restart the embedded application server:
Commands for Alliance Web Platform Server-Embedded
29 March 2013
Command
Description
Stop and restart
the embedded
application server
-changeport
Changes the port number the application server uses.
For more information, see "Change Port Numbers for the
Application Server" on page 91.
Yes
89
Alliance Web Platform 7.0.40
14.2
Command
Description
Stop and restart
the embedded
application server
-createrequest
Creates a certificate request to send to a Certification
Authority.
For more information, see "Managing the SSL Certificate
and Key" on page 92.
No
-importcert
Imports a Certification Authority-signed certificate to be used
as the Alliance Web Platform certificate.
For more information, see "Managing the SSL Certificate
and Key" on page 92.
Yes
-importresponse
Imports a Certification Authority certificate from the
Certification Authority response to a certificate request.
For more information, see "Managing the SSL Certificate
and Key" on page 92.
Yes
-showcert
Displays the Alliance Web Platform SSL certificate details.
For more information, see "Managing the SSL Certificate
and Key" on page 92.
No
-showport
Shows the port numbers the application server uses.
For more information, see "Change Port Numbers for the
Application Server" on page 91.
No
-start
Starts Alliance Web Platform on the application server.
For more information, see "Start and Stop Alliance Web
Platform Server-Embedded" on page 90.
Yes
-status
Shows the status of the embedded application server.
No
-stop
Stops Alliance Web Platform on the application server.
For more information, see "Start and Stop Alliance Web
Platform Server-Embedded" on page 90.
Yes
-syncdb
Synchronises the application server with the applications
registered in the hosted database.
Yes
-updatecert
Generates a new self-signed SSL certificate.
For more information, see "Managing the SSL Certificate
and Key" on page 92.
Yes
-user
Allows managing any users of the Alliance Web Platform
Server-Embedded.
Yes
Start and Stop Alliance Web Platform ServerEmbedded
Description
On Windows, the application server is managed as a Windows service and the service is
configured in automatic mode by default. Functionality for starting or stopping individual
applications is not provided. When Alliance Web Platform is started or stopped, the
corresponding events are logged.
On UNIX or Linux, it is possible to configure the application server so that it automatically starts
when booting the system and automatically stops when performing a system shutdown. The
root account runs the swp_configbootstrap command to prepare the operating system.
90
Administration and Operations Guide
The Configuration Tool
Procedure
1.
Follow steps 1 to 2 in "Run Alliance Web Platform Support Tools" on page 82.
2.
Enter either of the following commands, as needed:
On Windows
swp_config -stop
swp_config -start
You can verify the bootstrap status with the swp_config status command.
On UNIX or Linux
swp_bootstrap start
swp_bootstrap stop
You can verify the bootstrap status with the swp_bootstrap status command.
14.3
Change Port Numbers for the Application Server
Introduction
During the configuration of the application server for Alliance Web Platform, the user must set
the network ports and the application server must be able to listen for HTTPS requests. When
you installed Alliance Web Platform Server-Embedded, one of the values provided to the
installation executable was a port number for HTTPS.
The application server uses the remote method invocation protocol for its internal process
management, but the Alliance Web Platform Server-Embedded installation does not prompt for
a specific value. The predefined setting for the remote method invocation port is 23991. If that
port is already assigned, then the first free port in the range 23991 - 24090 is substituted.
For configuration and deployment activities, the application server also uses a port to
communicate with the GlassFish Admin Console. The predefined value for the admin port is
4848. If that port is already assigned, then the first free port in the range 23991 - 24090is
substituted.
Under normal conditions, the port numbers do not need to be changed. If the currently assigned
port needs to be used by another application, then you can use the swp_config tool to change
the values.
Procedure to view the current ports used
1.
Follow steps 1 to 2 in "Run Alliance Web Platform Support Tools" on page 82.
2.
Enter one of the following commands, depending on which port setting that you want to
display:
swp_config -showport -https
swp_config -showport -rmi
swp_config -showport -admin
swp_config -showport -all
3.
29 March 2013
Press ENTER. The output of the command displays the network port currently assigned.
91
Alliance Web Platform 7.0.40
Procedure to change the port
1.
Follow steps 1 to 2 in "Run Alliance Web Platform Support Tools" on page 82.
2.
Enter one of the following commands, depending on which port setting that you want to
change:
swp_config -changeport -https <portnumber>
swp_config -changeport -rmi <portnumber>
swp_config -changeport -admin <portnumber>
Replace <portnumber> with the relevant value.
3.
Press ENTER. The swp_config tool updates the application server configuration based on
the information that you provided.
Note
14.4
The swp_config -changeport command only allows a port value above 1024.
This limit is only applicable on UNIX or Linux.
Managing the SSL Certificate and Key
Introduction
The application server that is configured within Alliance Web Platform Server-Embedded
requires an SSL certificate. The certificate is used to secure the communication between the
browsers and the application server where Alliance Web Platform and Alliance Web Platform
Administration run.
During Alliance Web Platform Server-Embedded installation, a self-signed SSL certificate is
automatically created with a validity period of 900 days. It is stored in a keystore that is
protected using the password assigned to the Alliance Web Platform administrator account
(which is also provided during installation).
The swp_config tool includes several commands for working with certificates, as explained in
the following steps.
Procedure to display certificate details
1.
Follow steps 1 to 2 in "Run Alliance Web Platform Support Tools" on page 82.
2.
Enter the following command:
swp_config -showcert
3.
Press ENTER.
Here is an example of the output:
SSL Server Certificate Details
-----------------------------Owner Name: CN=beim0299.swift.corp
Issuer Name: CN=beim0299.swift.corp
Key Algorithm: RSA
Key Size: 2048
Signature Algorithm: SHA1withRSA
The certificate is valid
Valid from: Tue Jul 01 09:20:23 CEST 2008 until: Sat Dec 18 08:20:23 CET
2010
Serial Number: 44363091
92
Administration and Operations Guide
The Configuration Tool
Certificate Version: 1
MD5: A9:29:B8:18:46:0E:49:7C:32:44:4B:67:18:DD:2E:98
SHA1: 68:F6:C2:C8:DF:83:8E:13:5B:E6:8F:66:BA:71:79:61:76:51:3B:6B
SHA256:
FA:FB:D0:4C:A0:39:06:82:15:7A:B3:6F:5A:AE:7D:
11:0A:F6:E9:79:75:24:B8:A9:75:FA:25:B7:05:37:BA:49
Before the SSL certificate expires, you must renew it using the following procedure.
Procedure to generate a new self-signed certificate
1.
Follow steps 1 to 2 in "Run Alliance Web Platform Support Tools" on page 82.
2.
Enter the following command:
swp_config -updatecert -force
Including -force automatically stops and starts the application server which is useful in a
script.
3.
Press ENTER. The output of the command shows you the certificate DN and displays a
message that the certificate was successfully renewed.
Optional procedure to change the certificate DN
1.
Follow steps 1 to 2 in "Run Alliance Web Platform Support Tools" on page 82.
2.
Enter the following command:
swp_config -updatecert -DN <hostDN>
3.
Press ENTER. The output of the command shows you the certificate DN and displays a
message that the certificate was successfully renewed.
Using a certificate from a Certification Authority
It is possible to replace the self-signed certificate with a certificate from a Certification Authority,
if this is required by security practices of your institution. First you must create a certificate
request to be sent to a Certification Authority, then import the response received from the
Certification Authority into Alliance Web Platform Server-Embedded. The swp_config tool
provides the following commands to do this. It is also possible to directly import the certificate
and the private key from a Certification Authority.
Procedure to create a certificate request for a Certification Authority
1.
Follow steps 1 to 2 in "Run Alliance Web Platform Support Tools" on page 82.
2.
Enter the following command:
swp_config -createrequest [-dname <DN>] [-validity <days>] [requestfile <requestfilename>] [-force]
Replace values for the parameters as follows:
<DN> is the distinguished name for the certificate; it will be used as the subject for the
generated request. Make sure that the DN is of the form CN=<hostname>
Where <hostname> is the name of the host with the full domain name as it will be used in
the URL used to access Alliance Web Platform and Alliance Web Platform Administration.
In case you want to use spaces in your DN, do not use the command line parameter dname. If the -dname parameter is not included, swp_config will prompt you for a DN.
The use of space is now allowed.
29 March 2013
93
Alliance Web Platform 7.0.40
Note that the attributes localityname (L =) and stateOrProvinceName (S=) are
currently not supported in the DN, see tip 5017225 for a workaround.
<days> is the number of days the certificate must be valid.
<requestfilename> contains the name of the file in which the certificate request will be
generated. The format of the generated request is DER-encoded.
Including -force automatically stops and starts the application server which is useful in a
script.
If you do not provide a parameter for swp_config -createrequest, then swp_config
prompts for the value.
3.
Press ENTER. The swp_config tool prepares the request based on the input provided.
Send the generated file (<requestfilename>) to the Certification Authority. When the
response arrives, import it using the command described in the following procedure.
Procedure to import the response to a certificate request sent to a Certification Authority
1.
Follow steps 1 to 2 in "Run Alliance Web Platform Support Tools" on page 82.
2.
Enter the following command:
swp_config -importresponse [-responsefile <responsefilename>] [accept] [-force]
Replace values for the parameters as follows:
<responsefilename> contains the name of the file from the Certification Authority, this
file contains the certificate chain. The -accept parameter automatically accepts the
certificate chain. The response must be a CER file. The response must contain the entire
certificate chain.
Including -force automatically stops and starts the application server which is useful in a
script.
If you do not provide a parameter for swp_config -importresponse, then swp_config
prompts for the value.
3.
Press ENTER. The swp_config tool adds the certificate to the application server's
configuration data.
Alternatively, you can import a Certification Authority certificate and its corresponding private
key from an existing keystore in either JKS or PKCS12 format.
Procedure to import a Certification Authority-signed certificate and its corresponding private
key
1.
Follow steps 1 to 2 in "Run Alliance Web Platform Support Tools" on page 82.
2.
Enter the following command:
swp_config -importcert -keystore <file> [-format <jceks|pkcs12|
jks>] -alias <alias> [-force]
Replace <file> with the name of the keystore file that contains the certificate and private
key.
Replace <alias> with the name of the alias for the certificate in the keystore file. You can
use -format to specify whether the keystore is JKS format, JCEKS format, or PKCS12
format, the default is JKS format.
94
Administration and Operations Guide
The Configuration Tool
Including -force automatically stops and starts the application server which is useful in a
script.
3.
14.5
Press ENTER. The key and certificate are imported into the Alliance Web Platform keystore.
List of Parameters
Procedure
1.
Follow steps 1 to 2 in "Run Alliance Web Platform Support Tools" on page 82.
2.
Enter the following command:
swp_config -parameters [-list] [-set]
[<packageName>:<applicationName>:<paramName> <newValue>]
Use -set to modify a configuration parameter.
If you use -set, you have to set values for packageName, applicationName,
paramName and newValue.
3.
14.6
Press ENTER. The swp_config tool displays all the configuration parameters.
Packages
Install a package
1.
Follow steps 1 to 2 in "Run Alliance Web Platform Support Tools" on page 82.
2.
Enter the following command:
swp_config -packages -install -file <PACKAGE_FILE_PATH>
Where <PACKAGE_FILE_PATH> is replaced with the path to the package file.
For a detailed description of installing a package, see the Alliance Web Platform Installation
Guide or Alliance Web Platform Server-Embedded Installation Guide, section Packages.
Note
If the previous version (6.3) of the package is already installed, then the
config parameter of the package is retained. Even the preferences of the
users (as in previous version) are retained.
View list of packages
1.
Enter the following command:
swp_config -packages -list [-extended]
2.
Press ENTER. A list of installed packages appears. The list displays the package names
and their corresponding ID.
-extended includes the time at which the package was built.
Uninstall a package
1.
Find the package ID that you want to uninstall.
2.
Enter the following command:
swp_config -packages -uninstall -id <PACKAGE_ID>
29 March 2013
95
Alliance Web Platform 7.0.40
3.
14.7
Press ENTER. The swp_config command automatically uninstalls the package application.
Reconfigure Hosted Database Connection
Procedure
1.
Navigate to the bin directory where you have installed Alliance Web Platform.
2.
Enter the following command to reconfigure the hosted database connection:
swp_config -hosteddb
The command prompts for the following required information.
schema owner
database user account
hostname
port number
Oracle SID
14.8
Change the Deployment URL of a Package
Procedure
1.
Enter the following command to list the deployment URL of the currently installed
packages:
swp_config -url -list
2.
Enter the following command to change the deployment URL of a package of Alliance Web
Platform (where <id> is the identifier of the package obtained in step 1):
swp_config -url -set <id> <URL>
Note
96
The deployment URLs must also be updated in WebSphere (Alliance Web Platform
cluster configuration only). See the Alliance Web Platform Installation Guide,
Appendix A for more details.
Administration and Operations Guide
Appendix A - IBM WebSphere HTTP Server
Appendix A
IBM WebSphere HTTP Server
A.1
IBM WebSphere HTTP Server for File Transfer
Flows Concentration
Overview
To configure the IBM WebSphere HTTP Server for concentrating the file transfer flows to a
given instance of the Alliance Gateway, use the following procedure.
Note
The paths, commands, and menu options are taken from WebSphere 8.0; they
may differ slightly from the WebSphere version that you are using.
Procedure
1.
Start the browser and launch the IBM WebSphere Application Server Integrated Solutions
Console. Enter the name of the IBM WebSphere Application Server Administrator in the
User ID field and its associated password in the Password field.
2.
Select the Server Types > Web servers menu option. Select the entry corresponding to
the web server used by the deployed Alliance Web Platform.
3.
In the Configuration tab, under the Additional Properties section, click Configuration
File.
4.
The configuration file must contain the following lines. These lines must be added unless
they are already present in the file. Some lines may already be present in the configuration
file but commented out. They must not be commented. Remove the # in front of these lines.
LoadModule proxy_module modules/mod_proxy.so
LoadModule proxy_connect_modules/mod_proxy_connect.so
Listen 0.0.0.0:<HTTP_PROXY_PORT_NUMBER>
ProxyRequests On
ProxyVia On
AllowCONNECT...<RFT_PORT_NUMBER>
The AllowCONNECT...<RFT_PORT_NUMBER> line can be present and can already
contain a list of port numbers. In this case <RFT_PORT_NUMBER> must only be added to
the list.
<Proxy *>
Deny from all
</Proxy>
<ProxyMatch <RFT_HOST_ADDRESS> >
Allow from all
Where:
<RFT_HOST_ADDRESS> is the value of the property Remote File Transfer Host
Address of the Alliance Gateway instance.
<RFT_PORT_NUMBER> is the value of the property Remote File Transfer Port Number
of the Alliance Gateway instance.
29 March 2013
97
Alliance Web Platform 7.0.40
<HTTP_PROXY_PORT_NUMBER> is the HTTP port number on which the proxy listens. It
can be freely selected but must not be a port number that is used by another application.
98
5.
Click
6.
Restart the HTTP Server to implement the changes.
OK
to confirm.
Administration and Operations Guide
Legal Notices
Legal Notices
Copyright
SWIFT 2013. All rights reserved.
Restricted Distribution
Do not distribute this publication outside your organisation unless your subscription or order expressly grants
you that right, in which case ensure you comply with any other applicable conditions.
Disclaimer
SWIFT supplies this publication for information purposes only. The information in this publication may
change from time to time. You must always refer to the latest available version.
Translations
The English version of SWIFT documentation is the only official and binding version.
Trademarks
SWIFT is the trade name of S.W.I.F.T. SCRL. The following are registered trademarks of SWIFT: the SWIFT
logo, SWIFT, SWIFTNet, SWIFTReady, Accord, Sibos, 3SKey, Innotribe, the Standards Forum logo,
MyStandards, and SWIFT Institute. Other product, service, or company names in this publication are trade
names, trademarks, or registered trademarks of their respective owners.
29 March 2013
99
You might also like
- Aa 7 3 RLDocument45 pagesAa 7 3 RLJoyce ShiNo ratings yet
- 7 0 Saa Aix Inst GuideDocument288 pages7 0 Saa Aix Inst GuideRodolfo MilanoNo ratings yet
- Ekran Swift BookletDocument11 pagesEkran Swift BookletMammon BusNo ratings yet
- Aa 7 1 Awp Sec GuidDocument144 pagesAa 7 1 Awp Sec GuidOscar Alberto Zambrano100% (1)
- PCS 7 Readme V8.1Document64 pagesPCS 7 Readme V8.1Chen CY100% (1)
- PCI PTS POI SRs v3 1Document51 pagesPCI PTS POI SRs v3 1Andrew ScrivnerNo ratings yet
- Price Waterhouse Swift PDFDocument4 pagesPrice Waterhouse Swift PDFjairo lopezNo ratings yet
- RMA Planing Guide 200708 v1 1-1-36Document36 pagesRMA Planing Guide 200708 v1 1-1-36viswanath_manjulaNo ratings yet
- Lite2 PDFDocument177 pagesLite2 PDFGustavo100% (1)
- FMDS1005 Disaster Recovery and Contingency Plan 2007Document8 pagesFMDS1005 Disaster Recovery and Contingency Plan 2007CarlosCastroNo ratings yet
- Oracle Database Backup & Recovery ProceduresDocument5 pagesOracle Database Backup & Recovery ProceduresvineetNo ratings yet
- Audit Framework Under Information System and Cyber Security RegulationsDocument16 pagesAudit Framework Under Information System and Cyber Security Regulationsrishi_rajarshiNo ratings yet
- Network Audit Bash Script Using Netbios and NmapDocument2 pagesNetwork Audit Bash Script Using Netbios and Nmapadmin870No ratings yet
- INTERNAL CONTROLS - Section 3 Example of Documentation: FlowchartDocument8 pagesINTERNAL CONTROLS - Section 3 Example of Documentation: Flowchartحسين عبدالرحمنNo ratings yet
- Information Security Awareness Training For Users: Presentation by Sbiicm HydDocument57 pagesInformation Security Awareness Training For Users: Presentation by Sbiicm Hydmevrick_guyNo ratings yet
- Customers Digital Onboarding FrameworkDocument13 pagesCustomers Digital Onboarding FrameworkzardarwaseemNo ratings yet
- Building Security Assessment Checklist: 39 Character TitleDocument2 pagesBuilding Security Assessment Checklist: 39 Character TitlematshonaNo ratings yet
- Sr. No. Attribute Activity Description Process ReferenceDocument21 pagesSr. No. Attribute Activity Description Process ReferenceWajahat AliNo ratings yet
- SWIFT Customer Security Programme: The EssentialsDocument2 pagesSWIFT Customer Security Programme: The Essentialsফয়সাল হোসেনNo ratings yet
- PCI DSS 3.2 Resource Guide: Summary of Changes From PCI DSS 3.1 To PCI DSS 3.2Document2 pagesPCI DSS 3.2 Resource Guide: Summary of Changes From PCI DSS 3.1 To PCI DSS 3.2Сомбра СомбравичNo ratings yet
- SWIFT's CSPDocument3 pagesSWIFT's CSPLahari DeeviNo ratings yet
- Google Cloud PlatforDocument6 pagesGoogle Cloud PlatforjohnNo ratings yet
- Database SecurityDocument3 pagesDatabase SecurityToan Dang NhuNo ratings yet
- CSX-F Cyber Security Fundamentals Exam Questions & AnswersDocument4 pagesCSX-F Cyber Security Fundamentals Exam Questions & AnswersLorenzo FerrareseNo ratings yet
- Swift Training Swiftsmart Full Training Catalogue December 2016Document15 pagesSwift Training Swiftsmart Full Training Catalogue December 2016Oscar Alberto ZambranoNo ratings yet
- 9 Rules For Evaluating Web TWAIN Components: Presents..Document8 pages9 Rules For Evaluating Web TWAIN Components: Presents..Santosh MahatoNo ratings yet
- Enlight 360 Proposal For ACCION BankDocument13 pagesEnlight 360 Proposal For ACCION BankSunil TyagiNo ratings yet
- Summary of Changes From Version 3.2.1 To 4.0Document36 pagesSummary of Changes From Version 3.2.1 To 4.0mrehan2k2No ratings yet
- Execute commands or view logs for Kubernetes servicesDocument1 pageExecute commands or view logs for Kubernetes servicesarvindNo ratings yet
- Erp Implentation AuditDocument43 pagesErp Implentation AuditDinesh AravindhNo ratings yet
- Nessus Compliance ChecksDocument37 pagesNessus Compliance Checksdazeee100% (1)
- Outsourcing and Cloud PolicyDocument31 pagesOutsourcing and Cloud PolicyBert CruzNo ratings yet
- IT Audit GlossaryDocument4 pagesIT Audit GlossaryahmetNo ratings yet
- CSP DelloiteDocument5 pagesCSP DelloiteNahid HasanNo ratings yet
- Complete RocDocument314 pagesComplete RocdinhbraveNo ratings yet
- Userguige New ServerDocument203 pagesUserguige New ServerEsapa EyongesiNo ratings yet
- IWSVA 5.0 GuideDocument379 pagesIWSVA 5.0 GuideDiana MalkisNo ratings yet
- ATM Card Skimming and PIN Capturing AwarenessDocument17 pagesATM Card Skimming and PIN Capturing AwarenessNicole PrestholdtNo ratings yet
- External ERP AuditDocument1 pageExternal ERP AuditDaily Caller News FoundationNo ratings yet
- Auditing OS and Database ControlsDocument3 pagesAuditing OS and Database Controlssanoburmahmood100% (1)
- Computer AuditDocument36 pagesComputer AuditSwapnil JainNo ratings yet
- Cognos 7 To 8 MigrationDocument53 pagesCognos 7 To 8 MigrationSaravana KumarNo ratings yet
- Gopalakrishna Committee Report Summary PresentationDocument76 pagesGopalakrishna Committee Report Summary PresentationVinay Goyal100% (2)
- CIS IBM DB2 9 Benchmark v2.0.0Document176 pagesCIS IBM DB2 9 Benchmark v2.0.0kawe2020No ratings yet
- 7 0 Saa Daily Ops GuideDocument335 pages7 0 Saa Daily Ops GuideNi Kadek Suastini100% (1)
- EY in A Digital World Do You Know Where Your Risks Are Sa FinalDocument31 pagesEY in A Digital World Do You Know Where Your Risks Are Sa FinalMeet PanchalNo ratings yet
- SPLM Licensing Install PDFDocument9 pagesSPLM Licensing Install PDFDharmesh patelNo ratings yet
- Chapter 8 SDLCDocument14 pagesChapter 8 SDLCRichard Ngalu YalakwansoNo ratings yet
- What Is 3DSDocument16 pagesWhat Is 3DSJinay SanganiNo ratings yet
- C2M2 v1 1 - CorDocument76 pagesC2M2 v1 1 - CorEnricoMarescaNo ratings yet
- Module 6 BAS AuditDocument123 pagesModule 6 BAS AuditSanketh T MeriNo ratings yet
- Active Directory Audit Checklist GuideDocument1 pageActive Directory Audit Checklist GuiderakeshNo ratings yet
- RSA Archer Performance Troubleshooting GuideDocument7 pagesRSA Archer Performance Troubleshooting GuideJuani CardonaNo ratings yet
- Information Technology Security Audit A Complete Guide - 2021 EditionFrom EverandInformation Technology Security Audit A Complete Guide - 2021 EditionNo ratings yet
- Performance Comparison of Various Clustering AlgorithmDocument6 pagesPerformance Comparison of Various Clustering AlgorithmgsgheneaNo ratings yet
- VM Config DemoDocument17 pagesVM Config DemogsgheneaNo ratings yet
- Examles of OvercoudDocument4 pagesExamles of OvercoudgsgheneaNo ratings yet
- SQL Server 2012 Transact-SQL DML ReferenceDocument266 pagesSQL Server 2012 Transact-SQL DML ReferenceVitor MeriatNo ratings yet
- Kese AndreeaDocument8 pagesKese AndreeagsgheneaNo ratings yet
- Curs 8 - RESTful Web ServicesDocument6 pagesCurs 8 - RESTful Web ServicesgsgheneaNo ratings yet
- Gerard Blokdijk.-Prince2 100 Success Secrets - The Missing Foundation and Practitioner Exam Training, Certification and Project Management Guide-Emereo Pty Ltd. (2009)Document209 pagesGerard Blokdijk.-Prince2 100 Success Secrets - The Missing Foundation and Practitioner Exam Training, Certification and Project Management Guide-Emereo Pty Ltd. (2009)gsgheneaNo ratings yet
- SQL Server 2012 Transact-SQL DML ReferenceDocument266 pagesSQL Server 2012 Transact-SQL DML ReferenceVitor MeriatNo ratings yet
- ISO 20022 CGI Forum Payment Status ReportDocument18 pagesISO 20022 CGI Forum Payment Status ReportgsgheneaNo ratings yet
- Gnuplot CvsDocument254 pagesGnuplot CvsgsgheneaNo ratings yet
- Installation, User's and Maintenance Guide: IBM System Storage DS4700 Express Storage SubsystemDocument276 pagesInstallation, User's and Maintenance Guide: IBM System Storage DS4700 Express Storage SubsystemMichael ChauNo ratings yet
- Gnuplot CvsDocument254 pagesGnuplot CvsgsgheneaNo ratings yet
- Mqsa 7 0 Migr Host AdDocument39 pagesMqsa 7 0 Migr Host AdgsgheneaNo ratings yet
- Ibm Storage Systems WWPN Determination Version 6 6Document32 pagesIbm Storage Systems WWPN Determination Version 6 6gsgheneaNo ratings yet
- PowerVM Migration From Physical To Virtual StorageDocument194 pagesPowerVM Migration From Physical To Virtual StoragedanilaixNo ratings yet
- Relational Style XML Query, P303-SaitoDocument12 pagesRelational Style XML Query, P303-SaitogsgheneaNo ratings yet
- Swift Error Codes NewDocument194 pagesSwift Error Codes NewgsgheneaNo ratings yet
- Ancient Greece - Grecia AnticaDocument2 pagesAncient Greece - Grecia AnticagsgheneaNo ratings yet
- Redp 4061Document232 pagesRedp 4061mcjativa7No ratings yet
- Ibm Storage Systems WWPN Determination Version 6 6Document32 pagesIbm Storage Systems WWPN Determination Version 6 6gsgheneaNo ratings yet
- The Hybrid Car:: A Look at The Future of CarsDocument12 pagesThe Hybrid Car:: A Look at The Future of CarsVamika SinghNo ratings yet
- An Overview of Installating SAP ApplicationsDocument268 pagesAn Overview of Installating SAP ApplicationsFurqan Ahmed MalikNo ratings yet
- 106 ProcessesDocument28 pages106 ProcessesgsgheneaNo ratings yet
- IBM AIX Enterprise Edition System Administration GuideDocument318 pagesIBM AIX Enterprise Edition System Administration GuideAlice GiffordNo ratings yet
- PowerVM Migration From Physical To Virtual StorageDocument194 pagesPowerVM Migration From Physical To Virtual StoragedanilaixNo ratings yet
- Power Systems For AIX III - Advanced Administration and Problem DeterminationDocument946 pagesPower Systems For AIX III - Advanced Administration and Problem DeterminationgsgheneaNo ratings yet
- Hybrid CarDocument48 pagesHybrid CargsgheneaNo ratings yet
- 1963 The Hope That Stemmed From The Fight For EqualityDocument4 pages1963 The Hope That Stemmed From The Fight For EqualityPeroPericZgNo ratings yet
- Probleme Cap3Document9 pagesProbleme Cap3gsgheneaNo ratings yet
- RelNotes-524 MSM3x4x MAP3x6xDocument15 pagesRelNotes-524 MSM3x4x MAP3x6xArmandoNo ratings yet
- XCP 2.1 Sample Application - WorkSpace 1.0.0Document16 pagesXCP 2.1 Sample Application - WorkSpace 1.0.0Débora AraújoNo ratings yet
- 15.2.1 Packet Tracer - Configure and Verify NTPDocument2 pages15.2.1 Packet Tracer - Configure and Verify NTPkds850No ratings yet
- Discovering Passwords in The Memory by Abhishek KumarDocument6 pagesDiscovering Passwords in The Memory by Abhishek KumarDhruv JainNo ratings yet
- HyperV Admin AOS v5 - 19Document52 pagesHyperV Admin AOS v5 - 19aithatritNo ratings yet
- I. Discuss The Benefits and Constraints of Different Network Types and StandardsDocument7 pagesI. Discuss The Benefits and Constraints of Different Network Types and StandardsThế Anh Trần QuangNo ratings yet
- What Is SwitchDocument3 pagesWhat Is SwitchJoy Patel100% (1)
- S5612 Switch: Product OverviewDocument5 pagesS5612 Switch: Product OverviewitNo ratings yet
- CCGKit UserGuide13213Document10 pagesCCGKit UserGuide13213Егор ТкаченкоNo ratings yet
- Computer Networks Lab DA 3 - TCP and UDP Protcol Simulation With TCL Aryaman Kolhe 20BBS0122Document6 pagesComputer Networks Lab DA 3 - TCP and UDP Protcol Simulation With TCL Aryaman Kolhe 20BBS0122Montana JonesNo ratings yet
- CN Mod1 Ppt-FinalDocument56 pagesCN Mod1 Ppt-FinalkkNo ratings yet
- CH-1 Computer Networking WorksheetDocument2 pagesCH-1 Computer Networking WorksheetGourav VaidhyaNo ratings yet
- Script GameDocument2 pagesScript GameBuanaNetPbunNo ratings yet
- Ruckus Enterprise Campus NetworkDocument27 pagesRuckus Enterprise Campus NetworkFrendi Yusroni RomadhonaNo ratings yet
- Exchange p2v Guide1Document10 pagesExchange p2v Guide1mrezne8796No ratings yet
- FTP File Transfer Made Easy with Apache Commons Net LibraryDocument5 pagesFTP File Transfer Made Easy with Apache Commons Net LibraryAnshika GuptaNo ratings yet
- Linux Cheat Sheet PDFDocument1 pageLinux Cheat Sheet PDFArief PrihantoroNo ratings yet
- LG Aria 24 130 26 300 ProgrammingDocument233 pagesLG Aria 24 130 26 300 ProgrammingDayalan Vino80% (5)
- VNX - VNX 5200 Procedures-VNX5200 File Installation GuideDocument95 pagesVNX - VNX 5200 Procedures-VNX5200 File Installation GuideHakim HamzaouiNo ratings yet
- Big Data Cheat SheetDocument1 pageBig Data Cheat SheetShivam P SrivastavaNo ratings yet
- CIPP Glossary Tests.2.0.35 PDFDocument44 pagesCIPP Glossary Tests.2.0.35 PDFvictorianne m100% (2)
- Accedian - NanoNIDDocument2 pagesAccedian - NanoNIDTok DalangNo ratings yet
- Inventor File Dialog Open SaveDocument3 pagesInventor File Dialog Open SaveVitorHugoNo ratings yet
- RCS-985A Generator Protection Instruction Manual (EN - YJBH2011.0086.0002)Document464 pagesRCS-985A Generator Protection Instruction Manual (EN - YJBH2011.0086.0002)Dipak Kumar Patel100% (1)
- PDFDocument55 pagesPDFtusharNo ratings yet
- ZXDU68 G020 (V5.0) DC Power System Quick User GuideDocument8 pagesZXDU68 G020 (V5.0) DC Power System Quick User GuideJose Luis Gonzalez100% (1)
- DRGEM TOPAZ CatalogueDocument5 pagesDRGEM TOPAZ CatalogueЭнхЗаяа100% (1)
- Nfpa 30 2012 ScribdDocument2 pagesNfpa 30 2012 ScribdAnil Kulkarni0% (5)
- Qos Book - Appendix - BDocument117 pagesQos Book - Appendix - Bi260867No ratings yet
- Dockerizing Asp Net Core and Blazor Applications On Mac PDFDocument64 pagesDockerizing Asp Net Core and Blazor Applications On Mac PDFSiddu L100% (1)