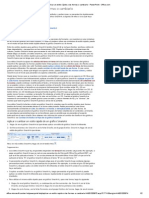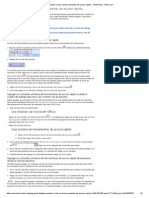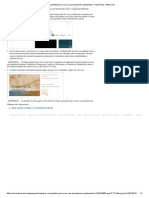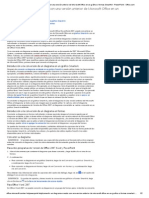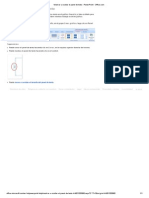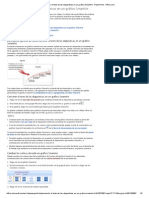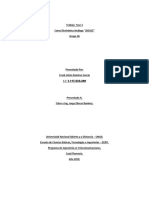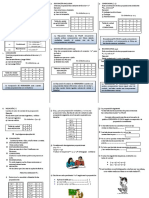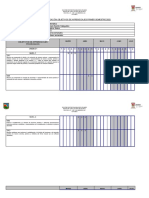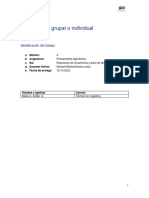Professional Documents
Culture Documents
Obtener Más Información Acerca de Gráficos SmartArt - PowerPoint - Office
Uploaded by
Julio Roberto Gómez VásquezCopyright
Available Formats
Share this document
Did you find this document useful?
Is this content inappropriate?
Report this DocumentCopyright:
Available Formats
Obtener Más Información Acerca de Gráficos SmartArt - PowerPoint - Office
Uploaded by
Julio Roberto Gómez VásquezCopyright:
Available Formats
13/05/13
Obtener ms informacin acerca de grficos SmartArt - PowerPoint - Office.com
Obtener ms informacin acerca de grficos SmartArt
En este artculo
Descripcin general de grficos SmartArt
Elementos a tener en cuenta al elegir un diseo
Acerca del panel de texto
Estilo, color y efectos para grficos SmartArt
Animacin para grficos SmartArt
Descripcin general de grficos SmartArt
Un grfico SmartArt es una representacin visual de la informacin e ideas. Puede crear grficos SmartArt
eligiendo entre los diferentes diseos, con el objeto de comunicar mensajes de forma rpida, fcil y
eficaz.
La mayora de la gente crea contenido que slo contiene texto, a pesar de que las ilustraciones y los
grficos ayudan a comprender y recordar la informacin mejor que el texto. La creacin de ilustraciones
de calidad puede suponer un reto, especialmente si no es un diseador profesional o no puede permitirse
contratar a uno. Si utiliza versiones anteriores de Microsoft Office, puede pasar mucho tiempo haciendo
que las formas tengan el mismo tamao y alinendolas de forma adecuada, haciendo que el aspecto del
texto sea el correcto y dando formato manualmente a las formas para que coincidan con el estilo general
del documento, en lugar de centrarse en el contenido. Con los grficos SmartArt y otras caractersticas
nuevas como, por ejemplo, los temas, puede crear ilustraciones de calidad con slo unos cuantos clic de
mouse (ratn).
Puede crear un grfico SmartArt en Microsoft Office Excel 2007, Microsoft Office PowerPoint 2007,
Microsoft Office Word 2007 o en un mensaje de correo electrnico en Microsoft Office Outlook 2007.
Aunque los grficos SmartArt no se pueden crear en otros programas de 2007 Microsoft Office System,
puede copiarlos y pegarlos como imgenes en dichos programas.
Debido a que las prestaciones de Office PowerPoint 2007 suelen contener diapositivas con listas con
vietas, puede convertir el texto de la diapositiva en un grfico SmartArt de forma rpida. Adems,
puede agregar animacin al grfico SmartArt en las presentaciones de Office PowerPoint 2007.
Al crear un grfico SmartArt, se le pide al usuario que elija un tipo de grfico SmartArt, que puede ser:
Proceso, Jerarqua, Ciclo, Relacin u Otro. Un tipo es similar a una categora de grfico SmartArt y
cada tipo contiene varios diseos diferentes.
Obtener ms informacin sobre cmo crear un grfico SmartArt.
Elementos a tener en cuenta al elegir un diseo
Cuando elija un diseo para el grfico SmartArt, pregntese que desea transmitir y si desea que la
informacin aparezca de determinada manera. Puesto que puede cambiar diseos de forma rpida y
fcil, pruebe con los diferentes tipos de diseos hasta que encuentre el que mejor ilustre su mensaje.
Experimente con distintos tipos y diseos utilizando la tabla siguiente como punto de partida.
Al cambiar diseos, la mayor parte del texto y dems contenido, colores, estilos, efectos y formato de
texto se transfieren al nuevo diseo.
NOTA La finalidad de esta tabla es ayudarle a ponerse manos a la obra, no es una lista completa.
PARA
UTILICE ESTE
TIPO
Mostrar informacin no secuencial.
Lista
Mostrar etapas en un proceso o escala de tiempo.
Proceso
Mostrar un proceso continuo.
Ciclo
Crear un organigrama.
Jerarqua
Mostrar un rbol de decisin.
Jerarqua
Ilustrar conexiones.
Relacin
Mostrar cmo las partes se relacionan con un todo.
Matriz
Mostrar relaciones proporcionales con el mayor componente en la parte superior
o inferior.
Pirmide
Tenga en cuenta tambin la cantidad de texto que tiene, dado que la cantidad de texto y el nmero de
formas que necesite determinan, por lo general, el diseo con mejor aspecto. Tienen ms peso los
detalles que los puntos de resumen o viceversa? En general, los grficos SmartArt son ms eficaces
cuando el nmero de formas y la cantidad de texto se limitan a puntos clave. Los textos largos pueden
distraer la atencin de la apariencia visual del grfico SmartArt y dificultar la transmisin visual del
mensaje. No obstante, algunos diseos, como Lista de trapezoides en el tipo Lista, funcionan mejor
con textos ms largos.
Algunos diseos de grficos SmartArt contienen un nmero limitado de formas. Por ejemplo, el diseo
Flechas de contrapeso del tipo Relacin est diseado para mostrar dos ideas o conceptos opuestos.
Slo pueden contener texto dos formas y el diseo no se puede cambiar para mostrar ms ideas o
conceptos. Si elige un diseo con un nmero limitado de formas, aparece un X de color rojo en el panel
de texto junto al contenido que no aparecer en el grfico SmartArt.
office.microsoft.com/es-hn/powerpoint-help/obtener-mas-informacion-acerca-de-graficos-smartart-HA010039537.aspx?CTT=5&origin=HA010209309
1/5
13/05/13
Obtener ms informacin acerca de grficos SmartArt - PowerPoint - Office.com
Si necesita transmitir ms de dos ideas, cambie a otro diseo que disponga de ms de dos formas para
texto, por ejemplo, el diseo Pirmide bsica del tipo Pirmide. Tenga en cuenta que cambiar los
diseos o los tipos de grficos SmartArt puede alterar el significado de la informacin. Por ejemplo, un
diseo de grfico SmartArt con flechas hacia la derecha, como Proceso bsico en el tipo Proceso, no
significa lo mismo que un grfico SmartArt con las flechas en crculo, por ejemplo, Ciclo continuo en el
tipo Ciclo. Las flechas tienden a implicar flujo o progresin en una determinada direccin, mientras que
un diseo similar con lneas de conexin en lugar de flechas implica conexiones pero no necesariamente
flujo.
Si no encuentra el diseo exacto que desee, puede agregar y quitar formas en el grfico SmartArt para
ajustar la estructura del diseo. Por ejemplo, el diseo Proceso bsico del tipo Proceso aparece con
tres formas, pero es posible que su proceso slo necesite dos formas o que necesite cinco formas. A
medida que agrega o quita formas, y modifica el texto, la disposicin de las formas y la cantidad de
texto que contienen se actualiza automticamente, manteniendo el diseo y el borde originales del
diseo de grfico SmartArt.
Una vez seleccionado un diseo aparece un texto de marcador de posicin (como, por ejemplo [Texto]).
El texto de marcador de posicin no se imprime y no aparece durante una presentacin de Office
PowerPoint 2007. Puede sustituir el texto de marcador de posicin por su propio contenido. Tenga en
cuenta que las formas que contienen texto de marcador de posicin siempre se muestran y se imprimen,
a menos que las elimine.
SUGERENCIA Si cree que el grfico SmartArt tiene un aspecto anodino, cambie a un diseo distinto que
contenga subformas o aplique un estilo SmartArt distinto o una variacin del color.
Acerca del panel de texto
El panel de texto es el panel que se utiliza para escribir y modificar el texto que aparece en el grfico
SmartArt. El panel de texto aparece a la izquierda del grfico SmartArt. A medida que agrega y modifica
el contenido en el panel de texto, el grfico SmartArt se actualiza automticamente, es decir, las formas
se agregan o se quitan segn sea necesario.
Cuando se crea un grfico SmartArt, el grfico SmartArt y su panel de texto se rellenan con el texto del
marcador de posicin que puede reemplazar por su informacin. En la parte superior del panel de texto,
puede modificar el texto que aparecer en el grfico SmartArt. En la parte inferior del panel de texto,
puede ver informacin adicional acerca del grfico SmartArt.
En grficos SmartArt que contienen un nmero fijo de formas solamente aparece parte del texto en el
panel de texto del grfico SmartArt. El texto, las imgenes y otro tipo de contenido que no se muestre se
identifica en el panel de texto con una X en rojo. El contenido que no se muestra sigue estando
disponible si cambia a otro diseo, pero si mantiene y cierra este mismo diseo, la informacin no se
guardar para proteger su privacidad.
El panel de texto funciona como un esquema o una lista con vietas que asigna informacin
directamente al grfico SmartArt. Cada grfico SmartArt define su propia asignacin entre las vietas del
panel de texto y el conjunto de formas del grfico SmartArt.
Presione ENTRAR para crear una lnea nueva de texto con vietas en el panel de texto. Para aplicar
sangra a una lnea del panel de texto, seleccione la lnea a la que desea aplicar la sangra y, a
continuacin, en Herramientas de SmartArt, en la ficha Diseo, en el grupo Crear grfico, haga clic
en Disminuir nivel. Para aplicar una sangra negativa a una lnea, haga clic en Aumentar nivel.
Tambin puede presionar la tecla TAB para aplicar una sangra o MAYS+TAB para aplicar una sangra
negativa en el panel de texto. Todas estas manipulaciones actualizan la asignacin entre las vietas del
office.microsoft.com/es-hn/powerpoint-help/obtener-mas-informacion-acerca-de-graficos-smartart-HA010039537.aspx?CTT=5&origin=HA010209309
2/5
13/05/13
Obtener ms informacin acerca de grficos SmartArt - PowerPoint - Office.com
panel de texto y las formas del diseo del grfico SmartArt. No es posible disminuir el texto en ms de un
nivel desde el texto de la lnea superior ni disminuir el nivel de la forma de nivel superior.
NOTA Dependiendo del diseo que elija, cada vieta del panel de texto se representa en el grfico
SmartArt como una forma nueva o como una vieta dentro de una forma. Por ejemplo, observe cmo el
mismo texto se asigna de manera diferente en los dos grficos SmartArt siguientes. En el primer ejemplo,
las subvietas se representan como dos formas independientes, y en el segundo ejemplo las subvietas se
representan como vietas en la forma.
Si utiliza un diseo de organigrama con una forma Ayudante, una vieta con una lnea adjunta indica la
forma Ayudante.
SUGERENCIA Si no desea todo el texto en formas independientes, cambie a un diseo distinto que
muestre todo el texto como vietas.
Aunque el formato de caracteres como la fuente, el tamao de fuente, la negrito, la cursiva y el
subrayado se puede aplicar al texto en el panel de texto, el formato de caracteres no se muestra dentro
del mismo. No obstante, todos los cambios de formato s se reflejan en el grfico SmartArt.
Cuando el tamao de fuente se comprime porque desea agregar ms texto a la forma, tambin se
comprimir todo el texto de las formas restantes del grfico SmartArt al mismo tamao para mantener el
aspecto del grfico SmartArt coherente y profesional. Despus de elegir un diseo, puede mover el
puntero del mouse (ratn) sobre cualquiera de los distintos diseos mostrados en la cinta de opciones
para ver qu aspecto tendr el contenido con el diseo aplicado.
Estilo, color y efectos para grficos SmartArt
En Herramientas de SmartArt, en la ficha Diseo, hay dos galeras para cambiar rpidamente el
aspecto del grfico SmartArt Estilos SmartArt y Cambiar colores. Al situar el puntero sobre una
miniatura en cualquiera de estas galeras, puede ver cmo un Estilo SmartArt o una variacin de color
afectan al grfico SmartArt sin necesidad de aplicarla realmente.
Una forma fcil y rpida de agregar una combinacin de efectos de aspecto profesional al grfico
SmartArt consiste en aplicar un estilo SmartArt. Los estilos SmartArt incluyen rellenos de forma, bordes,
sombras, estilos de lnea, degradados y perspectivas tridimensionales (3D) y se aplican a todo el grfico
SmartArt. Tambin puede aplicar un estilo de forma individual a una o ms formas en el grfico SmartArt.
La segunda galera, Cambiar colores, proporciona un rango de distintas opciones de color para un
grfico SmartArt, cada una de ellas se aplica a uno o ms colores del tema de forma distinta a las formas
del grfico SmartArt.
Los estilos SmartArt y las combinaciones de color estn diseadas para poner de relieve el contenido.
Por ejemplo, si utiliza un estilo SmartArt 3D con perspectiva, puede ver a todos en el mismo nivel.
office.microsoft.com/es-hn/powerpoint-help/obtener-mas-informacion-acerca-de-graficos-smartart-HA010039537.aspx?CTT=5&origin=HA010209309
3/5
13/05/13
Obtener ms informacin acerca de grficos SmartArt - PowerPoint - Office.com
Tambin puede utilizar un estilo SmartArt 3D con perspectiva para resaltar una escala de tiempo que va
hacia el futuro.
SUGERENCIA Los estilos SmartArt 3D, especialmente 3D coherente con la escena, a menudo pueden
distraer del mensaje que se desea transmitir, a menos que se utilicen con moderacin. Los estilos
SmartArt 3D generalmente funcionan bien para la primera pgina de un documento o para la primera
diapositiva de una presentacin. Otros efectos 3D ms simples como, por ejemplo,los biseles no distraen
tanto pero tambin se deben utilizar con moderacin.
Para enfatizar distintas etapas en un grfico SmartArt de tipo Proceso, puede utilizar cualquiera de las
combinaciones de Multicolor.
Si dispone de un grfico SmartArt de tipo Ciclo, puede utilizar cualquiera de las opciones Rango de
degradado - Colores n de nfasis para enfatizar el movimiento circular. Estos colores se mueven a lo
largo de un degradado hasta la forma central y despus se invierten hasta la primera forma.
Cuando se eligen colores, se debe considerar tambin si se desea que la audiencia imprima el grfico
SmartArt o que lo visualice en pantalla. Por ejemplo los colores Tema principal estn orientados para
impresin en blanco y negro.
SUGERENCIA Las combinaciones de color con Transparenteen el nombre funcionan mejor que si tiene
una diapositiva de fondo con una imagen u otro efecto saliente para mostrar un diseo ms refinado en
el documento.
Cuando se inserta un grfico SmartArt en el documento, ste coincidir con el resto del contenido del
documento. Si cambia el tema del documento, el aspecto del grfico SmartArt se actualiza
automticamente.
Si las galeras integradas no son suficientes para dar el aspecto que se desea, casi todos los elementos de
un grfico SmartArt se pueden personalizar. Si la galera de estilos SmartArt no dispone de la
combinacin correcta de rellenos, lneas y efectos, puede aplicar un estilo de forma individual o
personalizar la forma por completo. Si el tamao y posicin de una forma no tienen la forma deseada,
puede mover la forma o cambiar su tamao. Puede encontrar la mayora de opciones de personalizacin
en Herramientas de SmartArt en la ficha Formato.
Incluso despus de personalizar el grfico SmartArt, puede cambiar a un diseo distinto y se mantendrn
la mayor parte de las personalizaciones. Tambin puede hacer clic en el botn Restablecer grfico de
la ficha Diseo para quitar todos los cambios de formato y volver a empezar.
Puede cambiar el aspecto del grfico SmartArt cambiando el relleno de su forma o texto; agregando
efectos como, por ejemplo, sombras, reflejos, resplandores o bordes suave; o agregando efectos
tridimensionales (3D), tales como biseles o giros.
office.microsoft.com/es-hn/powerpoint-help/obtener-mas-informacion-acerca-de-graficos-smartart-HA010039537.aspx?CTT=5&origin=HA010209309
4/5
13/05/13
Obtener ms informacin acerca de grficos SmartArt - PowerPoint - Office.com
Animacin para grficos SmartArt
NOTA La animacin slo est disponible para grficos SmartArt creados mediante Office PowerPoint
2007.
Para dar mayor nfasis o para mostrar la informacin en fases, puede agregar una animacin al grfico
SmartArt o a una forma individual en el grfico SmartArt. Por ejemplo, puede hacer que una forma
aparezca volando desde un lado de la pantalla o que se intensifique lentamente.
La disponibilidad de las animaciones depende del diseo que elija para el grfico SmartArt, pero
siempre puede animar una forma o todas a la vez.
Para obtener ms informacin sobre cmo agregar una animacin a un grfico SmartArt en una
presentacin de Office PowerPoint 2007, consulte Animar el grfico SmartArt.
Directorio de sitios
Pngase en contacto con nosotros
Enviar comentarios
Legal
Marcas comerciales
Privacidad y cookies
Accesibilidad
office.microsoft.com/es-hn/powerpoint-help/obtener-mas-informacion-acerca-de-graficos-smartart-HA010039537.aspx?CTT=5&origin=HA010209309
2013 Microso
5/5
You might also like
- Educacion Alimentaria y Nutricional para NiñosDocument75 pagesEducacion Alimentaria y Nutricional para NiñosJulio Roberto Gómez VásquezNo ratings yet
- Aplicar Un Estilo Rápido A Las Formas o Cambiarlo - PowerPoint - OfficeDocument2 pagesAplicar Un Estilo Rápido A Las Formas o Cambiarlo - PowerPoint - OfficeJulio Roberto Gómez Vásquez100% (1)
- + Descarga Mas Manuales En...Document1 page+ Descarga Mas Manuales En...jaareyesNo ratings yet
- ReemReemplazar Una Forma - PowerPoint - Officeplazar Una Forma - PowerPoint - OfficeDocument1 pageReemReemplazar Una Forma - PowerPoint - Officeplazar Una Forma - PowerPoint - OfficeJulio Roberto Gómez VásquezNo ratings yet
- Personalizar La Barra de Herramientas de Acceso Rápido - PowerPoint - OfficeDocument2 pagesPersonalizar La Barra de Herramientas de Acceso Rápido - PowerPoint - OfficeJulio Roberto Gómez VásquezNo ratings yet
- ¿Qué Es Un Tema - PowerPoint - Office PDFDocument6 pages¿Qué Es Un Tema - PowerPoint - Office PDFantomarranzinoNo ratings yet
- Manual de Power PointDocument2 pagesManual de Power PointJulio Roberto Gómez VásquezNo ratings yet
- UsUsar La Cinta de Opciones en Lugar de Las Barras de Ar La Cinta de Opciones en Lugar de Las Barras de Herramientas y Los Menús - PowerPoint - OfficeDocument2 pagesUsUsar La Cinta de Opciones en Lugar de Las Barras de Ar La Cinta de Opciones en Lugar de Las Barras de Herramientas y Los Menús - PowerPoint - OfficeJulio Roberto Gómez VásquezNo ratings yet
- UsaUsar Una Plantilla para Crear Una Presentación Rápidamente - R Una Plantilla para Crear Una Presentación Rápidamente - PowerPoint - OfficeDocument1 pageUsaUsar Una Plantilla para Crear Una Presentación Rápidamente - R Una Plantilla para Crear Una Presentación Rápidamente - PowerPoint - OfficeJulio Roberto Gómez VásquezNo ratings yet
- Usar Una IUsar Una Imagen Como Fondo de La Diapositiva - Magen Como Fondo de La Diapositiva - PowerPoint - OfficeDocument1 pageUsar Una IUsar Una Imagen Como Fondo de La Diapositiva - Magen Como Fondo de La Diapositiva - PowerPoint - OfficeJulio Roberto Gómez VásquezNo ratings yet
- Personalizar y Guardar Un Tema en PowerPoint 2010 - PowerPoint - OfficeDocument2 pagesPersonalizar y Guardar Un Tema en PowerPoint 2010 - PowerPoint - OfficeJulio Roberto Gómez VásquezNo ratings yet
- Quitar Una Marca de Agua Del Fondo de Las Diapositivas - PowerPoint - OfficeDocument1 pageQuitar Una Marca de Agua Del Fondo de Las Diapositivas - PowerPoint - OfficemashalitoNo ratings yet
- Girar o Voltear Una Forma de Un Gráfico SmartArt - PowerPoint - OfficeDocument2 pagesGirar o Voltear Una Forma de Un Gráfico SmartArt - PowerPoint - OfficeJulio Roberto Gómez VásquezNo ratings yet
- Mover o Cambiar El Tamaño Del Panel de Texto - PowerPoint - OfficeDocument1 pageMover o Cambiar El Tamaño Del Panel de Texto - PowerPoint - OfficeJulio Roberto Gómez VásquezNo ratings yet
- Mover Una Forma - PowerPoint - OfficeDocument1 pageMover Una Forma - PowerPoint - OfficeJulio Roberto Gómez VásquezNo ratings yet
- Convertir Un Diagrama Creado Con Una Versión Anterior de Microsoft Office en Un Gráfico o Formas SmartArt - PowerPoint - OfficeDocument2 pagesConvertir Un Diagrama Creado Con Una Versión Anterior de Microsoft Office en Un Gráfico o Formas SmartArt - PowerPoint - OfficeJulio Roberto Gómez VásquezNo ratings yet
- Mover Un Gráfico SmartArt - PowerPoint - OfficeDocument1 pageMover Un Gráfico SmartArt - PowerPoint - OfficeJulio Roberto Gómez VásquezNo ratings yet
- Mostrar U Ocultar El Panel de Texto - PowerPoint - OfficeDocument1 pageMostrar U Ocultar El Panel de Texto - PowerPoint - OfficeJulio Roberto Gómez VásquezNo ratings yet
- Crear Un Gráfico - PowertPoint - OfficeDocument1 pageCrear Un Gráfico - PowertPoint - OfficeJulio Roberto Gómez VásquezNo ratings yet
- Incrustar y Usar Un Vídeo Como Fondo de Diapositiva - PowerPoint - OfficeDocument1 pageIncrustar y Usar Un Vídeo Como Fondo de Diapositiva - PowerPoint - OfficeJulio Roberto Gómez VásquezNo ratings yet
- Eliminar Una Forma de Un Gráfico SmartArt - PowerPoint - OfficeDocument2 pagesEliminar Una Forma de Un Gráfico SmartArt - PowerPoint - OfficeJulio Roberto Gómez VásquezNo ratings yet
- Insertar o Vincular Un Vídeo Desde La Presentación - PowerPoint - OfficeDocument2 pagesInsertar o Vincular Un Vídeo Desde La Presentación - PowerPoint - OfficeJulio Roberto Gómez VásquezNo ratings yet
- Duplicar Diapositivas en Una Presentación - PowerPoint - OfficeDocument1 pageDuplicar Diapositivas en Una Presentación - PowerPoint - OfficeJulio Roberto Gómez VásquezNo ratings yet
- Copiar y Pegar Diapositivas - PowerPoint - OfficeDocument1 pageCopiar y Pegar Diapositivas - PowerPoint - OfficeJulio Roberto Gómez VásquezNo ratings yet
- Descripción General Del Panel de Texto de Los Gráficos SmartArt - PowerPoint - OfficeDocument3 pagesDescripción General Del Panel de Texto de Los Gráficos SmartArt - PowerPoint - OfficeJulio Roberto Gómez VásquezNo ratings yet
- Convertir El Texto de Las Diapositivas en Un Gráfico SmartArt - PowerPoint - OfficeDocument2 pagesConvertir El Texto de Las Diapositivas en Un Gráfico SmartArt - PowerPoint - OfficeJulio Roberto Gómez VásquezNo ratings yet
- Crear Un Gráfico SmartArt - PowerPoint - OfficeDocument3 pagesCrear Un Gráfico SmartArt - PowerPoint - OfficeJulio Roberto Gómez VásquezNo ratings yet
- Comprender La Diferencia Entre Las Plantillas y Temas de PowerPoint - PowerPoint - OfficeDocument2 pagesComprender La Diferencia Entre Las Plantillas y Temas de PowerPoint - PowerPoint - OfficeJulio Roberto Gómez VásquezNo ratings yet
- Guia - de - Aprendizaje Autocad BásicoDocument5 pagesGuia - de - Aprendizaje Autocad BásicojoseNo ratings yet
- Colores Complementarios y Fenomenos Perceptivos Asociados Al ColorDocument20 pagesColores Complementarios y Fenomenos Perceptivos Asociados Al ColorMiirsha Lopez Mendoza0% (1)
- Tecnicas de Como Usar El RespiradorDocument1 pageTecnicas de Como Usar El RespiradorOmar Tarqui100% (2)
- Qué Es ArcMapDocument42 pagesQué Es ArcMapRuth QuispeNo ratings yet
- Trabajo Fase 3 Electronica AnalogaDocument5 pagesTrabajo Fase 3 Electronica AnalogaFrank RamirezNo ratings yet
- Herramienta Brazo RoboticoDocument5 pagesHerramienta Brazo RoboticoLuis Israel Quinga AcostaNo ratings yet
- AntecedentesDocument2 pagesAntecedentesDaniel LissaNo ratings yet
- Creación de tablas en AccessDocument7 pagesCreación de tablas en AccessmeryNo ratings yet
- Investigacion WidgetsDocument8 pagesInvestigacion WidgetsEdson PonceNo ratings yet
- Especificaciones Técnicas para Registro de Comprobantes en MarangatuDocument15 pagesEspecificaciones Técnicas para Registro de Comprobantes en MarangatuAlicia López-ZárateNo ratings yet
- Programa de Gestion Del Riesgo Quimico UnadDocument10 pagesPrograma de Gestion Del Riesgo Quimico UnadGómez CarolinaNo ratings yet
- AutomatizacionDocument2 pagesAutomatizacionChambi Díaz NellNo ratings yet
- Es usted el eslabón más débil en la cadena de suministro de su empresaDocument12 pagesEs usted el eslabón más débil en la cadena de suministro de su empresaedisoto4466No ratings yet
- Tema N°2 Conectivos LogicosDocument2 pagesTema N°2 Conectivos LogicosLuis Jorge Rivera MalpartidaNo ratings yet
- Manual Sivigila 2018 - 2020Document372 pagesManual Sivigila 2018 - 2020Johana BenitezNo ratings yet
- Actividades Unidad 1 - Termodinámica UnadmDocument6 pagesActividades Unidad 1 - Termodinámica Unadmfabian1710No ratings yet
- Oxygen Forensic Detective Getting Started (039-072) .En - EsDocument34 pagesOxygen Forensic Detective Getting Started (039-072) .En - EsnicoNo ratings yet
- Caso PracticoDocument6 pagesCaso PracticoSandra RinconNo ratings yet
- Justificacion Factura ElectronicaDocument3 pagesJustificacion Factura ElectronicaEstefania R.c100% (3)
- Diseño banco electrónico pruebas limpiador inyectores universalDocument17 pagesDiseño banco electrónico pruebas limpiador inyectores universalSixx Rod67% (3)
- Inventario de bodega con movimientos de compra, venta y devolucionesDocument1 pageInventario de bodega con movimientos de compra, venta y devolucionesJennifer RoblesNo ratings yet
- MATRIZ 2022 Séptimo BásicoDocument6 pagesMATRIZ 2022 Séptimo BásicoMariela GarridoNo ratings yet
- Introducción A PaintDocument13 pagesIntroducción A PaintFrank Diaz50% (2)
- Cargar y sustituir documentos masivosDocument5 pagesCargar y sustituir documentos masivosAdemir AlvinesNo ratings yet
- Internet Banking - Banco Nacional de Crédito2Document2 pagesInternet Banking - Banco Nacional de Crédito2jonathan urbanoNo ratings yet
- Semana 9. Evaluacion Final Sistema de Control S9Document5 pagesSemana 9. Evaluacion Final Sistema de Control S9Nicole HerreraNo ratings yet
- Informe de Biblioteca Colegio Artístico Sol Del Illimani 2017Document19 pagesInforme de Biblioteca Colegio Artístico Sol Del Illimani 2017cristianleonidasNo ratings yet
- Robótica educativa LEGO en escuela primariaDocument5 pagesRobótica educativa LEGO en escuela primariaCecilia Carolina Cerna MonsalvezNo ratings yet
- Evaluacion SiDocument7 pagesEvaluacion SicarfantryNo ratings yet
- Modulo 4 P.AlgoritmicoDocument5 pagesModulo 4 P.AlgoritmicoAndresNo ratings yet