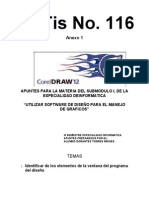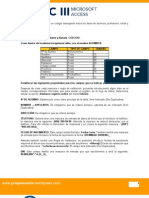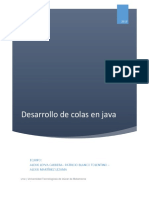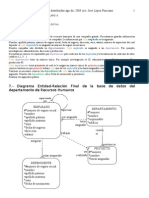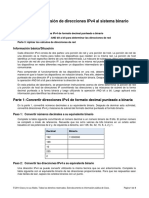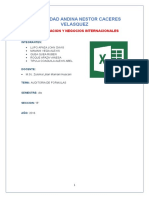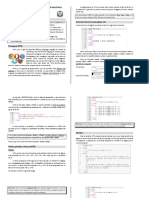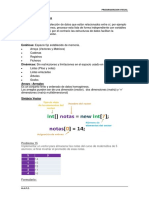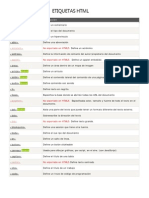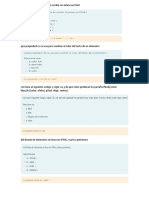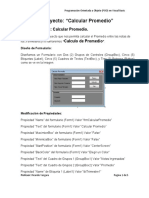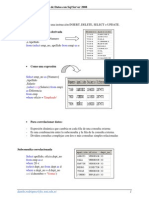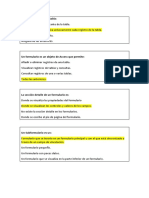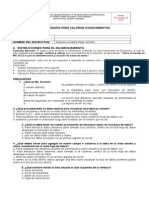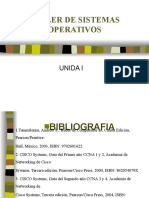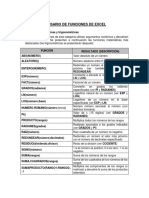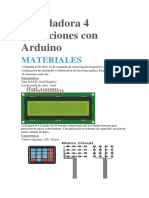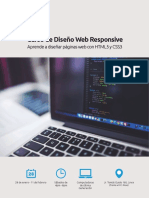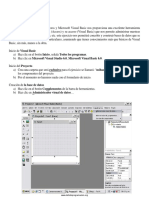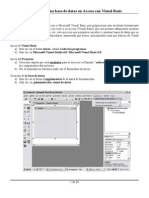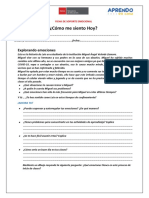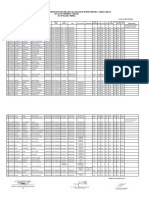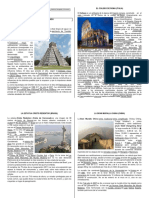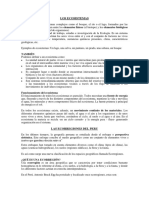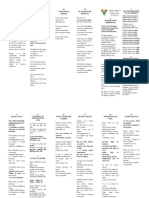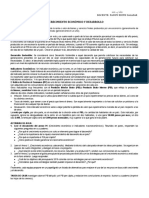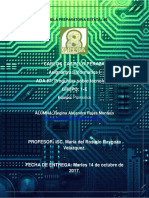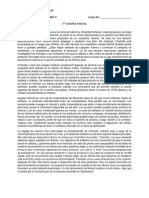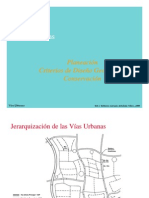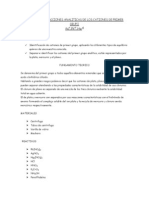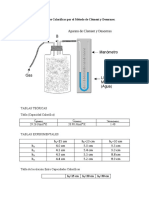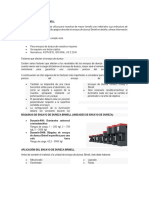Professional Documents
Culture Documents
Access y Visual Basic 6.0
Uploaded by
FannyEdithSalazarVallejosOriginal Title
Copyright
Available Formats
Share this document
Did you find this document useful?
Is this content inappropriate?
Report this DocumentCopyright:
Available Formats
Access y Visual Basic 6.0
Uploaded by
FannyEdithSalazarVallejosCopyright:
Available Formats
CENTRO DE EDUCACIN TCNICO
PRODUCTIVA
CETPRO
JESS NAZARENO CAUTIVO MONSEF
MICROSOFT ACCESS Y VISUAL BASIC
Introduccin
La combinacin de Microsoft Access y Microsoft Visual Basic nos proporciona una excelente
herramienta para la creacin de bases de datos (Access) y su acceso (Visual Basic) que nos permite
administrar nuestras colecciones de audio, libros, video, etc. este ejercicio nos permitir concebir y
construir bases de datos que se amolden a nuestras necesidades particulares, asumiendo que tienes
conocimientos ms que bsicos de Visual Basic, sin ms, manos a la obra.
Inicio de Visual Basic
a) Haz clic en el botn Inicio, seala Todos los programas.
b) Haz clic en Microsoft Visual Studio 6.0, Microsoft Visual Basic 6.0.
Inicio del Proyecto
a) Crea una carpeta que ser exclusiva para el ejercicio se llamar: mibasededatos para guardar
todos los componentes del proyecto.
b) Por el momento no haremos nada con el formulario de inicio.
Creacin de la base de datos
a) Haz clic en el botn Complementos de la barra de herramientas.
b) Haz clic en Administrador visual de datos
Prof. Joseph Sandoval Coronado
1
Microsoft Visual Basic Pgina
CENTRO DE EDUCACIN TCNICO
PRODUCTIVA
CETPRO
JESS NAZARENO CAUTIVO MONSEF
c) Y se abrir el Administrador visual de datos (VisData (Visual Data Manager)).
d) Haz clic en Archivo, Nuevo, Microsoft Access, MDB de la versin 7.0
e) En la caja Seleccione la base de datos de Microsoft Access que desea crear, en Guardar en,
busca y selecciona la misma carpeta creada anteriormente en donde se guardar el proyecto, en
Nombre: escribe un nombre que identifique la base de datos (usualmente el mismo nombre de la
carpeta) y haz clic en Guardar.
Nota: Tambin podemos crear la base de datos en Microsoft Office Access directamente.
Prof. Joseph Sandoval Coronado
2
Microsoft Visual Basic Pgina
CENTRO DE EDUCACIN TCNICO
PRODUCTIVA
CETPRO
JESS NAZARENO CAUTIVO MONSEF
f)
Ahora aparece nuevamente el Administrador visual de datos mostrando en la barra de ttulo la
ruta de acceso de nuestra base de datos y lista para empezar a trabajar.
Creacin de las tablas de la base de datos
a) Haz clic con el botn derecho del ratn dentro de la Ventana de base de datos y haz clic en
Nueva tabla.
Prof. Joseph Sandoval Coronado
3
Microsoft Visual Basic Pgina
CENTRO DE EDUCACIN TCNICO
PRODUCTIVA
CETPRO
JESS NAZARENO CAUTIVO MONSEF
b) En la caja Estructura de tabla, Nombre de la tabla: escribe el nombre de la tabla, para el
ejercicio la tabla se llamar Alumnos, y haz clic en Agregar campo.
c) En la caja Agregar campo, Nombre: escribe el nombre del primer campo de la tabla que estamos
creando, para el ejercicio agregaremos cuatro campos, a saber: matricula, nombre, carrera y turno.
Prof. Joseph Sandoval Coronado
4
Microsoft Visual Basic Pgina
CENTRO DE EDUCACIN TCNICO
PRODUCTIVA
CETPRO
JESS NAZARENO CAUTIVO MONSEF
d) En Tipo: selecciona el tipo de datos que contendr el campo, en nuestro caso sern:
Campo: matricula, Tipo de datos: long, tamao: (automtico 2)
Campo: nombre, Tipo de datos: texto, Tamao: 50
Campo: carrera, Tipo de datos: texto, Tamao: 50
Campo: turno, Tipo de datos: texto, Tamao: 20
e) En Tamao: selecciona la cantidad de caracteres (incluyendo espacios) que tendr el campo (ver
arriba) y haz clic en Aceptar.
f) Para agregar los otros campos de la tabla, haz clic en Agregar campo y repite los pasos desde el
punto c) (Nombre, Tipo y Tamao) para cada campo que tendr la tabla.
g) Cuando hayas agregado los campos
de la tabla haz clic en el botn
Generar la tabla.
h) Y la tabla la podrs ver en el Administrador visual de datos (VisData).
Prof. Joseph Sandoval Coronado
5
Microsoft Visual Basic Pgina
CENTRO DE EDUCACIN TCNICO
PRODUCTIVA
CETPRO
JESS NAZARENO CAUTIVO MONSEF
i) Repite los pasos desde el punto a) para cada tabla que tendr la base de datos.
INTRODUCIENDO LA INFORMACIN EN LAS TABLAS
a) Haz clic con el botn derecho del ratn en la tabla recin creada de la base de datos y haz clic en
Abrir.
b) Y se mostrar la caja Dynaset con el
nombre de la tabla, en nuestro caso:
Alumnos. Haz clic en Agregar para
empezar a introducir la informacin en
los campos del primer registro.
c) Cuando termines de introducir la informacin en la ltima caja de texto, haz clic en Actualizar.
Repite los pasos para cada registro de la Tabla.
Prof. Joseph Sandoval Coronado
6
Microsoft Visual Basic Pgina
CENTRO DE EDUCACIN TCNICO
PRODUCTIVA
CETPRO
JESS NAZARENO CAUTIVO MONSEF
d) Repite los pasos para introducir la informacin para cada tabla de la base de datos.
PREPARANDO LOS FORMULARIOS
En un formulario de Visual Basic crea las etiquetas necesarias que correspondan modificando su
propiedad Caption con los nombres de los campos de la tabla Alumnos, a saber, Matrcula, Nombre,
Carrera y Turno.
Crea las cajas de texto dejando en blanco su propiedad Text necesarias para mostrar el contenido de los
campos y un control Data, repite los pasos para cada tabla que tengas en tu base de datos.
Haz clic en el men Proyecto, Componentes, selecciona el componente Microsoft FlexGrid Control
6.0 y haz clic en Aceptar. Ahora el objeto se halla en la Caja de herramientas, dibjalo en el formulario
para que se vea ms o menos como se ve abajo.
Prof. Joseph Sandoval Coronado
7
Microsoft Visual Basic Pgina
CENTRO DE EDUCACIN TCNICO
PRODUCTIVA
CETPRO
JESS NAZARENO CAUTIVO MONSEF
CREANDO LA CONEXIN CON LA BASE DE DATOS Y LA TABLA
1. Conectando el control Data
a) Selecciona el control Data y modifica sus propiedades como sigue:
b) DatabaseName: localiza la carpeta del proyecto y selecciona la base de datos (mibasededatos) en
donde se halla la tabla.
c) RecordSource: selecciona el nombre de la tabla (Alumnos) cuyos campos se mostrarn en el
formulario.
2. Conectando las cajas de texto
a) Selecciona una de las cajas de texto y modifica sus propiedades como sigue:
b) DataSource: selecciona Data1.
c) DataField: selecciona el nombre del campo de la tabla que corresponda con la etiqueta correcta
que se mostrar en la caja de texto.
d) Repite los pasos con cada caja de texto del formulario y ejecuta el programa con F5.
e) En el formulario que conectaste a la base de datos, al hacer clic en el botn de avance del control
Data se mostrarn los registros de la tabla.
f) Si no se pueden ver los registros de la tabla, significa que no se conectaron correctamente el
control Data y las cajas de texto, simplemente revisa las conexiones una por una.
3. Conectando el MSFlexGrid.
Selecciona el objeto MSFlexGrid, en su propiedad DataSource selecciona Data1, modifica su
propiedad Cols a 5, cambia su propiedad Rows a 5, opcionalmente puedes modificar sus
propiedades de BackColor de la manera que ms te agrade.
4. Este es el cdigo del formulario:
Private Sub Form_Activate()
With MSFlexGrid1
For X = 1 To .Rows - 1
Prof. Joseph Sandoval Coronado
8
Microsoft Visual Basic Pgina
CENTRO DE EDUCACIN TCNICO
PRODUCTIVA
CETPRO
JESS NAZARENO CAUTIVO MONSEF
.Row = X
For J = 1 To .Cols - 1
.Col = J
.CellBackColor = IIf((X Mod 2) = 1, Val(&HC0FFFF), Val(&HC0FFC0))
.CellFontBold = True
.CellForeColor = &HFF0000
Next J
Next X
End With
End Sub
Private Sub Form_Load()
MSFlexGrid1.ColWidth(0) = 300
MSFlexGrid1.ColWidth(1) = 800
MSFlexGrid1.ColWidth(2) = 2500
MSFlexGrid1.ColWidth(3) = 2000
MSFlexGrid1.ColWidth(4) = 1100
End Sub
Private Sub Form_Unload(Cancel As Integer)
Cancel = 1
MsgBox "Haz Clic en Movimientos", vbInformation, "Aviso Importante!"
End Sub
CREANDO UN MEN
En el formulario vamos a crear un men llamado Movimientos con las siguientes opciones:
Prof. Joseph Sandoval Coronado
9
Microsoft Visual Basic Pgina
CENTRO DE EDUCACIN TCNICO
PRODUCTIVA
CETPRO
JESS NAZARENO CAUTIVO MONSEF
a) Haz clic con el botn derecho del ratn sobre el formulario y haz clic en el Editor de mens
b) Y aparece la caja Editor de mens.
c) En Caption introduce el nombre (que se mostrar en el formulario) del men.
En Name introduce el nombre que utilizar Visual Basic.
d) Haz clic en el botn Siguiente para crear otro men.
e) Haz clic en el botn con la flecha hacia la derecha y aparecern cuatro puntos, lo cual indica que
el siguiente rengln ser una opcin del men.
Prof. Joseph Sandoval Coronado
10
Microsoft Visual Basic Pgina
CENTRO DE EDUCACIN TCNICO
PRODUCTIVA
CETPRO
JESS NAZARENO CAUTIVO MONSEF
f) En Shortcut selecciona la combinacin de teclas que se podrn usar para activar la opcin de
men correspondiente.
g) Repite los pasos para crear cada opcin del men.
PROGRAMANDO LAS OPCIONES DEL MEN
Ahora codificaremos en Visual Basic las opciones del men Movimientos para eso abre el men y haz
clic en cada una de las opciones del men, el cdigo para las opciones son:
a) Opcin Nuevo, el cual servir para crear un nuevo registro en la tabla, el cdigo es el siguiente:
Private Sub nuevo_Click ()
Data1.Recordset.AddNew
End Sub
Nota: Esta opcin debe presionarse antes de dar de alta un nuevo registro en la base de datos.
b) Opcin Guardar, el cual servir para guardar un nuevo registro en la tabla, el cdigo es el
siguiente:
Private Sub guardar_Click()
Data1.UpdateRecord
Data1.Refresh
MsgBox "El Registro ha sido Guardado en la Base de Datos", vbExclamation, "Aviso Importante"
End Sub
Nota: Esta opcin debe presionarse una vez que se haya completado la informacin del registro.
c) Opcin Buscar, el cual servir para buscar un registro en la tabla, el cdigo es el siguiente:
Private Sub buscar_Click()
Dim m As Long
m = Val(InputBox("Introduce la Matrcula que Buscas"))
Data1.Recordset.FindFirst "matricula=" & m
If Data1.Recordset.NoMatch Then
MsgBox "La Matrcula Nmero: " & m & " No est en la Base de Datos", vbExclamation,
"Bsquedas de Matrcula"
End If
End Sub
Nota: aqu declaramos una variable (m) que representar el nmero del registro (matricula) que
estemos buscando. Es de vital importancia de que te asegures de que en la lnea subrayada la palabra
Matrcula est escrita exactamente como llamaste el campo matricula al crear la tabla.
d) Opcin Eliminar, el cual servir para eliminar un registro de la tabla, el cdigo es el siguiente:
Private Sub Eliminar_Click()
If MsgBox("Quieres Eliminar la Matrcula Nmero: " & Text1 & "?", 16 + 4) = 6 Then
Data1.Recordset.Delete
Data1.Refresh
Text1.SetFocus
MsgBox "Se Elimin la Matrcula", vbCritical, "Aviso Importante"
Else
MsgBox "No se Elimin la Matrcula Nmero: " & Text1, vbExclamation, "Aviso Importante"
End If
End Sub
Prof. Joseph Sandoval Coronado
11
Microsoft Visual Basic Pgina
CENTRO DE EDUCACIN TCNICO
PRODUCTIVA
CETPRO
JESS NAZARENO CAUTIVO MONSEF
Ahora corre tu programa con la tecla F5 dirgete al formulario y ahora podrs agregar, guardar, buscar y
eliminar registros de la tabla Alumnos de la base de datos de Access mediante Visual Basic.
Prof. Joseph Sandoval Coronado
12
Microsoft Visual Basic Pgina
You might also like
- Crear Reportes en Visual Basic 6Document9 pagesCrear Reportes en Visual Basic 6Any CarrilloNo ratings yet
- Dreamweaver ActividadesDocument46 pagesDreamweaver Actividadesferminsanchez08No ratings yet
- Trigger en MysqlDocument7 pagesTrigger en Mysqlmiguel velandiaNo ratings yet
- Archivos y Entrada/salida de Datos en Visual Basic 6.0Document3 pagesArchivos y Entrada/salida de Datos en Visual Basic 6.0Paola SánchezNo ratings yet
- Apuntes Corel DrawDocument9 pagesApuntes Corel DrawMoy DorantesNo ratings yet
- Tipos de Sentencias SQL y Sus Componentes SintácticosDocument2 pagesTipos de Sentencias SQL y Sus Componentes SintácticosJuan Felipe FigueroaNo ratings yet
- Ejemplos de MYSQL en ConsolaDocument4 pagesEjemplos de MYSQL en Consolaeddy1092100% (1)
- Evaluacion de AccesDocument3 pagesEvaluacion de AccesSantos Tomas Xumeicker0% (1)
- Visual Studio 2015Document5 pagesVisual Studio 2015Douglas PalaciosNo ratings yet
- Sintaxis Del Pseudocodigo PseintDocument7 pagesSintaxis Del Pseudocodigo PseintAlex BalmacedaNo ratings yet
- Presentación Classroom - Propiedades y Formato de Una CeldaDocument24 pagesPresentación Classroom - Propiedades y Formato de Una Celdach_lopezNo ratings yet
- Practica BD ColegioDocument7 pagesPractica BD ColegioI.S.C. Carlos García MaresNo ratings yet
- Colas JavaDocument20 pagesColas JavapatricioNo ratings yet
- Examen Final Sistemas WebDocument4 pagesExamen Final Sistemas WebManuel TapiaNo ratings yet
- Material Vord IsacDocument15 pagesMaterial Vord IsacFleur D'oiseau Céleste FbcaNo ratings yet
- Ado Data Vb6Document6 pagesAdo Data Vb6JorgeArmandoDavilaHurtadoNo ratings yet
- 1.elementos de Algoritmos BásicosDocument28 pages1.elementos de Algoritmos Básicostony starkNo ratings yet
- EXAMENDocument6 pagesEXAMENJorge ReyesNo ratings yet
- DB Procedimientos Almacenados CLR CDocument12 pagesDB Procedimientos Almacenados CLR CCamilo Alberto Prieto RodrigezNo ratings yet
- Ejercicios 1 Convertir Direcciones IPv4 A BinarioDocument4 pagesEjercicios 1 Convertir Direcciones IPv4 A BinarioStiven CarvajalNo ratings yet
- ExamenDocument3 pagesExamenDiego Manuel ALVIAR NAVARRONo ratings yet
- Introduccion A AccesDocument19 pagesIntroduccion A AccesJūānDāvidCāllēRōjāsNo ratings yet
- Auditoria de FormulasDocument7 pagesAuditoria de FormulasAlexis Abel Tipula CoaguilaNo ratings yet
- Plan Anual ProgramacionDocument4 pagesPlan Anual ProgramacionLi LyNo ratings yet
- Diseño Web - Guía 2 - Estructura de Una Página Web2Document3 pagesDiseño Web - Guía 2 - Estructura de Una Página Web2Harol BoteroNo ratings yet
- Implementación de vectores y matrices en C# para la gestión de datosDocument19 pagesImplementación de vectores y matrices en C# para la gestión de datosisrael cheroNo ratings yet
- Crear Formulario en PHPDocument19 pagesCrear Formulario en PHPcyber_kristell162No ratings yet
- listaetiquetasHTML5 PDFDocument5 pageslistaetiquetasHTML5 PDFovniamcNo ratings yet
- Desarrollo para ExamenDocument42 pagesDesarrollo para ExamenJames TerranovaNo ratings yet
- VB 2010 Ejercicio Calculo de PromedioDocument5 pagesVB 2010 Ejercicio Calculo de PromedioSamia Alejandra KimNo ratings yet
- Ejercicios CssDocument3 pagesEjercicios CssNataly Falla ValderramaNo ratings yet
- Windows Forms GUIDocument16 pagesWindows Forms GUILyn53No ratings yet
- Borland C++Document15 pagesBorland C++Lady Leslie Rosas Moreno0% (1)
- Crear una red simple con Packet TracerDocument18 pagesCrear una red simple con Packet TracerJose ReyesNo ratings yet
- Arquitectura en 3 Capas C#Document15 pagesArquitectura en 3 Capas C#Edis0n93No ratings yet
- Guía #3 - SubConsultasDocument8 pagesGuía #3 - SubConsultasNinja MatherfuckerNo ratings yet
- Ejercicios HTML (IDocument2 pagesEjercicios HTML (IDaniela GonzalezNo ratings yet
- XAMPP Trabajo Con MySQLDocument22 pagesXAMPP Trabajo Con MySQLCarmen Wiesse100% (3)
- Tema 4 Objeto JListDocument16 pagesTema 4 Objeto JListOmarzinho Burgos PalaciosNo ratings yet
- Cuestionario 1 Estructura ADocument2 pagesCuestionario 1 Estructura AMoraNo ratings yet
- La Estructura Básica de Una Página WebDocument8 pagesLa Estructura Básica de Una Página WebjerizelNo ratings yet
- Posibles Preguntas AccessDocument14 pagesPosibles Preguntas AccessLuisNo ratings yet
- Cuestionario Acces ExamenDocument4 pagesCuestionario Acces ExamensamueleonardoNo ratings yet
- Taller - 3 - CSS - HTMLDocument3 pagesTaller - 3 - CSS - HTMLLEONARDO-PRIETONo ratings yet
- Laboratorio 1 Dev C++ PDFDocument8 pagesLaboratorio 1 Dev C++ PDFenderson2014No ratings yet
- Cartilla Access 2010 Completo PDFDocument409 pagesCartilla Access 2010 Completo PDFAlexander Ivan BeltranNo ratings yet
- Ejercicio GS PSeIntDocument8 pagesEjercicio GS PSeIntAngie Lascarro EscorciaNo ratings yet
- Guía Rápida de Etiquetas HTMLDocument8 pagesGuía Rápida de Etiquetas HTMLdominus10No ratings yet
- Crear La Base de Datos COLEGIO y Agregar Dos Tablas ALUMNO y MATRICULADocument1 pageCrear La Base de Datos COLEGIO y Agregar Dos Tablas ALUMNO y MATRICULAZimplemente Yahad Na MazNo ratings yet
- Taller de Sistemas OperativosDocument39 pagesTaller de Sistemas OperativosMichel VazquezNo ratings yet
- Examen de Informatica 1 Bachiller Segundo ParcialDocument1 pageExamen de Informatica 1 Bachiller Segundo ParcialSara Badillo100% (3)
- Formato de textoDocument4 pagesFormato de textoPedrinho CruzNo ratings yet
- Funciones Excel esencialesDocument6 pagesFunciones Excel esencialesYhony JalloNo ratings yet
- Calculadora Hecha Con ArduinoDocument4 pagesCalculadora Hecha Con ArduinoUlrrich Depaz SandónNo ratings yet
- Curso Diseño Web Responsive HTML5 CSS3Document2 pagesCurso Diseño Web Responsive HTML5 CSS3Mayra Melina Orellana ReymundoNo ratings yet
- Digitación en PDFDocument44 pagesDigitación en PDFSebastian Ortiz Matiz80% (5)
- Creacion de Base de Datos en Access Con Visual BasicDocument88 pagesCreacion de Base de Datos en Access Con Visual BasicFrancisco VelazquezNo ratings yet
- Crear BD Access VBDocument21 pagesCrear BD Access VBEmanuel MirandaNo ratings yet
- Como Crear Base Datos Access Visual Basic 9118Document21 pagesComo Crear Base Datos Access Visual Basic 9118YENNIFER ALEXANDRA PULIDO SANCHEZNo ratings yet
- Ejemplo de Como Crear Una Base de Datos Con Visual BasicDocument86 pagesEjemplo de Como Crear Una Base de Datos Con Visual BasicKarol Garbanzo Carballo90% (20)
- Ev. Diag. CC - SS 1°, 2° Sec.Document4 pagesEv. Diag. CC - SS 1°, 2° Sec.FannyEdithSalazarVallejosNo ratings yet
- Modelo de Sesión de AprendizajeDocument2 pagesModelo de Sesión de AprendizajeFannyEdithSalazarVallejosNo ratings yet
- Ficha SocioemocionalDocument2 pagesFicha SocioemocionalFannyEdithSalazarVallejosNo ratings yet
- Sesion 3 - La HominizacionDocument4 pagesSesion 3 - La HominizacionFannyEdithSalazarVallejosNo ratings yet
- DPCC3°Document1 pageDPCC3°FannyEdithSalazarVallejosNo ratings yet
- Modelo Experiencia de Aprendizaje 2022Document3 pagesModelo Experiencia de Aprendizaje 2022Patricia CastilloNo ratings yet
- LecturasDocument1 pageLecturasFannyEdithSalazarVallejosNo ratings yet
- Modelo Pca 2022Document3 pagesModelo Pca 2022FannyEdithSalazarVallejosNo ratings yet
- Resultados Finales Interes Personal - Etapa RegionalDocument2 pagesResultados Finales Interes Personal - Etapa RegionalFannyEdithSalazarVallejosNo ratings yet
- Sesion CC - Ss 1º-2 Cosmovision MocheDocument5 pagesSesion CC - Ss 1º-2 Cosmovision MocheFannyEdithSalazarVallejosNo ratings yet
- E.v.d-Ccss 3 y 4Document9 pagesE.v.d-Ccss 3 y 4FannyEdithSalazarVallejosNo ratings yet
- CC - SS - Semana 12Document5 pagesCC - SS - Semana 12FannyEdithSalazarVallejosNo ratings yet
- Manifestaciones culturales peruanas y de LambayequeDocument1 pageManifestaciones culturales peruanas y de LambayequeFannyEdithSalazarVallejosNo ratings yet
- 7 Maravillas Del MundoDocument4 pages7 Maravillas Del MundoJoseph SandovalNo ratings yet
- Estilos de comportamiento en conflictosDocument1 pageEstilos de comportamiento en conflictosFannyEdithSalazarVallejosNo ratings yet
- Ee - Uu en CentroaméricaDocument2 pagesEe - Uu en CentroaméricaFannyEdithSalazarVallejos100% (1)
- Confederacion Peruano - BolivianaDocument1 pageConfederacion Peruano - BolivianaFannyEdithSalazarVallejosNo ratings yet
- Los Ecosistemas - EcorregionesDocument2 pagesLos Ecosistemas - EcorregionesFannyEdithSalazarVallejosNo ratings yet
- Ochenio de OdriaDocument1 pageOchenio de OdriaFannyEdithSalazarVallejosNo ratings yet
- CANCIONERODocument2 pagesCANCIONEROFannyEdithSalazarVallejosNo ratings yet
- Actividades EconómicasDocument4 pagesActividades EconómicasFannyEdithSalazarVallejosNo ratings yet
- Exámenes Subsanación 4°Document2 pagesExámenes Subsanación 4°FannyEdithSalazarVallejosNo ratings yet
- RR NNDocument1 pageRR NNFannyEdithSalazarVallejosNo ratings yet
- Ficha de LecturaDocument2 pagesFicha de LecturaFannyEdithSalazarVallejosNo ratings yet
- Crecimiento EconomicoDocument4 pagesCrecimiento EconomicoFannyEdithSalazarVallejosNo ratings yet
- Cambios Sociales en El PerúDocument1 pageCambios Sociales en El PerúFannyEdithSalazarVallejosNo ratings yet
- Las Dictaduras Militares en LatinoamericaDocument1 pageLas Dictaduras Militares en LatinoamericaFannyEdithSalazarVallejosNo ratings yet
- Ficha de LecturaDocument2 pagesFicha de LecturaFannyEdithSalazarVallejosNo ratings yet
- GUERRADocument2 pagesGUERRAFannyEdithSalazarVallejosNo ratings yet
- Crecimiento EconomicoDocument4 pagesCrecimiento EconomicoFannyEdithSalazarVallejosNo ratings yet
- ADA 7 - Preguntas Sobre Tecnología.Document6 pagesADA 7 - Preguntas Sobre Tecnología.Regina RojasNo ratings yet
- Ensayo Evaluacion DocumentosDocument2 pagesEnsayo Evaluacion DocumentosALEXANDER BASTIDASNo ratings yet
- 1er ParcialDocument5 pages1er Parcialguillegr10% (1)
- 02 ConversionesDocument6 pages02 ConversionesMau RochaNo ratings yet
- Traducción Maquina RodonadoraDocument8 pagesTraducción Maquina Rodonadorafabian rojasNo ratings yet
- Act 1 Frecuencia EstadisticaDocument8 pagesAct 1 Frecuencia Estadisticaleonel hdzNo ratings yet
- Equivalente ArenaDocument4 pagesEquivalente ArenaSebastián CamachoNo ratings yet
- Vías Urbanas (Modo de Compatibilidad)Document38 pagesVías Urbanas (Modo de Compatibilidad)Daniel A. Guevara Aristizábal100% (1)
- Movimiento Relativo en MecanismosDocument16 pagesMovimiento Relativo en MecanismosAlisterVentoTapiaNo ratings yet
- Reacciones Analiticas de Los Cationes de Primer Grupo 1Document11 pagesReacciones Analiticas de Los Cationes de Primer Grupo 1Danny Santana Guerrero0% (1)
- Atenuadores Terminal AireDocument15 pagesAtenuadores Terminal AireRo Saul CohenNo ratings yet
- Listones de Madera Vertical 04052023Document1 pageListones de Madera Vertical 04052023marioNo ratings yet
- Admitan CIADocument3 pagesAdmitan CIAPatricio GarciaNo ratings yet
- Simbologia Diagramas EléctricosDocument73 pagesSimbologia Diagramas EléctricosTALCA VICENTE ANDRE BRAVO MORAGANo ratings yet
- SESION No 6 - CARGAS DISTRIBUIDAS-02Document17 pagesSESION No 6 - CARGAS DISTRIBUIDAS-02Juan RamirezNo ratings yet
- Análisis químico de pasta de gallinaDocument1 pageAnálisis químico de pasta de gallinaKarla IvonneNo ratings yet
- Check List de Conducción Segura Ver. 10Document1 pageCheck List de Conducción Segura Ver. 10ELVIS DANY VALENTIN VICTORIONo ratings yet
- Bmfcip 419 ADocument75 pagesBmfcip 419 AcesarNo ratings yet
- Mapetex Sel SP PDFDocument2 pagesMapetex Sel SP PDFYatsen Jepthe Maldonado SotoNo ratings yet
- Taller 1 ConmutaciónDocument4 pagesTaller 1 ConmutaciónTania Camila Cifuentes SuarezNo ratings yet
- Manual PolyboardDocument27 pagesManual Polyboardjose orellanaNo ratings yet
- Capacidades Caloríficas Por El Método de Clément y DesormesDocument6 pagesCapacidades Caloríficas Por El Método de Clément y DesormesFrank ChanduviNo ratings yet
- Diseño Modular y Librerias Con ArduinoDocument8 pagesDiseño Modular y Librerias Con ArduinoKarnage PerversoNo ratings yet
- Solucionario Examen 3 PLC1Document6 pagesSolucionario Examen 3 PLC1Raul Paricahua NinasivinchaNo ratings yet
- Ensayo de dureza Brinell: Descripción y aplicaciones del métodoDocument4 pagesEnsayo de dureza Brinell: Descripción y aplicaciones del métodoLudwin Valencia OviedoNo ratings yet
- GPRS-308 Manual Del Usuario R5Document20 pagesGPRS-308 Manual Del Usuario R5SisEleN Neuquen ArgentinaNo ratings yet
- Potencia de Una Bomba y Ec HazenDocument3 pagesPotencia de Una Bomba y Ec HazenRichard ReinoNo ratings yet
- Estrategias de ProduccionDocument23 pagesEstrategias de ProduccionLuis Eduardo ArellanoNo ratings yet
- Manual Mindjet Mindmanager6 1233189050922765 3Document22 pagesManual Mindjet Mindmanager6 1233189050922765 3Juan Carlos Hernandez CriadoNo ratings yet
- Aditivos para El Concreto - DiapositivasDocument44 pagesAditivos para El Concreto - Diapositivascesarzaragoza100% (1)