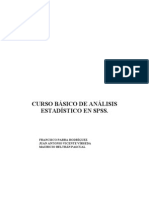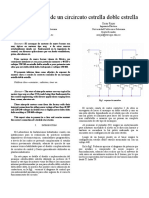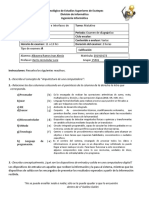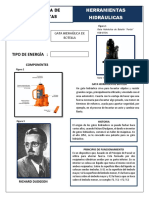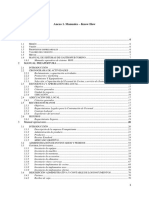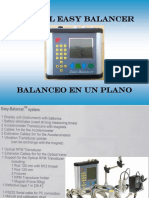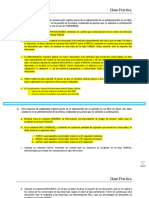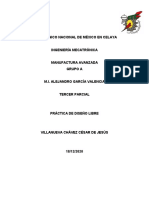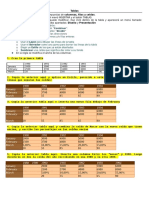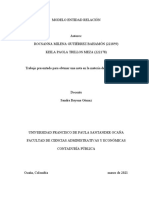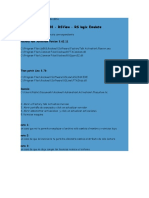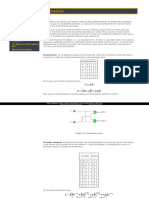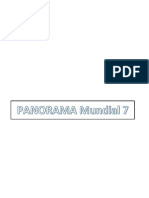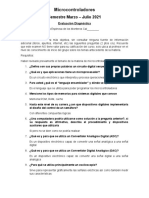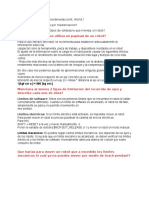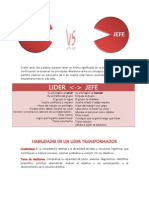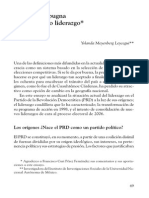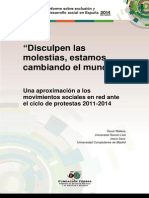Professional Documents
Culture Documents
Manual de Excel Intermedio y Avanzado 32 Hrs Plan 2013 1 PDF
Uploaded by
diegocardona88Original Title
Copyright
Available Formats
Share this document
Did you find this document useful?
Is this content inappropriate?
Report this DocumentCopyright:
Available Formats
Manual de Excel Intermedio y Avanzado 32 Hrs Plan 2013 1 PDF
Uploaded by
diegocardona88Copyright:
Available Formats
Centro de Tecnologas Informticas y Redes
Tabla de Contenido
Funciones condicionales .................................................................................... 3
DEFINICIN ..................................................................................................... 3
FUNCIN SI()................................................................................................... 3
FUNCIN Y() .................................................................................................... 3
FUNCIN O() ................................................................................................... 3
Otros ejemplos ................................................................................................. 5
Ejercicios de aplicacin ...................................................................................... 6
PROTECCIN DE LIBROS Y HOJAS DE CLCULO ................................................ 7
DEFINICIN ..................................................................................................... 7
PROTECCIN DE LIBROS ................................................................................... 7
PROTECCIN DE HOJA DE CLCULO ................................................................... 9
AUTOEVALUACIN. ......................................................................................... 10
AUDITORA DE DATOS .................................................................................... 11
DEFINICIN ................................................................................................... 11
CASO PRCTICO PARA CREAR UNA AUDITORA DE DATOS .................................. 11
FORMATO CONDICIONAL ................................................................................ 13
DEFINICIN ................................................................................................... 13
CASO PRCTICO PARA APLICAR FORMATO CONDICIONAL UTILIZANDO LOS VALORES
DE CELDA COMO CONDICIN. ......................................................................... 13
CASO PRCTICO PARA APLICAR FORMATO CONDICIONAL UTILIZANDO FRMULAS
COMO CONDICIN. ......................................................................................... 16
AUTOEVALUACION .......................................................................................... 18
VALIDACIONES ............................................................................................... 19
DEFINICIN ................................................................................................... 19
AUTOEVALUACIN .......................................................................................... 22
FILTROS .......................................................................................................... 23
Definicion ........................................................................................................ 23
Caso prctico para aplicar autofiltro .................................................................. 24
FILTRO AVANZADO ......................................................................................... 25
CASO PRCTICO PARA CREAR UN FILTRO AVANZADO ......................................... 25
AUTOEVALUACIN .......................................................................................... 27
Funciones Financieras ..................................................................................... 28
Funcin Financiera VF ...................................................................................... 28
Ejercicio de aplicacin de la funcin VF .............................................................. 29
Funcin Financiera VA ..................................................................................... 29
Ejercicio de aplicacin de la funcin VA .............................................................. 30
Funcin Financiera PAGO ................................................................................. 30
Ejercicio de aplicacin de la funcin PAGO .......................................................... 30
Funcin Financiera TASA .................................................................................. 31
Ejercicio de aplicacin de la funcin TASA .......................................................... 32
Funcin Financiera NPER .................................................................................. 32
Ejercicio de aplicacin de la funcin NPER .......................................................... 33
Funcin Financiera TIR .................................................................................... 34
Ejercicio de aplicacin de la funcin TIR ............................................................. 35
Funcin Financiera SLN .................................................................................... 36
Ejercicio de aplicacin de la funcin SLN ............................................................ 36
Ejercicio de aplicacin de las funciones financieras .............................................. 37
SUBTOTALES ................................................................................................... 42
Definicin ...................................................................................................... 42
MANUAL DE EXCEL INTERMEDIO Y AVANZADO
Centro de Tecnologas Informticas y Redes
Aplicar Subtotales ........................................................................................... 43
Quitar subtotales ............................................................................................. 45
Anidar Subtotales ............................................................................................ 46
Autoevaluacin ............................................................................................... 47
AGRUPAR ESQUEMA........................................................................................ 48
Creacin automtica de esquemas ..................................................................... 48
Agrupar Manualmente ...................................................................................... 49
Ejercicios practico 1 ......................................................................................... 50
Ejercicios prctico 2 ......................................................................................... 51
Insertar Objeto ............................................................................................... 52
CASO PRCTICO PARA INSERTAR UN OBJETO EN UNA HOJA DE CLCULO: ............ 52
Ejercicios de aplicacin .................................................................................... 53
VINCULOS....................................................................................................... 54
Objetivo: ........................................................................................................ 54
Definicin: ...................................................................................................... 54
Crear un vnculo entre celdas de la misma hoja de clculo o del mismo libro ........... 54
Crear un vnculo entre celdas de libros diferentes ................................................ 55
Crear un vnculo con un documento existente ..................................................... 55
Crear una referencia entre celdas de la misma hoja de clculo o de hojas distintas .. 56
Funciones de Bsqueda .................................................................................. 59
CONSULTAH() ................................................................................................. 59
CASO PRCTICO PARA USAR LA FUNCIN CONSULTAH() ..................................... 60
CONSULTAV() ................................................................................................. 62
CASO PRCTICO PARA USAR LA FUNCIN CONSULTAV() ..................................... 63
MACROS .......................................................................................................... 66
Automatizacin de procesos.............................................................................. 66
RECOMENDACIONES AL GRABAR UNA MACRO. .............................................. 66
CASO PRCTICO PARA TRABAJAR CON UNA MACRO ............................................ 67
Procedimiento para eliminar una Macro en Microsoft Excel .................................... 70
CASO PRCTICO PARA ASIGNAR A UN BOTN UNA MACRO .................................. 71
MODIFICAR EL CDIGO DE UNA MACRO ......................................................... 73
Crearemos una macro y veremos sus cdigos: .................................................... 73
REFERENCIAS DE CODIGOS ............................................................................. 77
TABLAS DINMICAS ....................................................................................... 80
TABLAS DINMICAS ..................................................................................... 80
Trminos utilizados en tablas dinmicas ...................................................... 80
CASO PRCTICO PARA CREAR UNA TABLA DINMICA .................................. 81
CAMBIAR ORIGEN DE DATOS DE LA TABLA DINMICA ......................................... 83
ACTUALIZAR DATOS DE UNA TABLA DINMICA .................................................. 85
GRFICOS DINMICOS ................................................................................... 85
CASO PRCTICO PARA CREAR GRFICOS DINMICOS A PARTIR DE UNA TABLA
DINMICA ...................................................................................................... 85
PROCEDIMIENTO PARA CREAR GRFICOS A PARTIR DE UNA TABLA DE DATOS. ..... 87
MANUAL DE EXCEL INTERMEDIO Y AVANZADO
Centro de Tecnologas Informticas y Redes
MANUAL DE EXCEL INTERMEDIO Y AVANZADO
Centro de Tecnologas Informticas y Redes
FUNCIONES CONDICIONALES
Objetivo:
Que al finalizar el tema, el participante sea capaz de utilizar funciones
condicionales que permitan realizar diferentes operaciones matemticas
en base a pruebas lgicas.
DEFINICIN
Se nos puede presentar el caso que deseamos evaluar dos valores y
tomar la decisin por uno de ellos, a veces con que se cumpla una
condicin es suficiente, pero otras veces no ser as; ser necesario
evaluar ms de una condicin, para ello Excel proporciona las funciones
lgicas que nos ayudarn a realizar esta tarea, entre las cuales podemos
mencionar por ejemplo: Y implica que ambas condiciones se cumplan.
O, que puede ser una u otra.
.
FUNCIN SI()
La funcin SI() permite evaluar una condicin y devuelve un valor
si la condicin es verdadera y otro si es falsa.
FUNCIN Y()
La funcin Y() permite evaluar ms de una condicin y devuelve
VERDADERO solo si todas las condiciones son ciertas, y FALSO si
una
de ellas no cumple con la condicin.
FUNCIN O()
La funcin O() permite evaluar ms de una condicin y devuelve
VERDADERO si una de ellas es cierta, y FALSO si todas son falsas.
Tabla comparativa de las funciones Y y O.
MANUAL DE EXCEL INTERMEDIO Y AVANZADO
Centro de Tecnologas Informticas y Redes
Sintaxis:
=SI(Prueba_lgica, valor_si_verdadero,valor_si_falso)
=Y(Valor_lgico1,Valor_lgico2,)
=O(Valor_lgico1,Valor_lgico2,)
PROCEDIMIENTO
1. Abrir Microsoft
siguiente tabla:
Excel
2010
cree
la
2. De clic en la celda C18.
3. Abra el asistente de funciones y seleccione
la categora Lgicas
4. Selecciones la funcin SI y de clic en el
botn Aceptar. Se mostrar un cuadro de
dilogo
solicitando
introduzca
los
argumentos de la funcin.
5. Compltelos de la siguiente manera:
Datos tomados de la DIGESTYC
en el censo de Poblacin y
Vivienda
a. En la casilla Prueba_lgica,
digitaremos
la
prueba
que
queremos evaluar. En nuestro caso C8>suma(C3:C5). Esto
debido a que se desea saber si la poblacin del Departamento
de San Salvador es mayor que la sumatoria de los
departamentos de Ahuachapn, Santa Ana y Sonsonate.
b. En la casilla Valor_si_verdadero: digite
el mensaje u
operacin que desea se muestre en caso de que la prueba
lgica se cumpla. Para este ejemplo digite LA POBLACIN
DE SAN SALVADOR ES MAYOR QUE TODA LA ZONA
OCCIDENTAL.
6. En la casilla Valor_si_falso: Digite el mensaje u operacin que
desea se muestre en caso de que la prueba lgica sea falsa. Para
nuestro ejemplo digite PROMEDIO(C3:C5). Esto debido a que si
la condicin es falsa queremos conocer el promedio de la poblacin
que hay en los tres departamentos (Ahuachapn, Santa Ana y
Sonsonate).
7. De clic en el Botn Aceptar.
MANUAL DE EXCEL INTERMEDIO Y AVANZADO
Centro de Tecnologas Informticas y Redes
8. El resultado ser: LA POBLACIN DE SAN SALVADOR ES
MAYOR QUE TODA LA ZONA OCCIDENTAL ya que el resultado
de la prueba es verdadera.
OTROS EJEMPLOS
1. Se desea conocer si la poblacin del Departamento de San Miguel
es mayor que la de La Unin. Y si la poblacin de Chalatenango
es mayor a las 500,000 personas.
El resultado ser: UNA DE LAS CONDICIONES NO SE CUMPLE, debido
a que se est utilizando la funcin Y para evaluar dos condiciones.
2. Se desea conocer si la poblacin del Departamento de San Miguel
es mayor que la de La Unin. O si la poblacin de Chalatenango
es mayor a las 500000 personas.
En este caso el resultado ser el mensaje: SE CUMPLEN AMBAS
CONDICIONES, a pesar de que no es cierto ya que estamos utilizado la
funcin O y en esta basta con que una de las pruebas se cumpla.
MANUAL DE EXCEL INTERMEDIO Y AVANZADO
Centro de Tecnologas Informticas y Redes
EJERCICIOS DE APLICACIN
1. Dada la siguiente tabla calcule el rango de celdas F4:F7 utilizando funciones
lgicas utilizando la tabla DETALLE DE NOTAS:
El resultado deber ser:
MANUAL DE EXCEL INTERMEDIO Y AVANZADO
Centro de Tecnologas Informticas y Redes
PROTECCIN DE LIBROS Y HOJAS DE CLCULO
Objetivo: Que al finalizar el tema, el participante sea capaz de proteger
un libro y una hoja de clculo creados en Microsoft Excel 2010.
Microsoft Excel 2010 permite la proteccin de libros y hojas electrnicas
de trabajo mediante contraseas.
Qu es una Contrasea?
DEFINICIN
Una contrasea es una palabra, una frase o una cadena de caracteres que
puede introducirse para tener acceso a una hoja, un libro. En Microsoft Excel,
una contrasea puede contener hasta 15 caracteres y cualquier combinacin de
letras, nmeros, espacios y smbolos. Cuando se escriba la contrasea,
Microsoft Excel mostrar un asterisco (*) por cada carcter que se escriba. Las
contraseas distinguen maysculas y minsculas.
PROTECCIN DE LIBROS
Para proteger la estructura de un libro, y que las hojas de ste no puedan
moverse, eliminarse, ocultarse, mostrarse o cambiarse de nombre, ni puedan
insertarse nuevas hojas, existe la opcin Estructura.
Para proteger ventanas de forma que tengan siempre el mismo tamao y
posicin cada vez que se abra el libro, se tiene la opcin Ventanas.
Para impedir que otros usuarios quiten la proteccin del libro, digite una
contrasea.
CASO PRCTICO PARA PROTEGER LIBROS
1.
2.
3.
4.
Abra un archivo de Excel.
Haga clic en la ficha Revisar
Haga clic en el comando Proteger Libro
Haga clic en la opcin Proteger estructura y ventanas
MANUAL DE EXCEL INTERMEDIO Y AVANZADO
Centro de Tecnologas Informticas y Redes
5. En el cuadro Proteger estructura y ventanas, active las casillas
que se presentan en la parte inferior de la ventana, segn sea
necesario. Para nuestro ejercicio digitar la contrasea. 1234.
6. Digite una contrasea, en la casilla de texto Contrasea (Opcional):
7. Vuelva a Digitar la contrasea en la siguiente ventana.
8. Haga clic en el botn Aceptar.
9. El libro est protegido para que no se le agregue ni elimine hojas, ni
se mueva o modifique el tamao de la ventana del archivo.
MANUAL DE EXCEL INTERMEDIO Y AVANZADO
Centro de Tecnologas Informticas y Redes
PROTECCIN DE HOJA DE CLCULO
Protege elementos de la hoja de clculo, tales como, formatos, ediciones, y
otros objetos incrustados, puede asignrsele contrasea para desprotegerla.
CASO PRCTICO PARA PROTEGER HOJAS DE CLCULO
1. Abra un archivo de Excel
2. Haga clic en la ficha Revisar
3. Haga clic en la opcin Proteger hoja
4. En el cuadro Proteger hoja, active las casillas que se presentan en
la parte inferior de la ventana, segn sea necesario.
5. Digite una contrasea, en el cuadro de texto Contrasea para
desproteger la hoja (Opcional):
6. Vuelva a digitar la contrasea en la siguiente ventana:
MANUAL DE EXCEL INTERMEDIO Y AVANZADO
Centro de Tecnologas Informticas y Redes
7. Haga clic en el botn Aceptar.
8. La hoja de clculo ya est protegida, si trata de modificar alguna
celda, mostrar el siguiente mensaje:
Nota: La contrasea es opcional; sin embargo, si no proporciona una contrasea
cualquier usuario podr desproteger la hoja y cambiar los elementos protegidos.
Asegrese de elegir una contrasea que pueda recordar, ya que si pierde la
contrasea no podr tener acceso a los elementos protegidos de la hoja de
clculo.
AUTOEVALUACIN.
1. Con sus palabras describa qu es una contrasea.
2. Describa en forma breve el procedimiento para la proteccin de una
hoja de clculo
3. El trmino contrasea de proteccin se refiere a:
MANUAL DE EXCEL INTERMEDIO Y AVANZADO
10
Centro de Tecnologas Informticas y Redes
AUDITORA DE DATOS
Objetivo:
Que al finalizar el tema, el participante sea capaz de aplicar la
herramienta de auditora a una hoja de clculo de Microsoft Excel 2010.
DEFINICIN
Esta sencilla opcin que sirve para saber a qu celdas hace referencia
una frmula determinada, posibles errores en frmulas, etc.
CASO PRCTICO PARA CREAR UNA AUDITORA DE DATOS
1. Abra un archivo Excel.xls como el siguiente o digtelo, tome en
cuenta que los valores que se encuentran en la columna D y E
provienen de frmulas:
2. Site el cursor en la celda D2 porque hay una frmula en la celda.
3. Acceda a la ficha Formulas
4. De clic en Rastrear precedentes
5. Quedar de la siguiente manera:
MANUAL DE EXCEL INTERMEDIO Y AVANZADO
11
Centro de Tecnologas Informticas y Redes
Excel nos muestra que la frmula hace referencia al rango B2:C2
(precedentes) y que a su vez, otra celda, la E2, depende del resultado de
la celda actual (dependientes).
A travs de esta opcin podemos localizar qu celdas dependen de otras
en sus frmulas, a qu celdas hace referencia la frmula, etc. Incluso
podemos, en caso de error, localizar el mismo (opcin Rastrear error)
6. Accede a Quitar las flechas
7. Regresar a su estado original:
MANUAL DE EXCEL INTERMEDIO Y AVANZADO
12
Centro de Tecnologas Informticas y Redes
FORMATO CONDICIONAL
Objetivo:
Que al finalizar el tema el participante sea capaz de aplicar formato
condicional a una tabla de datos en Excel 2010.
DEFINICIN
Es una herramienta que Microsoft Excel ofrece para destacar valores
especficos que cumplen con cierta condicin de un conjunto de datos. En
otras palabras, el formato de presentacin depende del valor incluido en
la celda formateada.
Ahora bien, si el valor de la celda cambia y ya no cumple la condicin
especificada, Microsoft Excel eliminar temporalmente los formatos que
resalten esa condicin. Los formatos condicionales continan aplicados a
las celdas hasta que se quiten, aunque no se cumpla ninguna de las
condiciones y no se muestren los formatos de celda especificados.
CASO PRCTICO PARA APLICAR FORMATO CONDICIONAL
UTILIZANDO LOS VALORES DE CELDA COMO CONDICIN.
1. Abra un archivo de Excel como el siguiente, o sino digtelo:
2. Seleccione las celdas de la columna Zona.
MANUAL DE EXCEL INTERMEDIO Y AVANZADO
13
Centro de Tecnologas Informticas y Redes
3. Haga clic en la ficha Inicio
4. Haga clic en el comando Formato condicional.
5. Haga clic en Resaltar reglas de celdas
a.
6. En la siguiente opcin, seleccione Mas reglas
7. En dar formato nicamente a las celdas con: Seleccionar en la
primera lista desplegable: Valor de la celda. En la siguiente lista
desplegable seleccionar: igual a; Introduzca Chalatenango (sin
comillas dobles) en el campo del argumento de la regla.
8. Haga clic en el botn Formato
MANUAL DE EXCEL INTERMEDIO Y AVANZADO
14
Centro de Tecnologas Informticas y Redes
9. Seleccione el estilo de fuente, color, subrayado, los bordes o trama
que desee aplicar.
10. Haga clic en el botn Aceptar del cuadro de dilogo Formato de
Celdas
11. Haga clic en el botn Aceptar del cuadro de dilogo Nueva regla
de
formato.
12. La columna se visualiza de la siguiente forma:
MANUAL DE EXCEL INTERMEDIO Y AVANZADO
15
Centro de Tecnologas Informticas y Redes
CASO PRCTICO PARA APLICAR
FORMATO
UTILIZANDO FRMULAS COMO CONDICIN.
1.
2.
3.
4.
5.
6.
7.
8.
9.
10.
11.
12.
13.
CONDICIONAL
Abra un archivo Excel.xls
Seleccione un rango de celdas.
Haga clic en la ficha Inicio
Haga clic en el comando Formato condicional.
Haga clic en la opcin Nueva regla.
Clic en la opcin Utilice una frmula que determine las
celdas para aplicar formato
Digite la frmula en el cuadro inferior. La frmula debe evaluarse
contra un valor lgico VERDADERO o FALSO.
Haga clic en Formato.
Seleccione el estilo de fuente, el color, el subrayado, los bordes o
la trama que desee aplicar.
Haga clic en el botn Aceptar de la ventana Nueva regla
Establezca el formato para esta condicin
Repita los pasos y digite la Condicin 2 y su formato
Haga clic en el botn Aceptar de la ventana Nueva regla.
La segunda condicin deber quedar de la siguiente forma:
MANUAL DE EXCEL INTERMEDIO Y AVANZADO
16
Centro de Tecnologas Informticas y Redes
14. Ahora digite cantidades numricas en las celdas que tienen formato
condicional.
CASO PRCTICO PARA ELIMINAR FORMATOS CONDICIONALES
En un archivo de Excel.xlsx:
1.
2.
3.
4.
Seleccione las celdas a las que se le aplic el formato condicional.
Haga clic en la ficha Inicio
Haga clic en Formato condicional.
Haga clic en el botn Administrar reglas, a continuacin, clic en
la Condicin a eliminar.
5. Haga clic en el botn Eliminar regla.
6. Haga clic en Aceptar.
En este ejemplo el formato condicional dejar de resaltar el dato menor
MANUAL DE EXCEL INTERMEDIO Y AVANZADO
17
Centro de Tecnologas Informticas y Redes
AUTOEVALUACION
En forma breve explique en qu consiste el Formato Condicional
Escriba los pasos principales para la aplicacin del Formato Condicional
Cuantas condiciones pueden aplicarse como mximo a una celda
MANUAL DE EXCEL INTERMEDIO Y AVANZADO
18
Centro de Tecnologas Informticas y Redes
VALIDACIONES
Objetivo:
Que al finalizar el tema el participante sea capaz de validar celdas en
base a criterios en hojas de clculo de Microsoft Excel 2010.
DEFINICIN
La validacin es una herramienta que Microsoft Excel proporciona para
evitar la introduccin de datos errneos en una tabla de datos.
CASO PRCTICO PARA APLICAR VALIDACIONES
1. Digitar la siguiente tabla y guardarla con el nombre de: Lista de
Vendedores. Nombrar la hoja de clculo con el nombre: Remesas
2. Seleccione las celdas donde se digitarn las fechas.
3. Haga clic en la ficha Datos
MANUAL DE EXCEL INTERMEDIO Y AVANZADO
19
Centro de Tecnologas Informticas y Redes
4. Haga clic en el comando Validacin de datos
5. Aparecer la ventana Validacin de datos
Dentro de cuadro de dilogo existen tres pestaas: Configuracin,
Mensaje de entrada y Mensaje de error.
6. En la pestaa Configuracin se especifica la condicin o criterio de
evaluacin
que
debe
cumplir el dato para poder
introducirse a la celda o
celdas
de
la
tabla.
Dependiendo del valor
seleccionado en la casilla
Permitir, as sern las
opciones que se muestren
a
continuacin,
por
ejemplo si se deseara
introducir en el rango de
celdas fechas de los das
del mes de Septiembre
2012, el valor a elegir
sera Fecha y el cuadro
de dilogo quedara de la siguiente manera:
7. En la pestaa Mensaje de entrada, se establecer el mensaje que
aparecer cuando el usuario seleccione la celda. El mensaje explica
el tipo de datos que puede introducir en dicha celda. As, el
mensaje para nuestro ejemplo prctico podra quedar de la
siguiente manera:
MANUAL DE EXCEL INTERMEDIO Y AVANZADO
20
Centro de Tecnologas Informticas y Redes
8. En la pestaa Mensaje de Error, puede crearse un mensaje que
aparezca cuando un usuario introduzca datos incorrectos en una
celda. Existen tres tipos de mensajes en la casilla Estilo: Grave,
Advertencia e Informacin. El tipo elegido determinar si Microsoft
Excel 2010 obliga a cumplir las condiciones cuando se especifica un
valor incorrecto en una celda. Grave impide que los usuarios sigan
introduciendo datos mientras no se especifique un valor aceptable.
Advertencia e Informacin proporcionan ayuda pero permiten a los
usuarios especificar datos fuera del rango.
Para nuestro caso prctico podra quedar de la siguiente manera:
MANUAL DE EXCEL INTERMEDIO Y AVANZADO
21
Centro de Tecnologas Informticas y Redes
9. Una vez introducida la condicin y ambos mensajes, hacer clic en el
botn Aceptar.
Si el usuario introdujera un valor diferente al rango especificado, el
mensaje se visualizara as:
AUTOEVALUACIN
El objetivo de la herramienta VALIDACIN consiste en:
Los pasos principales para la aplicacin de la validacin son:
Los cuadros de mensajes que la herramienta validacin permite son:
MANUAL DE EXCEL INTERMEDIO Y AVANZADO
22
Centro de Tecnologas Informticas y Redes
FILTROS
Objetivo: Que al finalizar el tema, el participante sea capaz de crear
autofiltros en un libro de Microsoft Excel 2010.
DEFINICION
Microsoft Excel proporciona varias formas para analizar los datos de una
Lista. Puede filtrarse una lista para ver las filas que coinciden con los
criterios especficos mediante el comando Filtro. Si desea buscar un valor
en una lista utilizando otro valor de la lista; por ejemplo, para buscar el
precio de un producto en una lista de productos y de sus precios, puede
utilizar el Asistente para consultas. Slo puede aplicar filtros a una lista
de una hoja de clculo a la vez.
Una tabla filtrada muestra slo las filas que cumplen el criterio que se
especifique para una columna.
Cuando utilice el comando Filtro, aparecern las flechas de Filtro a la
derecha de los rtulos de columna de la
lista filtrada.
OPCIONES DE Filtro
PARA
HAGA CLIC EN
Presentar todas las filas
Seleccionar todo
Presentar todas las filas situadas entre los lmites superior Las 10 ms aparece
e inferior que especifique, ya sea por elemento o en los Filtros de
porcentaje; por ejemplo, los importes hasta el 10% de las nmero
ventas
Aplicar dos valores de criterio de la columna actual o Filtro
Personalizado
utilizar operadores de comparacin distintos de Y (el est en Filtros de
operador predeterminado)
nmero
Presentar slo las filas que contienen una celda vaca en Vacas
la columna
Presentar slo las filas que contienen un valor en la No vacas
columna
Nota: Las opciones Vacas y No vacas slo estn disponibles si la
columna que se desea filtrar contiene celdas vacas
MANUAL DE EXCEL INTERMEDIO Y AVANZADO
23
Centro de Tecnologas Informticas y Redes
CASO PRCTICO PARA APLICAR AUTOFILTRO
1. Abra un archivo de Lista de vendedores o trabaje con la tabla de
ejercicios anteriores
2. Dar clic en una celda dentro de la tabla de datos
3. Dar clic en la ficha Datos.
4. Dar clic en el comando Filtro.
Los encabezados de la tabla se vern as:
5. Dar clic en la flecha de autofiltro de la columna Zona y seleccione
Chalatenango, la tabla se mostrar as:
MANUAL DE EXCEL INTERMEDIO Y AVANZADO
24
Centro de Tecnologas Informticas y Redes
FILTRO AVANZADO
Objetivo: Que al finalizar el tema, el participante sea capaz de filtrar
datos de una tabla en una hoja de clculo creados en Microsoft Excel
2010.
Puede utilizar el comando
para aplicar varios criterios a
una sola columna, aplicar varios criterios a diferentes columnas o crear
criterios que resulten de una frmula
CASO PRCTICO PARA CREAR UN FILTRO AVANZADO
1. Abrir el archivo de Excel o cree la tabla que se muestra en el
ejemplo. Verificar que los datos de las fechas sean los que se
muestran en la tabla.
2. Crear una copia de la hoja de clculo en el mismo archivo.
3. Copiar los rtulos de la tabla (VENDEDOR, PRODUCTO, PAGO,
etc.).
MANUAL DE EXCEL INTERMEDIO Y AVANZADO
25
Centro de Tecnologas Informticas y Redes
4. Pegar los rtulos de la tabla tres filas debajo de la tabla de origen.
5. En la fila situada debajo de los rtulos que copi, introduzca el
criterio que desea buscar. Para nuestro ejercicio abajo del campo
BANCO, digitar la palabra: Scotiabank.
6. Dar clic en una celda de la
tabla de origen.
7. Dar clic en la ficha Datos.
8. Dar clic en el comando
Avanzadas.
9. Para filtrar la lista ocultando las
filas que no ocupen los criterios,
haga clic en Filtrar la lista sin
moverla a otro lugar. Para
filtrarla copiando las filas que
cumplen con los criterios a otra
rea de la hoja de clculo, haga
clic en Copiar a otro lugar,
despus en la casilla Copiar a y
haga clic en la esquina superior
izquierda del rea donde desea
pegar las filas.
10. En la casilla Rango de criterios
introduzca su referencia, incluidos los rtulos de criterios. Recordar
que estamos indicando que deseamos filtrar el banco: Scotiabank.
11. Haga clic en el botn Aceptar y ver este resultado a partir de la
celda B46, para este ejemplo:
MANUAL DE EXCEL INTERMEDIO Y AVANZADO
26
Centro de Tecnologas Informticas y Redes
AUTOEVALUACIN
1. Defina en forma breve Qu es un Filtro?
2. Defina en forma breve Qu es un Filtro utilizando la opcin
Avanzadas?
3. Escriba con sus propias palabras cual es la diferencia entre un Filtro
y un Filtro utilizando la opcin Avanzadas
4. Escriba el procedimiento para aplicar un Filtro.
5. Escriba el procedimiento para aplicar un Filtro utilizando la opcin
Avanzadas.
MANUAL DE EXCEL INTERMEDIO Y AVANZADO
27
Centro de Tecnologas Informticas y Redes
FUNCIONES FINANCIERAS
Objetivo: Que al finalizar el tema el participante sea capaz de utilizar
funciones financieras en tablas de Excel 2010.
DEFINICIN
Dada la importancia que posee el estudio de las finanzas en mbito
acadmico, toma especial inters el manejo de dichos conceptos de
forma gil, para conseguir rapidez y precisin en el anlisis. La forma
ms rpida de conseguir dicho objetivo es a travs de la aplicacin de
finanzas en una hoja de clculo, para el caso, Excel.
Excel es una de las herramientas ms potentes para trabajar con
informacin y clculos financieros, ofrece una amplia gama de funciones
prediseadas que te ayudarn a realizar tareas sencillas con relacin a
tus finanzas.
Las funciones financieras calculan informacin financiera como, por
ejemplo, el valor neto presente y pagos. Por ejemplo, puede calcular los
pagos mensuales requeridos para comprar un auto a una determinada
tasa de inters.
Entre las funciones que se realizarn en el mdulo se encuentran: VF,
VA, PAGO, TASA, NPER, TIR, SLN. Las cuales se desarrollarn con
ejercicios prcticos para cada una de las funciones.
FUNCIN FINANCIERA VF
Permite calcular VF a partir del Capital o del VA. Tambin sirve para
calcular el valor de VF indicando si es cuota anticipada (tipo=1) o vencida
(tipo=0). Si lo que queremos calcular es VF a partir de VA omitimos el
valor del Capital; si la cuota es vencida, omitimos el valor tipo.
Devuelve el valor futuro (VF) de la inversin, equivalente a los pagos
peridicos uniformes a una tasa de inters constante.
Sintaxis:
VF(tasa,Nper,pago,va,tipo)
El resultado proporcionado por esta funcin lo obtenemos tambin con la
siguiente frmula:
MANUAL DE EXCEL INTERMEDIO Y AVANZADO
28
Centro de Tecnologas Informticas y Redes
EJERCICIO DE APLICACIN DE LA FUNCIN VF
1. Abra Microsoft Excel 2010 y digite el siguiente enunciado: Si
ahorramos $350.00 mensuales en un banco que paga el 18%
nominal anual y deseamos saber cunto dinero tendremos
ahorrado al final de los 3 aos
2. Digitar a continuacin la siguiente tabla y aplicar la funcin VF en
la celda G8. El resultado deber ser el siguiente:
Solucin:
C = 350, n = (3*12) = 36, i = 0.015 (0.18/12), VF =?
3. Guardar el archivo con el nombre: FUNCIONES FINANCIERAS
FUNCIN FINANCIERA VA
Permite calcular VA a partir del Capital o de VF. Tambin sirve para
calcular el valor de VF indicando si es cuota anticipada (tipo=1) o vencida
(tipo=0). Para calcular VA a partir de VF, omitir el valor del Capital; y
cuando operemos con cuotas vencidas, omitir el valor tipo. Devuelve el
valor actual de la inversin.
El valor actual (VA) es la suma de una serie de pagos a futuro. Por
ejemplo, cuando pedimos dinero prestado, la cantidad del prstamo es el
valor actual para el prestamista. Esta funcin conserva las mismas
observaciones efectuadas para VF.
Sintaxis:
VA(tasa,nper,pago,vf,tipo)
El resultado proporcionado por esta funcin lo
obtenemos tambin con la siguiente frmula:
MANUAL DE EXCEL INTERMEDIO Y AVANZADO
29
Centro de Tecnologas Informticas y Redes
EJERCICIO DE APLICACIN DE LA FUNCIN VA
1. Digite en una nueva hoja de clculo el siguiente enunciado: Si
ahorramos $350.00 mensuales durante 3 aos en un banco que
paga el 18% nominal anual y deseamos saber cunto representan
estas mensualidades al da de hoy
2. Digitar a continuacin la siguiente tabla y aplicar la funcin VA en
la celda G8. El resultado deber ser el siguiente:
Solucin:
C = 350, n = (3*12) = 36, i = 0.015 (0.18/12), VA =?
3. Guardar el archivo: FUNCIONES FINANCIERAS
FUNCIN FINANCIERA PAGO
PAGO(tasa,Nper,va,vf,tipo)
Sugerencia: Para encontrar la cantidad total pagada durante el perodo
del prstamo, multiplique el valor devuelto por PAGO por el argumento
Nper.
El resultado proporcionado por esta funcin lo
obtenemos tambin con la siguiente frmula:
EJERCICIO DE APLICACIN DE LA FUNCIN PAGO
1. Digite en una nueva hoja de clculo el siguiente enunciado:
Obtenemos un crdito de $10,000 para su pago en 24 cuotas
trimestrales iguales, a la tasa nominal anual de 36% por trimestre
vencido
MANUAL DE EXCEL INTERMEDIO Y AVANZADO
30
Centro de Tecnologas Informticas y Redes
2. Digitar a continuacin la siguiente tabla y aplicar la funcin PAGO
en la celda G8. El resultado deber ser el siguiente:
Solucin:
VA = 10000, n = 24, i = (0.36/12) = 0.03, PAGO = ?
3. Guardar el archivo: FUNCIONES FINANCIERAS
FUNCIN FINANCIERA TASA
Devuelve la tasa de inters por perodo de la anualidad. La TASA es
calculada por iteracin y puede tener cero o ms soluciones. Si los
resultados sucesivos de TASA no convergen dentro de 0.0000001
despus de 20 iteraciones, TASA devuelve el valor de error #NUM!. Con
esta funcin es posible calcular la tasa de inters, combinando no slo VA
y VF, sino tambin VA y C, C y VF y VA, C y VF. Por ser la tasa del
perodo tiene la caracterstica de ser simultneamente nominal y efectiva,
para convertir sta tasa en tasa anual debe tenerse cuidado con la
frmula utilizada, dependiendo de qu tasa queremos calcular: la tasa
nominal o la tasa efectiva anual (TEA).
Sintaxis:
TASA(Nper,Pago,Va,Vf,Tipo,Estimar)
Funcin utilizada para calcular la tasa peridica de las anualidades. No
existen frmulas para obtener la tasa de las anualidades.
MANUAL DE EXCEL INTERMEDIO Y AVANZADO
31
Centro de Tecnologas Informticas y Redes
EJERCICIO DE APLICACIN DE LA FUNCIN TASA
1. Digite en una nueva hoja de clculo el siguiente enunciado:
Obtenemos un crdito de $5,000 para su pago en 5 cuotas
iguales, con un pago por cuota de $1250. Cul en la tasa de
inters?
2. Digitar a continuacin la siguiente tabla y aplicar la funcin TASA
en la celda G8. El resultado deber ser el siguiente:
Solucin:
VA = 10000, n = 24, i = (0.36/12) = 0.03, PAGO =?
3. Guardar el archivo: FUNCIONES FINANCIERAS
FUNCIN FINANCIERA NPER
Devuelve la cantidad de perodos que debe tener la inversin para que
sea equivalente a la serie de pagos peridicos iguales.
Sintaxis
NPER(tasa, pago, va, vf, tipo)
La unidad de tiempo consignada en la funcin Nper debe ser la misma
que la utilizada en la tasa de inters.
El resultado proporcionado por esta funcin lo obtenemos tambin con
las siguientes frmulas, segn los casos:
MANUAL DE EXCEL INTERMEDIO Y AVANZADO
32
Centro de Tecnologas Informticas y Redes
EJERCICIO DE APLICACIN DE LA FUNCIN NPER
1. Digite en una nueva hoja de clculo el siguiente enunciado:
Obtenemos un crdito de $93,345.50 para su pago con una tasa
de inters real del 6%, con un pago por cuota de $14,000.00.
Cul en la cantidad de pagos que se deben de realizar?
2. Digitar a continuacin la siguiente tabla y aplicar la funcin TASA
en la celda G8. El resultado deber ser el siguiente:
Solucin:
i =0.06; C = 14000; VA = 93345.50; n =?
3. Guardar el archivo: FUNCIONES FINANCIERAS
MANUAL DE EXCEL INTERMEDIO Y AVANZADO
33
Centro de Tecnologas Informticas y Redes
FUNCIN FINANCIERA TIR
Devuelve la tasa interna de retorno (tasa de rentabilidad) de los flujos de
caja representados por los nmeros del argumento valores. Estos flujos
de caja no son constantes, como en las anualidades. Sin embargo, los
flujos de caja deben ocurrir en intervalos regulares, como meses o aos.
La tasa interna de retorno equivale a la tasa de inters producida por un
proyecto de inversin con pagos (valores negativos) e ingresos (valores
positivos) que ocurren en perodos regulares.
Sintaxis
TIR(valores,estimar)
Valores: Es una matriz o una referencia a celdas que contienen los
nmeros para los cuales desea calcular la tasa interna de retorno.
1. El argumento valores debe contener al menos un valor positivo y
uno negativo para calcular la tasa interna de retorno.
2. TIR interpreta el orden de los flujos de caja siguiendo el orden del
argumento valores. Asegrese de introducir los valores de los
pagos e ingresos en el orden correcto.
3. Si un argumento matricial o de referencia contiene texto, valores
lgicos o celdas vacas, esos valores se pasan por alto.
Estimar: Es un nmero que el usuario estima que se aproximar al
resultado de TIR.
1. Microsoft Excel utiliza una tcnica iterativa para el clculo de TIR.
Comenzando con el argumento estimar, TIR reitera el clculo hasta
que el resultado obtenido tenga una exactitud de 0,00001%. Si TIR
no llega a un resultado despus de 20 intentos, devuelve el valor
de error #NUM!
2. En la mayora de los casos no necesita proporcionar el argumento
estimar para el clculo de TIR. Si se omite el argumento estimar,
se supondr que es 0,1 (10%).
3. Si TIR devuelve el valor de error #NUM!, o si el valor no se
aproxima a su estimacin, realice un nuevo intento con un valor
diferente de estimar.
Observaciones
TIR est ntimamente relacionado a VNA, la funcin valor neto actual. La
tasa de retorno calculada por TIR es la tasa de inters correspondiente a
un valor neto actual 0 (cero). La frmula siguiente demuestra la relacin
entre VNA y TIR:
MANUAL DE EXCEL INTERMEDIO Y AVANZADO
34
Centro de Tecnologas Informticas y Redes
VNA(TIR(B1:B6),B1:B6) es igual a 3,60E-08 [Dentro de la exactitud del
clculo TIR, el valor 3,60E-08 es en efecto 0 (cero).]
EJERCICIO DE APLICACIN DE LA FUNCIN TIR
1. Digite la siguiente tabla en una hoja de clculo nueva:
2. Calcular la celda C10 as:
3. Calcular la celda C12 as:
4. Guardar el archivo: FUNCIONES FINANCIERAS
MANUAL DE EXCEL INTERMEDIO Y AVANZADO
35
Centro de Tecnologas Informticas y Redes
FUNCIN FINANCIERA SLN
Devuelve la depreciacin por mtodo directo (LNEA RECTA) de un bien
en un perodo dado.
Sintaxis
SLN(costo,valor_residual,vida)
Costo: Es el costo inicial del bien.
Valor_residual: Es el valor al final de la depreciacin (tambin conocido
como valor residual del bien).
Vida: Es el nmero de perodos durante los cuales se produce la
depreciacin del bien (tambin conocido como la vida til del bien).
EJERCICIO DE APLICACIN DE LA FUNCIN SLN
1. Digite en una nueva hoja de clculo el siguiente enunciado:
Obtenemos un bien a un costo inicial de $30,000.00, el cual ser
depreciado por el mtodo directo en 10 aos. El valor residual del
bien al final de su vida til ser de: $7,500.00 Qu monto se
depreciar anualmente?
2. Digitar a continuacin la siguiente tabla y aplicar la funcin SLN en
la celda E8. El resultado deber ser el siguiente:
Solucin:
Costo=30000, Valor_residual= 7500, Vida = 10, SLN =?
3. Guardar el archivo: FUNCIONES FINANCIERAS
MANUAL DE EXCEL INTERMEDIO Y AVANZADO
36
Centro de Tecnologas Informticas y Redes
EJERCICIO DE APLICACIN DE LAS FUNCIONES FINANCIERAS
1. Crear en una hoja nueva del archivo FUNCIONES FINANCIERAS,
la siguiente tabla:
2. Digitar los datos del enunciado a partir de la celda D1, en la celda
G9 digitar la frmula: =$D$1.
3. Insertar en la celda D4 la funcin PAGO como se muestra a
continuacin:
MANUAL DE EXCEL INTERMEDIO Y AVANZADO
37
Centro de Tecnologas Informticas y Redes
4. Insertar en las celdas correspondientes a las fechas (C10:C27),
fechas que inicien el primer da del presente mes y finalicen 18
meses despus.
5. En la celda D10 digitar la frmula: =$D$4 rellenar la serie de
pagos. El resultado ser:
6. En la celda E10, ingresar la funcin: PAGOPRIN de la siguiente
forma:
MANUAL DE EXCEL INTERMEDIO Y AVANZADO
38
Centro de Tecnologas Informticas y Redes
7. En la celda F10, ingresar la funcin: PAGOINT de la siguiente
forma:
8. En la celda G10, ingresar la frmula: =G9-E10
9. Rellenar las series de la tabla para completar la tabla de la
siguiente forma:
MANUAL DE EXCEL INTERMEDIO Y AVANZADO
39
Centro de Tecnologas Informticas y Redes
Note que el saldo en la cuota No.18 es de $0.00
10. Guardar el archivo: FUNCIONES FINANCIERAS
MANUAL DE EXCEL INTERMEDIO Y AVANZADO
40
Centro de Tecnologas Informticas y Redes
MANUAL DE EXCEL INTERMEDIO Y AVANZADO
41
Centro de Tecnologas Informticas y Redes
SUBTOTALES
Objetivo: Que al finalizar el tema, el participante sea capaz de aplicar
subtotales a una Tabla de Datos de Microsoft Excel.
DEFINICIN
Subtotales es una frmula utilizada por Microsoft Excel con la cual se
puede resumir datos automticamente calculando valores de subtotales y
de totales en una lista. Para usar los subtotales automticos, la lista debe
contener columnas rotuladas y debe estar ordenada en base a las
columnas para las que desee calcular los subtotales.
FUNCIONES DE RESUMEN PARA LISTAS CON SUBTOTALES
Para resumir datos de una lista, puede utilizarse cualquiera de las
siguientes funciones. Haga clic en la funcin que desee en el cuadro Usar
funcin del cuadro de dilogo Subtotales (ficha Datos, comando
Subtotal).
Use esta funcin:
Para obtener:
Suma
La suma de los valores de una lista. Esta es la funcin
predeterminada para datos numricos.
Cuenta
El nmero de elementos de una lista. Esta es la
funcin predeterminada para datos no numricos.
Promedio
El promedio de los valores de la lista.
Max
El valor ms grande de una lista.
Min
El valor ms pequeo de una lista.
Producto
El resultado de multiplicar todos los valores de una
lista.
Contar nmeros
El nmero de registros o filas de una lista que
contiene datos numricos.
MANUAL DE EXCEL INTERMEDIO Y AVANZADO
42
Centro de Tecnologas Informticas y Redes
Cuadro Para cada cambio en
Especificar la columna que contiene los elementos o grupos por los que
desea realizar el subtotal de los valores de las dems columnas.
Cuadro Usar funcin
Se utiliza para seleccionar la funcin resumen, que desea utilizar para
realizar el subtotal de los valores
Cuadro Agregar Subtotal a
Se utiliza para activar una o ms casillas para especificar las columnas
que contienen los valores de los que desea obtener el subtotal. Los
subtotales de estas columnas se calcularan a partir de las diferencias en
los elementos de la columna seleccionada en el cuadro Para cada
cambio en.
APLICAR SUBTOTALES
1. Abra Microsoft Excel y cree la siguiente tabla:
2.
3.
4.
5.
6.
7.
8.
Guarde el libro con el nombre Subtotal.xlsx
Ordene la tabla en base al campo Grupo.
Haga clic en una celda de la tabla.
Haga clic en la ficha Datos.
En el grupo Esquema de clic al comando Subtotal
Se mostrar el cuadro de dilogo Subtotales
En el cuadro Para cada cambio en: haga clic en el ttulo del
campo Grupo. (Deber ser la misma columna por la que se haya
ordenado la tabla en el paso 3).
9. En el cuadro Usar funcin, seleccione la funcin Suma.
MANUAL DE EXCEL INTERMEDIO Y AVANZADO
43
Centro de Tecnologas Informticas y Redes
10.
En el cuadro Agregar subtotal a:, active la casilla de
verificacin de la columna Monto asignado.
11.
Haga clic en el botn Aceptar, la tabla quedar as:
MANUAL DE EXCEL INTERMEDIO Y AVANZADO
44
Centro de Tecnologas Informticas y Redes
QUITAR SUBTOTALES
En el archivo que posee Subtotales:
1. Haga clic en una celda de la lista que
contenga los subtotales
2. Haga clic en la ficha Datos, luego en el
comando Subtotal
3. Haga clic en el botn Quitar todos
4. La tabla volver a su estado original:
MANUAL DE EXCEL INTERMEDIO Y AVANZADO
45
Centro de Tecnologas Informticas y Redes
ANIDAR SUBTOTALES
Para "anidar", o insertar subtotales de grupos ms pequeos dentro de
los grupos de subtotales existentes, primero deber ordenar la lista en
base a dos o ms criterios.
1. Abra el archivo Subtotales.xlsx
2. Si posee algn subtotal, primero
deber quitarlo.
3. Ordene la tabla en base al Campo
Categora de Empresa y luego por
Grupo.
4. Haga clic en una celda de la tabla.
5. En la ficha Datos, haga clic en el
comando Subtotales.
6. En el cuadro Por cada cambio en
seleccione el campo Categora de
Empresa.
7. En
el
cuadro
Usar
funcin,
seleccione la funcin Suma.
8. En el cuadro Agregar subtotal a:,
active la casilla de verificacin de la
columna Monto asignado.
9. De clic en Aceptar.
10.
Nuevamente de clic en el
comando Subtotales.
11.
En el cuadro Por cada cambio
en seleccione el campo Grupo
12.
En el cuadro Usar funcin,
seleccione la funcin Promedio.
13.
En el cuadro Agregar subtotal
a: desactive cualquier casilla que
tenga activa y active nicamente la
casilla Aos de vida.
14.
Desactive
la
casilla
de
verificacin Reemplazar subtotales
actuales y, a continuacin, haga clic
en Aceptar.
15.
Los datos se mostrarn as:
MANUAL DE EXCEL INTERMEDIO Y AVANZADO
46
Centro de Tecnologas Informticas y Redes
AUTOEVALUACIN
Escriba Qu es un Subtotal?
Escriba algunas de las funciones que puede utilizar para crear los
subtotales
Escriba el procedimiento para crear un Subtotal en Microsoft Excel
MANUAL DE EXCEL INTERMEDIO Y AVANZADO
47
Centro de Capacitacin en Tecnologa Informtica
Escuela Especializada en Ingeniera ITCA-FEPADE
AGRUPAR ESQUEMA
Un esquema podramos definirlo como un resumen preciso que
refleja los conceptos ms importantes o de mayor trascendencia del
documento esquematizado1.
CREACIN AUTOMTICA DE ESQUEMAS
1. Primero digitaremos la siguiente tabla. Solo recordar que los
totales tendrn que obtenerse con frmulas ya que la opcin
agrupar toma las celdas que poseen frmulas, en especial la
suma.
2. Luego seleccionamos la tabla (No seleccionar el titulo Agrupar
Autoesquema).
3. Clic en la Ficha Datos
4. Clic en la opcin Agrupar
5. Clic en la opcin Autoesquema
Al final la tabla nos mostrar unas herramientas de agrupamiento arriba
de las columnas, y a la par de las filas a la izquierda. El autoesquema se
gua por las frmulas de suma generalmente. La tabla quedar as:
Definicin tomada de aula clic http://www.aulaclic.es/excel2010/t_14_1.htm
MANUAL DE EXCEL INTERMEDIO Y AVANZADO
48
Centro de Capacitacin en Tecnologa Informtica
Escuela Especializada en Ingeniera ITCA-FEPADE
Y podemos agruparla por sus niveles y nos podra quedar as:
AGRUPAR MANUALMENTE
A diferencia de la agrupacin Autoesquema, uno tiene que ir
seleccionando las columnas o las filas. Una seleccin a la vez e indicar si
es agrupacin de fila o columna.
Los pasos son
A. Seleccionar las filas o columnas que se agruparn
B. Ficha Datos
C. Opcin Agrupar
D. De nuevo opcin Agrupar.
E. Indicar si agrupa fila o columnas.
MANUAL DE EXCEL INTERMEDIO Y AVANZADO
49
Centro de Capacitacin en Tecnologa Informtica
Escuela Especializada en Ingeniera ITCA-FEPADE
EJERCICIOS PRACTICO 1
1. Con la tabla del ejercicio anterior primero quitar la agrupacin
con Autoesquema seleccionando la tabla.
2. Ficha datos
3. Opcin Desagrupar
4. Opcin Borrar Esquema
5. Ahora que la tabla esta como el principio. Ahora con la agrupacin
manual de los pasos anteriores dejar la tabla como sta
MANUAL DE EXCEL INTERMEDIO Y AVANZADO
50
Centro de Capacitacin en Tecnologa Informtica
Escuela Especializada en Ingeniera ITCA-FEPADE
EJERCICIOS PRCTICO 2
Cree la siguiente tabla en Excel y gurdela con el nombre de
Esquema_subtotal.xlsx. Tome en cuenta que las columnas de Total
deben de contener frmulas.
Aplique subtotales a la tabla a
todas
las
columnas,
exceptuando
Zona
y
Municipio. Notar que aplica
tres
niveles
de
esquema
correspondientes a cada zona.
Agregue tres niveles en base a
columnas de la siguiente forma:
Los meses Enero, Febrero y
Marzo en un esquema y los
meses Abril, Mayo y Junio en otro,
tambin el Total General tendr un nivel
de esquema independiente.
El resultado final ser como se muestra en
la siguiente figura:
Para que pueda observar alguna de
utilidades de los esquemas, inserte
grfico de su preferencia y observe
comportamiento al mostrar u ocultar
detalles de cada nivel de esquema.
MANUAL DE EXCEL INTERMEDIO Y AVANZADO
las
un
el
los
51
Centro de Capacitacin en Tecnologa Informtica
Escuela Especializada en Ingeniera ITCA-FEPADE
INSERTAR OBJETO
Objetivo:
Que al finalizar el tema el participante sea capaz de incrustar objetos en
un libro de Microsoft Excel 2010.
DEFINICIN
Insertar el contenido de un archivo en un documento de modo que
pueda ser modificado posteriormente usando la aplicacin con la que
cre el archivo de origen.
CASO PRCTICO PARA INSERTAR UN OBJETO EN UNA HOJA DE
CLCULO:
Crear un vnculo con un documento existente
1. Haga clic en la hoja de clculo donde desee colocar el objeto
vinculado.
2. En ficha Insertar, haga clic en Objeto.
3. En el cuadro de dilogo que se muestra haga clic en la ficha Crear
de un archivo.
4. En el cuadro Nombre de archivo, digite el nombre del archivo o
haga clic en el botn Examinar para seleccionarlo en una lista.
5. Buscar el archivo: Grfico
de
Elementos
En
El
Cuerpo
Humano.
o
cualquier otro archivo a
vincular
6. Active
la
casilla
de
verificacin Mostrar como
icono.
7. El resultado es el siguiente:
8. Guardar el archivo con el nombre: Insercin de Objetos.
Nota: Para mostrar el contenido, desactive la casilla de verificacin
Mostrar como icono.
MANUAL DE EXCEL INTERMEDIO Y AVANZADO
52
Centro de Capacitacin en Tecnologa Informtica
Escuela Especializada en Ingeniera ITCA-FEPADE
EJERCICIOS DE APLICACIN
1. Crear un grfico en Excel y copiarlo a una presentacin de
POWERPOINT.
2. Almacenarla con el nombre: Presentacin Grfico de Elementos
3. Vincular la presentacin de POWERPOINT en el archivo: Insercin
de Objetos.
4. Mostrar el objeto como cono.
5. Guardar los cambios en el archivo.
MANUAL DE EXCEL INTERMEDIO Y AVANZADO
53
Centro de Capacitacin en Tecnologa Informtica
Escuela Especializada en Ingeniera ITCA-FEPADE
VINCULOS
OBJETIVO:
Crear vnculos entre celdas, libros y objetos en un libro de Microsoft
Excel 2010
DEFINICIN:
Un vnculo es una referencia a otro libro, que a veces se denomina
referencia externa. Tambin es posible establecer un vnculo con otro
programa. A veces los vnculos de este tipo se denominan referencias
remotas. Puesto que los datos de otro libro o programa pueden cambiar,
dejando anticuados los datos del primer libro, existen opciones para
controlar la actualizacin de los vnculos.
CREAR UN VNCULO ENTRE CELDAS DE LA MISMA HOJA DE
CLCULO O DEL MISMO LIBRO
1. Haga clic en la celda que contiene los datos a los que desee
vincular y, a continuacin, haga clic en Copiar en la ficha Inicio.
2. Haga clic ya sea en la misma hoja de clculo o en otra, en la celda
desde la que desee vincular y, a continuacin, haga clic en Pegar.
3. En la etiqueta que se muestra haga clic en Opciones de pegado
y despus en Pegar vnculo.
MANUAL DE EXCEL INTERMEDIO Y AVANZADO
54
Centro de Capacitacin en Tecnologa Informtica
Escuela Especializada en Ingeniera ITCA-FEPADE
CREAR UN VNCULO ENTRE CELDAS DE LIBROS DIFERENTES
1. Abra el libro que vaya a contener el vnculo (denominado el libro
de destino) y el libro que contenga los datos con los que desee
establecer el vnculo (denominado el libro de origen).
2. En el libro de destino, haga clic en Guardar
.
3. Seleccione la celda o las celdas desde las cuales desee establecer
el vnculo.
4. Si crea una nueva frmula, digite un signo igual (=).
Si introduce el vnculo en otro lugar de la frmula, digite el
operador o funcin que debe preceder al vnculo.
5. En el men Ventana, haga clic en el nombre del libro de origen y,
a continuacin, en la hoja de clculo que contenga las celdas con
las que desee establecer el vnculo.
6. Seleccione las celdas que desee vincular.
7. Complete la frmula. Una vez introducida la frmula, presione
ENTRAR.
Objetos vinculados e incrustados en un documento
CREAR UN VNCULO CON UN DOCUMENTO EXISTENTE
1. Haga clic en la hoja de clculo donde desee colocar el objeto
vinculado.
2. En ficha Insertar, haga clic en Objeto.
3. Haga clic en la ficha Crear de un archivo.
4. En el cuadro Nombre de archivo, digite el nombre del archivo o
haga clic en Examinar para seleccionarlo en una lista.
5. Active la casilla de verificacin Vincular.
6. Para mostrar el contenido, desactive la casilla de verificacin
Mostrar como icono.
Si desea mostrarlo como un icono, active la casilla de verificacin
Mostrar como icono.
MANUAL DE EXCEL INTERMEDIO Y AVANZADO
55
Centro de Capacitacin en Tecnologa Informtica
Escuela Especializada en Ingeniera ITCA-FEPADE
Nota: No es posible utilizar el comando Objeto de la ficha Insertar
para insertar grficos y algunos tipos de archivos. Para insertar un
grfico, elija del grupo Grficos el tipo de grfico que desea insertar.
CREAR UNA REFERENCIA ENTRE CELDAS DE LA MISMA HOJA DE
CLCULO O DE HOJAS DISTINTAS
Las siguientes frmulas contienen referencias relativas y nombres de
otras celdas. La celda que contiene la frmula se denomina celda
dependiente cuando su valor depende de los valores de otras celdas. Por
ejemplo, la celda B2 es una celda dependiente si contiene la frmula
=C2.
Frmula de ejemplo
Accin
=C2
Utiliza el valor de la celda C2
=Hoja2!B2
Utiliza el valor de la celda B2 de Hoja2
=Activo-Pasivo
Resta la celda Pasivo de la celda Activo
1. Haga clic en la celda en que desee introducir la frmula.
2. En la barra de frmulas, digite = (signo igual).
3. Siga uno de estos procedimientos:
o Para crear una referencia, seleccione una celda, un rango de
celdas, una ubicacin de otra hoja de clculo o una ubicacin
de otro libro. Puede arrastrar el borde de la seleccin de
celdas para mover la seleccin, o bien arrastrar la esquina
del borde para ampliar la seleccin.
o Para crear una referencia a un rango con nombre, presione
F3, seleccione el nombre en el cuadro Pegar nombre y
haga clic en Aceptar.
4. Presione la tecla ENTER.
Establecer un vnculo con un nombre de otro libro
Puede crear nombres descriptivos para representar una celda o un rango
de celdas en otro libro.
MANUAL DE EXCEL INTERMEDIO Y AVANZADO
56
Centro de Capacitacin en Tecnologa Informtica
Escuela Especializada en Ingeniera ITCA-FEPADE
Establecer un vnculo con un nombre definido en otro libro
1. Abra el libro que vaya a contener el vnculo (denominado el libro
de destino) y el libro que contenga los datos con los que desee
establecer el vnculo (denominado el libro de origen).
2. En el libro de destino, haga clic en Guardar
.
3. Seleccione la celda o las celdas desde las cuales desee establecer
el vnculo. Si crea una nueva frmula, escriba un signo igual (=).
Si introduce el vnculo en otro lugar de la frmula, digite el
operador o funcin que debe preceder al vnculo.
4. En la Ficha Vista de clic en el comando Cambiar Ventanas, haga
clic en el nombre del libro de origen y, a continuacin, en la hoja
de clculo que contenga las celdas con las que desee establecer el
vnculo.
5. Presione F3 y seleccione el nombre con el que desee establecer el
vnculo.
Definir un nombre que haga referencia a las celdas de otro libro
1. Abra el libro que vaya a contener el vnculo (denominado el libro
de destino) y el libro que contenga los datos con los que desee
establecer el vnculo (denominado el libro de origen).
2. En el libro de destino elija la ficha Frmulas, y luego el comando
Asignar nombre
3. En el cuadro Nombre, digite el nombre del vnculo.
MANUAL DE EXCEL INTERMEDIO Y AVANZADO
57
Centro de Capacitacin en Tecnologa Informtica
Escuela Especializada en Ingeniera ITCA-FEPADE
4. Borre el contenido del cuadro Hace referencia a y mantenga el
cursor dentro del cuadro.
Si el nombre es una frmula, digtela y site el cursor en la
posicin donde desee colocar el vnculo. Por ejemplo, digite
=SUMA() y site el cursor entre los parntesis.
5. En la ficha Vista, haga clic en Cambiar ventanas y luego el
nombre del libro de origen y, a continuacin, en la hoja de clculo
que contenga las celdas con las que desee establecer el vnculo.
6. Seleccione la celda o el rango de celdas con las que desee
establecer el vnculo.
7. En el cuadro de dilogo Nombre nuevo, haga clic en Aceptar.
8. Ficha Frmulas, comando Asignar nombre a un rango, opcin
Aplicar Nombres y, a continuacin,
9. haga clic en Aceptar
Ejercicio de Aplicacin:
1. Cree la siguiente tabla
2. En la hoja 2 cree vnculos de la hoja 1
3. Cree vnculos de otro libro a su libro actual.
MANUAL DE EXCEL INTERMEDIO Y AVANZADO
58
Centro de Capacitacin en Tecnologa Informtica
Escuela Especializada en Ingeniera ITCA-FEPADE
FUNCIONES DE BSQUEDA
Objetivo: Que al finalizar el tema, el participante sea capaz de aplicar
algunas funciones de bsqueda: consultah y consultav brindadas por
Microsoft Excel.
CONSULTAH()
Busca un valor en la fila superior de una tabla o una matriz de valores y,
a continuacin, devuelve un valor en la misma columna de una fila
especificada en la tabla o en la matriz. Use CONSULTAH cuando los
valores de comparacin se encuentren en una fila en la parte superior
de una tabla de datos y desee encontrar informacin que se encuentre
dentro de un nmero especificado de filas. Use CONSULTAV cuando los
valores de comparacin se encuentren en una columna a la izquierda o
de los datos que desee encontrar.
Sintaxis
CONSULTAH(valor_buscado;
ordenado)
matriz_buscar_en;
indicador_filas;
Valor_buscado es el valor que se busca en la primera fila de
matriz_buscar_en. Valor_buscado puede ser un valor, una referencia
o una cadena de texto.
Matriz_buscar_en es una tabla de informacin en la que se buscan
los datos. Utilice una referencia a un rango o el nombre de un rango.
Los valores de la primera fila del argumento matriz_buscar_en
pueden ser texto, nmeros o valores lgicos.
Si el argumento ordenado es VERDADERO, los valores de la
primera fila del argumento matriz_buscar_en debern colocarse
en orden ascendente: ...-2; -1; 0; 1; 2;..., A-Z, FALSO,
VERDADERO; de lo contrario, es posible que CONSULTAH no
devuelva el valor correcto.
El texto en maysculas y minsculas es equivalente.
Se pueden poner los datos en orden ascendente de izquierda a
derecha seleccionando los valores y eligiendo el comando Ordenar
del men Datos. A continuacin haga clic en Opciones y despus
en Ordenar de izquierda a derecha y Aceptar. Bajo Ordenar por
haga clic en la fila deseada y despus en Ascendente.
MANUAL DE EXCEL INTERMEDIO Y AVANZADO
59
Centro de Capacitacin en Tecnologa Informtica
Escuela Especializada en Ingeniera ITCA-FEPADE
Indicador_filas es el nmero de fila en matriz_buscar_en desde el
cual se deber devolver el valor coincidente. Si indicador_filas es 1,
devuelve el valor de la primera fila en matriz_buscar_en; si
indicador_filas es 2, devuelve el valor de la segunda fila en
matriz_buscar_en y as sucesivamente.
Si indicador_filas es menor que 1, CONSULTAH devuelve el valor de
error #VALOR!; si indicador_filas es mayor que el nmero de filas en
matriz_buscar_en, CONSULTAH devuelve el valor de error #REF!
Ordenado es un valor lgico que especifica si desea que el elemento
buscado por la funcin CONSULTAH coincida exacta o aproximadamente.
Si ordenado es VERDADERO o se omite, la funcin devuelve un valor
aproximado, es decir, si no se encuentra un valor exacto, se devuelve el
mayor valor que sea menor que el argumento valor_buscado. Si
ordenado es FALSO, la funcin BUSCARH encontrar el valor exacto. Si
no se encuentra dicho valor, devuelve el valor de error #N/A.
Observaciones
Si CONSULTAH no logra encontrar valor_buscado, utiliza el mayor
valor que sea menor que valor_buscado.
Si valor_buscado es menor que el menor valor de la primera fila
de matriz_buscar_en, CONSULTAH devuelve el valor
CASO PRCTICO PARA USAR LA FUNCIN CONSULTAH()
1. Abra un archivo de Excel y digite la tabla que se muestra a
continuacin.
2. Seleccione la celda donde quiere colocar el premio que
corresponde al puntaje sealado. Ej. C3.
MANUAL DE EXCEL INTERMEDIO Y AVANZADO
60
Centro de Capacitacin en Tecnologa Informtica
Escuela Especializada en Ingeniera ITCA-FEPADE
3. De clic en el icono
de la barra de frmulas.
4. Aparecer el siguiente cuadro de dilogo:
5. Elija la categora Bsqueda y referencia, luego la funcin:
BUSCARH
6. Haga clic en Aceptar
7. Aparecer el siguiente cuadro de dilogo:
8. El Valor_buscado es el puntaje en la celda B3
MANUAL DE EXCEL INTERMEDIO Y AVANZADO
61
Centro de Capacitacin en Tecnologa Informtica
Escuela Especializada en Ingeniera ITCA-FEPADE
9. El valor Matriz_buscar_en es la tabla de premios por puntaje
que va desde A11 hasta E14. Es recomendable anclar este valor
con la tecla de funcin F4.
10.
El valor indicador_filas es la nmero 3.
11.
Ordenado se deja en blanco para obtener el valor ms
cercano
12.
El resultado sera:
CONSULTAV()
Busca un valor especfico en la columna ms a la izquierda de una
matriz y devuelve el valor en la misma fila de una columna especificada
en la tabla. Utilice CONSULTAV en lugar de CONSULTAH cuando los
valores de comparacin se encuentren en una columna situada a la
izquierda de los datos que desea encontrar.
Sintaxis
CONSULTAV(valor_buscado;matriz_de_comparacin;indicador_columna
s;ordenado)
Valor_buscado es el valor que se busca en la primera columna de la
matriz. Valor_buscado puede ser un valor, una referencia o una cadena
de texto.
MANUAL DE EXCEL INTERMEDIO Y AVANZADO
62
Centro de Capacitacin en Tecnologa Informtica
Escuela Especializada en Ingeniera ITCA-FEPADE
Matriz_de_comparacin es el conjunto de informacin donde se
buscan los datos. Utilice una referencia a un rango o un nombre de
rango, como por ejemplo Base_de_datos o Lista.
Si el argumento ordenado es VERDADERO, los valores de la primera
columna del argumento matriz_de_comparacin deben colocarse en
orden ascendente: ...; -2; -1; 0; 1; 2; ... ; A-Z; FALSO; VERDADERO.
De lo contrario, CONSULTAV podra devolver un valor incorrecto.
Para colocar los valores en orden ascendente, elija el comando Ordenar
del men Datos y seleccione la opcin Ascendente.
Los valores de la primera columna de matriz_de_comparacin pueden
ser texto, nmeros o valores lgicos.
El texto escrito en maysculas y minsculas es equivalente.
Indicador_columnas
es
el
nmero
de
columna
de
matriz_de_comparacin desde la cual debe devolverse el valor
coincidente. Si el argumento indicador_columnas es igual a 1, la funcin
devuelve el valor de la primera columna del argumento
matriz_de_comparacin; si el argumento indicador_columnas es igual a
2, devuelve el valor de la segunda columna de matriz_de_comparacin y
as sucesivamente. Si indicador_columnas es menor que 1, CONSULTAV
devuelve el valor de error #VALOR!; si indicador_columnas es mayor
que el nmero de columnas de matriz_de_comparacin, CONSULTAV
devuelve el valor de error #REF!
Ordenado Es un valor lgico que indica si desea que la funcin
CONSULTAV busque un valor igual o aproximado al valor especificado.
Si el argumento ordenado es VERDADERO o se omite, la funcin
devuelve un valor aproximado, es decir, si no encuentra un valor
exacto, devolver el valor inmediatamente menor que valor_buscado. Si
ordenado es FALSO, CONSULTAV devuelve el valor buscado. Si no
encuentra ningn valor, devuelve el valor de error #N/A.
CASO PRCTICO PARA USAR LA FUNCIN CONSULTAV()
1. Abra un archivo de Excel o digite la tabla que se muestra a
continuacin.
2. En la hoja ubquese en la celda donde quiere colocar el nombre del
producto que busca. Ej. C5.
MANUAL DE EXCEL INTERMEDIO Y AVANZADO
63
Centro de Capacitacin en Tecnologa Informtica
Escuela Especializada en Ingeniera ITCA-FEPADE
3. Presione en el icono
4. Aparecer el siguiente cuadro:
de la barra de frmulas.
5. Elija la categora Bsqueda y referencia, luego la funcin:
CONSULTAV
6. Haga clic en Aceptar.
7. Aparecer el siguiente cuadro de dilogo:
MANUAL DE EXCEL INTERMEDIO Y AVANZADO
64
Centro de Capacitacin en Tecnologa Informtica
Escuela Especializada en Ingeniera ITCA-FEPADE
8. Llene las casillas de acuerdo a los argumentos que necesita la
funcin.
9. Haga clic en Aceptar
10.
El resultado ser:
MANUAL DE EXCEL INTERMEDIO Y AVANZADO
65
Centro de Capacitacin en Tecnologa Informtica
Escuela Especializada en Ingeniera ITCA-FEPADE
MACROS
Objetivo:
Que al finalizar el tema, el participante sea capaz de automatizar
procesos a travs de Macros en Microsoft Excel 2010.
AUTOMATIZACIN DE PROCESOS
MACROS
Una macro es una accin o un conjunto de acciones que permiten
automatizar tareas. Las macros se graban en el lenguaje de
programacin de Visual Basic para Aplicaciones.
Para ejecutar una macro, se hace clic en el comando Macros de la cinta
de opciones (ficha Programador, grupo Cdigo). En funcin de cmo
se haya asignado la ejecucin de una macro, para ejecutar la macro
tambin se podr usar un mtodo abreviado de combinacin con la tecla
CTRL, o se podr hacer clic en la barra de herramientas de acceso
rpido o en un grupo personalizado de la cinta de opciones, o en una
rea de un objeto, grfico o control. Adems, una macro se puede
ejecutar automticamente al abrirse un libro.
Nota: Cuando se establece el nivel de seguridad de la macro en Excel
en Deshabilitar todas las macros sin notificacin, Excel ejecuta
nicamente aquellas macros que estn firmadas digitalmente o
almacenadas en una ubicacin de confianza, como la carpeta de inicio
de Excel del equipo. Si la macro que desea ejecutar no est firmada
digitalmente o no se encuentra en una ubicacin de confianza, puede
cambiar temporalmente el nivel de seguridad para habilitar todas las
macros.
RECOMENDACIONES AL GRABAR UNA MACRO.
Antes de grabar una macro es recomendable que planee los pasos y los
comandos que desea que ejecute la macro. Si se comete un error
mientras es grabada la macro, tambin se graban las correcciones que
se realicen. Cuando se graba una macro, Visual Basic almacena cada
macro en un nuevo mdulo adjunto a un libro.
MANUAL DE EXCEL INTERMEDIO Y AVANZADO
66
Centro de Capacitacin en Tecnologa Informtica
Escuela Especializada en Ingeniera ITCA-FEPADE
CASO PRCTICO PARA TRABAJAR CON UNA MACRO
1. Abrir un archivo nuevo de Microsoft Excel 2010
2. Dar clic en el men Archivo
3. Dar clic en Opciones
4. Dar clic en personalizar cinta de opciones
5. En la lista desplegable Personalizar la cinta de
opciones, seleccionar la opcin: Fichas principales
6. Dar clic en la casilla de la opcin: Programador
para activarla.
7. Dar clic en Aceptar.
8. La ficha de Programador se activar.
MANUAL DE EXCEL INTERMEDIO Y AVANZADO
67
Centro de Capacitacin en Tecnologa Informtica
Escuela Especializada en Ingeniera ITCA-FEPADE
9. Haga clic en el comando Seguridad de macros.
10. Seleccione la opcin Habilitar todas las macros y luego haga
clic en Aceptar.
11. Haga clic en
Programador
el
comando
Grabar
macro.
de
la
ficha
12. En el cuadro de texto Nombre de la macro, digite Escritura, el
nombre por defecto es Macro1 (El primer carcter del nombre de la
macro deber ser una letra. Los dems caracteres pueden ser letras
o nmeros o caracteres de subrayado, en el nombre no podr
contener espacios entre caracteres).
13. Asigne el mtodo abreviado Ctrl + Mayus + E para su macro.
MANUAL DE EXCEL INTERMEDIO Y AVANZADO
68
Centro de Capacitacin en Tecnologa Informtica
Escuela Especializada en Ingeniera ITCA-FEPADE
14. En el cuadro Guardar macro en Seleccione Este libro en donde
se guardar la macro. Si desea que la macro est disponible
siempre que utilice Microsoft Excel, almacnela en el libro de
macros personales en la carpeta de inicio de Excel.
15. Digite una descripcin sobre los comandos y funciones que
ejecuta la macro en el cuadro descripcin.
16. Haga clic en el botn Aceptar.
17. Ahora puede comenzar a realizar las acciones que desea grabar en
la macro.
18. Seleccione con un clic el ttulo de la columna A (el nombre de la
columna) de forma que se seleccione toda la columna.
19. Haga clic en la ficha Inicio
20. Haga clic dentro del grupo Celdas en el comando Formato
21. Haga clic en la opcin Autoajustar ancho de columna
22. Digite en la celda B2 la frmula: =HOY().
23. Digite la fecha: 29/09/2016 en la celda B3.
24. Aplquele formato de nmero.
25. Site el cursor en la celda A1.
MANUAL DE EXCEL INTERMEDIO Y AVANZADO
69
Centro de Capacitacin en Tecnologa Informtica
Escuela Especializada en Ingeniera ITCA-FEPADE
26. Pulse la combinacin de teclas Control + * (se seleccionarn todo
el rango no-vaco).
27. Haga clic en la ficha Inicio
28. Haga clic en Dar formato como tabla y aplique el formato Estilo
de tabla oscuro 3.
29. En la ficha Programador haga clic en el comando Detener
grabacin.
30. Ubquese en la Hoja 2 presione Ctrl + Mays + E para ejecutar la
macro de nuevo
PROCEDIMIENTO PARA ELIMINAR UNA MACRO EN MICROSOFT
EXCEL
1. Abra el libro que contiene la macro que desea eliminar.
2. Haga clic en la ficha Programador.
3. Haga clic en el botn Macros.
4. En la lista Macros en, seleccione Este libro.
5. En el cuadro Nombre de la Macro, haga clic en el nombre de la
macro que desee eliminar.
6. Haga clic en Eliminar
Nota: Para eliminar todas las macros de un libro, elimine las macros
que aparecen en el cuadro de dilogo y, a continuacin, guarde el
libro.
MANUAL DE EXCEL INTERMEDIO Y AVANZADO
70
Centro de Capacitacin en Tecnologa Informtica
Escuela Especializada en Ingeniera ITCA-FEPADE
CASO PRCTICO PARA ASIGNAR A UN BOTN UNA MACRO
1. Abra el archivo que posee macros
2. Inserte una Forma en la hoja de Microsoft Excel
3. Haga clic derecho sobre la Forma
4. Seleccione la opcin Asignar Macro
MANUAL DE EXCEL INTERMEDIO Y AVANZADO
71
Centro de Capacitacin en Tecnologa Informtica
Escuela Especializada en Ingeniera ITCA-FEPADE
5. Seleccione la macro que desea asignar al botn :
6. Haga clic en Aceptar.
Nota: Ahora cada vez que se haga clic sobre la Autoforma se ejecutar
la macro
MANUAL DE EXCEL INTERMEDIO Y AVANZADO
72
Centro de Capacitacin en Tecnologa Informtica
Escuela Especializada en Ingeniera ITCA-FEPADE
MODIFICAR EL CDIGO DE UNA MACRO
Objetivo: Que al finalizar el tema el participante sea capaz de crear
macros a travs de cdigos del lenguaje Visual Basic.
CREAREMOS UNA MACRO Y VEREMOS SUS CDIGOS:
Para observar los cdigos de una macro debemos de seguir los
siguientes pasos:
1. Primero haga clic en la celda A5 antes de empezar la grabacin de
la Macro.
2. Presione el botn Grabar Macro de la Ficha Programador.
3. A continuacin se muestra el cuadro de dilogo Grabar Macro; el
nombre de la macro ser Edicin.
4. En la opcin Mtodo Abreviado digite la combinacin de teclas
Mays+r, por lo tanto la macro se ejecutar con CTRL+Mayus+r.
5. Luego presione el botn Aceptar.
6. Excel inicia la grabacin de la Macro Edicin. Haga clic en la celda
A1 y digite Javier, despus presione Enter para aceptar el valor
en la celda.
MANUAL DE EXCEL INTERMEDIO Y AVANZADO
73
Centro de Capacitacin en Tecnologa Informtica
Escuela Especializada en Ingeniera ITCA-FEPADE
7. Detenga la grabacin de la macro presionando el botn Detener
Grabacin de la ficha Programador.
Excel ha grabado los pasos y ha generado un cdigo, Observaremos el
cdigo: Presione la tecla Alt + la tecla de funcin F11 (Alt + F11). Excel
abrir el Editor de Visual Basic. Si este editor no se activa es que
Excel no est bien instalado o se ha borrado. Tambin puede acceder
desde la ficha Programador, y haciendo clic en el botn Visual Basic.
Active los siguientes cuadros o ventanas:
Haga clic en el Men Ver y elija la opcin
Explorador de Proyectos.
Haga clic en el Men ver y elija la opcin
Ventana Propiedades.
Estos dos paneles deben de estar siempre activos ya
que son utilizados para personalizar las propiedades
Del cuadro Proyecto de doble clic en Mdulos o simplemente presione
el signo de + que aparece en la opcin Mdulos. Se activar abajo de
Mdulos la Opcin Modulo1. Haga doble clic en Modulo1. Se mostrar
en el Editor de Visual Basic el cdigo de la macro que grabamos de la
siguiente forma:
MANUAL DE EXCEL INTERMEDIO Y AVANZADO
74
Centro de Capacitacin en Tecnologa Informtica
Escuela Especializada en Ingeniera ITCA-FEPADE
Sub y End Sub indican el inicio y el final del procedimiento de la Macro
Edicin Todo lo que aparece con un apostrofe indica que no se
tomar en cuenta que es solo texto o comentarios y ese texto debe de
aparecer en un color, ya sea el color verde.
Range("A1"). Select Indica que lo primero que hicimos al grabar la
macro fue trasladarnos a la celda A1. La orden Range nos permite
trasladarnos a una celda
ActiveCell.FormulaR1C1 = "Javier" Esto indica que se escribir en la
celda en que se encuentra el valor de texto Javier. Todo lo que aparece
entre comillas siempre ser un valor de texto. La orden
ActiveCell.FormulaR1C1 nos permite escribir un valor en la celda
activa.
Range("A2").Select Otra vez indicamos que se traslade a la celda A2.
Esto se debe a que cuando escribimos el nombre de Javier en A1
presionamos Enter y al dar Enter bajo a la celda A2.
Para comprender mejor alteraremos el cdigo dentro del editor de Visual
Basic.
MANUAL DE EXCEL INTERMEDIO Y AVANZADO
75
Centro de Capacitacin en Tecnologa Informtica
Escuela Especializada en Ingeniera ITCA-FEPADE
Realice los siguientes cambios a nuestra Macro:
Hemos alterado el cdigo de la macro y cuando regresemos a Excel y la
ejecutemos con Ctrl+Mays+r har lo siguiente:
En
En
En
En
En
A1 escribir Javier
B1 escribir Calle San Francisco, Nmero 10
C1 escribir 7425-1246
D1 escribir Santa Tecla
E1 escribir El Salvador, C.A
As que salgamos del editor dando clic en el Men Archivo y eligiendo
la opcin Cerrar y volver a Microsoft Excel.
MANUAL DE EXCEL INTERMEDIO Y AVANZADO
76
Centro de Capacitacin en Tecnologa Informtica
Escuela Especializada en Ingeniera ITCA-FEPADE
Si no desea salir por completo haga clic en el botn Microsoft Excel
que se encuentra activado en la barra de tareas y cuando dese
volver al editor de clic en el botn Microsoft Visual Basic que se
encuentra en la ficha Programador.
Ahora ya que salimos de Visual Basic y estamos en Excel de Nuevo
ejecutemos la macro presionando Ctrl+Mays+r y veamos los
resultados de nuestra modificacin. Es necesario practicar bastante para
dominar esto, as que es recomendable repasar cuantas veces sea
necesario, otra cosa no trates de generar cdigos muy complejos en tus
macros porque te vas a enredar, poco a poco se va ms lejos.
Ejercicios de aplicacin
Graba una Macro que escriba un nombre en una celda y le aplique
estilo negrita y observa el Cdigo en el editor de Visual Basic.
Graba una Macro que escriba un nombre en una celda y lo Centre
y observa el Cdigo.
Graba una Macro que escriba un nombre en una celda y cambie el
tamao de la letra a 20 puntos y observa el Cdigo.
REFERENCIAS DE CODIGOS
Trasladarse a una Celda
Range("A1").Select
Escribir en una Celda
Activecell.FormulaR1C1="Javier"
Letra Negrita
Selection.Font.Bold = True
Letra Cursiva
Selection.Font.Italic = True
Letra Subrayada
Selection.Font.Underline = xlUnderlineStyleSingle
Centrar Texto
With Selection
.HorizontalAlignment = xlCenter
End With
MANUAL DE EXCEL INTERMEDIO Y AVANZADO
77
Centro de Capacitacin en Tecnologa Informtica
Escuela Especializada en Ingeniera ITCA-FEPADE
Alinear a la izquierda
With Selection
HorizontalAlignment = xlLeft
End With
Alinear a la Derecha
With Selection
.HorizontalAlignment = xlRight
End With
Tipo de Letra(Fuente)
With Selection.Font
.Name = "Verdana"
End With
Tamao de Letra(Tamao de Fuente)
With Selection.Font
.Size = 15
End With
Copiar
Selection.Copy
Pegar
ActiveSheet.Paste
Cortar
Selection.Cut
Ordenar Ascendente
Selection.Sort
Key1:=Range("A1"),
Order1:=xlAscending
,
Header:=xlGuess, _
OrderCustom:=1, MatchCase:=False, Orientation:=xlTopToBottom
Orden Descendente
Selection.Sort
Key1:=Range("A1"),
Order1:=xlDescending
,
Header:=xlGuess, _
OrderCustom:=1, MatchCase:=False, Orientation:=xlTopToBottom
Buscar
Cells.Find(What:="
Javier
",
After:=ActiveCell,
LookIn:=xlFormulas, LookAt _
:=xlPart,
SearchOrder:=xlByRows,
SearchDirection:=xlNext,
MatchCase:= _
False).Activate
Insertar Fila
Selection.EntireRow.Insert
MANUAL DE EXCEL INTERMEDIO Y AVANZADO
78
Centro de Capacitacin en Tecnologa Informtica
Escuela Especializada en Ingeniera ITCA-FEPADE
Eliminar Fila
Selection.EntireRow.Delete
Insertar Columna
Selection.EntireColumn.Insert
Eliminar Columna
Selection.EntireColumn.Delete
Abrir un Libro
Workbooks.Open Filename:="C:\Mis documentos\video safe
3.xls"
Grabar un Libro
ActiveWorkbook.SaveAs
Filename:="C:\Mis
documentos\piscis.xls ", FileFormat _
:=xlNormal, Password:="", WriteResPassword:="",
ReadOnlyRecommended:= _
False, CreateBackup:=False
Estos seran algunos cdigos muy comunes en Excel, pero si desea
puede generar ms cdigos de otras opciones, es cuestin de que los
utilice.
MANUAL DE EXCEL INTERMEDIO Y AVANZADO
79
Centro de Capacitacin en Tecnologa Informtica
Escuela Especializada en Ingeniera ITCA-FEPADE
TABLAS DINMICAS
Objetivo: Que al finalizar el tema el participante sea capaz de crear una
tabla dinmica con el asistente para tablas y grficos dinmicos.
TABLAS DINMICAS
Las tablas dinmicas son una presentacin interactiva y flexible de los
datos incluidos en una tabla. A travs de ella, pueden elegirse los datos
que se desean presentar en pantalla, como aparecern y resumirse.
Trminos utilizados en tablas dinmicas
Dentro del tema de tablas dinmicas se utilizan algunos trminos que se
muestran a continuacin:
Trmino
Campo de Pgina
Definicin
Campo que muestra un elemento cada
vez
Elemento de campo Elemento que muestra el campo de
pgina
pgina
Campo de fila
Campo con los datos dispuestos en fila
Campo de columna
Campo con los datos dispuestos en
columnas
rea de datos
Parte de una tabla dinmica donde se
muestran los datos y los clculos
Etiqueta de campo
Etiqueta que identifica un campo de fila
o columna.
Campo interior
Cuando se muestra ms de un campo en
el rea de fila o columna, el campo ms
prximo al rea de datos es el campo
interior.
Campo exterior
Cuando se muestra ms de un campo en
el rea de fila o columna, el campo ms
alejado al rea de datos es el campo
exterior.
MANUAL DE EXCEL INTERMEDIO Y AVANZADO
80
Centro de Capacitacin en Tecnologa Informtica
Escuela Especializada en Ingeniera ITCA-FEPADE
CASO PRCTICO PARA CREAR UNA TABLA DINMICA
1. Digite la siguiente
Vendedores.xlsx:
tabla,
gurdela
con
el
nombre
2. Dar clic en una celda de la tabla de datos
3. Haga clic en la ficha Insertar
4. Haga clic en el comando Tabla dinmica (tambin
puede desplegar el men haciendo clic en la flecha
al pie del botn para crear un grfico dinmico).
5. Aparecer el cuadro de
dilogo para creacin de
una tabla dinmica:
MANUAL DE EXCEL INTERMEDIO Y AVANZADO
81
Centro de Capacitacin en Tecnologa Informtica
Escuela Especializada en Ingeniera ITCA-FEPADE
6. Desde aqu puede indicar el lugar donde se encuentran los datos
que queremos analizar y el lugar donde quiere ubicar la tabla
dinmica. Excel ha detectado el rango de celdas donde se
encuentran los datos que se utilizarn. Verifique si el rango de
celdas est correctamente seleccionado, si no est de acuerdo con
el rango actual, borre el contenido de la casilla y haga usted la
seleccin, incluyendo los rtulos de las columnas.
7. Puede crear una conexin con otra aplicacin para obtener los
datos desde otra fuente diferente a Excel seleccionando la opcin
Utilice una fuente de datos externa y seleccionando el archivo
fuente.
8. Seleccione Nueva hoja de clculo para insertar la tabla en una
hoja nueva y presione el botn Aceptar.
9. Se abrir un panel Lista de campos de tabla dinmica a la
derecha de la pantalla. Desde este panel puede personalizar la
forma en que van a organizarse los datos en la tabla dinmica.
MANUAL DE EXCEL INTERMEDIO Y AVANZADO
82
Centro de Capacitacin en Tecnologa Informtica
Escuela Especializada en Ingeniera ITCA-FEPADE
10. Ahora deberemos arrastrar las etiquetas de campo hacia un lugar
dentro de la estructura de la tabla. Para el ejemplo arrastraremos
la etiqueta Banco hacia el espacio para Filtro de Informe, la
etiqueta Fecha hacia el espacio para Etiquetas de fila, la
etiqueta Producto hacia el espacio para Etiquetas de
columna y la etiqueta Pago hacia el rea de Valores.
11. La presentacin de la tabla dinmica es la siguiente:
CAMBIAR ORIGEN DE DATOS DE LA TABLA DINMICA
Si se aaden ms filas o columnas de datos a un rango fuente, es
necesario cambiar el rango fuente de la tabla dinmica, para que sta
incluya los nuevos datos.
CASO PRCTICO PARA CAMBIAR ORIGEN DE DATOS
1. Abra el libro de Excel Vendedores.xlsx que cre en el tema
anterior.
2. Agregue una nueva columna en la tabla con el encabezado
Supervisor y compltela con datos.
MANUAL DE EXCEL INTERMEDIO Y AVANZADO
83
Centro de Capacitacin en Tecnologa Informtica
Escuela Especializada en Ingeniera ITCA-FEPADE
3. Haga clic en la hoja que posee la tabla dinmica y de clic en una
celda.
4. Haga clic en la Ficha Opciones de la ficha contextual
Herramientas de tabla dinmica.
5. Haga clic en el comando de lista Cambiar
origen de datos. Y luego en la opcin
Cambiar origen de datos
6. En el cuadro de dilogo que se muestra,
introduzca el nuevo rango para incluir el campo que agreg.
7. Haga clic en el botn Aceptar.
MANUAL DE EXCEL INTERMEDIO Y AVANZADO
84
Centro de Capacitacin en Tecnologa Informtica
Escuela Especializada en Ingeniera ITCA-FEPADE
ACTUALIZAR DATOS DE UNA TABLA DINMICA
Cuando se desea actualizar los datos de una tabla dinmica, el asistente
para tablas y grficos dinmicos consulta el rango fuente para identificar
los datos que han sido cambiados.
CASO PRCTICO PARA ACTUALIZAR UNA TABLA DINMICA.
1.
2.
3.
4.
Abra un archivo de Excel que posee una tabla dinmica.
Cambie un dato de la tabla fuente.
Haga clic en una celda de la tabla dinmica
Haga clic en la ficha Opciones de la Ficha contextual
Herramientas de tabla dinmica.
5. Haga clic en el botn Actualizar y luego Actualizar todo.
GRFICOS DINMICOS
Los grficos dinmicos pueden crearse desde una tabla de datos o desde
una tabla dinmica. A continuacin se explican ambas formas.
CASO PRCTICO PARA CREAR GRFICOS DINMICOS A PARTIR
DE UNA TABLA DINMICA
1. Abrir el archivo: Vendedores.xlsx
2. Dar clic en una celda de la tabla dinmica.
3. Dar clic en la ficha Opciones de la ficha contextual
Herramientas de tabla dinmica.
4. Dar clic en el comando Grfico dinmico.
MANUAL DE EXCEL INTERMEDIO Y AVANZADO
85
Centro de Capacitacin en Tecnologa Informtica
Escuela Especializada en Ingeniera ITCA-FEPADE
5. Mostrar el cuadro de dialogo Insertar grfico. Seleccione el tipo
de grfico Columna y haga clic en Aceptar.
6. El grafico se crear en la misma hoja.
7. An seleccionado el grfico, de clic en la ficha Diseo,
y luego al comando Mover grfico
8. En el cuadro de dilogo que se muestra active la
casilla Hoja nueva. Y de clic en Aceptar.
9. Su grfico se mostrar como una nueva hoja de clculo, podr
observar la diferencia en las reas del panel Lista de campos de
tabla dinmica.
MANUAL DE EXCEL INTERMEDIO Y AVANZADO
86
Centro de Capacitacin en Tecnologa Informtica
Escuela Especializada en Ingeniera ITCA-FEPADE
PROCEDIMIENTO PARA CREAR GRFICOS A PARTIR DE UNA
TABLA DE DATOS.
1.
2.
3.
4.
Abrir el archivo de Excel Vendedores.xlsx.
Ubicar la celda activa dentro de la tabla de datos.
Dar clic en la ficha Insertar.
Dar clic en el comando de lista Tabla dinmica y haga clic en
Grfico dinmico.
5.
Aparecer el cuadro de dilogo para creacin de una tabla
dinmica:
MANUAL DE EXCEL INTERMEDIO Y AVANZADO
87
Centro de Capacitacin en Tecnologa Informtica
Escuela Especializada en Ingeniera ITCA-FEPADE
6. Desde aqu puede indicar el lugar donde se encuentran los datos
que queremos analizar y el lugar donde quiere ubicar en este caso
el grfico dinmico. Excel ha detectado el rango de celdas donde
se encuentran los datos que se utilizarn. Verifique si el rango de
celdas est correctamente seleccionado, si no est de acuerdo con
el rango actual, borre el contenido de la casilla y haga usted la
seleccin, incluyendo los rtulos de las columnas.
7. Haga clic en Aceptar.
8. La estructura del grfico aparecer en una hoja nueva as:
MANUAL DE EXCEL INTERMEDIO Y AVANZADO
88
Centro de Capacitacin en Tecnologa Informtica
Escuela Especializada en Ingeniera ITCA-FEPADE
9. Ahora se debe arrastrar las etiquetas de campo hacia la parte de
abajo del panel derecho, arrastre las etiquetas al cuadro
correspondientes.
10. En nuestro caso arrastraremos la etiqueta Banco, hacia el rea de
Filtro de informe (campos de pgina), la etiqueta Vendedor
hacia el rea Campos de eje (categoras), la etiqueta Pago hacia
el espacio de Valores (datos) y la etiqueta Producto hacia el rea
de campos de leyenda (series).
11. El grfico tomar la presentacin similar a la siguiente imagen:
12. Puede cambiar en cualquier momento, la apariencia del grfico
utilizando el Panel de lista de campos de tabla dinmica y
modificando las etiquetas en cada campo como necesite.
MANUAL DE EXCEL INTERMEDIO Y AVANZADO
89
You might also like
- Manual de Funciones de ExcelDocument108 pagesManual de Funciones de ExcelJimena Sanchez ZeaNo ratings yet
- Logica de ProgramacionDocument238 pagesLogica de ProgramacionLisibeth VivasNo ratings yet
- Análisis SPSS Estadística DescriptivaDocument152 pagesAnálisis SPSS Estadística Descriptivachochi444No ratings yet
- Representación y Diseño de CIDocument18 pagesRepresentación y Diseño de CIOscar Rodriguez100% (1)
- Estrella Doble Estrella en Motor de 9 PuntasDocument3 pagesEstrella Doble Estrella en Motor de 9 PuntasJulio TomasoNo ratings yet
- ManualExcelAvanzado 1 9Document72 pagesManualExcelAvanzado 1 9Orlando GomezNo ratings yet
- Manual de Usuario Pcon PlannerDocument186 pagesManual de Usuario Pcon PlannerAlberto Varalli50% (2)
- Exámen DiagnósticoDocument3 pagesExámen DiagnósticoIrán ARNo ratings yet
- Macros Visual Basic para ExcelDocument43 pagesMacros Visual Basic para Excelsilroggero6746100% (1)
- $RAZSCGDDocument153 pages$RAZSCGDbeatz qarrizalxNo ratings yet
- Trabajo Practico N 1 MatematicaDocument9 pagesTrabajo Practico N 1 MatematicaJimena Borsatto0% (1)
- Fichas Automotriz1Document21 pagesFichas Automotriz1Sarahi PaucarNo ratings yet
- Manuales operativos gastro pubDocument142 pagesManuales operativos gastro pubLälïthä Törrzz100% (1)
- Balance dinámico plano Easy BalancerDocument7 pagesBalance dinámico plano Easy BalancerErick LópezNo ratings yet
- Esquemas ElectrcicosDocument20 pagesEsquemas ElectrcicosMarco QsNo ratings yet
- 4 Análisis de Prueba de Aceite Tomada de Un Motor de Combustión InternaDocument7 pages4 Análisis de Prueba de Aceite Tomada de Un Motor de Combustión InternaFZ SEGUROSNo ratings yet
- Simbologia y Normas DinDocument40 pagesSimbologia y Normas DinPanchoChr100% (3)
- Descriptor Sistemas de Control AutomaticoDocument4 pagesDescriptor Sistemas de Control AutomaticoCiudad De Las CabrasNo ratings yet
- Sistemas electromecánicos automatizadosDocument23 pagesSistemas electromecánicos automatizadosSegundo C. G.0% (1)
- Ejercicios Básicos de WordDocument25 pagesEjercicios Básicos de WordMartin Salazar GasteloNo ratings yet
- Computacion e Informatica PDFDocument748 pagesComputacion e Informatica PDFAnonymous fGFpx1O100% (1)
- Clase PracticaDocument2 pagesClase PracticaluzagurtoNo ratings yet
- Descripción General de Las Técnicas de Modelado Dimensional de KimballDocument5 pagesDescripción General de Las Técnicas de Modelado Dimensional de KimballRicardo TovarNo ratings yet
- Práctica de Diseño LibreDocument57 pagesPráctica de Diseño LibreCesar Villanueva ChavezNo ratings yet
- Frenos AbsDocument4 pagesFrenos AbsJuanCarlosPizarroBarahonaNo ratings yet
- Ejercicio de Tablas (Word)Document4 pagesEjercicio de Tablas (Word)نعم باولاNo ratings yet
- Taller de Ajustes y Tolerancias Compressed PDFDocument25 pagesTaller de Ajustes y Tolerancias Compressed PDFAlejandro Ernesto MedinaNo ratings yet
- Ingeniería Mecatrónica Informacion PDFDocument5 pagesIngeniería Mecatrónica Informacion PDFoasr777No ratings yet
- Instalaciones ElectricasDocument114 pagesInstalaciones ElectricasELISBER MISAEL VARGAS CRUZNo ratings yet
- Configuración IP y direcciones MACDocument9 pagesConfiguración IP y direcciones MACrukismenNo ratings yet
- SQL Access: conceptos básicos, vocabulario y sintaxisDocument37 pagesSQL Access: conceptos básicos, vocabulario y sintaxisAlejandro Gonzalez GarciaNo ratings yet
- Modelo Entidad RelaciónDocument9 pagesModelo Entidad RelaciónKeila TrillosNo ratings yet
- Instalaciones Taller Mecanica Rapida PDFDocument303 pagesInstalaciones Taller Mecanica Rapida PDFJesus MedinaNo ratings yet
- Calculo vigas elevaciones edificioDocument5 pagesCalculo vigas elevaciones edificioAngel HrólfNo ratings yet
- Efecto MouseOver en ExcelDocument10 pagesEfecto MouseOver en ExcelJosè Luis Cortés TorresNo ratings yet
- Programas Informáticos de Contabilidad RESUMENDocument1 pageProgramas Informáticos de Contabilidad RESUMENAned Azul GarciaNo ratings yet
- Electrónica - Practica Diodos en Serie y ParaleloDocument5 pagesElectrónica - Practica Diodos en Serie y ParaleloJuanCarlosCovarrubiasNo ratings yet
- Activacion de Studio KDocument1 pageActivacion de Studio KAndres RomeroNo ratings yet
- Actividad Asignada InformeDocument40 pagesActividad Asignada InformeFlor CcasaNo ratings yet
- HTTP e Ducativa Catedu Es 44700165 Aula Archivos Repositorio 4750 4923 HTML 7 Sumadores HTMLDocument7 pagesHTTP e Ducativa Catedu Es 44700165 Aula Archivos Repositorio 4750 4923 HTML 7 Sumadores HTMLJaimeNo ratings yet
- Instrumentos de Medida-Errores en La MediciónDocument4 pagesInstrumentos de Medida-Errores en La Mediciónjoaco_3132391No ratings yet
- Indice de Los Libros Panorama Mundial 7 8 y 9Document16 pagesIndice de Los Libros Panorama Mundial 7 8 y 9Nancy Jeanett Aguilar Santos0% (1)
- Microcontroladores: Evaluación DiagnósticaDocument2 pagesMicrocontroladores: Evaluación DiagnósticaMauricio Espinosa de los Monteros100% (1)
- Fundamentos de Programacion C++Document338 pagesFundamentos de Programacion C++Teresa Giraldo Garrón100% (1)
- Manual MacrosDocument47 pagesManual MacrosNancy Gonzales DNo ratings yet
- Laboratorio 5 Oxidación y Corrosión 2016 1Document20 pagesLaboratorio 5 Oxidación y Corrosión 2016 1Carlos AlanyaNo ratings yet
- Display 7 segmentosDocument6 pagesDisplay 7 segmentosFrancisco BernalNo ratings yet
- Examen RoboticaDocument2 pagesExamen RoboticaEdison MalacaraNo ratings yet
- Comparación Por FactoresDocument13 pagesComparación Por FactoresAdriana SolerNo ratings yet
- Reporte Brazo RobotDocument5 pagesReporte Brazo RobotzaulzaulNo ratings yet
- Examen 1 RHDocument11 pagesExamen 1 RHPatricia CardenasNo ratings yet
- Informe Practicas Carlos SolorzanoDocument19 pagesInforme Practicas Carlos SolorzanoCarlos SolorzanoNo ratings yet
- Metricas de DiseñoDocument3 pagesMetricas de DiseñoBrujitos Lopez VazquezNo ratings yet
- Lider VS JefeDocument2 pagesLider VS JefeIris Hdez MendezNo ratings yet
- Manual de Ayuda De-Excel Intermedio y AvanzadoDocument98 pagesManual de Ayuda De-Excel Intermedio y AvanzadoRodrigoMolinaNo ratings yet
- Intermedio Noi PDFDocument177 pagesIntermedio Noi PDFJose Luis MarcosNo ratings yet
- Manual de Ejercicios RepasoDocument89 pagesManual de Ejercicios Repasopipepico2001No ratings yet
- TFG Jose Dominguez PerezDocument112 pagesTFG Jose Dominguez PerezJuan Rodrigo Cabezas FicaNo ratings yet
- Programación Imperativa Con Lenguaje CDocument26 pagesProgramación Imperativa Con Lenguaje CAlirioNo ratings yet
- Iti EltoDocument132 pagesIti EltoTeresa Muñoz SesmaNo ratings yet
- 3354Document126 pages3354tigrecelioNo ratings yet
- Posiciones y Expectativas de Las Familias en Relación Al Sistema Educativo. Exploración CualitativaDocument205 pagesPosiciones y Expectativas de Las Familias en Relación Al Sistema Educativo. Exploración CualitativaÓscar Rioja SantamaríaNo ratings yet
- Aborto Ives.2005.CimopDocument609 pagesAborto Ives.2005.CimopBorja Frias GarciaNo ratings yet
- Articulo Influencia de Medios en La PoliticaDocument16 pagesArticulo Influencia de Medios en La PoliticaLila CerúleoNo ratings yet
- PRD: La Pugna Por Un Nuevo LiderazgoDocument20 pagesPRD: La Pugna Por Un Nuevo LiderazgoÓscar Rioja SantamaríaNo ratings yet
- Aplicación Del Liderazgo Político de José Luis Rodriguez Zapatero Con Motivo de La Celebración de Las Elecciones Generales de 2008Document26 pagesAplicación Del Liderazgo Político de José Luis Rodriguez Zapatero Con Motivo de La Celebración de Las Elecciones Generales de 2008Óscar Rioja SantamaríaNo ratings yet
- Disculpen Las Molestias, Estamos Cambiando El MundoDocument34 pagesDisculpen Las Molestias, Estamos Cambiando El MundoÓscar Rioja SantamaríaNo ratings yet
- Cinco Vias de Acceso..Document35 pagesCinco Vias de Acceso..Julio Ferrer100% (1)
- El Poder en Movimiento (Tarrow)Document18 pagesEl Poder en Movimiento (Tarrow)Óscar Rioja SantamaríaNo ratings yet