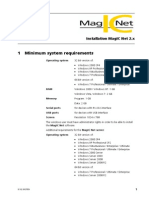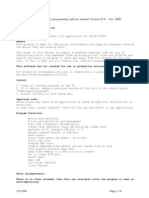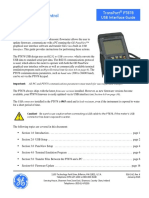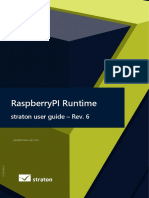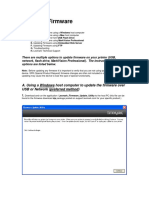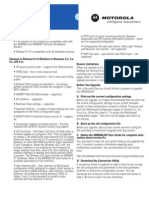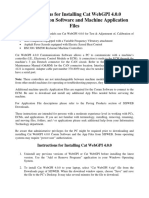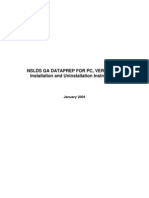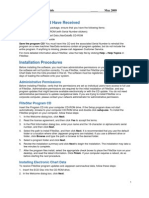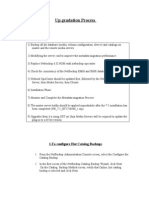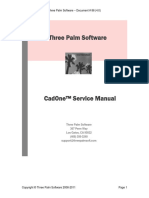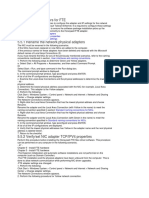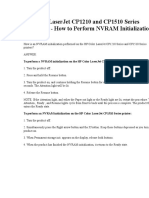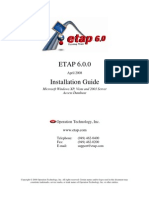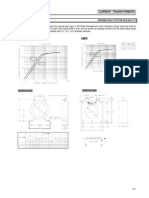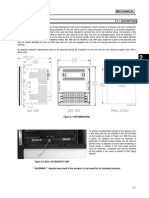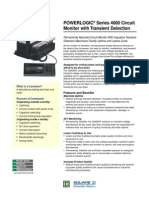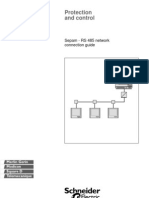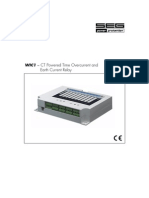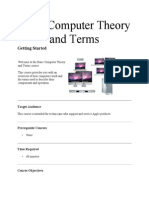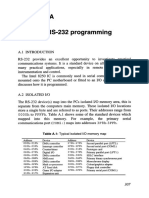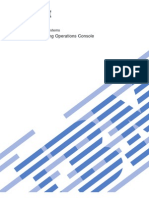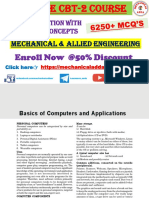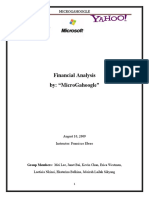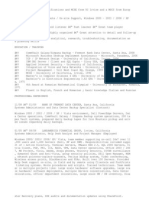Professional Documents
Culture Documents
489Pc Program Installation / Upgrade
Uploaded by
Edilson Matias CastroOriginal Title
Copyright
Available Formats
Share this document
Did you find this document useful?
Is this content inappropriate?
Report this DocumentCopyright:
Available Formats
489Pc Program Installation / Upgrade
Uploaded by
Edilson Matias CastroCopyright:
Available Formats
8.
489PC PROGRAM
8.
INSTALLATION / UPGRADE
8489PC PROGRAM
This document provides all the necessary information to install and/or upgrade a previous installation of the 489PC Program, upgrade
the relay firmware and write/edit setpoint files.
The 489 PC Program is not compatible with Mods and could cause errors if setpoints are edited. It can
however be used to upgrade older versions of relay firmware. When doing this however all previously
programmed setpoints will be erased and should be saved to a file for reprogramming with the new
Firmware.
The following sections are included in this document:
System requirements
489PC program version for previous installation check
489PC program installation/upgrade procedure
489PC program system configuration
Relay firmware upgrade procedure
Creating/Editing/Upgrading/Downloading Setpoint Files
Printing Setpoints and Actual Values
Using Trending and Waveform Capture
Troubleshooting
8.1 INSTALLATION / UPGRADE
The following minimum requirements must be met for the 489PC Program to properly operate on a computer.
Processor:
minimum 486, Pentium recommended
Memory:
minimum 4 Mb, 16 Mb recommended
minimum 540 K of conventional memory
Hard Drive:
20 Mb free space required before installation of PC program.
O/S:
Windows 3.1, Windows 3.11 for Workgroup, Windows NT,
or Windows 95
Windows 3.1 Users must ensure that SHARE.EXE is installed.
How to check if a currently installed version of 489PC program needs upgrading:
1.
2.
3.
Run 489PC program
Select Help
Select About 489PC
4.
5.
Compare version number located here with one on installation disks.
If number here is lower, program needs upgrading.
8-1
INSTALLATION / UPGRADE
8. 489PC PROGRAM
Installation/Upgrading the 489PC program:
START WINDOWSTM
1.
Start Windows.
INSERT PRODUCT CD INTO
CD-ROM DRIVE
2.
Under Windows 95, the CD should launch automatically when inserted. If not, or if you
are running Windows 3.x, continue with step 3. Otherwise, skip to step 6.
3.
From Program Manager (Win 3.x) or Start Menu (Win 95), select Run.
4.
Type in the CD-ROM drive letter (usually D or E) and the filename as shown, e.g.
D:\index.htm.
5.
6.
Select OK to begin installation. The file will be opened by your default web browser.
The Products CD contains a snapshot of the GE Power Management website.
Alternately, this installation can be performed from the GE Power Management website
at www.ge.com/indsys/pm.
7. Click the Products item and select the 489 entry. The 489 Generator Management
Relay page is displayed.
8. Select Software from the menu list and follow the instructions to begin the 489PC
Setup program.
9. After a few seconds of initializing the Setup program, a Welcome screen will appear.
Click on the Next > button. If the program is not to be located in the default directory
(C:\GEPM\489PC), click on the Browse button to locate the path where you wish to
install the program.
10. If the program already exists and is to be upgraded, choose the path of the current
installation if not the same as the default path. Select Next > to continue to the next
step.
11. Choose your installation preference, Typical, Compact, or Custom. If you choose
Custom, the following screen will appear:
12. Select the option(s) you wish to install, then click Next > to continue.
13. Choose the name of the program group where 489PC is to be installed. By default this
is set to GE Power Management. Select Next >. When installation is complete a
group will be created in the Program Manager or Explorer if not already present
containing the 489PC icon.
14. GE Power Management group located in Program Manager/Explorer containing all
PC program icons.
8-2
8. 489PC PROGRAM
CONFIGURATION
8.2 CONFIGURATION
Connect the computer running the 489PC program to the relay via one of the RS485 ports (see manual section 2.2.12) or directly via the
RS232 front port.
1.
Double click on the 489 icon inside the GE Power Management group.
2.
Once the 489PC program starts to operate it will attempt to communicate with the
relay. If communications are established the relay shown on the display will display the
same information as displayed by the actual relay.
3.
LED status and display message shown will match actual relays if communications
established.
4.
5.
If the 489PC program cannot establish communications with the relay this message
will appear.
Select Yes to edit the communication settings for the 489PC program.
6.
7.
8.
9.
Set Slave Address to match that programmed into relay.
Set Communication Port# to the computer port connected to the relay.
Set Baud Rate and Parity to match that programmed into relay.
Set Control Type to type used.
10. Select ON to enable communications with new settings.
8-3
UPGRADING RELAY FIRMWARE
8. 489PC PROGRAM
8.3 UPGRADING RELAY FIRMWARE
1.
To upgrade relay firmware connect a computer to the 489 via the front RS232 port. Then run the 489PC program and establish
communications with the relay. Next follow the steps listed below.
2.
Select Upgrade Firmware from the Communication menu.
3.
4.
Select Yes to proceed or No to abort.
Remember all previously programmed setpoints will be erased.
5.
6.
Locate the firmware file to load into the relay.
Select OK to proceed or Cancel to abort.
7.
Select Yes to proceed, No to load a different file or Cancel to abort the process.
8.
The program will automatically put the relay into upload mode and then begin loading the
file selected.
9. When loading is complete the relay will not be in service and will require programming.
10. To communicate with the relay via the RS485 ports, Slave Address, Baud Rate and Parity
may have to be manually programmed.
8-4
8. 489PC PROGRAM
CREATING A NEW SETPOINT FILE
8.4 CREATING A NEW SETPOINT FILE
1.
To create a new Setpoint file, run the 489PC Program. It is not necessary to have a 489 connected to the computer. The 489PC
status bar will indicate that the program is in Editing File mode and Not Communicating
2.
Select File, New from the menu, then select the current firmware version the relay is
programmed and select OK from the File/Properties pop-up screen. This action will
put the program in editing mode (Not Communicating) and store factory default
setpoint values into computer scratchpad memory (note this action does store the
information as a file on a disk).
3.
Select Setpoints from the menu and choose the appropriate section of setpoints to
program, e.g. System Setup and enter the new setpoints. When you are finished
programming a page, select OK and store the information to the computers
scratchpad memory (note this action does store the information as a file on a disk)
4.
Repeat step 3. until all the desired setpoints are programmed.
5.
Select File, Save to store this file to disk. Enter the location and file name of the
setpoint file with a file extension of .489 and select OK.
The file is now saved to disk. See section 8.6 for downloading this setpoint file to the
489 relay.
8-5
EDITING A SETPOINT FILE
8. 489PC PROGRAM
8.5 EDITING A SETPOINT FILE
1.
8-6
To edit an existing Setpoint file, run the 489 PC program and establish communications with the connected relay via the front panel
RS232 port. The 489PC status bar should indicate Communicating
2.
Select Communication, Computer from the menu, and select Off and OK to turn off
computer communications with the relay and place the PC program in Editing File
mode.
3.
Select Setpoints from the menu and choose the appropriate section of setpoints to
program, e.g. 489 Setup and enter any new setpoints. When you are finished
programming a page, select OK and store the information to the computers
scratchpad memory (note this action does store the information as a file on a disk).
4.
Repeat step 3. until all the desired setpoints are programmed.
5.
Select File, Save to store this file to disk. Enter the location and file name of the
setpoint file with a file extension of .489
The file is now saved to disk, see section 8.6 for downloading this setpoint file to the
489 relay.
8. 489PC PROGRAM
DOWNLOADING A SETPOINT FILE TO THE 489
8.6 DOWNLOADING A SETPOINT FILE TO THE 489
1.
To download a preprogrammed setpoint file (See Section 8.4, 8.5) to the 489 Relay, run the 489 PC program and establish
communications with the connected relay via the front panel RS232 port.
2.
3.
Select File, Open from the menu on the 489PC program.
Locate the setpoint file to be loaded into the relay, and select OK.
4.
When the file is completely loaded from disk, the PC program will break
communications with the connected relay and change the Status bar to say Editing
File , Not Communicating.
5.
Select File, Send Info To Relay, to download the setpoint file to the connected relay.
6.
When the file is completely downloaded, the status bar will revert back to
Communicating
The relay now contains all the setpoints as programmed in the setpoint file.
NOTE: The following message will appear when attempting to download a
setpoint file with a revision number that does not match the revision of the relay
firmware. See section 8.7 for changing the revision number for the setpoint file.
8-7
UPGRADING SETPOINT FILE TO NEW REVISION
8. 489PC PROGRAM
8.7 UPGRADING SETPOINT FILE TO NEW REVISION
It may be necessary to upgrade the revision code for a previously saved Setpoint file when the firmware of the 489 is upgraded.
1.
To upgrade the revision of a previously saved Setpoint file, run the 489 PC program and establish communications with the 489
through the front RS232 port.
2.
Select Actual , Product Information from the menu and record the Main Revision
number of the relays firmware, e.g. 32E130A8.000, where 130 is the Main Revision
identifier.
3.
Select File, Open from the menu and enter the location and file name of the saved
Setpoint File to be downloaded to the connected relay. When the file is open, the 489PC
program will be in File Editing mode and Not Communicating.
4.
Select File, Properties from the menu and note the version code of the setpoint file. If
the Main Revision code of the Setpoint File (e.g. 1.2X) is different than the Main
Revision code of the Firmware (as noted in step 2, as 130), use the pull-down tab to
expose the available revision codes and select the one which matches the Firmware
e.g. Firmware revision: 32E130A8.000
current setpoint file revision: 1.2X
change Setpoint file revision to 1.3X
5.
Select File, Save to save the Setpoint file to Disk.
6.
See Section 8.6 for downloading this setpoint file to the connected 489.
8-8
8. 489PC PROGRAM
PRINTING
8.8 PRINTING
1.
1.
To print the Relay Setpoints, run the 489PC program, it is not necessary to establish communications with a connected 489.
2.
Select File, Open to open a previously saved Setpoint File\
or
Establish communications with a 489 connected to the computer to print the current
Setpoint.
3.
Select File, Page Setup and highlight the Setpoints (All) or Setpoints (Enabled)
bubble and appropriate Group. Select OK.
4.
Select File, Print and OK to send the Setpoint file to the connected printer.
To print the Relay Actual Values, run the 489PC program and establish communications with a connected 489.
2.
Select File, Page Setup and highlight the Actual Values bubble.
3.
Under Print Setup, ensure that your specific printer is setup to Print True Types as
Graphics.
4.
Select OK to close this window.
5.
Select File, Print and OK to send the Setpoint file to the connected printer.
8-9
TRENDING
8. 489PC PROGRAM
8.9 TRENDING
Trending from the 489 can be accomplished via the 489PC program. Many different parameters can be trended and graphed at sampling
periods ranging from 1 second up to 1 hour.
The parameters which can be Trended by the 489PC program are:
Currents/Voltages
Phase Currents A,B&C
Ground Current
Voltages Vab, Vbc, Vca Van, Vbn, Vcn
Neutral Volt (3rd)
Power
Power Factor
Positive Watthours
Temperature
Hottest Stator RTD
Others
Analog Inputs 1,2 3 & 4
Neutral Currents A,B&C
Differential Currents A,B & C
Volt/Hz
Terminal Volt (3rd)
Generator Load
System Frequency
Neutral Volt (fund)
Real Power (MW)
Positive Varhours
Reactive Power (Mvar)
Negative Varhours
Thermal Capacity Used
RTDs 1 through 12
Neg Seq Current
Apparent Power (MVA)
Tachometer
1. To use the Trending function, run the 489PC program and establish communications with a connected 489 relay.
2. Select Actual , Trending from the main menu to open the Trending window.
3. Press the Setup button to enter the Graph Attribute page.
4. Program the Graphs which are to be displayed by selecting the pull down menu
beside each Graph Description. Change the Color, Style, Width, Group #, and
Spline selection as desired.
5. Select the same Group # for all parameters to be scaled together.
6. Select Save to store these Graph Attributes, and OK to close this window.
7. Use the pulldown menu to select the Sample Rate, click the checkboxes of the
Graphs to be displayed, and select RUN to begin the trending sampling.
8. Print will copy the window to the system printer. More information for navigating
through Trending can be found under Help.
8
9. The File button can be used to write the graph data to a file in a standard spreadsheet format. Ensure
that the Write Data to File box is checked, and that the Sample Rate is at a minimum of 5 seconds.
8-10
8. 489PC PROGRAM
TRENDING
Mode Select
Level
Waveform
Click on These buttons to view
Cursor Line1, Cursor Line2, or Delta (difference)
values for the graph
Displays the value of the Graph
at the active Cursor Line
The trended data
from 489
Check Box
Buttons
Cursor Lines
Toggle the Check Box to
view the desired graphs.
Print, Setup (to edit Graph Attributes)
Zoom In, Zoom Out
Move Lines: Move mouse pointer
over the cursor line. Hold the left
mouse button and drag the
Cursor Line to the new location
8-11
WAVEFORM CAPTURE
8. 489PC PROGRAM
8.10 WAVEFORM CAPTURE
The 489PC program can be used to capture waveforms from the 489 at the instant of a trip. Maximum of 64 cycles can be captured and
the trigger point can be adjusted to anywhere within the set cycles. Maximum of 16 waveforms can be buffered (stored) with the
buffer/cycle trade off.
The waveforms captured are:
Phase Currents A, B & C
Neutral Currents A, B & C
Ground Current
Phase Voltages A-N, B-N & C-N
1.
To use the Waveform Capture function, run the 489PC program and establish communications with a connected 489 Relay.
2.
Select Actual , Waveform Capture from the main menu to open the
Waveform Capture Window.
What will appear is the waveform of Phase A current of the last trip of the
489. The date and time of this trip is displayed on the top of the window.
The RED vertical line indicates the trigger point of the relay.
3.
Press the Setup button to enter the Graph Attribute page.
4.
Program the Graphs to be displayed by selecting the pull down menu
beside each Graph Description. Change the Color, Style, Width, Group
#, and Spline selection as desired.
Select the same Group # for all parameters to be scaled together.
8-12
5.
Select Save to store these Graph Attributes, and OK to close this window.
6.
Click the checkboxes of the Graphs to be displayed,
7.
The Save button can be used to store the current image on the screen, and
Open can be used to recall a saved image. Print will copy the window to
the system printer. More information for navigating through Waveform
Capture can be found under Help.
8. 489PC PROGRAM
WAVEFORM CAPTURE
Waveform
Mode Select
The waveform data
from 489
Click on These buttons to view
Cursor Line1, Cursor Line2, or Delta (difference)
values for the graph
Trigger
Date/Time
Trigger Cause
Click to manually Trigger and
Capture waveforms
Displays the Date and Time
of Trigger cause
Displays the cause
of Trigger
Level
Displays the value
of Graph at Solid
Cursor Line
Check Box
Buttons
Toggle the Check Box to
view the desired graphs
Print, Help
Save (to save graph to a file)
Open (to open a graph file)
Zoom In, Zoom Out
Cursor Lines
Move Lines: Move mouse pointer
over the cursor line. Hold the left
mouse button and drag the
Cursor Line to new location
8-13
PHASORS
8. 489PC PROGRAM
8.11 PHASORS
The 489PC program can be used to view the phasor diagram of three phase currents and voltages.
The phasors are for:
Phase Voltages A, B & C
Phase Currents A, B & C
Impedance ZLoss
1.
To use the Phasor Metering function, run the 489PC program and establish communications with a connected 489 Relay.
2.
Select Actual , Metering Data from the main menu, then click on the Phasors
tab on the Metering Data Window. The phasor diagram and the values of voltage
phasors, and current phasors are displayed.
Note: Longer arrows are the voltage phasors, shorter arrows are the current
phasors.
Va and Ia are the references (i.e. zero degree phase).
Lagging angle is clockwise.
3.
More information for Phasors can be found under Help.
Voltage Level
Impedance
Current Phasor
Voltage Phasor
Displays the value and the angle
of Voltage Phasors
Displays the value and
angle of Z=Vab/Iab.
Short Arrow
Long Arrow
8
Current Level
Displays the value and the angle
of Current Phasors
8-14
8. 489PC PROGRAM
EVENT RECORDING
8.12 EVENT RECORDING
The 489PC program can be used to view the 489 Event Recorder. The Event Recorder stores generator and system information each
time an event occurs (i.e. generator trip). The Event Recorder stores upto 40 events, but 489 keeps a running tally of total number of
events occurred since last clear.
1.
To use Event Recording function, run the 489PC program and establish communications with a connected 489 Relay.
2.
Select Actual , Event Recording from the main menu to open the Event
Recording Window. The Event Recording Window displays the list of events with
the most current event displayed on top.
3.
Press the View Data button to view the details of selected events.
The Event Record Selector at the top of the View Data Window allows the user
to scroll through different events.
6.
4.
Select Save to store the details of the selected events to a file.
5.
Select Print to send the events to the system printer, and OK to close the
window.
More information for Event Recording can be found under Help.
8-15
EVENT RECORDING
8. 489PC PROGRAM
Display
Event Listing
View Data
Displays the date of last event and
total number of events since last
clear
List of Events with the most recent
Event displayed on top
Click to display the details of
selected Events
8-16
Event Select Buttons
Clear Events
Push the All button to
Select all Events
Push the None button to
Clear all Selections
Push the Clear Events button
to clear the Event Listing from
memory
8. 489PC PROGRAM
TROUBLESHOOTING
8.13 TROUBLESHOOTING
This section provides some procedures for troubleshooting the 489PC when troubles are encountered within the WindowsTM
Environment, e.g. General Protection Fault (GPF), system lockup, popup window missing etc....
If the 489 program causes WindowsTM system errors:
1.
Check system resources by selecting Help, About Program Manager from the Program Manager menu.
Verify that the available system resources are 60% or higher. If it is lower, close any other programs running concurrently
in WindowsTM.
2.
There exists a file in the Windows directory structure which is used by the 489PC program and possibly other WindowsTM
programs, threed.vbx. Some older versions of this file are not compatible with the 489PC program and therefore it is
required to update this file with the latest version which is supplied on the Setup disks of the 489PC program shipped with
every new 489 Relay. After installation of the 489PC, this file will be located in \Program Files\gepm\489PC\threed.vbx.
Steps to Update the threed.vbx file.
1.
Locate the currently used threed.vbx file and make a backup of it, e.g. threed.bak.
A Find or Search should be conducted to locate any threed.vbx files on the computers hard drive. The file
which will need replacing is the one located in the \windows or the \windows\system directory.
2.
Replace the original threed.vbx with \Progarm Files\gepm\489pc\threed.vbx. Ensure that the new
threed.vbx is copied to the same directory where the original one was.
3.
If WindowsTM prevents the replacing of this file, restart windows and perform the replacing of threed.vbx
before any programs are opened.
4.
Restart WindowsTM for these changes to take full effect.
8-17
You might also like
- Digital Light Wave ASA 312Document11 pagesDigital Light Wave ASA 312oanh1985No ratings yet
- Kubota Engine Reprogramming Tool Installation and Use October, 2015Document6 pagesKubota Engine Reprogramming Tool Installation and Use October, 2015Pra Zuar Silk Screen ConfecçãoNo ratings yet
- TripRite Drive Setup and Testing ProcedureDocument54 pagesTripRite Drive Setup and Testing ProcedureLuis Velasquez SilvaNo ratings yet
- PC-ALE Quick StartDocument77 pagesPC-ALE Quick StartJorge Felippe A. CostaNo ratings yet
- Installation MagIC Net 2.xDocument17 pagesInstallation MagIC Net 2.xJuan Diego Aznar FernándezNo ratings yet
- Computersystemsservicing NC IireviewerpageDocument22 pagesComputersystemsservicing NC Iireviewerpagerap leeNo ratings yet
- SNAP Ethernet ConfigurationDocument6 pagesSNAP Ethernet ConfigurationBadut BahagiaNo ratings yet
- Computersyst Emsservicing NC Iireviewerpag e - 1Document19 pagesComputersyst Emsservicing NC Iireviewerpag e - 1rap leeNo ratings yet
- TurboMass Software Installation Instructions (09931046A)Document50 pagesTurboMass Software Installation Instructions (09931046A)Okky YezaNo ratings yet
- Getting Started With The Firmware Upgrade WizardDocument11 pagesGetting Started With The Firmware Upgrade WizardJaysonNo ratings yet
- ST10Flasher ManualDocument6 pagesST10Flasher ManualMecatroniccarNo ratings yet
- GE PT878 USB Man 916 142ra 2015 01Document16 pagesGE PT878 USB Man 916 142ra 2015 01arefNo ratings yet
- Readme cljM552 553fw 2305076 518484 PDFDocument10 pagesReadme cljM552 553fw 2305076 518484 PDFjuan carlos MalagonNo ratings yet
- Kingston Toolbox 2.0 Firmware Update Procedure: Release Notes For Firmware Rev. 526ABBF0 (04/09/14)Document4 pagesKingston Toolbox 2.0 Firmware Update Procedure: Release Notes For Firmware Rev. 526ABBF0 (04/09/14)Omer JusufkaslicNo ratings yet
- 107.straton - User - Guide - GETTING STARTED WITH RaspberryPI RuntimeDocument17 pages107.straton - User - Guide - GETTING STARTED WITH RaspberryPI RuntimeDA LyNo ratings yet
- Application Note 3ADR010831Document13 pagesApplication Note 3ADR010831George ZiovasNo ratings yet
- Learn Staad Pro at HomeDocument1,467 pagesLearn Staad Pro at HomeJanardhan CharyuluNo ratings yet
- Updating Firmware: Table of ContentsDocument8 pagesUpdating Firmware: Table of ContentsDragana PejovicNo ratings yet
- Acu Pcu UpdateDocument3 pagesAcu Pcu Updatepsad80No ratings yet
- README Updating FirmwareDocument8 pagesREADME Updating FirmwareAndy Alonso Chuque GonzalesNo ratings yet
- WR850G and WR850GP: CompatibilityDocument14 pagesWR850G and WR850GP: CompatibilityDaniel WhalenNo ratings yet
- Instructions For Installing Cat WebGPI 4.0.0Document3 pagesInstructions For Installing Cat WebGPI 4.0.0Jose Wellington Silva dos SantosNo ratings yet
- 800-En Snap-On EPC Installation GuideDocument17 pages800-En Snap-On EPC Installation GuideGenes CristinelNo ratings yet
- Ctan 193Document9 pagesCtan 193ing_vic1100% (1)
- 402207-063 Prog-History PowerSuite Config-Prog 3v2Document14 pages402207-063 Prog-History PowerSuite Config-Prog 3v2Raul Guevara AscanNo ratings yet
- Etap Installation GuideDocument4 pagesEtap Installation Guideskyline112250% (2)
- Printer M451nw InstallDocument12 pagesPrinter M451nw InstallSwami MeeraNo ratings yet
- ReadmeDocument13 pagesReadmeLalo RuizNo ratings yet
- NS Series Programming Manual Section 5 Troubleshooting and Maintenance Error MessagesDocument19 pagesNS Series Programming Manual Section 5 Troubleshooting and Maintenance Error MessagesmrksotNo ratings yet
- Operating Instructions RailSuiteDocument21 pagesOperating Instructions RailSuiteEdward Sergio Paco NavarroNo ratings yet
- Description: Tags: GADataPrep 3Document24 pagesDescription: Tags: GADataPrep 3anon-838839No ratings yet
- Set up Scan to Network FolderDocument41 pagesSet up Scan to Network FolderTaur1968No ratings yet
- Instructions For 810 Vibration Tester Firmware UpgradeDocument4 pagesInstructions For 810 Vibration Tester Firmware Upgrademridu ranjanNo ratings yet
- Readme clj3500fw 01.000.4Document9 pagesReadme clj3500fw 01.000.4Mbongiseni KhanyileNo ratings yet
- FliteStar ManualDocument5 pagesFliteStar ManualSilvije FilipovićNo ratings yet
- Ibm Aix 4 InstallationDocument8 pagesIbm Aix 4 InstallationrmaiaNo ratings yet
- Webcatplus Quick Start Guide: Bipom ElectronicsDocument49 pagesWebcatplus Quick Start Guide: Bipom ElectronicsWilfredo A MolinaNo ratings yet
- Release Notes For Paperport 12 Special Edition: Minimum System RequirementsDocument4 pagesRelease Notes For Paperport 12 Special Edition: Minimum System Requirementsjoehoy898No ratings yet
- REN - Basics of The Renesas Synergy Platform 2020 4 CH8 - GDE - 20200507Document19 pagesREN - Basics of The Renesas Synergy Platform 2020 4 CH8 - GDE - 20200507mongolskykunNo ratings yet
- Step7 Upload (Backup) and Download (Recovery)Document12 pagesStep7 Upload (Backup) and Download (Recovery)wesleybaNo ratings yet
- Replay A Log On Petri Net For Conformance Analysis Plug-In PDFDocument11 pagesReplay A Log On Petri Net For Conformance Analysis Plug-In PDFNovandi BanitamaNo ratings yet
- Upgradation Process SummaryDocument7 pagesUpgradation Process Summaryபாரதி ராஜாNo ratings yet
- SPI 2018 External Editor Instalaltion HelpDocument10 pagesSPI 2018 External Editor Instalaltion HelpJavier CarrasquelNo ratings yet
- PowerSuite Program HistoryDocument15 pagesPowerSuite Program HistoryKalin Alvarado RamosNo ratings yet
- Cad One Service ManualDocument18 pagesCad One Service ManualPCNo ratings yet
- Cash Fever Hot & Wild Display Installation (41XE3 Image)Document7 pagesCash Fever Hot & Wild Display Installation (41XE3 Image)Martin MarchessinNo ratings yet
- TDMF Reference Softek4Document6 pagesTDMF Reference Softek4jopark3No ratings yet
- Install Grafana 9 With Prometheus On RHEL 9 - CentOS Stream 9 - TechnixLeoDocument10 pagesInstall Grafana 9 With Prometheus On RHEL 9 - CentOS Stream 9 - TechnixLeoAymenNo ratings yet
- NotesDocument13 pagesNotesAnonymous OYLvnCxNo ratings yet
- documentatieCP1210 1510Document26 pagesdocumentatieCP1210 1510Taur1968No ratings yet
- 2015 12 04 21 24 58 860 0 PDFDocument68 pages2015 12 04 21 24 58 860 0 PDFene sorinNo ratings yet
- 8051 GuideDocument17 pages8051 Guidedavid reyesNo ratings yet
- Operation ManualDocument18 pagesOperation Manualsolihin ramdaniNo ratings yet
- InstallingPreps EN PDFDocument14 pagesInstallingPreps EN PDFJuan GarciaNo ratings yet
- Installation GuideDocument23 pagesInstallation Guidemuhamad_tajudin_1No ratings yet
- Install Oracle Primavera PPM 6.2.1 StandaloneDocument9 pagesInstall Oracle Primavera PPM 6.2.1 StandalonesakkhanNo ratings yet
- TensorFlow Developer Certificate Exam Practice Tests 2024 Made EasyFrom EverandTensorFlow Developer Certificate Exam Practice Tests 2024 Made EasyNo ratings yet
- LM317 PDFDocument26 pagesLM317 PDFdnxz13No ratings yet
- lm1083 DatasheetDocument18 pageslm1083 DatasheetEdilson Matias CastroNo ratings yet
- Appendix A Commissioning Summary: S1 Setpoints 489 SETUP S2 Setpoints System SetupDocument16 pagesAppendix A Commissioning Summary: S1 Setpoints 489 SETUP S2 Setpoints System SetupEdilson Matias CastroNo ratings yet
- 489 6Document62 pages489 6Edilson Matias CastroNo ratings yet
- Hgf3 / Hgf5 Hgf8: Appendix D Current TransformersDocument3 pagesHgf3 / Hgf5 Hgf8: Appendix D Current TransformersEdilson Matias CastroNo ratings yet
- 489 6Document62 pages489 6Edilson Matias CastroNo ratings yet
- CURRENT (I/Ipu) : Appendix C Time/Overcurrent CurvesDocument12 pagesCURRENT (I/Ipu) : Appendix C Time/Overcurrent CurvesEdilson Matias CastroNo ratings yet
- 489 Manual: List of FiguresDocument6 pages489 Manual: List of FiguresEdilson Matias CastroNo ratings yet
- Testing: Test ContentsDocument22 pagesTesting: Test ContentsEdilson Matias CastroNo ratings yet
- Actual Values: Table 5-1 Actual Value Message MapDocument29 pagesActual Values: Table 5-1 Actual Value Message MapEdilson Matias CastroNo ratings yet
- 489 4Document79 pages489 4Edilson Matias CastroNo ratings yet
- 489 4Document79 pages489 4Edilson Matias CastroNo ratings yet
- 489 2Document15 pages489 2Edilson Matias CastroNo ratings yet
- 489 Generator Management Relay OverviewDocument5 pages489 Generator Management Relay OverviewEdilson Matias CastroNo ratings yet
- Instruction Manual: Generator Management RelayDocument8 pagesInstruction Manual: Generator Management RelayEdilson Matias CastroNo ratings yet
- 489 1Document7 pages489 1Edilson Matias CastroNo ratings yet
- CM4000T - InformativoDocument2 pagesCM4000T - InformativoEdilson Matias CastroNo ratings yet
- PCRED399074EN1Document27 pagesPCRED399074EN1alfonso225No ratings yet
- CM4000 - DatasheetDocument15 pagesCM4000 - DatasheetEdilson Matias CastroNo ratings yet
- 1104a 44tg2perkinsDocument8 pages1104a 44tg2perkinsEdilson Matias CastroNo ratings yet
- Apple Case PresentationDocument36 pagesApple Case Presentationyazminbriseno100% (1)
- Electrical Installation LaboratoryDocument28 pagesElectrical Installation LaboratoryMadarwi Sarwa100% (1)
- Wic1 eDocument28 pagesWic1 edinakaran2020No ratings yet
- 1 Acmt All in OneDocument1,030 pages1 Acmt All in Onejearl007100% (2)
- CCPS Module - 1Document77 pagesCCPS Module - 1sofia janitNo ratings yet
- Captura de Tela 2020-03-10 À(s) 11.02.33Document21 pagesCaptura de Tela 2020-03-10 À(s) 11.02.33Rafael De Paula LimaNo ratings yet
- T2 Intro To Computing SystemsDocument2 pagesT2 Intro To Computing Systemsjohan amara100% (1)
- Appendix A Practical RS-232 ProgrammingDocument52 pagesAppendix A Practical RS-232 ProgrammingHoangtnt NguyenNo ratings yet
- Aspen SCM SCMAppsV8 4-InstDocument27 pagesAspen SCM SCMAppsV8 4-InstMatNo ratings yet
- Flash Card - Interactive Quiz PDFDocument24 pagesFlash Card - Interactive Quiz PDFjuvyNo ratings yet
- Abit BF6 Manual PDFDocument106 pagesAbit BF6 Manual PDFaussiebear22No ratings yet
- iSCSI Boot Win7Document7 pagesiSCSI Boot Win7Uday GovindiaNo ratings yet
- Lan ConsoleDocument124 pagesLan ConsoleFolke Nikolai SoninNo ratings yet
- DellDocument18 pagesDellMariammah SethambaramNo ratings yet
- Cluster ComputingDocument18 pagesCluster ComputingChappa RoopaNo ratings yet
- Insyde Bios Modding: Enable Hidden Advanced and Power TabsDocument38 pagesInsyde Bios Modding: Enable Hidden Advanced and Power TabsIgor Pamplona100% (2)
- 6 Case Study Có Đáp ÁnDocument12 pages6 Case Study Có Đáp Ánkem tiênNo ratings yet
- Software Manual Downloader 32: Ecolog V2.1 Codesys V2.3Document64 pagesSoftware Manual Downloader 32: Ecolog V2.1 Codesys V2.3White TigerNo ratings yet
- DSE91xx DSE92xx DSE94xx Series Operators ManualDocument74 pagesDSE91xx DSE92xx DSE94xx Series Operators ManualAlex GnNo ratings yet
- Tax Invoice: Manual SwitchDocument1 pageTax Invoice: Manual SwitchSandeep SolankiNo ratings yet
- m600 Ethernet Manager EnglischDocument48 pagesm600 Ethernet Manager EnglischAlan Portela VieiraNo ratings yet
- DataSheet Ms 9200UDDocument4 pagesDataSheet Ms 9200UDAngel R RodriguezNo ratings yet
- Toshiba Satellite 1135-S1551 Detailed SpecsDocument8 pagesToshiba Satellite 1135-S1551 Detailed SpecsHernando MontenegroNo ratings yet
- Vatech Picasso Duo Installation ManualDocument74 pagesVatech Picasso Duo Installation Manualfab2yoNo ratings yet
- Environmental and Pollution ControlDocument18 pagesEnvironmental and Pollution Controllakshman777No ratings yet
- Ds 4500reader 20081113 PDFDocument2 pagesDs 4500reader 20081113 PDFIan ArdiansyahNo ratings yet
- Manual PC Soundcard Scope 1.4.5Document17 pagesManual PC Soundcard Scope 1.4.5NatashaKillerNo ratings yet
- Compal Cy25Document175 pagesCompal Cy25Jozsef JuskaNo ratings yet
- Financial Analysis of Google, Yahoo and MicrosoftDocument22 pagesFinancial Analysis of Google, Yahoo and Microsoftmeil_28No ratings yet
- SYSDESKDocument4 pagesSYSDESKapi-72678201No ratings yet