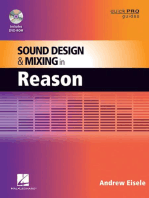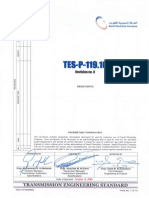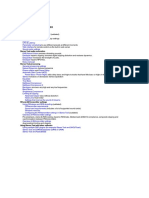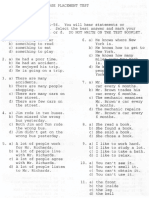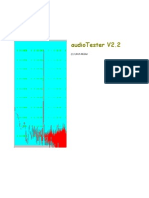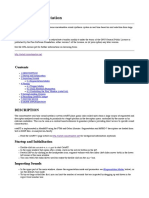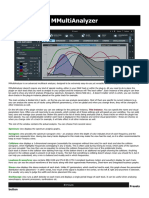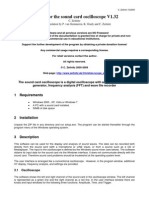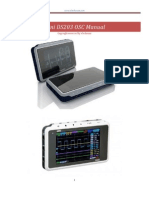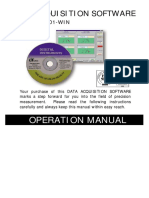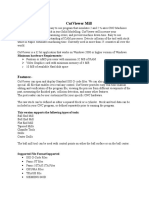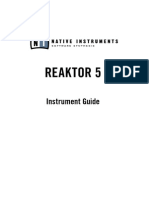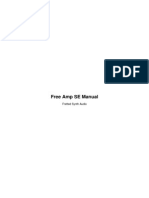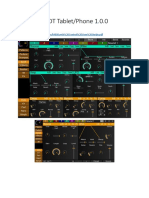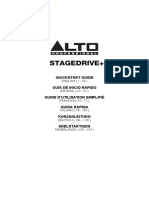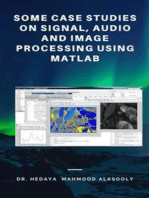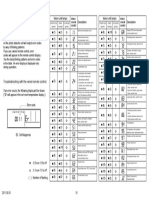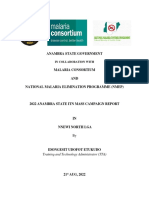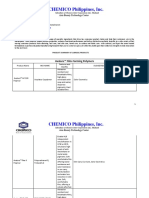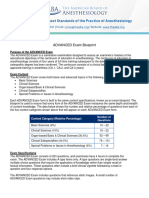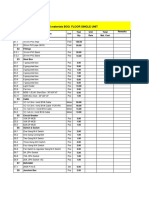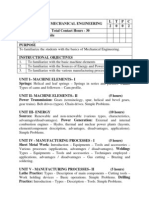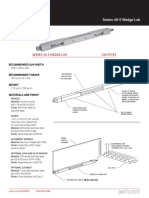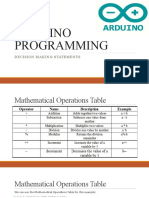Professional Documents
Culture Documents
Audt30 Eng
Uploaded by
4131etasCopyright
Available Formats
Share this document
Did you find this document useful?
Is this content inappropriate?
Report this DocumentCopyright:
Available Formats
Audt30 Eng
Uploaded by
4131etasCopyright:
Available Formats
HelpAndManual_unregistered_evaluation_copy
audioTester V3.0
(c) Ulrich Mller
audioTester V3.0
audioTester V3.0
The audioTester is a low cost but high quality tool in audio measurement.
2D Spectrum analyzer, level and distortion measurement
3D Spectrum analyzer
Sweep measurement, amplitude and phase
Impedance measurement of speakers
Determine of Thiele & Small Parameter
Distortion vs. frequency
Distortion vs. power and level
2D Impulse measurement
3D Impulse measurement - waterfall diagrams
Oscilloscope
Integrated function generator
Time Domain Filter for input and output
What's new in Version 3.0:
Rework Sound DLLs
Audio properties access via status bar
Sound output with audio files (*.wav, *.mp3)
Time Domain Filter for input and output
Extended functions for distortion vs. power and level
New design
New Sound-DLL Direct Sound Version
Better support for Vista and Win 7
Integration of the oscilloscope
Improved Help with many measurement examples
Wiring diagram and remarks for every measuring mode
System requirements
Windows XP or Windows 7
DirectX 3.0 or higher
CPU 1.6Ghz or faster
RAM 1GByte or more
Instalation size 41Mbyte
Acknowledgements
Windows is a registered trademark of Microsoft Corporation in the United States and
other countries.
This product includes software developed by the OpenSSL Project for use in the
OpenSSL Toolkit http://www.openssl.org
All named firms and company names are registered trade-marks of the respective
companies.
Thank you to Brian Willis (Summit Semiconductor) for the rework of these english
(c) Ulrich Mller
audioTester V3.0
help file !
(c) Ulrich Mller
1.1
audioTester V3.0
First Start
Read this first, it answers some questions for licensed users
In audioTester V3.0d the settings and the key-file are stored in
c:\Documents and Settings\user\Application Data\audT30d\ ('user' is your user name)
In Windows Vista and Windows 7:
C:\Users\user\AppData\Roaming\audT30d\
The old Key-File of the Version V2.2 is no longer valid. Please purchase a new one see here.
1.2
Full version
(c) Ulrich Mller
audioTester V3.0
1.3
Main window General Trouble Shooting
The main window
On the left side are the buttons which initiates the several measuring modes.
For each measuring mode, there are separate help page with wiring diagrams and hints ( right mouse
click on the button)
The button 'Sound on' starts the sound output from the sound card.
With the button 'Setup' you specify the waveform, the frequency and other parameters. Details see
here
In the input field you can enter the frequency directly.
These buttons are not available in all sweep modes.
The button 'Start' starts a measurement, the system is now sampling input from the selected sound
card.
The button 'Setup' selects the different parameters for the specific measuring mode. Please refer to
the help page of that measuring mode.
'Average' in some modes, enables an averaging of an number of measuring results.
(c) Ulrich Mller
audioTester V3.0
Menu
File
The diagram can be stored as a text file ( for export to excel sheets ) or as picture (BMP and JPG). For
special setups see here
All the selected curves in the frequency diagram are stored.
Instead of the windows buttons, you can start sound and measuring with F3 and F4.
Print prints the diagram.
Edit
You are able to copy the diagram into the clipboard.
Presets
With the menu item Presets you can load and store presets.
The preset files have the extension *.atp ( audioTester Presets )
Save: Select Presets/Save Preset and store the your actual settings with a file name of your choice.
Load: Select Presets/Load Preset and load a stored preset.
Predefined presets:
std2Dfft.atp :
IM60_7k.atp:
MLS14RefFFT16k.atp:
AsyncWob50s.atp:
Standard 2D spectrums analyze with 1kHz sine
Measurement of inter modulation distortion with an interfere signal of
60Hz/-3dB and a main tone of 7kHz/-15db @ IEC 268 Part 3
Frequency measurement with a MLS 14 order and a 16k FFT
Asynchronous sweep with a duration of 50 sec
Measure
(c) Ulrich Mller
audioTester V3.0
The entries activate the measuring modes exactly as the buttons on the left of the screen.
Analyse
FFT opens the FFT-Dialog to adjust FFT-Parameter, see here
Time domain filter opens a dialog to modify and switch on/off filters for the time domain for input and
output
Analyze Dialog opens a dialog to adjust the different analyzes parameters, see here
Level Units, you choose the units of measure of the results
For all units, except dBFS, the system must be calibrated for exact results.
I hint appears if not calibrated.
Correction
Here you are able to correct the frequency response of measuring microphones or bad sound cards,
see here
Options
(c) Ulrich Mller
audioTester V3.0
Miscellaneous parameter, see here
Alternative sound DLL, in audioTester V3.0 there are 4 different Sound-DLLs available.
In V3.0 audioTester is 'Direct Sound Version DLL' the default Sound DLL
This Sound DLL requires Microsoft DirectX Revision 3 or later for output.
This DLL works only with the Float-Format (24+8Bit).
Audio-Out-Device, select sound card for output.
Audio-Out-Parameter, Sample Freq., data width, latency ...
Audio-In-Device, select sound card for sound in
Audio-In-Parameter, Sample Freq., data width, latency ...
Audio-In-DC-Offset, compensated DC-Offsets of cheap sound cards
Link AudioIn/Out-Dialogs, if selected there is only one dialog for the sound card selecting and one for
the sound parameter available
Mixer Support, on/off of windows mixer support
Wave In Channel, if Mixer Support is on then select the input channel
Calibration, this opens the calibration dialog
Help
(c) Ulrich Mller
audioTester V3.0
Contents, call this help file
Wiring diagrams, show the wiring diagrams and some hints
Purchasing audioTester, a link to the order page. Only visible in the shareware version.
Enter temporary license code, input dialog for the input of the immediately received key from shareIt .
Info-Dialog:link to www.audiotester.de , sending emails to the author and starting of the windows
explorer in the home directory.
(c) Ulrich Mller
10
audioTester V3.0
The diagram
The diagram is the main output medium of the audioTester
All changes in the diagram can be made while running. All single curves can be set individually like
colour, line width, display filter...
A right click into the diagram opens the diagram dialog ( background colour, grid colour, x-axis lin/log
... )
1.
2.
3.
4.
Adjust of the Y-axis (symmetrical) for the time diagram
Adjust of the X-axis values for the time diagram /ms
Adjust of the Y-axis values, you see the Y-axis groups A+B separately ( see curve dialog )
Curve buttons, you see two selected curves, that means, the two curves are receiving
measurement values and they are visible.
The characters in the buttons shows the group of the Y-axis scroller. If you change the scroller to, for
example, group A, then change all of the curve, which are part of group A. Example see below
5. If the button is lowered, then the curve is visible, but receives no measurement values. The curve is
not selected.
With the curve dialog it is possible to select and show/hide the curves.
The curve dialog is reachable, if click on the curve name beside the button.
The curves (buttons) are movable, including its properties, with Drag'n Drop to another curve
(button).
Example see below
6. If the button is greyed, so the curve is invisible and deselected
7. Adjust of the X-axis values via numerical input ( only frequency diagram )
8. Adjust of the X-axis values via scroller /Hz
9. Moving the selected curve up and down to switch to a new pair of curves.
10.Clearing all curves in the diagram see here
Moving and Addition of curves
Via drag'n drop it is possible to move a curve from one place to an other. Therefor you click on a curve
button and drag it to an other button and drop it. All the properties are copied except the curve colour.
If you hold the Ctrl Key while dropping the curve, they will be added. The addition is calculated included
(c) Ulrich Mller
audioTester V3.0
11
the phase, which is stored within the internal curve properties.
Example for selection of curves
In the figure above, you see the curves of the channels 1-4 visible, the channel named unknown is
invisible. The channels 2+3 are selected, they are ready to get the actual measurement values.
Channel 1+4 belongs to the Y-axis group A and channel 2+3 to group B.
In the diagram below you see two curves with the same data values. The differences are the line width
and the Y-axis scaling.
All this is set in the corresponding curve dialogs. A curve can be also the sum or the product of 2
curves, see curve dialog
(c) Ulrich Mller
12
audioTester V3.0
Function diagram audiotester software
(c) Ulrich Mller
audioTester V3.0
Phone jack
(c) Ulrich Mller
13
14
audioTester V3.0
Troubleshooting
Program breaks !
Please send me a screen shot of the error message. I will try to fix the error, please tell me also the
version and build number of your audioTester (You will found it in the Info Dialog ). Most errors,
except programming errors of me, are old sound card drivers. In this case please try to update the
driver via internet.
Sound output, Sound input interrupted, hacked !
Try to increase the latency value in the Sound-Parameter dialog
Please see that there is no Interrupt-Sharing between any PCI-Cards.
Check this with the windows control panel.
Change this in the BIOS Setup.
Program shows not all details, and works in a strange manner !
Open the info dialog, got to the last entry there and click the displayed data path.
The windows explorer appears and then delete the file audiotester30a.ini
The data path should be c:\documents and settings\user\applications data\audiotester30a\ ('user' is
your user name)
Calibration doesn't work !
Over is enabled, if the level reached the last bit, at 16Bit resolution that is 0x7FFF and 0xFFFF. Some
sound driver doesn't reach this values and stop before. Please don't increase the level in this case, but
rather read out the last value and calibrate it.
Problems with the registration !
Like any other software authors I must protect my software for illegal using :
Therefor every customer gets a key-file: The key-file has a size 512 Bytes and contains the name of
the customer and same cryptic data, no program code or virus!
The key-file normally comes via Email normally and is named key.bin,
You must copy into the directory: c:\documents and settings\user\applications data\audiotester30a\ ('
user' is your user name)
Or you drag'n drop the file onto the main window.
The headline shows Shareware Version ! ?
1. If the audioTester is running while copying the key file, then close it and start it again
2. You use the wrong directory, please try it again.
Hard disk damaged, Key-File was gone ?
No Problem, send a mail - a new key-file is coming.
Program shows 'cracked version' ?
Either the key-file is not made by me ( then don't mail me ),
but if you are a real customer, please send me a mail, I will send You a new key-file.
What is the license-key ?
A huge part of my program is selling with the help of the shareware-provider www.shareit.de . After
You have buy a license you immediately get ( since august 2003 ) a license-key in form of a string .
This string ( i.e.
D359C5CDBDCF577264B05DC8FDD88424545AB6653C379BF661614757FAFD24BF069363B2AE1
823D90 )
copy (while audioTester is running) via Copy and Paste into a dialog box. This dialog box You will find
in the menu help\Enter temp....
Your audioTester runs now 30 Days without any shareware breaks.
If I get your order from www.sharit.de, I will send You the personal key-file (key.xuz)
(c) Ulrich Mller
audioTester V3.0
Further proceeding with the key-file, see above.
The time between purchasing and getting of the key-file is normally 1 day
In my holidays it could be longer, therefore I have installed this procedure with the license-key.
(c) Ulrich Mller
15
16
audioTester V3.0
Spectrum analyzer
2.1
2D Spectrum analyzer
Features:
FFT points: 64 - 1048576
FFT-Windows: none, Blackman, Hamming, Rife-Vince ...
Averaging
wave generator 1Hz - 1/2 max. sample frequency ( 1Hz-96kHz @ SF 192kHz )
wave forms: sine, square, triangle, white and pink noise ...
Description:
Start/Stop sound output
Setup sound output
Start/Stop spectrum analyzer
Setup spectrum analyzer
Count of the averages
Signal form, adjust by setup )
Channel on/off with sound parameter
Adjustable In/Out level, only if mixer support = on
Display for the analysis parameter
(c) Ulrich Mller
Spectrum analyzer
Connection to the test device
Analyze Dialog
1. Frequency low
This is the lower bound of the frequency while calculating the noise component.
(c) Ulrich Mller
17
18
audioTester V3.0
1. Frequency high
This is the upper bound of the frequency while calculating the noise.
2. Filter
You apply these following filters, for the level measurement
NONE
A Weighting
C Message
CCITT - Filter
CCITT 0.41
CCIR wtd
CCIR ARM
RUMBLE wtd
RUMBLE unw
IEC Tuner IEC 315
DEEM 50/15
DEEMPH 50
DEEMPH 75
DEEMPH J.17
CCITT J.17
USER
no filter
noise voltage measurement, DIN 45412 (audible weighting)
transfer measurement, IEEE 743-84 (nearly flat
psychometric measurement IEEE Rec. 743-84
noise voltage measurement, CCIR Rec. 468-4 DIN 45405
NAB standard
record player sound voltage, DIN 45412
record player sound voltage, DIN 45539
tuner measurement, DIN/IEC 315
CD-player, CCI Rec. 651
noise voltage, DIN 45405 ARD
noise voltage, DIN 45405 ARD
noise voltage, DIN 45405 ARD
you can define the filter and it loads itself
3. Applies the filter additionally to the diagram
4. Fundamental Wave (for manual setting)
If you don't select for automatic Fundamental Wave searching, then you can set the fundamental
frequency here.
5. Threshold value for fundamental wave detection
Threshold Level value, for searching for the Fundamental Wave automatically.
6. THD selects all harmonics ( faster handle )
7.Selection of several harmonics H2 .. H9
Please notice the measurement bounds for the harmonics.
Valid H2 measurements only up to SF/4 ( eg. 11kHz at SF 44.1kHz )
Valid H3 measurements only up to SF/6
Valid H4 measurements only up to SF/8
etc.
8. Additional measurement of noise
9. Fundamental Wave automatically search
The fundamental wave is automatically determine, if you are doing the THD+N measurement.
10. The distortions are scaled in % Units, this is only valid for the scales in distortion sweep mode.
With the THD Analyses dialog you can determine the parameters of the THD+N and the level
measurement. THD+N means Total Harmonic Distortion plus Noise.
The `Rife-Vinc 3` window should be selected at 4096 points, if you do level and THD+N
measurements and desire the best accuracy.
11. and 12. You can choose the text outputs of measurement results: level, distortions, IM-Distortions,
S/N and the Wow&Flutter measurements of tape recording machines.
It is possible to select more than one result text line below the diagram.
(c) Ulrich Mller
Spectrum analyzer
19
In the group 11 you can choose the font size and the result details (applied filter, fundamental
frequency ...).
For Wow & Flutter Measurement there are Presets available with usefull entries for the diagram and
the FFT Size (128k for optimal frequency resolution)
Here, Minimum requirements are CPUs faster than 1.6GHz
There is a special dialog for the Wow & Flutter Measurement.
In the group Reference Freq. you choose the fundamental frequency of the test tape (test cassette).
3kHz normally for measurement of the standards NAB and JIS
3.15kHz for DIN45507, IEC 386 and CCIR 409-2.
In the group Weighting Filter you can choose the filter for measurement
unweighted - no filter
NAB - measurement standard NAB Rec.
JIS - measurement standard Japan Industry Standard
DIN/IEC/CCIR - measurement standard DIN45507, IEC 386 und CCIR 409-2
Measuring method Level
Between the frequency low and high is calculated the rms value. It is possible to use a filter for the
calculation.
In the menu point Analyse/Level Units you can select the level units:
dbFS
Level is related to Full scale (FS),
-128/+127 at 8Bit -32768/+32767 at 16Bit -1/+1 at float
dbV *
Level is related to 1V
0dbV = 1V
dbu *
Level is related to 0.775V 0dbu = 775mV
(c) Ulrich Mller
20
audioTester V3.0
dbm *
Level is related to 1mW an 600W = 775mV
0dbm = 1mW/600W
*) The system must be calibrated before selecting one of the last 3 levels
Measurement method THD+N
The fundamental wave is removed from the frequency spectrum, then the effective voltage value over
harmonics d2 and the noise between the frequencies 'low' and 'high' are summed. Then this value is
divided by the total effective voltage value ( that means with the fundamental wave and without any
frequency spurs ) The result is the THD+N.
Measurement method Inter modulation Distortions
Please select in the sound dialog Dual Sine and enter at freq/Hz of the main frequency ( eg. 7kHz )
and at Second frequency for the interference frequency
( eg. 60Hz ). The IEC 268 Part 3 says that the interference frequency should be 12db louder than the
main frequency.
Eg. dig Level = -15dB second dig. interference Level = -3dB
With the radio buttons add, multiply and Le/Ri you can change tone modulation
add: the sine waves will be added (see Inter modulation Distortions)
multiply: the sine waves will be multiplied
Le/Ri: the first sine wave is applied to the left channel and the secondary sine wave is applied to the
right channel
(c) Ulrich Mller
Spectrum analyzer
21
Example measurement IM-Distortions:
Examples:
Distortion measurement with an old mixer:
Test device: ADC Disco Mixer SX-90
Sound card: M-Audio mobile Pre
Before the sound card input there was applied a voltage divider 10k / 680W
to avoid an overdriven sound card input
Input Channel 3 Line In: 400mV Fader Ch3 full (see photo below)
Measurement 1:Output Line Out: Master Fader scale 1 Output 350mV
Measurement 2:Output Line Out: Master Fader scale 4 Output 2800mV
Remarks: If level unit is dBV, the system must be calibrated for exact values
During the second measurement the distortion level rises up to extreme values, the sound card input
are overdriven without a corresponding view in the
audioTester. Later we saw, that before the potentiometer of the sound card there was inside a
preamplifier directly connected to the XLR plugs. This preamplifier was
overdriven. Then the voltage driver, described above, was used (10k/680W).
Conclusion: The bar graph-display of the mixer show correct value in dB.
In practice fade only up to 0dB. Above 0dB of the mixer display the distortion are bad.
(c) Ulrich Mller
22
audioTester V3.0
Distortion and noise is acceptable
Increased master level about 18dB -> distortion much higher
(c) Ulrich Mller
Spectrum analyzer
Test device:
(c) Ulrich Mller
23
24
audioTester V3.0
Measurement with a turntable
Test device: Thorens TD145 MkII, pick-up system: AKG P8s, all in a good condition
sound card: M-Audio mobile Pre Line In
dhfi Messschallplatte Band 2
Right channel 0dB 1kHz, left channel silence
Crosstalk R->L -26,4dB (see above in diagram)
Turns around 1% to slow (991 to 1000Hz)
Distortion 3,3% @ 1kHz ( Band 2 is in the middle of the
record )
(c) Ulrich Mller
Spectrum analyzer
Pick-up system over the running turntable
(c) Ulrich Mller
25
26
audioTester V3.0
Playing a silent track
(c) Ulrich Mller
Spectrum analyzer
Turntable at work
(c) Ulrich Mller
27
28
audioTester V3.0
Measurement of a sub woofer
To the input of an active sub woofer is applied a pink noise signal.
The signal was received with a measurement microphone at 1 meter distance.
In the audioTester diagram dialog is selected a pink noise correction see here
The measurement with this sub woofer is made also with the measuring modes: Sweep and
2D-Impulse measurement
Measurement was not made in an anechoic room, you see the resonance at 35Hz.
(c) Ulrich Mller
Spectrum analyzer
Measurement with a PC-Speaker:
To the input of the active sub woofers was applied a pink noise signal.
The signal was received with a measurement microphone in 30cm.
In the audioTester diagram dialog is selected a pink noise correction see here
The measurement with the PC-Speaker is made also with the measuring modes: Sweep and
2D-Impulse measurement
(c) Ulrich Mller
29
30
2.2
audioTester V3.0
3D Spectrum analyzer
Features:
FFT with 64 up to 32768 Analysis Points
FFT-Windows: none, Blackman, Hamming, Rife-Vince ...
Up to 64 time ribbon waveforms
Free rotation of the 3D diagram
Wave generator from 1Hz to half the max. sample frequency ( 1Hz-96kHz @ SF 192kHz )
Wave forms: sine, square, triangle, white/pink noise ...
Options:
Start/Stop sound output
Setup sound output
Start/Stop spectrum analyzer
Setup spectrum analysis
Button for the 3D spectrum analysis
Input/Output level adjustable, only if mixer support is on
3D-Diagram, diagram-options with a right mouse click
Splitter to move the time and the 3D window
Selectors to rotate the diagram in the window
Diagram for the time domain waveform
(c) Ulrich Mller
Spectrum analyzer
Connection to the test device
(c) Ulrich Mller
31
32
2.3
audioTester V3.0
2D FFT Wiring Diagram
Help
Typical wiring:
Devices under test with low signal levels like frequency crossovers, mixing devices or pre amplifiers
etc.
(c) Ulrich Mller
Spectrum analyzer
33
Secure wiring for amplifiers and devices with high signal levels:
Remarks:
The 2D FFT measuring mode normally is used to measure levels and distortions. Please think about
the estimated signal levels before you begin to measure.
See in the above pictures the wiring of the sound card and the devices under test.
The first problem may be that the test device is over driven! You won't see it, as in the picture below!
You may only noticed it as high distortions in the spectrum without that the audioTester shows it on
the Status line as seen below.
Immediatly you should take precaution to protect the input sensitivity of your test device, by
decreasinge the audioTesters output level. You can do this digitally with the Sound out/Set up Dialog
. But a better solution is with the a voltage/volume potentiometer. The digitally decrease of the level is
not the best way, because it decreases the number of bits of the output signal and that increases
distortions of the outgoing signal.
Very often it happens that the input of the sound card is overdriven. In fact, this is shown by the
audioTester (see above), BUT it can DESTROY your sound card! So you must know what you do,
especially for measurement of amplifiers. If there is, for example, no signal applied at the amplifier
and then a start-up glitch of the amplifiers destroys the sound card. The best solution is to use a
potentiometer at the sound card input.
(c) Ulrich Mller
34
audioTester V3.0
How should you choose the Resistors R1 and R2?
Example:
Assuming input sensitivity of the sound card is 1V.
Max. power of the amplifier is (P) 100W at (R) 8W.
At the amp output is seen the voltage U=sqrt( P x R ) = 28.3V .
This max. voltage must be divided down to 1V.
The amp voltage must divide by (R1+R2)/R2
Therefor you chose R1 with 3.3k and R2 with 120W --> divide by 28.5.
The input resistance of the sound card is much higher than the impedance of the voltage divider, so
that there a no problems. The load of the 3.4kW (3.3+0.12) of the voltage divider is no problem for a
power amplifier. Now you must calibrate the sound card with the new potentiometer.
CAUTION:If you measure bridged amplifiers you should not connect the ground input connector of
the sound card to any amp output, the amp output would be short-circuited . Here you must use only
one amp output, and the ground of the sound card should be applied to the amp case. In this case
you measure only the half of the voltage and a quarter of the power. This is also an important issue in
Power THD Measurement.
Additional hints:
In the schematic below you see an input of a typical sound card. The input electrolytic-cap prevent
measurement of d.c. voltages, or measurement of very low frequencies.
The input resistor of the sound card, here labeled Rin, is normally around 50kW, this should considered
(c) Ulrich Mller
Spectrum analyzer
if you must use a potentiometer.
(c) Ulrich Mller
35
36
audioTester V3.0
Pins of a stereo phone jack
(c) Ulrich Mller
Spectrum analyzer
2.4
37
3D FFT Wiring Diagram
Help
Typical wiring:
Devices under test with low signal levels like frequency crossovers, mixing devices or pre amplifiers
etc.
(c) Ulrich Mller
38
audioTester V3.0
Secure wiring for amplifiers and devices with high signal levels:
see also Hints at 2D FFT
(c) Ulrich Mller
Sweep measurement
Sweep measurement
3.1
Sweepgenerator
39
More themes in this topic:
Asynchronous sweep
Measurement example: iPhone
With the Sweep-Generator you are able to measure frequency responses. Therefor a sliding
sine-wave (of progessively increasing frequency) is applied to the device under test, and the read out
level is shown in the diagram over the frequency range.It is possible to use one channel as a
reference, so you can eliminate non-linear frequency responses of the sound card. With the reference
measurement you are also able to measure phase shift between input and output.
The tone generation begins at 0.1Hz up to the sample frequency divided by 2. (SF/2)
The lowest Freq. of 0.1Hz is not reachable for normal sound cards, but for special rebuilt cards, this is
an interesting feature.
The measuring time for one step at such low frequencies is a max. of 100sec.
Please use low sample rates for measuring of low frequencies.
For the measuring of any one tone, the system tries to use 25 full wavelengths. This is limited by the
max. measuring time of 100sec.
The min. measuring time is 100ms, so for example, at a measuring freq. of 10kHz the system uses
1000 full wavelength to determine the level.
It is not possible to store the sweep into a wave file by using the soundFile.DLL.
We have two modes of measurements - synchronous and asynchronous.
Synchronous measurement: The audioTester applies the sliding sine wave to the measurement
object.
Asynchronous measurement: An external device applies the signal. Example: frequency response of a
CD-Player with a measurement-CD, or an MP3 Player with the right file.
(c) Ulrich Mller
40
audioTester V3.0
1. Button to select the Sweep-Generator.
2. Display the actual frequency and level. Adjust the level to get values from 0.1 to < 1.
Red levels indicate over-driven signals.
3. Start of measurement
4. Sweep Setup ( see here )
(c) Ulrich Mller
Sweep measurement
41
Asynchronous Measurement
You must use the asynchronous measurement, when the signal comes from the device under test
itself. For example a CD-Player with a measurement CD and a sweep from 20Hz to 20kHz.
You can choose between a sweep with or without a 1kHz pilot signal.
Measurement without pilot tone: During the selected time ( default 50sec. ) every frequency value,
which has a distortion value under -6dB, will sorted, stored and displayed immediately.
Measurement with pilot signal (see fig.): The required frequency measurement works with a
threshold value of -50dB (default see fig.). It works with this state machine ->
(c) Ulrich Mller
42
audioTester V3.0
At start ( Start-Button ) it will go from state 0 to 1, if the signal is 1kHz.
It will go from state 1 to state 2, if the signal length is more than 3sec. with a frequency of 1kHz.
It will go from state 2 to state 3, if the beginning of the measurement, if the frequency is not 1kHz.
Please start the measurement with the Start-Button of the audioTester and then start the device
under test ( e.g. the CD-Player ). You will find a test signal on every good Test-CD. As a
measurement time, you must select the time of the sweep signal without the 1kHz pilot signal.
(c) Ulrich Mller
Sweep measurement
43
Tips, Tricks
Often there are inconsistancies if cables are not correct, or the channels are flipped, or the setups are
not ok, and so on ...
Please refer to this small helpful circuit and the correct diagram it should produce.
This Double-T-Filter:
C = 0.47F
R = 1.5kW
(c) Ulrich Mller
44
audioTester V3.0
makes this waveform diagram:
(c) Ulrich Mller
Sweep measurement
(c) Ulrich Mller
45
46
audioTester V3.0
Example measurement: Frequency response phone preamplifier
Test device:; a self made RIAA network preamplifier.
sound card: M-Audio Mobile Pre.
A high pass filter to avoid subsonic noise is integrated
(c) Ulrich Mller
Sweep measurement
Measurement with a digital special speaker system
Test device: Zero series 4 channel load speaker System with DSP and Texas Instrument digital
amplifier
Sound card: M-Audio Mobile Pre
Remark: Measurement at sub-woofer channel with DSP-Setup from PC-Config-Program
(c) Ulrich Mller
47
48
audioTester V3.0
Sub woofer channel (TT) purple curve
(c) Ulrich Mller
Sweep measurement
49
Example:
Measurement Asynchronous Sweep iPhone with measurement microphone and headphone
output
Test device: iPhone 3GS 16Gbyte
Sound card: M-Audio Mobile Pre
Remark: Sending Sweep file as MP3 via Email to the iPhone, playing linear
audioTester in Sweep Async Mode with 1kHz pilot tone
Sweep: 4sec. 1kHz -14dB and then 51sec. 20Hz-20kHz -20dB
Level pick up electrical from the earpiece output.
(c) Ulrich Mller
50
audioTester V3.0
(c) Ulrich Mller
Sweep measurement
Measure microphone 20mm over iPhone Speaker (earpiece)
Repeat measurement 3 times (red,blue,green). Values below 300Hz not analyzable
(c) Ulrich Mller
51
52
audioTester V3.0
(c) Ulrich Mller
Sweep measurement
53
Example:
Sub-woofer measurement
A sweep signal from 10Hz to 220Hz was applied to the input of an active sub-woofer.
The signal was received with a measurement microphone at 1 meter distance.
The measurement was made also with the measuring modes 2D-Spectrum, Impulse measurement)
PC Speaker measurement:
A sweep signal from 10Hz - 22000Hz was applied to the input of a PC-Speaker..
The signal was received with a measurement microphone at 200mm distance.
The measurement with the PC -Speaker was made also with the measuring modes 2D-Spectrum,
Impulse measurement
(c) Ulrich Mller
54
audioTester V3.0
(c) Ulrich Mller
Sweep measurement
3.2
55
Impedance magnitude
Impedance magnitude
With this measuring mode you are able to determine impedances vs. frequencies ( e.g. a speaker
impedance ). The use is similar to the use of the sweep generator. You must enter the reference
resistor value in the dialog .( Here we used 8.0 W.) The reference resistor should have a similarly value
as the expected impedance. In the setup dialog some settings are disabled, otherwise it is like the
sweep dialog (see here).
The bass reflex tube from the speaker measurement above is not exactly tuned. The two peaks at
20Hz and 75Hz should better be equal. You can optimize it very easily with this measuring mode.
Here I think the tube is too short or the tube diameter is too big.
(c) Ulrich Mller
56
audioTester V3.0
Impedance-Dialog
(c) Ulrich Mller
Sweep measurement
57
The wiring diagram for the impedance measurement mode:
Remark:
Connect the right input (red wire) only if reference measurement is used. For influence of the reference
measurement see here . Be careful not to exceed the max. input level of the sound card.
Increase output level slowly
Don't use a bridged amp.
Left and right sound card channels are equivalent.
Sound level at the speaker should be less than 1V.
(c) Ulrich Mller
58
3.3
audioTester V3.0
Thiele Small Parameter
Measuring Thiele-Small Parameters
Introduction
The set of Thiele-Small parameters are an industry norm, a virtual standard. They were developed in
the 1970's.They are used to assist in the design of low frequency loudspeaker-enclosure systems,
including both sealed and vented types. While most manufacturers will list the Thiele-Small
parameters of drivers in their data sheets, older drivers may not have these values available. It is
therefore useful to know how to derive these parameters. The process of measuring the parameters is
relatively simple and requires two steps.
With this measuring mode of the audioTester you are able to determine the TSP .
The Thiele-Small-Parameters:
Assumend parameters:
Sd
is the area of the transducer diaphragm (cone)
unit: cm
Mms
is the extra mass for the second measurement
unit: g
Vi
is the test cabinet volume for the second measurement. unit: Liter
(self made only for the test)
Calculated by audioTester
fs
free air resonant frequency
unit: Hz
Zmax impedance at resonant frequency
unit: W
Rdc
DC-resistance
unit: W
Qms
mechanical Q of the speaker
Qel
electrical Q of the speaker
Qts
total Q of the speaker
Mmd mass of driver's cone
unit:g
Cms
compliance of driver's suspension
unit: mm/N
Vas
compliance volume of the speaker
unit: Liter
Measurement circuit:
Important Hints:
Depending on the sound card it is possible to connect an amplifier to the sound card output to increase
the sound level.
Please check the max. possible input level of your sound card, with the input connected to the
amplifier output!
Use a rectifier network to decrease the voltage level if necessary.
Place the loudspeaker on a cushioned under support, to prevent vibrations at diverse resonances.
Use wires with a large cross section (large gauge wires).
Please remove protector grids from the speaker (see here).
Do not use thin or worn bad cables! (see here).
The extra mass (modeling clay or similar) must be fastened secure at the speaker diaphragm.
(c) Ulrich Mller
Sweep measurement
59
A waveform like this results from an incorrectly fastened extra mass. (see here)
First setup the parameters for the TSP measurement
1.Measurement: Determining fs, Zmax, Rdc, Qms, Qel and Qts
Connect speaker as described above and the start measurement.
After the measurement drag the Free Air Impedance curve (in the example it is the blue one ) to the
panel labeled '1.Measurement' (see picture below).
The values fs=48.4Hz, Zmax=19.2W are immediately determined.
If you had checked the option 'Rdc forced' in the dialog, then now you are able to edit the value of Rdc
in the main window and the calculation of the TSP parameters are done with
this value. Please enter the Rdc value before measurement.
If an error occurred, a message appears below the measurement values.
LIST of POSSIBLE ERRORS:
Error: f2-f1=0
Impedance could not determined
Error: division by zero
Problems while determining Zmax and Rdc
Error: floating point error
General error
Error: fs not found
Curve could not be determined ( no resonance )
Error: Rdc = 0
Is the correct Resistor entered / connected ?
Error: fs not plausible
Curve could not be determined ( no resonance )
Error: fs not plausible (f1, f2)
Error while calculating fs ( curve to short, or more than one
resonance ?)
Please repeat the measurement 3 or 4 times, until you are sure that the measurement uninfluenced by
(c) Ulrich Mller
60
audioTester V3.0
any malfunctions and effects from outside. If the first measurement is good, then switch the curves for
the second measurement. (see below)
2.Measurement: Determining of Mmd, CMS and Vas
To determine Mmd, CMS and Vas, the speaker must built into a test cabinet or an extra mass (20g of
modeling clay) must fastened at the speaker, shown in the picture below
For a chassis (frame or basket) of 200-250mm (8"-10") use a 30 liter closed cabinet.
For a chassis (frame or basket) of 250-300mm (10"-12") use a 60 liter closed cabinet.
In general, the size of the test cabinet should be chosen, such that the resonance frequency is 50%
higher than the free air measurement resonance frequency.
Determine Vas over the extra mass measurement is much difficult as with an extra cabinet.
The values are influenced by the temperature, moisture and so on.
If you decide to measure with a cabinet, choose 'Vas via cabinet' in the Setup dialog.
After the measurement drag the free air impedance curve (in the picture the green one) to the panel
labeled '2.Measurement' and drop it there.
The calculated values are shown.
Hint:
When measuring with extra mass, the resonance freq. is lower than the free air resonance.
When measuring with a test cabinet, the resonance freq. is higher than the free air resonance.
Error messages:
Error: Calc Mmd
Error: Calc Cms
Error: Curves with and without mass are
identical
Floating error when calculating Mmd
Floating error when calculating Cms
you dropped the wrong curve
(c) Ulrich Mller
Sweep measurement
61
Error: Curves with and without extra cabinet you dropped the wrong curve
are identical
Error: please make first measurement
do it
SUMMARY The TSP measurement reacts very sensitively with changes in measurement parameters,
wiring and environment.
Try to use the same cables and same speaker position, while comparing different speakers.
With the button List/Print the determined values are listed for further use later.
(c) Ulrich Mller
62
audioTester V3.0
The speakers without an extra mass,...
... and with an extra mass
(c) Ulrich Mller
Sweep measurement
Examples for measurement errors:
A speaker grid influences the measurement
(c) Ulrich Mller
63
64
audioTester V3.0
Not correctly fastened extra mass
(c) Ulrich Mller
Sweep measurement
These
cables are thin and poorly connected, ...
... These cable connections are better.
Attention: Cone membrane facing down - is ONLY for these photos. The cone membrane must
always face up while measuring!
(c) Ulrich Mller
65
66
audioTester V3.0
Thiele-Small print out
(c) Ulrich Mller
Sweep measurement
3.4
67
Distortion Measurement
Distortion Measurement in frequency domain
With the Version 2.0.c and later you can also measure the distortions over the frequency domain.
Therefor we have a tool button
distortion measurement . The operation is like the normal sweep
measurement, but you only can use a stereo measurement (see below). In the sweep dialog are the
buttons (12) added.
With the button FFT Parameter (12) you open the known FFT-Dialog . The FFT-Points should be
greater than 4096. The FFT-Windows should be Rife-Vince 3 Windows (see here).
With the button Distortion Parameter (12) you open the extended Analyze Dialog .
Do not use the asynchronous measurement ( External sweep, see Sweep Dialog point 7 above ), it
doesn't work here..
(c) Ulrich Mller
68
3.5
audioTester V3.0
Distortion vs. Power
Distortion measurement vs. Power
Power Distortion Measurement.
Please notice all the hints in the following text. With this measurement you could damage your
sound card, the computer and the measured device (the amplifier)! Please read the text below
and notice the hints for the test setup.
First Hint:
The sine level for the measurement is generated digitally, so if you use only a 16Bit sound card, it is
possible that you will measure self induced distortions instead of the distortions of the measured
device.
For example: You must produce a output level from -40.5 to -0.5dB for a measurement from 1mW to
10W. You use only 9-10Bits for sine generating at low levels and that makes the signal even worse.
Therefore, use a 24Bit sound card for best results.
The measurement:
First: Output a test tone, with an adjustable level (default -30dBFS) and an adjustable frequency
(default 1kHz).
Measurement of the voltage at the output of the amplifier.
With a load resistor (RL in wiring diagram) we calculate the test power.
With this result, we are able to calculate the test tone level range.
Please see the procedure, in the debug window. You open the debug window, in the setup dialog.
With the checkbox 'Gain Check' in the setup dialog you are able to work without the test tone. The
highest output level is 0dB, and the lowest is calculated over a voltage range or a power range. The
absolute output level must be adjusted with the level attenuator of the sound card or the measured
device.
For example :
Select a measurement range from 1mW to 10W, and a test tone level of -30dBFS.
Debug output:
1. 16:12:53 Expected voltage: 0.0894427V - 8.9442719V @ 0.001W - 10.000W / 8.00W
2. 16:12:53 Expected Input Level: -40.5dBFS to -0.5dBFS
3. 16:12:55 Determined power( L,R): 0.0253300W 0.0249249W @ -30.0dBFS Test Out level
4. Chosen Out Level for the selected power range: -44.0dBFS / -4.0dBFS
1. line: With the formula P=V / RL we calculate the expected voltage at the input.
Here it is possible that you could receive one of these error messages:
The input voltage exceeds the calibrated voltage of the sound card. The sound card is overloaded and
will be damaged !
The measurement stops immediately.
This is clear, if you see that the max. input voltage of a sound card is around 1V .
With 1V the max measured power is P=1/8 = 0.125W @ 8W.
So use a voltage divider and connect it before the sound card input and recalibrate the audioTester
.
You should never use the windows mixer in this case to reduce the input level !
2. line: Here is shown the expected input level in dBFS with the results of (1) and the stored calibration
level
3. line: The test tone is evaluated. With the -30dBfs test tone the power level is 0,025 W and so ...
4. line: The digital test level must be -44dBFS to -4dBFS for the selected power range.
Here it is possible that an error message appears:
(c) Ulrich Mller
Sweep measurement
The digital test level never can be greater than 0dBFS.
The measurement stops immediately.
What can we do? The test tone level can be increased with the windows mixer, with the
mixer delivered with the sound card, or by increasing of the gain of the measured device.
Now the measurement begins.
Example:
(c) Ulrich Mller
69
70
audioTester V3.0
Distortion measure vs. level in dB
Distortion measure vs. level in %
(c) Ulrich Mller
Sweep measurement
71
Debug window for the measurement above:
1. line: In Setup-Dialog selected level range
2. line: Calculated level range in dB. Calculated with the calibration value (here 165mV)
3. line: Warning dialog that the max. input level of the sound card will be overrun was discarded.
4. line: Test level with -30dB was applied and the output gives us 4.97mV at the sound card input.
5. line: So we calculate a output range from 1mV to 300mV as -43.9 to 5.6dB . Oh Oh
6. line: Warning dialog that output level above 0dB doesn't work . The warning was discarded.
7. Now the measurement runs Step x, level at input in mV and dBFS ... Distortion in %, at xx.x dBFS
output level
In the example above there were two warning dialogs and both are discarded:
Click No and the measurement is stopped immediately.
Click Yes and the measurement runs until the sound card is overdriven.
Attention: If the first measured point is already overdriven, the measurement is stopped immediately.
Example: Calculated input level sound card: 6dB - 46dB. This doesn't ever work!
In the text of the dialog is a possible solution shown: Use a voltage divider before the sound card input.
See below or in the wiring diagram.
(c) Ulrich Mller
72
audioTester V3.0
Click No and the measurement is stopped immediately.
Click Yes and the measurement continues until the output level becomes 0dB, or stops before that
point.
In the text of the dialog a possible solution is shown: Increase the output level perhaps
by using the sound card mixer, or better use the volume control on the test device.
(c) Ulrich Mller
Sweep measurement
73
Measurement schematic:
With this measurement schematic you can measured without any risk, even with a bridged amplifier.
In any case, avoid connecting the ground plug of the sound card input with any amplifier outlput!
If your measured device is a bridged amplifier, please activate the corresponding check box in the
Power distortion dialog.
The resistor divider depends on the expected voltage at the sound card input:
Example: The input sensitivity is 1V the max. power of the amplifier is (P) 100W at (R) 8W.
Max. voltage from the amp. is V=sqrt(PxR)= 28.3V The voltage must be divided down to 1V.
Therefore we choose R1 =3.3kW and R2=120W and get a ratio from 28.5
The input resistor of the resistor divider is 3.42kW in parallel to 50kW (of the sound card) = 3.2kW
This is no problem to measure at an amplifier output.
Now the sound card with the resistor divider must be recalibrated!
3.6
Sweep Adjustments
Sweep Setup
(c) Ulrich Mller
74
audioTester V3.0
1.
2.
3.
4.
5.
6.
7.
8.
9.
Count of the frequency steps
The digital level of the measurement signal in dBFS (below Full Scale ).
Step variation of the measurement output signal: linear or logarithmic.
Setting of the and End frequencies. Range from 0.1Hz up to SF/2 (half of Sample Rate).
Measurement modes:
Mono ( + phase ) with right or left channel as reference.
Compensates for nonlinear frequencies of the sound card.
(Also activates Phase Measurement Block)
Stereo measurement ( without any phase measurement )
Selection of the phase measurement. You must use a different curve letter for the phase curve (
see here).
Selection for continuous cycling of sweep measurement ( Enables "Pause". See point 8. )
Synchronous mode: audioTester applies the measurement signal.
Asynchronous mode: Measurement signal is applied from an external source. Max. single
measurement time. (See point 12.)
Pause (seconds) after each sweep cycle (only for continuous measurement). e.g. to set
parameters on the measured device.
Tracking filter, a bandpass centered the actual sine frequency is applied over the time domain
samples.
Default a bessel bandpass 8th order filter with qualality of 8 is applied. Useful for measurement of
(c) Ulrich Mller
Sweep measurement
75
noise measured devices.
The tracking filter is switches ON/OFF with the checkbox "Tracking Filter".
Other filter with button "config tracking filter" . Dialog see here
10. Graph a new pair of curves each measurement. (Only in Contnuous Mode)
11. Button to restore the default parameters.
12. For Syncronous Mode: Setting of the measurement delay, and display of the max. time for each
measurement step. Max. Time. depends of samplerate and lowest tone frequency. The smallest
"Min Time" available is 100ms. The largest "Max Time" available is 50000ms.
For Asynchronous Mode: Display of the whole measurement time is provided.
Select the total duration time of your external sweep signal
When measuring with a pilot tone: Only only the duration of the sweep ( without the duration of the
pilot tone ).
3.7
TSP Adjustments
Setup the parameter of the TSP measurement
If you select "Rdc forced" you are able edit self-measured resistance in the main window. A
measurement with an accurate multi meter is often better than a measurement with the sound card.
(c) Ulrich Mller
76
3.8
audioTester V3.0
Power THD Dialog
Power THD Dialog
see also Distortion vs. Power
Steps
Count of the measurement steps
Test frequency
Frequency of the measurement tone
Distortion Parameters
Dialog for the distortion measurement parameters
Power/Voltage range
Power range or Voltage range to determine the distortion
Power/Voltage
Measurement
Up/Down Measurement
Select for Distortion over Power, otherwise Distortion over Voltage
Left/Right Ch.
You can select the left or the right channel or both. It influences the
number of used curves .
If selected it is measures 1 curve while running up to the max. level and
then a second curve while running down to the min level.
Per channel there are two curves consumed (see used curves).
Separate harmonic curves The harmonics (H2-H9) from the Distortion Parameter Dialog are
measured separately, each in a separate curve (see used curves )
Example:
A stereo measurement with up/down-run and the harmonics H2+H3
consumes 8 curves, where the first 4 curves must be selected first. Then
before the down-run, the next 4 curves will be switched automatically.
(c) Ulrich Mller
Sweep measurement
1.Measurement
1.curve: left channel
2.curve: right channel
3.curve: left channel
4.curve: right channel
2. Measurement
5.curve: left channel
6.curve: right channel
7.curve: left channel
8.curve: right channel
Gain Check
Test Level for gain check
77
H2 run-up
H2 run-up
H3 run-up
H3 run-up
H2 run-down
H2 run-down
H3 run-down
H3 run-down
Test tone output for check the output levels
or test tone in the range up to 0dB
Digitally test the tone level for a trial measurement check to determine and
test all the parameters for the measurement.
Never use a loudspeaker during this trial parameter check, as it may be
damaged.
Voltage range
Calculated range of voltage expected at the sound card input during the
measurement
Bridged Amplifier
If selected, the power will be corrected (Px4).
If the measurement schematic is like see here, we measure at the bridged
amplifier only half of the voltage,
and so only a quarter of the power. This will be corrected. To get
absolutely correct results, especially H2, you better use a sound card with
balanced inputs.
Debug Window
A debug window appears. You can see all terms while measurement. It
also is a debug help, if there are problems while measuring
Load resistor for the amplifier under test, see here RL.
Load
(c) Ulrich Mller
78
3.9
audioTester V3.0
Sweep Wiring Diagram
Help
Typical wiring
Stereo measurement:
(c) Ulrich Mller
Sweep measurement
Measure Right, with Left as reference channel:
(c) Ulrich Mller
79
80
audioTester V3.0
(c) Ulrich Mller
Sweep measurement
Measure Left, with Right as reference channel:
(c) Ulrich Mller
81
82
audioTester V3.0
Remark:
For the stereo measurement (see above), the left channel output is used for both measured device
inputs, this guarantees the same conditions for both inputs.
Of course you can alternately use the right channel to both inputs.
(c) Ulrich Mller
Sweep measurement
3.10
Impedance Wiring Diagram
Help
Typical wiring:
Remarks:
Wiring of the Left input (blue wire) is used as a reference for measurement.
Take precaution not to exceed the max. input level of the sound card.
Increase the output level slowly.
Don't use a bridged amplifier.
(c) Ulrich Mller
83
84
3.11
audioTester V3.0
TSP Wiring Diagram
Help
Typical wiring:
Remark:
The resistor Rs should have a similar value as the impedance of the loudspeaker (4-20W). The
potentiometer protects the sound card input. Use a cable with adequate heavy guage, not just any test
cables.
Place the test loudspeaker chassis loosly on a flat surface and the membrane facing upward (see
photo).
(c) Ulrich Mller
Sweep measurement
85
It is a small signal measurement, therefore low levels, low volume.
CAUTION: Because of working in the 'free air', the loadspeaker could be damaged. Be carefull to follw
the diagram and the parameter settings.
(c) Ulrich Mller
86
3.12
audioTester V3.0
THD Wiring Diagram
Help
Typical wiring:
Stereo measurement:
(c) Ulrich Mller
Sweep measurement
87
Remark:
As discussed in the help, please beware of over driving the input of the test device.
Over driving is not shown in the audioTester, and it is not easy to detect. Decreasing the level with
the windows mixer is not often the best idea. Possibly you could increase the distortion of the outgoing
signal of the sound card. This effect happens very strongly with the distortion vs. power measurement.
Over driving of the sound card is shown by the audioTester, as below.
(c) Ulrich Mller
88
3.13
audioTester V3.0
Power THD Wiring Diagram
Help
Typical wiring:
Remarks:
With this circuit diagram it is possible to measure bridged amplifiers. In this case you must avoid
connecting input ground to any amp output. And if your measured object is a bridged amplifier, you
must selected "Bridged Amplifier" in the Power THD Dialog.
How to choose the Resistors R1 and R2?
Example:
Input sensitivity of the sound card is 1V.
Max. power of the amplifier is (P) 100W at (R) 8W.
Max. voltage at the amp output is V=sqrt( P x R ) = 28.3V .
This voltage must divided down by the resitor network to 1V.
The amplifier voltage must be divided by (R1+R2)/R2
Therefore choose R1 as 3.3k and R2 as 120W --> divides by 28.5.
The input resistor of the sound card is much higher than the impedance of the voltage divider, so that
there are no problems. The load of the 3.4kW (3.3+0.12) of the voltage divider for a power amplifier no
problem. Now you must calibrate the sound card with the new voltage divider.
If you measure bridged amplifiers you do not connect the ground input connector of the sound card
to any amp output, the amp output would be short-circuited. Here you must use only one bridged
amp's output and apply the ground connector of the sound card to the amp case. In this case you
measure only the half of the voltage and a quarter of the power.
(c) Ulrich Mller
Impulse measurement
Impulse measurement
4.1
2D impulse measurement
89
With this measure mode you are able to measure impulse responses of loudspeakers and filter
systems. As a stimulus you can select a Dirac impulse, an MLS-Impulse ( Maximum Length
Sequence ) or a sine wave burst. To select, click the setup button on the left, it opens the
Sound-Setup.( see here )
You can also apply the impulse from external source via CD for example. In Setup Dialog you can
select it with external Impulse.
With the fader you can adjust the trigger level to catch the impulse. The VU meter helps you (see
picture below)
Also on this page measurement of delays and measurement with limiters
(c) Ulrich Mller
90
audioTester V3.0
Measurement of a wire !
(c) Ulrich Mller
Impulse measurement
Wiring Diagram
Important hints:
Input (right, red) is only necessary if you use the reference measurement. Effect of the reference
measurement you can see here
Please pay attention to the maximum input voltage applied to the sound card.
Perhaps use an attenuator before the reference input.
Please increase output level slowly.
Do not use a bridged power amplifier.
The left and the right output of the sound card should be set equally.
(c) Ulrich Mller
91
92
audioTester V3.0
Time Diagram Options
With a mouse click in the time diagram a popup-menu will be open. In the menu you be able to select
some settings of the time domain diagram.
diagram begin
diagram end
around pips
echo point
diagram y max
trigger level
diagram default
New beginning of the time diagram at the clicked position ( here at 1.38 ms )
New end of the time diagram at the clicked position ( here at 1.38ms )
The displayed time range is set to new values, which makes it possible to see
the environment around the impulse.
Setting of an echo point while impulse measurement, only till this point the
FFT works ( shown by a red, vertical line)
New Y-scale at the clicked position, here Ymax = 0.0326 FS and
Ymin=-0.0326 FS
Threshold for an automatic impulse recognition -> automatic setting of the
FFT begin
reset of all parameters, clears the echo point
If you click the first row ( at "This point ..." ), you leave the menu without any changes !
(c) Ulrich Mller
Impulse measurement
93
Sound setup
1. Selection of the wave form
2. Adjust of the digital signal level. Dirac and MLS have a level of -9dBFS. In the case of Dirac and
MLS the level will be set to -9dBFS .
3. Selection dependents from the selected wave form, here you adjust the width of the Dirac impulse
4. Display of some calculated values, it dependents of the selected wave form, here the max.
reasonable frequency range up to 1.5kHz
For the Dirac impulse is fg = SF[Hz] / ( Width[count of samples] * 2 )
e.g.SF =48kHz, Dirac width = 1sample -> 48kHz/ (1*2) -> fg = 24kHz
For the MLS impulse you see the duration of the impulse:
MLS Duration = 2^MLSorder / SF
e.g. MLS Order = 15 SF = 44.1kHz -> 2^15 / 44.1 = 743ms
5. Opens the output filter dialog (see here)
(c) Ulrich Mller
94
audioTester V3.0
Reference measurement of a piece of 'wire'
blue graph:
originate frequency response of the 'wire'
red graph:
phase
The small differences from an ideal graph, are explained by differences in the I/O E-CAPs of the
sound card.
(c) Ulrich Mller
Impulse measurement
95
Example Measurement:
Sub woofer measurement:
Remarks:
For the first measurement a Dirac impulse with a width of 226s is used (blue curve).
Then the start of the FFT was set at the point to -10ms manually in the time domain graph (by left
click in the time domain diagram and click on FFTbegin in the Popup-Menu)
and with the button "Recalculate", it is recalculated (red curve). Both curves worked with the display
filter "smooth 1/4 oct.".
Measurement with Dirac 10
The second measurement was done with a MLS impulse order 14 (blue curve).
To eliminate echo of the room we set two echo points (left click in the time domain diagram and
click on "Echo point" in the Popup-Menu) (green and pink curve).
Furthermore the FFT starts at -10ms (Popup-Menu FFTbegin).
All curves are smoothed with a display filter 'smooth 1/4 oct.' and paint with a line width of two see
curve dialog.
Comparing this measurement with a pink noise spectrum or a sweep measurement, the Impulse
measurement is faster and more flexible (with echo elmination point)
(c) Ulrich Mller
96
audioTester V3.0
Measurement with MLS 14 and different echo points
(c) Ulrich Mller
Impulse measurement
PC Speaker measurement
1. Measurement with MLS 14, averaging 22 times, microphone distance 30cm.
2. Measurement with Dirac impulse, averaging 17 times, microphone distance 30cm.
MLS 14
(c) Ulrich Mller
97
98
audioTester V3.0
Dirac Impulse
(c) Ulrich Mller
Impulse measurement
99
Echo point example
The blue line is calculated with the echo point ( see red line in time domain diagram ) and a click on
the "Recalculate" button.
You see the missing low frequencies, depend on the decrease of the FFT-lines. The red and green
line are calculated without an echo point, but with the same real echo. You see the strange
frequency responses below 150 Hz.
(c) Ulrich Mller
100
audioTester V3.0
Measurement of delays
With the delay measurement you are able to determine delays in audio devices. See the wiring
diagram below to connect the audio device, which looks like the wiring of a reference
measurement. But you don't select the reference measurement in the setup dialog!
We use the time domain diagram, which is now extend to 2 curves. The audio device is stimulated
with Dirac impulse, we see then the undelayed and the delayed impulse in the diagram. In the
picture below you see a delay from 4 meter = 12ms of a digital frequency crossover.
Limiter measurement
With the limiter measurement you are able to determine attack and release time of limiter of audio
devices. See the wiring diagram below to connect the audio device, it looks like the wiring of a
reference measurement. But you don't select in the setup dialog the reference measurement !
(c) Ulrich Mller
Impulse measurement
101
We use the time domain diagram, which is now extended to 2 curves. The audio device is
stimulated with a burst impulse (!). We then see the attack and release progression in the time
domain diagram.
In the picture below you see the release time of a limiter in a frequency crossover.
(c) Ulrich Mller
102
4.2
audioTester V3.0
3D waterfall plot
With this measuring mode you are able to measure impulse responses of loudspeakers and filter
systems and its breakdown over time. As a stimulus you can select between a Dirac Impulse or a MLS
Impulse ( Maximum Length Sequence ). To select, please click the setup button on the left opens the
Sound-Setup.( see here )
(c) Ulrich Mller
Impulse measurement
1. Impulse response in the time domain. Display options for the time diagram see here
2. FFT-Window, additional parameters see here
3. Impulse response in the frequency domain, see parameters for the waterfall plot see here
Measurement schematic
Important hints:
Reference input (right) only necessary if you use reference measurement.
Please use caution not to exceed the maximum input voltage of the sound card.
For sound card input protection use an attenuator before the reference input.
Please increase output level slowly.
Do not use a bridged power amplifier.
The left and the right output of the sound card are typically equal.
(c) Ulrich Mller
103
104
audioTester V3.0
3D FFT Dialog
1. FFT-Windows, here "none" is better.
2. Count of FFT-Points, from 64 to 32768. See below for the steps in Hz, which depends on the
sample frequency and the FFT-Points
3. Steps of the frequency ribbons. The step size depends on the sample frequency
4. Choice between single or continuous measurement
5. Measurement with reference channel. See schematic above.
6. Count of samples before impulse, this is the beginning of the FFT.
(c) Ulrich Mller
Impulse measurement
4.3
105
Impulse Wiring Diagram
Help
Typical wiring:
Remarks:
Wring of the right input (red wire) used only if reference measurement is used. See influence of the
reference measurement here
CAUTION: Be carefullnot to exceed the max. input level of the sound card.
Use a potentiometer in front of the right input.
Increase the output level slowly.
(c) Ulrich Mller
106
4.4
audioTester V3.0
Waterfall Wiring Diagram
Help
Wiring Diagram:
Remarks:
Wiring of the right input (red wire) used only if reference measurement is used.See influence of the
reference measurement here
CAUTION: Be carefullnot to exceed the max. input level of the sound card.
Use a potentiometer in front of the right input.
Increase the output level slowly.
(c) Ulrich Mller
Oscilloscope
Oscilloscope
5.1
Oscilloscope
Features:
Time base: 20s - 200ms/div
X/Y Mode
Trigger channel selectable
Trigger slope selectable
Trigger auto/manual
Trigger Delay adjustable
Y-Mode: 200V - 2V/div (calculated after calibration)
inverse channels
adding channels
Simulated beam focus
x-Pos adjustable
x-beam 10x magnification
(c) Ulrich Mller
107
108
audioTester V3.0
Settings Dialog
(c) Ulrich Mller
Oscilloscope
109
Time base:
The time base has a range from 20s to 200ms/div in a 1-2-5 sequence and of course an x/y mode.
Voltage settings V/div:
100V to 2V/div in a 1-2-5 sequence. Attention, this value is calculated, there are no physical resistors
or amplifiers inside or outside
Illum, Focus and Screen Settings:
Illumination:
Now replaced by a color setting dialog, right mouse click to the display the Diagram
Options dialog.
Focus:
Focus of the beams, simulated by line width
Screen settings:Display of x and y settings
Trigger delay
With the trigger delay you can see signals before the trigger event. The delay time adjust works in
steps of the sample frequency. At 44100Hz the steps are 22.67s .
trigg. slope +/pos. or neg. slope to trigger.
Reset Button:
Set all settings to a default state.
Restrictions:
There is no AC/DC switching, because of e-caps in every sound card.
Wiring Diagram here
(c) Ulrich Mller
110
audioTester V3.0
Example: Lissajous-figure
(c) Ulrich Mller
Oscilloscope
5.2
Oscilloscope Wiring Diagram
Help
Typical wiring:
(c) Ulrich Mller
111
112
audioTester V3.0
Dialogs
6.1
Diagram Dialog
Diagram Dialog Box
Enter this dialog box with a right mouse click anywhere in the main waveform diagram.
1. A click on the "Change" buttons starts the color dialog for the Diagram-Grid and the Margin
(diagram surface/background).
2. Here you can define the function of the "clear curves" button in the diagram. The button can be set
to "clear all curves" and/or "reset all selections", that means the first two curves are now selected and
visible.
Button "special": Specifies the X-Axis Unit (normally Hz) and specifies a factor to multiply the X-Axis
values.
For example: the diagram shows a measurement of a 1kHz sine wave, if you use a factor of 4 the
diagram shows a sine wave with '4kHz' .
Another example: If you want to show revolutions per minute, set X-Axis unit to 'rpm' and set the
X-factor to 60 .
3. Here you can switch between a linear and a log scale X-axis.
"pink noise corr.": Apply a pink noise filter to linearize a curve measured with pink noise signal.
"pink noise corr." deselect
(c) Ulrich Mller
Dialogs
"pink noise corr." select
(c) Ulrich Mller
113
114
audioTester V3.0
"y-gradtion": Switch on/off auto gradation. Off enables the textbox for manually Y-scale settings
4. The scaling of the curves can be set to normalize the Yaxis at 0dB. This is selectable for 0dB at
1kHz or 0dB at max. value.
The first curve of an Y-axis group sets the Y-Offset value. The values are set for each Y-axis group
individual.
5. Here can you define the function of a click with the left mouse button. You can set Left-Click to
measure Levels, Frequency or Slope of the curves.
Left-Click: Y-Axis Level measurement
(c) Ulrich Mller
Dialogs
Left-Click: X-Axis Frequency measuremet
(c) Ulrich Mller
115
116
audioTester V3.0
(c) Ulrich Mller
Dialogs
Left-Click: Slope measurement
(c) Ulrich Mller
117
118
audioTester V3.0
Special Diagram Dialog
With this diagram you can influence the values in the diagram. The values have no influence to the
numeric measurement values!
With the x-data-factor you influence the x-axis.
With the x-axis unit you can change the standard unit Hz to another one.
Example: change the unit 'Hz' to revolutions per minute, x-data factor is than 60 and x-axis unit 'rpm''
With the y-data factor you can multiply all (!) y-values with a factor.
With the y-data offset you can add all (!) y-axis with a offset.
(c) Ulrich Mller
Dialogs
6.2
119
3D Diagram Dialog
3D-Diagram Dialog
1. Limits of the x-axis - frequency in Hz
2. Limits of the y-axis - level in dB
3. Selection of the diagram colors, window background, the lines, the grid, the plains, the text and the
diagram background
4. Count of the number of time ribbons
5. Visualization of the time ribbons as grid model, plains or as surface
6. Normalizing the y-axis to 0dB
7. Selection of the display filters
(c) Ulrich Mller
120
6.3
audioTester V3.0
Curve Dialog
Curve Dialog
On the right side of the mainform diagram are buttons for up to 8 namend curves (or waveforms).
Right-Click on these buttons to show the Curve Dialog.
Her you can set some properties of the corresponding curve.
1. With the file open dialog you can load a curve. The disk symbol saves the actual curve.
2. Dialog for the curve color.
3. Selection of the line mode, solid, dashed, dotted etc.
4. Selection of the line width ( 1 - 20 pixel )
5. In the edit field Unit you set the unit text of the Y-axis.
It will be overwritten by the following measuring process and works for document generation only.
6. In the drop box Display Filter you select the curve filter. You can select between none , a smooth
octave , a smooth octave and a terce ( 1/3 octave ) filter. The filters are only for the purpose of
displaying the curve. The filters have no influence to the measured numerical values.
(c) Ulrich Mller
Dialogs
121
7. The text field Name applies a name to the curve. The name is displayed in the diagram on the right
side of the button.
8. In the text field Comment you can enter a comment. The comment is visible only in this dialog and it
is stored in a *.cur file.
9. A curve can be visible or invisible. An invisible curve is also deselected.
10. A curve can be selected or deselected. Selected means, the curve is ready to receive
measurement values. At the same time it is possible for a max. 2 curves to receive measurement
values. If there are more than 2 curves selected, only the upper two curves will receiveing values. All
the selected curves in the frequency diagram are stored.
11. A curve belongs to one of 8 Y-axis groups (A-I ). Each group has its own Y-axis, which is shown at
the left margin of the diagram. The color of the scale is the color of the first curve of this group.
12. Set the y-axis to a logarithmic scale, to measure voltages or resistances in a wide range
13. Curves with Operation set to "Measure" (default) will receive measured values. It is also possible
for a curve to show the peak value of another curve or the sum or difference of two other curves. It is
calculated as a complex operation, with the phase value. See picture below:
curve x shows the peak level
of curve 1
(c) Ulrich Mller
curve x shows the sum of
curve 1 and 2
122
audioTester V3.0
Operation Peak: The green colored curve is the peak level of the blue one (channel 1)
(c) Ulrich Mller
Dialogs
6.4
123
FFT Dialog
Setup FFT
FFT window
FFT Points
FFT begins
Checkboxes:
extern Ips
Ips auto reco...
New Curve ...
Continuous
Reference.
2Ips Channels
2 curve is phase
2 curve is group delay
(c) Ulrich Mller
Selection of the FFT-Window ( None, Hamming, Blackman, Rife Vince ...)
Count of the FFT-Points ( 64 - 256k )
Samples before, for impulse measurement with Dirac-Impulse. No function
here at the 2D spectrum analyzer .
Impulse is not produced by the audioTester, but the impulse comes from a
CD or other sources. How to make an impulse CD see here at Soundfile.dll
Recognized at external Ips automatically the MLS size or a Dirac Impulse
If new curve/measurement is selected, then there will be shown a new
curve at each new measurement (Start-Button).
This is useable for compared measurement.
Continuous measurement
Reference Measurement
Two Channels selected, only for impulse measurement. No function here
at the 2D spectrum analyzer .
The second curve is the FFT-Phase
The second curve is the group delay
124
6.5
audioTester V3.0
FFT Dialog 3D Measurement
3D FFT Dialog
1. FFT-Windows, here better none.
2. Count of FFT-Points, from 64 till 32768. See below for the steps in Hz, which depends on the
sample frequency and the FFT-Points
3. Steps of the frequency ribbons. The step size depends on the sample frequency
4. Choice between single or continuous measurement
5. Measurement with reference channel. Schematic - see above
6. Count of samples before impulse, this is the beginning of the FFT
(c) Ulrich Mller
Dialogs
6.6
125
Analyse Dialog
Analyse Dialog
1. Frequency low
This means the lower bound of the frequency while you calculate the noise component.
1. Frequency high
This means the upper bound of the frequency while you calculate the noise.
2. Filter
You can apply the following filters, if you do the level measurement
NONE
A Weighting
C Message
CCITT - Filter
CCITT 0.41
CCIR wtd
CCIR ARM
RUMBLE wtd
RUMBLE unw
IEC Tuner IEC 315
DEEM 50/15
DEEMPH 50
DEEMPH 75
DEEMPH J.17
CCITT J.17
USER
no filter
noise voltage measurement, DIN 45412 (audible weighting)
transfer measurement, IEEE 743-84 (nearly flat
psychometric measurement IEEE Rec. 743-84
noise voltage measurement, CCIR Rec. 468-4 DIN 45405
NAB standard
record player sound voltage, DIN 45412
record player sound voltage, DIN 45539
tuner measurement, DIN/IEC 315
CD-player, CCI Rec. 651
noise voltage, DIN 45405 ARD
noise voltage, DIN 45405 ARD
noise voltage, DIN 45405 ARD
you can define the filter and it loads itself
3. Applies the filter additional to the diagram
4. Fundamental Wave manual
If you don't select the Fundamental Wave automatically, you can edit the fundamental frequency here.
(c) Ulrich Mller
126
audioTester V3.0
5. Threshold value for fundamental wave detection
Level value, for searching the Fundamental Wave automatically.
6. THD selects all harmonics ( faster handle )
7. Selection of several harmonics H2 .. H9
Please notice the measurement bounds for the harmonics.
Valid H2 measurement only up to SF/4 ( eg. 11kHz at SF 44.1kHz )
Valid H3 measurement only up to SF/6
Valid H4 measurement only up to SF/8
etc.
8. Additional measurement of noise
9. Fundamental Wave automatically
The fundamental wave is automatically determine, if you are doing the THD+N measurement.
10. The button opens the wow & flutter dialog
11. Result text: Here you can format the text of the measurement results.
With the scroller you can enlarge the font size of the result string.
12. Measurement selection: You are able to select more than one measurement result.
The text results are listed below the diagram.
Measurement method THD+N
The fundamental wave is removed from the frequency spectrum, then the effective voltage value over
harmonics H2-H9 and the noise between the frequencies 'low' and 'high' are summed. Then this value
is divided by the total effective voltage value ( that means, with the fundamental wave) now the result
is THD+N.
Measurement method Inter modulations Distortions
Please select in the sound dialog Dual Sine and enter at freq/Hz the main frequency ( eg. 7kHz )
and a Second frequency the interferency frequency
( eg. 60Hz ). The IEC 268 Part 3 says that the interference frequency should be 12db louder than the
main frequency.
Eg. : dig Level = -15dB second dig. Level = -3dB
6.7
Time Domain Filter
With the function Time Domain Filter you are able to combine several filters for data in- and output.
It is possible to apply filters for both channels separately.
Input: Time Domain Filters are applied to the sampled data immediately. (see here)
The dialog for the input time domain filter is reachable with the menu point Analyse/Time Domain
Filter
Output: The Time Domain Filter works just before the delivery to sound card driver.
The dialog for the output time domain filter is reachable with the out filter button in the Sound Setup
dialog.
Activated filter you see in the color of the Sound Out/Sample In -Buttons.
Without any filters the buttons are green, if a filter is applied the button is yellow.
In the picture below the sound out has one or more filters, the sound in button has no filter.
(c) Ulrich Mller
Dialogs
127
The input filter works in 2D and 3D Measurement, in impulse measurement and in the Sweep Mode
(sync and async).
The filters do not work in the oscilloscope, TSP Measurement, Impedance Measurement, DistortionSweep and Power THD.
The filters have influence to the diagram and the numeric measurement results !
The output filters works in all sound out modes.
The output filter option while playing sound files is only possible with the SoundDirect.DLL
(c) Ulrich Mller
128
audioTester V3.0
The available filters are: Highpass, Lowpass, Shelving-High, Shelving-Low and Peak-Filter.
In High- and Lowpass filter you can adjust the frequency and the order (2- 8).
In High- and Lowpass filter you can adjust the characteristic (Butterworth, Bessel(-3dB),
Tschebischeff)
In Shelving-High and Low you can adjust the frequency and the gain (+/-40dB)
In Peak-Filter you can adjust the frequency, the gain (+/-40dB) and the quality (0-32).
Handling:
From the list box on the left select a filter to modify it. To insert a new filter select the last filter, a FlatFilter and modify it
The frequency is adjustable with the slider bar or the input field. In the input field you must end the
input with the enter key.
Below the filter modify group you can see the actual used biquads (max. 20)
and the time for calculation of all the filters. The time should be less than 4-5s (1 sample at SF 48kHz
is ~20s)
All filter settings are stored and reload at program start, but not the bypass setting.
Bypass all filters is the default setting
To activate the filter deselect Bypass all filter (see figure above)
Changes in filters are applied immediately.
Button Clear Filter clears the selected filter from the list.
Link Channel, if activated (see above image) the same setups works on both channels (Stereo)
Click the button BiQuad to show the coefficients in a float format
(c) Ulrich Mller
Dialogs
129
Example:
3 input filters:
1. Peak, 520Hz, Gain -15dB, Quality 30
2. Highpass, 40Hz, order 4
3. Lowpass, 10kHz, order 8
A white noise with a level of -6dB is applied and a Loop Back to the input with an averaging of 32 and a
32k point FFT
The sample time is ~1.4s, 7 biquads are used.
(c) Ulrich Mller
130
audioTester V3.0
Example:
3 Peak Filters to eliminate 50/60Hz buzzing at input
1. Peak, 50Hz, gain -15dB, quality 30
2. Peak, 250Hz, gain -8dB, quality 32
3. Peak, 350Hz, gain -7dB, quality 32
Violet curve before, blue curve after.
The buzzing was simulated by an open microphone input
(c) Ulrich Mller
Dialogs
Example in impulse input mode:
Different Filter Characteristics
Butterworth
Bessel, Bessel -3dB
Tschebyscheff
(c) Ulrich Mller
131
132
audioTester V3.0
Example Output Filter:
In the picture below there are different filters for the right and left channel applied.
Left channel: lowpass with Tschebischeff characteristic and 8th order at 1kHz
Right channel: highpass with Tschebischeff characteristic and 8th order at 1kHz
For example you are able to simulate a crossover network for loudspeakers.
Connect a woofer to the left channel and a tweeter to the channel and simulate with the filters a real
network
and measure it with a microphone or hear it with an audio file ( in this case you must play a mono
sound file !).
(c) Ulrich Mller
Dialogs
6.8
133
Wave synthesis Dialog
With the Wave Synthesis Dialog it is possible to create an output wave with a free synthesized
function.
This dialog is opened from the Sound Out Setup button (upper-left) by Clickimg the Synthesis button
The dialog provides different math. functions and variables.
With the Check Button you can test your formula, and it will check the calculation time (Calc Time).
That is important, because the function will be calculated at every sample. E.g. at a sample frequency
of 48000Hz every 20.8s.
The calculation time of the formula must be less than the sample time. A good time is 1/3 of the
sample time e.g.~7s at 48kHz SF.
Formula errors are shown in an error check box.
The formula input text is not case sensitive (see below)
(c) Ulrich Mller
134
audioTester V3.0
All calculated samples will multiplied finally with the digital level input field.
A maximum of 5 symbolic names and constants can be used.
A special set of variables is which begin with the character 'F' like frequency (F2 or F or Freq... ) are
provided. These variables will be modified at every sample time according to
the formula [2 * PI * F / SF] where F is one of the special variables beginning with "F".
The following functions are available for use:
sin, cos, tan, cotan,
abs, ln, log, sgn, sqrt, exp,
arcsin, arccos, arctan, argcotan,
sinh, cosh, tanh, coth,
^, for power e.g. 3^2=9,
h, for heaviside: This function is 0 for every negative value and 1 for all others.
Also we have the operators + - * /
Please observe the examples below:
(c) Ulrich Mller
Dialogs
A triangle wave (the variable L1 is not used)
A square wave, with the Heaviside function, it runs faster.
(c) Ulrich Mller
135
136
6.9
audioTester V3.0
Wow + Flutter Dialog
There is a special dialog for the Wow & Flutter Measurement.
This dialog is opened from Analyse Dialog with Wow & Flutter Setup button.
The Setup is only selected available, if no measurement is running.
You must stop a runnuing measurement before setup Wow & Flutter.
(c) Ulrich Mller
Dialogs
137
In the group Reference Freq. you choose the fundamental frequency of the test tape (test cassette).
3kHz is normal for measurement of the standards NAB and JIS
3.15kHz for DIN45507, IEC 386 and CCIR 409-2 standards.
In the group Weighting Filter you choose the filter to use for measurement
unweighted - no filter
NAB - measurement standard NAB Rec.
JIS - measurement standard Japan Industry Standard
DIN/IEC/CCIR - measurement standard DIN45507, IEC 386 und CCIR 409-2
In the group W&F Mode you choose the mode for Wow or Flutter, both Wow and Flutter.
Wow: is measured over a lowpass of 10Hz 8th order for the frequencies below 10Hz.(FFT 256k
automatically)
Flutter: is measured over a highpass of 10Hz 8th order for the frequencies above 10Hz.(FFT 64k
automatically)
W&F: is measured without any special filter except the Weighting Filter (see above) (FFT 256k
automatically)
For Wow & Flutter Measurement there are Presets available with usefull entries for the diagram and
the FFT Size.
Minimum requirement is CPUs faster than 1.6GHz
Example:
(c) Ulrich Mller
138
audioTester V3.0
Wow Measurement old Tape Deck
(c) Ulrich Mller
Dialogs
Flutter Measurement old Tape Deck
(c) Ulrich Mller
139
140
6.10
audioTester V3.0
Miscellaneous Dialog
Miscellaneous Dialog
In this dialog are several settings, mainly properties saving as text file .
If saving a diagram into a text file, the frequency and the levels are separated with a text separator,
normally this is a comma. You can change it here.
The output format of the frequency and the level can be justified with the width and the precision
declaration.
The first digit (5 in the example) is the width, which includes the sign, the decimal point and the
precision. The second digit (2 in the example) is the precision, the digits after the decimal point.
The line count is the count of lines in the text file. If there are more or less measurement values than
line count, then the frequency and the level are interpolated over the line count range. Only visible
values in the diagram are written. That means, if you decrease the diagram bounds, only the actual
visible values are written. If at the lower diagram bound and the upper diagram bound there are no
measurement values (as is possible with sweep measurement) then the new boundaries are the
reported upper and lower values.
All the selected curves in the frequency diagram are stored.
If you select Line count like measured points the text file is filled with the count of all the measured
points (e.g. 2048 lines at a FFT with 4096 Points)
There is no interpolation necessary by the program. If at the lower and the upper diagram bounds are
no measurement values ( as is possible with sweep measurement) then the new boundaries are the
valid upper and lower values.
Auto named txt and pic files:
If this checkbox is selected, the text and picture files are stored without the file dialog and with an
automaticly generated file name.
Examples:
Menu point: File/Save diagram to BMP/JPG or F2 as
FreqDiaAsPic_2010_06_21_14-27-23.jpg
Menu point: File/Save freq. diagram as text file or Strg+F2 as
FreqDiaAsTxt_2010_06_21_14-27-16.txt
Menu point: File/Save time diagram as text file as
TimeDiaAsTxt_2010_06_21_14-27-19.txt
(c) Ulrich Mller
Dialogs
The path is the path which is first used with the normal file dialog.
The picture format (bmp/jpg) is the format which is first used with the normal file dialog.
Format and path are stored after closing the program.
(c) Ulrich Mller
141
142
audioTester V3.0
Sound
7.1
Soundcard selection
Selection of the sound card
You can select a different sound card for sound in and sound out.
There is a maximum of 8 different sound cards.
It is recommended not remove or add a sound card while audioTester is running ( USB Sound Cards !
).
This dialog can also activate with a click on the status bar line of the program.
(c) Ulrich Mller
Sound
7.2
143
Sound Out Parameter
Changing of output sound parameter
Sound Out Parameters Dialog for Sound Wave DLL
SoundDrirect DLL
Sound Out Parameter Dialog for the
In the matrix you can select the possible sample rate/data width pairs
The new SoundDirect DLL has only float values, therefor no other data widths.
The latency time must be less then possible, but without any buzzing in sound.
A good value is 60ms, this value is preselected. The value depends on the computer performance, the
(c) Ulrich Mller
144
audioTester V3.0
sound card and the quality of the card driver.
With 'use WDM' (only wave sound) you select the WDM-sound card driver (WDM =
Windows-Driver-Model). This may be necessary to select higher data width as 16 Bit. WDM-Driver are
available since Windows ME.
This dialog can actived also with a click on the status bar line of the program.
(c) Ulrich Mller
Sound
7.3
145
Sound In Parameter
Changing of input sound parameter
Sound in Parameters for Sound Wave DLL
Sound Direct DLL
Sound In Parameters for
In the matrix you can select the possible sample rate/data width pairs
The new SoundDirect DLL has only float values, therefor no other data widths.
The latency time must be less then possible, but without any interruptions in the time domain
diagram.
(c) Ulrich Mller
146
audioTester V3.0
A good value is 60ms, this value is preselected. The value depends on the computer performance, the
sound card and the quality of the card driver.
With 'use WDM' (only wave sound) you select the WDM-sound card driver (WDM =
Windows-Driver-Model). This may be necessary to select higher data width as 16 Bit. WDM-Driver are
available since Windows ME.
For data sampling there some more parameter available.
Both stereo channel are switchable separately OnL / OnR
Both stereo channel you can inverted inv Phase R/L
The channel can flipped flip channels
With the mono selection both channels are added
In the Sound In Parameter Dialog for the Sound Direct DLL you choose between 24/32Bit and
Float data format, default is 24/32Bit.
There is no quality difference between these formats. It is only made for the compability for some
sound card drivers.
This dialog can actived also with a click on the status bar line of the program.
(c) Ulrich Mller
Sound
7.4
147
Sound menu
Menu Options
In the menu point Options you are able to reach the dialogs to adjust the sound card parameter, to
switch on/off the mixer support and get the calibrations dialog.
Miscellaneous
Dialog for various setup values e.g. saving diagrams as text file
Alternative sound DLL
This point appears if you have an optional sound DLL like ASIO
Audio-Out-Device
selection of the sound card, see here
Audio-Out-Parameter
Adjustment of the sound parameter (sample freq. ... ) see here
Audio-In-Device
selection of the sound card, see here
Audio-In-Parameter
Adjustment of the sound parameter (sample freq. ... ) see here
Audio-In-Offset
remove DC-Offsets on cheap sound cards see here
Link Audio.In/Out-Dialogs Only one dialog for devices and parameters.
Wave In Channel
if Mixer Support = On, so switch the channel here.
Mixer Support On/Off
On/Off Mixer Support see here
Calibration
Calibration of the sound card input, see here
Selection of the sound card
You can select a different sound card for sound in and sound out.
(c) Ulrich Mller
148
audioTester V3.0
Changing of output sound parameter
In the matrix you can select the possible sample rate/data width pairs
The latency time must be less then possible, but without any buzzing in sound.
A good value is 60ms, this value is preselected. The value depends on the computer performance, the
sound card and the quality of the card driver.
With 'use WDM' you select the WDM-sound card driver (WDM = Windows-Driver-Model). This may
be necessary to select higher data width as 16 Bit. WDM-Driver are available since Windows ME.
Changing of input sound parameter
(c) Ulrich Mller
Sound
149
In the matrix you can select the possible sample rate/data width pairs
The latency time must be less then possible, but without any interruptions in the time domain
diagram.
A good value is 60ms, this value is preselected. The value depends on the computer performance, the
sound card and the quality of the card driver.
With 'use WDM' you select the WDM-sound card driver (WDM = Windows-Driver-Model). This may
be necessary to select higher data width as 16 Bit. WDM-Driver are available since Windows ME.
For data sampling there some more parameter available.
Both stereo channel are switchable separately OnL / OnR
Both stereo channel you can inverted inv Phase R/L
The channel can flipped flip channels
With the mono selection both channels are added
The Sound DLL 'SoundDirect.DLL' is loaded by default, since Version 3.0. In the dialog for the
(c) Ulrich Mller
150
audioTester V3.0
'SoundDirect.DLL' you can almost chanced the sample frequency. The data width is only float
Mixer Support
Mixer Support On -> the controller on the main window are linked to the Windows Mixer. The
controlled input channel is selectable at the menu point Wave In Channel . The controlled output
channel is always the Volume Control, at which only the channel Wave is selected.
Mixer Support Off -> the controller on the main window are disabled, the adjustment must be made by
hand.
High quality sound card have often own mixers, select 'Mixer Support Off'
(c) Ulrich Mller
Sound
7.5
151
DC Offset
DC-Offset
Some sound cards have a DC-Offset in its AD-Converter. You can see that in the left picture. You are
able to compensate this with the scroller or automatically, see the right picture..
DC Offset Auto ON
(c) Ulrich Mller
152
audioTester V3.0
DC Offset Auto OFF
(c) Ulrich Mller
Sound
7.6
153
Calibration
Calibration
Before working with the audioTester, the Line - Input should be calibrated. Specially for the Power
THD/Level measurement the input must be calibrated and also if you use the absolute level units like
dBV, dBm, dBu ... ( Menu: Analyze/Level Units/ dbV,dbu,dbm,dBSPL ...).
To calibrate the Line-Input you need a multi meter with an AC Range of 2 Vac and a AC signal
source... the sine wave generator of the audioTester.
Please use a low frequency ( like 50-60Hz ) with the sine wave generator, because this is where the
multi meter is most accurate.
The signal has to be wired to the right and left channel of the Line-Input. After that, adjust the AC
output for a voltage level of about 100mV . Then push the Line-Input Fader ( Windows-Mixer ) to the
maximum . After the calibration this is the ONLY POINT that is actually calibrated. This is indicated
by- Level calibrated.
(c) Ulrich Mller
154
audioTester V3.0
Now start the sound out with a sine wave of 50-60Hz and than open the Calibration dialog
(c) Ulrich Mller
Sound
155
In the menu options you have to choose the item calibration.
A moment later a percent value is visible, but don't concern yourself with this number, it is used
internally by the program as a calibration constant.
Then increase the voltage with the windows mixer until you see the text OVER. OVER means, that
the A /D Converter of the sound card is overdriven
(Beyond the maximum signal it can handle). The digits after OVER shows the number of overdriven
samples.
When the display changes between the percent values and OVER, note this value on your multimeter.
Next enter the value you noticed in the input field ( in mV). In most cases it is a value between
200-1400mV
Over is visible, if the level reached the last bit, at 16Bit resolution it is 0x7FFF and 0xFFFF.
Some sound driver doesn't reach this values and stop before.
Please don't increase the level in this case, better is stop to increase if you see that the percent values
doesn't change.
Clicking the OK-Button will store the calibration value (also in the .INI file). The calibration value will be
restored every time you start audioTester. You can insert a remark text behind the voltage level to
identify different sound card or resistor networks.
(c) Ulrich Mller
156
audioTester V3.0
If you select an absolute voltage unit (i.e. dBV), its shown like above.
Hint:
You have to enter the rms value, which is shown by the voltmeter. Do not measure the voltage with a
oscilloscope which will be peak to peak.
If You will use a measurement for measure absolute sound levels, You are able to input the
microphone sensitivity ( 2 ) in the unit mV/Pa or dB.
You take the value from your microphone data sheet.
At ( 3 ) you must input the gain of the microphone preamplifier. If you have no amplifier applied, the
value ( 3 ) is 0 dB
Both declaration are needed, if you will measure absolute sound pressure - dBSPL ( SPL = sound
pressure level )
0 dBSPL corresponds to 2x10-5 N/m= 20Pa (Pascal) - 20Pa corresponds to 120dBSPL that very
loud.
Internally calculates the audioTester as follows:
PreAmpGain (dB) + 20xlog(INP (mV) / MicSens (mV/Pa) / 2x10^-5 (Pa) )
(c) Ulrich Mller
Sound
7.7
157
Correction Files
Correction Files
With the help of the correction files you can correct errors in the frequency response of the sound card
and any external devices. You have to distinguish between the Input and the Output correction. There
is only one input or output correction file available at the same time.
The correction file affects the frequency domain response.
It is active after the FFT Analysis in the spectrum analyzer.
It is only active in sine outputs for the output correction file.
The output correction is switched out, if there is a rectangle, a white/pink noise or User Wave Data,
however the input correction can remain active.
Important:
If you switch the level higher while the Output correction is active, you have to decrease the digital
level controllers to the maximal adapted level. This is important for the digital level controller of the
sweep-generator in the Setup-dialog. It is also important for both of the digital level controllers of the
Wave-generator.
The correction files are normal text files, where the values are entered in pairs. The data should have
the extension *.cor. One line of the correction data consists of a frequency-value (Hz) that is separated
by the text separator and followed by a level value (dB).
Comment-lines are NOT allowed.
For example:
100 -4
200 -3
500 -1
1000 0
2000 -1
5000 -2
20000 -3
The correction values are applied like the values you find on your i.e. microphone measuring data
sheet. The adjusted data values are a mirror image for the errors of your device. For example, if your
mic is 3 dB at 10000Hz the correction value would be 10000 -3. The actual data you view will be
raised by the correct amount thereby producing a flat response. You can use up to 200 correction
values pairs. You can load , enable/disable, edit and test correction data with the help of the menu
Correction.
Begin with the lowest and end with the highest frequency, you will measure.
How to load a correction data:
You must distinguish between the loading of an Input or an Output correction data file. With the
corresponding menu you have the option to load a correction file.
The extension *.cor is already automatically added. After loading a correction file, it is immediately
active, this is shown by the menu Input/Output correction active. It is also possible to switch a loaded
correction file on and off with the help of this menu.
With the help of the menu Edit Input / Edit Output correction you can work with a correction file. If there
is already a correction file loaded, it is edited. If the correction file is not loaded, the file dialog opens
automatically. The edited correction file is then made active. If you are done with your work, you can
test the correction file on the diagram, if you click the point Save & Test in the editor. The data is saved
first then the correction factors are shown. Any data on the screen are overwritten.
How to test a correction data:
If you have loaded and activated the In/Output data, you can see the correction lines in the diagram,
with the help of the menu Test correction file you can see these correction lines that are produced with
the help of the corrections and Spline-Interpolation. The input correction file is presented in the colour
of the left channel; the Output correction file is presented in the colour of the right channel. If you do a
(c) Ulrich Mller
158
audioTester V3.0
second editing or loading you have the option to do changes in a very easy way.
Not corrected sweep of a sound card
Now the its corrected
Caution!
It is important to know that the output level can only be corrected by up to 10 dB. So the lowest value in
the Output correction data has to be -10dB. Areas of the curve (different frequencies) with the same
(c) Ulrich Mller
Sound
159
level (for example 0dB) have to be assigned values because of the Cubical-Spline-Interpolation will
create errors in the correction curve if only a few points are present. The exact degree of error will be
shown when you test the correction.
7.8
Soundxxxx.DLL
SoundDirect access with DirectX
SoundWave access with mmsystem
SoundAsio access with ASIO driver
default setting (used the bass.dll by Un4Seen
Developments)
the samples comes as float values, if this doesn't
work with your sound card drivers it is possible
to switch to 32Bit integer.
for older Windows versions and for system with bad
sound DirectX driver
for short latency time. (used the openasio.dll
http://www.martinfay.com)
USB-Sound Cards
USB sound cards are especially ideal for use with notebooks, because the build in hardware is seldom
good for measurement.
It is nice if USB sound cards are working without an external power supply (CAR-Hifi).
There are basic USB-sound cards with USB 1.1 support and max 48kHz sample frequency, often like
USB-Stick. They are often not better than the inbuilt hardware.
And than we have the complex systems with USB 2.0, with this cards it is no problem to transfer sound
data's at 192kHz and 24Bit.
It is often so, that the sample frequency with the audioTester is not transfers to the sound card, then
you must additional use the mixer application of this card
Sometimes it works without any further actions, but attention in some cases there is a sample rate
conversion in the card driver, this is not good for best measuring results.
If you see at start sampling the error dialog: 'Sound direct unknown ' then please change the data
width to float or 24/32Bit in the 'Options/Sound-Para-In' Dialog.
Some sound cards show only a flat line at -192dB, but no error dialog, do the same.
Please don't remove or plug in a USB sound card while measuring.
Examples with a Terratec DMX 6fire ( Output directly to Input )
(c) Ulrich Mller
160
audioTester V3.0
In this case we must switch from data width Float to 24/32Bit (Audio-In-Parameter Dialog)
(c) Ulrich Mller
Sound
ASIO exactly the same values
(c) Ulrich Mller
161
162
audioTester V3.0
Soundwave with 16Bit data In/Out no so perfect
(c) Ulrich Mller
Sound
163
Soundwave with 24Bit Input and tone output with 16Bit, a little bit better.
SoundFile
The SoundFile.DLL writes the tones or impulses into a wave file and not to the sound card.
The wave file format (sample freq, data width) is adjustable with the normal options/audio-outparameter dialog.
This is very interesting to produce a CD for the asynchronous impulse measurement.
The tone you choose normally with the Sound Setup Button and click onto the Sound on Button, then
the following dialog opens:
Via a File Dialog choose the file name of the wave file
The size of the wave file is adjustable over the time in seconds (max. 300sec.) or over the size in
kBytes (max. 50Mbyte) .
With a click on OK the sound will be written into the wave file.
(c) Ulrich Mller
164
audioTester V3.0
Sound Out Setup
Setup Sound
1. Select the signal form
2. Digital level of the signal. Unit is dbFS ( dB Full Scale )
3. Frequency in Hertz ( except white/pink noise, Dirac, MLS )
4. Special parameter:
at Burst -> Count of the full waves
at Dirac-Impulse -> Impulse width in count of samples
at MLS-Impulse -> Order (12 - 16 )
5. repeat time, at the output of Sine-Burst, Dirac- and MLS Impulse you are able to set the repeat time.
Only useful in case of (6) conti
6. conti, in case of the output of Sine-Bursts, Dirac- and MLS Impulses you are able to force a
continuously output.
7. With the "Out Filter" Button can you apply a time domain filter.
Dual Sine:
With the radio buttons 'add, multiply and Le/Ri' you are able to change tone modulation
add: the sine waves will be added (see Inter modulations Distortions)
multiply: the sine waves will be multiplied
Le/Ri: the first sine wave is applied to the left channel and the secondary sine wave is applied to the
right channel
(c) Ulrich Mller
Sound Out Setup
165
Wave Synthesis:
Additional selection Wave Synthesis
Sound File Out:
If you using the SoundWave.dll or the SoundDirect.dll it is possible to play sound files.
The SoundWave.dll accept wave files and the SoundDirect.dll accept WAV, MP3, OGG and AIFF files.
The sound files are playing endless until switch off by the 'Sound-Off' button.
If a sound files anohter sample rate as selected in the audioTester, Windows will convert it,
in this case it may be possible that there are some sound degradation.
(c) Ulrich Mller
166
audioTester V3.0
Index
Curve visible 120
Curve y-axis group 120
Curve y-axis log./lin. 120
-0-
-D-
0dB@1kHz 112
0dB@max.Value 112
Data width 143, 148
dB treshhold automatic 17, 125
DC Offset / engl. 151
Delay 100
Diagram color 112
Diagram measurement of frequency 112
Diagram measurement of level 112
Diagram measurement of slope 112
Diagram using 5
Display filter 120
Distortion Measurement in frequency domain
Distortion vs. Power 68
DMX 6fire USB 159
Double-T-Filter 43
-22D FFT Diagram 5
2D Spectrum analyzer
16
-33D colors 119
3D Diagram dialog 119
3D FFT dialog / engl. 104, 124
3D surface model 119
3D wire model 119
-AAcknowledgements 2
Analyse dialog 17, 125
Asyncron Measurement 41
-CCalibration 153
Contact address 4
Correction Files 157
Correction Options Help 6
Creative 0202|USB 159
Curve color 120
Curve comment 120
Curve dialog 120
Curve display filter 120
Curve file name 120
Curve line mode 120
Curve line width 120
Curve name 120
Curve operation 120
Curve selected 120
Curve selection 5
67
-EExample Subwoofer Impuls measurement
95
-FFFT points 123
FFT Setup 123
FFT window 123
File Edit Presets Measure 6
Filter level measurement 17, 125
First Start 4
Function diagram 12
Function diagram audiotester 5
Fundamental automatic 17, 125
-GGrid color
112
-IImpedance magnitude 55
Impulse measurement Echo point 99
Impulse measurement reference measurement
94
(c) Ulrich Mller
Index
Impulse measurement sound out dialog 93
Impulse measurement time domain options 92
Samples before / eng 123
School version 4
Selection of curves 11
Setup Time Domain Filter 128
Sound card selection 2 142, 147
Sound out parameter 143, 148
Sweep Mode 73
Sweep Setup 73
Sweep Tips 43
-JJIS
136
-KKlinkenstecker
36
-T-
-LLimiter
100
-MMain window 5
Margin color 112
M-Audio Mobile Pre 159
Measurement schematic for distotion vs. power
Menu Options / engl. 147
Menu points 5
Miscellaneous Dialog 140
Mixer Support / engl. 150
-NNAB
136
-O-
-U-
OpenSSL 2
Order form 4
USB Soundkarten
User directory 4
-P-
-S(c) Ulrich Mller
159
-W-
Phone jack 13
Pink noise correction 112
Power Thd Dialog 76
Presets 6
Sample frequency
73
Text file Line count 140
Text file numeric precision 140
Text separator 140
THD + Noise 17, 125
The calculation of the out power 88
The license 4
The price 4
Thiele-Small 58
Thiele-Small Parameter 59, 75
Time Domain Diagram 5
Troubleshooting 14
TSP 58
TSP Error 1 63
TSP Error 2 64
TSP extra mass 62
TSP measurement 55
TSP Print out 66
TSP Speaker connection 65
TS-Parameter 59, 75
143, 148
Windows 2
Wow & Flutter
136
-Xx axis factor 118
X-Diagram lin./log.
112
167
168
audioTester V3.0
-Yy axis factor
y axis offset
y-gradation
118
118
112
(c) Ulrich Mller
You might also like
- IVCS3 User GuideDocument19 pagesIVCS3 User GuideJimmy Watt AbarcaNo ratings yet
- Bicycle Repair ManualDocument162 pagesBicycle Repair Manualrazvancc89% (9)
- Mineral Processing Course: ThickeningDocument50 pagesMineral Processing Course: ThickeningAdham Elbrawy100% (1)
- Basic Measurement Smaart LiveDocument16 pagesBasic Measurement Smaart LiveAlmudena Martín López100% (1)
- American With Disabilities Act AdaDocument16 pagesAmerican With Disabilities Act Adaapi-376186426No ratings yet
- Jupiter - The Giant Planet That Destroys CometsDocument2 pagesJupiter - The Giant Planet That Destroys Cometsmaiche amarNo ratings yet
- MMulti AnalyzerDocument28 pagesMMulti AnalyzerFabian GonzalezNo ratings yet
- Service Manual: Model Ns-Ltdvd26Document57 pagesService Manual: Model Ns-Ltdvd26Luis MorenoNo ratings yet
- Digital Signal Processing: Instant AccessFrom EverandDigital Signal Processing: Instant AccessRating: 3.5 out of 5 stars3.5/5 (2)
- Cool Edit Pro User ManualDocument42 pagesCool Edit Pro User ManualManashresth PrakashNo ratings yet
- Interview Questions and Answer or Learning Pega - 39Document11 pagesInterview Questions and Answer or Learning Pega - 39Sharad Mishra100% (1)
- Tes P 119 10 R0 PDFDocument43 pagesTes P 119 10 R0 PDFAbin Meetu100% (4)
- Stereo Tool 7.83 - HelpDocument90 pagesStereo Tool 7.83 - HelpKirakirakirakiraNo ratings yet
- Section V - Contract Adminstration Procedures Major BuildingsDocument13 pagesSection V - Contract Adminstration Procedures Major BuildingsAyodele Oluwaseyi DinaNo ratings yet
- TRIA - 6000 Manual PainelDocument11 pagesTRIA - 6000 Manual PainelIsaac Azevedo67% (3)
- Test 420001 PDFDocument13 pagesTest 420001 PDFmaria100% (1)
- Audt30 EngDocument167 pagesAudt30 EngTeguh PriyonoNo ratings yet
- HelpAndManual Unregistered EvaluationDocument68 pagesHelpAndManual Unregistered Evaluationthanhhai7622No ratings yet
- ANTEX Sound CardsDocument12 pagesANTEX Sound CardsEmilio I WildeNo ratings yet
- CataRT Documentation 0.9Document4 pagesCataRT Documentation 0.9David Velasco PérezNo ratings yet
- TN102 HSTDocument8 pagesTN102 HSTpolanco999No ratings yet
- Lowpass and Bandpass Filter On Speech Signal Using Matlab Tools-TutorialDocument9 pagesLowpass and Bandpass Filter On Speech Signal Using Matlab Tools-TutorialAbdullah ChaudhryNo ratings yet
- Installation and programming guide for digital displayDocument9 pagesInstallation and programming guide for digital displayJairo FlechasNo ratings yet
- Manual PC Soundcard Scope 1.4.5Document17 pagesManual PC Soundcard Scope 1.4.5NatashaKillerNo ratings yet
- MMultiAnalyzer PDFDocument28 pagesMMultiAnalyzer PDFFabian GonzalezNo ratings yet
- Manual Spline EQDocument5 pagesManual Spline EQMaricruz CalvoNo ratings yet
- Manual For The Sound Card Oscilloscope V1.32: 1 RequirementsDocument13 pagesManual For The Sound Card Oscilloscope V1.32: 1 RequirementsMarian MarinNo ratings yet
- Vestel 17MB21-1Document50 pagesVestel 17MB21-1Bruno Mono0% (1)
- Manual For The Sound Card Oscilloscope V1.46: 1 RequirementsDocument17 pagesManual For The Sound Card Oscilloscope V1.46: 1 RequirementsKamsai IkamsaiNo ratings yet
- Reaktor Factory Selection Manual EnglishDocument27 pagesReaktor Factory Selection Manual EnglishGabriel Amaral MoyanoNo ratings yet
- Noise LogDocument5 pagesNoise Log087825550697No ratings yet
- DS203 Mini OsciloscopDocument29 pagesDS203 Mini Osciloscopsandro2009No ratings yet
- ButeLimiter2 Plugin ManualDocument10 pagesButeLimiter2 Plugin ManualHigaru KawasakiNo ratings yet
- DATA ACQUISITION SOFTWARE Model SW-U801-WIN Setup GuideDocument22 pagesDATA ACQUISITION SOFTWARE Model SW-U801-WIN Setup GuideSersanassNo ratings yet
- User Manual: 8 in X 4 Out. Full Effects Digital MixerDocument15 pagesUser Manual: 8 in X 4 Out. Full Effects Digital Mixerddgray4651No ratings yet
- Getting The Most Out of A WT588D Sound Module: InstructablesDocument9 pagesGetting The Most Out of A WT588D Sound Module: Instructablescoeur_ange-1No ratings yet
- Trapcode Soundkeys PDFDocument4 pagesTrapcode Soundkeys PDFSatya NarayanaNo ratings yet
- Computer Sonics Radial Bond ServicesDocument31 pagesComputer Sonics Radial Bond Servicesandy xuuNo ratings yet
- VL122 Um PDFDocument12 pagesVL122 Um PDFronecamila100% (1)
- Time and FRQ DisplayDocument6 pagesTime and FRQ Displaytelecom_numl8233No ratings yet
- Manual: 24/7 - C For PowercoreDocument6 pagesManual: 24/7 - C For PowercoreJan RiveraNo ratings yet
- CutViewer Mill Assignment by Sumit Singal and Parkash RaghavDocument16 pagesCutViewer Mill Assignment by Sumit Singal and Parkash RaghavandljnnjdsNo ratings yet
- A:23 / B:778A:94 / B:651A:58 / B:4294A:22 / B:789A:93 / B:752A:57 / B:4395A:21 / B:7910A:92 / B:853A:56 / B:4496A:20 / B:8011A:91 / B:954A:55 / B:4597A:19 / BDocument12 pagesA:23 / B:778A:94 / B:651A:58 / B:4294A:22 / B:789A:93 / B:752A:57 / B:4395A:21 / B:7910A:92 / B:853A:56 / B:4496A:20 / B:8011A:91 / B:954A:55 / B:4597A:19 / BDavid Velasco PérezNo ratings yet
- 3 Quick Start: Se of PresetsDocument11 pages3 Quick Start: Se of Presetscaptaintrips6155No ratings yet
- Manual For The Sound Card Oscilloscope V1.30: 1 RequirementsDocument11 pagesManual For The Sound Card Oscilloscope V1.30: 1 RequirementsJorge MartinNo ratings yet
- Simulate A WDM System With 8 Channels: Global ParametersDocument18 pagesSimulate A WDM System With 8 Channels: Global ParametersIsabelAguirreNo ratings yet
- Sub DestroyerDocument10 pagesSub DestroyerRolandoIsaacSerrcinOrdóñezNo ratings yet
- Voxengo Deft Compressor User Guide: Software Version 1.4Document8 pagesVoxengo Deft Compressor User Guide: Software Version 1.4sirvientedediosNo ratings yet
- Dpmeterxt2: ManualDocument15 pagesDpmeterxt2: ManualJose Luis DorronsoroNo ratings yet
- Model Tuning in ICS Telecom PDFDocument20 pagesModel Tuning in ICS Telecom PDFAndi Abdul AzisNo ratings yet
- Instrument GuideDocument123 pagesInstrument GuideSalmonElaNo ratings yet
- Analog-Digital and Digital-Analog ConvertersDocument7 pagesAnalog-Digital and Digital-Analog Converterspepeluis666No ratings yet
- AV Receiver With Digital Amplifier Technology STR-DA5000ES, STR-DA3000ES, STR-DA2000ES Diagnostics and TDocument54 pagesAV Receiver With Digital Amplifier Technology STR-DA5000ES, STR-DA3000ES, STR-DA2000ES Diagnostics and TTeleramaNo ratings yet
- Sax GuideDocument10 pagesSax GuideDanny HallNo ratings yet
- Free Amp SE Manual: Fretted Synth AudioDocument8 pagesFree Amp SE Manual: Fretted Synth AudioAntonio Arias GonzalezNo ratings yet
- aFrameReference v2 enDocument93 pagesaFrameReference v2 enVic ArjNo ratings yet
- Control Digitakt Synth from iPadDocument8 pagesControl Digitakt Synth from iPadEzequiel bonmati gonzalezNo ratings yet
- Acer AL2216WDocument44 pagesAcer AL2216WTihomir BerakNo ratings yet
- Aalto Quickstart Guide to Modules and PatchingDocument8 pagesAalto Quickstart Guide to Modules and PatchingPatrice TarabbiaNo ratings yet
- EDSIMDocument44 pagesEDSIMsania20110% (1)
- Chapter 6. Examples: Frequency DomainDocument6 pagesChapter 6. Examples: Frequency DomainblekstenaNo ratings yet
- STAGEDRIVE+ - Quickstart Guide - v1.3Document156 pagesSTAGEDRIVE+ - Quickstart Guide - v1.3JohnNo ratings yet
- Sharp 21ht15c 21ht16c CH Ga1e SM (ET)Document44 pagesSharp 21ht15c 21ht16c CH Ga1e SM (ET)puiuhpcNo ratings yet
- Radio Shack TRS-80 Expansion Interface: Operator's Manual Catalog Numbers: 26-1140, 26-1141, 26-1142From EverandRadio Shack TRS-80 Expansion Interface: Operator's Manual Catalog Numbers: 26-1140, 26-1141, 26-1142No ratings yet
- Some Case Studies on Signal, Audio and Image Processing Using MatlabFrom EverandSome Case Studies on Signal, Audio and Image Processing Using MatlabNo ratings yet
- CS50.4 SMDocument20 pagesCS50.4 SM4131etasNo ratings yet
- Block Diagram M50S/X55SDocument96 pagesBlock Diagram M50S/X55SJose Gilberto Machado Canuto0% (1)
- CD 00003131Document24 pagesCD 000031314131etasNo ratings yet
- Programmable Voltage Reference: FeaturesDocument16 pagesProgrammable Voltage Reference: Features4131etasNo ratings yet
- Detect and Diagnose HVAC Equipment ErrorsDocument1 pageDetect and Diagnose HVAC Equipment ErrorsCatalin DragomirNo ratings yet
- CS 704 Socio-Emotional and Moral Development in Middle ChildhoodDocument25 pagesCS 704 Socio-Emotional and Moral Development in Middle ChildhoodPatricia PamintuanNo ratings yet
- 2022 Anambra State ITN Mass Campaign Report in Nnewi North LGA by Idongesit EtukudoDocument15 pages2022 Anambra State ITN Mass Campaign Report in Nnewi North LGA by Idongesit EtukudoIdongesit EtukudoNo ratings yet
- PC 4 Product List 2019 - Pc4Document28 pagesPC 4 Product List 2019 - Pc4ShNo ratings yet
- Sample of Application Letter (Updated)Document4 pagesSample of Application Letter (Updated)Mizpah Sarah BautistaNo ratings yet
- Catering Reserving and Ordering System with MongoDB, Express, Node.js (39Document5 pagesCatering Reserving and Ordering System with MongoDB, Express, Node.js (39radha krishnaNo ratings yet
- Influence of Social Studies Education On Ethnic and Religious Tolerance Among National Certificate of Education Students in Kaduna State.Document104 pagesInfluence of Social Studies Education On Ethnic and Religious Tolerance Among National Certificate of Education Students in Kaduna State.Tsauri Sule SalehNo ratings yet
- Analisis Efektivitas Inklusi Keuangan Di BMT Syariah Riyal: PendahuluanDocument25 pagesAnalisis Efektivitas Inklusi Keuangan Di BMT Syariah Riyal: PendahuluanEma Rina SafitriNo ratings yet
- Active-Passive VoiceDocument18 pagesActive-Passive VoiceDivya JainNo ratings yet
- Advanced Blueprint 1Document3 pagesAdvanced Blueprint 1api-728237431No ratings yet
- BOQ Sample of Electrical DesignDocument2 pagesBOQ Sample of Electrical DesignAshik Rahman RifatNo ratings yet
- Green Screen Background Remover Using CV SystemDocument20 pagesGreen Screen Background Remover Using CV SystemSubhamNo ratings yet
- ME1001, ME1004, ME1005 - Basic Mech+Graphics+Workshop Pract.Document6 pagesME1001, ME1004, ME1005 - Basic Mech+Graphics+Workshop Pract.Mayank AgarwalNo ratings yet
- Calmark - Birtcher 44 5 10 LF L DatasheetDocument2 pagesCalmark - Birtcher 44 5 10 LF L DatasheetirinaNo ratings yet
- BS (English) Dept of English University of SargodhaDocument36 pagesBS (English) Dept of English University of SargodhaFEROZ KHANNo ratings yet
- The historical evolution of organizational behavior and how it shaped modern managementDocument3 pagesThe historical evolution of organizational behavior and how it shaped modern managementSaravanan Swagger100% (1)
- Presentation SkillsDocument22 pagesPresentation SkillsUmang WarudkarNo ratings yet
- Five Sheets For Technology PlanDocument16 pagesFive Sheets For Technology Planapi-200984070No ratings yet
- 3.0 Wrap Up and SummaryDocument4 pages3.0 Wrap Up and SummaryGian SanchezNo ratings yet
- Soft Computing Techniques Assignment1 PDFDocument14 pagesSoft Computing Techniques Assignment1 PDFshadan alamNo ratings yet
- EN6VC IIIa 6.2 - 2023 2024Document2 pagesEN6VC IIIa 6.2 - 2023 2024Ma. Feliza SaliganNo ratings yet
- Arduino - Decision Making StatementsDocument20 pagesArduino - Decision Making StatementsJohn Clifford Ambaic JayomaNo ratings yet