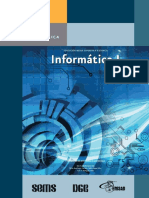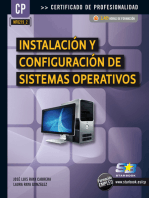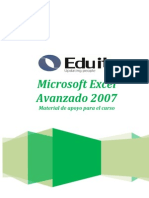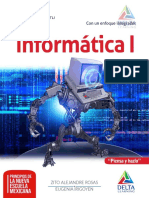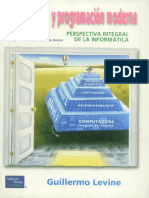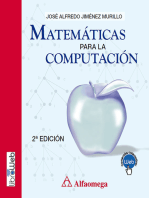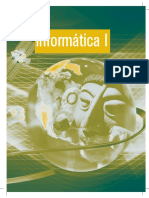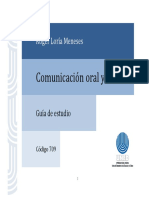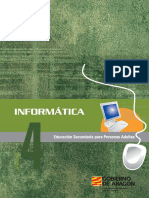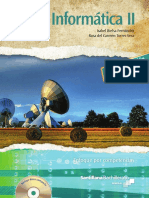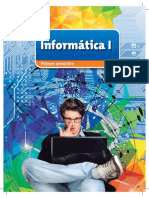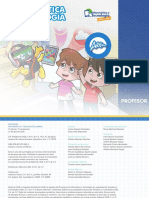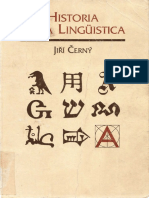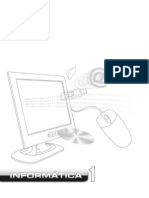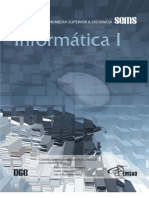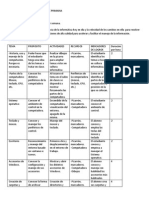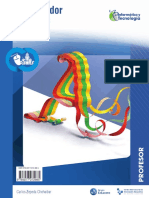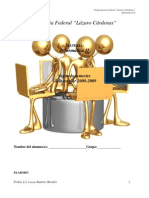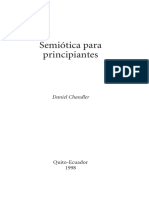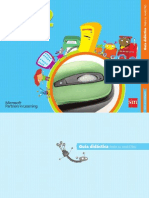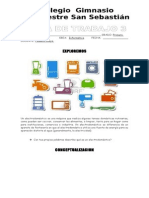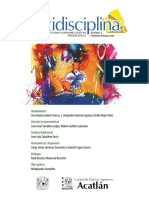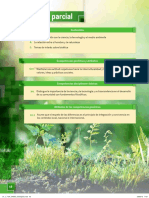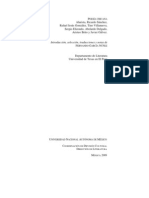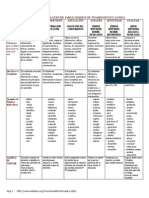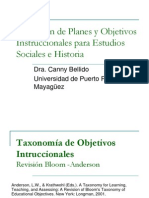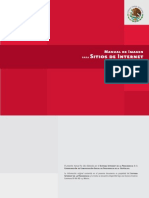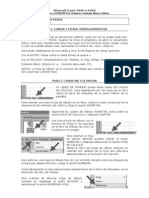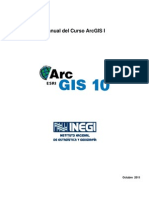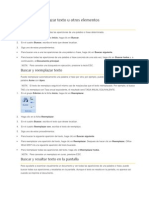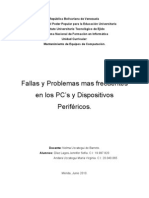Professional Documents
Culture Documents
Informática para Bachillerato
Uploaded by
Jorge RubioOriginal Title
Copyright
Available Formats
Share this document
Did you find this document useful?
Is this content inappropriate?
Report this DocumentCopyright:
Available Formats
Informática para Bachillerato
Uploaded by
Jorge RubioCopyright:
Available Formats
99
Capacitacin de Informtica
Mdulo II - Desarrollo de Ofimtica
Submdulo
Elaborar documentos electrnicos
mediante un procesador de textos
3
Capacitacin de Informtica
ndice
Agradecimientos
Encuadre
Evaluacin diagnstica
Ubicacin y descripcin del mdulo
10
SUBMODULO 1: ELABORACIN DE DOCUMENTOS ELECTRNICOS,
11
MEDIANTE PROCESADORES DE TEXTO
1.
CREAR, DISEAR, DAR FORMATO Y EDITAR EL DOCUMENTO.
11
1.0 Contextualizacin del componente 1
11
1.1 Los procesadores de texto y la ayuda interactiva
17
1.2 Elementos bsicos del procesador de texto
28
1.3 Opciones de Guardado y localizacin de documentos
39
1.4 Diseo y configuracin de documentos
57
1.5 Edicin de documentos
68
1.6 Formato y presentacin de documentos
78
Demostracin grupal 1 Prctica integradora del primer componente
Instrumentos de evaluacin 1
95
2.
100
PREPARAR Y OBTENER EL DOCUMENTO EN EL DESTINO REQUERIDO
2.0 Contextualizacin del componente 2
2.1 Insercin y formato de tablas
103
2.2 La revisin ortogrfica del documento y opciones de autocorreccin
115
2.3 Dibujos e imgenes y su manipulacin
128
2.4 Insercin y modificacin de objetos en el documento
145
2.5 Opciones avanzadas de Word
159
2.6 Respaldar, compartir, imprimir y proteger documentos electrnicos
171
Demostracin grupal 2 Prctica integradora del componente 2
190
Instrumentos de evaluacin 2
192
Bibliografa
196
Mdulo II - Desarrollo de Ofimtica
Agradecimientos
l presente cuaderno, es fruto de muchos aos de trabajo y dedicacin al rea docente
y aqu he querido plasmar los conocimientos adquiridos tanto en el rea pedaggica,
didctica, educativa y disciplinar del rea de la Informtica y de las Tecnologas de la
Informacin y de la Comunicacin. Agradezco a mi familia por la paciencia que me han tenido
y al permitirme quitarles algo del tiempo que les corresponde, por dedicarme a este trabajo, en
especial a mi esposa Ma. Isela y mis hijos Ilbhin, Brayan, Yahel y Alesi, tambin lo dedico a mis
Padres y hermanos.
Mi ms sincero agradecimiento para todas las personas que de una o de otra manera me han
apoyado en el desarrollo de mi vida, particularmente a mis compaeros de trabajo tanto del
plantel en el que me desarrollo dirigido por el Mtro. Alfredo Ramrez Rivera y la Mtra. Juana Ma.
Tello Martnez, as como los dems compaeros de todo el subsistema Colegio de Bachilleres.
Agradezco tambin a las autoridades de la Direccin General de Colegio de Bachilleres en
particular al Ing. Mnico Jimnez Medina por apoyarnos en la formacin continua y capacitacin
para mejorar nuestras capacidades, habilidades y actitudes. Un sincero reconocimiento para
nuestros representantes sindicales que luchan por el bienestar de todos los trabajadores del
Colegio de Bachilleres.
Especialmente agradezco al Mtro. Alejando Salas y a la Mtra. Silvia Rodrguez De Lira, del
Departamento de Capacitaciones para el trabajo, por su apoyo incondicional y dar todas las
facilidades para trabajar en este material, al igual que los compaeros de la Academia de la
Capacitacin de Informtica que me han fortalecido y apoyado.
Mtro. J. Guadalupe Felipe Casillas
Docente Colegio de Bachilleres
5
Capacitacin de Informtica
Datos de identificacin
Datos del alumno
Nombre
Grado y grupo
Lunes
Martes
Mircoles
Horario
Evaluacin
Actividades de aprendizaje
Actividades prcticas e investigaciones
Actividades de integracin
Asistencia y participacin
Examen o proyectoTotal
100%
Fechas de evaluacin
Fecha
Corte
Primero
Segundo
Tercero
Taller Oportunidad
Requerimientos para el curso
Jueves
Viernes
Mdulo II - Desarrollo de Ofimtica
Expectativas sobre el curso
1. Qu sabes acerca de esta materia?
2. Qu esperas aprender en este curso?
3. Cul es tu compromiso con esta materia?
4. Crees que te servir para algo el conocer esta materia?
5. En que lo podrs aplicar?
Reglamento interno
Capacitacin de Informtica
Evaluacin diagnstica
1. Crear, disear, dar formato y editar el documento.
Haz realizado o realizas estas actividades?
Inicias la aplicacin de acuerdo con el ambiente de operacin
Activas y desactivas la cinta de opciones
Abres el procesador de texto de varias formas diferentes
Empleas las herramientas de ayuda en lnea para obtener informacin
de un tema especfico
Distingues entre un prrafo y una seccin
Creas el documento utilizando el formato de texto libre
Creas documentos utilizando formato de texto predeterminado o plantillas
Conoces comandos del procesador utilizando combinaciones de teclas
Utilizas los saltos de pgina
Ingresas el contenido al documento utilizando las caractersticas de la aplicacin
Guardas el documento cumpliendo con los requerimientos para guardar los archivos
Accesas el archivo conforme al sistema de organizacin de archivos
Estableces el diseo de la pgina conforme a los requerimientos establecidos
Realizas la edicin del texto utilizando las herramientas de edicin disponibles
Utilizas las opciones de pegado y el portapapeles
Agregas encabezados y pies de pgina
Utilizas el panel de navegacin y sus opciones
Utilizas los siguientes aspectos en el diseo de la pgina:
Tamao, Orientacin, Numeracin
Aplicas las opciones de diseo del documento como temas, colores, estilos
Aplicas aspectos de formato de texto: caracteres, prrafo, en listas
Utilizas las columnas y la letra capital
Utilizas aspectos de formato de alineacin como:
interlineado, sangras, alineacin
Aplicas herramientas de revisin: ortogrficas, gramaticales, idioma
Aplicas las herramientas de edicin en el texto: copiar, borrar, mover
Utilizas las herramientas de Bsqueda y reemplazo
Utilizas las herramientas de Deshacer y rehacer
En el guardado de archivo haz tomado en cuenta: frecuencia, localizacin,
nomenclatura y seguridad
Aplicas los bordes y sombreados
2. Preparar y obtener el documento en el destino requerido.
Realizas la creacin de tablas utilizando las herramientas de tablas disponibles
Utilizas las herramientas de tablas: Al insertar o eliminar filas, columnas o celdas
Al combinar celdas, al dividir celdas, en bordes y tramas, en la seleccin de texto
En el ordenamiento, al distribuir filas o columnas, al autoajustar
a la ventana o al contenido
Utilizas las tablas rpidas
8
SI
NO
Mdulo II - Desarrollo de Ofimtica
SI
Aplicas el autoformato a las tablas
Utilizas la revisin ortogrfica y gramatical
Configuras las opciones de autocorreccin
Sabes crear autotexto y Utilizas la galera de elementos rpidos
Estableces las opciones del procesador de textos
Configuras la barra de herramientas de acceso rpido
Elaboras dibujos en el procesador utilizando autoformas
Agregas imgenes al documento y las editas
Insertas objetos al documento como cuadros de texto, Word Art, Ecuaciones.
Agregas grficos Smart Art y los modificas
Utilizas los hipervnculos y los marcadores
Utilizas los estilos en el texto de un documento
Utilizas la herramienta de traduccin del procesador de texto
Agregas comentarios a un documento de texto
Muestras los comentarios y los puedes eliminar
Visualizas las revisiones de un documento
Utilizas los sinnimos en un documento de texto
Utilizas las opciones de informacin del documento
Aplicas las opciones de compartir documentos incluidas en el procesador
Utilizas las opciones de exportar el documento
Revisas y/o ajustas el diseo de pgina de acuerdo a las caractersticas del
dispositivo de salida seleccionado y los requerimientos de reproduccin
del documento
Direccionas la salida a los dispositivos electrnicos de
almacenamiento secundario
Estableces la reproduccin final del documento
Preservas la confidencialidad en la reproduccin del documento
Aplicas aspectos del diseo de pgina: tamao, orientacin,
numeracin, margenes.
Consideras los parmetros de impresin: nmero de copias,
rango de pginas, tamao
Prcticas de trabajo para preservar la confidencialidad
del documento en impresora
La reproduccin del documento conforme a los requerimientos a impresora
Anota si tienes documentos, fotografas, videos, trabajos, informes, reportes, etc.
Nombre y firma del alumno
NO
Capacitacin de Informtica
UBICACIN Y DESCRIPCIN DEL MDULO Y SUBMDULO
Mdulo II - Desarrollo de ofimtica
Dada la creciente automatizacin en el procesamiento de la informacin mediante el uso de
equipos de cmputo (oficinas, reas administrativas en empresas, bancos, centros comerciales,
centros educativos, etc.), ha surgido la necesidad de formar personas competentes en la
elaboracin de documentos electrnicos, presentaciones electrnicas y libros de trabajo
mediante hojas de clculo y publicidad; por tal motivo, este mdulo propicia el desarrollo de
habilidades y destrezas para lograr que el estudiante tenga mayor probabilidad de insercin en
el sector laboral.
Referentes normativos para la elaboracin del mdulo:
Mdulo II DESARROLLO DE OFIMTICA
Submdulo 4. NUTIC001.01 Elaboracin de documentos mediante un procesador de textos
Submdulo 5. NUTIC002.01 Elaboracin de presentaciones grficas mediante herramientas
de cmputo
Submdulo 6. NUTIC003.01 Elaboracin de libros mediante el uso de procesadores de hojas
de clculo.
Sitios de insercin en el mercado de trabajo con respecto a este mdulo:
reas administrativas, contables o comerciales.
Centros de cmputo, cibercafs.
Instituciones educativas.
Instituciones financieras, bancos.
Oficinas pblicas y privadas.
Hoteles, supermercados, cines, restaurantes.
Talleres de servicio y reparacin de equipo electrnico.
Sector industrial y de servicios.
RESULTADO DE APRENDIZAJE DEL MDULO
Elaborar documentos electrnicos, presentaciones electrnicas, libros de trabajo
y publicidad usando software de aplicacin y operando el equipo de cmputo conforme a
las normas de seguridad e higiene.
Adems desarrollar las competencias genricas necesarias para actuar con eficiencia
no slo en el trabajo, sino a lo largo de la vida, de conformidad con el desempeo integral
de la capacitacin en Informtica.
Para desarrollar la competencia del mdulo, el estudiante deber demostrar en forma
sucesiva las siguientes competencias, para cada submdulo, en el primero deber elaborar
documentos electrnicos utilizando software para el procesamiento de texto, desarrollando
las habilidades necesarias para la captura, edicin, almacenamiento, revisin, recuperacin
e impresin de documentos y su
transferencia
a
dispositivos
de
almacenamiento externo y a travs
de internet. En el submdulo dos el
estudiante desarrollar presentaciones
electrnicas, agregando efectos, transiciones y animaciones, adems de audio y video. Finalmente
en el submdulo tres, el alumno desarrollar hojas de clculo electrnicas para manipular los
datos y convertirlos en informacin representada por grficos y tablas, utilizando frmulas y
10
Mdulo II - Desarrollo de Ofimtica
funciones contenidas en la aplicacin, adems de elaborar de manera creativa instrumentos
publicitarios.
SUBMDULO 1. ELABORACIN DE DOCUMENTOS
ELECTRNICOS, MEDIANTE UN PROCESADOR DE TEXTO
Actualmente los procesadores de texto son una herramienta bsica en la elaboracin de escritos
ya que nos ayudan a minimizar tiempo y esfuerzo. Entre las principales ventajas que representa su
uso se encuentran:
La revisin y correccin de errores ortogrficos en el momento que se desee, incluso
el procesador presenta herramientas que hacen esto automticamente al ir escribiendo
el texto.
El usuario tiene a su disposicin herramientas con las que puede borrar, pegar, mover,
copiar, dar formato, etc.
El texto puede ser ilustrado con imgenes y fotografas, lo que hace ms atractiva la
lectura del mismo.
En la actualidad ninguna persona escapa del uso de los procesadores ya que es una herramienta
indispensable para que su desempeo en la elaboracin de textos sea considerado de calidad.
Componente 1: crear, disear, dar formato y editar el documento.
CONTEXTUALIZACIN DEL COMPONENTE 1
Los procesadores de texto representan una herramienta til para el desarrollo de los trabajos
en cualquier rea. Tienen mltiples aplicaciones en los sectores de servicios, gestin, finanzas y
soporte administrativo.
La creacin de un texto hace referencia a la accin propia de escribir en la computadora lo que
deseamos que forme parte del documento, despus, cuando ya se haya escrito todo lo que
queremos, podemos darle la mejor presentacin posible. Esto ltimo se puede hacer con el uso
de las herramientas de formato y de edicin, ya que podemos cambiar el tamao de letra, color,
estilo y vietas entre otros.
Tambin se puede disear la pgina de acuerdo a las necesidades del usuario, y por si fuera poco,
podemos ayudarnos con las utileras de la barra de dibujo para darle ms vida al documento. La
correccin de ortografa y gramatical y la interactividad en lnea, son de sus herramientas ms
poderosas. Actualmente podemos observar sus aplicaciones en la elaboracin de oficios, cartas,
memorandos, pginas Web, publicaciones, correos electrnicos, etc.
11
Capacitacin de Informtica
Actividad prctica
Contesta las preguntas siguientes:
Sabes qu es un procesador de textos?
Qu utilidad tiene conocer un procesador de textos?
Conoces los campos de aplicacin de un procesador de textos?
Cules son las partes en que se divide un equipo de cmputo?
Cules son las ventajas de un procesador de textos?
Investiga en qu campos laborales tienen aplicacin los procesadores de texto.
Qu procesadores de textos son ms populares
Qu actividades se pueden hacer con los procesadores de texto?
Cules son los costos de un procesador de textos?
Cmo se configura la pgina de un documento?
Cmo se puede modificar el interlineado?
Conoces las herramientas avanzadas de un procesador de textos?
Cmo se pueden crear columnas en un texto?
Cmo se pueden crear una letra capital en un texto?
Qu diferencia existe entre crear un texto y disear un documento?
12 12
Mdulo II - Desarrollo de Ofimtica
Competencias a desarrollar
Conocimientos
Habilidades
Genricas:
COMPETENCIA
Disciplinares:
Conductas
Actividades
Retroalimentacin:
13
Capacitacin de Informtica
omando en cuenta las exigencias del mundo actual, los procesadores de texto en la vida
cotidiana se convierten en una necesidad para el ser humano. Las grandes empresas y
ciertos sectores como la educacin y el gobierno han pasado, del uso de las mquinas
mecnicas de escribir, a la edicin de textos en computadoras. Definitivamente el desarrollo
en los equipos de cmputo ha trado consigo un desarrollo en los programas que se utilizan
para elaborar textos, entre ellos podemos mencionar: Word Perfect, Works y el ms utilizado
actualmente, Word.
Un procesador de texto, tambin conocido como procesador de palabras, es un programa de
aplicacin cuya funcin es facilitar la creacin de cualquier tipo de documento que incluya texto.
Este tipo de programas ha evolucionado notablemente; en un principio slo se poda trabajar
con texto, hoy en da, permiten incluir imgenes, grficos, etc. La principal ventaja de estos
programas es que todo lo que se ha escrito se puede cambiar de forma fcil y rpidamente sin
necesidad de repetir todo el documento.
Para acceder a un procesador de texto hay varios mtodos. El ms comn es identificar, en
el escritorio del sistema operativo de ambiente grfico, el icono o figura principal de dicho
programa, llmese Word, Works, etc. luego, hacer doble clic sobre l bien dar un Enter. Otra
forma de ejecutar el software es por medio del Men de Programas que se encuentra en la Barra
de Inicio. Los procesadores de texto tienen diferentes herramientas que te ayudan a hacer el
trabajo, tales como, guardar, copiar, mover, dibujar, vincular, etc. con ellas se pueden solucionar
problemas y ahorrar tiempo.
Tal es el caso de las Barras de ttulo, men, estndar, formato, estado, de desplazamiento, y
reglas. A continuacin se describe cada una de stas:
Barra de Ttulo:
Se encuentra en la parte superior
del procesador y muestra el
nombre o ttulo asignado al archivo.
Barra de Mens:
Se encuentra justo debajo de
la barra de ttulo y contiene los
mens de Archivo, Edicin, Insertar,
Diseo, Revisar y Vista, estas
opciones contienen diferentes
aplicaciones.
14
Men archivo:
Entre las utileras
que
contiene
son: Nuevo, Abrir,
Guardar,
Imprimir,
Compartir, Exportar
y Opciones, etc.
Todas ellas
representadas
por el cono
correspondiente.
Mdulo II - Desarrollo de Ofimtica
Barra de estado:
Esta barra a diferencia de las anteriores es
netamente informativa ya que slo contiene lo
relacionada con el nmero de pgina en el que
estamos trabajando, las coordenadas del cursor en
la hoja, el idioma y estado de ortografa y gramtica.
Men inicio:
Contiene todo lo relacionado con la forma que tiene
el texto, es decir, el tipo, estilo y tamao de letra, la
alineacin del texto, el uso de vietas.
Reglas:
Permiten visualizar las sangras y los mrgenes en
centmetros o milmetros segn las necesidades
del usuario. Hay regla horizontal y vertical.
Barra de desplazamiento:
Esta barra slo nos permite desplazarnos a travs
del texto en forma vertical y horizontal con la ayuda
del apuntador del ratn.
Herramientas de imagen:
Contiene diversas herramientas que permiten el
diseo de figuras, dibujos en primera o en segunda
dimensin, autoformas,
insercin de cuadros de
textos, etc.
Herramientas de tabla:
Contiene las herramientas para modificar y
dar formato a
las tablas.
15
Capacitacin de Informtica
Cada una de estas barras contiene aplicaciones especiales que ayudan a mejorar los trabajos
que se elaboran con un procesador de texto.
Para activar o desactivar una barra, hay diferentes formas, una de ellas es colocar el apuntador
del ratn en cualquier elemento del men o en las reas de las barras de herramientas y presionar
el botn derecho del ratn. En seguida se desplegar un men contextual y con solo un clic
sobre la opcin Minimizar la cinta de opciones o Contraer la cinta de opciones, puedes activarla
y desactivarla.
Para salir del procesador existen varias formas:
1. Presionar el men Archivo y enseguida Cerrar,
o bien, con el teclado (Alt +A) y enseguida
presionar la letra E. Con el ratn es posible lograr
el mismo objetivo, siguiendo los pasos anteriores.
2. Otra forma es presionar el cono de la esquina
superior izquierda de la ventana.
3. Una ms, es presionar la tecla Alt + F4.
4. Pulsando el botn Cerrar de la esquina superior derecha
WORD 2013
En MS OFFICE Word 2013 la interfaz ha sido totalmente rediseada, a tal grado que las barras de
herramientas ya no existen, ahora se llama cinta de opciones, y estn agrupadas por funciones
similares en Grupos.
Los mens tambin han cambiado de nombre, tratando ahora de ser ms intuitivos y de facilitar
la localizacin de las opciones. Al pulsar sobre el men se cambia la cinta de opciones para
mostrar los iconos de las diferentes opciones ya agrupados.
Con esta nueva modalidad se facilitado muchsimo el trabajo de aplicar formato a los documentos
de Word y se ha tratado de hacerlo ms compatible con otros procesadores de texto, adems de
facilitar la conversin de documentos a formato PDF Y XPS que son formatos que mantienen
fijo un documento para compartirlo o visualizarlo en lnea.
Ahora Word 2013 cuenta con una gran ventaja al hacer posible elegir los iconos que se utilizan
con ms frecuencia y organizarlas en una barra de herramientas de acceso rpido que se puede
visualizar por encima o por debajo de la cinta de opciones.
16
Mdulo II - Desarrollo de Ofimtica
Para agregar iconos a la barra de herramientas de acceso rpido se
pulsa el botn derecho con el apuntador a un lado del ltimo men
y se elige la opcin PERSONALIZAR BARRA DE HERRAMIENTAS DE
ACCESO RPIDO y se van agregando los iconos que se desean, se
puede cambiar el orden utilizando las flechas de direccin. En caso de
requerir ms espacio se puede minimizar la cinta de opciones.
Para abrir el cuadro de
dialogo de un grupo es
necesario pulsar sobre
el icono flecha que se
encuentra en la esquina
inferior derecha de cada
grupo y con esto se
tendr acceso a todas las
opciones disponibles para cada uno de los grupos.
Por ejemplo el grupo fuente muestra el siguiente
cuadro de dialogo:
LA AYUDA EN LOS PROCESADORES DE TEXTO
Los procesadores de texto por lo general cuentan con una opcin que permite obtener
informacin referente al programa o a los componentes del mismo, sta se localiza en la barra
de men con el smbolo de ? que se encuentra a la derecha del men Ventana, o en bien,
presionando la tecla F1, inmediatamente aparecer un cuadro de dilogo que permite acceder
a la informacin necesaria.
A ste se le conoce como Men de Ayuda. Tambin se puede obtener ayuda en lnea de
la pgina especializada del programa donde se encuentran nuevas funciones, productos
adicionales, servicios y asistencia tcnica. Esto ltimo, obviamente, si cuentas con el servicio de
Internet.
Ejemplo:
Suponiendo que deseas saber cmo crear un documento en el programa Word lo primero que
debes tener en mente es ir al men Ayuda ? y posteriormente elegir Ayuda de Microsoft Word,
de inmediato aparecer el cuadro de dilogo.
17
Capacitacin de Informtica
Ah puedes dar un clic en el tema que deseas, en este caso se est proponiendo el ejemplo
Crear un documento. Existen versiones que te solicitarn que escribas el tema sobre el cul
necesitas ayuda. En segundos aparecer una explicacin detallada del tema.
El programa Word ofrece diferentes tipos de ayuda: la ayuda contextual, que aparece al colocar
el apuntador sobre cualquier elemento y dejarlo unos segundos, otra forma es la que se incluye
en el propio procesador una tabla con los temas de ayuda, otra ms es la ayuda interactiva en
lnea, para lo cual es necesario tener una conexin a Internet.
PERSONALIZACIN DEL ENTORNO DEL PROCESADOR DE TEXTO
La compaa Microsoft Office ha estado en constante evolucin, los primeros programas de
aplicacin contaban con una interfaz de color gris, luego la interfaz se cambi a color azul y
aunque anteriormente el entorno del procesador de textos no se poda cambiar, el Word 2007
ofrece esa posibilidad y se ha agregado el color el negro.
En el Word 2013 se han cambiado nuevamente los colores para ofrecer ahora el color Blanco,
Gris claro y Gris oscuro. Tambin se han agregado fondos de Office. Para modificar el color del
entorno se deber pulsar el men ARCHIVO, se busca el botn OPCIONES DE WORD, se pulsa
sobre GENERAL y aparecer la ventana siguiente:
En el panel izquierdo aparecen varias opciones, GENERAL, MOSTRAR, REVISIN, GUARDAR,
IDIOMA, AVANZADAS, PERSONALIZAR CINTA, BARRA DE HERRAMIENTAS DE ACCESO RPIDO,
COMPLEMENTOS, CENTROS DE CONFIANZA.
En la opcin GENERAL se puede configurar: MOSTRAR LA MINIBARRA DE HERRAMIENTAS AL
SELECCIONAR, HABILITAR VISTAS PREVIAS ACTIVAS, MOSTRAR LA FICHA PROGRAMADOR
EN LA CINTA DE OPCIONES, UTILIZAR SIEMPRE CLEAR TYPE, ABRIR DATOS ADJUNTOS DE
CORREO ELECTRNICO.
18
Mdulo II - Desarrollo de Ofimtica
Enseguida se puede configurar el estilo de la informacin en pantalla con las opciones siguientes:
En la ltima seccin de la ventana se puede personalizar la informacin de la copia de Microsoft
Office como el nombre del usuario, sus iniciales, y los idiomas en los que se desea trabajar.
En el men MOSTRAR del panel izquierdo se pueden configurar las opciones de mostrar
presentacin de pgina, mostrar las marcas de formato en la pantalla y opciones de impresin
como imprimir dibujos, colores y fondos, marcas de agua, texto oculto.
En el men REVISIN del panel izquierdo permite configurar las opciones de AUTOCORRECCIN,
corregir la ortografa en los programas de MS OFFICE, corregir la ortografa y gramtica en Word
y si se desea especificar algunas excepciones como ocultar errores de ortografa y gramtica.
19
Capacitacin de Informtica
En el men GUARDAR se determina el formato en el que se guardarn los documentos que se
elaboren en Word, algunos de los formatos son los siguientes:
Entre los ms usuales estn el documento de Word de 97-2003, pgina web, formato de texto
enriquecido RTF, el texto sin formato TXT, para Word Perfect y Works. Enseguida se puede
indicar el tiempo para el guardado automtico que puede ser de 1 a 120 minutos. Luego se puede
especificar la ubicacin de los archivos con autorrecuperacin y tambin la ubicacin de los
archivos de forma predeterminada.
Otras opciones como guardar archivos desprotegidos en la ubicacin de borradores o en un sitio
web y finalmente se pueden mantener la fidelidad al compartir el documento.
En el men IDIOMA se pueden agregar idiomas adicionales para editar documentos, los idiomas
de edicin determinar las caractersticas especficas del idioma, ente las que se incluyan los
diccionarios, la revisin gramticas y la ordenacin. Adems se pueden elegir los idiomas de la
ayuda para los botones y las pestaas, se establece el orden de prioridad de los idiomas.
En el men AVANZADAS se pueden configurar las opciones de edicin como las que se muestran
en la ventana siguiente:
20
Mdulo II - Desarrollo de Ofimtica
En la seccin de cortar, copiar y pegar se puede configurar el formato para pegar dentro del
mismo documento, entre documentos y desde otras aplicaciones, al insertar pegar imgenes
se acomoden en lnea con el texto, con ajuste cuadrado, estrecho, detrs o delante del texto,
transparente o arriba y abajo.
Se puede configurar la tecla INSERT para pegar las imgenes o texto que se haya copiado o
cortado previamente.
Tambin se tienen opciones para mostrar el contenido del documento, mostrar nmero de
documentos, las medidas en centmetros o pulgadas, se tienen otras opciones para guardar,
mantener fidelidad al compartir y generales, hay botones para configurar la ubicacin de
archivos, opciones web y opciones de servicio y opciones de compatibilidad.
En el men PERSONALIZAR CINTA DE OPCIONES, se pueden elegir los iconos que se desea
que aparezcan en la barra de herramientas de acceso rpido que se pueden mostrar encima o
debajo de la cinta de opciones.
21
Capacitacin de Informtica
En el men BARRA DE HERRAMIENTAS DE ACCESO RPIDO se pueden agregar los iconos que se
utilizan con ms frecuencia y as no tener que cambiar las cintas de opciones, la barra se puede
colocar por encima o por debajo de la cinta de opciones y los iconos se pueden reacomodar o
cambiar de lugar.
Para agregar los iconos se eligen en la ventana izquierda y se pulsa sobre el botn AGREGAR, si
se desea quitar algn icono de la barra de herramientas se elige en la ventana derecha y se pulsa
el botn QUITAR, en caso de requerir organizar los icono o reacomodarlos se eligen en la ventana
derecha y se pulsa el botn subir o bajar.
En la opcin de mtodos abreviados de teclado se pueden asignar combinaciones de teclas
para ejecutar algn comando que se utilice con mucha frecuencia, aunque la mayora de los
comando ya cuenta con una combinacin preasignada, se puede cambiar. Por ejemplo para
poner negritas se selecciona la palabra y se pulsan las teclas CTRL + N.
22
Mdulo II - Desarrollo de Ofimtica
Actividad prctica
Realiza los ejercicios siguientes:
1.- Qu es un procesador de texto?
2.- Describe 3 formas de ingresar y tres formas de salir del procesador de texto de Microsoft.
Acceso por cono
Salida
Acceso por men principal
al programa de Word
Salida
Acceso por men INICIO
(Anclar al men inicio)
Salida
3. Cules son los principales procesadores de texto?
4. Explica la forma de personalizar la barra de herramientas de acceso rpido.
5. Cmo se puede minimizar la cinta de opciones?
6. Cmo se puede cambiar de lugar la barra de acceso rpido?
7. Cules son las formas de obtener Ayuda
8. Para qu sirve la opcin Tabla de contenido?
9. Cmo se puede acceder habilitar la minibarra de herramientas al seleccionar?
10. Para que servir guardar archivos en un formato diferente?
23 23
Capacitacin de Informtica
11. Cmo se puede modificar el tiempo de guardado automtico?
12. Cmo se puede cambiar la ubicacin en la que se guardarn los archivos de forma
predeterminada?
13. Cmo se puede agregar iconos a la barra de herramientas de acceso rpido?
14. Cmo se puede eliminar iconos de la barra de herramientas de acceso rpido?
15. Cmo se puede reorganizar los iconos de la barra de acceso rpido?
16 Para qu sirve la opcin de mtodos abreviados de teclado?
17. A continuacin dibuja una reproduccin del ambiente de trabajo del procesador de texto con el
nombre de las barras y el lugar donde se localizan.
18. Utiliza los procesadores de texto Word, Works y Word Perfect y elabora un cuadro comparativo
de sus caractersticas.
24 24
Mdulo II - Desarrollo de Ofimtica
19. Dibuja las principales cintas de opciones de Word 2013:
INICIO
INSERTAR
DISEO DE PGINA
VISTAS
20. Dibuja la pantalla de Word Perfect
Elabora una investigacin de los diferentes procesadores de texto de Word a travs del tiempo
hasta la actualidad y elabora un cuadro comparativo entre ellos.
25 25
Capacitacin de Informtica
Evaluacin formativa
Es importante afirmar lo aprendido, para ello resuelve los siguientes ejercicios relacionados al
ambiente de operacin del procesador de texto.
1. Ingresa al procesador de texto utilizando al menos tres formas.
Cul es ms rpida? Cul es ms sencilla?
2. Ejecuta la salida del programa utilizando las tres formas vistas.
3. Entra al procesador de texto Word Pad, observa
Cuntas barras de herramientas tiene?
4. Entra al procesador de texto Works, y observa
Cuntas barras de herramientas tiene?
5. Entra al procesador de textos Word Perfect, y observa
Cuntas barras de herramientas tiene?
6. Qu diferencias encuentras entre los procesadores de texto?
7. Existe compatibilidad entre los procesadores de texto que utilizaste?
8. Escribe tus conclusiones sobre las actividades realizadas y comntalas con tus compaeros.
9. Ejecuta la ayuda con el men buscando como hacer una tabla
10. Ejecuta la ayuda con la tecla F1, para guardar un documento
11. Ejecuta la ayuda contextual sobre las barras de herramientas.
12. Ejecuta la ayuda en lnea para bajar imgenes
13. Consulta la tabla de contenidos y seleccion el tema indicado
14. Utiliza la opcin de ayuda sin conexin
26
Mdulo II - Desarrollo de Ofimtica
Gua de observacin 1.1
CUMPLIMIENTO
SI
NO
REACTIVOS
OBSERVACIONES
1. Accedi a programa Word por icono y por men.
2. Activ y desactiv las cintas de opciones
3. Activ la barra de herramientas de dibujo,
imagen y tablas
4. Cerr correctamente del procesador de textos
5. Accedi al procesador de textos Word Pad y
cerr correctamente
6. Accedi al procesador de textos Works y cerr
correctamente
7. Accedi al procesador de textos Word Perfect
cerr correctamente
8. Dibujo la pantalla del procesador de textos
Word Perfect
9. Ejecut la ayuda con el men buscando como
hacer una tabla
10. Ejecut la ayuda con la tecla F1, para guardar
un documento
11. Ejecut la ayuda contextual sobre las barras de
herramientas.
12. Ejecut la ayuda en lnea para bajar imgenes
13. Activ y desactiv la minibarra de herramientas
de seleccin
14. Cambi los colores del entorno y las opciones
de mostrar informacin
15. Activ y desactiv las opciones de ortografa y
gramtica
16. Cambi el formato de guardado y ubicacin
del documento
TOTAL
Firma del alumno
Firma del evaluador
27
Capacitacin de Informtica
1.2 ELEMENTOS BSICOS DEL PROCESADOR DE TEXTO
Competencias a desarrollar
Genricas:
Conocimientos
Habilidades
COMPETENCIA
Conductas
Disciplinares:
Actividades
Retroalimentacin:
28
Mdulo II - Desarrollo de Ofimtica
Lnea de texto: En los procesadores de texto se maneja la lnea horizontal en donde escribimos,
generalmente de izquierda a derecha, tanto nmeros, como letras y caracteres especiales.
Prrafo: Es cada una de las divisiones de un captulo o de cualquier escrito. Generalmente se
separan por puntos y aparte.
Pgina: Se refiere a cada una de las pginas fsicas de lo escrito en un documento. Una pgina
contiene lneas y prrafos.
Seccin: Parte de un documento en el que se establecen determinadas opciones de formato. Se
puede crear una nueva seccin cuando desees cambiar propiedades tales como la numeracin
de lneas, el nmero de columnas o los encabezados y pies de pgina. Una seccin puede estar
contenida en una pgina o puede estar constituida por varias pginas.
Hay dos formas de crear un texto:
A) Formato de texto libre: Se crea automticamente al acceder al programa,
el usuario tiene la libertad de escribir lo que desee en una hoja en blanco.
B) Formato predeterminado: Esta es una herramienta que el programa de Word tiene
para agilizar el trabajo y reducir el tiempo empleado en la elaboracin de cartas, oficios,
memorandos, pginas Web, etc. Los usuarios pueden emplear esta opcin cuando
realizan actividades repetitivas sin tener que disear su propio formato. Utilizar estos
formatos es muy sencillo ya que cuentan con espacios en blanco donde solamente
capturan el texto indicado.
Para acceder a dichos formatos se presentan las siguientes sugerencias:
1. Presionar el men de Archivo y posteriormente elegir Nuevo, enseguida aparecer el panel de
tareas al lado derecho de la ventana, en recuadro BUSCAR PLANTILLAS EN LNEA, en caso de
no tener conexin a Internet, se elige Buscar en el equipo, o buscar la opcin EN MI PC donde
mostrar el nombre de las Plantillas generales (sta puede variar dependiendo de la versin).
2. Despus aparecer el siguiente cuadro de dilogo, donde podrs elegir cualquiera de los
siguientes formatos predeterminados: Memorandos, Cartas y Faxes, Pginas Web, Combinar
correspondencia, Informes, etc.
Hacer clic en la ficha Informe de equidad, aparecer el cuadro siguiente:
Ahora que ya entendiste la importancia de identificar lneas, prrafos y
secciones en una pgina, as como el uso del texto libre y los formatos
predeterminados, cabe destacar que el primero permite escribir lo que el
usuario desee en la forma que requiera y el segundo, cuenta con espacios
disponibles para completar lo que indica el formato; en pocas palabras, ya
est hecho el trabajo y slo se requieren cambiar y capturar ciertos los datos.
29
Capacitacin de Informtica
MRGENES SIMTRICOS
Si el documento se imprime por ambas caras de la hoja y requiere de encuadernacin,
seguramente necesitar hacer uso de esta caracterstica. Al establecer mrgenes simtricos
para un documento se logra que el margen derecho de una pgina par se convierta en el margen
izquierdo de una pgina impar y viceversa.
MOSTRAR/OCULTAR
La herramienta mostrar u ocultar, muestra marcas de formato que, a simple vista no es posible
observar, tales como, tabulaciones, marcas de prrafo y texto oculto. Para poder acceder a esta
herramienta debes dar un clic al cono y automticamente te muestra las marcas de formato que
se encuentran en el documento del procesador de texto. Est herramienta se puede localizar en
el men de INICIO y en el grupo Prrafo o bien, en la Barra Estndar. Ahora te ser fcil utilizar
la herramienta mostrar u ocultar marcas del texto, ya que con solo dar un clic se puede activar
y desactivar.
Recuerda que se puede acceder de dos formas la primera por el cono directamente y la segunda
por el Men ARCHIVO, en opciones, buscar la opcin MOSTRAR, la casilla MARCA DE PARRAFO,
el cual contiene las opciones siguientes:
30
Mdulo II - Desarrollo de Ofimtica
Uso de combinaciones de teclas
En muchas ocasiones el ratn deja de funcionar, o bien, no se dispone de l, para resolver este
problema se cuenta con teclas que nos permiten manipular el texto segn nuestras necesidades,
as pues, es muy importante tener conocimiento pleno de estas teclas para seguir avanzando en
los trabajos cuando se presentan problemas con el ratn.
Las teclas ms usuales para facilitar la manipulacin del texto son:
Tecla Inicio: Permite ir al inicio de la lnea de texto sin importar en dnde se encuentre
el cursor.
Tecla Fin: Permite ir al fin de la lnea de texto sin importar en dnde se encuentre
el cursor.
Tecla Avance de Pgina y Retroceso: Permite avanzar pginas adelante y atrs.
Tecla Insertar: Permite la insercin de caracteres en el lugar dnde se encuentre
el cursor.
Tecla Suprimir: Permite suprimir caracteres, lneas, prrafos y pginas completas.
Tecla Shift: Funciona de forma parecida a la segunda funcin de una calculadora,
en ocasiones las teclas tienen dos funciones, un ejemplo muy notorio es el cambio de
letras maysculas a minsculas con slo presionar la tecla.
Teclas de direccin: Las teclas de direccin, o de movimiento del cursor, apuntan hacia
arriba, abajo, derecha e izquierda y con ellas se puede navegar a donde requieras.
Tecla de Retroceso: Elimina caracteres en retroceso, es decir, texto hacia atrs y si est
seleccionada toda la pgina bastar con slo presionarla para eliminar el contenido.
Tecla F5 Lleva directamente a la pgina que se le indique.
Te presentamos un cuadro con ms elementos para la manipulacin de textos en
un procesado.
Copiar
Cortar
Pegar
Deshacer
Negritas
Cursiva
Subrayado
CTRL + C
CTRL + X
CTRL + V
CTRL + Z
CTRL + N
CTRL + K
CTRL + S
Abrir panel de navegacin
Ir al principio de la palabra siguiente
Ir al principio de la palabra anterior
Ir al principio del prrafo siguiente
Ir al principio del prrafo anterior
Borrar
Buscar y Reemplazar
CTRL + B
CTRL + FLECHA Der
CTRL + FLECHA Izq
CTRL + FLECHA ABAJO
CTRL + FLECHA ARRIBA
Suprimir
CTRL + I
El uso adecuado de las teclas puede ahorrarte tiempo en la realizacin de algunas tareas
rutinarias en el procesador de texto. Pareciera muy difcil aprenderlas, pero suena muy lgico
que cuando se desea copiar un prrafo y pegarlo en otra parte del documento primeramente es
necesario marcarlo y enseguida ejecutar las teclas propuestas para ello, en este caso primero
Ctrl + C (Copiar) y despus Ctrl + V para pegar el documento. Las teclas por lo general estn
relacionadas con la funcin que realizan, as que, con prctica sers un experto en el uso del
teclado cuando te haga falta el ratn.
Ahora nos ocuparemos del tema saltos de pgina y de seccin. Cuando escribimos una pgina
con texto y se requiere que lo escrito se mude a otra pgina o necesitamos manipular una seccin
de esa pgina empleamos las herramientas que a continuacin se explican.
31
Capacitacin de Informtica
SALTO DE PGINA
Si se requiere que a partir de una lnea el texto aparezca en la siguiente pgina debers colocar
el cursor en ese punto e insertar un Salto de pgina. Para insertar un Salto de pgina presiona
Insertar Aparecern las opciones que se muestran en la figura; debes seleccionar la opcin Salto
de pgina colocando el apuntador del ratn sobre sta y dando un clic.
Cuando se haya realizado la accin aparecer una lnea punteada (puedes verla activando
Mostrar u Ocultar) que divide la pgina. Cuando se usa la opcin Diseo de Impresin del
comando Ver se puede observar que el texto debajo del salto de pgina se traslada al inicio de
la siguiente pgina. Las opciones que presenta la opcin de Salto se utilizan de manera anloga.
A continuacin se presenta como emplear la opcin Pgina siguiente, que se encuentra en el
apartado Tipos de saltos de seccin, con ello lo que logrars es tener una nueva seccin del
documento que se puede tratar como si fuera otro documento, es decir, puede tener otro tipo de
letra, dos columnas, otro encabezado o pie de pgina, etc.
Selecciona o apunta con el cursor la lnea donde se iniciar el salto de seccin.
En el men Insertar elegir la opcin Salto
Elegir la opcin Pgina siguiente
En el documento sucede lo siguiente:
Posiciona el cursor dnde requieres iniciar la seccin de pgina siguiente.
La ejecucin de esta accin da como resultado que el texto pase a la siguiente pgina.
Si se ejecuta la opcin Diseo de impresin del comando Ver
Como se ha visto no es muy difcil realizar estas acciones y se puede llevar a cabo segn las
necesidades del usuario. Otra forma ms rpida de insertar un saldo de pgina es por medio
de una combinacin de teclas, ubicando el cursor en el lugar donde se desea insertar el salto
de pgina y pulsando las teclas Ctrl. + Enter, el texto se pasar al inicio de la siguiente pgina.
Se han estudiado dos herramientas bsicas que son los Saltos de pgina y de seccin, stas se
usan cuando se requiere que un documento pase de una hoja a otra. Adems de ser cmodas
ahorran tiempo, ya que se evita el tener que bajar el documento a la siguiente pgina, lnea por
lnea y si se inserta texto posteriormente no afecta lo que est debajo del salto de pgina.
Para agregar una portada con diseo se pulsa sobre el icono portada del grupo PGINAS del
men INSERTAR, se pulsa sobre el diseo y se cambian los datos.
32
Mdulo II - Desarrollo de Ofimtica
Modos de visualizacin
MINIATURAS
Las miniaturas son versiones pequeas de cada una de las pginas del documento, mostradas en
un panel independiente. Las miniaturas proporcionan una impresin visual del contenido de las
pginas. Puede hacer clic en una miniatura para saltar directamente a la pgina. Las miniaturas
estn disponibles en las vistas Normal, Diseo de impresin, Esquema y Diseo de lectura. No
estn disponibles en la vista Diseo Web ni en conjuncin con el Mapa del documento. En Office
2013 las miniaturas se encuentran en el men Vista, marcando la casilla Panel de navegacin en
la ficha PGINAS.
MAPA DEL DOCUMENTO
El Mapa del documento es un panel independiente que muestra una lista de ttulos del
documento. Utilcelo para desplazarse rpidamente por el documento y conocer en todo
momento su ubicacin. Cuando hace clic en un ttulo del Mapa del documento, Word salta
al ttulo correspondiente en el documento, lo muestra en la parte superior de la ventana y lo
resalta en el Mapa del documento. Puede mostrar u ocultar el Mapa del documento en cualquier
momento. En Office 2013 las miniaturas se encuentran en el men Vista, marcando la casilla
Panel de navegacin en la opcin TTULOS.
En el men VISTAS se encuentra el grupo ZOOM que ofrece varias opciones para visualizar el
documento, el la opcin zoom se puede personalizar al porcentaje que se desee, el icono 100%
muestra el tamao real de la pgina, la opcin una pgina reduce el tamao para que se vea la
pgina completa, con la opcin dos pginas se muestran 2 pgina completas y con la opcin
Ancho de pgina se muestra la pgina a todo lo ancho de la pantalla.
En el grupo VENTANA del men VISTAS se tiene opciones para ver el documento en varias ventanas
simultneamente, esto es muy til cuando se desea revisar un documento o hacer un ndice o taba
de contenido, de manera manual, ya que simultneamente se puede visualizar los temas y escribir
los nmeros de pgina, tambin es til cuando se desea repetir o copiar fragmentos de texto en
otros lugares del documento y evitar as el tener que desplazarse de un lugar a otro.
Las opciones son: NUEVA VENTANA que abre otra venana para trabajar simultneamente en
las dos o ms ventanas, ORGANIZAR TODO hace un mosaico con todas las ventanas, DIVIDIR
parte la ventana en dos para desplazarse independientemente en cualquiera de las dos y
pueda observar las diferentes secciones del documento, VER EN PARELELO muestra los dos
documentos simultneamente para comparar.
FECHA Y HORA
Es la forma ms confiable de insertar la fecha y hora en un documento, ya que Word toma estos
datos del reloj de la computadora. Se utiliza el men INSERTAR, el grupo TEXTO y el icono
FECHA Y HORA.
33
Capacitacin de Informtica
Actividad prctica
Contesta las preguntas siguientes:
1. Qu entiendes por lnea y prrafo de texto?
2. Menciona los pasos a seguir para iniciar un texto libre.
3. Determina qu diferencia existe entre texto libre y texto predeterminado.
4. Qu opciones se encuentran en PLANTILLAS INSTALADAS?
5. Qu se requiere para descargar plantillas de MICROSOFT OFFICE ONLINE?
6. Para qu sirve la herramienta mostrar u ocultar y cmo se puede activar?
7. Cules son las combinaciones de teclas para seleccionar texto?
8. Menciona qu teclas permiten avanzar y retroceder pginas en los documentos?
9. Qu efecto tiene utilizar las teclas Inicio y Fin en una lnea de texto?
10. Escribe los pasos correctos para insertar un Salto de pgina.
11. Cmo se puede agregar una portada?
12. Cmo se puede agregar una pgina en blanco?
13. Cules son las opciones de los modos de vista?
14. En qu consiste el diseo de impresin?
34 34
Mdulo II - Desarrollo de Ofimtica
15. Para qu se utiliza el diseo web?
16. Para qu sirve la vista esquema?
17. Para qu sirve la opcin FECHA Y HORA?
18. Qu opciones se encuentran en el grupo VENTANA del men VISTA?
Investiga las combinaciones de teclas para ejecutar los comandos de Word y las teclas de funcin
de F1 a F12
COMBINACIONES
CTRL
COMBINACIONES
ALT
35 35
COMBINACIONES
SHIFT Y CTRL
TECLAS DE
FUNCIN
Capacitacin de Informtica
Actividad de aprendizaje
Elabora un Mapa mental del tema 1.2
ELEMENTOS BSICOS
DEL PROCESADOR DE TEXTOS
36
Mdulo II - Desarrollo de Ofimtica
Evaluacin formativa
1. Escribe el siguiente texto en Word:
LOS RECURSOS DIDACTICOS
Los recursos didcticos son todos aquellos materiales o instrumentos que ayudan al facilitador
en su tarea de promover aprendizajes y facilitan en el alumno la adquisicin o construccin de los
mismos.
La intencin es que ofrezcan al alumno, un cmulo de sensaciones visuales, auditivas y tctiles
que contribuyan a que el participante comprenda, asimile, interiorice y construya su aprendizaje.
El facilitador es el responsable de que la introduccin de los recursos en el aula se realice de manera
eficiente, esto implica tomar en cuenta que el empleo de estos no debe consistir en una mera
utilizacin fsica de aparatos o instrumentos tecnolgicos, sino que debe suponer un verdadero
cambio e innovacin en los actos de formacin.
En este sentido, para seleccionar un recurso se deben considerar adems de su calidad, los
siguientes aspectos:
Los resultados del aprendizaje que se pretenden
Los contenidos en los que se va a aplicar
Las caractersticas de los estudiantes y los diversos estilos de aprendizaje
Las caractersticas del entorno fsico, donde se utilizar el recurso.
Las tcnicas, los procedimientos y actividades que apoyan su uso.
2. El titulo colcalo al centro y con fuente tamao 16.
3. El resto del texto va justificado en tamao 14 y con doble espacio.
4. Las vietas llevan un centmetro de sangra izquierda.
5. Marca con color rojo una lnea de texto, marca con amarillo los prrafos, con color azul
la seccin y en color verde la pgina,
6. Elabora una carta de presentacin utilizando plantillas y con tus datos personales
7. Elabora un currculo funcional con tus datos
8. Elabora un fax elegante con tus datos
9. Guarda los documentos como practica 1.2.3.a, 1.2.3.b y 1.2.3.c respectivamente
10. Captura el siguiente texto sin importar la fuente y el tamao de letra.
El automvil se detiene frente a un pequeo edificio de la colonia Cuauhtmoc, la puerta trasera
se abre y un hombre encapotado y pulcramente vestido de negro, desciende.
11. Copia el texto tres veces consecutivas.
12. Elimina los tres prrafos utilizando las teclas Shift, flecha arriba y suprimir, slo debe
quedar un prrafo.
13. Reingresa el texto eliminado con las teclas Ctrl-Z.
14. Inserta la letra m en la palabra hombre de la segunda lnea de cada prrafo.
15. Inserta un salto de pgina despus de los tres primeros prrafos.
16. Prueba cada una de las opciones de los modos de vista y diseo.
17. Inserta la fecha y hora en el documento.
37
Capacitacin de Informtica
Gua de observacin 1.1
CUMPLIMIENTO
SI
NO
REACTIVOS
OBSERVACIONES
1. Captur el texto indicado en el procesador de
textos Word
2. Realiz las operaciones de formato indicadas
3. Marc con color rojo una lnea de texto
4. Marc con color amarillo un prrafo
5. Marc con color azul una seccin
6. Marc con color verde una pgina
7. Elabor una carta profesional utilizando el
formato predeterminado
8. Elabor un fax elegante.
9. Elabor un currculo funcional
10. Captur de forma libre el texto indicado
11. Copi el texto sealado 3 veces
12. Elimin los tres prrafos sealados con el
teclado
13. Recuper el texto eliminado utilizando el
teclado
14. Insert una letra en la palabra indicada
15. Insert un salto de pgina en el lugar indicado
16. Cambi la vista normal a diseo de impresin y
viceversa
17. Cambi la vista a diseo Web
18. Cambi la vista a diseo de lectura
19. Mostr el esquema del documento
20. Mostro las miniaturas del documento
21. Insert la fecha y hora en el documento
TOTAL
Firma del alumno
Firma del evaluador
38
Mdulo II - Desarrollo de Ofimtica
1.3 OPCIONES DE GUARDADO Y LOCALIZACIN DE DOCUMENTOS
Competencias a desarrollar
Conocimientos
Habilidades
Genricas:
COMPETENCIA
Disciplinares:
Conductas
Actividades
Retroalimentacin:
39
Capacitacin de Informtica
Guardar un documento es una de las palabras que a menudo se escucha en informtica, cuando
se disea un documento en la oficina, en la escuela o en la casa y no queremos que se pierda la
informacin se tiene que guardar en un archivo, ya sea con el propsito de tener un historial de
seguimiento o para continuar despus con el trabajo.
Tambin se utiliza el trmino guardar como respaldo de informacin. En esta seccin
aprenderemos a utilizar esta herramienta de diversas formas para rescatar los archivos que se
disean en las empresas, escuelas, etc.
Pregntate lo siguiente:
En qu momento se debe guardar un documento?
De qu forma se puede guardar en un procesador de textos?
Con qu nombres se puede identificar un archivo?
En qu parte del disco duro o discos secundarios se puede guardar?
Lo ms lgico es adaptarnos a los recursos que en ese momento se presenten y elegir la
herramienta ms adecuada. A continuacin presentaremos las diferentes herramientas para
guardar un archivo:
Utilizar directamente el cono Guardar: Esto implica que el archivo a respaldar queda
grabado en la carpeta llamada Documentos que se encuentra en el disco duro de
la computadora.
En la ilustracin se presenta la opcin Guardar como... a la que se accede eligiendo el
men Archivo y el comando Guardar como, la ventaja es que le coloques un nombre a tu
documento y elijas libremente en qu carpeta quieres grabarlo.
40
Mdulo II - Desarrollo de Ofimtica
Se debe tener en mente, en qu carpeta o parte del disco duro se grabar para facilitar la posterior
ubicacin de dicho documento. Por lo general se tiene que identificar la ruta donde se encuentra
la carpeta a grabar. Con el ratn presiona la opcin del men Archivo y posteriormente Guardar
como... aparecer el siguiente cuadro de dilogo:
En ocasiones se deben guardar continuamente los documentos y no ser necesario utilizar la
opcin de Guardar como repetidamente, en este caso se emple porque es la primera vez que se
graba y debemos asignarle un nombre y una ruta, o mejor dicho, una carpeta al archivo, pero las
dems ocasiones se podr utilizar la opcin Guardar y el archivo se guardar en la ruta asignada
con solo presionar el cono Guardar.
Otra de las grandes ventajas de los procesadores de texto es la herramienta de frecuencia
de guardado automtico, donde se puede programar para que la computadora grabe el
documento automticamente con cierta frecuencia, a esto se le llama Guardar informacin
de autorecuperacin y se encuentra en la opcin del men Herramientas despus de entrar a
Opciones, en el cuadro de dilogo se presiona la opcin Guardar como se muestra en la imagen.
Inmediatamente se localiza la opcin Guardar informacin de autorecuperacin y establecer la
frecuencia o el tiempo en que deseamos el guardado automtico
Para establecer el tiempo de autorecuperacin en Word 2007 es necesario pulsar sobre el botn
OFFICE, luego se busca el botn OPCIONES DE WORD, en el panel izquierdo se elige guardar y se
marca en la casilla, el tiempo para el guardado automtico.
Para localizar el archivo que se guard en una carpeta, simplemente se debe seguir la ruta que se
us para guardarlo. En este ejemplo se hara lo siguiente:
Presiona la opcin Abrir del men ARCHIVO.
Ubica el apuntador del ratn y da clic en EQUIPO o en DOCUMENTOS RECIENTES
Elige la carpeta dnde se encuentra la subcarpeta y da doble clic.
41
Capacitacin de Informtica
Este es slo un ejemplo de localizacin de archivos por ruta, existen otras formas, fuera del
programa Word, para encontrar documentos, como utilizar el programa Explorador de Windows
que cuenta con una opcin llamada Bsqueda y permite localizar archivos y carpetas sin importar
las rutas, carpetas o subcarpetas dnde se encuentren.
A continuacin te presentamos un ejemplo muy sencillo de localizacin de documentos de tipo
texto o formato Word.
1. Localizar el programa explorador de Windows.
2. En el cuadro de Bsqueda escribe el nombre del archivo que deseas localizar y pulsa la
tecla Enter.
3. Posteriormente aparecer en la parte izquierda inferior de la pantalla un cuadro con las
opciones que contienen la palabra escrita.
4. Selecciona el DOCUMENTO para comprobar si es el que buscas.
5. En caso de no ser ninguno de los documentos mostrados modificar la bsqueda.
6. Presiona la opcin UTILIZAR OPCIONES AVANZADAS DE BUSQUEDA
7. Aparecer el cuadro dilogo siguiente, donde se tienen las opciones para buscar. Segn el
criterio de la ltima fecha de modificacin, el usuario podr seleccionar otros, segn la
necesidad de su bsqueda.
En muchas ocasiones los documentos se graban apresuradamente con el nombre que escribe
automticamente el programa, es decir, el encabezado o las primeras frases de un escrito y no se
hace una identificacin adecuada al contenido del documento, el problema se presenta despus,
ya que no se recuerda con qu nombre se respald la informacin. Para identificarlo rpidamente,
es necesario que se designe al archivo con un nombre relacionado al tema que trata. Ejemplo:
Se dise un oficio con fecha del 13 de abril del ao 2004, solicitando a la Direccin General de
Televisin Educativa de Mxico, 23 equipos de recepcin satelital, con el objetivo de instalarlos
en planteles y Centros de Educacin a Distancia de Jalisco y as obtener los canales de carcter
educativos de la red EDUSAT.
Si se intenta Grabar el archivo por primera vez presionando el cono Guardar se obtendr
automticamente lo siguiente: el programa tomar las primeras palabras del documento, en
cambio si se busca un nombre ms corto y fcil de recordar, la localizacin del archivo ser ms
fcil. En este caso se escribi el nombre solicitud equipos Edusat.
El programa le asigna automticamente la extensin docx a sus archivos. Sabemos que existen
diferentes medios electrnicos para guardar un documento y transportarlo a cualquier parte que
se necesite, si utilizamos una aplicacin local, es decir, en el disco duro se puede hacer respaldo en
diferentes carpetas o seleccionar una unidad del disco en el caso que se tengan dos o tres disco
duros, pero existen otros medios.
Una vez que se conocen las caractersticas de los dispositivos electrnicos de almacenamiento,
cada persona toma la decisin del tipo de dispositivo usar para asegurar su informacin. Otra
recomendacin importante es grabar los archivos en dos o ms dispositivos dependiendo del
grado de seguridad que se desee.
42
Mdulo II - Desarrollo de Ofimtica
En muchas ocasiones encontramos la palabra ARCHIVO, pero te has preguntado Qu es un
archivo?, para qu se usa un archivo? Generalmente en las oficinas se usa esa palabra para
designar a una carpeta con papeles importantes que se guarda en un cajn que la mayora de las
veces, tiene una clasificacin, ahora nos enfocaremos en el trmino informtico.
Hasta hace algunos aos en las oficinas se tenan grandes bodegas de archivos, ejemplo de ello
son el Seguro Social, el Gobierno, Empresas, las escuelas, etc. Hoy da sobreviven algunas de esas
prcticas pero la mayora de las instituciones se ocupan de digitalizar (proceso por medio del
cual el documento fsico se convierte en un documento electrnico) la informacin, esto se hace
para optimizar los recursos fsicos principalmente, ya que no se tendrn grandes cantidades de
documentos acumulados de manera fsica y ocupando gran cantidad de espacio. Es necesario
aclarar que no todo se puede digitalizar ya que existen documentos importantes, generalmente
histricos, que deben permanecer intactos en los museos o archivos de los gobiernos y que se
consideran joyas de la nacin.
En la actualidad para localizar un archivo de das, e incluso de aos, se emplean slo unos
segundos, ya que la ayuda de los programas informticos supera en mucho a los arcaicos sistemas
de archivo que se usaban en el pasado. La informacin que anteriormente se tena en espacios
impresionantes hoy se puede contener directamente en la computadora o en CD, DVD, discos
flexibles y se puede manipular las veces que el usuario requiera.
Un archivo es una coleccin de datos organizados y almacenados como una unidad, que cuenta
con caractersticas especiales que lo hacen comprensible para la computadora. Otra definicin
dice que un archivo es un conjunto de registros relacionados entre s que representan informacin
ms compleja, como letras o caracteres, sonidos, video, grficos etc.
Comenzaremos con la estructura del identificador de un archivo. Un identificador generalmente
est compuesto de dos partes separadas por un punto, en la primera se encuentra el nombre
propiamente dicho y en la segunda el tipo de archivo, es decir, su extensin.
A continuacin se presentan diferentes tipos de archivos para que relaciones la extensin con
el programa al que pertenecen, la mayora de las veces tambin se identifican por el cono que
aparece en ellos.
Otra forma de identificar los archivos es verificando las propiedades del mismo, en este caso se
coloca el apuntador del ratn en el archivo, se presiona el botn derecho, aparecer un men
contextual y se debe elegir Propiedades, e inmediatamente se obtendr el siguiente cuadro de
dilogo.
Observa que adems del tipo de archivo se presentan otros datos de importancia como la creacin,
ubicacin, tamao etc. Para poder abrir un archivo se presiona dos veces con el botn derecho del
ratn e inmediatamente se presentar el contenido del archivo.
43
Capacitacin de Informtica
La bsqueda de archivos en una computadora es muy til ya que en ocasiones no se sabe dnde
se dej el archivo que se grab aprisa el da anterior o nos encontramos con el problema de que
no se encuentra ya que Alguien tom la computadora y lo borr, esto a menudo se escucha en
las empresas, trabajos, escuelas etc. Puedes emplear varias formas para localizar un archivo, una
de ellas es ubicar un programa especial para la bsqueda de archivos, tal como el explorador de
Windows. Una de las formas ms comunes de realizar la bsqueda es tratar de localizar la carpeta
en dnde fue guardado el archivo.
Ejemplo: Se requiere localizar en el explorador de Windows el archivo MODULO 3_word.
Los requisitos principales para localizar archivos son:
1.- Saber en qu unidad de la computadora fue grabado.
2.- Saber en qu carpeta o subcarpeta fue guardado.
3.- Saber el nombre del archivo a localizar.
En este caso localizaremos el archivo diseado en WORD, Suponiendo que se conoce la ubicacin
del archivo por que hace das se trabaj en la computadora y se recuerda perfectamente la carpeta
y subcarpeta, as como el nombre del archivo, y adems se sabe que el documento fue grabado en
un CD-ROM entonces el usuario deber seguir la ruta o direccin que se conoce para localizarlo:
Con el men VISTA de la carpeta Documentos se pueden observar los archivos y carpetas de
diferentes maneras: miniaturas, mosaicos, iconos, listas y detalles. Tambin se puede identificar
la ruta de los archivos como se muestra en la figura, es decir, cuando se busca un determinado
archivo con el explorador de Windows lo que se tiene que hacer despus de la bsqueda es ir al
men VISTA y posteriormente presionar DETALLES
Vista iconos MEDIANOS
Esta forma presenta en detalle la ubicacin del archivo, ahora se puede ejecutar el archivo directamente.
A continuacin te presentamos ms ejemplos para localizar archivos en tu computadora.
Vista Lista
Muestra los archivos y carpetas en forma de lista vertical.
Haciendo uso de algunas de las herramientas como Explorador de Windows o Buscar se pueden
localizar archivos por nombre.
Con el simple hecho de escribir el nombre del archivo a localizar y presionar el botn Buscar en
unos segundos obtendrs los resultados deseados. Ahora buscaremos todos los archivos que
sean del programa Word y se escribir el asterisco y la extensin o tipo de programa en este caso
*.docx.
Una forma para buscar un grupo de archivos es usar la primera letra del nombre, por ejemplo,
A*.doc buscar todos los archivos cuyo nombre inicie con la letra A y que sean de tipo Word. Si se
encontr el archivo, el siguiente paso es ejecutarlo con slo dar doble clic.
44
Mdulo II - Desarrollo de Ofimtica
Opciones de guardado y localizacin
de documentos
Competencias a desarrollar
Conocimientos
Habilidades
Genricas:
COMPETENCIA
Disciplinares:
Conductas
Actividades
Retroalimentacin:
Guardar un documento es una de las palabras que a menudo se escucha en informtica, cuando
se disea un documento en la oficina, en la escuela o en la casa y no queremos que se pierda la
informacin tiene que permanecer en un archivo, ya sea con el propsito de tener un historial de
seguimiento o para continuar despus con el trabajo.
Asimismo, se utiliza el trmino guardar como respaldo de informacin. En esta seccin
aprenderemos a utilizar esta herramienta de diversas formas para rescatar los archivos que se
disean en las empresas, escuelas, entre otros.
Pregntate lo siguiente:
1.-En qu momento se debe guardar un documento?
2.-De qu forma se puede guardar en un procesador de textos?
3.-Con qu nombres se puede identificar un archivo?
4.-En qu parte del disco duro o discos secundarios se puede guardar?
45
Capacitacin de Informtica
Lo ms lgico es adaptarnos a los recursos que en ese momento se presenten y elegir la
herramienta ms adecuada. A continuacin presentaremos las diferentes herramientas para
guardar un archivo:
1.- Utilizar directamente el icono Guardar: Esto implica que el archivo a respaldar queda
grabado en la carpeta llamada Documentos que se encuentra en el disco duro de la
computadora.
2.- En la ilustracin se presenta la opcin Guardar como... a la que se accede eligiendo
el men Archivo y el comando Guardar como, la ventaja es que podrs asignar un
nombre a tu documento y elijas libremente en qu carpeta quieres grabarlo.
Se debe tener en mente en qu carpeta o parte del disco duro se grabar para facilitar la posterior
ubicacin de dicho documento. Por lo general, se tiene que identificar la ruta donde se encuentra
la carpeta a grabar. Con el ratn presiona la opcin del men Archivo y posteriormente Guardar
como... aparecer el siguiente cuadro de dilogo:
En ocasiones se deben guardar continuamente los documentos y no ser necesario utilizar la
opcin de Guardar como repetidamente, en este caso se emple porque es la primera vez que se
graba y debemos asignarle un nombre y una ruta, o mejor dicho, una carpeta al archivo, pero las
dems ocasiones se podr utilizar la opcin Guardar y el archivo se guardar en la ruta asignada
con solo presionar el icono correspondiente.
Otra de las grandes ventajas de los procesadores de texto es la herramienta de frecuencia de
guardado automtico, donde se puede programar para que la computadora grabe el documento
automticamente con cierta frecuencia. A esto se le llama Guardar informacin de autorecuperacin
y se encuentra en la opcin del men Herramientas despus de entrar a Opciones, en el cuadro de
dilogo se presiona la opcin Guardar como se muestra en la siguiente imagen.
46
Mdulo II - Desarrollo de Ofimtica
Inmediatamente se localiza la opcin Guardar informacin de autorecuperacin y establecer la
frecuencia o el tiempo en que deseamos el guardado automtico. Adems,
para establecer el tiempo de autorecuperacin en Word 2007 es necesario pulsar sobre el botn
Office; luego se busca el botn Opciones de Word, en el panel izquierdo se elige Guardar y se
marca en la casilla el tiempo para el guardado automtico.
Para localizar el archivo que se guard en una carpeta, simplemente se debe seguir la ruta que se
us para guardarlo. En este ejemplo se hara lo siguiente:
1.- Presiona la opcin Abrir del men Archivo.
2.- Ubica el apuntador del ratn y da clic en Equipo o en Documentos recientes.
3.- Elige la carpeta dnde se encuentra la subcarpeta y da doble clic.
Este es slo un ejemplo de localizacin de archivos por ruta; existen otras formas fuera del
programa Word para encontrar documentos, como utilizar la herramienta Explorador de Windows
que cuenta con una opcin llamada Bsqueda y permite localizar archivos y carpetas sin importar
las rutas, carpetas o subcarpetas dnde se encuentren.
47
Capacitacin de Informtica
A continuacin te presentamos un ejemplo muy sencillo de localizacin de documentos de tipo
texto o formato Word.
1.- Localizar el programa explorador de Windows.
2.- En el cuadro de Bsqueda escribe el nombre del archivo que deseas localizar y pulsa la
tecla Enter.
3.- Posteriormente aparecer en la parte izquierda inferior de la pantalla un cuadro con las
opciones que contienen la palabra escrita.
4.- Selecciona el documento para comprobar si es el que buscas.
5.- En caso de no ser ninguno de los documentos mostrados debes modificar la bsqueda.
6.- Presiona la opcin Utilizar opciones avanzadas de bsqueda
7.- En seguida, aparecer el cuadro dilogo siguiente, donde se tienen las opciones para buscar.
8.- Segn el criterio de la ltima fecha de modificacin, el usuario podr seleccionar otros,
segn la necesidad de su bsqueda.
En muchas ocasiones los documentos se graban apresuradamente con el nombre que escribe
automticamente el programa, es decir, el encabezado o las primeras frases de un escrito y no se
hace una identificacin adecuada al contenido del documento; el problema se presenta despus,
ya que no se recuerda con qu nombre se respald la informacin. Para identificarlo rpidamente,
es necesario que se designe al archivo con un nombre relacionado al tema que trata. Ejemplo:
Se dise un oficio con fecha del 13 de abril del ao 2004, solicitando a la Direccin
General de Televisin Educativa de Mxico, 23 equipos de recepcin satelital, con el
objetivo de instalarlos en planteles y Centros de Educacin a Distancia de Jalisco y
as obtener los canales de carcter educativos de la red EDUSAT.
Si se intenta guardar el archivo por primera vez presionando el icono Guardar se obtendr
automticamente lo siguiente: el programa tomar las primeras palabras del documento, en
cambio, si se busca un nombre ms corto y fcil de recordar, la localizacin del archivo ser ms
fcil. En este caso se escribi el nombre Solicitud equipos Edusat.
48
Mdulo II - Desarrollo de Ofimtica
El programa le asigna automticamente la extensin docx a sus archivos. Sabemos que existen
diferentes medios electrnicos para guardar un documento y transportarlo a cualquier parte que
se necesite, si utilizamos una aplicacin local, es decir, en el disco duro se puede hacer respaldo en
diferentes carpetas o seleccionar una unidad del disco en el caso que se tengan dos o tres disco
duros, pero existen otros medios.
Una vez que se conocen las caractersticas de los dispositivos electrnicos de almacenamiento,
cada persona toma la decisin del tipo de dispositivo usar para asegurar su informacin. Otra
recomendacin importante es grabar los archivos en dos o ms dispositivos dependiendo del
grado de seguridad que se desee.
En muchas ocasiones encontramos la palabra Archivo, pero te has preguntado qu es un archivo?,
para qu se usa un archivo? Generalmente, en las oficinas se usa esa palabra para designar a una
carpeta con papeles importantes que se guarda en un cajn que, la mayora de las veces, tiene una
clasificacin. En este caso nos enfocaremos en el trmino informtico.
Hasta hace algunos aos, en las oficinas se tenan grandes bodegas de archivos: ejemplo de
ello son el Seguro Social, oficinas de gobierno, empresas, las escuelas, entre otros. Hoy en da
sobreviven algunas de esas prcticas pero la mayora de las instituciones se ocupan de digitalizar
(proceso por medio del cual el documento fsico se convierte en un documento electrnico) la
informacin. Esto se hace para optimizar los recursos fsicos principalmente, ya que no se tendrn
grandes cantidades de documentos acumulados de manera fsica y ocupando gran cantidad
de espacio. Es necesario aclarar que no todo se puede digitalizar ya que existen documentos
importantes, generalmente histricos, que deben permanecer intactos en los museos o archivos
de los gobiernos y que se consideran joyas de la nacin.
En la actualidad, para localizar un archivo de das, e incluso de aos, se emplean slo unos
segundos, ya que la ayuda de los programas informticos supera en mucho a los arcaicos sistemas
de archivo que se usaban en el pasado. La informacin que anteriormente se tena en espacios
impresionantes hoy se puede contener directamente en la computadora o en CD, DVD, discos
flexibles y, adems, se puede manipular las veces que el usuario requiera.
49
Capacitacin de Informtica
Un archivo es una coleccin de datos organizados y almacenados como una unidad, que cuenta
con caractersticas especiales que lo hacen comprensible para la computadora. Otra definicin
dice que un archivo es un conjunto de registros relacionados entre s que representan informacin
ms compleja, como letras o caracteres, sonidos, video, grficos, entre otros.
Comenzaremos con la estructura del identificador de un archivo. Un identificador generalmente
est compuesto de dos partes separadas por un punto; en la primera se encuentra el nombre
propiamente dicho y en la segunda el tipo de archivo, es decir, su extensin.
A continuacin se presentan diferentes tipos de archivos para que relaciones la extensin con
el programa al que pertenecen, la mayora de las veces tambin se identifican por el icono que
aparece en ellos.
Otra forma de identificar los archivos es verificando las propiedades del mismo. En este caso,
se coloca el apuntador del ratn en el archivo y se presiona el botn derecho. A continuacin,
aparecer un men contextual y se debe elegir Propiedades, inmediatamente se obtendr el
siguiente cuadro de dilogo.
Observa que adems del tipo de archivo se presentan otros datos de importancia como la creacin,
ubicacin, tamao, entre otros. Ahora bien para poder abrir un archivo se presiona dos veces con el
botn derecho del ratn e inmediatamente se presentar el contenido del archivo.
La bsqueda de archivos en una computadora es muy til, ya que en ocasiones no se sabe dnde
se dej el archivo que se grab de forma precipitada el da anterior o nos encontramos con el
problema de que no se encuentra, ya que Alguien tom la computadora y lo borr, esto a menudo
se escucha en las empresas, trabajos o escuelas. As que puedes emplear varias formas para
localizar un archivo; una de ellas es ubicar un programa especial para la bsqueda de archivos, tal
como el explorador de Windows. Una de las formas ms comunes de realizar la bsqueda es tratar
de localizar la carpeta en donde fue guardado el archivo. A continuacin veremos un ejemplo.
50
Mdulo II - Desarrollo de Ofimtica
Se requiere localizar en el explorador de Windows el archivo MODULO 3_word. Los requisitos
principales para localizar archivos son:
1.- Saber en qu unidad de la computadora fue grabado.
2.- Saber en qu carpeta o subcarpeta fue guardado.
3.- Saber el nombre del archivo a localizar.
En este caso localizaremos el archivo diseado en Word y supondremos que se conoce la ubicacin
del archivo porque hace das se trabaj en la computadora y se recuerda perfectamente la carpeta
y subcarpeta, as como el nombre del archivo, y adems, se sabe que el documento fue grabado
en un CD-ROM entonces el usuario deber seguir la ruta o direccin que se conoce para localizarlo.
Con el men Vista de la carpeta Documentos se pueden observar los archivos y carpetas de
diferentes maneras: miniaturas, mosaicos, iconos, listas y detalles. Tambin se puede identificar
la ruta de los archivos como se muestra en la figura, es decir, cuando se busca un determinado
archivo con el explorador de Windows lo que se tiene que hacer despus de la bsqueda es ir al
men Vista y posteriormente presionar Detalles.
Vista iconos medianos
Esta forma presenta en detalle la ubicacin del archivo; ahora, se puede ejecutar el archivo
directamente. A continuacin te presentamos ms ejemplos para localizar archivos en tu
computadora.
Vista Lista:
51
Capacitacin de Informtica
Al hacer uso de algunas de las herramientas como Explorador de Windows o Buscar se pueden
localizar archivos por nombre.
Con el simple hecho de escribir el nombre del archivo a localizar y presionar el botn Buscar, en
unos segundos obtendrs los resultados deseados. Ahora buscaremos todos los archivos que
sean del programa Word y se escribir el asterisco y la extensin o tipo de programa en este caso
*.docx.
Una forma para buscar un grupo de archivos es usar la primera letra del nombre, por ejemplo,
A*.doc buscar todos los archivos cuyo nombre inicie con la letra A y que sean de tipo Word. Si se
encontr el archivo, el siguiente paso es ejecutarlo con slo dar doble clic.
Actividad prctica
Responde correctamente a las preguntas siguientes:
1. Qu tipos de formato se pueden utilizar para guardar?
2. Cmo se puede cambiar el destino donde se guardar el documento?
3. Cmo se puede crear una carpeta nueva en el cuadro de dialogo Guardar como?
4. De qu manera se identifica un archivo de tipo Word?
a) *.docx
b) *.xlsx
c)*.pptx
5. Suponiendo que necesitamos buscar el documento Modulo3 de qu forma lo buscaras?
a) *.doc
b) *.xls
c)*.ppt
6. Es correcto buscar un archivo por su ruta?
a) S
b) No
7. Menciona las dos herramientas que se usan para realizar las bsquedas de archivos.
a)
b)
8. Qu extensin agrega el procesador Word Perfect a los documentos?
9. Cmo se puede identificar un archivo de Works?
52
Mdulo II - Desarrollo de Ofimtica
10. Para qu sirve la extensin TXT?
11. Qu significa la extensin RTF?
12. Qu extensin agrega el procesador Word Pad?
13. Qu significa la extensin htm?
14. Cules son las capacidades de la memoria Flash USB?
15. Identifica a qu programa pertenecen los siguientes iconos.
*.htm
*.mdb
*.ppt
*.jpeg
*.xls
*.doc
*.bmp
16. Qu es la digitalizacin?
17. Localizar cada uno de los elementos siguientes en el cuadro de dialogo:
Carpeta donde se guardar el documento
Localizacin en el disco local
Tipo de formato en que se puede Grabar su archivo
El nombre del archivo o en caso de omisin, el procesador tomar como identificador del
archivo las primeras letras escritas en el texto.
Guardar en una carpeta nueva
Regresar
Subir un nivel
Vistas
Herramientas
53
Capacitacin de Informtica
18. Completa el cuadro investigando los dispositivos que faltan y dibjalos.
Imagen
NOMBRE
Capacidad
LETRA
CARACTERISTICAS
Memoria
Flash USB
Memory
stick card
Disco duro
extraible
Blu-Ray disc
Actividad de aprendizaje
Completa el cuadro siguiente colocando la informacin del proceso de guardado en los diferentes
medios que se te indica.
Medio
Proceso de guardado
Memoria flash
CD o DVD
Disco duro extrable
Mis documentos o
Documentos en la
computadora
Haz una investigacin acerca de cmo se realiza el guardado de los documentos en Google Drive
y elabora el listado de cmo se realiza.
Proceso de guardado de documentos en Google Drive
54
Mdulo II - Desarrollo de Ofimtica
Evaluacin formativa
Escribe el texto siguiente en Word.
El aprendizaje
Se debe considerar que el aprendizaje es un proceso individual y que cada alumno tiene su
propia personalidad, la cual es nica y diferente; lo cual significa que el alumno comprende las
cosas de distintas maneras. Algunos lo hacen de manera global, otros a travs de ejemplos o con
explicaciones detalladas de los procesos, algunos necesitan ver las cosas, manejarlas, dibujarlas o
describirlas, de ah, el maravilloso y majestuoso reto que se tiene al ensear. Por ello, la seleccin
de actividades debe ser variada, atendiendo a la diversidad, en las formas de aprender.
Selecciona el ttulo y cntralo, cambia el tamao de la fuente a 14 y agrgale Negritas,
selecciona el prrafo y justifcalo, cambia el tamao de la fuente a 10 Arial.
Guarda el archivo con el nombre Aprendizaje en la carpeta mis documentos.
Guarda el archivo con el nombre Aprendizaje en la carpeta Documentos compartidos y
cambia el tipo de archivo por formato RTF.
Nuevamente guarda el archivo con el nombre Aprendizajeen el Escritorio y cambia el tipo
de archivo por Texto sin formato.
Finalmente guarda el archivo con el nombre Aprendizajeen el escritorio y cambia el tipo de
archivo a pgina web.
Busca el archivo utilizando la herramienta de bsqueda de la carpeta Documentos, pasa el
apuntador del ratn sobre cada uno de los iconos para que aparezcan las caractersticas de
cada uno y anota dnde se guard y de qu tipo es.
En el Escritorio busca el archivo de texto sin formato y brelo, qu observas?
En el Escritorio busca el archivo de texto con formato de pgina web y brelo Qu sucede?
Cul es la diferencia entre Guardar y Guardar como?
Crear la estructura de carpetas cobach/capacitaciones/informatica/modulo3/nombre.
Crear un archivo con tus datos personales y gurdalo con tu nombre dentro de la carpeta
Mdulo3.
Crear la estructura de carpetas cobach/capacitaciones/contabilidad/modulo1.
Crear un documento con la bibliografa y gurdalo como biblio en Mdulo1.
Localizar los archivos de la estructura anterior.
Buscar todos los archivos de Word, utilizando la herramienta de bsqueda.
Mostrar las propiedades y atributos de los archivos.
Buscar todos los archivos que empiezan con F.
Mostrar todos los archivos que estn en el equipo.
Utilizar todas las opciones del icono Vistas para organizar los archivos.
Digitalizar un documento y una imagen.
55
Capacitacin de Informtica
Gua de observacin 1.3
CUMPLIMIENTO
SI
NO
REACTIVOS
OBSERVACIONES
1. Accedi al sistema y a la aplicacin MS Word por
medio del teclado.
2. Escribi el texto indicado y le aplic el formato
especificado.
3. Guard el archivo con los nombres y tipos
sealados.
4. Cerr la ventana del archivo sin cerrar Word con
combinacin de teclas.
5. Cerr la ventana del programa Word con
combinacin de teclas.
6. Utiliz la herramienta de bsqueda de la
carpeta mis documentos.
7. Anot la ubicacin y el tipo de los archivos
encontrados.
8. Abri el archivo guardado como texto sin formato
y distingui los cambios.
9. Abri el archivo guardado como pgina web y
describi los cambios.
10. Cre la estructura de carpetas que se le indic.
11. Cre un documento con sus datos personales y
lo guardo en la estructura: cobach/capacitaciones/
informatica/modulo3/nombre.
12. Cre un documento con la bibliografa del
tema calidad y lo guardo en la estructura: cobach/
capacitaciones/contabilidad/modulo1/biblio
13. Utiliz la herramienta de bsqueda para localizar
los archivos nombre y biblio.
14. Localizar los archivos mediante la estructura de
carpetas.
15. Buscar todos los archivos de Word.
16. Mostr las propiedades del documento y sus
atributos
17. Buscar todos los archivos que empiezan con F.
18. Mostr todos los archivos que estn en el
equipo.
19. Utiliz las diferentes opciones del icono Vistas.
20. Digitaliz un documento y una imagen.
TOTAL
Firma del alumno
Firma del evaluador
56
Mdulo II - Desarrollo de Ofimtica
DISEO Y CONFIGURACIN
de documentos
Competencias a desarrollar
Conocimientos
Habilidades
Genricas:
COMPETENCIA
Disciplinares:
Conductas
Actividades
Retroalimentacin:
Cuando se inicia la captura de un texto, o escrito, se recomienda que se configure el tamao del
papel, orientacin y mrgenes para evitar problemas de presentacin al terminar la captura de la
informacin o al realizar la impresin. Un elemento muy importante en el diseo de los documentos,
son las sangras y los espaciados que se pueden controlar con el men Diseo de pgina.
El diseo del documento se refiere a la parte esttica: es darle formato al documento para que
la presentacin del mismo sea la mejor posible. En Word 2013 se ha incluido el men Diseo
especialmente pensado para el diseo del documento, en el cual se incluyen Temas, Conjunto
de estilos, Colores, Fuentes. Espaciado entre prrafos, Efectos, Marca de agua, Color de pgina y
Bordes de pgina.
57
Capacitacin de Informtica
Tamao de pgina
Iniciaremos con la configuracin del Tamao de la pgina. Las opciones ms conocidas son: carta,
oficio, ejecutivo, legal y tamao personalizado. Para configurar el tamao de la pgina realiza lo
siguiente:
1.- Presiona el men Diseo de pgina y elige Configurar pgina. Enseguida aparecer la
ventana que se muestra.
2.- Para acceder a la seccin de Configurar pgina se presiona la pestaa Papel.
3.- Selecciona con el ratn la barra de desplazamiento de la ventana Tamao de papel. En
esta parte podrs seleccionar el tamao de la hoja segn tus necesidades, en la figura se
muestra la seleccin del tamao carta. En caso de que se requiera cambiar a otro tamao
debers realizar los mismos pasos y elegir el tamao adecuado.
4.- Por ltimo para refrendar el tamao seleccionado se presiona el botn Aceptar.
Como se ha visto en este ejemplo es muy sencillo cambiar el tamao de la pgina en el
procesador de textos.
5.- Tambin se puede elegir directamente en el men Diseo de pgina al hacer clic sobre
el icono Tamao y elegir el tamao requerido.
58
Mdulo II - Desarrollo de Ofimtica
Orientacin de la pgina y tamao de mrgenes
Ahora toca el turno a la Orientacin de la pgina y a la Configuracin de mrgenes que son muy
sencillos y se realizan de manera anloga a la configuracin del tamao de la pgina, es decir,
se acceder al men Diseo de pgina y a la opcin Configurar pgina, una vez que aparece la
ventana, slo que ahora tendrs que presionar la pestaa Mrgenes y aparecer la ventana que a
continuacin se muestra (esto puede variar dependiendo de la versin de Word).
Para cambiar la orientacin de la hoja se tendrs que ir a la seccin Orientacin. En este momento
podrs elegir la orientacin que desees, ya sea vertical u horizontal y posteriormente presionar la
opcin Aceptar.
Tambin se puede cambiar directamente la orientacin de la pgina en el men Diseo de pgina
y el icono Orientacin; de la misma forma se puede cambiar el tamao de los mrgenes con el
icono Mrgenes y pulsando sobre la opcin deseada.
59
Capacitacin de Informtica
Configuracin de diseo
En la pestaa Diseo del cuadro Configurar pgina se puede determinar donde empezar la
seccin y tiene las siguientes opciones:
En esta seccin se establecen los encabezados y pies de pgina, la distancia del borde al
encabezado y la alineacin vertical de la pgina que puede ser: superior, centrada, justificada y
abajo. Hemos establecido los procesos para configurar pgina. Estas modificaciones se vern
cuando imprimas el documento.
Para configurar la pgina en Word 2007 se ha facilitado el proceso, se ha creado el men Diseo
de pgina en el cual se encuentran todas las opciones para configurar y disear las pginas del
documento como se muestra en la siguiente figura:
En el grupo Temas se puede cambiar el diseo general de todo el documento, incluidos los
colores, las fuentes y los efectos. En el grupo Configurar pgina se pueden modificar los mrgenes,
la orientacin, el tamao, el nmero de columnas, los saltos de pgina y de seccin, los nmeros
de lnea y guiones.
Por otro lado, en el grupo Fondo de pgina se puede agregar marcas de agua para tratar un
documento como confidencial; asimismo, se puede agregar color a la pgina y los bordes de
pgina. Con el grupo Prrafo se puede establecer las sangras tanto izquierdas como derechas y el
espaciado entre prrafos.
Por lo general, las empresas, instituciones de gobierno, comercios y negocios particulares necesitan
identificarse en sus documentos oficiales, es decir, en el encabezado de los oficios debern
aparecer el nombre de la empresa y sus logotipos y en la parte inferior por lo general tienen el
domicilio, telfono, correo electrnico, etc. Lo que facilita a los proveedores y clientes obtener la
informacin necesaria del negocio.
Ahora conoceremos cmo se elabora un Encabezado y el Pie de pgina en un documento de texto
1. En la barra de Men selecciona la opcin Insertar.
2. En el men desplegable selecciona el Encabezado y Pie de pgina.
60
Mdulo II - Desarrollo de Ofimtica
Ahora se desarrollar un ejemplo bsico para insertar un Encabezado:
1. Define qu se va a insertar, puede ser un texto o una imagen.
2. En el caso de una imagen debes tenerla lista para pegarla en el momento que desees.
3. Sigue los pasos de la ilustracin anterior para activar la opcin Encabezado y pie de pgina.
4. Supn que deseas colocar un texto y una imagen en el Encabezado del documento. Debers
asegurarte de que la opcin est activada, es decir, que aparece el siguiente cuadro en la
parte suprior de la hoja.
Si est activado entonces puedes insertar el texto.
Si quieres colocar los logotipos de la institucin quedaran de la siguiente forma.
Para colocar las imgenes te mostramos un ejemplo de insercin de imagen desde archivo.
De igual forma puedes insertar otras imgenes, lo nico importante es tener en mente dnde se
encuentran o conocer las rutas.
61
Capacitacin de Informtica
Trabajar en la seccin de Pie de pgina es algo muy parecido a lo que se hizo con el encabezado,
de hecho, se siguen los mismos pasos para activar el Pie de pgina, recordemos que se encuentra
en la parte inferior de la hoja.
Ahora presentamos un ejemplo bsico para insertar un texto en el Pie de pgina.
Una vez que haz terminado el proceso de insercin de texto e imgenes con la herramienta
Encabezado y pie de pgina debes desactivarla para poder seguir con tu documento, recuerda que
el encabezado y pie de pgina que diseaste aparecer en todas las pginas. La figura muestra
que est activado el encabezado y que por ello se tiene una barra que se refiere a Encabezado y
pie de pgina.
Esta barra cuenta con la opcin Cerrar y con darle clic podrs desactivar la aplicacin. Al momento
de presionarlo se har visible el Encabezado y pie de pgina, de forma tal que no podrs modificar
el contenido y se habilitar la hoja de trabajo para seguir con el resto del documento.
Despus de haber estudiado cmo insertar Encabezado y pie de pgina es momento de hablar
del tema de los Nmeros de pgina que se encuentran en libros, revistas, diccionarios, peridicos,
cuentos infantiles, guas de estudio, entre otros, por lo que es importante conocer el proceso para
insertar nmeros a las hojas de los documentos.
Para insertar nmeros de pgina en el procesador de texto se emplea la herramienta Nmeros de
pgina que se encuentra en el men Insertar tal como se muestra en la siguiente imagen:
62
Mdulo II - Desarrollo de Ofimtica
Para cambiar el formato de un nmero debes ir al men Insertar y posteriormente dar clic en
Nmeros de pgina y entrar a la opcin Formato para elegir las opciones requeridas del cuadro de
dilogo:
Aparece un cuadro de dialogo en el que se especifica la posicin del nmero. sta puede ser en
la parte superior o inferior y, con respecto a la alineacin, puede ser izquierda, derecha, al centro,
interna o externa; adems, se puede especificar si se desea que aparezca nmero en la primera
pgina.
Hasta ahora las utileras de Formato y Numeracin de pgina, nos han facilitado la insercin
de nmeros en la pgina. Por eso es importante conocer otras caractersticas bsicas de estas
herramientas que ayudarn a cambiar los estilos de numeracin. Por ejemplo, colocar nmeros
romanos o el abecedario, en minscula o mayscula, o bien, iniciar la numeracin desde una
determinada pgina.
Finalmente, hay que sealar que para eliminar la numeracin de pgina se da doble clic en el
nmero y se oprime la tecla Supr.
63
Capacitacin de Informtica
Actividad prctica
Responde a las preguntas y realiza lo que se indica
1. Qu entiendes por configurar mrgenes?
2. Qu opciones hay para configurar una pgina?
3. Qu opciones hay para el fondo de pgina?
4. Qu opciones hay en el grupo Prrafo?
5. Que es un encabezado y pie de pgina?
6. Cmo se puede insertar el encabezado y pie de pgina?
7. Cmo se puede modificar el encabezado y pie de pgina?
8. Cmo se puede insertar el nmero de pgina?
9. En qu formas se puede alinear el nmero de pgina?
10. Para qu sirven los temas en Word?
11. Qu contiene el grupo prrafo?
64
Mdulo II - Desarrollo de Ofimtica
Actividad de aprendizaje
Realiza el siguiente cuadro poniendo las caractersticas de diseo y configuracin del documento.
Diseo y configuracin
de documentos
65
Capacitacin de Informtica
Evaluacin formativa
1. En un documento nuevo activa la herramienta Nmeros de pgina.
Posteriormente, escribe tres estilos de numeracin de pgina que aparezcan ah:
2. Disea un documento con encabezado, Pie de pgina, que est orientado de manera horizontal
y con tamao de papel oficio.
Nombre
Direccin
Fecha de
Telfono
nacimiento
Correo
Actividad
electrnico
paraescolar
3. Cambia los mrgenes a 2.5 cm. Por cada lado, deja medio centmetro para encuadernar y ubica
el encabezado y pie de pgina a 1.2 cm del borde, dejando la primer pgina sin encabezado.
4. En el encabezado escribe: Colegio de bachilleres.
Adems, cambia la fuente por Arial a tamao 8 en color azul.
5. Escribe en el pie de pgina Capacitacin de informtica, cambia la fuente por Book antigua
tamao 8 y color rojo. Agrega una marca de agua, fondo y borde de pgina y tres columnas.
6. Inserta el nmero de pgina en la parte inferior, al centro, elige el formato de nmero que tiene
guiones a los lados y que empiece en el nmero 3.
66
Mdulo II - Desarrollo de Ofimtica
Lista de cotejo 1.4
CUMPLIMIENTO
SI
NO
OBSERVACIONES
1. Cre el archivo con la tabla sealada.
2. Configur el tamao de la pgina a oficio.
3. Estableci la orientacin de la pgina en horizontal.
4. Cambi a tres columnas y primera pgina sin
encabezado.
5. Estableci la distancia del encabezado al borde de
la hoja.
6. Agreg una marca de agua y fondo de pgina.
7. Fij los mrgenes en 2.5 cms por cada lado.
8. Escribi el encabezado y pie de pgina como se le
indic.
9. Insert el nmero de pgina al centro de la hoja en
la parte inferior.
10. Modific el encabezado y pie de pagina.
11. Modific el nmero de pgina a la parte superior y
a la izquierda.
TOTAL
Firma del alumno
Firma del evaluador
67
Capacitacin de Informtica
EDICIN DE DOCUMENTOS
Competencias a desarrollar
Conocimientos
Habilidades
Genricas:
COMPETENCIA
Disciplinares:
Conductas
Actividades
Retroalimentacin:
En ocasiones es necesario repetir fragmentos de un texto varias veces, o bien, moverlos de un lugar
a otro dentro del mismo documento, o incluso, fuera de l; a estas operaciones se les conoce como
copiar y mover texto. Existen otras como suprimir y sobrescribir, a todas stas se les denomina
Edicin de texto y es muy importante entender que el concepto de edicin puede abarcar otras
actividades.
Para realizar las funciones de Copiar, Pegar y Mover texto primero debes seleccionarlo, esto puedes
hacerlo de dos formas: utilizando combinaciones de teclas o directamente pulsando los botones
del ratn.
Con ayuda del teclado, la seleccin se realiza colocando el cursor al inicio del prrafo o rengln
que se quiere y luego se presionan las teclas Shift y una Tecla de movimiento de cursor (Flecha)
hasta que quede marcado (sombreado) el texto que deseas. Con ayuda del ratn la seleccin es
ms fcil y rpida: se coloca el apuntador al inicio del prrafo, se presiona el botn izquierdo y,
sin soltarlo, se arrastra hasta sombrear el texto deseado. Adems, es importante que sepas que
existen diferencias esenciales entre las operaciones de Edicin de texto y debes identificarlas.
68
Mdulo II - Desarrollo de Ofimtica
Como ya lo dijimos, copiar consiste en duplicar un bloque de texto dentro o fuera de un documento,
sin necesidad de reescribir la informacin. Cuando copiamos un texto, ste se guarda en una parte
de la memoria de la computadora llamada Portapapeles; all permanecer mientras decides qu
hacer con ella.
Ahora bien, hay que sealar que Mover texto consiste en trasladar un bloque a un lugar diferente
del documento.
Por otro lado, Pegar es un proceso con el que colocamos en la posicin del cursor la informacin
que se encuentra almacenada en el Portapapeles del procesador de texto.
La opcin de Cortar nos ayuda a quitar momentnea o definitivamente un bloque de texto.
Si deseamos colocarlo en otra posicin bastar con pegarlo.
Dependiendo de la versin de procesador de texto que se tenga, el Portapapeles podr guardar
uno o ms segmentos de documento. Para realizar cualquiera de estas operaciones de edicin se
puede usar la barra de Portapapeles.
Una vez sealado las definiciones de estas herramientas, comencemos por trasladar un fragmento
de texto a un lugar diferente. Existen tres formas de hacerlo:
a) Empleando el men Inicio y el Portapapeles
b) Pulsando el botn derecho del ratn (men contextual)
c) Usando la combinacin de teclas Ctrl + C.
69
Capacitacin de Informtica
A continuacin, explicaremos cada uno de ellos.
Mover usando el men Inicio. Observa la figura y notars al texto en su posicin inicial.
Primero selecciona el texto con el ratn o usando el teclado. Una vez seleccionado el texto,
activamos el men Inicio y la opcin Cortar. Al hacer esto, el texto desaparece de manera
momentnea, (recuerda que se almacena en el portapapeles). Colcate en la nueva
posicin del texto, desplazndote con las teclas de movimiento del cursor o pulsando con el
ratn sobre ese punto. Finalmente pulsa la opcin Pegar, notars que el texto se traslad a
su nueva posicin.
Mover texto usando el men contextual. Esta forma de mover texto es muy similar a la
anterior ya que siempre implica la seleccin y despus colocar el cursor en la nueva posicin.
Una vez seleccionado el texto, pulsa la tecla contextual y elige la opcin Cortar. Observa
que el texto desaparece nuevamente; posteriormente, coloca el cursor en la nueva posicin
del texto que cortaste. Por ltimo pulsa sobre el botn contextual y elige la opcin Pegar.
Observa como tu texto aparece en la nueva posicin.
Mover texto usando la combinacin de teclas. Se selecciona el texto y se pulsan las teclas
Ctrl + X. Observa que el texto desaparece. Posteriormente, coloca el cursor en la nueva
posicin del texto que cortaste. Seguido pulsa las teclas Ctrl + C. Observa cmo tu texto
aparece en la nueva posicin.
Las funciones anteriores se pueden realizar ms rpido utilizando el ratn.
Selecciona el prrafo de texto que deseas mover.
Coloca el apuntador del ratn sobre el texto marcado, presiona el botn izquierdo. Notars que
el apuntador cambia de apariencia.
Sin soltarlo, ubica el apuntador en la nueva posicin del texto.
Ahora, suelta el botn del ratn y el texto quedar reubicado. Copiar y Pegar son funciones muy
comunes al elaborar un documento, puedes ejecutarlas con el men Inicio, la tecla contextual,
combinacin de teclas, as como con la tecla Alt.
70
Mdulo II - Desarrollo de Ofimtica
Otros pasos a seguir pueden ser los siguientes:
Selecciona el prrafo de texto que deseas copiar.
Elige una de las formas de copiar texto, ya sea la opcin Copiar del men Inicio, Copiar del
men Contextual (oprimiendo el botn derecho del ratn), presionando la combinacin de
teclas Ctrl + C o presionado las teclas Alt + O + C.
Para pegar el texto copiado debers realizar los siguientes pasos:
Selecciona la ubicacin dnde se copiar tu texto, coloca el cursor ah. Posicin dnde se
copiar el texto
Para colocar el texto en la posicin que elegiste debers seleccionar una de las siguientes
opciones. La primera es dar clic sobre el icono Pegar del men Inicio y posteriormente realizar
la secuencia Pegar del men Contextual, presionar las teclas Ctrl - V o pulsar las teclas Alt +
O + V + N.
Finalmente, vers el texto duplicado dentro de tu documento.
En caso de copiar texto de otra seccin o de otro documento con un formato diferente, se utiliza la
lista desplegable del icono Pegar y se elige la opcin Pegado especial. Es as que aparecen varias
opciones entre las que se encuentran: Mantener el formato de origen, Combinar formato o Copiar
slo texto.
La opcin Pegar tiene una lista desplegable en la que se muestran las opciones de pegado especial:
Documento de Word objeto.
Formato RTF
Texto sin formato
Imagen (metarchivo)
Formato HTML
Texto Unicode sin formato
71
Capacitacin de Informtica
El trmino Copiar no slo se aplica al hecho de duplicar texto, tambin se utiliza para copiar el
formato de un prrafo a otro, es decir, las caractersticas (color, tamao, tipo, entre otros) de la
letra de un prrafo se copian a otro. A continuacin se describe el procedimiento para realizar este
procedimiento.
Selecciona el prrafo cuyo formato deseas transferir a otro bloque de texto.
Presiona el botn Copiar formato del grupo Portapapeles. (icono con la figura de una brocha).
Selecciona el prrafo para transferirle las propiedades del formato.
Por ltimo, al soltar el botn izquierdo del ratn se muestra el cambio en el prrafo.
Para pegar el formato a varios prrafos, frases o palabras no continuas, se pulsa dos veces el
icono y despus de aplicarlo se pulsa la tecla Esc.
En Word 2007 y versiones posteriores se ha modificado el men Edicin, ahora las opciones de
Cortar, Copiar, Copiar formato y Pegar se encuentran en el grupo Portapapeles del men Inicio.
Adems, se encuentran las opciones de Buscar y Reemplazar.
Puede ocurrir que un documento sea muy extenso y buscar en el algn prrafo o palabra se vuelve
complicado. Para esto el procesador de texto cuenta con la funcin Buscar que permite realizar la
bsqueda de palabras especficas en todo el documento o en un texto seleccionado. En muchos
casos, la bsqueda de texto se debe a la necesidad de reemplazarlo por otro, a continuacin
se muestra el cuadro de dilogo Buscar. Para localizar un texto especfico en el documento con
rapidez, abra el men Edicin y ejecute el comando Buscar, o presione la combinacin de teclas
Ctrl. + B. Aparecer el siguiente cuadro de dilogo.
72
Mdulo II - Desarrollo de Ofimtica
REEMPLAZAR
Tambin podr requerir reemplazar un texto por otro a lo largo de un documento. Por ejemplo: En
una lista de alimentos o recetario, sustituir todas las veces que aparezca la palabra crudo, por
la palabra fresco, O en un manual como ste, sustituir todas las veces que aparezca la palabra
pantalla, por la palabra monitor.
Para trasladarse a cualquier pgina, en el recuadro se escribe el nmero de la pgina y se pulsa
sobre el botn Ir a, el cursor aparecer en la pgina solicitada, se cierra el cuadro de dilogo.
En el Word 2013 se ha incluido una nueva herramienta para la navegacin y edicin de documentos
al pulsar sobre el icono Buscar se abre un panel en la parte izquierda de la ventana:
En el cuadro de bsqueda se escribe la palabra o frase que se desea buscar en el documento y
ofrece tres fichas: Ttulo, Pginas y Resultados.
73
Capacitacin de Informtica
En la ficha Ttulo se muestran las pginas que contiene el documento, al pulsar sobre cada vnculo,
el documento se va desplazando para mostrarlo en la pantalla.
En la ficha Pginas se muestran miniaturas de las pginas para desplazarse hacia la pgina
indicada.
En la ficha Resultados se escribe la palabra, frase o imagen que se desea buscar y se muestra una
lista de resultados de la bsqueda para elegir la palabra deseada.
Al desplegar la lista que se encuentra en el cuadro de bsqueda se tienen las opciones para buscar
grficos, tablas, ecuaciones, notas al pie y comentarios.
Actividad prctica
Responde correctamente las preguntas siguientes:
1. Qu es la edicin de un documento?
2. Cul es la utilidad de la herramienta Buscar?
3. Crees que sea importante la funcin Reemplazar?
4. Para qu sirven las operaciones de Cortar y Copiar?
5. Cul es la ventaja de contar con la opcin Deshacer?
6. Para qu se utiliza la opcin Rehacer?
7. Cmo se puede activar y desactivar el portapapeles?
8. Qu es el portapapeles?
74
Mdulo II - Desarrollo de Ofimtica
9. Qu opciones hay en pegado especial?
10. Con qu tecla se activan los comandos de la cinta de opciones para utilizar el teclado?
11. Cules son las opciones al pegar texto con diferente formato al utilizado en el documento?
12. Cmo se puede copiar el formato de texto?
13. Para qu sirve la opcin Ir a?
14. Cmo se puede activar el panel de navegacin en Word 2013
15. Para qu sirve la opcin Ttulos del panel de navegacin?
16. Qu funcin tiene la ficha Pginas del panel de navegacin?
17. Qu muestra la pestaa Resultados del panel de navegacin?
18. Cmo se activa el portapapeles?
Actividad de aprendizaje
Completa el siguiente cuadro del tema 1.5
Edicin de
documentos
75
Capacitacin de Informtica
Evaluacin formativa
En un documento nuevo escribe el siguiente texto, tal como est escrito
De sabidura suf
Un maistro suf contaba siempre una parbola al finalizar cada clase, pero los alubnos no
siempre entendan su sentido...
Maistro lo encar uno de ellos una tarde. T nos cuentas cuentos pero no nos explicas
su significado...
Pido perdn por eso se disculp el maistro. Permteme que en seal de reparacin te
convide con un rico durazno.
Gracias maistro respondi halagado el alubno.
Quisiera, para agasajarte, pelarte tu durazno yo mismo. Me permites?
S. Muchas gracias dijo el alubno.
Te gustara que, ya que tengo en mi mano el cuchillo, te lo corte en trozos para que te sea
ms cmodo?
Me encantara... pero no quisiera abusar de su hospitalidad, maistro...
No es abuso si yo te lo ofrezco. Slo deseo complacerte... Permteme tambin que te lo
mastique antes de drtelo...
No maistro. No me gustara que hicieras eso! se quej sorprendido el alubno.
El maestro hizo una pausa y dijo:
Si yo les explicara el sentido de cada cuento... sera como darles a comer fruta masticada.
De la sabidura sufi en Bucal Jorge, Cuentos para pensar, Mxico, Ocano, 2002.
Guarda el archivo con el nombre Parabola1.
Selecciona el ttulo y cmbialo por maysculas utilizando la funcin Reemplazar
Utilizando la herramienta Buscar y Reemplazar, busca la palabra maistro y reemplzala
por maestro.
Cambia la palabra alubno por alumno. Elimina el primer prrafo y utiliza las opciones de
Deshacer y Rehacer.
Realiza una copia de todo el documento.
En la copia que acabas de hacer:
Selecciona el primer prrafo y duplcalo.
Corta los ltimos dos prrafos.
Pega los prrafos que cortaste debajo del primero.
Gurdalo con el nombre Parabola2.doc
Copia el texto escrito y agrega otra pgina; de la misma forma pgalo en otras tres
pginas ms.
Abre el portapapeles y observa cuntos elementos tiene.
Utilizando el panel de navegacin pasa a la pgina 1
Agrega una imagen relativa al texto, copia la imagen y observa el portapapeles.
Pega la imagen en las dems pginas utilizando el portapapeles.
Borra todo el contenido del portapapeles.
Utiliza las opciones del panel de navegacin
76
Mdulo II - Desarrollo de Ofimtica
Gua de observacin 1.5
CUMPLIMIENTO
SI
NO
OBSERVACIONES
1. Captur el texto en Word y lo guard con el
nombre indicado.
2. Utiliz la herramienta de bsqueda
3. Utiliz la herramienta de reemplazo
4. Copi el texto indicado
5. Cort el texto especificado
6. Peg el texto en el lugar sealado
7. Utiliz las opciones de Pegado especial
8. Manipul el portapapeles
9. Utiliz la opcin Deshacer y Rehacer
10. Abri la lista de opciones de deshacer
11. Abri el panel de navegacin.
12. Utiliz la opcin Ttulos del panel de navegacin
13. Utiliz la opcin Pginas del panel de navegacin
14. Utiliz la opcin Resultados del panel
de navegacin
15. Utiliz las opciones del panel de navegacin
TOTAL
Firma del alumno
Firma del evaluador
77
Capacitacin de Informtica
FOR MATO Y PR ESE N TAC I N DE DO CU M EN TOS
Competencias a desarrollar
Conocimientos
Habilidades
Genricas:
COMPETENCIA
Disciplinares:
Conductas
Actividades
Retroalimentacin:
Continuaremos con un tema con el que podrs dar una mejor presentacin a tus trabajos: nos
referimos al Formato de texto. Este tema se refiere al manejo de las propiedades de la fuente
o letra, alineacin de prrafos, espacio entre lneas, sangras, entre otros. Cotidianamente en
las oficinas se solicitan escritos que renan algunas caractersticas especiales de acuerdo a las
polticas que tiene la empresa. Al emplear los formatos de texto, estos oficios se pueden redactar
de manera gil y precisa que adems cumplan con los requerimientos solicitados.
Las propiedades de la fuente se pueden manipular de la siguiente forma:
Ubica los tipos de fuente en la Barra de formato.
Haz clic en el men desplegable, ah se proporcionan los tipos de letra que tienes disponibles
para tu documento.
78
Mdulo II - Desarrollo de Ofimtica
Como te dars cuenta cada tipo de letra presenta su estilo. Hay muchas cosas ms que se
pueden hacer con la fuente tales como, cambiar el color, el estilo o el tamao, y cada una de ellas
depender de la necesidad o gusto de cada persona.
CAMBIO DE COLOR
Una de las formas de cambiar el color a la fuente se ilustra con los pasos siguientes:
Marca el texto que deseas cambiar de color.
Selecciona la herramienta Color de fuente
La herramienta presentar un cuadro con diferentes colores. Se aprecia el cuadro azul
marcado para utilizarse en el texto que se desea cambiar el color. Para que esto resulte,
lo nico que tienes que hacer es elegirlo y listo.
El texto quedar de la siguiente forma:
Este texto se cambiar al color azul
NEGRITA, CURSIVA Y SUBRAYADA
Estas herramientas son fciles de identificar ya que tienen iconos distintivos:
79
Capacitacin de Informtica
Para cambiar el texto tienes que marcarlo y enseguida presionar la opcin que deseas. Por ejemplo,
se desea que le apliques negrita, cursiva y subrayado al siguiente texto:
Este texto se cambiar al color azul. Resultara lo siguiente:
Este texto se cambiar al color azul. Se aplic estilo Negrita.
Este texto se cambiar al color azul. Se aplic estilo Cursiva.
Este texto se cambiar al color azul. Se aplic estilo Subrayado
CAMBIAR TAMAO DE FUENTE
A continuacin, abordaremos puntos importantes relacionados con el formato de un texto. Para
cambiar el tamao de la fuente de un texto sigue estos pasos.
Selecciona el texto.
Elige la herramienta Tamao de fuente.
El resultado se nota ya que se eligi como tamao de fuente el 12, 14 y 16.
El resultado sera el siguiente:
Este texto cambiar de tamao
Este texto cambiar de tamao
Este texto cambiar de tamao
CAMBIAR DE MAYSCULAS A MINSCULAS
A continuacin, haremos el cambio de estilo de fuente entre mayusculas y minsculas. Esta
herramienta resulta muy efectiva pues economiza tiempo, adems de mejorar la vista de nuestros
documentos
Escribe el texto y seleccinalo.
Ve al men Inicio y posteriormente elige la opcin Cambiar a minsculas y minsculas.
Enseguida se aparecer el siguiente cuadro, donde podrs hacer uso de la opcin que
necesites. Para cambiar de minsculas a maysculas se debe hacer el mismo proceso.
De acuerdo al tipo oracin pon la primera letra mayscula y las dems en minscula.
80
Mdulo II - Desarrollo de Ofimtica
Este texto cambiar a tipo oracin
Este texto cambiar a minscula
ESTE TEXTO CAMBIAR A MAYSCULAS
Este Texto Cambiara A Tipo Oracin
eSTE tEXTO mUESTRA cMO aLTERNAR mAYSCULAS y mINSCULAS
Otra opcin integrada en el procesador de textos es la relacionada con la ventana llamada Fuente,
para ejecutar esta herramienta debes ir al Men Inicio y el grupo Fuente.
Posteriormente, aparecer la siguiente ventana en esta parte puedes tener acceso a ms
alternativas que presentan las propiedades de la fuente.
En la figura se aprecia una seccin de efectos, lo que facilita convertir la fuente en tachado, relieve,
sombras, entre otros.
TEXTO TACHADO
Texto superndice X2 + Y2 = Z2
Texto subndice A1 + A2 + A3
TEXTO CON SOMBRA
TEXTO CON RELIEVE
TEXTO GRABADO
Para continuar dando una presentacin ms esttica a los trabajos, se presenta otra herramienta
de los procesadores de texto. Nos referimos a los Formatos de prrafo. En ocasiones necesitas
manipular diferentes posiciones, espacios y sangras especiales, precisamente este tema se
centra en los llamados Formatos de prrafo.
Para desarrollar esta actividad necesitas conocer qu es un prrafo?
Un prrafo es, segn el diccionario, cada una de las divisiones de un captulo o de cualquier escrito.
81
Capacitacin de Informtica
Existen cuatro formas para alinear prrafos: derecha, izquierda, centrado y justificado. Cada icono
est ntimamente relacionado con lo que hace, as cuando se requiere que un texto se centre,
obviamente, se elegir la opcin Centrar. Por ejemplo:
texto alineado a la izquierda
texto alineado a la derecha
texto alineado al centro
texto
alineado
justificado
En Word 2007 y versiones posteriores, las opciones para cambiar el formato de fuente y de prrafo
se encuentran en el men Inicio, especficamente en el grupo Fuente y en el grupo Prrafo, tal
como se muestra en la figura:
En esta nueva versin se han incluido iconos de las funciones que se utilizan con ms frecuencia,
como aumentar y disminuir el tamao de la fuente, borrar el formato, estilos de fuente, efectos
como el tachado, subndice, superndice, cambiar de maysculas a minsculas, color de resalte
y color de la fuente. Adems, pulsando sobre la flecha en el esquina inferior derecha se abre el
cuadro de dialogo Fuente con todos las opciones completas.
En el grupo Prrafo se localizan las listas numeradas y con vietas, as como las listas multinivel,
aumentar y disminuir sangras, ordenar el texto o las cantidades numricas, mostrar u ocultar las
marcas de prrafo, las opciones de alineacin, el interlineado, el sombreado y bordes. Asimismo,
hay que hacer mencin que con respecto al grupo fuentes, en su esquina inferior derecha se
encuentra la flecha para mostrar el cuadro de dilogo Prrafo completo
El tema que a continuacin se te explicar se refiere al espacio entre lneas, ya que en ocasiones
necesitas que un texto tenga ms espacio de una lnea a otra o bien que un prrafo se aleje ms
de otro. Para iniciar con el trabajo de Espacio entre lneas debes identificar las herramientas que
se utilizarn.
82
Mdulo II - Desarrollo de Ofimtica
El interlineado sencillo o de 1.0 se ve como se muestra en la imagen.
Aplicando la herramienta de interlineado 1.5 obtendrs como resultado la siguiente figura.
Observa que los espacios entre las lneas estn ms separados.
En sta figura, el texto se configur a Doble espacio.
Ahora te explicaremos cmo realizar este proceso.
Marca el texto que deseas espaciar.
Activa la ventana Prrafo
Selecciona la opcin Interlineado como se muestra en la figura.
Enseguida presiona el botn Aceptar. Observa que en la ventana Interlineado
existen otras opciones que puedes usar: doble, 1.5, mltiple, mnimo y exacto.
Las opciones Espacio anterior y Espacio posterior se aplican a prrafos completos y lo que
cambia es el espacio antes y despus del mismo.
83
Capacitacin de Informtica
SANGRA
Algo importante es que se debe tener conocimiento del prrafo al que se va a aplicar la sangra y
de qu tipo.
Entra a la ventana Prrafo y ubcate en la seccin de Sangra.
Ah cuentas con Sangra izquierda y derecha, adems de flechas con direcciones opuestas.
En esa parte puedes cambiar las posiciones de la sangra en el documento.
Ahora podrs ver el siguiente texto que tiene una sangra de 1.2 centmetros a la izquierda y a la
derecha sin recurrir a ninguna Aplicacin especial. (Aplicacin especial ninguna).
Ahora te presentamos la sangra con Aplicacin especial a la primera lnea (1.5 cm).
Por ltimo, un ejemplo con aplicacin de Sangra francesa.
INSERTAR UN SMBOLO
Es momento para abordar un tema que muchas veces presenta dificultades para los usuarios de
Word y que es de suma importancia pues no slo en textos matemticos y especializados, sino en
cualquier tema, los smbolos son elementos de gran utilisad a la hora de redactar un texto. As que
ahora presentaremos la maenra ms sencilla y directa para insertar un smbolo.
84
Mdulo II - Desarrollo de Ofimtica
Haz clic en el lugar dnde desees insertar el smbolo.
En el men Insertar, haz clic en Smbolo y, a continuacin, en la ficha Smbolos.
En el cuadro Fuente, haz clic en la fuente que deseas.
Si deseas obtener un primer plano de un smbolo, haz clic en l.
Haz doble clic en el smbolo que deseas insertar. Te presentamos algunos smbolos que
puedes encontrar en esta pestaa.
NUMERACIN Y VIETAS
Otro tema elemental durante la realizacin de un documento es el de la numeracin y vietas.
Microsoft Word puede crear automticamente listas con estas caractersticas mientras escribe, o
si lo prefiere puede agregar rpidamente vietas (punto u otro smbolo que se coloca delante de
un texto, como elementos de una lista, para dar nfasis.) o nmeros a lneas de texto existentes.
A continuacin, se presentan los pasos bsicos para crear listas con vietas y listas numeradas
mientras escribe
Escriba 1. para iniciar una lista numerada o * (asterisco) para comenzar una lista con vietas y,
a continuacin, presione la Barra espaciadora o Tab.
Escriba el texto que desee.
Presione Entrar para agregar el siguiente elemento de la lista. Word inserta automticamente
el siguiente nmero o vieta.
Para finalizar la lista, presione Entrar dos veces o presione la Barra espaciadora para eliminar la
ltima vieta o el ltimo nmero de la lista.
85
Capacitacin de Informtica
Agregar vietas o numeracin a texto existente:
Seleccione los elementos a los que desee agregar vietas o la numeracin.
En la Barra de herramientas (barra con botones y opciones que se utilizan para ejecutar
comandos. Para mostrar una Barra de herramientas haga clic en Personalizar en el men
Herramientas y, a continuacin, seleccione la ficha Barras de herramientas) disponible en
Formato, haga clic en Vietas o Numeracin.
Para modificar la sangra de las vietas pulse el botn personalizar y modifique los valores.
FICHA ESQUEMAS NUMERADOS
Una lista de esquema numerada es creada para aplicar una estructura jerrquica a una lista o
documento. Puede tener hasta nueve niveles; Word muestra los elementos de la lista con varios
niveles en lugar de mostrarlos con un solo nivel. Observe el siguiente ejemplo de un esquema
numerado
TABULACIONES
Las tabulaciones (ubicacin en la regla horizontal que indica hasta dnde se realiza la sangra
de un texto o dnde empieza una columna de texto.) permiten alinear el texto a la izquierda, a la
derecha, al centro o a un carcter decimal o de barra. Tambin puede insertar automticamente
caracteres especficos como puntos o guiones delante de las tabulaciones.
CREAR COLUMNAS DE ESTILO BOLETN
Microsoft Word le ofrece la oportunidad de darle a sus textos la apariencia de una revista o de un
peridico, ya que puede cambiar el formato tradicional a un nmero diferente de columnas, las
cuales pueden ser del mismo o de diferentes tamaos. El texto en las columnas de estilo boletn
fluye de una columna a otra en la misma pgina. Para acceder a esta herramienta utilice el men
Diseo de pgina y elija la Columnas.
86
Mdulo II - Desarrollo de Ofimtica
Como ejercicio, realice las indicaciones que a continuacin se presentan:
Cambie a la vista Diseo de impresin (vista de un documento u otro objeto tal y como
aparecer cuando lo imprima. Los elementos como encabezados, pies de pgina, columnas y
cuadros de texto, por ejemplo, aparecern en sus posiciones reales).
Seleccione el texto al que desee aplicar formato en las columnas.
Elija el nmero de columnas y el espacio entre ellas.
CREAR LETRAS CAPITALES INICIALES
Otra herramienta que los usuarios de procesadores de texto utulizan es la letra capital, ya que este
estilo tipgrfico proporciona una vista
Haga clic en el prrafo que desee comenzar con una "letra capital" (se refiere a una letra
mayscula inicial grande). Recuerde que el prrafo debe contener texto.
En el men Formato, haga clic en Letra capital.
Haga clic en En texto o En margen.
Seleccione las dems opciones que desee.
87
Capacitacin de Informtica
BORDES, SOMBREADO Y RELLENOS GRFICOS
Bordes
Un borde es una lnea que se aplica al contorno de un texto o prrafo para enmarcarlo, darle una
mejor presentacin o resaltarlo. El borde se puede aplicar a la derecha, a la izquierda, abajo o
arriba, no necesariamente alrededor del prrafo.
Para aplicar un borde a un prrafo o texto, debe seleccionar primero el texto y despus abrir el
men Formato y seleccionar el comando Bordes y sombreado. Aparecer el siguiente cuadro de
dilogo, donde la primera ficha se llama Bordes.
Sombreado
Un sombreado es un color de fondo que se aplica a un texto o prrafo para darle una mejor
presentacin, as como resaltarlo. El sombreado se puede aplicar al prrafo completo o solamente
al texto seleccionado. Observe los siguientes ejemplos de sombreado. Para aplicar un sombreado
seleccione primero el texto. Luego abra el men Inicio y seleccione Bordes y sombreado. Cmbiese
a la ficha Sombreado y ver el siguiente cuadro de dilogo.
Bordes de pgina
Puede agregar un borde a uno o a todos los lados de cada pgina de un documento, a las pginas
de una seccin. Puede agregar bordes de pgina en muchos estilos de lnea y colores, as como
diversos bordes grficos. En Word 2013 los sombreados, bordes y rellenos se cambiaron al men
Diseo, que se ha agregado en esta nueva versin, ahora estn en el grupo Fondo de pgina, junto
con la opcin Marca de agua y Color de pgina.
88
Mdulo II - Desarrollo de Ofimtica
Para agregar un borde a un prrafo o a una pgina se pulsa sobre el icono Borde de pgina y para
agregarle color a toda la pgina se pulsa sobre el icono Color de pgina para aplicar color a un solo
prrafo en el grupo Prrafo del men Inicio, se pulsa en el icono Sombreado.
El grupo Formato del documento del men Diseo, ofrece el icono Temas, con el cual se tienen
varias combinaciones de fuentes, estilos y colores para lograr una apariencia consistente. En el
icono Conjunto de estilos cambian rpidamente las propiedades de fuente y prrafo del todo el
documento. Con el icono Colores se puede cambiar rpidamente la combinacin de colores de
todo el documento.
El icono Fuentes cambia rpidamente todo el aspecto del documento seleccionando un nuevo
juego de fuentes, es necesario que se hayan utilizado los estilos.
Por medio del icono Espaciado entre prrafos se puede cambiar rpidamente el espaciado y el
interlineado entre prrafos del documento, se pueden elegir valores predefinidos o fijar valores
personalizados.
Mediante el icono Efectos cambia rpidamente el aspecto general de los objetos del documento,
cada opcin usa varios bordes y efectos visuales como sombreado y sombra, con el fin de para dar
un aspecto distinto a los objetos.
89
Capacitacin de Informtica
Actividad prctica
Contesta las siguientes cuestiones:
Qu entiendes por prrafo?
Cuntas formas tiene el programa de Word para alinear un prrafo y en qu consisten?
Dibuja su icono
Qu efectos se le pueden dar a la fuente?
En qu consisten las opciones para cambiar de maysculas a minsculas?
Para qu sirven los iconos ?
Cmo se puede aumentar o disminuir la fuente?
Cmo se puede aumentar o disminuir las sangras?
Para qu sirve el icono borrar formato?
Para qu sirve la herramienta espacio entre lneas? Exprsalo con tus propias palabras.
Cmo puedes acceder a la herramienta prrafo para configurar el espacio entre lneas?
Con tus palabras explica en qu momento aplicaras las opciones de Espacio anterior y posterior.
Qu opciones se tienen para el interlineado y en qu consisten?
Cuntos tipos de sangras especiales se pueden aplicar en el procesador de texto?
Qu diferencia existe entre Sangra primera lnea y Sangra francesa?
Cules son las opciones para poner una letra capital?
Menciona las opciones de bordes que se pueden utilizar
90
Mdulo II - Desarrollo de Ofimtica
Actividad de aprendizaje
91
Capacitacin de Informtica
Evaluacin formativa
Realiza un cuadro comparativo de la edicin de documentos en Word y Word Pad, haciendo nfasis
en las diferencias que tiene cada uno.
Word
Word Pad
Escribe el siguiente texto en la computadora: insertando los smbolos correspondientes.
Los habitantes de la Grecia Antigua fueron prodigiosos matemticos. Entre sus hazaas
ms sobresalientes est la de encontrar el valor del nmero pi (
) que se sigue usando
hasta nuestros das. Ellos hallaron que matemticamente (
) = 3.1416.
Tambin trabajaron arduamente en la geometra, a ellos se debe la nomenclatura de
los ngulos. As si ngulo ( ) alfa ( ) ms ngulo (
) beta ( ) ms ngulo ( )
gamma ( ) eran los ngulos de un tringulo; entonces encontraron que
( )(
) +(
)(
)+( ) (
) = 180 .
Escribe el siguiente texto en Word.
La dependencia a Internet
La dependencia a algo, o alguien, est estrechamente relacionado con las adicciones. Con el
trmino adiccin se hace referencia a un estado de dependencia fsica o psicolgica.
Clnicamente, la adiccin a la Internet, se denomina uso patolgico de Internet y es la
dependencia que algunos usuarios desarrollan respecto a su conexin a la red, esta adiccin
es del tipo psicolgico.
La dependencia a la Internet se clasifica en:
Dependencia a los videojuegos
La dependencia a la pornografa
La dependencia al chat
La dependencia a las redes sociales.
Finalmente la dependencia al e-mail
El ndice de adiccin en los jvenes va subiendo y se cree que dedican ms de cuatro horas
a la semana a navegar por Internet y tienen un riesgo diez veces mayor de acabar siendo
adictos
92
Mdulo II - Desarrollo de Ofimtica
Los principales sntomas del uso patolgico de la Internet son:
El deseo irrefrenable de revisar el correo electrnico y entrar a las redes sociales
La necesidad de navegar sin lmite
El insomnio y el temblor de dedos
Exceso de irritacin si la conexin falla
Posponer una y otra vez la ltima conexin del da
Las consecuencias de esta adiccin son muy parecidas a las de cualquier adiccin:
irresponsabilidad para con sus dependientes, por ejemplo, de los hijos, prdida de seguridad
fuera de la red, prdida de amigos incluso la prdida del trabajo.
En cuanto al tratamiento de esta adiccin se puede decir que como este tipo de
compulsiones se basa en el placer y no en el sufrimiento, resultan muy difcil de eliminar
pero inicialmente debe ser tratada como cualquier otra adiccin, es decir, suprimiendo
cualquier contacto con la actividad que produjo la situacin. El tratamiento farmacolgico es
slo un soporte el tratamiento psicoteraputico y generalmente se basa en antidepresivos
de ltima generacin.
Busca las palabras dependencia e Internet y reemplzalas por negritas.
Busca la palabra adicin o adicciones y reemplzalas por cursiva.
Configura para que haya espacio y medio entre cada lnea y doble espacio entre cada prrafo.
Cambia el tamao del ttulo a 16, cambia la fuente por Arial black.
Agrega varios smbolos de monedas.
Justifica todo el texto y centra el ttulo.
Ponle sangra de 2.5 cm a la lista numerada.
Ponle dos tabulaciones a la lista de vietas.
Ponle espaciado anterior de 12 y posterior de 12 a la lista de vietas.
Ponle interlineado de 1.5 a la lista numerada.
Ponle sangra francesa al primer prrafo y sangra en la primera lnea al ltimo prrafo.
Cambia todo el texto a 2 columnas con 2 centmetros de separacin.
Agrega una letra capital al principio del texto.
Ponle sombreado a la lista numerada.
93
Capacitacin de Informtica
Gua de observacin 1.6
CUMPLIMIENTO
SI
NO
OBSERVACIONES
Captur el texto indicado y lo guard
Modific el tipo, el tamao, color, y estilo de la
fuente.
Cambi el espaciado anterior y posterior del
prrafo
Cambi el interlineado.
Utiliz la opcin buscar y reemplazar
Agreg sangras a un prrafo en ambos lados.
Utiliz la sangra francesa y en la primera lnea.
Insert un smbolo especial
Utiliz listas numeradas y vietas
Agreg bordes y sombreados
Cambi el texto a dos columnas
Utiliz la letra capital
Agreg fondo de pgina
Aplic marca de agua a la pgina
Agreg borde a un prrafo y borde de pgina.
Agreg y cambio estilos, colores y tema.
TOTAL
Firma del alumno
Firma del evaluador
94
Mdulo II - Desarrollo de Ofimtica
Demostracin Grupal
Agrega borde a la lista de vietas y un borde a toda la pgina color azul oscuro, con lnea de 2
Agrgale color de fondo a la pgina Fucsia claro 80%
Agrgale una marca de agua al documento.
Agrega estilos y cambia a otro estilo, cambia los colores y el tema
Guarda tu documento como adicciones.doc.
Prctica integradora del primer componente
Objetivo
Manejar el procesador de texto aplicando las funciones bsicas, diseo y configuracin de pgina,
edicin y formato del documento.
Escenario
La prctica se podr realizar en el laboratorio de cmputo, el cual deber contar con el material
de apoyo indicado.
Procedimientos
Entra al procesador de texto.
Identifica y menciona cuatro aplicaciones de la barra de formato.
Identifica y menciona cuatro barras de men.
Disea el documento, con tamao carta, orientacin vertical, mrgenes normales
Escribe un texto de al menos 2 pginas.
Incluye encabezado con tu nombre y pie de pgina con el nmero de pgina.
Agrega una portada prediseada
Cambia el tipo de letra y tamao al texto, puede ser a cursiva.
Cambia el color de texto a uno de los prrafos.
Agrega un espaciado anterior de 6 y posterior de 12 puntos
Cmbiale el interlineado a 2 espacios
Coloca sangra francesa en uno de los prrafos.
Inserta una imagen en el texto.
Ponle sombreado a la primera fila
Cambia el diseo de la pgina con tamao oficio, orientacin horizontal, mrgenes
moderados.
Duplica el texto para incrementar el nmero de pginas
Agrega el nmero de pgina en la parte inferior central.
Activa los mens por medio del teclado y abre un nuevo documento.
A la primera lnea del documento, cambiarle la fuente, el color, el tamao y copiar el
formato para pegarlo en la primera lnea de cada prrafo.
Copia el texto del primer documento y aplica el pegado espacial para pegarlo sin formato
en el segundo documento.
Cambia el ttulo a MAYSCULAS, despus a minsculas y luego a la primera letra
mayscula en cada palabra.
Utiliza las opciones de Buscar, Reemplazar e Ir a
95
Capacitacin de Informtica
Utilizar el panel de navegacin.
Utilizar las opciones de alineacin, listas numeradas y vietas.
Agrega 2 columnas y letra capital en texto.
Psale al menos una vez el corrector ortogrfico.
Utiliza la autocorreccin y el autotexto.
Inserta smbolos automticamente con autocorreccin y con teclas.
Agrega un borde de pgina y marca de agua.
Cambia el tema y la combinacin de colores.
Guarda tu documento con el nombre de demostracin.doc.
DATOS GENERALES
Mdulo II
Desarrollo de ofimtica
Submdulo I
Elaboracin de documentos electrnicos, mediante un
procesador de texto
Componente I
Crear, disear, dar formato y editar el documento
Nombre del
candidato
Nombre del
evaluador
Nombre del centro
valuador
Fecha de aplicacin
Clave del instrumento
No. de aciertos
Calificacin
INSTRUCCIONES: Marque con una X el cumplimiento en los siguientes reactivos. Es conveniente
realizar las observaciones pertinentes. Los reactivos se refieren al desempeo en la Prctica
integradora.
96
Mdulo II - Desarrollo de Ofimtica
Lista de cotejo
Hay un documento elaborado en
el procesador de textos.
Gua de observacin
Cumple
SI NO
Ejecut el acceso al procesador de
varias formas, y mostr los mens
solicitados, activ y desactiv la
cinta de opciones
Hay diferentes tipos de letras en el
documento.
Cambi el tipo de letra, el tamao
y el color del texto
En el documento se configur:
orientacin, mrgenes y tamao.
Utiliz el espaciado anterior y
posterior entre prrafos y sangras.
Incluy encabezado y pie de
pgina correctamente.
Aplico bordes y sombreados.
Agreg una portada prediseada.
Utiliz palabras con
autocorreccin.
Incluy sangra francesa y de
primera lnea en uno de los
prrafos.
Aplic las listas numeradas y
vietas
Agreg doble espacio al prrafo.
Insert smbolos con teclado.
Utiliz autotexto para frases o
encabezados.
Insert smbolos
automticamente con teclado.
Aplic las opciones de
interlineado.
El documento tiene imgenes
insertadas.
Aplic mrgenes estrechos
Aplic diferentes temas y colores.
El documento tiene smbolos
especiales.
Utiliz el panel de navegacin y
sus opciones.
El documento tiene columnas y
letra capital.
Mostr y ocult caracteres de
texto.
El documento tiene varios
prrafos con diferente alineacin.
Utiliz las opciones de Copiar,
Pegar, Copiar formato y Pegado
especial
El documento tiene un borde de
pgina y marca de agua
El documento tiene el nmero de
pgina al final y al centro.
Aplic opciones de maysculas,
minsculas y alternadas, tipo
operacin.
Abandon correctamente el
programa?
Guard el documento en varios
formatos.
Guard el documento
correctamente.
Firma del alumno
Firma del evaluador
97
Cumple
SI NO
Capacitacin de Informtica
Mdulo I Elaboracin
de documentos electrnicos
Submdulo I Elaboracin de documentos electrnicos,
mediante un procesador de texto
Componente 2. Preparar y obtener el documento en el destino requerido
Introduccin
La mayora de las empresas permite que sus empleados personalicen su ambiente de trabajo y
desean que todos ellos saquen el mejor provecho de las herramientas de cmputo que estn a
su disposicin, con la finalidad de mejorar la calidad de su trabajo y reducir el tiempo en el que lo
realizan.
Debido a esto, es indispensable que los empleados cuenten con los conocimientos y la capacitacin
necesaria para desempear su trabajo de la mejor manera y en el menor tiempo posible. Como
todos sabemos nada es eterno en el mbito de las tecnologas computacionales. Los programas
(software) tienen un duracin muy limitada que va de los 3 a los 5 aos; despus de ese periodo los
programas ya se consideran obsoletos, debido a que ya existen en el mercado nuevos programas
muchas veces ms fciles de utilizar, son ms rpidos y, en la mayora de los casos, ms seguros.
98
Mdulo II - Desarrollo de Ofimtica
Otras opciones tienen que ver con la preparacin del documento, por ejemplo, agregarle
propiedades especficas, inspeccionar el documento, cifrarlo para aumentar su seguridad y
exclusividad, restringir permisos, agregar firmas digitales, marcar el documento como final y
comprobar su compatibilidad con otras versiones anteriores, entre otros.
Es as que los procesadores de texto han incluido algunas funciones avanzadas para facilitar
el trabajo de los escritores, editores y dems profesionales que requieren de escribir un texto,
procesarlo, almacenarlo, enviarlo e imprimirlo. El programa Word 2013 incluye la mayor parte de
las herramientas que se requieren para realizar estas labores. Entre ellas estn tablas, la revisin y
autocorreccin, la insercin de objetos, imgenes y dibujos, as como otros objetos que se pueden
incrustar en el documento para mejorar su apariencia y presentacin.
Cabe mencionar que toda organizacin realiza actividades de impresin y resguardo de su
informacin como parte fundamental de sus operaciones. Al realizar esta actividad siempre debes
tener en cuenta la calidad de tu documento, adems del contenido y del cuidado que pones en
cada reproduccin que generas del mismo. Un claro ejemplo son las actividades de oficina en
donde la calidad de los documentos es de vital importancia, por lo que debes cuidar aspectos
como la configuracin de tu trabajo antes de imprimirlo, el tamao del papel, la orientacin de la
pgina, los nmeros de pgina a imprimir y finalmente seleccionar el medio de impresin que ms
se adecue a tus necesidades.
Sin restarle importancia a la impresin, en los ltimos aos se ha visto un notable incremento en
la utilizacin de diferentes dispositivos de almacenamiento y de dispositivos para visualizar los
informes y resultados de las empresas, as como en la realizacin de conferencias y seminarios.
Ahora son muy utilizados los medios de almacenamiento porttiles como las tarjetas de memoria,
conocidas como memory sticks, las memorias flash USB, los MP3, los discos duros extrables y
otros dispositivos de gran capacidad de almacenamientos como los CD, DVD, Minidiscos, Power
vault y cintas magnticas. Tambin existen algunas tarjetas que permiten ver la seal de una
computadora en la televisin y viceversa; adems, los proyectores de video, mejor conocidos como
caones, se han popularizado en las conferencias, escuelas y hasta en lugares de entretenimiento.
99
Capacitacin de Informtica
Actividad prctica
Realiza los ejercicios siguientes:
1. Investiga las formas de imprimir un documento.
2. Investiga las formas de proyeccin de un documento diferentes al monitor de la computadora.
3. Identifica los dispositivos con los que cuenta tu laboratorio de cmputo para imprimir, proyectar o resguardar un documento para su posterior impresin.
4. Cuntos dispositivos conoces para visualizar un archivo?
5. Cmo se puede dar formato a una tabla?
6. Se puede guardar un documento en el Sky drive?
7. Cmo se puede proteger un documento?
8. Para qu sirven los comentarios en un documento?
9. Cmo se puede traducir un documento en Word?
10. Cul es la vigencia de los programas informticos?
11. Para qu sirve el organizador de bloques de creacin?
12. Cmo se pueden guardar elementos en la galera de elementos rpidos?
13. Qu tipos de elementos se pueden guardar en la galera?
14. Cmo se acomodan los elementos en el organizador de bloques de creacin?
15. Qu nuevas opciones se han incluido para compartir los documentos?
16. Qu opciones se tienen para Exportar el documento?
100
Mdulo II - Desarrollo de Ofimtica
Insercin y formato de tablas
Competencias a desarrollar
Conocimientos
Habilidades
Genricas:
COMPETENCIA
Disciplinares:
Conductas
Actividades
Retroalimentacin:
Muchas veces, cuando se escribe un texto, se plantea la dificultad de presentar la informacin en
forma de tabla; as que Word permite crear y editar, de modo muy sencillo, tablas que ayudan a
presentar la informacin en forma de cuadro, dar formato a las celdas, modificar el tamao y la
posicin, aumentar el nmero de filas y columnas, dividir una tabla, entre otros
101
Capacitacin de Informtica
Cabe sealar que una tabla est formada por un conjunto de filas y columnas cuya interseccin
se llama celda y es el componente fundamental de la tabla. Asimismo, debes saber que crear una
tabla en Word es muy sencillo: slo tienes que hacer lo siguiente:
Sita el puntero donde quieres que se ubique la tabla.
Selecciona el men Insertar y posteriormente da clic en la opcin Tabla.
Ahora, debes elegir en la cuadrcula el nmero de columnas y filas.
Otra forma es pulsar sobre la opcin Insertar tabla y escribir el nmero de filas y columnas.
Para dibujar una tabla es necesario presionar en la opcin Dibujar una tabla. En ese momento
aparece un lpiz con el cual es fcil dibujar una tabla con las celdas que sea necesario.
Para desplazarte dentro de una tabla puedes hacerlo por medio del ratn y con las flechas del
teclado, as mismo, se puede introducir texto en las celdas de la tabla con tan solo posicionar el
puntero en ella y escribir.
Ahora bien, si quieres seleccionar las filas, columnas, celdas y tablas es muy sencillo, slo tienes
que utilizar el ratn y el botn izquierdo del mismo y la seleccin debe quedar como se muestra
en las siguientes figuras:
COMBINAR Y DIVIDIR CELDAS
En la siguiente tabla se muestra claramente la combinacin de celdas donde est la palabra
Ttulo; este procedimiento es muy, fcil slo sigue estos pasos:
Selecciona las celdas que deseas unir.
En el men Presentacin debes pulsar sobre el icono Combinar celda.
102
Mdulo II - Desarrollo de Ofimtica
Asimismo puedes dividir las celdas que utiliza la tabla anterior.
Selecciona la celda donde dice Ttulo
En el men Presentacin debes pulsar sobre el icono Dividir celdas Aparece el cuadro de
dilogo Dividir celdas.
En la caja Nmero de columnas escribe el nmero de columnas y el nmero de filas que
deseas y da clic en el botn Aceptar.
El procedimiento para dividir una tabla en forma horizontal es muy sencillo. Se coloca el apuntador
en la lnea que se separa de las dems lneas y en el men Presentacin se pulsa sobre el icono
Dividir tabla; inmediatamente, aparecern dos tablas separadas por un rengln. Esta opcin
tambin se usa cuando se ha insertado una tabla al principio de un documento y que no permite
mover la tabla hacia abajo. Despus de haber construido una tabla, probablemente tengas que
modificar su tamao: insertar filas o columnas, eliminar alguna de ellas, o bien, modificar el ancho
y alto.
INSERTAR FILAS O COLUMNAS
Para insertar una fila o una columna debes realizar lo siguiente:
Sitate en la fila o columna donde deseas insertar una de ellas.
Selecciona el men Presentacin y pulsar sobre el icono correspondiente aparecer la fila
o columna en el lugar sealado.
De igual manera puedes eliminar filas y columnas que no sirvan en tu tabla, el procedimiento es el
siguiente:
Situar el apuntador en la fila o columna que se desea eliminar.
En el men Presentacin pulsar sobre el icono Eliminar en ese momento aparece un men
contextual, puede eliminar filas o columnas, celdas y toda la tabla.
103
Capacitacin de Informtica
ALTURA Y ANCHURA DE FILAS Y COLUMNAS
Al crear las tablas todas las columnas y filas tienen el mismo ancho y alto, la tabla se ajusta para
que ocupe todo el ancho de la pgina. Posteriormente, este ancho puede ser modificado de la
siguiente forma.
Sita el apuntador del ratn en la cuadricula vertical derecha de la columna a modificar, el
apuntador tomar la apariencia de una lnea doble con flechas, si es la fila la que se va a modificar
el puntero toma la forma contraria, presiona el botn izquierdo del ratn y arrastra hasta el tamao
deseado.
Tambin pueden utilizar la opcin Tamao de celda del men Presentacin, en el cual se puede
escribir directamente la altura de la celda y el ancho de la columna.
DISTRIBUCIN DE FILAS Y COLUMNAS
Para que el alto y ancho de las filas y columnas sean iguales realiza lo siguiente:
Selecciona la tabla completa.
Elige del men Presentacin la opcin Autoajustar.
Del men contextual ejecuta la opcin Distribuir filas o bien Distribuir columnas segn sea el caso.
AUTOAJUSTAR
Word tambin ofrece la opcin de autoajustar las tablas, ya sea al ancho de la ventana como
al contenido o a un ancho de columna especificado. Para realizar este proceso elige la opcin
autoajustar del men Presentacin y luego se elige la opcin deseada. Cuando se elige ajustar al
contenido se reduce el tamao de la tabla para ajustar el texto. Si elige autoajustar a la ventana,
el tamao se incrementa hasta ocupar todo el ancho de la pgina.
104
Mdulo II - Desarrollo de Ofimtica
ALINEACIN
Dentro de las tablas, es posible alinear el texto se tienen nueve opciones de alineacin tanto
vertical como horizontal, adems de poder cambiar la direccin del texto y los mrgenes de la celda.
TABLAS RPIDAS
Cuando sea necesario colocar una tabla prediseada, Word 2013 ofrece algunos modelos que se
pueden utilizar y adaptarlos a las necesidades del usuario.
CONVERSIN DE TEXTO EN TABLAS Y VICEVERSA
En ocasiones se requiere convertir una parte del texto en una tabla; Word ofrece esta posibilidad y
tambin a la inversa: que el contenido de una tabla se convierta en texto sin tabla. La manera de
convertir un texto en tabla es la siguiente:
Selecciona el texto que quieras convertir a tabla.
En el men Insertar pulsar sobre el icono Tabla; despus, selecciona la opcin Convertir
texto en tabla para activar un cuadro de dilogo con el mismo nombre.
Selecciona el nmero de columnas a convertir.
105
Capacitacin de Informtica
Puedes modificar las opciones de autoajuste.
Marca la casilla del separador.
Presiona Aceptar y a continuacin aparece la tabla siguiente:
Para convertir una tabla a texto, realiza lo siguiente:
Selecciona la tabla que deseas convertir a texto
En el men Presentacin en el grupo Datos se pulsa sobre el icono Convertir texto a tabla y
aparece la siguiente pantalla en la que generalmente est marcada la opcin tabulaciones
y se pulsa el botn Aceptar.
ORDENAR LOS DATOS DE UNA TABLA
Otra caracterstica de las tablas generadas en Word es que permite organizar los datos en forma
ascendente o descendente. Para ordenar alfabticamente una tabla realiza lo siguiente:
Ubica el apuntador en la columna que organizars.
Despliega el men Presentacin. En el grupo Datos pulsa sobre el icono Ordenar para que
seactive el cuadro de dilogo siguiente.
En el rea Ordenar por despliega la lista y escoge la opcin Nombre.
En la lista Tipo selecciona Texto.
Activa el botn Ascendente y da clic en Aceptar.
106
Mdulo II - Desarrollo de Ofimtica
AUTOFORMATO DE TABLAS
Existe una serie de plantillas predeterminadas que pueden asignarse a una tabla de manera
automtica.
Selecciona la tabla a la que deseas agregarle formato
Activa el men Diseo de las Herramientas de tabla
Despliega el men Estilos de tabla se activar un cuadro de dilogo.
Selecciona el estilo de tabla o formato que desees.
La tabla aparecer con el estilo elegido, si no es de tu agrado lo puedes volver a cambiar.
BORDES Y SOMBREADO DE TABLAS
Despus de crear una tabla puedes cambiar algunas caractersticas como su color, borde y relleno,
entre otras.
Para aplicar bordes a la tabla debes seguir los siguientes pasos:
Selecciona la tabla
Despliega el men Diseo de Herramientas de tabla
Pulsa sobre el icono Bordes y aparecer la lista desplegable; despus, pulsa sobre el icono
Bordes y elige el tipo de borde que deseas agregar. Para agregar el sombreado deben estar
seleccionadas las celdas que deseas sombrear y pulsar sobre el icono Sombreado.
107
Capacitacin de Informtica
Actividad prctica
Contesta las preguntas siguientes:
1. Cul es la utilidad de dibujar una tabla?
2. Para qu se combinan las celdas de una tabla?
3. Cmo se puede dividir una celda?
4. Cmo se puede agregar una fila o una columna?
5. Cmo se puede dividir una tabla?
6. Qu es una tabla rpida?
7. Para qu sirve distribuir columnas uniformemente?
8. Cmo se puede convertir texto en una tabla?
9. En qu consiste el autoformato?
10. Cmo se puede poner borde y sombreado a una tabla?
108
Mdulo II - Desarrollo de Ofimtica
Actividad de aprendizaje
Elabora el siguiente diagrama del tema Insercin y formato de tablas
Edicin y
formato
de tablas
109
Capacitacin de Informtica
Evaluacin Formativa
Realiza las actividades relacionadas con el uso y formato de tablas.
Abre el programa de Word.
Crea una tabla con las siguientes caractersticas.
Agrega una fila en la parte superior y combina las celdas, luego escribe la palabra Meses..
Aplica un estilo de tabla en el men Diseo de las Herramientas de tabla.
Despus la celda Meses divdela en 5 columnas.
Quita el autoformato.
Ahora elimina la columna 4 y 5.
Sombrea de color rojo las celdas que forman la palabra Mes.
Dibuja una celda a la derecha y dibuja otra celda debajo. La tabla debe quedar a dos lneas.
Inserta una columna a la izquierda del mes de enero y escribe Ao; en el segundo rengln
escribe el ao con nmeros.
110
Mdulo II - Desarrollo de Ofimtica
Combina las dos celdas de la primera columna y alinea la palabra Ao al centro, agrgale
Negritas, al igual que a la palabra Mes.
Divide la tabla separando los nmeros del encabezado.
inserta una tabla anidada de 5x3 en el lugar donde dibujaste la tabla.
En la tabla anidada escribe en la primera fila Nombre, en la segunda celda Direccin y en
la tercera Telfono, llena las dems filas con datos de tus compaeros o amigos.
Ordena los nombres en orden ascendente y luego en descendente, despus ordnalos por
direcciones.
Elimina los bordes que estn entre los meses.
Modifica el ancho de las columnas con el fin de que queden con diferente medida cada una;
igualmente modifica la altura de las filas.
Distribuye las filas y columnas uniformemente.
Aplica autoformato de tabla elegante.
Escribe los nombres de los meses fuera de la tabla separndolos con el tabulador, 3 meses
por fila.
Selecciona los meses y convierte el texto en tabla.
Selecciona toda la tabla y convirtela nuevamente en texto.
111
Capacitacin de Informtica
Gua de observacin 1.7
CUMPLIMIENTO
SI
NO
OBSERVACIONES
Cre la tabla con los criterios especificados?
Seleccion las celdas indicadas?
Combin y dividi las celdas sealadas?
Agreg las filas y columnas especificadas?
Suprimi las filas y columnas sealadas?
Dibujo las celdas solicitadas?
Dividi la tabla en el lugar indicado y la uni
nuevamente?
Insert una tabla anidada en el lugar indicado?
Distribuy filas y columnas de forma uniforme y
manualmente?
Convirti texto en tabla?
Convirti la tabla en texto?
Orden el texto
descendente?
en
forma
ascendente
Aplic el autoformato especificado a la tabla?
Manipul los bordes de la tabla?
Aplic el sombreado a las celdas sealadas?
TOTAL
Firma del alumno
Firma del evaluador
112
Mdulo II - Desarrollo de Ofimtica
LA REVISIN ORTOGRFICA DEL DOCUMENTO
Y OPCIONES DE AUTOCORRECCIN
Una de las herramientas ms poderosas de Word es el corrector ortogrfico que notifica de los
posibles errores ortogrficos que se cometen a medida que se escribe el texto o cuando haya dos
palabras iguales consecutivas. Los errores ortogrficos y gramaticales distraen a los lectores del
contenido de los documentos, adems de causar confusin en la comprensin de las ideas, por lo
que es muy conveniente corregirlos.
Si Word detecta un error de estas caractersticas lo indica por medio de una lnea roja debajo de la
palabra que considera que est mal. Si el error es gramatical lo muestra con una lnea ondulada
verde o azul.
Word 2013 ofrece diversas formas de abrir el corrector ortogrfico y algunas opciones para corregir
automticamente el uso de maysculas; adems, indica cmo corregir automticamente la
ortografa e insertar texto y smbolos, as como la forma de corregir automticamente la ortografa
con palabras del diccionario principal.
CONFIGURACIN DE LAS OPCIONES DE CORRECCIN
Para configurar las opciones de correccin en Word 2013 es necesario Abrir el men Archivo y elegir
la pestaa Opciones, enseguida aparece la siguiente ventana, en la cual se pueden configurar los
aspectos bsicos de la revisin ortogrfica y la autocorreccin.
Se marcan las casillas de las opciones que se desean tener activas, mismas que se pueden desactivar
en cualquier momento. Estas opciones son de gran ayuda, ya que pueden ir corrigiendo el documento
mientras se escribe y al finalizar ser menor el tiempo para corregir los aspectos finales.
113
Capacitacin de Informtica
Para abrir el corrector ortogrfico y revisar la ortografa se puede utilizar las siguientes alternativas:
Pulsando la tecla de funcin F7 se abre la ventana del corrector y ofrece varios botones
para cambiar la palabra, agregarla al diccionario u omitirla. En el recuadro se ofrecen varias
palabras alternativas que pueden sustituir a la palabra sealada.
Pulsando sobre el icono Ortografa y gramtica del men Revisar.
Por medio del botn derecho del ratn, estando sobre la palabra marcada con la lnea
ondulada
Con la tecla Men contextual que se encuentra en el teclado, con la palabra incorrecta
seleccionada.
Para corregir el documento a travs del corrector ortogrfico, puedes utilizar tres maneras. En la
primera slo da un clic en el icono Ortografa de la cinta de opciones del men Revisar; la segunda
opcin es oprimir la tecla F7 y la tercera es con el botn derecho del ratn. Como puedes observar,
las palabras que tienen error aparecen en color rojo, si la palabra que ofrece el corrector es la
correcta, slo tienes que dar un clic en Cambiar o bien si has escrito varias veces esa palabra
debers usar en el botn Cambiar todas.
Un aspecto muy importante es que debes definir el idioma en el que ests trabajando para respetar
las reglas ortogrficas y gramaticales del mismo. De modo que siempre debe estar activa esta
casilla para realizar la revisin gramtica. Cuando se detectan palabras que estn bien escritas
pero no son reconocidas por el corrector ortogrfico slo tienes que presionar el botn Agregar al
diccionario. Cuando se escriben nombres propios como ciudades, pases, nombres de personas y
lo marca como error se elige la opcin Omitir, o si se utilizar muchas veces esa palabra se puede
agregar al diccionario.
114
Mdulo II - Desarrollo de Ofimtica
INSERCIN AUTOMTICA DE SMBOLOS CON AUTOCORRECCIN
Para insertar smbolos de manera automtica, primero se deben agregar a la lista de autocorreccin,
en el men Insertar se debe elegir la opcin Smbolo y ah mismo hay que buscar el smbolo que
deseamos ingresar; por ejemplo, tras localizar el signo de euro , debemos pulsar sobre el botn
Autocorreccin; otra opcin es escribir la palabra eur" y pulsar sobre el botn agregar.
Tambin se puede escribir una combinacin de teclas para insertar automticamente un smbolo.
Para conseguirlo debes elegir un smbolo y pulsar sobre el botn Teclas; posteriormente hayq que
escribir la combinacin de teclas (por ejemplo, para el smbolo @ utilizar Ctrl + Q).
CORRECCIONES AUTOMTICAS
El procesador de texto Word cuenta con una poderosa herramienta que nos permite adelantarnos
a los errores y al mismo tiempo hacer ms rpida la captura de grandes cantidades de texto.
Para detectar y corregir automticamente errores tipogrficos, palabras escritas incorrectamente
y el uso indebido de maysculas, puedes utilizar Autocorreccin. En Word 2013 las opciones de
autocorreccin se pueden encontrar en el men Opciones, en el panel izquierdo se elige Revisin
y luego se pulsa sobre el botn Opciones de autocorreccin.
115
Capacitacin de Informtica
La herramienta de Autocorreccin se encuentra en Opciones de autocorreccin, y en ella
aparece un cuadro de dialogo con dos recuadros. En cuadro de reemplazar escriba la palabra sin
acentos y sin maysculas, en el segundo cuadro se escribe la palabra correcta con acento y con
maysculas (cuando se trata de nombres propios), se pulsa el botn Agregar. Como ejemplo
escriba la palabra jose y en el cuadro reemplazar escriba la palabra correcta Jos con la inicial
mayscula y acento en la e, despus, pulse el botn Agregar y luego cierre el cuadro de dialogo.
Posteriormente, escriba la palabra para ver el resultado. De esta forma podr almacenar las
palabras que use frecuentemente y que lleven acentos o maysculas para que el procesador las
sustituya automticamente.
El otro uso que tiene la autocorreccin es la utilizacin de abreviaturas personalizadas que permiten
escribir una palabra larga escribiendo tan solo tres o cuatro letras, es decir una abreviatura, por
ejemplo si se desea escribir planeacin pudiera escribirse planx, en donde la x tiene el significado
del resto de la palabra. Pruebe con varias palabras y con varios significados:
Retroalimentacin
Revisin
Coordinacin
Sustitucin
Exportaciones
retrx
revx
coorx
sustx
Expxs
Exactly
Automly
Afortuly
Grafly
Sincz
Exactamente
Automticamente
Afortunadamente
Grficamente
Sincronizar
Informtica
Matemticas
Automtica
Qumica
Ciencias
infom
matem
autm
Quim
cies
AUTOTEXTO
La herramienta de autotexto integra aquellas frases que se usan con cierta frecuencia en cartas,
contratos, etc. Estas palabras se pueden insertar buscndolas en la lista del autotexto de los
elementos rpidos de Word 2013. Cada seleccin de texto o grficos se graba como un elemento
de Autotexto y se le asigna un nombre exclusivo.
CREAR UN ELEMENTO DE AUTOTEXTO
En el men Insertar, pulse sobre el icono Elementos rpidos del grupo Texto. Cuando Microsoft
Word proponga un nombre para el elemento de Autotexto acptelo o escriba uno nuevo de una
o dos palabras. En el cuadro Galera elija Autotexto y en la categora General, puede hacer una
descripcin del elemento para cuando lo quiera utilizar.
116
Mdulo II - Desarrollo de Ofimtica
Para insertar un Autotexto solamente hay que elegirlo en el icono Elementos rpidos, si no aparece
se abre el organizador de bloques de creacin y para facilitar la bsqueda se puede dar clic sobre
la ficha Nombre si se desea buscarlo por nombre, ya que se ordenarn alfabticamente, tambin
se pueden ordenar por Galera, por Categora o por Plantilla.
Para modificar un autotexto se abre el organizador de bloques de creacin; posteriormente, se
elige el autotexto que se desea modificar y se pulsa el botn Editar propiedades.
Despus aparece el cuadro para modificar bloques de creacin, se hacen los cambios y se vuelve
a guardar pulsando el botn Aceptar.
Para eliminar un elemento de autotexto es necesario abrir el organizador de bloques de creacin. En
esa ventana debes buscar el elemento en la lista y seleccionarlo haciendo clic en l; ulteriormente,
se pulsa el botn Eliminar lo cual despliega una ventana de confirmacin para eliminarlo.
Otra ventaja ms del autotexto es que te permite personalizar elementos que con frecuencia
utilizas, por ejemplo, los datos personales que incluyes en una portada para tus trabajos, pues con
esta herramienta los puedes tener siempre disponibles, por ejemplo:
Nombre
cobach
taller
Lupis
Capac
Elemento de autotexto
COLEGIO DE BACHILLERES
TALLER DE LECTURA Y REDACCION I
MTRO. J. GUADALUPE FELIPE CASILLAS
CAPACITACIN DE INFORMATICA
Lugar
117
Capacitacin de Informtica
Como puedes ver, esta herramienta es muy importante, ya que permite ahorrar muchsimo tiempo
al tener ya listos los elementos, adems de poder guardarlos con diferentes tipos y tamaos
de letras, colores, sombreados, incluso tablas e imgenes. As se pueden hacer encabezados,
logotipos, lemas, entre otros.
GALERA DE ELEMENTOS RPIDOS
Los procesadores de texto han facilitado enormemente el trabajo de los escritores y en general de
todas las personas que utilizan la computadora para realizar escritos. Ahora es mucho ms sencillo
aplicar formatos, configurar las pginas y aplicar diferentes diseos que embellecen los escritos.
Uno de los elementos que ahorran una gran cantidad de tiempo a los usuarios es la creacin de
bloques, los cuales pueden ser desde una simple palabra o frase hasta un formato con tablas,
colores y diseos, que se guardan y se pueden utilizar cada vez que se necesite.
Para agregar los iconos de la galera de elementos rpidos y los bloques de creacin a la barra
de acceso rpido y tenerlos siempre a la vista, se utiliza el men Archivo / Opciones / Barra de
herramientas de acceso rpido / Insertar / Texto / Organizador de bloques de creacin.
Adems se pueden cambiar de orden por medio de las flechas hacia arriba y hacia abajo.
118
Mdulo II - Desarrollo de Ofimtica
Actividad prctica
Contesta correctamente las siguientes preguntas:
1. Indica las tres formas correctas de ejecutar el corrector ortogrfico y gramatical.
2. Cul es la diferencia entre una lnea verde y una lnea roja?
3. Cundo escribes un nombre propio y te marca error qu debes hacer?
4. Qu es la autocorreccin?
5. Cmo se pueden agregar palabras a la autocorreccin?
6. Para qu sirve el autotexto?
7. Cmo se puede insertar un smbolo automticamente con autocorreccin?
8. Qu se puede incluir en un elemento de autotexto?
9. Cmo se puede insertar un smbolo automticamente con teclas?
10. Cmo se puede eliminar un elemento de autotexto?
11. Para qu sirve la galera de elementos rpidos?
12. Cmo se puede agregar un elemento a la galera de elementos rpidos?
13. Para qu sirve el organizador de bloques de creacin?
14. Cmo se puede agregar un elemento de la galera a un documento de Word?
15. Cmo se pueden modificar las propiedades de un elemento de la galera?
119
Capacitacin de Informtica
Actividad de aprendizaje
Elabora un diagrama en el que plasmes con tus propias palabras cmo es que te ayuda la
correccin ortogrfica y la autocorreccin en la elaboracin de trabajos.
Correccin ortogrfica
y autocorreccin
120
Mdulo II - Desarrollo de Ofimtica
Evaluacin Formativa
Contesta las preguntas y realiza lo que se indica:
Una vez que hayas encendido tu computadora realiza lo siguiente:
Abre el programa de Word y ejecuta el archivo parabola1 que se encuentra en tu memoria
USB
Escribe tu nombre al final del documento. Realiza una revisin visual.
Verifica que el idioma sea el adecuado y ejecuta el corrector ortogrfico y gramatical.
Realiza los cambios necesarios.
Agrega 10 palabras de autocorreccin.
Inserta un smbolo automticamente con autocorreccin.
Inserta un smbolo automticamente con teclas.
Crea los datos de una portada para un trabajo de la capacitacin de informtica con
autotexto, agrgales diferentes fuentes, tamaos colores e imgenes.
Elabora una figura con varias autoformas, seleccinalas y gurdalas como figura.
Elabora una tabla con tu horario de informtica agrgale un estilo y agrgalo al autotexto
con el nombre hor. Despus, cambia el nombre del elemento hor de autotexto por horar.
Elimina el elemento horar del autotexto.
Elabora un autotexto para frases de saludo que utilices con frecuencia en tus documentos.
Guardar elementos en la galera de elementos rpidos
En un documento nuevo escribe tu nombre completo con maysculas y negritas, tamao 14,
color de fuente verde.
Selecciona el texto y pulsa sobre el icono Guardar elementos en la galera.
En el primer cuadro escribe tu apodo.
En el segundo cuadro elige la galera Autotexo.
En el cuadro Categora elige la opcin Crear nueva categora y escribe la palabra Abreviaturas.
En el cuadro de Descripcin anota Nombre personal.
121
Capacitacin de Informtica
Pulsa sobre el botn Aceptar.
Ahora inserta una tabla de dos columnas y cinco filas.
Escribe lo que se muestra en la tabla:
Escribe tus datos personales y cambia la fuente, el color y tamao, agrega un estilo de tabla
y gurdalo en la galera de elementos rpidos, con el nombre Tabla datos, en galera elige
tablas. En categora crea una nueva con el nombre Personal y en descripcin escribe tabla
de datos personales.
Crea una figura con autoformas, cmbiales el color y agrpalas. Gurdala en la galera de
elementos rpidos con el nombre Figura. En Galera elige Elementos rpidos y en categora
crea una nueva que se llame Dibujos, en descripcin detalla el contenido de tu figura.
Crea un encabezado con un logotipo y el nombre de una empresa u organizacin, dale
formato al texto cambiando la fuente, el tamao, color, entre otros.
122
Mdulo II - Desarrollo de Ofimtica
Guarda el encabezado en la galera de elementos rpidos con el nombre de la empresa, en
la galera de encabezados y en categora elige general.
Crea una portada, elige el Austero. Despus, escribe el nombre de la compaa, tu nombre, el
ttulo del libro y una descripcin. Posteriormente, agrega una marca de agua personalizada,
escribe como texto Importante y haz que se vea de forma diagonal.
Selecciona toda la portada y gurdala en la galera de elementos rpidos con el nombre
Portada-calidad. En la galera elige Portadas y en categora general y en descripcin escribe
Portada de libros.
Para agregar elementos de la galera de elementos rpidos sigue el procedimiento siguiente:
Pulsa sobre el icono Organizador de bloques de creacin, clasifcalos por nombre y busca
el que tiene tu apodo, observa en la vista previa si aparece tu nombre completo, en caso
afirmativo pulsa sobre el botn Insertar.
Abre otra vez el Organizador de bloques de creacin y ordena los elementos por galera y
busca en Tablas el nombre Tabla datos, observa en la vista previa si corresponde a la tabla
que agregaste y pulsa Aceptar.
Nuevamente abre el Organizador de bloques de creacin y ordena los elementos por
Categora; busca Dibujos en el nombre y despus busca Figura. Ahora observa en Vista
previa si es el dibujo que hiciste y pulsa el botn Aceptar.
Inserta el logotipo de la empresa buscndolo en el Organizador de bloques.
Colcate en la primera pgina y agrega desde el Organizador de bloques la portada.
Edita las propiedades de alguno de los elementos como el nombre o galera y gurdalo.
Elimina uno de los elementos de la galera.
Agrega el nombre el autor con elementos rpidos.
Agrega el asunto tambin con elementos rpidos.
Agrega la fecha con elementos rpidos.
123
Capacitacin de Informtica
Gua de observacin 1.7
CUMPLIMIENTO
SI
NO
Abri la aplicacin Word y el archivo especificado?
Detect y explic el tipo de errores del documento?
Utiliz el men contextual del ratn para corregir
una palabra?
Utiliz la tecla de men contextual para corregir
un error?
Explic en qu consiste cada opcin del corrector
ortogrfico?
Cambi el idioma del diccionario?
Agreg palabras nuevas al diccionario?
Utiliz el botn Omitir del corrector ortogrfico?
Agreg palabras para autocorreccin?
Agreg elementos para autotexto?
Modific y elimin elementos de autotexto?
Insert el smbolo requerido automticamente
con autocorreccin?
Insert el smbolo especificado automticamente
con teclas?
Cambi el nombre del elemento de autotexto
indicado?
Elimin el elemento de autotexto sealado?
Agreg elementos de creacin de bloques a la
galera?
Abri la galera de elementos rpidos?
Agreg un elemento de autotexto a la galera de
elementos?
Agreg un elemento de tabla a la galera?
Agreg un elemento de figuras agrupadas a la
galera?
Agreg nuevas categoras de elementos de la
galera?
124
OBSERVACIONES
Mdulo II - Desarrollo de Ofimtica
CUMPLIMIENTO
SI
NO
OBSERVACIONES
Escribi la descripcin de los elementos de la
galera?
Organiz los diferentes elementos de la galera?
Insert varios elementos del organizador de
bloques?
Modific las propiedades de un elemento del
organizador?
Elimin un elemento del organizador de bloques?
Agreg autor y asunto con elementos rpidos?
TOTAL
Firma del alumno
Firma del evaluador
125
Capacitacin de Informtica
Dibujos e imgenes y su manipulacin
COMPE TE NC IAS A DESA RRO L L A R
Competencias a desarrollar
Conocimientos
Habilidades
Genricas:
COMPETENCIA
Disciplinares:
Conductas
Actividades
Retroalimentacin:
En cada pgina de tu documento puedes insertar texto, imgenes y dibujos. Sin embargo, se
recomienda que antes de insertar alguno o varios de estos elementos, realices un bosquejo de lo
que ser tu documento, con el fin de que no abuses del uso de estos elementos y los apliques en
forma oportuna y discreta. Los elementos del diseo son tres: bloque de texto, dibujos e imgenes.
Cada uno de ellos se inserta de formas distintas en las pginas, por lo que iremos viendo una a la vez.
126
Mdulo II - Desarrollo de Ofimtica
DIBUJOS
En ocasiones necesitas ilustrar tu documento con alguna figura que represente algo en especfico
del tema que ests tratando, y la nica forma de obtenerlo es dibujndolo t mismo. Pues bien,
Word te proporciona herramientas para realizar figuras de diferentes formas, con el fin de ampliar
las posibilidades de diseo de tu documento.
Dentro de la Barra de herramientas Dibujo encontrars el botn Autoformas. Esta herramienta te
permite dibujar figuras de trazos curvos y rectos, as como diversas figuras geomtricas.
Vamos a dibujar un tringulo, sigue los pasos:
Selecciona el botn Autoformas de la barra de herramientas Dibujo. Ah elige la opcin
Lneas y presiona el botn Forma libre.
Coloca el puntero en la posicin donde iniciar tu dibujo y haz clic. Ubica nuevamente el
puntero en el lugar donde iniciar el segundo vrtice y haz clic. Vers cmo se forma la
primera lnea. Repite esta operacin para hacer cada una de las lneas.
Para cerrar la figura haz clic en el vrtice inicial.
Con esta herramienta tambin puedes dibujar figuras de trazos curvos. Toma la herramienta, haz
clic en el marco y sin dejar de presionar el botn del ratn traza la figura hasta que la termines.
Fjete que el puntero del ratn toma la forma de lpiz. Ms adelante veremos la manera de aplicar
formato a los dibujos.
IMGENES
Otra opcin que tienes para darle mayor vistosidad a tu documento es utilizar imgenes
prediseadas. Para esto, Word cuenta con una galera de imgenes prediseadas que estn
organizadas por categoras para facilitar su ubicacin.
127
Capacitacin de Informtica
Sigue los pasos para insertar imgenes de la Biblioteca de PowerPoint:
Posicinate en el lugar donde vas a insertar la imagen.
Selecciona del men Insertar la opcin Imagen, Elige la biblioteca de imgenes o el
dispositivo en el que se encuentra y localiza la imagen que deseas agregar, luego se pulsa el
botn Insertar.
Una vez hecho esto aparece la imagen seleccionada.
En caso de tener una gran cantidad de imgenes, se escribe en el recuadro Buscar el nombre
de la imagen que deseas e inmediatamente aparecer una lista de imgenes que coincidan
con la palabra que escribiste, si no aparece nada cambia la palabra por un sinnimo.
Para agregar imgenes en lnea, se pulsa sobre el icono, para que aparezca la siguiente ventana
que muestra las opciones:
Imgenes prediseadas de Office.com
Bsqueda de imgenes en Bing
Facebook
SkyDrive
Para agregar imgenes de Office.com es necesario tener una conexin a internet y tener
registrada la copia de Office. Si es as, se escribe el nombre de la imagen y se pulsa la tecla Enter.
Posteriormente, aparece una ventana con las imgenes disponibles; el usuario puede seleccionar
una o varias imgenes y se pulsa el botn Insertar.
128
Mdulo II - Desarrollo de Ofimtica
Para agregar imgenes de Bing se escribe el nombre de la imagen que se desea buscar en internet;
una vez que aparecen las opciones disponibles, se selecciona la imagen y se pulsa el botn Insertar.
Para descargar imgenes del SkyDrive es necesario tener una cuenta y haber subido imgenes con
anticipacin, se elige la imagen y se pulsa el botn Insertar.
Para agregar imgenes de Facebook, es necesario tener una cuenta y haber subido fotografas
digitales, tambin se pueden agregar fotos de los contactos que estn registrados como amigos.
DIBUJO E IMAGEN
Como te imaginars para aplicar formato a un dibujo o imagen lo ms lgico es utilizar la barra de
herramientas de Dibujo.
129
Capacitacin de Informtica
Pues tienes mucha razn, en esta barra vamos a encontrar los botones que nos permiten aplicar
formato a nuestros dibujos o imgenes. Los ms utilizados son los estilos de forma, relleno y
contorno, efectos de forma, estilos rpido, alineacin, posicin, ajuste del texto, organizacin de
las formas y tamao.
El aplicar formato a un dibujo que anteriormente hayas elaborado est determinado por el
aspecto o forma que quieras que tenga. Como pudiste apreciar en la Barra de herramientas de
Dibujo tienes elementos para aplicar color de relleno, siempre y cuando sea una forma cerrada,
as como color y estilo de lnea. Dos de los elementos ms llamativos son los de Sombra y 3D, los
cuales nos permiten dar ciertos efectos a nuestro dibujo. A partir de un rectngulo puedes obtener
el bloque siguiente con 3D.
En los estilos de forma se puede elegir cualquiera de los estilos presentados haciendo clic sobre
ellos, para dar color a las formas se utiliza el icono Relleno de forma, al desplegar la lista se tiene
acceso a la paleta de colores y algunas opciones como el degradado y la textura.
130
Mdulo II - Desarrollo de Ofimtica
Con el icono Contorno de forma se puede agregar color a los bordes de las figuras, as como
cambiarles el grosor de la lnea de contorno, as como utilizar guiones o flechas.
Con el icono Efectos de forma se puede agregar diversos efectos, incluso rotacin en 3D.
Al texto de los dibujos tambin se le puede cambiar el color, el relleno, el contorno y darle efectos. En
Estilos rpidos se puede elegir diferentes toques artsticos; el icono Relleno de texto, bsicamente,
se utiliza para dar color al texto que tenga el dibujo o algn marcador de posicin. En la opcin Ms
colores tienes las opciones de Ms colores de relleno y Efectos de relleno, el botn Contorno de
texto cuenta con las opciones Ms colores de contorno y guiones.
131
Capacitacin de Informtica
Una innovacin que presenta el Word 2013, es el panel de formato de forma, donde se tiene acceso
a todas las opciones de formato para la figura o forma que se tenga seleccionada, en la parte
superior ofrece los iconos de Contorno, Relleno y Efecto de texto. Ah tiene listas desplegables
para Relleno de texto y otra para Contorno de texto, en cada una muestra diferentes iconos.
En el icono Direccin del texto se pueden ver las opciones: Horizontal, Girar el texto 90, Girar 270,
as como otras opciones de direccin del texto.
Para alinear el texto se puede elegir entre alineacin superior, en el medio o inferior. Para la creacin
de vnculos es necesario tener un cuadro de texto lleno y otro vaco para realizar la vinculacin de
los cuadros y que el texto que no cabe en el primer cuadro se pase al segundo.
En cuanto a la posicin de las figuras con respecto a la hoja, se tienen nueve posibles ubicaciones,
tres en la parte superior, tres en la parte central y tres en la parte inferior y cada una puede estar
a la izquierda, al centro o a la derecha. Con respecto al ajuste del texto que rodea las imgenes o
dibujos tambin se dispone de varias opciones.
132
Mdulo II - Desarrollo de Ofimtica
MANIPULACIN DE OBJETOS
Como podrs recordar, en temas anteriores, hemos estado trabajando con objetos. Los objetos son
las figuras que dibujas, las grficas que creas, las imgenes que importas y el texto que escribes.
Vimos cmo insertarlos y seleccionar uno o varios a la vez. Pues bien, sigamos trabajndolos para
ampliar ms nuestras posibilidades de diseo en la presentacin.
Las herramientas que ms utilizamos para manipular objetos son Mover y Copiar objetos. El
mtodo ms sencillo para mover o copiar imgenes es arrastrarlos y colocarlos mediante el ratn.
A continuacin, selecciona el objeto que deseas mover o copiar.
Para mover, apunta el cursor del ratn al objeto, mantn oprimido el botn izquierdo, arrastra
el objeto al lugar deseado y suelta el botn del ratn.
Para Copiar, apunta el cursor del ratn al objeto, mantn oprimida la tecla Ctrl. del teclado,
arrstralo y suelta el botn del ratn. Vers cmo aparece un duplicado del objeto.
Word 2013 ha agregado un panel de seleccin que aparece al lado derecho de la ventana y desde
este panel se pueden seleccionar las imgenes, los elementos que forman una imagen y los
cuadros de texto. Este mtodo quizs sea til cuando estamos trabajando en una misma pgina,
pero puede ser que requieras copiar o mover un objeto a otra pgina o incluso a otro documento,
pues bien, para eso existen los siguientes botones:
Para mover objetos realiza los siguientes pasos:
Selecciona el objeto o los objetos que deseas mover.
Presiona el botn Cortar. Debes tener en cuenta que Word almacena de manera temporal el
objeto en una rea llamada Portapapeles de Windows.
133
Capacitacin de Informtica
Posiciona el cursor en el lugar en el que deseas colocar el objeto.
Presiona el botn Pegar. Aparecen el o los objetos seleccionados.
Ten cuidado al pegar objetos porque aparecen en la esquina superior derecha, a veces estn
empalmados a otros objetos. Para copiar objetos realiza los siguientes pasos:
Selecciona el objeto o los objetos que deseas copiar.
Presiona el botn Copiar. De la misma forma Word almacena temporalmente la seleccin
en el Portapapeles de Windows.
Posicinate en el lugar en el que deseas colocar el o los objetos.
Presiona el botn Pegar. Vers cmo aparecen los objetos seleccionados.
Si lo que deseas es eliminar uno o varios objetos, solamente selecciona el objeto y presiona la
tecla supr. (Delete). En el men Inicio puedes encontrar los comandos Cortar, Copiar y Pegar, as
como Borrar, los cuales te permiten copiar un objeto o borrarlo, respectivamente.
Quizs en alguna pgina tengas varios objetos que necesites alinear, pero sera muy difcil hacerlo
de manera manual. Para esto Word 2013 cuenta con la caracterstica de alineacin, que acomoda
perfectamente todos los objetos seleccionados, segn la opcin elegida. Puedes alinear objetos
de manera vertical u horizontal, o bien, aplicar una combinacin de ambas.
Para alinear los objetos de manera vertical u horizontal sigue estos pasos:
Selecciona todos los objetos que desees alinear.
Selecciona de la barra de herramientas Dibujo el botn Dibujo, opcin Alinear o distribuir,
para abrir el submen correspondiente.
Selecciona Alinear a la izquierda, Alinear verticalmente o Alinear a la derecha si deseas hacer
una alineacin vertical. Selecciona Alinear en la parte superior, Alinear horizontalmente o
Alinear en la parte inferior si lo que deseas es hacer una alineacin horizontal. Recuerda
que puedes hacer una combinacin de alineacin vertical y horizontal, solamente tienes que
repetir dos veces los pasos anteriores.
134
Mdulo II - Desarrollo de Ofimtica
Si tienes varios objetos que quisieras que se repartan por la pgina uniformemente, aplica el
comando Alinear o distribuir del men Dibujo. Al distribuirlos, los objetos seleccionados se
acomodan a distancias iguales entre s. stos pueden distribuirse de manera vertical u horizontal.
Sigue estos pasos:
Selecciona todos los objetos que deseas distribuir.
Activa el submen Alinear o distribuir del men Formato.
Elige Distribuir horizontalmente o Distribuir verticalmente en el submen.
EDICIN DE IMGENES
Para poder alinear o distribuir una imagen prediseada primero debes convertirla a imagen de
Word. Recuerda que para hacer esto es necesario desagrupar y nuevamente reagrupar la imagen,
de esta forma podrs manipularla como cualquier objeto de Word.
Inserta la imagen siguiente y seleccinala; luego en el men Edicin elige la opcin Editar imagen,
o bien. coloca el apuntador sobre la imagen y pulsa el botn derecho para elegir la opcin Editar
imagen, despus separa cada uno de los objetos que integran la imagen, como se muestra en el
ejemplo:
Cuando insertas autoformas u otros objetos, Word los coloca en el orden en que los vas creando. Es
decir, el objeto trazado primero est hasta debajo de la pila y el ltimo hasta arriba. Es importante
saber que se puede cambiar la forma en que se colocan cambiando el orden en que estn apilados.
135
Capacitacin de Informtica
Ahora bien, y para reafirmar los conocimientos expuestos, aplica los siguientes pasos:
Selecciona el objeto.
Elige del men Formato el grupo Organizar para desplegar el submen correspondiente.
Selecciona una de las cuatro posibilidades de ordenar:
Traer al frente lleva el objeto hasta arriba de todos los dems de la pgina.
Enviar al fondo pone el objeto atrs de todos los dems objetos de la pgina.
Traer adelante hace que el objeto avance un nivel en cada clic.
Enviar atrs hace que el objeto retroceda un nivel por clic.
Otra herramienta que es de mucha utilidad es la de Girar libremente ya que te permite rotar un
objeto hacia una determinada posicin. Esta herramienta funciona de dos formas:
Selecciona el objeto que vas a girar.
En el men Formato pulsa sobre el icono Ms opciones de giro y aparece un cuadro de
dialogo en el que se especifica la cantidad de grados que se desea girar el objeto.
136
Mdulo II - Desarrollo de Ofimtica
Escribe los grados, por ejemplo, 30, 60, 90 y pulsa sobre el botn Aceptar.
La segunda forma es por medio del ratn:
Primero selecciona la imagen o figura que deseas girar.
Ubica el puntero sobre el crculo de la parte superior con la figura de una flecha en crculo.
Vers que el apuntador cambia de forma.
Manteniendo el botn izquierdo del ratn presionado, gira el objeto hacia la nueva posicin.
Observa que aparece una figura punteada, lo cual indica la nueva posicin que tomar.
Suelta el botn del ratn y observa que el objeto se ubica en la posicin que indica la silueta
punteada, la cual aparece durante el proceso.
Haz clic nuevamente en algn lugar fuera de la imagen para desactivar la seleccin.
Ahora bien, debes saber que existen otras opciones para girar o voltear objetos. stas se encuentran
en el men Formato de la barra de herramientas de Dibujo en la opcin Girar o voltear.
Solamente tienes que seleccionar la imagen y elegir alguna de las opciones de este submen.
137
Capacitacin de Informtica
Actividad prctica
Realiza los ejercicios siguientes:
Qu tipos de imgenes se pueden agregar en Word?
Para qu se utiliza el botn de Forma libre?
Qu figuras se encuentran en el botn autoformas?
Cmo se puede dar formato a los dibujos?
Cmo se puede copiar un objeto, utilizando el ratn?
Cmo se puede mover un objeto de una pgina a otra?
Cmo se puede alinear varios objetos en la parte inferior de una pgina?
Cmo se pueden ordenar los objetos de una pgina para que se acomoden a una distancia
igual entre s?
Qu pasos seguiras para que en la siguiente figura el corazn estuviera delante del sol?
Explica cul es la utilidad de este botn:
Cmo se puede editar una imagen prediseada?
Qu opciones tenemos para alinear objetos?
Qu opciones existen para ordenar los objetos?
138
Mdulo II - Desarrollo de Ofimtica
Actividad de aprendizaje
Elabora un diagrama en el que plasmes el uso de imgenes y su edicin dentro Word para la
realizacin de alguno de tus trabajos de tarea de alguna materia.
Imgenes y
edicin materia:
139
Capacitacin de Informtica
Evaluacin Formativa
Realiza los ejercicios siguientes:
Elabora un dibujo con la herramienta de mano alzada.
Dale el formato de color de relleno anaranjado 40%.
Estilos de lnea punteada, contorno de lnea grosor de 3 puntos.
vAgrega al dibujo, una textura y un degradado.
Agrega un cuadro de texto dentro del dibujo.
Utiliza las opciones de formato de texto para la imagen.
Aplica a una imagen prediseada tambin un formato personalizado. Recuerda que existen
efectos de degradado y otros tipos de texturas entramados para los rellenos de color.
Selecciona una pgina en blanco e Inserta las siguientes autoformas:
Guarda el documento con el nombre de Manipular objetos.
Utilizando el ratn ubica las autoformas alineadas en el centro.
Utilizando el ratn copia el sol en la misma pgina.
Mueve uno de los soles a una pgina nueva en blanco.
Copia en esta nueva pgina la luna y el rayo.
140
Mdulo II - Desarrollo de Ofimtica
Gira la luna 90 a la izquierda y gira el rayo 90 a la derecha
Alinea los objetos en la parte superior, central e inferior.
Copia los objetos a una pgina nueva en blanco.
Distribyelos vertical y horizontalmente.
Copia nuevamente los objetos en una pgina nueva.
Ordena los objetos de la siguiente forma:
Agrupa los objetos y rtalos para que queden con la siguiente apariencia:
Inserta una imagen prediseada. Desagrpala y vulvela a agrupar.
Dale ms brillo (+20%) y ms contraste (+20%) a la imagen.
Voltea horizontalmente la imagen prediseada.
Voltear verticalmente la imagen.
Girar la imagen 60.
Agrega imgenes en lnea y edtalas.
Guarda el documento y cirralo.
141
Capacitacin de Informtica
Cumple
SI NO
Lista de cotejo
Utiliz la herramienta Word Art?
Elabor el dibujo a mano alzada?
Aplic el color de relleno sealado?
Utiliz el estilo y el grosor de lnea solicitada?
Agreg al dibujo la textura y el degradado solicitado?
Agreg al dibujo un cuadro de texto y escribi dentro de l?
Utiliz las opciones de formato de texto al cuadro insertado?
Insert una imagen prediseada?
Aplic a la imagen prediseada un formato personalizado?
Aplic diferentes texturas y tramas a la imagen?
Insert las autoformas indicadas?
Ubic las autoformas alineadas al centro de la pgina?
Duplic los objetos especificados?
Movi los objetos en el documento?
Distribuy los objetos verticalmente en el documento?
Gir los objetos sealados los 90 a la izquierda y derecha?
Alineo los objetos en la parte superior, central e inferior?
Distribuy los objetos vertical y horizontalmente?
Ordenar los objetos utilizando las opciones detrs y delante?
Agrupo los objetos y los gir?
Desagrup los objetos?
Dar ms brillo y ms contraste a la imagen?
Volte horizontal y verticalmente la imagen?
Gir la imagen los grados indicados?
Agreg y edit imgenes en lnea?
Firma del alumno
Firma del evaluador
142
Mdulo II - Desarrollo de Ofimtica
Insercin y modificacin
de objetos en el documento
Competencias a desarrollar
Conocimientos
Habilidades
Genricas:
COMPETENCIA
Disciplinares:
Conductas
Actividades
Retroalimentacin:
El programa Word 2013 ofrece una gran variedad de objetos que se pueden insertar en los
documentos. Por ejemplo, se pueden mencionar cuadros de texto, grficos, hojas de clculo,
formulas, smbolos, vnculos, marcadores y referencias.
143
Capacitacin de Informtica
CUADRO DE TEXTO
Existen distintas formas para introducir texto en un documento. Para ello, es necesario insertar un
cuadro de texto y para lograrlo debes pulsar sobre el icono Cuadro de texto del men Insertar. Ah,
elige la opcin Cuadro de texto y vers que aparecer un marco en la pantalla; traza dentro del
marco el cuadro de texto y al soltarlo podr empezar a escribir.
El cuadro de texto se ajustar a la cantidad de texto que escriba; posteriormente, se le puede
aplicar color de relleno y cambiar el grosor de la lnea de contorno.
Word 2013 ofrece una gran variedad de cuadros de texto prediseados, que se pueden ubicar en
la parte lateral izquierda o derecha, en la parte superior o inferior, o se puede dibujar el cuadro de
texto en la posicin deseada.
La ventaja de un cuadro de texto es que se puede colocar en cualquier lugar del texto, por ejemplo
se puede colocar en el centro de la pgina y por medio del botn Opciones de diseo se puede
acomodar el texto alrededor del cuadro de texto, arriba y abajo, a la izquierda, a la derecha,
cuadrado, incluso de puede mover con el texto o ajustar la posicin en la pgina.
WORD ART
Word 2013 ha modificado una herramienta que es muy llamativa, la cual se recomienda
principalmente para ttulos o textos breves que queremos que destaquen en el documento. Esta
herramienta se conoce como Word Art. El texto se convierte en objeto de texto, por lo tanto, no se
toma en cuenta para la revisin ortogrfica, ni en la vista de esquema.
144
Mdulo II - Desarrollo de Ofimtica
Para crear un texto con formato Word Art sigue los siguientes pasos:
Selecciona el icono Word Art del men Insertar, aparecer la Galera de Word Art.
Selecciona el estilo que te agrade, tomando en cuenta que posteriormente podrs cambiar
los colores del estilo.
Escribe en el cuadro de Word Art el texto que deseas ingresar.
Para cambiar el color del texto de Word Art se pulsa sobre el icono Relleno de texto y
Contorno de texto.
Si deseas cambiar el estilo de Word Art, se pulsa sobre el icono Estilos rpidos y vers cmo
aparecen las opciones que se mostraron al insertar el letrero.
Para cambiar la direccin del texto se tienen tres opciones: en Horizontal, Girar 90 y Girar
270.
El texto se puede alinear a la izquierda, derecha y centrar.
145
Capacitacin de Informtica
Adems, puedes cambiar el estilo de forma, los rellenos de forma, el contorno de la forma,
as como los efectos de forma.
En la opcin Efectos de forma se tienen las siguientes opciones: Sombra, eflexin, Iluminado,
Bisel, Giro 3D y Transformar.
Dentro de cada opcin se tienen varias opciones y en Transformar, se puede cambiar la
apariencia del letrero, al colocar el texto en forma de medio crculo, circular, retorcer, detener,
desinflar, arco hacia arriba y arco hacia abajo, desaparecer, diagonal hacia arriba y diagonal
hacia la izquierda.
La posicin del cuadro de Word Art tambin puede ser ubicado en diferentes partes de la
pgina utilizando el icono Posicin que ofrece las opciones: en lnea con el texto, en la parte
superior, al centro, y en la parte inferior de la pgina. Adems, en cada una de ellas se puede
colocar a la izquierda, centrada y derecha.
El cuadro de Word Art se puede ajustar al texto de la pgina utilizando el icono Ajustar texto,
el cual ofrece las opciones: En lnea con el texto, Cuadrado, Estrecho, Transparente, Arriba y
abajo, Detrs del texto, Delante del texto.
146
Mdulo II - Desarrollo de Ofimtica
Para agregar efectos de 3D a los cuadros de Word Art se utiliza el icono Efectos de texto y la
opcin Giro 3D, con la cual ofrece opciones Sin giro, Paralelo y Perspectiva.
EDITOR DE ECUACIONES
En Word 2013 la escritura de ecuaciones y frmulas matemticas o de cualquier materia se han
simplificado, en el men Insertar en el grupo Smbolos se pulsa sobre el botn Ecuacin con el
cual se muestra el siguiente cuadro de dialogo:
Si la ecuacin que se desea no aparece en el listado, se elige la opcin que se encuentra en la
parte inferior de la lista Insertar nueva ecuacin con lo cual aparece un recuadro para escribir la
ecuacin. Posteriormente, en la parte superior se activa la barra de herramientas de ecuacin.
En el cuadro se escriben los valores y se eligen los smbolos y las estructuras como fracciones,
ndices, radicales, entre otros. Por ejemplo, si deseas escribir una ecuacin, se una a una se eligen
las estructuras y despus se llenan con los valores correspondientes.
147
Capacitacin de Informtica
En caso de requerir la fuente ms grande se selecciona y se le cambia el tamao. Si se comete
alguna equivocacin se selecciona el valor y se suprime.
Para eliminar una parte de una frmula es necesario seleccionarla y pulsar la tecla suprimir, o
bien colocar el apuntador a la derecha del elemento que se desea borrar y con la tecla retroceso
borrarla.
GRFICOS SMART ART
Office 2013 ofrece en todos sus programas el nuevo grfico Smar Art con el cual se puede
comunicar informacin de manera visual. Los grficos Smart Art incluyen listas y diagramas de
proceso, as como grficos ms complejos. Entre otros tipos de grficos hay cclicos, jerarquas,
relaciones, matriz y pirmides.
Para agregar un grfico Smart Art en el men Insertar y el grupo Ilustraciones, se pulsa sobre el
icono Smart Art; luego se elige la categora de grfico y finalmente el tipo de grfico. Finalmente,
despus se procede a llenar los espacios.
Para modificar el grfico de Smart Art se pulsa sobre l y se activar la barra de herramientas de
Smart Art que cuenta con dos submens Diseo y Formato con los cuales se puede modificar
tanto el contenido como el aspecto del grfico.
148
Mdulo II - Desarrollo de Ofimtica
GRFICOS
Debes saber que con Word 2013 es muy fcil elaborar grficos. Para esto debes seguir los pasos
siguientes: en el men Insertar debes buscar la pestaa Ilustraciones y elegir la opcin Grfico.
Posteriormente, aparece una hoja de clculo de Excel con una tabla para escribir los datos del
grfico; al llenar la tabla se cierra el programa y aparece el grfico en Word.
Para modificar el grfico se pulsa sobre l e inmediatamente se activar el men Herramientas
de grfico, con el cul se podr modificar el tipo de grficos, el diseo el estilo, los rtulos, las
leyendas, etiquetas y cuadriculas del grfico.
La barra de herramientas para modificar el formato del grfico se activa al seleccionar el grfico y
aparece a un lado del men Diseo; con estas opciones se puede modificar el formato del grfico.
INSERTAR OBJETOS
En Word 2013 tambin se puede insertar objetos incrustados como clips de video, diapositivas de
Power Point, archivos de sonidos, clips multimedia, hojas de clculo, archivos de textos y un gran
nmero de objetos.
149
Capacitacin de Informtica
Para insertar un objeto, debes buscar en el men Insertar el subgrupo Texto y pulsar sobre el icono
Objeto. Ahora, aparecen dos opciones: al pulsar sobre la opcin Objeto surge la ventana que se
muestra abaja para elegir el tipo de objeto o si se desea crear uno nuevo.
En cambio, cuando se elige Insertar texto de archivo se abre el cuadro de dialogo para buscar el
archivo.
MARCADORES Y VNCULOS
Con Word 2013 la insercin de marcadores y vnculos se han facilitado. Con esto, la navegacin
por el documento se hace mucho ms fcil y rpida. Un marcador es una seal que le indica al
procesador de texto el lugar en el que se detendr un hipervnculo.
Para agregar un marcador, en el men Insertar del grupo Vnculos, se elige la opcin Marcador.
En seguida aparece un cuadro de dilogo para que se escriba el nombre del marcador; ahora, se
escribe y se pulsa el botn Agregar. Inmediatamente el nombre pasar al recuadro central donde
se muestran los nombres de todos los marcadores existentes. En este mismo cuadro se pueden
eliminar los marcadores o ir al lugar donde se encuentran.
150
Mdulo II - Desarrollo de Ofimtica
Un hipervnculo es una liga que traslada a un lugar especfico, sealado por un marcador. Para
establecer un vnculo en el men Insertar del grupo Vnculos se encuentra el icono Hipervnculos,
con el cual se puede llegar directamente a donde se encuentre el marcador especificado.
Para agregar un hipervnculo en la parte final de la pgina se escribe la palabra Ir arriba, se
selecciona y se pulsa sobre la opcin Hipervnculo, se elige el icono Lugar de este documento,
se busca el marcador Inicio y en el botn Info de pantalla se escribe Ir a la parte superior de la
pgina luego se pulsa el botn Aceptar, la palabra cambia de color y aparece subrayada. Para
comprobar que sirve el hipervnculo se pulsa la tecla control y hace clic sobre el hipervnculo.
Otros dos elementos muy importantes que se pueden agregar a los documentos son la lnea de
forma y la fecha y hora.
Para agregar la lnea de firma, en el men Insertar, en el grupo Texto se pulsa sobre icono Lnea
de firma. Es as que aparece un cuadro para escribir los datos del firmante y al cerrar el cuadro
aparece un cuadro con el nombre del firmante, su puesto y una lnea para firmar.
Para agregar la fecha y hora al documento se pulsa sobre el icono Fecha y hora del grupo Texto
del men Insertar.
En el cuadro de dialogo se elige el formato que se desea para la fecha, y para la hora, as como el
idioma, se puede marcar la casilla para actualizar automticamente la fecha.
151
Capacitacin de Informtica
Actividad prctica
Realiza los ejercicios siguientes:
Cmo se puede cambiar el color de relleno de Word Art?
Cmo se puede agregar una ecuacin a un documento?
Para qu sirven las estructuras de la barra de herramientas de ecuacin?
Cmo se puede modificar una ecuacin?
Cmo se puede eliminar una frmula de un documento?
Para qu sirven los grficos Smart Art?
Cmo se puede modificar un grfico Smart Art?
Qu tipos de grficos hay en Smart Art?
Cmo se crea un grfico en Word?
Qu otros objetos se pueden agregar a un documento de Word?
Qu es un marcador y cmo se puede agregar?
Qu es un hipervnculo y cmo se puede agregar?
Cmo se puede probar un hipervnculo?
Cmo se puede activar la barra de herramientas de dibujo y de formato?
Cmo se puede borrar elementos de una ecuacin?
152
Mdulo II - Desarrollo de Ofimtica
Actividad de aprendizaje
Elige un Smart Art de tu preferencia y vaca la informacin que consideres necesaria para
completarlo del tema de Insercin y modificacin de objetos en el documento. Despus, imprmelo
y colcalo en este espacio.
153
Capacitacin de Informtica
Evaluacin Formativa
Realiza lo que se pide.
En un documento nuevo agrega una Portada de Retrospectiva y escribe el ttulo Insercin de
objetos
En el subttulo escribe Word 2013 Luego, en el nombre de la compaa, escribe Colegio de
bachilleres.
Agrega un cuadro de texto e inserta la fecha y hora,
Agrega otro cuadro de texto y escribe tu nombre.
En otro cuadro de texto escribe tu escuela, agrega una imagen.
Agrega un cuadro de texto y escribe tu grado y grupo.
Cambia la fuente del cuadro de texto, el tamao y color.
Cambia el color del borde del cuadro de texto y aplcale un relleno.
Agrega un objeto de Word Art con la palabra ardillas escoge el estilo Relleno-Negro-nfasis 1
Modifica el objeto de Word Art por el estilo Relleno Degrado Oro y tambin cambia la forma
a Arco hacia abajo. Adems, cambia los colores, agrega una sombra, cambia el espacio entre
las letras por medio del men Fuente. Una vez que se abra la ventana, da clic en la ficha
Avanzado y en la lista Espaciado debes elegir expandido 3 puntos.
154
Mdulo II - Desarrollo de Ofimtica
Escribe las siguientes ecuaciones:
En una pgina nueva escribe como ttulo Escala de necesidades de Maslow. Inserta un
grfico Smart Art de Pirmide y en la base de la pirmide escribe Fisilgicas, en la segunda
Seguridad, en la tercera Afecto, agrega una forma delante y escribe Autoestima agrega
otra forma delante y escribe Superacin
Cambia los colores del grfico y en estilos rpidos escoge uno en 3D y djalo en escena de
bloques. Cambia el tamao, color y fuente del ttulo.
vEn una pgina nueva agrega un grfico, elige el Circular y en la tabla que aparece escribe:
Ahora, debes cambiar el estilo del grfico y agregar como ttulo Poblacin estudiantil Cobach;
despus, agrega una etiqueta de datos y cambia a un diseo con leyenda.
Despus, en una pgina nueva agrega un objeto y elige una presentacin con diapositivas de
Power Point, Cuando lo hagas aparecer una diapositiva en blanco en el cuadro de ttulo escribe
Capacitacin de informtica y en la zona del subttulo escribe Cuarto semestre.
Una vez que ya realizaste las indicaciones del punto anterior, agrega una nueva diapositiva y
escribe tu nombre. Agrega otra y escribe Office 2013.
Elimina la diapositiva que acabas de agregar.
Agrega efectos de animacin y cambia el diseo.
Agrega un marcador al principio de la pgina.
Agrega un hipervnculo al final de la pgina y en la ltima pgina que regresen al principio.
Guarda el documento con el nombre Objetos.
Cierra el documento.
155
Capacitacin de Informtica
Lista de cotejo
Cumple
SI NO
Observaciones
Agreg una portada y escribi los datos?
Agreg un cuadro de texto y escribi los datos?
Modific el texto y diseo del cuadro de texto?
Insert la fecha y hora en el documento?
Agreg un objeto de Word Art?
Modific el objeto de Word Art?
Agreg las ecuaciones indicadas?
Modific las ecuaciones especificadas?
Elimin las ecuaciones solicitadas?
Agreg un grfico Smart Art?
Modific el grafico Smart Art?
Agreg un grfico con el tipo indicado?
Modific el grfico con lo estipulado?
Agreg un objeto de diapositivas con Power Point?
Agreg efectos de animacin y diseo a la presentacin en
Power Point?
Agreg otras diapositiva a la presentacin?
Elimin la diapositiva 3 de la presentacin?
Agreg el marcador especificado?
Agreg los hipervnculos solicitados?
Modific los hipervnculos?
Elimin los hipervnculos sealados?
Agreg la lnea de firma con el nombre y puesto?
Firma del alumno
Firma del evaluador
156
Mdulo II - Desarrollo de Ofimtica
Opciones avanzadas de Word
Competencias a desarrollar
Conocimientos
Habilidades
Genricas:
COMPETENCIA
Disciplinares:
Conductas
Actividades
Retroalimentacin:
ESTILOS, TRADUCCIN, COMENTARIOS, REVISIONES Y SONNIMOS
Un estilo es un conjunto de formatos agrupados al cual se le asigna un nombre y se puede aplicar
en un solo paso. Los estilos se utilizan para simplificar las tareas de formateo de su documento,
ahorrando el tiempo que necesita para aplicar varias caractersticas de formato. Asimismo, sirven
para estandarizar y darle homogeneidad a todo su documento, sobre todo cuando se trata de
documentos extensos.
Para aplicar un estilo, seleccione el texto a formatear y de la lista Estilos de la barra de herramientas
Formato elija el que usted prefiera. Para personalizar un estilo, primero debe disear el estilo, para
esto: agregue el formato que desea y en el grupo Estilos pulse sobre la opcin Crear un estilo,
aparece un cuadro de dialogo para que escriba el nombre y da una vista previa del estilo, despus,
se pulsa el botn Aceptar.
157
Capacitacin de Informtica
Adems, en el Word 2013 se ha incorporado la funcin de traduccin, y se cuenta con una cantidad
considerable de idiomas para realizar dicha herramienta. Para abrir el traductor se utiliza el men
Revisar y el icono Traducir, el cual muestra las opciones siguientes:
Para traducir partes de un documento se utiliza la opcin Traducir texto seleccionado. Despus,
en el panel derecho se puede elegir el idioma de origen y el idioma destino. Vers que enseguida
aparece la traduccin y el botn Insertar, el cual ofrece dos opciones: Insertar (sustituye el texto)
y Copiar (guarda una copia del texto para pegarla donde se indique).
Otra herramienta avanzada que ofrece Word 2013 son los comentarios y las revisiones, las cuales
son muy tiles para escritos importante como trabajos de investigacin, tesis, reportes, entre
otros. Con estas marcas, el autor enva su documento para su revisin y lo recibe de regreso con
los comentarios que le hace el revisor o revisores, y procede a modificar el trabajo aceptando o
rechazando los cambios sugeridos. Para utilizar estas herramientas se abre el men Revisar.
.
Para agregar un comentario al texto es necesario seleccionar la palabra, abrir el men Revisar y
pulsar sobre el icono Nuevo comentario. Vers que aparece el panel de revisiones, el cual se puede
ubicar a la izquierda de la ventana en forma vertical o en la parte inferior de la ventana en forma
horizontal; despus, se escribe el comentario que se desea agregar al texto y se cierra el panel de
revisiones. Para hacer otro comentario se selecciona la palabra y se repite el proceso, agregando
los comentarios necesarios.
158
Mdulo II - Desarrollo de Ofimtica
SINNIMOS
Para abrir el panel de Sinnimos en el men Revisar se pulsa sobre el icono Sinnimos que se
encuentra en el grupo Revisar. En seguida, surge en el panel un listado de palabras que se pueden
utilizar como sinnimos de la palabra seleccionada y para utilizarlos se tienen dos opciones:
Insertar y Copiar.
PREPARACIN Y EXPORTACIN DEL DOCUMENTO
Finalmente despus de aplicar todas las opciones de formato, edicin e insercin de objetos y
elementos, el documento se ha revisado y ha quedado terminado, por lo que solo resta prepararlo
para su impresin, para compartirlo o para su envo a algn dispositivo de almacenamiento
secundario.
La versin 2013 de MS Word facilita muchsimo estas tareas con las opciones: Informacin,
Compartir y Exportar. Para entrar a estas opciones es necesario pulsar sobre el men ARCHIVO
aparece la ventana siguiente del submen Informacin: Convertir, Proteger documento, Comprobar
si hay problemas y administrar versiones. En el submen Compartir se muestran las opciones:
Invitar a personas, Correo electrnico, Presentar en lnea, Publicar en blog.
Al invitar a personas el documento se guarda en la nube ya sea en el Sky Drive o en algn otro sitio
que se le indique al momento de guardar. Al elegir enviar el documento por correo electrnico, se
manda una copia a cada uno de los participantes para que la descarguen y trabajen en ella.
Al elegir la presentacin en lnea, lo que se hace es crear un vnculo que se enva a los dems
participantes para que puedan acceder al documento en lnea. Para publicar el texto en un blog,
se requiere tener una cuenta de blog en algn proveedor reconocido como WordPress, Blogger,
SharePoint, Telligent Community o Type pad.
En el submen Exportar se dispone de dos opciones:
Crear documentos PDF/XPS, las cuales conservan el diseo y formato de los documentos
para evitar que se modifiquen durante el envi, o para evitar que otras personas no
autorizadas lo puedan modificar.
159
Capacitacin de Informtica
Con la opcin Cambiar el tipo de archivo se puede guardar el documento con otro formato
para poder abrirlo en versiones anteriores de Word o en otros procesadores de texto.
Con la opcin Propiedades muestra y modifica las propiedades del documento como el ttulo, el
autor, categora, palabras clave y comentarios.
Para abrir el panel de propiedades, en el men Archivos pulsar sobre la opcin Propiedades y en
la lista elegir Mostrar el panel de documentos y aparece la ventana propiedades del documento.
En el icono Comprobar si hay problemas se encuentran tres opciones: Inspeccionar documento,
Comprobar accesibilidad y Comprobador de compatibilidad, con ellos se comprueba la informacin
privada y los datos ocultos del documento. Se pueden marcar las casillas de verificacin de los
elementos que se desean inspeccionar como los comentarios, revisiones, versiones y anotaciones,
propiedades del documento e informacin personal, datos XML personalizados, encabezados, pies
de pgina y marcas de agua, textos ocultos. Para iniciar la revisin se pulsa el botn Inspeccionar.
160
Mdulo II - Desarrollo de Ofimtica
Con la opcin Cifrar con contrasea se puede agregar una clave o contrasea para que no se pueda
abrir el documento. Primeramente al pulsar sobre el icono correspondiente aparece un cuadro en
que se escribe la contrasea, en seguida, se pulsa el botn Aceptar y aparece otro cuadro para
confirmar la contrasea. Finalmente, se escribe otra vez para confirmar y se pulsa el botn Aceptar.
Posteriormente cuando se desea abrir el archivo aparece el cuadro de dialogo pidiendo la
contrasea.
Con la opcin Restringir permiso se puede autorizar a los usuarios para acceder al documento,
editarlo, copiarlo e imprimir.
Para restringir la edicin del documento se deben configurar las opciones abriendo el panel
Restringir la edicin a travs del icono Proteger documentos del men Archivo.
161
Capacitacin de Informtica
FIRMA DIGITAL
Una firma digital se usa para autenticar (autenticar se refiere al proceso de verificacin de
quienes y qu son las personas y productos o qu pretenden ser. Por ejemplo, confirmar el origen
y la integridad del cdigo de un fabricante de software verificando la firma digital utilizada
para firmar el cdigo) informacin digital, como documentos, mensajes de correo electrnico
y macros, mediante criptografa digital. Las firmas digitales ayudan a establecer las siguientes
garantas: sutenticidad, integridad, no renuncia. Para dar estas garantas, el contenido debe ser
firmado digitalmente por su creador, mediante una firma que cumpla los siguientes criterios:
La firma digital es vlida (valido se refiere al estado de un certificado comprobado en la base
de datos de una autoridad de certificacin y del que se sabe que es legtimo, est vigente y
no ha caducado ni se ha revocado. Los documentos firmados con un certificado vlido y no
modificado desde su firma se consideran como vlidos).
El certificado asociado a la firma digital es actual (certificado es un medio digital de confirmar
la identidad y la autenticidad. Los certificados son emitidos por entidades emisoras de
certificados y, al igual que ocurre con los permisos de conduccin, pueden caducar o ser
revocados).
La persona o la organizacin, conocida como editor es de confianza (confianza se refiere
a que si se confa en el individuo o grupo de quien se le ha emitido el certificado. La
configuracin predeterminada es heredad la confianza del emisor, lo que significa que se
confa en el certificado porque se cree en el emisor.
El certificado asociado a la firma digital ha sido emitido para el editor firmante por una
entidad emisora de certificados acreditada (esto se refiere a una organizacion comercial
enter certificados digitales que realiza un seguimiento de quin est asignado a un certificado,
firma los certificados para verificar su validez y controla qu certificados estn revocados o
han caducado).
Con la opcin Agregar una firma digital se puede asegurar la integridad del documento ya que
no permite la modificacin del ste pues lo muestra como de slo lectura. Para agregar la firma
digital se pulsa sobre el icono y, en seguida, aparece un cuadro de dilogo con informacin sobre
las firmas digitales y ofreciendo un catlogo de servicios de firmas, pulse sobre el botn Aceptar,
enseguida aparece otro cuadro:
162
Mdulo II - Desarrollo de Ofimtica
Con la opcin Marcar como final se informa a los usuarios del documento que se trata de una
versin finalizada y lo convierte en un documento de slo lectura que no se puede modificar.
Adems, en la barra de tareas aparece el icono de documento final. Podrs ver que en la seccin
de informacin aparece un icono que indica que el documento ha sido marcado como final y que
se ha convertido en documento de slo lectura.
Otra herramienta que se ha agregado en Word 2013, es el icono Administrar versiones con el cual
se pueden examinar archivos recientes que no se guardaron para recuperar documentos, pues
el icono mostrar cuando existan versiones anteriores del archivo. En caso de encontrar algn
documento se abrir el cuadro de dialogo para elegir el documento y examinarlo.
Con la opcin Ejecutar comprobador de compatibilidad se hace una verificacin de que todas
las caractersticas son compatibles con las versiones anteriores de Word. Al finalizar el proceso
aparece el cuadro de dialogo mostrando un resumen de los problemas de compatibilidad, en caso
de haberlos. Para cerrar el cuadro se pulsa el botn Aceptar.
163
Capacitacin de Informtica
Actividad prctica
Realiza los ejercicios siguientes:
Qu es un estilo?
Qu se puede incluir en un estilo?
Cmo se puede aplicar un estilo a un prrafo?
Cmo se puede traducir el texto de un documento en Word a otro idioma?
Qu es un comentario en Word?
Cmo se puede agregar un comentario?
Cmo se puede visualizar los comentarios del documento?
Cmo podemos ver todas las revisiones del documento?
Qu son los sinnimos y cmo se pueden agregar?
Para qu se utiliza la opcin Propiedades del men Preparar?
Cul es la finalidad de inspeccionar el documento?
En qu consiste cifrar el documento?
Para qu sirve una firma digital?
Cmo se puede agregar y eliminar una firma digital?
En qu casos se utiliza la opcin Marcar como final?
164
Mdulo II - Desarrollo de Ofimtica
Cmo se puede saber cundo un documento est marcado como final?
Para qu sirve el comprobador de compatibilidad?
Para qu sirve el icono Administrar versiones?
Actividad de aprendizaje
Elabora un diagrama de cmo emplearas las opciones avanzadas de Word para la realizacin de
un trabajo en alguna de las materias que llevas en el semestre.
Opciones
avanzadas
de Word
materia:
165
Capacitacin de Informtica
Evaluacin Formativa
Realiza las actividades que se piden:
En un documento nuevo inserta una portada Integral y escribe como ttulo La vida de Benito
Jurez. Escribe los datos que solicita y agrega otra pgina.
En la segunda pgina escribe como ttulo Su niez y aplcale el estilo Ttulo 1.
En la pgina 3 escribe como ttulo Sus primeros estudios y aplcale el estilo Ttulo 1.
En la cuarta pgina escribe como ttulo Sus primeros cargos y aplcale el estilo Ttulo 1.
En la quinta pgina escribe como ttulo Su familia y aplcale el estilo Ttulo 1.
En la pgina 6 escribe como ttulo Presidente de la Repblica y aplica el estilo Ttulo 1.
En la sptima pgina escribe Su muerte y aplcale el estilo Ttulo 1.
A cada ttulo agrgale un subttulo y aplcale el estilo Ttulo 2.
Regresa a la pgina 1 y en el men Vista marca la casilla Mostrar panel de navegacin, y
aparecer el panel mostrando tres opciones para navegar: pulsar sobre el icono Pginas y
luego regresar a Ttulos para navegar por las pginas.
Agrega una pgina al final y escribe Jurez y la Reforma aplcale estilo Ttulo 1.
Agrega otra pgina y escribe Jurez y la iglesia tambin con el estilo Ttulo 1.
Disea un estilo personalizado, gurdalo y aplcalo en todas las pginas, salo desde el
panel.
Elimina el estilo personalizado de la galera de estilos. Elimina el estilo aplicado al texto.
Traduce el texto por medio del traductor de Microsoft Translater y cpialo debajo del texto.
Agrega por lo menos cinco comentarios al documento y abre el panel de revisiones.
Guarda el documento con otro nombre y hazle algunos cambios utilizando los sinnimos.
Compara los dos documentos y observa el informe de la revisin. Elimina 2 comentarios.
Abre un documento que tenga varias pginas de texto.
En el men Preparar pulsa sobre la opcin Propiedades y escribe tus datos personales.
Cierra el cuadro de propiedades y abre nuevamente la opcin Propiedades, pulsa sobre el
botn Propiedades del documento, opcin Propiedades avanzadas y luego sobre la pestaa
resumen.
Ejecuta la inspeccin del documento.
166
Mdulo II - Desarrollo de Ofimtica
Agrega un cifrado a tu documento, escribe como contrasea tu primer nombre.
Confirma la contrasea escribiendo nuevamente tu nombre.
Agrega una firma digital y observa los detalles del certificado.
Intenta hacer modificaciones al documento. Guarda el documento con otro nombre.
Vuelve a firmar el documento, quita la firma digital
Ejecuta la opcin de marcar como final el documento.
Verifica las propiedades del documento antes de abrirlo y observa si aparece el icono en la
barra de estado.
Ejecuta el comprobador de compatibilidad y envalo por correo electrnico.
Ejecuta el Administrador de versiones.
Cierra el documento.
167
Capacitacin de Informtica
Lista de cotejo
Cumple
SI NO
Escribi las pginas indicadas y les aplic los estilos sugeridos?
Diseo un estilo y lo guard?
Elimin un estilo de la galera?
Agreg la traduccin del texto a ingls de EU?
Naveg por las pginas del documento?
Insert los comentarios solicitados sobre el documento?
Mostr los comentarios y las revisiones al documento?
Utiliz sinnimos en el documento y lo guard en otro documento?
Compar los dos documentos elaborados?
Elimin los comentarios y oculto las revisiones?
El documento tiene escritas las propiedades?
El documento fue inspeccionado?
El documento tiene un cifrado para abrirlo?
Se cambiaron las opciones para el acceso restringido?
El documento cuenta con una firma digital?
Se guard otro documento y se volvi a firmar?
El documento fue marcado como final?
Se ejecut el comprobador de compatibilidad?
El documento fue convertido a PDF?
Ejecut el administrador de versiones?
Total
Firma del alumno
Firma del evaluador
168
Mdulo II - Desarrollo de Ofimtica
RESPALDAR, COMPARTIR, IMPRIMIR Y
PROTEGER DOCUMENTOS ELECTRNICOS
Competencias a desarrollar
Conocimientos
Habilidades
Genricas:
COMPETENCIA
Disciplinares:
Conductas
Actividades
Retroalimentacin:
Es muy importante que guardes y respaldes tus documentos en tanto en la computadora donde
trabajas como en dispositivos externos, entre los ms utilizados estn:
Para enviar un archivo a un dispositivo de almacenamiento portatil es necesario contar con salidas
de diferente tipos. Por ejemplo, para enviar un archivo a una memoria Flash es necesario contar
con puertos USB (Universal Serial Bus). En la actualidad, la mayora de los equipos cuenta con
este tipo de puertos, ya que como su nombre lo indica son universales, pues lo mismo se puede
conectar una impresora que una cmara que un ratn o teclado. Sin embargo, para almacenar en
una tarjeta de memoria tambin se requiere una unidad lectora, aunque tambin son comunes
algunos equipos no cuentan con ellas pero hay en el mercado un ratn con un aditamento especial
para leerlas.
169
Capacitacin de Informtica
Al contar con cualquiera de estas salidas el proceso para almacenar es muy sencillo:
Localice el archivo que desea almacenar en el dispositivo porttil.
Seleccione el archivo pulsando con el ratn sobre el icono del archivo.
Pulse el botn derecho del ratn y elija la opcin Enviar a
Elija la opcin correspondiente, que puede ser: carpeta comprimida, CD, DVD, Memoria Flash
USB, Memory Stick, Minidisco, Disco duro externo.
Aparecer un pequeo cuadro de dilogo mostrando la transferencia del archivo, espere
unos segundos hasta que se termine la transferencia.
Abra el dispositivo para asegurarse de que el archivo se encuentre completo y funcione
adecuadamente.
Cierre el archivo y cierre el dispositivo para retirarlo del equipo.
Para guardar en Discos compactos se requiere una unidad CD Writer o conocida como
quemador de CDs, o DVDs. El procedimiento para guardar un archivo en un CD-R/RW o
DVD es el siguiente:
Guarde el archivo con el nombre que deseas en una carpeta con su nombre, en el escritorio
y cierre todo.
170
Mdulo II - Desarrollo de Ofimtica
Abre tu carpeta y coloca el apuntador del ratn sobre el archivo; despus, con el botn
derecho del ratn elige la opcin Copiar.
Introduce un CD virgen o un CD-RW y pulsa el icono Equipo. Abre la unidad de disco
correspondiente. Asegrate de que el disco est vaco, debe mostrar el total de espacio
disponible.
Al abrir la unidad de disco aparece el cuadro de grabar un disco con el mensaje siguiente: Utilizar
como una unidad Flash o Con un reproductor de CD O DVD. Marca la casilla que se adapte a tus
necesidades, si es para entregar el CD con algn trabajo debes marcar la opcin de reproductor, si
es para guardar tus archivos marca la casilla de memoria Flash.
Posteriormente, aparece un cuadro de dilogo que muestra el formateo del disco para poder
guardar los archivos.
De esta otra manera, al finalizar se abre una nueva ventana en la que se agregarn los archivos
ya sea copindolos o arrastrndolos. De cualquier forma debe aparecer el icono del archivo en la
ventana.
171
Capacitacin de Informtica
Coloca el apuntador el icono del archivo y pulsa el botn derecho, elige la opcin Enviar a,
aparecer la lista de unidades disponibles para guardar, elige la Unidad de CD DVD y aparece un
cuadro mostrando el progreso de la transferencia. Debes esperar a que termine.
Para finalizar debes colocar el apuntador sobre la unidad de CD/DVD y elegir la opcin Expulsar.
La ltima opcin es el Envo y transferencia de archivos por internet. Esta enorme red de redes que
abarca todo el mundo se ha popularizado en gran manera, pues su utilizacin es muy sencilla y
su costo es muy bajo a comparacin de los diferentes medios de comunicacin y de transporte.
Para enviar un documento por Internet es necesario tener una cuenta de correo electrnico y una
contrasea y otra cuenta de correo electrnico para recibir el envo. De esta manera, en cuestin
de segundos el archivo llegar a su destino. Hay que recordar que hasta hace algunos aos solo
se podan enviar archivos pequeos, pero con el tiempo se ha incrementado la capacidad para
enviar archivos cada vez ms grandes, por el momento se pueden enviar archivos de hasta 10
Mb y la capacidad de las bandejas de correo electrnico se ha incrementado a 1000 Mb o 1 Gb. El
procedimiento para enviar un archivo por correo electrnico es el siguiente:
Localice el archivo que desea enviar por correo y ubquelo en un lugar de fcil acceso como
por ejemplo en el Escritorio o en la carpeta Mis Documentos.
Abra la cuenta de correo electrnico y pulse sobre el botn Nuevo.
Escriba la direccin destino de correo electrnico en el recuadro Para:
172
Mdulo II - Desarrollo de Ofimtica
Escriba algn mensaje que identifique el envo del archivo en el recuadro Asunto:
vBusque la opcin de adjuntar archivo.
Luego pulse el botn examinar.
Seleccione el archivo que desea enviar y pulse el botn abrir.
Finalmente pulse el botn Enviar. Al finalizar la transferencia aparecer el cuadro de dilogo
confirmando que el mensaje fue enviado. Pulse el botn volver a la bandeja de entrada y
finalice la sesin.
Para recibir el archivo debes iniciar sesin en la cuenta de correo electrnico a la que enviaste
el documento y revisar la bandeja de entrada.
Busque el mensaje con el archivo adjunto y de clic sobre l; despus, aparecern los iconos
del documento al pulsar sobre ellos. Inmediatamente, preguntar si desea abrir o guardar,
de preferencia, guardarlo.
GUARDAR DOCUMENTOS EN LNEA
Guardar sus archivos en la nube le permite acceder a ellos desde cualquier lugar y hace que sea
ms fcil compartirlos con familiares y amigos. Para guardar documentos en lnea con Microsoft
OneDrive, inicie sesin en Office. Sus archivos se guardan en lnea en OneDrive.com y tambin en la
carpeta OneDrive de su equipo, para que pueda trabajar sin conexin y los cambios se sincronicen
cuando vuelva a conectarse.
173
Capacitacin de Informtica
AJUSTE E IMPRESIN DE DOCUMENTOS
Uno de los aspectos ms importantes al finalizar un documento de texto. es la impresin, ya que en
ella se vern plasmados todos los esfuerzos hechos al elaborar el documento. Es muy importante
el formato que se le d al documento, debido a que tendr una excelente presentacin y ser ms
agradable para quienes lo lean.
La vista preliminar de un documento es fundamental antes de imprimir el documento. Se puede
ver en pantalla la ubicacin real de texto con respecto a la hoja de papel y de esta manera se
pueden hacer los ajustes necesarios para que los prrafos no se corten o los subttulos queden en
otra pgina.
Para abrir la vista preliminar en Word 2013, pulse en el men Archivo seleccionar la opcin Imprimir.
Despus de hacer esto, aparece la ventana que muestra los comandos para Imprimir y la Vista
preliminar. Con esta opcin puedes observar el documento tal cual ser impreso y podrs hacer
cambios en los mrgenes, orientacin y el tamao de las fuentes.
MRGENES
Los mrgenes definen la distancia que habr entre el texto normal del documento y el borde de
la hoja. Recuerda que fuera de estos lmites no debera escribirse texto alguno. Ahora bien, para
hacer uso de esta herramienta, abra el men Archivo y ejecute el comando Configurar pgina para
establecer las medidas de los mrgenes.
174
Mdulo II - Desarrollo de Ofimtica
ENCUADERNACIN
Establece la cantidad de espacio agregado al margen izquierdo o superior para incluir la
encuadernacin. Si usted imprime y encuaderna el documento, requerir un espacio extra tanto
al margen izquierdo o superior el cual se utilizar para el broche o arillo, segn sea el caso, de
acuerdo del tipo de encuadernado que desee darle a su documento.
MRGENES SIMTRICOS
Si el documento se imprime por ambas caras de la hoja y requiere de encuadernacin, seguramente
necesitar hacer uso de esta caracterstica. Al establecer mrgenes simtricos para un documento
se logra que el margen derecho de una pgina par se convierta en el margen izquierdo de una
pgina impar y viceversa. Es importante mencionar que al activar mrgenes simtricos los
mrgenes izquierdo y derecho dejan de existir como tales y en su lugar se tendrn dos tipos de
mrgenes llamados Margen Interior(1) y Margen Exterior(2).
PREDETERMINAR LA CONFIGURACIN DE LA PGINA
Cuando sea necesario cambiar las medidas de los mrgenes, el tamao y la orientacin del papel
para todos los documentos que se hagan, es recomendable que utilices la opcin de Predeterminar
la configuracin de la pgina, as cada vez que se abra un documento nuevo ya no ser necesario
configurar los elementos de la pgina, ya que el procesador lo har de manera automtica. Para
entrar al men y configurar la pgina es necesario:
Establecer los mrgenes: superior, inferior, izquierdo y derecho. Despus, indicar el tamao y
la orientacin del papel.
El diseo de los encabezados y pies de pginas, as como la distancia a la que se colocarn
de los bordes. La alineacin de la pgina y el origen del papel.
Finalmente se pulsa el botn Predeterminar que se encuentra en la parte inferior del cuadro
de dilogo. Luego, aparecer un cuadro de dilogo para confirmar el cambio, cuando esto
suceda, pulse el botn aceptar.
175
Capacitacin de Informtica
Una vez configurada la orientacin de la hoja, procede a insertar nmeros de pgina. Para esto
realiza el siguiente procedimiento.
Selecciona el men Insertar y la opcin Nmeros de pgina.
Una vez activada la opcin, se muestra el cuadro de dilogo correspondiente.
Selecciona la posicin y la alineacin de los nmeros de pgina en su trabajo.
IMPRESORA PREDETERMINADA
Cuando en una computadora se tienen instaladas varias impresoras es necesario especificar
una impresora a la cual se dirigirn todos los trabajos en las ocasiones en que no se indique cul
impresora se utilizar; a esta impresora se le conoce como predeterminada.
176
Mdulo II - Desarrollo de Ofimtica
Para predeterminar una impresora se puede hacer desde el momento en que se instala. Es en
ese momento cuando aparece un cuadro de dialogo preguntando si desea que la impresora
sea la predeterminada. Toma en cuenta que si posteriormente se desea cambiar la impresora
predeterminada es necesario seguir el procedimiento siguiente:
Abre al panel de control y busqua el icono Hardware y sonido. Ah, d clic sobre el icono
Impresoras y dispositivos y aparecer una ventana con las impresoras disponibles.
Coloque el apuntador sobre el icono de la impresora que desea como predeterminada.
Pulse el botn derecho del ratn y elija la opcin Establecer como predeterminada, podr
observar que la palomita color verde se cambia a la impresora que eligi.
Una vez hecha la seleccin se procede a establecer el nmero de copias del documento. Para
establecer el nmero de copias correspondientes al documento se utilizan los botones para
incrementar el nmero. Luego se elige la impresora a la que se desea enviar el trabajo, pero si no
se indica, se enviar a la impresora predeterminada. Cabe sealar que en caso de slo tener una
impresora conectada, todos los trabajos se envan a esa impresora.
Para establecer el rango de pginas a imprimir se utiliza las opciones de intervalo de pginas: en el
cuadro de dilogo se escriben los nmeros de las pginas, pero tambin se puede elegir imprimir
todo el documento o imprimir el texto seleccionado.
Generalmente las impresoras vienen configuradas para imprimir por un solo lado, en caso de
requerir imprimir por ambas caras se elige la opcin doble cara manual. Si se dispone de una
impresora dplex, se elige la opcin Imprimir a doble cara por el lado ms largo cuando sea
vertical y por el lado ms corto cuando sea horizontal. Cuando se trata imprimir varios juegos de
impresiones, se utiliza la opcin Intercaladas para que se imprima cada juego ya ordenado y que
no sea necesario acomodar las pginas.
177
Capacitacin de Informtica
Para establecer la orientacin de la pgina se pulsa sobre la opcin Orientacin y se elige Vertical
u Horizontal, mientras que el tamao de hoja en la impresora se puede cambiar a tamao carta u
oficio que son los ms utilizados en Mxico.
Finalmente se puede establecer los mrgenes personalizados o elegir mrgenes estandarizados
que ofrece el procesador de textos. En la ltima opcin se puede elegir cuntas pginas se desean
imprimir por hoja, el procesador ofrece desde 1 hasta 16 pginas.
Una accin muy comn es la cancelacin de una impresin, para hacerlo es necesario abrir el
icono Administracin de impresin, despus hay que seleccionar el documento en proceso de
impresin y en el men Documento elegir la opcin Cancelar.
PROTECCIN DEL DOCUMENTO
En la prctica cotidiana, existe informacin muy importante y se hace necesario protegerla para
que nadie ms la utilice, o haga mal uso de ella. Para ello existen diferentes formas de proteger
nuestra informacin como ocultar los archivos para que no se vean, cambiarles los atributos a slo
lectura y protegerlos con una contrasea que puede ser para abrir el archivo o para modificarlo.
Para hacerlo debes de seguir los pasos que en esta seccin se te proporcionan.
Para preservar la confidencialidad de los documentos generados con el procesador de texto,
podemos crear una contrasea, debes escribirla y mantenerla en un lugar seguro, pues si la pierdes
no podrs abrir ni tener acceso al documento protegido.
Qu es una contrasea? Una contrasea puede estar formada por una combinacin de letras,
nmeros, espacios y smbolos, y puede tener un mximo de 15 caracteres. Siempre recuerda que
las contraseas distinguen maysculas de minsculas, de modo que debe especificarse en el
mismo tipo de letra que le asignas.
178
Mdulo II - Desarrollo de Ofimtica
Con el procesador de texto puedes establecer dos tipos de contraseas:
Contrasea de apertura. Establecer una contrasea para abrir un documento es evitar que
usuarios no autorizados puedan abrir tu documento, para esto te recomendamos realizar los
pasos siguientes:
Abrir tu documento.
En el men Archivo, selecciona la opcin Guardar como.
En el men Herramientas del cuadro de dilogo Guardar como selecciona Opciones
generales.
Escribe una contrasea en el cuadro Contrasea y, a continuacin, selecciona el botn de
Aceptar. Ah debes escribir tu contrasea.
Escribe de nuevo la contrasea en el cuadro Vuelva a escribir la contrasea y, a continuacin,
selecciona Aceptar.
b) Contraseas de escritura. Estos documentos pueden abrirse y leerse pero no pueden modificarse,
en caso de quererlo hacer debers guardar el documento con un nombre diferente al original. Para
establecer una contrasea de slo lectura debers realizar los siguientes pasos:
Abre el documento.
En el men Archivo, haz clic en Guardar como.
En el men Herramientas del cuadro de dilogo Guardar como, selecciona Opciones
generales.
Escribe una contrasea en el cuadro Contrasea de escritura y, a continuacin, selecciona el
botn de Aceptar. Activa la casilla para documentos de slo lectura
Escribe de nuevo la contrasea en el cuadro Vuelve a escribir la contrasea y, a continuacin,
selecciona Aceptar.
179
Capacitacin de Informtica
OCULTAR ARCHIVOS
Con esta opcin desaparece el icono del archivo y solo escribiendo el nombre correcto se puede
abrir; en caso de que no se abra, se utiliza la herramienta de bsqueda, si no encuentra nada se
elige la opcin Incluir archivos ocultos. Para ocultar un archivo se sigue el procedimiento siguiente:
Localice el archivo que desea ocultar.
Coloque el apuntador sobre el icono del archivo y haga clic sobre l.
Pulse el botn derecho del ratn y elija la opcin Propiedades.
Active la casilla de verificacin de atributo oculto.
Pulse el botn Aplicar y Aceptar.
Intente abrir el archivo.
SLO LECTURA
Con esta opcin se permite que otros usuarios vean el archivo mas no que hagan modificaciones
en l, en caso de hacerlas deben generar una copia del documento y guardarlo con un nombre
diferente, manteniendo intacto el archivo original. Esta opcin es muy til cuando es necesario
que otros usuarios accedan al documento pero sin hacerle cambios. Para hacer un documento de
slo lectura es necesario:
Localice el archivo que desea ocultar.
Coloque el apuntador sobre el icono del archivo y haga clic sobre l.
Pulse el botn derecho del ratn y elija la opcin Propiedades.
Active la casilla de verificacin de atributo Solo lectura.
Pulse el botn Aplicar y Aceptar.
Abra el archivo y realice algunos cambios, cierre el documento y en el cuadro de dilogo para
confirmar los cambios pulse el botn S.
Deber aparecer el cuadro de dialogo Guardar como para que escriba un nuevo nombre,
pulse cancelar.
Cierre el archivo sin guardar los cambios.
180
Mdulo II - Desarrollo de Ofimtica
Otra forma de proteger los documentos aunque no es muy segura es con la Creacin de carpetas,
haciendo una estructura de carpetas las cuales tambin se pueden proteger cambiando los
atributos de Slo lectura y Oculto.
Otra opcin que se tiene cuando no se dispone del procesador de texto Word en otro equipo
consiste en guardar el documento como texto sin formato (extensin txt) o con formato PDF
(Portable Document Format) y as se puede abrir incluso en el bloc de notas. Para guardarlo de
esta forma debes ingresar en el men Archivo, despus hay que hacer clic en Guardar como
luego busque y abra la carpeta. Escriba un nuevo nombre para el archivo. En el cuadro Guardar
como tipo, seleccione Texto sin formato o PDF y pulse el botn Aceptar.
Cabe mencionar que con el formato TXT se pierde todo el formato que tenga el documento,
incluso las lneas y las fuentes, apareciendo en ocasiones caracteres desconocidos, por lo que
es importante considerar esto y utilizar fuentes que no se deformen. Recuerda que al guardar el
archivo en formato PDF se guarda como imagen y no se le pueden hacer cambios.
Considerando que la mayor parte de las computadoras trae como aplicacin un procesador de
textos que incluye las funciones bsicas de la mayora de los procesadores (Word Pad), se puede
guardar un documento en Word o en cualquier otro procesador con el formato RTF (Reach Text
Format) formato de texto enriquecido, para posteriormente abrirlo en cualquier computadora,
haciendo la aclaracin que algunas funciones muy avanzadas no se conservarn.
En caso de que se dispusiera de otro procesador de textos en el equipo donde se abrir el archivo,
es posible almacenarlo con un tipo diferente de extensin, ya que Word ofrece la posibilidad de
guardarlo con extensin RTF, Works, Word Perfect, XML, TXT, y pagina web, as como versiones
anteriores de Word.
Otra forma de guardar el documento y reproducirlo es por medio de la pgina web y examinarla en el
explorador de internet, para guardar la pgina se busca la opcin Guardar como, se escribe el nombre
del archivo, se cambia el tipo a Pgina web y se cambia el ttulo, luego se pulsa el botn guardar.
181
Capacitacin de Informtica
Actividad prctica
Realiza los ejercicios siguientes:
Cules son los dispositivos de almacenamiento externo?
Cmo se puede guardar en los dispositivos externos?
Cules son las ventajas de enviar un archivo por Internet?
Cmo se puede guardar un documento en un CD o DVD?
Cul es la diferencia entre utilizar un disco como unidad flash USB o para reproductor?
Cmo se puede respaldar informacin en un dispositivo externo?
Cmo se puede adjuntar archivos para enviar por correo electrnico?
Qu es el OneDrive?
Cmo se guardan los documentos en el OneDrive?
Cmo se pueden compartir los archivos en el OneDrive?
Cul es la finalidad de la opcin Intercalar del cuadro de dilogo Imprimir?
Para qu sirve la opcin Tamao del cuadro de dilogo Imprimir?
Cmo se puede cancelar un documento en proceso de impresin?
Qu es una impresora predeterminada?
Cuntas clases de contrasea se pueden establecer en el procesador de texto?, cules son?
182
Mdulo II - Desarrollo de Ofimtica
Cul es el procedimiento para establecer una contrasea?
Cmo se puede ocultar un archivo?
Para qu sirve el atributo de Slo lectura?
Cmo se puede quitar la informacin personal de las propiedades de un archivo?
Cmo se puede crear una estructura de carpetas?
Para qu sirve guardar un archivo como texto sin formato?
Para qu es el formato PDF?
Cul es la utilidad del formato RTF?
183
Capacitacin de Informtica
Actividad de aprendizaje
Elabora el siguiente cuadro acerca de las diferentes formas en las que se puede respaldar,
compartir, imprimir y proteger documentos electrnicos.
184
Mdulo II - Desarrollo de Ofimtica
Evaluacin Formativa
Realiza las actividades siguientes:
Crea un archivo con tus datos personales: nombre, edad direccin, telfono, ciudad y
pasatiempo. Gurdalo con tu nombre, en el Escritorio.
Envalo a un disco duro externo.
Enva tu archivo a una memoria Flash USB y si dispones del equipo a un memory Stick.
Enva el archivo a un MP3 y a una memoria Micro SD.
Enva tu archivo a un disco compacto CD-R/RW
Enva tu archivo a un DVD R/RW
Enva tu archivo la cuenta de correo electrnico de tu compaero de equipo.
Sube tu documento al OneDrive o Google Drive.
Comparte tu documento en lnea con tus compaeros de equipo y profesor, envindoles el
vnculo para que los puedan ver en lnea.
Crea un documento en Google Drive, y agrega los correos de tus compaeros para que lo
puedan modificar en lnea.
Toma el documento adicciones.doc. Realiza una presentacin preliminar del documento.
Modifica el tamao de la hoja del documento y cambia la orientacin de pgina.
Inserta numeracin de pgina en el documento y agrega encabezado y pie de pgina.
Ajusta los mrgenes de pgina a 5 cm cada uno y agrega cm para encuadernar.
Para visualizar los cambios en tu trabajo con esta configuracin utiliza la Vista Previa.
Realiza otros cambios y visualiza nuevamente cambiando los mrgenes.
Verifica cul es la impresora que esta predeterminada. Cambia la impresora predeterminada.
Predetermina la configuracin de la pgina a 2.5 cms por lado.
De la lista de impresoras selecciona la que te permita imprimir documentos con calidad
lser.
Establece un nmero de copias para imprimir el documento.
Selecciona un rango de pginas, del documento, a imprimir.
Modifica el tamao del papel a partir del cuadro de dilogo Imprimir.
185
Capacitacin de Informtica
Elige imprimir solamente pginas impares y luego cambia a pginas pares.
Activa la opcin intercalar y cambia la orientacin de la pgina.
Modifica la calidad de la impresin y elige un tipo de papel diferente
Imprime una pgina por ambas caras y cancela el documento en proceso de impresin.
Con el archivo adicciones.doc haz lo siguiente: Preserva la confidencialidad de tu
documento, con contrasea de apertura y de escritura.
Cmbiale el atributo a Oculto y localzalo con la herramienta de bsqueda.
Cmbiale el atributo de solo lectura e intenta modificarlo.
Gurdalo dentro de una estructura de carpetas como pgina web.
Guarda tu documento en formato TXT, PDF y RTF.
Reproduce tu documento utilizando la impresora como dispositivo de salida, modifica la
opcin a 3, 4 y 6 pginas por hoja (Solo hacer el procedimiento, sin imprimir).
Realiza, si cuentas con can de video, una presentacin de tu documento en grupo.
186
Mdulo II - Desarrollo de Ofimtica
Lista de cotejo
Cumple
SI NO
Cre y guard en Word el archivo solicitado?
Envo el documento a un disco duro externo?
Envo el archivo a una memoria Flash USB Memory Stick?
Envi el archivo a un MP3/Minidisco?
Envi el archivo a un CD RW/ DVD RW?
Envi el archivo a una cuenta de correo electrnico por Internet?
Subi un archivo al OneDrive/Google Drive para compartir?
Cre un documento en Google Drive y agreg a sus compaeros para editarlo?
Abri el archivo indicado e hizo la presentacin preliminar?
Modific el tamao y orientacin de la pgina?
Modific los mrgenes y la numeracin de la pgina?
Modific el encabezado y pie de pgina?
Agreg espaci para la encuadernacin y estableci la distancia desde el borde
al encabezado y pie de pgina?
Predetermin la impresora indicada?
Predetermin la configuracin de la pgina?
Seleccion la impresora y estableci el nmero de copias a imprimir?
Determin el rango de impresin y modific el tamao de la pgina?
Eligi imprimir solamente pginas impares y estableci la calidad de impresin
del documento?
Especific el tipo de papel a imprimir y activ la opcin Intercalar copias?
Cancel un documento en proceso de impresin?
Imprimi por ambas caras de la hoja?
Envi a la impresora, especificando 3, 4 y 6 pginas por hoja?
Realiz la presentacin del documento con el can de video?
Cre una estructura de carpetas y guardar como pgina web?
Guard el documento en formato TXT, PDF y RTF?
Estableci una contrasea de apertura y escritura?
Firma del alumno
Firma del evaluador
187
Capacitacin de Informtica
Prctica integradora componente 2
Objetivo: aplicar las medidas de preparacin, proteccin y comunicacin de los documentos, as
como las opciones avanzadas de Word.
Procedimientos: Elaborar un documento en el que utilices los elementos estudiados durante el
componente.
Cambia la combinacin de colores, modifica la informacin de la pantalla y el formato para
guardar documentos Word 97-2003. Cambia el tiempo para guardado automtico, modifica
la ubicacin.
Personaliza la barra de acceso rpido, personaliza los datos de la copia de Office y escribe
tus datos personales.
Agregar una tabla para escribir tu escolaridad. Agrega filas y columnas a la tabla.
Elimina filas y columnas de la tabla, divide celdas y divide la tabla, combina celdas e inserta
tablas rpidas, aplcale autoformato a la tabla.
Distribuye las filas y columnas uniformemente y aplicacin la opcin de autoajustar a la
ventana.
Convierte texto en tablas y tablas en texto. Modifica la altura de las filas y el ancho de las
columnas.
Utiliza la correccin automtica e inserta smbolos automticamente. Disea un autotexto
Cambia de maysculas a minsculas. Copia el formato de un texto y aplcalo a otro.
Agrega dos elementos a la galera de elementos rpidos, e inserta dos elementos de la
galera de elementos rpidos. Elimina un elemento del organizador de bloques de creacin.
188
Mdulo II - Desarrollo de Ofimtica
Inserta una imagen de archivo y otra del OneDrive o de Facebook y modifcala.
Elabora un logotipo utilizando varias autoformas, agrpalas, gralas y muvelas, alinalas al
centro, a la derecha. Copia el logotipo y desagrupa las autoformas y ordnalas.
Agrega un cuadro de texto y cmbialo de lugar.
Inserta un grfico Smart Art, agrega un objeto de Word Art, modifica su diseo y formato.
Inserta una ecuacin y modifica el diseo y formato. Agrega un marcador y un hipervnculo
Inserta la lnea de firma con tu nombre y la fecha. Agrega una portada prediseada.
Aplica el corrector ortogrfico y utiliza las opciones disponibles.
Guarda el documento en la carpeta de documentos compartidos o acceso pblico.
Gurdalo estableciendo una contrasea de escritura y de apertura.
Configura la hoja a tamao oficio. Modifica la orientacin de la pgina a horizontal, mrgenes
a 2 cm.
Imprime el documento en una impresora para color con 8 pginas por hoja. Imprime 5 copias
del documento, en calidad de borrador. Imprime slo la primera hoja, en calidad ptima
Configura el tamao del papel a Carta desde el cuadro de dilogo Imprimir.
Guarda el documento como pgina web.
Enva el archivo a diferentes medios de almacenamiento porttil: CD-RW, USB, MS,
DVD-RW
Con la ayuda de un can (proyector de datos) visualiza el documento a pantalla completa
y con las diferentes opciones del zoom.
Enva tu archivo por correo electrnico. Gurdalo en el OneDrive y Google Drive para compartir
en lnea.
Aplica los estilos a tu documento. Traduce una parte de tu documento.
Agrega dos comentarios al documento. Muestra los comentarios y las revisiones al
documento. Elimina un comentario y quita las revisiones
Cambia algunas palabras de tu documento utilizando sinnimos y gurdalo con otro nombre.
Compara el documento original con el que tiene sinnimos y observa el informe.
Utiliza el panel de navegacin y muestra las miniaturas del documento. Ejecuta el
comprobador de compatibilidad, Inspeccionar el documento. Escribe las propiedades del
documento. Agrega una firma digital; elimina la firma digital.
Guarda el documento con otro nombre, mrcalo como final y mustralo. Guarda tu
documento en PDF para compartirlo. Guarda el documento en formato TXT y RTF. Abre en
el explorador el documento que guardaste como pgina web.
189
Capacitacin de Informtica
INSTRUMENTOS DE EVALUACIN DE LA CAPACITACIN DE INFORMTICA
Mdulo II.
Desarrollo de Ofimtica
Submdulo 1:
Elaboracin de documentos electrnicos,
mediante un procesador de texto.
Componente 2:
Preparar y obtener el documento en el
destino requerido
Nombre del candidato:
Nombre del evaluador:
Nombre del centro valuador:
Clave del centro valuador:
Clave del instrumento:
Fecha de aplicacin:
No. de aciertos:
Calificacin:
Instrucciones: Marque con una X el cumplimiento en los siguientes reactivos. Es conveniente
realizar las observaciones pertinentes. Los reactivos se refieren al desempeo en la Prctica
integradora.
Lista de cotejo
El documento tiene una portada
prediseada con los datos del
alumno?
Gua de observacin
Cumple
SI NO
Cambio la combinacin de
colores del procesador y la
informacin de la pantalla?
El documento tiene la tabla
solicitada, dividida y combinada y
tablas rpidas?
Modific el formato de guardado,
el tiempo para guardado
automtico?
Una tabla se convirti en texto y
el texto se convirti en tabla?
Personaliz la barra de acceso
rpido?
El organizador de bloques tiene
un elemento creado?
Personaliz los datos de la copia
de Office?
El smbolo se agreg de manera
automtica?
Utiliz la correccin automtica y
la autocorreccin?
El documento tiene un dibujo
de autoformas agrupadas y fue
modificado?
Utiliz la opcin de copiar
formato?
Cambi de minsculas a
maysculas y viceversa?
Hay un objeto de Word Art
modificado en el documento?
Agreg y elimin elementos
rpidos?
El documento cuenta con un
objeto de Smart Art modificado?
Agreg autoformas y las
modific?
El documento tiene un grfico
editado?
Agrup y desagrupo las
autoformas, las aline y gir las
autoformas?
Hay un marcador y un
hipervnculo en el documento?
190
Cumple
SI NO
Mdulo II - Desarrollo de Ofimtica
Lista de cotejo
Gua de observacin
Cumple
SI NO
Cumple
SI NO
Hay comentarios en el
documento?
Agreg una ecuacin y la
modific?
El documento tiene imgenes
de archivo y de One Drive o
Facebook?
Utiliz la revisin de cambios?
Existe autotexto en el
documento, tiene sinnimos?
Se aplic la contrasea de
escritura y de apertura?
El documento con sinnimos fue
guardado con otro nombre?
Hay comentarios en el
documento?
El documento comparado fue
guardado?
Ejecut el comprobador de
compatibilidad e Inspeccion el
documento?
Utiliz el corrector ortogrfico?
El documento tiene una firma
digital y documento est marcado
como final?
Configur la pgina a tamao
oficio, los mrgenes y la
orientacin de la hoja?
Hay un documento con formato
TXT, PDF y RTF?
Participante
Evaluador
191
Capacitacin de Informtica
BIBLIOGRAFA
Morales, Mara del Carmen y Pascual, Francisco. Aprender Office 2010 con 100 ejercicios prcticos.
Alfaomega Grupo Editor, 2011.
Pea Prez, Rosario.Office 2013. Manual prctico para todos. Alfaomega Grupo Editor, 2012.
Cox, Joyce. Lambert,Steve. Office 2007. Editorial Anaya-Multimedia RA-MA, 2007.
-----------------------------------Office 2010, Editorial Anaya-Multimedia RA-MA, 2011
SEP, SPC Diseo de guas de aprendizaje con el enfoque de competencias, Serie Formacin de
Formadores, Mxico, 2003.
Programa de estudio de la capacitacin para el trabajo en el rea de informtica. Secretaria de
Educacin Pblica, Direccin general de Bachillerato, Carlos Santos Ancira, Director General del
Bachillerato, DGB/DCA/2009-2012.
ENLACES WEB
http://www.monografias.com/trabajos21/dispositivos-almacenamiento/dispositivosalmacenamiento.shtml
http://es.wikipedia.org/wiki/Disco_duro_port%C3%A1til
http://es.wikipedia.org/wiki/Blu-ray
http://www.monografias.com/trabajos7/scan/scan.shtml
http://www.ordenadores-y-portatiles.com/scanner.html
http://es.wikipedia.org/wiki/Cuenta_de_usuario
http://www.dzoom.org.es/cont-38-formato-fichero-imagen-fotografia.html
192
You might also like
- Computacion 3ro SecundariaDocument16 pagesComputacion 3ro Secundariareyesm18233% (3)
- Informática IDocument58 pagesInformática ISanAntonioNo ratings yet
- Instalación y Configuración de Sistemas Operativos: SISTEMAS OPERATIVOSFrom EverandInstalación y Configuración de Sistemas Operativos: SISTEMAS OPERATIVOSNo ratings yet
- Análisis y diseño de algoritmos: Implementaciones en C y PascalFrom EverandAnálisis y diseño de algoritmos: Implementaciones en C y PascalNo ratings yet
- Excel Avanzado 2007: Material de apoyo para el cursoDocument110 pagesExcel Avanzado 2007: Material de apoyo para el cursocrave8102No ratings yet
- Libro Informatica 1Document44 pagesLibro Informatica 1PAO RODRIGUEZ67% (3)
- Dosificacion Informática2Document5 pagesDosificacion Informática2daniel moreno0% (1)
- Sistemas Operativos y Aplicaciones Informáticas (MF0223_3): SISTEMAS OPERATIVOSFrom EverandSistemas Operativos y Aplicaciones Informáticas (MF0223_3): SISTEMAS OPERATIVOSNo ratings yet
- 2do Secundaria ComputaciónDocument27 pages2do Secundaria Computaciónreyesm1820% (1)
- Computación y Programación Moderna (Perspectiva Integral de La Informática)Document732 pagesComputación y Programación Moderna (Perspectiva Integral de La Informática)'Matias Sorrentino80% (5)
- Computación práctica para docentes: Competencias en tic para dar clasesFrom EverandComputación práctica para docentes: Competencias en tic para dar clasesNo ratings yet
- Informática Básica para Mayores 2ª Edición: INFORMÁTICA: CUESTIONES GENERALESFrom EverandInformática Básica para Mayores 2ª Edición: INFORMÁTICA: CUESTIONES GENERALESNo ratings yet
- Informatica 2015 SecundariaDocument145 pagesInformatica 2015 SecundariaLuis Fernando Florian Rivera100% (4)
- 2018 Informatica Secundaria 1 Profesor-Tr.0Document113 pages2018 Informatica Secundaria 1 Profesor-Tr.0ga100% (5)
- Aplicaciones Ofimáticas. 2ª Edición (GRADO MEDIO)From EverandAplicaciones Ofimáticas. 2ª Edición (GRADO MEDIO)Rating: 1 out of 5 stars1/5 (1)
- Tablas de Frecuencia en ExcelDocument16 pagesTablas de Frecuencia en ExcelDreams21No ratings yet
- INFORMATICADocument24 pagesINFORMATICAGustavo Sepulveda33% (3)
- Informatica I Libro Bachillerato AbiertoDocument192 pagesInformatica I Libro Bachillerato Abiertojerry100% (3)
- Libro de Informatica PDFDocument192 pagesLibro de Informatica PDFcarla100% (2)
- Musica de Mierda - Carl WilsonDocument629 pagesMusica de Mierda - Carl WilsonAnonymous 36b0vColY100% (5)
- Informática 1 Santillana Pages 1 - 50 - Text Version - FlipHTML5Document205 pagesInformática 1 Santillana Pages 1 - 50 - Text Version - FlipHTML5Diego RomeroNo ratings yet
- Modelo de Solicitud DonacionDocument8 pagesModelo de Solicitud DonacionFernando Horna PalominoNo ratings yet
- Variaciones Sobre El Dinosaurio PDFDocument368 pagesVariaciones Sobre El Dinosaurio PDFOvidio Ríos100% (1)
- Comunicacion Oral y EscritaDocument93 pagesComunicacion Oral y EscritaMelBet Ojeda0% (1)
- Libro Informática PDFDocument170 pagesLibro Informática PDFBorrones de Tinta100% (3)
- Zizek, Slavoj - Sobre La Violencia. Seis Reflexiones MarginalesDocument131 pagesZizek, Slavoj - Sobre La Violencia. Seis Reflexiones MarginalesJéssica Polainas100% (2)
- Libro electrónico: integración de conocimientosDocument152 pagesLibro electrónico: integración de conocimientosomoreno100% (1)
- Informatica IIDocument18 pagesInformatica IIMelina Galán100% (1)
- ComputacionDocument54 pagesComputacionCris Merc100% (2)
- Libro de Informc3a1tica 2c2ba Ac3b1o Ciclo Bc3a1sicoDocument237 pagesLibro de Informc3a1tica 2c2ba Ac3b1o Ciclo Bc3a1sicoLupi Lupi Rodriguez100% (2)
- Informatica1 Temas y CompetenciasDocument22 pagesInformatica1 Temas y CompetenciasAndres Rivera100% (1)
- Manual Informática 1Document225 pagesManual Informática 1Jose Roman Gaitan MartosNo ratings yet
- Oracle Forms Developer 10gDocument34 pagesOracle Forms Developer 10gRobbin Sorto100% (1)
- Manual de Corrección Flores EditoresDocument88 pagesManual de Corrección Flores EditoresJorge Rubio83% (6)
- Informatica I 14 PDFDocument168 pagesInformatica I 14 PDFMark Klein50% (2)
- Libro Fundamentos ComputacionDocument332 pagesLibro Fundamentos ComputacionDeyvi Vasquez PittmanNo ratings yet
- José Emilio Pacheco - Antologia Del ModernismoDocument434 pagesJosé Emilio Pacheco - Antologia Del Modernismomethatiax100% (17)
- José Emilio Pacheco - Antologia Del ModernismoDocument434 pagesJosé Emilio Pacheco - Antologia Del Modernismomethatiax100% (17)
- InformáticaII 20Document20 pagesInformáticaII 20Rey VelNo ratings yet
- InformaticaDocument17 pagesInformaticaCarlos Eduardo Larios OliveraNo ratings yet
- Informatica I - 11vo.Document20 pagesInformatica I - 11vo.Carlos Eduardo Larios Olivera100% (1)
- Computación Habilidades Digitales 3Document127 pagesComputación Habilidades Digitales 3Edgar Arnoldo Sanchez AquinoNo ratings yet
- Primero PDFDocument128 pagesPrimero PDFabmendo28hotmailcom67% (3)
- Jiří Černý Historia de La Lingüística 1998 Universidad de Extremadura PDFDocument501 pagesJiří Černý Historia de La Lingüística 1998 Universidad de Extremadura PDFJorge Rubio100% (14)
- INFORMATICADocument60 pagesINFORMATICApascualbravo2012No ratings yet
- Informatica 1Document232 pagesInformatica 1lapeques88% (8)
- Informatica SecundariaDocument36 pagesInformatica Secundarialeidy lopez100% (4)
- Procesador de TextosDocument81 pagesProcesador de TextosCarlos Oswaldo Muñoz Contreras100% (1)
- Informatica IDocument91 pagesInformatica IMaricarmen Rodriguez GomezNo ratings yet
- Examen de InformaticaDocument6 pagesExamen de InformaticaPedro Medina HernandezNo ratings yet
- Word 2013. Manual Básico: Procesadores de textoFrom EverandWord 2013. Manual Básico: Procesadores de textoNo ratings yet
- El Libro Rojo de Cálamo - 1.1Document217 pagesEl Libro Rojo de Cálamo - 1.1Federico Carrera Buronne75% (4)
- Unidad I INFORMATICA I Practicas (Preparatoria México SEP DGB)Document67 pagesUnidad I INFORMATICA I Practicas (Preparatoria México SEP DGB)MC. Rene Solis R.92% (12)
- Computacion 1Document240 pagesComputacion 1Adrian Calderon0% (1)
- Servicio Técnico de PCs Javier RicharteDocument147 pagesServicio Técnico de PCs Javier RicharteLupillo Sand100% (1)
- Plan Anual de Computacion 1Document2 pagesPlan Anual de Computacion 1Emanuel Sanchez HernandezNo ratings yet
- Informatica 1 Libro de Apoyo Docente (México DGB SEP)Document203 pagesInformatica 1 Libro de Apoyo Docente (México DGB SEP)MC. Rene Solis R.86% (66)
- Informatica 3Document136 pagesInformatica 3Joss Martinez Velasco100% (1)
- Pit Emys Word LPDocument121 pagesPit Emys Word LPJoseLuisGodinezGuizar100% (1)
- Informática II Cuadernillo Practicas (2009) Español para Bachillerato SEP MéxicoDocument55 pagesInformática II Cuadernillo Practicas (2009) Español para Bachillerato SEP MéxicoMC. Rene Solis R.100% (11)
- Semiotica para Principiantes Daniel Chandler PDFDocument147 pagesSemiotica para Principiantes Daniel Chandler PDFWashington López Frias83% (12)
- Submod II MttoyRedesComputo PDFDocument89 pagesSubmod II MttoyRedesComputo PDFElias Flores Vazquez67% (3)
- Informática 2Document124 pagesInformática 2Rubén TorresNo ratings yet
- Click2 GuiaDidacticaDocument15 pagesClick2 GuiaDidacticaelgransultan100% (1)
- Libro Informatica 1Document19 pagesLibro Informatica 1Esteban Zuñiga OlveraNo ratings yet
- Informática PrimeroDocument4 pagesInformática PrimeroInformaticaGCSS0% (1)
- Informática Tecnología Epsilon ProfesorDocument128 pagesInformática Tecnología Epsilon ProfesorRoseNo ratings yet
- INFORMÁTICA II - Guía de Actividades Del AlumnoDocument128 pagesINFORMÁTICA II - Guía de Actividades Del Alumnoluiszr26100% (3)
- Avance Programatico Informatica Activa Segundo GradoDocument7 pagesAvance Programatico Informatica Activa Segundo GradoRosaura Aura Laura0% (1)
- A0233 Silabo Informatica IDocument7 pagesA0233 Silabo Informatica IzamaxxNo ratings yet
- Multi 2009 02 PDFDocument113 pagesMulti 2009 02 PDFJorge RubioNo ratings yet
- La Tia RosaDocument2 pagesLa Tia RosaJorge RubioNo ratings yet
- 01 L T19a Sabes Eye (Digital) JRDocument93 pages01 L T19a Sabes Eye (Digital) JRJorge RubioNo ratings yet
- Poesía chicanaDocument30 pagesPoesía chicanaAnaité EtianaNo ratings yet
- Historia de México 1810-1824Document56 pagesHistoria de México 1810-1824Jorge Rubio100% (1)
- Revista Latinoamericana de PatologíaDocument60 pagesRevista Latinoamericana de PatologíaJorge RubioNo ratings yet
- Guía para Descargar Comprobante FiscalDocument2 pagesGuía para Descargar Comprobante FiscalJorge RubioNo ratings yet
- Prog Inglés 2011Document170 pagesProg Inglés 2011CoordinacionNo ratings yet
- TaxonomÍa de Bloom de Habilidades de PensamientoDocument5 pagesTaxonomÍa de Bloom de Habilidades de Pensamientooscar hidalgoNo ratings yet
- Mapa Curricular Lengua y Literaturas Hispánicas, UNAMDocument1 pageMapa Curricular Lengua y Literaturas Hispánicas, UNAMJorge Rubio100% (1)
- 100 Poemas Mexicanos en Papel RevolucionDocument325 pages100 Poemas Mexicanos en Papel RevolucionAntonio Rodriguez Garay100% (4)
- Planes y Objetivos para Estudios SocialesDocument9 pagesPlanes y Objetivos para Estudios SocialesJorge Rubio100% (1)
- Tabulador EditorialDocument4 pagesTabulador EditorialJorge RubioNo ratings yet
- PINTER - Tiempo de Fiesta 1961 PDFDocument9 pagesPINTER - Tiempo de Fiesta 1961 PDFJonathan VargasNo ratings yet
- Sistemas de Transcripciones FundeuDocument17 pagesSistemas de Transcripciones Fundeupeixe80No ratings yet
- GuiaTecnica - Manuales OperativosDocument48 pagesGuiaTecnica - Manuales OperativosJano CuadraNo ratings yet
- Plan Till As FinalDocument20 pagesPlan Till As FinalJorge RubioNo ratings yet
- Tesis César BecerrilDocument331 pagesTesis César BecerrilJorge RubioNo ratings yet
- Manual Windows 7 e Internet 2010Document159 pagesManual Windows 7 e Internet 2010Luis VadilloNo ratings yet
- Guía Instalación para MHFG PDFDocument80 pagesGuía Instalación para MHFG PDFPablo Alejandro Espinola TorresNo ratings yet
- 02 - Intermedio - Ejercicio 18 (Basesd)Document7 pages02 - Intermedio - Ejercicio 18 (Basesd)Sergio SanchezNo ratings yet
- Excel Paso A PasoDocument14 pagesExcel Paso A PasosantiprofematesNo ratings yet
- CatastroDocument39 pagesCatastroKatiuska Grimaldo Ballón100% (1)
- EQ III Protools PDFDocument8 pagesEQ III Protools PDFfredyb90-1No ratings yet
- Qué es una computadora y sus partesDocument12 pagesQué es una computadora y sus partesManuel ChochoNo ratings yet
- MANUAL Software Genius - SYONDocument51 pagesMANUAL Software Genius - SYONJosemaria PomaresNo ratings yet
- Manual - Curso - ArcGIS 10 - INEGIDocument98 pagesManual - Curso - ArcGIS 10 - INEGIJulio EspinoNo ratings yet
- Herramientas gratuitas para escribir y analizar poesía versificadaDocument7 pagesHerramientas gratuitas para escribir y analizar poesía versificadaMari Luz ConinNo ratings yet
- Buscar y Reemplazar Texto U Otros ElementosDocument6 pagesBuscar y Reemplazar Texto U Otros ElementosRaude LugNo ratings yet
- Manual Administrador QuipuxDocument82 pagesManual Administrador QuipuxMastroiani OsvaldoNo ratings yet
- 3d Album Commercial Suite - Manual de UsoDocument66 pages3d Album Commercial Suite - Manual de UsoNuga Best Lugano100% (2)
- Aulacm Com Formulas Copywriting Aida Pas Pastor 4uDocument20 pagesAulacm Com Formulas Copywriting Aida Pas Pastor 4uMartin_Arrieta_GNo ratings yet
- Capacitación Aguapey. Tutorial Del ProgramaDocument42 pagesCapacitación Aguapey. Tutorial Del ProgramaRicardo Contard100% (1)
- 2º ESO Tecnología - Tema 3 - Saber HacerDocument3 pages2º ESO Tecnología - Tema 3 - Saber HacerMinervaNo ratings yet
- Manual Valery ContabilidadDocument22 pagesManual Valery ContabilidadLuis Gutiérrez Fariñas0% (1)
- Capacitacion Mantenimiento Preventivo MW Huawei PDFDocument31 pagesCapacitacion Mantenimiento Preventivo MW Huawei PDFAttackDenied123No ratings yet
- Proyecto: Conexión de NetBeans Con MySQLDocument12 pagesProyecto: Conexión de NetBeans Con MySQLRicardo Macedo SanabriaNo ratings yet
- Tutorial Hysys PDFDocument157 pagesTutorial Hysys PDFCrezpo Yz100% (2)
- Ba Trade EsDocument63 pagesBa Trade Esjuan franciscoNo ratings yet
- Manual de Usuario Editor de Reportes Guia de AdiestramientoDocument23 pagesManual de Usuario Editor de Reportes Guia de AdiestramientodouglareNo ratings yet
- Fallas en El Hardware y SoftwareDocument29 pagesFallas en El Hardware y SoftwareGiomar Serna67% (3)
- Fallout.3.Guia Supervivencia (PC - Spanish) - (H)Document25 pagesFallout.3.Guia Supervivencia (PC - Spanish) - (H)Raul FernandezNo ratings yet