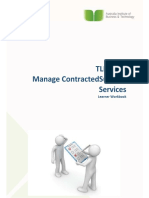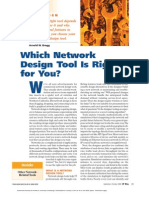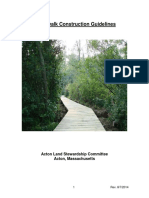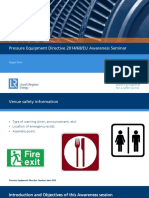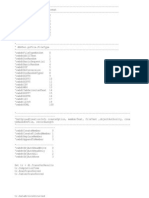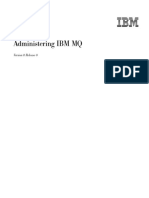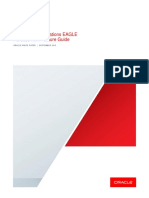Professional Documents
Culture Documents
VSPG200QuickStartFE 94HM8031 00
Uploaded by
Anh PhạmOriginal Title
Copyright
Available Formats
Share this document
Did you find this document useful?
Is this content inappropriate?
Report this DocumentCopyright:
Available Formats
VSPG200QuickStartFE 94HM8031 00
Uploaded by
Anh PhạmCopyright:
Available Formats
1
Hitachi Virtual Storage Platform
G200
Prepare for
Installation
2
Connect the
Hardware
Quick
Start
Power Up
the System
Run the
Initial Startup
Wizard
Run the Initial
Setup Wizard
Complete System
Setup
START
Enable Hi-Track
Remote Monitoring System
Prepare for Installation
1. Unpack package contents
CAUTION
Accessory
Box
Bezel
LIFTING HAZARD
Storage
System
101.4 lbs.
(46 kg )
Hitachi Virtual Storage Platform
G200
Prepare for
Installation
2
Connect the
Hardware
Quick
Start
Power Up
the System
Run the
Initial Startup
Wizard
Run the Initial
Setup Wizard
Complete System
Setup
START
Enable Hi-Track
Remote Monitoring System
2. Provide these
items
3. Install devices into
the rack
Management
Console PC
(with NIC)
Lift with 3 people.
Quick
Start
Software
Applications
Additional
Cables
Wrist
Strap
SVP
Switch
Storage
System
Drive Tray
Disk Drives
User-Supplied
Rack (if not
ordered from
Hitachi)
Power, Fibre Channel,
iSCSI, and SAS
Cables (optional)
Power
Distribution
Units
Rack
Uninterruptible
Power Supply (UPS)
(optional)
HDS or User-Supplied Rack
Install the service processor (SVP)
at the top of the rack, and the
storage system and drive tray(s)
at the bottom.
Connect the Hardware
1. Connect expansion ports to drive trays
Cables should lock into place.
Verify they do not pull out
without using the tab.
Ports are color-coded for reference.
SVP
POWER
LOCATE ALARM
IN
POWER
OUT
LOCATE ALARM
IN
CONSOLE
POWER
LOCATE ALARM
IN
CONSOLE
RDY
RDY
AC IN
AC IN
ALM
ALM
POWER
OUT
LOCATE ALARM
IN
LOCATE ALARM
IN
Drive
Tray
2. Connect user LAN ports to the SVP
Connect Controller 1 to LAN 3
on the SVP.
Connect Controller 2 to LAN 4
on the SVP.
OUT
CONSOLE
POWER
SAS cable
OUT
CONSOLE
RDY
RDY
AC IN
AC IN
ALM
ALM
POWER
OUT
LOCATE ALARM
IN
Category 5 or
better Ethernet cable
Drive
Tray
OUT
CONSOLE
Drive
Tray
CONSOLE
RDY
RDY
AC IN
AC IN
ALM
ALM
Storage
System
3. Make SVP connections
SVP
Controller 1
LAN3
Connected to user
LAN port on
Controller 1
Controller 2
Network
Switch
NOTE
If your network uses IP addresses 192.168.0.15-17,
do not connect to LAN1 until after you complete
the Initial Startup.
LAN1
Power Up the System
SVP (rear)
LAN2
LAN4
Connected to user
LAN port on
Controller 2
Management
Console PC
NOTE
1. Plug in power to the SVP.
If possible, use a UPS.
2. Power up the SVP before powering up the storage
system.
3. Connect the power cables to the rear panels on the
controllers and drive trays. For redundancy, connect the
power cables to feeds from separate power sources.
Confirm that the POWER LED on the front panel is on.
SVP
(front)
4. Attach the front bezel to the front of the storage
system, and then lock using the supplied key.
Drive Tray (rear)
POWER
LOCATE ALARM
IN
POWER
OUT
LOCATE ALARM
IN
CONSOLE
OUT
CONSOLE
RDY
RDY
AC IN
AC IN
ALM
ALM
5. Press and hold the POWER ON/OFF switch on the
storage system for about 3 seconds. Wait for the READY
LED to change from amber to green (approximately
33 minutes).
Storage System (front)
Storage System (rear)
POWER
READY
WARNING
ALARM
POWER
ON/OFF
Run the Initial Startup Wizard
1. Configure the PC to use an IP address of 10.0.0.xxx, where
xxx = 1-99 or 101-254, and a subnet mask of 255.255.255.0.
2. Run Remote Desktop Connection:
Click Start > All Programs > Accessories >
Remote Desktop Connection.
In the Computer field, type 10.0.0.100 and click
Connect.
On the Windows Security screen, type SVP-PC\SVP
in the top field and raid-login in the bottom field.
Click OK.
If prompted that the identity of the remote computer
cannot be verified, click Yes to continue.
3. In the Remote Desktop Connection window:
Click Start > All Programs > Hitachi Device
Manager - Storage Navigator.
Right-click Initial Startup and click Run as
administrator.
On the next screen, click Yes.
Click Start Setup at the bottom of the Initial Startup
screen.
When a message about checking the initial
environment appears, click OK.
4. Complete the Initial Startup fields.
5. Click Apply.
Initial Startup Tool
Initial Startup
Default Account (maintenance)
New Password
Re-enter New Password
Network Setting
IPv4 Configuration:
Storage System Address
SVP Address
CTL1:
CTL2:
Subnet Mask:
Default Gateway:
DNS Server 1:
DNS Server 2:
DNS Server 3:
IPv6 Configuration:
Enable
Disable
Apply
Cancel
6. When Initial Startup is complete, click Close, and then click Confirm.
The SVP reboots automatically. Rebooting takes 5 to 10 minutes.
7. If you did not connect your IP network (switch) to the LAN1 port on
the SVP, do so now.
Run the Initial Setup Wizard
1. Repeat step 2 above to run Remote Desktop
Connection.
2. In the Remote Desktop Connection window,
click Start > All Programs > Hitachi Device
Manager-Storage Navigator >
StorageDeviceList.
3. In the Storage Device List window, click the icon
of the registered storage system.
4. If prompted about a security certificate, select
Continue to this website.
5. Log in to Device Manager - Storage Navigator.
6. From the Maintenance Utility menu, click
Hardware > Other hardware maintenance.
7. In the left pane of the Maintenance Utility
window, under Menu, click Initial Setup Wizard.
8. Provide the requested information in the System
Information and Date & Time pages, and then click
Apply and Next on each page.
9. At the Network Settings page, click Apply and
then Close.
10. In the left pane, click Administration > Alert
Notifications.
Maintenance Utility
Alert
Storage System
S/N: 410006
CTL1
Information
Hardware
Administration
Firmware
Alert Notifications
Logged in as
user 00
Logout
Last Updated : 2015/02/23 20:32
Set up System Information
Storage System
Name
Contact
Location
Storage System
Type
Serial Number
Storage System
IPv4 Address
CTL1
10.0.0.16
03-xxxx-xxxx
Tokyo xxxx
HM800M
CTL2
CTL1
10.0.0.17
IPv6 Address
CTL2
400001
Licenses
Network Settings
System Locked
S/N: 400001
Data
74
Number of Drives
Temperature
Spare
8
Free
9
25 degree C
Total
91
D & Time
Audit Log Settings
Chassis
Install
Drives
Remove
Alerts
Locate LED
Graphic
Table
Controller Chassis
Go to Detail
DB-00
Go to Detail
Menu
Initial Setup Wizard
Power Management
System Management
In the Alert Notifications page, click Set Up.
In the Email tab, configure the notification settings.
In the SNMP tab, configure SNMP settings, and click
Apply.
To send a test email, click Send Test Email in the
Email tab.
11. In the left pane, click Administration > Licenses.
Under License Keys, click Install.
Enter the key code or specify the license key file.
Click Apply.
When the completion message appears, click OK.
Check the licenses you want to enable, and then click Enable
and Apply.
When the completion message appears, click OK.
Enable Hi-Track Remote Monitoring System
Hi-Track provides the remote monitoring and support functionality for Hitachi products. Hitachi
recommends you install and configure Hi-Track to monitor the storage system at the customer site.
For more information, download the Hi-Track documentation from the Hitachi Data Systems Support Portal:
https://portal.hds.com/
Complete System Setup
1. Make host connections
Configure the storage system host settings. Refer to the Hitachi Open-Systems Host Attachment Guide and the HDS Product Interoperability Documentation at http://www.hds.com/products/interoperability.
Follow the instructions in your host, HBA, and NIC vendor documentation for information about host configuration.
Connect the Fibre Channel and iSCSI ports on the storage system to your network switch. Refer to the figures below and to your
switch documentation for details. Ports are color-coded for reference.
Fibre-Channel
cables
2. Record storage system serial number:
Serial number location
3. Register your storage system
1. In a browser, type https://portal.hds.com.
2. Under Login, click Need to register?
3. Follow the on-screen instructions. When finished, log out of the Portal.
4. Log in to the Portal using the email address and the password sent by email.
5. Click My Products.
6. Confirm that your storage system appears under My Products. If not, click Register Additional Product and follow the
on-screen instructions.
7. At the Confirm Registration page, click Register.
8. Wait 15 minutes, and then click My Products and confirm that your storage system is registered.
Helpful links
Product documentation: https://portal.hds.com
Product interoperability: http://www.hds.com/products/interoperability
HDS Community: https://community.hds.com
Frequently asked questions: https://community.hds.com/groups/vsp-self-service
FE-94HM8031-00
Hitachi Virtual Storage Platform
G200 Quick Start
c Hitachi Data Systems Corporation 2015.
All rights reserved.
You might also like
- Shoe Dog: A Memoir by the Creator of NikeFrom EverandShoe Dog: A Memoir by the Creator of NikeRating: 4.5 out of 5 stars4.5/5 (537)
- Grit: The Power of Passion and PerseveranceFrom EverandGrit: The Power of Passion and PerseveranceRating: 4 out of 5 stars4/5 (587)
- Hidden Figures: The American Dream and the Untold Story of the Black Women Mathematicians Who Helped Win the Space RaceFrom EverandHidden Figures: The American Dream and the Untold Story of the Black Women Mathematicians Who Helped Win the Space RaceRating: 4 out of 5 stars4/5 (894)
- The Yellow House: A Memoir (2019 National Book Award Winner)From EverandThe Yellow House: A Memoir (2019 National Book Award Winner)Rating: 4 out of 5 stars4/5 (98)
- The Little Book of Hygge: Danish Secrets to Happy LivingFrom EverandThe Little Book of Hygge: Danish Secrets to Happy LivingRating: 3.5 out of 5 stars3.5/5 (399)
- On Fire: The (Burning) Case for a Green New DealFrom EverandOn Fire: The (Burning) Case for a Green New DealRating: 4 out of 5 stars4/5 (73)
- The Subtle Art of Not Giving a F*ck: A Counterintuitive Approach to Living a Good LifeFrom EverandThe Subtle Art of Not Giving a F*ck: A Counterintuitive Approach to Living a Good LifeRating: 4 out of 5 stars4/5 (5794)
- Never Split the Difference: Negotiating As If Your Life Depended On ItFrom EverandNever Split the Difference: Negotiating As If Your Life Depended On ItRating: 4.5 out of 5 stars4.5/5 (838)
- Elon Musk: Tesla, SpaceX, and the Quest for a Fantastic FutureFrom EverandElon Musk: Tesla, SpaceX, and the Quest for a Fantastic FutureRating: 4.5 out of 5 stars4.5/5 (474)
- A Heartbreaking Work Of Staggering Genius: A Memoir Based on a True StoryFrom EverandA Heartbreaking Work Of Staggering Genius: A Memoir Based on a True StoryRating: 3.5 out of 5 stars3.5/5 (231)
- The Emperor of All Maladies: A Biography of CancerFrom EverandThe Emperor of All Maladies: A Biography of CancerRating: 4.5 out of 5 stars4.5/5 (271)
- The Gifts of Imperfection: Let Go of Who You Think You're Supposed to Be and Embrace Who You AreFrom EverandThe Gifts of Imperfection: Let Go of Who You Think You're Supposed to Be and Embrace Who You AreRating: 4 out of 5 stars4/5 (1090)
- The World Is Flat 3.0: A Brief History of the Twenty-first CenturyFrom EverandThe World Is Flat 3.0: A Brief History of the Twenty-first CenturyRating: 3.5 out of 5 stars3.5/5 (2219)
- Team of Rivals: The Political Genius of Abraham LincolnFrom EverandTeam of Rivals: The Political Genius of Abraham LincolnRating: 4.5 out of 5 stars4.5/5 (234)
- The Hard Thing About Hard Things: Building a Business When There Are No Easy AnswersFrom EverandThe Hard Thing About Hard Things: Building a Business When There Are No Easy AnswersRating: 4.5 out of 5 stars4.5/5 (344)
- Devil in the Grove: Thurgood Marshall, the Groveland Boys, and the Dawn of a New AmericaFrom EverandDevil in the Grove: Thurgood Marshall, the Groveland Boys, and the Dawn of a New AmericaRating: 4.5 out of 5 stars4.5/5 (265)
- The Unwinding: An Inner History of the New AmericaFrom EverandThe Unwinding: An Inner History of the New AmericaRating: 4 out of 5 stars4/5 (45)
- The Sympathizer: A Novel (Pulitzer Prize for Fiction)From EverandThe Sympathizer: A Novel (Pulitzer Prize for Fiction)Rating: 4.5 out of 5 stars4.5/5 (119)
- Her Body and Other Parties: StoriesFrom EverandHer Body and Other Parties: StoriesRating: 4 out of 5 stars4/5 (821)
- ASME B18.8.8M-1994 Headed Clevis Pins (Metric Series)Document6 pagesASME B18.8.8M-1994 Headed Clevis Pins (Metric Series)hcsharma1967No ratings yet
- Tlix5040 Manage Contractedsupport Services: Learner WorkbookDocument21 pagesTlix5040 Manage Contractedsupport Services: Learner WorkbookWhimsical BrunetteNo ratings yet
- ZF TERRAPOWER TPT 20 transmission overviewDocument2 pagesZF TERRAPOWER TPT 20 transmission overviewMiguelNo ratings yet
- ISO2.HSE.01, Environmental Aspect Identification Impact AssessmentDocument4 pagesISO2.HSE.01, Environmental Aspect Identification Impact Assessmentfccts38100% (1)
- RW Ti Brochure Process Manual enDocument209 pagesRW Ti Brochure Process Manual enrherdmanNo ratings yet
- Sa 7927Document2 pagesSa 7927aahil ahmadNo ratings yet
- Structural Analysis ReportDocument31 pagesStructural Analysis ReportjesusgameboyNo ratings yet
- Stability of Steel Columns With Non-Uniform Cross-SectionsDocument7 pagesStability of Steel Columns With Non-Uniform Cross-SectionsAsia WardNo ratings yet
- Patran 2010 PCL and CustomizationDocument918 pagesPatran 2010 PCL and CustomizationDon100% (1)
- Build A Base of Strength With The 5RM Kettlebell Front Squat Program - StrongFirstDocument7 pagesBuild A Base of Strength With The 5RM Kettlebell Front Squat Program - StrongFirstpablo ito100% (1)
- Chassis, Aerodynamics and FeaDocument25 pagesChassis, Aerodynamics and FeaSivaPrasad Chekri100% (1)
- RSLogix 5000 and 500 Programming GuideDocument90 pagesRSLogix 5000 and 500 Programming Guidefsakr2008No ratings yet
- Fluxcon Catalogo Monoflange PDFDocument4 pagesFluxcon Catalogo Monoflange PDFlindseyavNo ratings yet
- Network Design ToolsDocument13 pagesNetwork Design ToolsUmang SomeshwarNo ratings yet
- Astm F894Document9 pagesAstm F894Hernando Andrés Ramírez Gil100% (1)
- IntelliTrac X Series Protocol - 305 StandardDocument69 pagesIntelliTrac X Series Protocol - 305 StandardFlorin CazanaruNo ratings yet
- Boardwalk DesignDocument9 pagesBoardwalk DesigndosandosanNo ratings yet
- PED - 1 - Awareness - Seminar 2014-68-EU Presentation Tulsa June 25 2015Document53 pagesPED - 1 - Awareness - Seminar 2014-68-EU Presentation Tulsa June 25 2015emperor_vamsiNo ratings yet
- 3Ph 3wire CTPT Trivector Meter With PPMB For 11KV Boundary Metering 24.09.10 PDFDocument14 pages3Ph 3wire CTPT Trivector Meter With PPMB For 11KV Boundary Metering 24.09.10 PDFStephen BridgesNo ratings yet
- PCP-00 Rev.0 Process Control Plan AuditDocument7 pagesPCP-00 Rev.0 Process Control Plan AuditVinod SaleNo ratings yet
- UntitledDocument2 pagesUntitleddidaxxNo ratings yet
- Code-Coverage Analysis: Structural Testing and Functional TestingDocument4 pagesCode-Coverage Analysis: Structural Testing and Functional TestingKapildevNo ratings yet
- QMS-17-SF Inspection and Test Plan TemplateDocument3 pagesQMS-17-SF Inspection and Test Plan TemplatearavinNo ratings yet
- Catálogo Golden PDFDocument10 pagesCatálogo Golden PDFEdgar Rojas EspejoNo ratings yet
- wmq80 Administer PDFDocument1,942 pageswmq80 Administer PDFAlexander OssaNo ratings yet
- Painting Procedure GlobalDocument15 pagesPainting Procedure GlobalUbed KudachiNo ratings yet
- SSP 513 Golf '13Document56 pagesSSP 513 Golf '13GabrielNo ratings yet
- Document With FeaturesDocument256 pagesDocument With FeaturesNitinNo ratings yet
- Helwan University Mechanical engineering Hardness TestsDocument10 pagesHelwan University Mechanical engineering Hardness Testsbadawi2No ratings yet
- Chemetron Novec Gamma Specs PDFDocument6 pagesChemetron Novec Gamma Specs PDFambition1340cnNo ratings yet