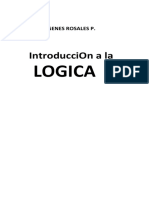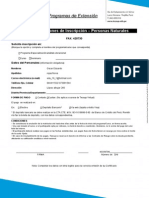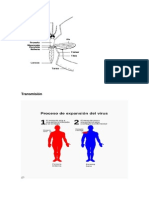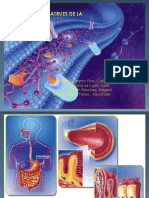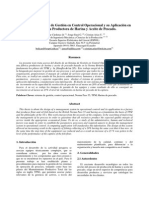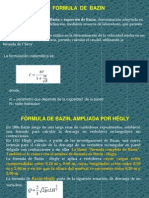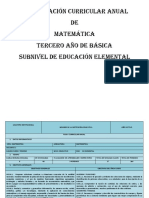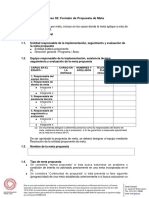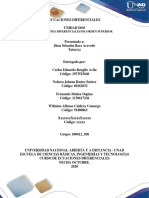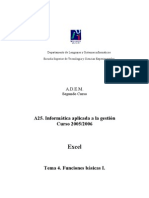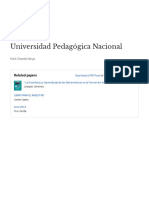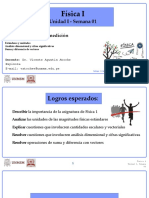Professional Documents
Culture Documents
Empresarial
Uploaded by
redhodalexCopyright
Available Formats
Share this document
Did you find this document useful?
Is this content inappropriate?
Report this DocumentCopyright:
Available Formats
Empresarial
Uploaded by
redhodalexCopyright:
Available Formats
Introducción al Excel 2013
El objetivo de esta sesión de aprendizaje es el de
conocer el entorno y los fundamentos de manejo
de la hoja de cálculo, ingresar correctamente los
diferentes tipos de datos, así como aplicar los
formatos de celda.
Competencias a desarrollar:
Conoce el entorno de Excel.
Crea un libro y lo organiza en hojas
Selecciona celdas adyacentes y dispersas
Inserta correctamente los tipos de datos
Se desplaza correctamente por la hoja
Aplica formatos de celda
Sesión – 01 MOSM - Ing. Edilberto Chávez Fernández 3
MICROSOFT EXCEL 2013
Excel es un programa para analizar, compartir y administrar información para
la toma de decisiones, el cual consiste en una hoja de cálculo, utilizada para
realizar fórmulas matemáticas y cálculos aritméticos, o bases de datos.
Es un componente de la Suite Office que genera archivos llamados Libros
compuestos por objetos de cálculo llamados Hojas. Una hoja de cálculo es
muy versátil e indispensable en las tareas de oficina porque automatiza los procesos, analiza
visualmente el comportamiento de los datos, manipula grandes volúmenes de información y permite
desarrollar aplicaciones personalizadas para propósitos especiales.
Ventajas:
• Aumentar la productividad individual y maximizar el impacto personal en los resultados
empresariales.
• Simplificar el trabajo en equipo con independencia del tiempo y del lugar.
• Optimizar los procesos diarios y la administración de contenido empresarial.
• Generalizar y mejorar el conocimiento de la actividad empresarial en toda la organización.
Funcionalidad de Microsoft Excel 2013
* Hoja Electrónica de cálculo
* Elaboración de gráficos
* Gestión de base de datos
Sesión – 01 MOSM - Ing. Edilberto Chávez Fernández 4
INICIAR SESION EN MS-EXCEL 2013
Iniciar / Programas / Microsoft Office / Microsoft Excel 2010
ENTORNO
Su interfaz está configurado de acuerdo a la imagen siguiente:
Barra acceso rápido Cinta de opciones
Barra de fórmulas
Celda activa
Hoja de cálculo
Barra de Control deslizante del zoom
Hojas estado
Sesión – 01 MOSM - Ing. Edilberto Chávez Fernández 5
LA CINTA DE OPCIONES
La Cinta de Opciones, está organizado en Grupos y estos contienen los diferentes comandos y
herramientas
Ficha Archivo Ficha Comando
Archivo
Grupos
1. Fichas: Hay siete en la parte superior y cada una de ellas representa una de las tareas básicas
que se hacen en Excel.
2. Grupos: Cada ficha tiene grupos que muestran elementos relacionados entre sí.
3. Comandos: Son los diferentes comando y herramientas correspondientes a cada grupo
ADMINISTRACIÓN DE LIBROS
1. El primer libro que abre se denomina Libro1. Este nombre aparece en la barra de título situada
en la parte superior de la ventana hasta que guarda el libro con su propio nombre.
2. Fichas de hojas en la parte inferior de la ventana del libro.
Cuando inicia Excel, abre un archivo que se denomina libro. Cada libro nuevo tiene tres hojas
por defecto.
Cada hoja tiene un nombre en su ficha situada en la parte inferior izquierda de la ventana del
libro: Hoja1, Hoja2 y Hoja3. Para ver una hoja de cálculo, tiene que hacer clic en la ficha
correspondiente.
Sesión – 01 MOSM - Ing. Edilberto Chávez Fernández 6
1
ELEMENTOS DEL ENTORNO DE UNA HOJA DE CÁLCULO
La hoja de cálculo está formada por columnas y filas, la intersección forma las celdas.
1. Las columnas se extienden de arriba abajo en la hoja de cálculo, es decir, verticalmente.
2. Las filas se extienden de izquierda a derecha en la hoja de cálculo, es decir, horizontalmente.
3. Las celdas Es la intersección de filas y columnas, es el espacio donde se insertan los datos.
1 Columna
2
Fila Celda Activa 3
Sesión – 01 MOSM - Ing. Edilberto Chávez Fernández 7
Columnas
Tiene un título alfabético en la parte superior. Las 1ras 26 columnas tienen las letras desde A hasta Z.
Cada hoja de cálculo contiene 16,384 columnas en total, por lo que, a continuación de la Z, las letras
comienzan de nuevo en parejas, es decir, de AA a AZ …. hasta XFD. Formando 1.048,576 filas
Filas
También tiene un título. Los títulos de las filas son números, de 1 a 1, 048,576.
Los títulos alfabéticos de las columnas junto con los títulos numéricos de las filas le indican en qué
celda de la hoja de cálculo está situado cuando hace clic en una de ellas. Los títulos se combinan para
formar la dirección de celda, también denominada referencia de celda.
Celdas
Es la intersección de la columna y la fila, son los espacios donde están los datos.
Cuando abre un libro nuevo, la primera celda es la celda activa. Tiene un contorno de color negro.
Nombre de celda
Celda activa: B2
CELDA ACTIVA
Cuando selecciona una celda, se convierte en la celda activa.
Es la celda que representa el cursor en la hoja sobre las cuales se aplican las acciones de edición y
formatos.
Se distingue por los bordes y el botón de relleno.
Cada elemento de la celda activa realiza diversas tareas sobre los datos que contenga.
Sesión – 01 MOSM - Ing. Edilberto Chávez Fernández 8
Nota: Al ubicarse sobre cada elemento de la celda activa, el puntero toma las formas señaladas en la
figura
Acciones rápidas
Borde MOVER DATOS Arrastrar el BORDE hacia otra posición de la hoja
COPIAR DATOS Pulsar CTRL.+ Arrastrar el BORDE hasta posición deseada
Área SELECCIONAR DATOS Arrastra sobre las AREAS de celdas deseadas
Relleno RELLENAR DATOS El botón de relleno produce una acción distinta
dependiendo del valor contenido en la celda:
VALOR ACCION DE RELLENO
Texto, número, celda con
Repite esos valores
formato
Fecha Reproduce la serie cronológica
Serie combinada o Serie de Reproduce la serie
lista cíclicamente
Rango numérico Proyecta dichos valores
Copia la estructura y cambia
Fórmula las referencias (Vertical: Fila/
Horizontal: Columnas)
SELECCIONAR CELDAS
Toda acción o formato afectará a las celdas que estén seleccionadas.
Cuando selecciona celdas mientras edita una fórmula se generan sus referencias individuales o
grupales locales o remotas. Ejemplo: =B4, =SUMA(B5:B8).
Sesión – 01 MOSM - Ing. Edilberto Chávez Fernández 9
Formas básicas de selección
Una celda:
Mouse : Un clic en celda deseada
Teclado : Pulsar teclas de dirección
Lista de nombres : Escribir la columna y número de fila
Ejercicio:
Seleccionar B2
Celdas adyacentes:
Mouse : Arrastrar entre las áreas de las celdas deseadas
Teclado : Pulsar SHIFT sostenido y pulsar teclas de dirección
Lista de nombres : Escribir Referencia inicial y final separada por “:”
Ejercicio:
Seleccionar desde B2 hasta C5
Celdas dispersas:
Mouse : Seleccionar una celda o bloque adyacente inicial
Teclado : Pulsarla tecla Control (CTRL) sostenido (sin soltar)
Arrastrar los demás bloques de celdas.
Lista de nombres : Escribir la referencia de celda o rangos adyacentes separado por “,” (o “;”
según la configuración)
Sesión – 01 MOSM - Ing. Edilberto Chávez Fernández 10
Ejercicio:
Seleccionar tres bloques dispersos de
celdas adyacentes
DESPLAZARSE DENTRO DE UNA HOJA DE CÁLCULO
Formas:
1. Utilizando las barras de desplazamiento y el clic del mouse
Nos desplazamos con las
barras de desplazamiento
dentro de la hoja, y hacemos
clic en la celda P3
2. Utilizando el cuadro de nombres
3. Utilizando el teclado
Sesión – 01 MOSM - Ing. Edilberto Chávez Fernández 11
EDICIÓN Y CONTROL DE HOJAS DE CÁLCULO
Cambiar el nombre de una hoja de cálculo
1. Haga clic con el botón secundario del mouse (ratón) en la Hoja1 situada en la parte inferior de la
ventana y, a continuación, haga clic en Cambiar nombre.
Clic
derecho
2. Escriba el nuevo nombre: Ejercicio y, a continuación, presione ENTRAR.
Insertar una hoja de cálculo
Hay 2 formas:
1. Desde la cinta de opciones, en la ficha Inicio, en el grupo Celdas, haga clic en la flecha situada al
lado de Insertar y, luego, en Insertar hoja. Se insertará una nueva hoja de cálculo.
2. Desde las fichas de Hojas de cálculo:
Clic en insertar hoja
Eliminar una hoja de cálculo
Sesión – 01 MOSM - Ing. Edilberto Chávez Fernández 12
Haga clic derecho en la ficha Hoja1 situada en la parte inferior de la hoja de cálculo, luego hacer clic
en Eliminar. Se eliminará la Hoja1.
Opciones del clic derecho
que permiten, insertar,
eliminar y cambiar nombre
a la hoja de cálculo
Clic derecho
Asignar nombres a las celdas
Se puede hacer de 2 formas
1. Usando el comando Asignar nombre de la Ficha Formulas
Escribimos el nombre
del rango de celdas
Referencia a la Hoja 2,
celda B1
2. Utilizando el Cuadro de Nombres
Coloque el punto de inserción en el Cuadro de nombres situado en la esquina superior
izquierda de la ventana justo encima de la celda A1. En el cuadro se mostrará "B1".
Sesión – 01 MOSM - Ing. Edilberto Chávez Fernández 13
Escriba INTERES en el Cuadro de nombres y, a continuación, presione ENTRAR.
Ahora, la celda B1 cambiará con INTERES
TIPOS DE DATOS
1. Texto: Cadena de caracteres (Palabras, títulos, nombres,...)
Ejercicio:
2. Valores:
• Números: Enteros, decimales, moneda, científica, fracción, porcentaje
• Fechas: Fecha y hora
Ejercicio:
Hora
Fecha Entero Decimal Moneda
Sesión – 01 MOSM - Ing. Edilberto Chávez Fernández 14
3. Fórmulas: Son expresiones que devuelven un resultado. Las fórmulas se pueden aplicar sobre
datos de cualquiera de los 3 tipos.
Ejercicio:
Fórmula del IMC
FORMATO DE CELDAS
Es un conjunto de características que afectan la fuente, alineación, colores de las celdas. Optimiza la
forma de presentar los datos sin alterar su verdadero valor. Pasos:
• Activar la celda deseada
• Seleccione la ficha Inicio/ grupo Fuente/botón de Cuadro de dialogo.
• Seleccionar ficha adecuada (Número, Alineación, Fuente, Bordes, Relleno, Proteger).
• Asignar los valores adecuados.
APLICANDO FORMATOS
A. Ficha Número:
Esta ficha. Nos permite dar formatos correspondientes a Número, Fecha, Moneda, porcentaje,
personalizada y otros. El formato de Número se puede aplicar desde:
La ventana de Formato o desde el Grupo Número en la Cinta de Opciones, Grupo Número
Sesión – 01 MOSM - Ing. Edilberto Chávez Fernández 15
Ejercicio: Aplicando formatos de Número, bordes y relleno a los datos ingresados.
B. Ficha Alineación:
Afecta la orientación del valor con respecto a los límites de la celda que lo contiene.
Ejercicio: Aplicar formatos de alineación a los siguientes datos
1. Aplicando formatos desde la Ficha Alineación de la ventana Formato de celdas
Aplicando la
Alineación y
orientación de
texto
2. Aplicando desde el comando Orientación de la Cinta de Opciones
Sesión – 01 MOSM - Ing. Edilberto Chávez Fernández 16
Comando
Orientación
Resultado:
C. Ficha Fuente:
Afecta la naturaleza y el estilo del tipo de letra
Puede aplicarse de 2 formas:
1. Desde los comandos del Grupo Fuente
en la Ficha Inicio
2. Utilizando la ventana Formato de Celda
Sesión – 01 MOSM - Ing. Edilberto Chávez Fernández 17
Combinar y Centrar:
Une las celdas seleccionadas en una celda de mayor
tamaño y centra el contenido en la nueva celda.
Aplicando formato de bordes
1. Seleccionar un rango de celdas
2. Ir a la ficha Inicio
3. En el grupo Fuente, seleccione el borde adecuado
Puede usar
las paletas
para
modificar
color
Eliminando un formato
1. Seleccione la celda o rango a eliminar el formato
2. Ir a la Ficha Inicio, Modificar, Borrar formatos.
Sesión – 01 MOSM - Ing. Edilberto Chávez Fernández 18
FORMATOS PERSONALIZADOS
Formatos fecha y hora:
• Para escribir una fecha debe utilizar una barra diagonal o un guión para separar las partes:
16/7/2010 o 16-julio-2010. Excel reconocerá esto como una fecha.
• Si necesita escribir una hora, escriba los números, un espacio y "a" o "p": por ejemplo, 9:00p. Si
sólo pone el número, Excel reconoce una hora y la escribe como a.m.
Formato personalizado de fechas
SÍMBOLO SIGNIFICADO
d Día en uno o dos dígitos (1 – 21)
dd Día en dos dígitos (01 – 21)
ddd Día de la semana con tres letras (lun - mar - mie - jue - vie - sab - dom)
dddd Día de la semana completo (lunes-martes-miércoles-jueves-viernes)
m Mes en uno o dos dígitos (2 – 12)
mm Mes en dos dígitos (02 – 12)
mmm Mes con tres letras (ene-feb-mar-abr-may-jun-jul-ago-sep-oct-nov-dic)
aa Año con dos dígitos (08-09-10)
Ejemplos:
Formatos numéricos:
Excel alinea los números al lado derecho de las celdas.
Ejemplos:
Sesión – 01 MOSM - Ing. Edilberto Chávez Fernández 19
Formato personalizado de números
Ejercicio:
Acompañar un texto a un número sin convertirlo en texto. Visualiza la palabra SI cuando el valor sea
1 y NO si es 0.
Datos Iniciales
=HOY()
=SUMA(C6:C9)
En la celda E3
En la celda C3
En la celda C6:C9
En la
celda D6:D9
Sesión – 01 MOSM - Ing. Edilberto Chávez Fernández 20
Datos Finales
Ejercicios:
Al escribir este formato al rango C3:C7, este se
verá en azul los positivos y el rojo los negativos
[Azul]#, ##0.00; [Rojo] (#, ##0.00)
Formato con ceros y textos
[Azul]#,##0.00;[Rojo](#,##0.00);0;”Error”
Columna D con formato personalizado
En el ejemplo, los números positivos saldrán en color
Azul y con dos decimales
Los negativos en color rojo entre paréntesis y con dos
decimales
Si el valor de la celda es Cero, se mostrará un solo dígito
En caso que el contenido de la celda sea un texto se mostrará la palabra Error
En este ejemplo sólo se especifica 3 secciones incluyendo la sección para el cero que al no tener
ningún código, no se muestra. 00;00;
Formato personalizado en la columna D 00;00;
Sesión – 01 MOSM - Ing. Edilberto Chávez Fernández 21
Los números positivos se verán con 2 dígitos
Los negativos no se mostraran
El punto y coma al final sin especificar el formato de Ceros, logra que el cero no se visualice
Sesión – 01 MOSM - Ing. Edilberto Chávez Fernández 22
Borrar Formato de Número
1. Seleccione la celda o rango de celdas cuyo formato desea
borrar.
2. En la ficha Número, elija la categoría General y aceptar
Copiar Formatos :
La forma más sencilla de copiar los formatos aplicados a una celda es a través del botón Copiar
Formato. Así, usted no tendrá que aplicar nuevamente el formato a cada uno de los rangos de su
tabla.
Formas rápidas de escribir datos
A continuación se muestran dos funciones ahorradoras de tiempo para escribir datos:
• Autorrellenar: Escriba los meses del año, los días de la semana, múltiplos de 2 o de 3, u otros
datos de una serie. Escriba una o más entradas y, a continuación, se
extenderá la serie.
• Autocompletar Si las primeras letras que escribe en una celda coinciden con las de una
entrada que ya ha realizado en esa columna, Excel escribirá automáticamente los caracteres
restantes. Sólo tiene que presionar ENTRAR cuando vea que se han agregado. Esto funciona
para texto o para texto con números. No funciona sólo para números, ni para fechas u horas.
Sesión – 01 MOSM - Ing. Edilberto Chávez Fernández 23
Referencias y Fórmulas
El objetivo de esta sesión de aprendizaje es el
aprender a efectuar todo tipo de cálculos,
utilizando las fórmulas, haciendo referencia a las
celdas de la misma hoja de cálculo, o de otros
libros.
Competencias a desarrollar:
Identifica las referencias relativas y absolutas.
Aplica correctamente los diferentes operadores aritméticos
Asigna nombre a los rangos de celda
Construye y aplica correctamente las fórmulas
Aprende a proteger elementos
Sesión – 01 MOSM - Ing. Edilberto Chávez Fernández 24
REFERENCIAS Y FORMULAS
REFERENCIAS
Es una expresión que identifica la ubicación exacta de un valor en la hoja de cálculo de cualquier libro
abierto o cerrado creado en Excel.
Son utilizados para automatizar los cálculos ya que al referirse a la posición y no al valor, cualquier
cambio en el valor actualiza el resultado.
UTILIZANDO REFERENCIAS DE CELDAS
Referencias de celdas Hacen referencia a los valores de:
A3 La celda de la columna A y la fila 3
B6,B9 La celda B6 y la celda B9
D4:D9 El rango de celdas de la columna D desde la fila 4 a la 9
C12:E12 El rango de celas de la fila 12 desde la columna C a la E
F4:H9 El rango de celdas desde la columna F a la H y desde la fila 4 a la 9
Nota:
Se puede combinar referencias de bloques adyacentes y/o dispersas indistintamente
Ejercicio 01:
Realizar un ejemplo para cada caso expuesto.
Sesión – 01 MOSM - Ing. Edilberto Chávez Fernández 25
TIPOS DE REFERENCIAS
Existen 2 tipos de referencias: Relativas y Absolutas
Las referencias relativas cambian cuando se copian.
=C4*$D$9 se copia de una fila en otra, las referencias
relativas cambian de C4 a C5 y a C6.
Las referencias absolutas permanecen iguales cuando se
copian. =C4*$D$9 se copia de una fila en otra, la referencia
de celdas absoluta permanece como $D$9.
Referencias Relativas:
Las referencias de celdas relativas de una fórmula cambian automáticamente cuando la fórmula se
copia en toda una columna o en toda una fila (con arrastre desde el controlador de relleno).
Ejercicio: Calcular la columna Puntaje
Nota: Observa como las celdas de la fórmula inicial =B2+C2, cambian su posición al calcular el
puntaje del resto de alumnos con el copiado de formulas.
Referencias Absolutas:
Una referencia de celdas absoluta es fija. Las referencias absolutas no cambian al copiar una fórmula
de una celda en otra. Las referencias absolutas tienen signos de dólar ($) como: $D$9.
Sesión – 01 MOSM - Ing. Edilberto Chávez Fernández 26
Nota: Observa como una
de las celdas de la fórmula
=B4*$B$1 mantiene su
posición ($B$1) ya que es
la misma celda referencial
que deben usar todos los
docentes para calcular su
sueldo.
Ejercicio:
Se tiene un paquete con cupones de
descuento que ofrecen el 7% de descuento
en el alquiler de vídeos, películas y CD. Se
desea saber cuánto puede ahorrar al mes si
utiliza los descuentos
Solución:
• Escribir la tasa de descuento en la celda
D9
• Escribir una fórmula en la celda D4,
empezando por =C4*, después escriba $D para realizar una referencia absoluta a la columna D, y
$9 para realizar una referencia absoluta a la fila 9. Esta fórmula se multiplica por el valor de la
celda C4.
• Copie la fórmula desde la celda D4 a D6 desde el controlador de relleno . Cuando la
fórmula se copia, la referencia de celdas relativa cambia de C4 a C6, mientras que la referencia
absoluta al descuento de D9 no cambia; permanece como $D$9 en todas las filas donde se copia.
AMBITO DE LAS REFERENCIAS
A. Referencias de celdas en la misma hoja de cálculo:
Hace referencia a celdas que se encuentran en la misma hoja de cálculo.
Ejercicio 01: Multiplicar 2 valores (B2 *C2)
1. Seleccione una celda o un rango de celdas de la misma hoja de cálculo (C1).
2. Dentro de la celda seleccionada escriba = (signo de igual)
Sesión – 01 MOSM - Ing. Edilberto Chávez Fernández 27
3. Seleccione las celdas que van a intervenir en la operación (B3 * C3)
4. Las referencias de celda y los bordes que rodean las celdas correspondientes tienen colores
asignados para facilitar el trabajo con ellas.
La primera referencia de celda es B3, el color azul y el rango de celda tiene un borde azul con
esquinas cuadradas.
La segunda referencia de celda es C3, el color verde y el rango de celda tiene un borde verde
con esquinas cuadradas.
Ejercicio 02: Calcular el total vendido
Para encontrar el Total, se hace referencia a la celda B2 (cantidad) y a la celda C2 (precio)
B. Referencias de celdas desde otra hoja de cálculo:
Se puede hacer referencia a celdas que se encuentran en otras hojas de cálculo. La referencia de
celda va precedida del nombre de la hoja de cálculo seguido de un signo de exclamación (!).
Por ejemplo, la función de la hoja de cálculo PROMEDIO calcula el valor promedio del rango
B1:B10 en la hoja de cálculo denominada Marketing del mismo libro.
Sesión – 01 MOSM - Ing. Edilberto Chávez Fernández 28
Se refiere a la hoja de cálculo Marketing
Se refiere al rango de celdas entre B1 y B10, ambas incluidas
Separa la referencia de hoja de cálculo de la referencia del rango de celda
Sesión – 01 MOSM - Ing. Edilberto Chávez Fernández 29
Ejercicio:
En la Hoja Resumen, calcular las ventas Totales, tomado los datos de las hojas Enero y Febrero
respectivamente.
=ENERO!B7+FEBRERO!B7
C. Referencias de celdas externas o desde otro libro:
Cuando el libro de origen está abierto, la referencia externa incluye el nombre del libro entre
corchetes, seguido del nombre de la hoja de cálculo, un signo de exclamación (!) y las celdas de
las que depende la fórmula.
Ejercicio: Los datos de las celdas B3 y B4 de la Hoja Balances del Libro2, los obtiene del Libro1, de
las hojas Ingresos y Egresos respectivamente. Libro2.xlsx
Sesión – 01 MOSM - Ing. Edilberto Chávez Fernández 30
=[Libro1.xlsx]Egresos!$B$7
Libro1.xlsx Libro1.xlsx
NOMBRES DE CELDAS
Facilitan la ubicación de referencias locales y externas en los Libros de Excel.
Crear nombres de celdas:
Forma 1:
1. Seleccionar un rango deseado (A1:B5)
2. En el cuadro de nombres, escribir un nombre válido (sin espacios): Tasas Interes
3. Pulsar ENTER para aceptar el nombre
Ejercicio:
Asignar el nombre Tasas Interés a los datos de las
celdas A1:B5
Forma 2:
1. En la ficha Fórmulas / grupo Nombres definidos, haga clic en Asignar nombre
Sesión – 01 MOSM - Ing. Edilberto Chávez Fernández 31
2. En el cuadro de diálogo Nombre nuevo, escriba el Nombre que desee utilizar para la referencia.
Los nombres pueden tener una longitud máxima de 255 caracteres.
3. En el mismo cuadro, escriba el nombre definido que desee crear (Comentario).
4. Para especificar el ámbito del nombre, en el cuadro de lista desplegable Ámbito, seleccione Libro
o el nombre de una hoja de cálculo del libro.
Administrar nombres de celdas:
1. Seleccione la ficha Formulas/grupo Nombres definidos/botón Administrador de nombres.
2. Puede usar el botón: Nuevo (para crear un nuevo nombre de celdas), Editar (para modificar el
nombre de celda seleccionado) y Eliminar (para borrar el nombre de celdas seleccionado).
Ejercicio:
Eliminar el nombre de celdas:
Tasas_Interes
1. Ingrese al Administrador de
nombres
Sesión – 01 MOSM - Ing. Edilberto Chávez Fernández 32
2. Seleccione el nombre de celdas a borrar y haga clic en el botón Eliminar.
Sesión – 01 MOSM - Ing. Edilberto Chávez Fernández 33
FÓRMULAS
Las fórmulas son ecuaciones que efectúan cálculos con los valores de las respectivas celdas dentro de
la hoja de cálculo. Una fórmula comienza por un signo igual (=). Por ejemplo, la siguiente fórmula
divide al resultado de 10 elevado al cuadrado y le suma 20 al resultado.
= 20+(10^2)/2
Características básicas de fórmulas
• Comienzan con el signo igual (=)
• Combina referencias, operadores, constantes y funciones
• Muestran un resultado
Ejercicio:
=SUMA (B10:B14)*10% + SI (Y (C2>12, C2<50), 500,0)
Donde…
Referencias Constantes Operadores Funciones
B10:B14, C2 10%, 12, 50, 500, 0 *,+,>,<,( ) SUMA,SI, Y
Elementos de una fórmula
Operadores aritméticos
Para ejecutar las operaciones matemáticas básicas como suma, resta o multiplicación, combinar
números y generar resultados numéricos, utilice los siguientes operadores aritméticos.
Sesión – 01 MOSM - Ing. Edilberto Chávez Fernández 34
Operador aritmético Significado Ejemplo
+ (signo más) Suma 3+3
– (signo menos) Resta , Negación 3–1
* (asterisco) Multiplicación 3*3
/ (barra oblicua) División 3/3
% (signo de porcentaje) Porcentaje 20%
^ (acento circunflejo) Exponenciación 3^2
Operadores de comparación
Se pueden comparar dos valores con los siguientes operadores. Cuando se comparan dos valores
utilizando estos operadores, el resultado es un valor lógico: VERDADERO o FALSO.
Operador de comparación Significado Ejemplo
= (signo igual) Igual a A1=B1
> (signo mayor que) Mayor que A1>B1
< (signo menor que) Menor que A1<B1
>= (signo mayor o igual que) Mayor o igual que A1>=B1
<= (signo menor o igual que) Menor o igual que A1<=B1
<> (signo distinto de) Distinto de A1<>B1
Operador de concatenación de texto
Utilice el signo (&) para unir o concatenar una o varias cadenas de texto con el fin de generar un solo
elemento de texto.
Operador de texto Significado Ejemplo
& ("y" comercial) Conecta o concatena "Viento"&"norte"
dos valores para
generar un valor
Sesión – 01 MOSM - Ing. Edilberto Chávez Fernández 35
Operador de referencia
Combine rangos de celdas para los cálculos con los siguientes operadores
Operador de referencia Significado Ejemplo
: (dos puntos) Operador de rango, que genera B5:B15
una referencia
a todas las celdas entre dos
referencias, éstas incluidas.
; (punto y coma) SUMA(B5:B15;D5:D15)
Operador de unión, que combina
varias referencias en una sola
(espacio) B7:D7 C6:C8
Operador de intersección, que
genera una referencia a las celdas
comunes a dos referencias
Orden de cálculo
Las fórmulas calculan los valores en un orden específico. Las fórmulas de Excel siempre comienzan
por un signo igual (=). El signo igual indica a Excel que los caracteres siguientes constituyen una
fórmula. Detrás del signo igual están los elementos que se van a calcular (los operandos), separados
por operadores de cálculo. Excel calcula la fórmula de izquierda a derecha, según el orden específico
de cada operador de la fórmula.
Prioridad de operadores
Si se combinan varios operadores en una única fórmula, Excel ejecutará las operaciones en el orden
que se indica en la siguiente tabla. Si una fórmula contiene operadores con la misma prioridad (por
ejemplo, si una fórmula contiene un operador de multiplicación y otro de división), Excel evaluará los
operadores de izquierda a derecha.
Sesión – 01 MOSM - Ing. Edilberto Chávez Fernández 36
Uso de paréntesis
Para cambiar el orden de evaluación, escriba entre paréntesis la parte de la fórmula que se calculará
en primer lugar. Por ejemplo, la siguiente fórmula da un resultado de 11 porque Excel calcula la
multiplicación antes que la suma. La fórmula multiplica 2 por 3 y, a continuación, suma 5 al
resultado.
=5+2*3 = 11
Por el contrario, si se utilizan paréntesis para cambiar la sintaxis, Excel sumará 5 y 2 y, a continuación,
multiplicará el resultado por 3, con lo que se obtiene 21.
=(5+2)*3 = 21
En el siguiente ejemplo, los paréntesis que rodean la primera parte de la fórmula indican a Excel que
calcule B1+20 primero y después divida el resultado por la suma de los valores de las celdas B4:D4.
=(B1+20)/SUMA(B4:D4) = 3
CREACION DE FÓRMULAS
Forma 1: Escribiendo toda la fórmula
1. Activar la celda donde desea el resultado
2. Escribir “=” para iniciar la fórmula
3. Construir su fórmula escribiendo todos los elementos que necesita.
4. Pulsar Enter para ver el resultado.
Sesión – 01 MOSM - Ing. Edilberto Chávez Fernández 37
Ejercicio 01:
Calcular el promedio, para ello se suman la Nota 1 (B2) + Nota 2 (C2), dividido entre 2
FORMULA
El promedio para los
demás alumnos, se
copia la formula con
una referencia relativa
Calcular el Promedio General, para ello se suman todos los promedios, dividido entre 5
FORMULA
Forma 2: Usando el Asistente de Funciones
Una función es una rutina instalada por Excel o creada por el usuario que solicitan datos y devuelven
un valor
Se puede utilizar este recurso siguiendo los pasos:
1. Haga clic en la celda destino para la fórmula
2. Buscar la función respectiva en la Biblioteca de funciones de la ficha Formula
3. Elegir la categoría adecuada y un clic en la función deseada
4. Ingresar los argumentos de la función
También puede hacer clic en el ícono: de la Barra e Fórmulas.
Sesión – 01 MOSM - Ing. Edilberto Chávez Fernández 38
O también “La biblioteca de funciones”
Arrastre la
cruz de color
negro desde
la celda que
contiene la
fórmula hasta
la celda
donde desea
copiarla y
suelte el asa
de relleno.
Sesión – 01 MOSM - Ing. Edilberto Chávez Fernández 39
Forma 3: Combinando escritura y asistente
Permite construir cualquier tipo de estructura que represente hasta el más complicado
razonamiento.
Utilizando Asistente
Utilizando Escritura
EJERCICIOS CON FÓRMULAS
Ejercicio 01:
Determinar el total de ventas realizadas por los vendedores
Sesión – 01 MOSM - Ing. Edilberto Chávez Fernández 40
Ejercicio 02:
Determinar el Puntaje Promedio y el Puntaje Máximo del aula.
Ejercicio 03:
Calcular los promedios ponderados del aula. Cada nota de curso debe multiplicarse por su peso
ponderado.
Sesión – 01 MOSM - Ing. Edilberto Chávez Fernández 41
INTERPRETACIÓN Y SOLUCIÓN DE ERRORES
1. #NUM!
Este error nos indica que hay un problema con un número en la fórmula. En la mayoría de los
casos, quiere decir que has introducido un argumento incorrecto en una función matemática. Por
ejemplo, has introducido un número negativo como argumento de una función RAIZ() o LOG().
Revisa las fórmulas de las celdas, en concreto, las celdas que has utilizado como argumentos para
funciones matemáticas, para asegurarte de que los valores son correctos.
2. #REF!
Este error indica que la fórmula contiene una referencia de celda no válida, que normalmente se
debe a una de las siguientes acciones:
o Has eliminado una celda que hace referencia a una fórmula. Tienes que recuperar la
celda o ajustar la referencia de la fórmula.
o Has cortado una celda y las has pegado en una celda que hace referencia a una
fórmula. Tienes que deshacer el cortar, y pegar la celda en otro sitio.
o La fórmula hace referencia a una dirección de celda que no existe, como B0. Esto
puede pasar si cortas y copias una fórmula que utiliza referencias relativas y la copias
de tal manera que se crea una dirección de celda no válida.
3. #VALOR
Cuando se produce este error, nos indica que hemos utilizado un argumento incorrecto en una
función. Esto suele ocurrir cuando introducimos mal los datos. Por ejemplo, puede que hayas
introducido o hayas hecho referencia a una cadena de valores en vez de a un valor numérico.
De la misma manera, puede que hayas utilizado una referencia de rango en un argumento de
función que requiere un único valor o celda. Puedes solucionar el problema revisando los
argumentos de la función para encontrar y modificar los argumentos incorrectos.
4. #####
Este error indica que el ancho de una columna no es suficiente para mostrar todo el contenido o
que se utilizó un número negativo para la fecha u hora de una celda.
Causas:
El ancho de la columna no es suficiente para mostrar el contenido.
Las fechas y las horas son números negativos.
Solución
Aumente el ancho de la columna para ajustar el texto.
Sesión – 01 MOSM - Ing. Edilberto Chávez Fernández 42
PROTECCIÓN DE ELEMENTOS
Los resultados obtenidos en una hoja de cálculo son producto de simples o complicados procesos
que exigen ser protegidos de modificaciones o vulneraciones accidentadas o mal intencionadas.
Existen distintos niveles de protección dentro de un Libro de Excel disponibles según las necesidades
de los usuarios.
A Nivel de hoja:
Permite proteger los diversos elementos, atributos y recursos
que componen una hoja de cálculo detallados en una lista.
Protege el contenido de todas las celdas configuradas para
acatar una protección de la Hoja.
Procedimiento:
1. Clic derecho en la etiqueta de la Hoja
2. Clic en la opción Proteger Hoja
3. Activar las casillas que PERMITAN al usuario liberar de la protección el elemento, atributo o
recurso que necesita.
Sesión – 01 MOSM - Ing. Edilberto Chávez Fernández 43
4. Haga clic en el botón Aceptar y confirmar la clave
A Nivel de celdas:
Permite proteger un rango de celdas.
Ejercicio 1:
Proteger las celdas tal que permita modificar las notas y no visualizar la fórmula.
Procedimiento:
1. Seleccionar las celdas que no acatarán la protección de la hoja, en nuestro caso C2:C4
2. Clic derecho sobre las celdas seleccionadas y elija Formatos de celdas
3. Clic en la Ficha Proteger y desactive la casilla Bloqueada.
Sesión – 01 MOSM - Ing. Edilberto Chávez Fernández 44
Desactivar Casilla
4. Ocultando la fórmula:
a. Seleccionar las celdas que contienen fórmulas, en nuestro caso C6
b. Clic derecho sobre las celdas seleccionadas y elija Formato de Celdas
c. Seleccione la ficha Proteger, marque la casilla Oculta
Activar Casilla
5. Ahora Proteja la hoja
Sesión – 01 MOSM - Ing. Edilberto Chávez Fernández 45
6. Verificar protección de las celdas
Ejercicio Propuesto:
Implementar la siguiente Tabla y realizar los cálculos.
Calcular Valores:
Ingreso = Ingreso x Valor Unitario
Salida= Salida x Valor Unitario
Saldo = Salida x Saldo
Totales = Suma de todos los valores
El resultado será el siguiente:
Sesión – 01 MOSM - Ing. Edilberto Chávez Fernández 46
You might also like
- Rosales, Diógenes - Introducción A La Lógica (3ra Ed.)Document305 pagesRosales, Diógenes - Introducción A La Lógica (3ra Ed.)SebZor 156767% (3)
- Manual Excel AvanzadoDocument77 pagesManual Excel Avanzadoganz.agaliaretphNo ratings yet
- Planeaciones Primer Bloque Competencias Segundo Grado Matematicas SecundariaDocument23 pagesPlaneaciones Primer Bloque Competencias Segundo Grado Matematicas SecundariaOscar Jacquez85% (61)
- BioquimicaDocument1 pageBioquimicaredhodalexNo ratings yet
- Los Investigadores Cualitativos SonDocument1 pageLos Investigadores Cualitativos SonredhodalexNo ratings yet
- Distrofia MuscularDocument5 pagesDistrofia MuscularredhodalexNo ratings yet
- Obtener MEP Sin ProgramasDocument5 pagesObtener MEP Sin ProgramasredhodalexNo ratings yet
- IntroducciónDocument5 pagesIntroducciónredhodalexNo ratings yet
- ColerDocument7 pagesColerredhodalexNo ratings yet
- Analisis Vibracional 1Document1 pageAnalisis Vibracional 1redhodalexNo ratings yet
- Sesion 09 - Parte 1 Excel 2013 EmpresarialDocument3 pagesSesion 09 - Parte 1 Excel 2013 Empresarialrobertsansansan28No ratings yet
- Sesion 02 - Excel 2013 EmpresarialDocument32 pagesSesion 02 - Excel 2013 EmpresarialredhodalexNo ratings yet
- Datos y Cifras DengeDocument4 pagesDatos y Cifras DengeredhodalexNo ratings yet
- Presentación 1Document44 pagesPresentación 1redhodalexNo ratings yet
- TransmisiónDocument3 pagesTransmisiónredhodalexNo ratings yet
- BioquimicaDocument1 pageBioquimicaredhodalexNo ratings yet
- Distrofia MuscularDocument5 pagesDistrofia MuscularredhodalexNo ratings yet
- Los Investigadores Cualitativos SonDocument1 pageLos Investigadores Cualitativos SonredhodalexNo ratings yet
- Datos y Cifras DengeDocument4 pagesDatos y Cifras DengeredhodalexNo ratings yet
- 20140906010959Document2 pages20140906010959Juan Martín Loli VillarrealNo ratings yet
- Seminario BioDocument9 pagesSeminario BioredhodalexNo ratings yet
- 20140906010959Document2 pages20140906010959Juan Martín Loli VillarrealNo ratings yet
- Esta Di SticaDocument4 pagesEsta Di SticaredhodalexNo ratings yet
- Distrofia MuscularDocument5 pagesDistrofia MuscularredhodalexNo ratings yet
- Proyecto PlataformaDocument25 pagesProyecto PlataformaredhodalexNo ratings yet
- Diseño de Un Sistema de Gestión en Control OperacionalDocument8 pagesDiseño de Un Sistema de Gestión en Control OperacionalredhodalexNo ratings yet
- Microscopia ElectronicaDocument2 pagesMicroscopia ElectronicaredhodalexNo ratings yet
- Circulacion PlacentariaDocument2 pagesCirculacion PlacentariaredhodalexNo ratings yet
- AREA DE MATEMATICA Competencias Capacidades y DesempeñosDocument27 pagesAREA DE MATEMATICA Competencias Capacidades y DesempeñosElmer Epiquien AlvaradoNo ratings yet
- Las Matematicas: Leccion 5Document68 pagesLas Matematicas: Leccion 5Diego ReijaNo ratings yet
- Ugalde (2014) Funciones - Desarrollo Histórico Del Concepto PDFDocument48 pagesUgalde (2014) Funciones - Desarrollo Histórico Del Concepto PDFPepi MorenoNo ratings yet
- Trabajo ExelDocument31 pagesTrabajo ExelRincon FareloNo ratings yet
- PLARG3 GB1 C1 AlumDocument5 pagesPLARG3 GB1 C1 AlumWendy Arana MoguelNo ratings yet
- Texto Del 3er EncuentroDocument18 pagesTexto Del 3er EncuentrojuanNo ratings yet
- Bazin JVCDocument7 pagesBazin JVCJosé Villanueva CalderónNo ratings yet
- Pca Matematica TerceroDocument15 pagesPca Matematica TerceroBerny Zu100% (1)
- Algebra 3Document14 pagesAlgebra 3josephNo ratings yet
- M Mate 10-12Document431 pagesM Mate 10-12gabmar7No ratings yet
- ExcelDocument67 pagesExcelMejia ChrssNo ratings yet
- Anx. 02 Formato de Propuesta de MetaDocument13 pagesAnx. 02 Formato de Propuesta de MetaDaniel BurgaNo ratings yet
- Formulas y FuncionesDocument9 pagesFormulas y FuncionesSamantha GomezNo ratings yet
- Anexo 1 - Presentación Tarea 1Document8 pagesAnexo 1 - Presentación Tarea 1Jessica SandovalNo ratings yet
- Programa de Taller de Matematicas IvDocument51 pagesPrograma de Taller de Matematicas IvBerenice Lara SNo ratings yet
- 3° - 4° Experiencia-Nº7-MatemáticaDocument11 pages3° - 4° Experiencia-Nº7-MatemáticaRichard Estefano Hernandez PerdomoNo ratings yet
- FactorizaciónDocument6 pagesFactorizaciónMarleny Candamil HurtadoNo ratings yet
- Taller de MatematicasDocument26 pagesTaller de MatematicasKIPO19No ratings yet
- Anexo 1 - Plantilla Entrega Tarea 2 - Grupo 108Document51 pagesAnexo 1 - Plantilla Entrega Tarea 2 - Grupo 108Fernando MuñozNo ratings yet
- Clase 1 Señales y Sistemas29112020Document55 pagesClase 1 Señales y Sistemas29112020Luisito PaNo ratings yet
- Calcular El Promedio de Un Grupo de NúmerosDocument4 pagesCalcular El Promedio de Un Grupo de NúmerosNoel Briceño MendozaNo ratings yet
- Practica de ExcelDocument12 pagesPractica de ExcelLilims LilithNo ratings yet
- Ejer ArreglosDocument10 pagesEjer ArreglosArmando Garcia MejiaNo ratings yet
- GUIADocument22 pagesGUIASally OrtegaNo ratings yet
- Estudio Sobre Pensamiento AlgebraicoDocument142 pagesEstudio Sobre Pensamiento AlgebraicoFERNANDO SALGADO ARAVENANo ratings yet
- El Porcentaje de ErrorDocument3 pagesEl Porcentaje de ErrordayanNo ratings yet
- Fisica I - Semana 1Document32 pagesFisica I - Semana 1AXEL BRIAN CENTENO CORNELIONo ratings yet