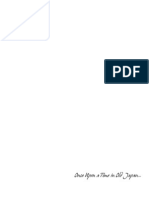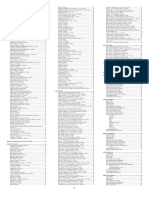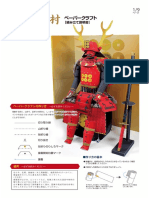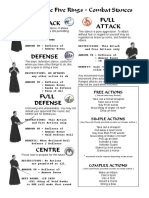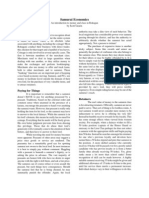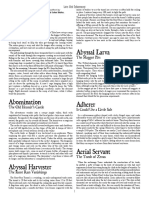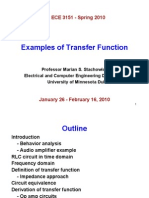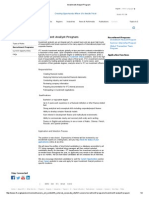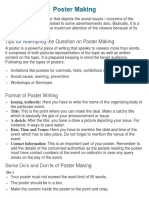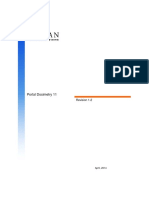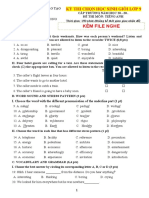Professional Documents
Culture Documents
Cisco UCS Director 5.0 v1 Demo Script
Uploaded by
el-sOdACopyright
Available Formats
Share this document
Did you find this document useful?
Is this content inappropriate?
Report this DocumentCopyright:
Available Formats
Cisco UCS Director 5.0 v1 Demo Script
Uploaded by
el-sOdACopyright:
Available Formats
Cisco dCloud
Cisco UCS Director 5.0 v1
Last Updated: 19-SEP-2014
dCloud: The Cisco Demo Cloud
About This Cisco Solution
Cisco UCS Director (UCSD) improves business agility and increases efficiency by improving infrastructure management and
services delivery. It provides unified infrastructure provisioning and automation across computing, networking, and storage
resources to drastically reduce complexity for IT operators and administrators.
Learn more about Cisco UCS Director at http://www.cisco.com/go/ucsdirector.
About This Demonstration
This preconfigured Cisco UCS Director demonstration includes:
Unified Dashboard Overview
Self-service catalog for predefined workflow
Application container deployment
Bare Metal Provisioning using Bare Metal Agent Server
CloudSense Analytics and Reports
Using the iPad UCS Director Mobile app to order services and generate reports
Rebranding the UCS Director user interface
Review the Release Notes.
Customize this demonstration and save your customizations for future use.
Demonstration Requirements
Table 1.
Demonstration Requirements
Required
Optional
Apple iPad
Laptop
o Required to demonstrate UCS Director Mobile
Cisco AnyConnect
Demonstration Configuration
This demonstration contains preconfigured users and components to illustrate the scripted scenarios and features of this solution.
All access information needed to complete the demonstration scenarios, is located in the Topology and Servers menus of your
active demonstration, and throughout this demonstration script.
Topology Menu. Click on any server in the topology and a popup window will appear with available server options.
Servers Menu. Click on
or
next to any server name to display the available server options and credentials.
2014 Cisco and/or its affiliates. All rights reserved. This document is Cisco Public Information.
Page 1 of 60
Cisco dCloud
Figure 1.
Topology
dCloud: The Cisco Demo Cloud
Demonstration Preparation
BEFORE DEMONSTRATING
We strongly recommend that you go through this process at least once, before presenting in front of a live audience. This will allow
you to become familiar with the structure of the document and the demonstration.
PREPARATION IS KEY TO A SUCCESSFUL CUSTOMER PRESENTATION.
IMPORTANT: If you experience any issues with UCS Director, refer to Troubleshooting section.
Follow the steps below to schedule your demonstration and configure your demonstration environment.
1.
Browse to dcloud.cisco.com, select the location closest to you, and then login with your Cisco.com credentials.
2.
Schedule a demonstration. [Show Me How]
3.
Test your bandwidth from the demonstration location before performing any demonstration scenario. [Show Me How]
4.
Verify your demonstration has a status of Active under My Demonstrations on the My Dashboard page in the Cisco dCloud
UI.
5.
It may take up to 15 minutes for your demonstration to become active.
From your laptop, access the demonstration workstation named wkst1 located at 198.18.133.36. Enter the following
password: C1sco12345. The user name is prepopulated (dcloud.cisco.com\demouser).
Recommended method: Use Cisco AnyConnect [Show Me How] and the local RDP client [Show Me How] on your
laptop.
2014 Cisco and/or its affiliates. All rights reserved. This document is Cisco Public Information.
Page 2 of 60
Cisco dCloud
Alternate method: Use the Cisco dCloud Remote Desktop client with HTML5. [Show Me How]
6.
Accept any certificates or warnings.
dCloud: The Cisco Demo Cloud
Accept any certificates or warnings.
From the demonstration workstation, launch VMware vSphere Client [
].
At the bottom of the login window, check Use Windows session credentials, if not already checked, and then click Login.
7.
From the demonstration workstation, launch Chrome and login to UCS Director with the following credentials: Username:
admin, Password: C1sco12345.
8.
From the demonstration workstation, launch Internet Explorer (IE) and login to UCS Director with the following credentials:
Username: demouser, Password: C1sco12345.
9.
Setup your external email to receive email notifications based on requests submitted and completed during the demo.
a.
From the demonstration workstation, open the Scripts folder, and then double-click the Cisco UCS Director Email
Setup shortcut [
].
b.
A console window will open and then close, which indicates the script is working in the background.
c.
In the External Email Address popup window, enter the email address you want emails related to the demo sent. Click
OK.
NOTE: The predefined workflow used during the demonstration will send an email based on the request and the user role. For
example, the admin user would receive requests requiring approval. However, by setting up your external email, all email will be to
your email account.
Check your Spam or Junk folder if you do not receive an email notification as documented in the demonstration steps below.
10. Optionally, complete the steps below to use an Apple iPad.
a.
Connect your iPad to the demonstration using Cisco AnyConnect. [Show Me How]
b.
Install and login to UCS Director Mobile on your iPad.
Download and install the UCS Director Mobile app from the App Store to your iPad, if not already installed.
Launch UCS Director Mobile and login with the following credentials: Server Address: 198.18.133.112, Username:
demouser, Password: C1sco12345.
2014 Cisco and/or its affiliates. All rights reserved. This document is Cisco Public Information.
Page 3 of 60
Cisco dCloud
Scenario 1: Unified Dashboard Overview
Cisco UCS Director is a multi-hypervisor and multi-cloud management solution that provides virtual infrastructure control,
dCloud: The Cisco Demo Cloud
management, and monitoring from a unified dashboard. The unified dashboard gives administrators complete
visibility into
organizational use, trends, capacity analysis details, and much more.
Demonstration Steps
This section highlights a few of the many options available to the administrator. You will need to use the admin user to
demonstrate features of the Admin Dashboard.
Before You Get Started
1.
Go to the Cisco UCS Director window for the user admin.
Dashboard Menu
The dashboard is completely customizable.
Show the different preconfigured widgets available on the dashboard and how easy it is to:
Figure 2.
Adjust the size of the reports displayed on the Dashboard by using the slide bar (
Move the widgets around
See and change different options for widgets
Mouse over graph element to display popup tooltip
Dashboard Admin View
2014 Cisco and/or its affiliates. All rights reserved. This document is Cisco Public Information.
Page 4 of 60
Cisco dCloud
Converged Menu
1.
On the menu bar, choose Converged.
2.
Click the dCloud Datacenter icon.
dCloud: The Cisco Demo Cloud
Figure 3.
3.
dCloud Datacenter
Show the available components in dCloud Datacenter.
Figure 4.
dCloud Datacenter Stack
2014 Cisco and/or its affiliates. All rights reserved. This document is Cisco Public Information.
Page 5 of 60
Cisco dCloud
NOTE: We will demonstrate features of the Map Reports in the Analytics and Reports scenario.
4.
5.
6.
7.
From the dCloud Datacenter stack, go to the Virtual section and double-click the component VMware.
dCloud: The Cisco Demo Cloud
Show how to drill-down into virtual administration.
Click the back button [
] to go back to the dCloud Datacenter stack.
From the dCloud Datacenter stack, go to the Compute section and double-click the component Demo_UCSM.
Show how to drill-down into the physical UCS chassis management.
Click the back button to go back to the dCloud Datacenter stack.
From the dCloud Datacenter stack, go to the Network section and double-click the component VSM.
Show how to drill-down into the device administration.
Click the back button to go back to the dCloud Datacenter stack.
From the dCloud Datacenter stack, go to the Storage component and double-click the component NetApp_EDGE.
Show how to drill-down into the storage device.
Virtual Menu
The Virtual Menu has four submenus: Compute, Storage, Network, and VDI. Click through the submenus and discuss the
available options and features. Suggested talking points:
VM lifecycle operations
Detailed components of an active VM
Typical lifecycle operations and infrastructure components
Snapshot summary of VMs that have been snapshotted and operations you can perform on them
Storage utilization map
Figure 5.
Virtual Menu > Compute
2014 Cisco and/or its affiliates. All rights reserved. This document is Cisco Public Information.
Page 6 of 60
Cisco dCloud
Physical Menu
The Physical Menu has three submenus: Compute, Storage, and Network. Click through the submenus and discuss the
available options and features based on customer interest. Suggested talking points:
Physical infrastructure monitoring
Chassis and server details
Detailed information for storage
Physical network details: VTP, Private VLANs, Port profiles, VSANs, VLANs
SAN Zonesets, SAN Zones, QOS Policy Maps, and QOS Class Maps
Figure 6.
dCloud: The Cisco Demo Cloud
Physical Summary for Demo_UCSM
Organizations Menu
The Organizations Menu has six submenus: Service Requests, My Approvals, Summary, Virtual Resources, Physical
Resources, and Chargeback. Click through the submenus and discuss the available options and features based on customer
interest. Suggested talking points:
Workflow status, log, and created or modified objects of a completed service request
Rollback service request feature for a successfully completed request
Resubmit service request features for a failed service request
Figure 7.
Organizations Menu Service Request for All User Groups
2014 Cisco and/or its affiliates. All rights reserved. This document is Cisco Public Information.
Page 7 of 60
Cisco dCloud
Policies Menu
The Policies Menu has six main submenus: Catalogs, Applications Containers, Virtual/Hypervisor Policies, Physical
dCloud: The Cisco Demo Cloud
Infrastructure Policies, Tag Library and Orchestration. Click through the submenus and discuss the available options and
features based on customer interest. Suggested talking points:
Import and export functions and the ability to import more preconfigured workflows
Task Library
Alter orchestration flow by dragging a task
Admin control of parameters the user can enter
Hover over the on success and on failure actions of a task to show how you rewire
Edit a trigger by picking a VM and parameter, and then build a rule
Figure 8.
Orchestration Workflow Designer VMware Provision VM Using ISO Image
Administration Menu
The Administration Menu has 10 submenus: License, System, Users and Groups, Virtual Accounts, Physical Accounts,
Integration, Mobile Access, User Interface Settings, Open Automation, and Support Information. Click through the
submenus and discuss the available options and features based on customer interest.
NOTE: We will demonstrate User Interface Settings in the Rebranding Interface scenario.
Figure 9.
Users and Groups
2014 Cisco and/or its affiliates. All rights reserved. This document is Cisco Public Information.
Page 8 of 60
Cisco dCloud
CloudSense Menu
The CloudSense Menu has three submenus: Reports, Assessments, and Report Builder.
dCloud: The Cisco Demo Cloud
We will demonstrate features from this menu as part of the Analytics and Reports scenario.
2014 Cisco and/or its affiliates. All rights reserved. This document is Cisco Public Information.
Page 9 of 60
Cisco dCloud
Scenario 2: Self-Service Catalog for Predefined Workflow
This scenario features the self-service capabilities of Cisco UCS Director using predefined workflows and preconfigured virtual
dCloud: The Cisco Demo Cloud
datacenters.
The predefined workflow will send an email notification as defined in the workflow, for example, when the administrator
needs to approve a request.
Virtual datacenters have been preconfigured with different authorization requirements. Service requests for Sales Gold vDCs
require authorization. Service requests for Sales Bronze vDCs do not. Refer to the table below for details.
Table 2.
Preconfigured Virtual Datacenters
Sales Bronze vDC
No authorization required in order for service request to be completed
Storage efficiency is enabled, using NetApp Rapid Cloning, for faster
deployment
Up to 5 minutes to complete service requests (cloning)
Sales Gold vDC
Authorization is required for service request to be completed
Ability to customize the size of the VM
Up to 15 minutes to complete service requests (cloning)
Only attempt one deployment at a time; attempting more than one will
slow down the deployment of all
We provide the steps to demonstrate submitting a service request that does not require authorization on from the UCSD UI and
submitting a service request that does require authorization from the UCSD UI and iPad, using the UCS Director Mobile app. The
steps are the same. Only the tools differ in the demo of submitting a service request requiring authorization. You may choose to do
any or all, depending on your audience.
Demonstration Steps
Submit Service Request Using UCSD UI No Authorization Required
1.
Go to the Cisco UCS Director window for the user demouser.
2.
From the toolbar, click Catalog.
3.
Click the Standard folder.
Figure 10.
4.
Standard Folder
From the Standard folder, select Ubuntu 12 Server dCloud-Cluster and then click Create Request.
2014 Cisco and/or its affiliates. All rights reserved. This document is Cisco Public Information.
Page 10 of 60
Cisco dCloud
Figure 11.
Standard Folder
dCloud: The Cisco Demo Cloud
5.
In the Create Service Request wizard, complete the following.
a.
In the Catalog Selection pane, no updates needed. Click Next.
b.
In the Deployment Configuration pane, choose Sales Bronze vDC from the Select VDC drop-down list. Optionally,
you may enter a comment, but no other updates needed. Click Next.
6.
c.
In the Custom Specification pane, no updates needed. Click Next.
d.
In the Custom Workflow pane, no updates needed. Click Next.
e.
In the Summary pane, review your inputs and click Submit. Click OK.
Go to the Cisco UCS Director window for the user demouser and click Services to see the status of your submitted request.
Figure 12.
7.
Go to the email client that you configured for the demo.
8.
Service Request
You will have an email with the subject Technical Information: Resource Allocation Successful.
From the demonstration workstation, go to VMware vSphere Client
Show and explain how the Recent Tasks or Summary in the VMware window correlates with the request submitted via
UCS Director.
2014 Cisco and/or its affiliates. All rights reserved. This document is Cisco Public Information.
Page 11 of 60
Cisco dCloud
Figure 13.
VMware Summary of Completed Request
dCloud: The Cisco Demo Cloud
9.
Go to the Cisco UCS Director window for the user admin.
10. From the menu bar, choose Organizations > Service Requests.
11. Double-click on the service request submitted earlier as the user demouser to see the Workflow Status of the request.
Figure 14.
Workflow Status
2014 Cisco and/or its affiliates. All rights reserved. This document is Cisco Public Information.
Page 12 of 60
Cisco dCloud
12. Go to the email client that you configured for the demo.
You will have an email with the subject Service Request for provisioning of VM(s) has been completed, when the
request is complete.
dCloud: The Cisco Demo Cloud
Submit Service Request Using UCSD UI Authorization Required
1.
Go to the Cisco UCS Director window for the user demouser.
2.
From the Catalog, click the Standard folder.
3.
From the Standard folder, double-click Windows 7 dCloud-Cluster.
Figure 15.
4.
Catalog
In the Create Service Request wizard, complete the following.
a.
In the Catalog Selection pane, no updates needed. Click Next.
b.
In the Deployment Configuration pane, choose Sales Gold vDC from the Select VDC drop-down list. Optionally, you
may enter a comment, but no other updates needed. Click Next.
5.
c.
In the Custom Specification pane, you can change the configuration or accept the default values. Click Next.
d.
In the Custom Workflow pane, no updates needed. Click Next.
e.
In the Summary pane, review your inputs and click Submit. Click OK.
Go to the email client that you configured for the demo.
6.
You will have an email with the subject Technical Information: Resource Allocation Successful.
Go to the Cisco UCS Director window for the user demouser and click Services to see the status of your submitted request.
2014 Cisco and/or its affiliates. All rights reserved. This document is Cisco Public Information.
Page 13 of 60
Cisco dCloud
Figure 16.
Services
dCloud: The Cisco Demo Cloud
7.
The Admin must approve the service request in order for it to be processed. Use option a (if you are connected to the
demonstration using Cisco AnyConnect) or option b (if you are connected to the demonstration using the Cisco dCloud
Remote Desktop Client) to approve the service request.
a.
If you are connected to the demonstration using Cisco AnyConnect, follow the bulleted steps below:
Go to the email client that you configured for the demo and open the email with the subject Approval Required.
Click link to go to launch Cisco UCS Director.
NOTE: If you receive a warning, trust the connection to continue.
2014 Cisco and/or its affiliates. All rights reserved. This document is Cisco Public Information.
Page 14 of 60
Cisco dCloud
Figure 17.
Example Approval Needed Email
dCloud: The Cisco Demo Cloud
The Cisco UCS Director log in window will open in a web browser on your laptop. Log in with the following credentials:
Username: admin, Password: C1sco12345.
You will go directly to the Service Approval page.
On the bottom of the window, you will see Approve is preselected. You may enter a comment and then click Submit.
Click OK.
2014 Cisco and/or its affiliates. All rights reserved. This document is Cisco Public Information.
Page 15 of 60
Cisco dCloud
Figure 18.
Service Approval Request Example
dCloud: The Cisco Demo Cloud
NOTE: The entire process to create and customize your VM may take up to 15 minutes to complete. You may see a status of
Complete within 5-6 minutes, but wait until you receive notification that the request is complete.
b.
Close the web browser window on your laptop.
If you are connected to the demonstration using the Cisco dCloud Remote Desktop Client with HTML5, follow the bulleted
steps below:
From the demonstration workstation, go to the Cisco UCS Director window for the user admin.
From the menu bar, choose Organizations > My Approvals.
Right-click on the service request that needs approval, and choose Approve from the drop-down list.
Figure 19.
My Approvals
On the Service Request window, you may enter a Comment and then click Approve.
2014 Cisco and/or its affiliates. All rights reserved. This document is Cisco Public Information.
Page 16 of 60
Cisco dCloud
Figure 20.
Service Request
dCloud: The Cisco Demo Cloud
8.
Click OK.
NOTE: The entire process to create and customize your VM may take up to 15 minutes to complete. You may see a status of
Complete within 5-6 minutes, but wait until you receive notification that the request is complete.
9.
From the demonstration workstation, go to the Cisco UCS Director window for the user demouser and click Services.
10. Double-click the service request you submitted to open the Service Request window to see the workflow status of your
submitted request.
You may need to click Refresh to get the latest status.
2014 Cisco and/or its affiliates. All rights reserved. This document is Cisco Public Information.
Page 17 of 60
Cisco dCloud
Figure 21.
Workflow Status Example
dCloud: The Cisco Demo Cloud
11. From the demonstration workstation, go to VMware vSphere Client
Show and explain how the Recent Tasks or Summary in the VMware window correlates with the request submitted via
UCS Director.
12. Go to the Cisco UCS Director window for admin.
You should still be on the My Approvals page. If not, click Organizations > My Approvals.
13. Click Refresh to see the Status of your request.
14. Continue to monitor the status of the service request until it is completed.
15. Go to the email client that you configured for the demo.
You will have an email with the subject Service Request for provisioning of VM(s) has been completed, when the
request is complete.
2014 Cisco and/or its affiliates. All rights reserved. This document is Cisco Public Information.
Page 18 of 60
Cisco dCloud
Figure 22.
Example Service Request for Provisioning VM(s) Completed Email
dCloud: The Cisco Demo Cloud
Submit Service Request Using iPad UCS Director Mobile App Authorization Required
UCS Director Mobile is the industry first iPad app for datacenter orchestration and management. UCS Director Mobile
enables IT organizations to rapidly provision services with a single swipe. UCS Director Mobile provides an intuitive and
straightforward mobile interface to Cisco UCS Director orchestration via your tablet device.
1.
From UCS Director Mobile on your iPad, tap Virtual Datacenters.
2.
Choose the Sales Gold vDC Virtual Datacenter.
Figure 23.
Virtual Datacenter Example
3.
Tap Add Virtual Machines.
4.
Add a new virtual machine using the Windows 7 workstation Template, by dragging the template onto the virtual server.
5.
On the Provision VM & App popup, enter a name in VM Name Label. Tap Submit.
2014 Cisco and/or its affiliates. All rights reserved. This document is Cisco Public Information.
Page 19 of 60
Cisco dCloud
6.
Go to the email client that you configured for the demo.
7.
You will have an email with the subject Technical Information: Resource Allocation Successful.
dCloud: The Cisco Demo Cloud
From the demonstration workstation, go to the Cisco UCS Director window for the user demouser and click Services to see
the status of your submitted request.
8.
Go to the email client that you configured for the demo.
You will have an email with the subject Approval Required. The Admin must approve the service request in order for it to
be processed.
9.
Go to the Cisco UCS Director window for the user admin.
You should still be on the My Approvals page.
10. Select the appropriate service request and then click Approve.
Figure 24.
My Approvals
11. On the Service Request window, you may enter a Comment and then click Approve.
12. Click OK.
NOTE: The entire process to create and customize your VM may take up to 15 minutes to complete. You may see a status of
Complete within 5-6 minutes, but wait until you receive notification that the request is complete.
13. From the demonstration workstation, go to VMware vSphere Client.
Show and explain how the Recent Tasks or Summary in the VMware window correlates with the request submitted in
UCS Director Mobile.
14. Go to the UCS Director window for the user admin.
You should still be on the My Approvals page.
15. Click on the service request submitted earlier by demouser to see the Status of the request.
16. Continue to monitor the status of the service request until it is completed.
17. Go to the email client that you configured for the demo.
You will have an email with the subject Service Request for provisioning VM(s) has been completed.
18. Go back to the iPad.
19. Tap Virtual Datacenter in the upper left corner.
20. You will see that the number of Active Virtual Machines and Total Virtual Machines has increased.
2014 Cisco and/or its affiliates. All rights reserved. This document is Cisco Public Information.
Page 20 of 60
Cisco dCloud
Figure 25.
Virtual Datacenter
dCloud: The Cisco Demo Cloud
2014 Cisco and/or its affiliates. All rights reserved. This document is Cisco Public Information.
Page 21 of 60
Cisco dCloud
Scenario 3: Application Container Deployment
An application container is a collection of virtual machines (VMs) with an internal private network that is based on rules specified by
dCloud: The Cisco Demo Cloud
the administrator. The application container can have one or more VMs that are guarded by a fencing gateway
(for example, a
Virtual Secure Gateway) to the external/public cloud. Cisco UCS Director provides support for application containers and enables
you to define container templates with one or more fenced networks and VMs. When an application container is created from a
template, Cisco UCS Director automatically deploys VMs and configures networks and the firewall. Cisco UCS Director also
automatically configures virtual and physical switches for Layer 2 changes.
In this scenario, we will submit a single service request to deploy three VMs using an application container.
Demonstration Steps
1.
Go to the Cisco UCS Director window for the user demouser.
2.
From the tool bar, click Catalog and then double-click the Service Container folder.
3.
From the Service Container folder, double-click Sales 3-Tier App dCloud-Cluster.
4.
In the Create Service Request wizard, complete the following:
a.
In the Catalog Selection pane, no updated needed. Click Next.
b.
In the Deployment Configuration pane, enter a Service Container Name. Click Next.
NOTE: The Service Container Name must be less than 8-characters.
c.
Figure 26.
5.
In the Summary pane, review your inputs and click Submit.
Service Request Summary
Click OK.
This request will deploy three VMs, provision a port-profile on the Cisco Nexus 1000V, and create a working application.
NOTE: Although no authorization is required, the entire process may take up to 15 minutes to complete. You may see a status of
Complete within 5-6 minutes, but wait until you receive notification that the request is complete.
6.
Go to the vSphere Client window.
2014 Cisco and/or its affiliates. All rights reserved. This document is Cisco Public Information.
Page 22 of 60
Cisco dCloud
We will look at the templates used to create the application container.
7.
From the menu bar, choose Home > Inventory > VMs and Templates.
8.
In the Navigation pane, expand vcva.dcloud.cisco.com > dCloud-DC > Templates.
dCloud: The Cisco Demo Cloud
The three templates that have been mapped to the Sales_3Tier_App_Template in UCS Director are app-server, db-server,
and web-server.
Figure 27.
9.
vSphere Client VMs and Templates
From the menu bar, choose Home > Inventory > Networking.
10. In the Navigation pane, expand vcva.dcloud.cisco.com > dCloud-DC > VSM > VSM.
You can see the application name. In the example screenshot below, this is DemoTW-pg-l3vlan1. The name includes the service
container name and our actual network name defined in the application container template.
Figure 28.
Application
11. From the menu bar, choose Home > Inventory > VMs and Templates.
12. In the Navigation pane, expand vcva.dcloud.cisco.com > dCloud-DC > FencedContainers and then expand the folder with
the name you assigned to the service container.
13. Click on a server. You can see the assigned static IP address based on the policy we set from the application container.
2014 Cisco and/or its affiliates. All rights reserved. This document is Cisco Public Information.
Page 23 of 60
Cisco dCloud
Figure 29.
Servers in Application Container
dCloud: The Cisco Demo Cloud
14. Go to the Cisco UCS Director window for the user admin.
15. From the menu bar, choose Policies > Application Containers.
16. Click the Application Containers tab, to see deployed application containers. Note that this may be empty if your earlier
request is still in progress.
Figure 30.
Application Containers
17. Click the Application Container Template tab to see existing templates or to create a new one.
Figure 31.
Application Container Templates
Although we will not modify the existing template, we will walk through how to modify an existing template.
18. Double-click the existing template named Sales_3Tier_App_Template.
19. In the Modify Application Container Template:
a.
In the Template Specification pane, you can add a Template Description. Click Next.
2014 Cisco and/or its affiliates. All rights reserved. This document is Cisco Public Information.
Page 24 of 60
Cisco dCloud
Figure 32.
Template Specification
dCloud: The Cisco Demo Cloud
b.
In the Virtual Infrastructure Policy pane, you can verify or select the Virtual Infrastructure Policy. Click Next.
Figure 33.
c.
Virtual Infrastructure Policy
In the Networks pane, you can see that our VMs will be added to an internal network. Click Next.
2014 Cisco and/or its affiliates. All rights reserved. This document is Cisco Public Information.
Page 25 of 60
Cisco dCloud
Figure 34.
Networks
dCloud: The Cisco Demo Cloud
d.
In the Virtual Machines pane, you can see the three VMs that will be deployed. Click Next.
Figure 35.
e.
Virtual Machines
In the Policies pane, you can see the policies that have been set for the template. Click Next.
2014 Cisco and/or its affiliates. All rights reserved. This document is Cisco Public Information.
Page 26 of 60
Cisco dCloud
Figure 36.
Policies
dCloud: The Cisco Demo Cloud
f.
In the Options pane, you can see the options that the user requesting the application container can choose. Click Next.
Figure 37.
g.
Options
In the Workflows pane, you select the actual UCS Director workflow that will deploy the application container.
For example, the UCSD workflow might be configured to deploy an application container using a standard VMware port
group or use a Nexus 1000V port profile, which is what we are using for this application container. Click Next.
2014 Cisco and/or its affiliates. All rights reserved. This document is Cisco Public Information.
Page 27 of 60
Cisco dCloud
Figure 38.
Workflows
dCloud: The Cisco Demo Cloud
h.
In the Summary pane, you can review the network settings that have been configured for the application container. We
did not make any changes, so you may click Close or Submit.
20. Go to the vSphere Client window.
21. From the menu bar, choose Home > Inventory > Hosts and Clusters.
22. In the Navigation pane, expand vcva.dcloud.cisco.com > dCloud-DC > dCloud-Cluster.
You can see the VMs that have been created.
2014 Cisco and/or its affiliates. All rights reserved. This document is Cisco Public Information.
Page 28 of 60
Cisco dCloud
Figure 39.
Created VMs in vSphere Client
dCloud: The Cisco Demo Cloud
23. Verify all VMs show Powered On state before continuing.
24. Go to the Google Chrome window.
25. From the Google Chrome bookmarks bar, click Demo Webserver [
].
You will see a Welcome to dCloud page, which confirms that the deployed application is running.
Figure 40.
Deployed Application Welcome Page
26. Go to the vSphere Client window.
27. From the toolbar, choose Home > Inventory > VMs and Templates.
28. In the Navigation pane, expand vcva.dcloud.cisco.com > dCloud-DC > FencedContainers and then expand the folder with
the name you assigned to the service container. (In our example, DemoTW.)
29. Right-click on the web server (<foldername>-web-server1), choose Open Console from the drop-down list, and then log in
with the following credentials: Username: root, Password: C1sco12345.
2014 Cisco and/or its affiliates. All rights reserved. This document is Cisco Public Information.
Page 29 of 60
Cisco dCloud
Figure 41.
Open Console
dCloud: The Cisco Demo Cloud
30. At the command prompt, type ifconfig.
You can see that the network services have been set based on the application policy configuration.
Figure 42.
ifconfig Output
2014 Cisco and/or its affiliates. All rights reserved. This document is Cisco Public Information.
Page 30 of 60
Cisco dCloud
Scenario 4: Bare Metal Provisioning using Bare Metal Agent Server
Cisco UCS Director Bare Metal Agent (BMA), in conjunction with Cisco UCS Director, automates the process of Pre-Boot
Execution Environment (PXE) installing operating systems on Bare Metal servers or virtual machines.
dCloud: The Cisco Demo Cloud
In this scenario, we will show use a VM (in place of a physical server) to provision or stream operating system (OS) files on to a
target host by using the BMA along with the UCSD server.
Demonstration Steps
1.
Go to the Cisco UCS Director window for the user admin.
2.
From the menu bar, choose Virtual > Compute.
3.
Click the VM tab.
You can see the deployed VM dCloud-Cluster named vesx3.
Figure 43.
VMs
4.
Choose the VM dCloud-Cluster vesx3.
5.
From the tool bar, click the drop-down [
] and then choose Enable/Disable VMRC Console.
2014 Cisco and/or its affiliates. All rights reserved. This document is Cisco Public Information.
Page 31 of 60
Cisco dCloud
Figure 44.
Drop-down list with Enable/Disable VMRC Console selected
dCloud: The Cisco Demo Cloud
6.
On the Enable VMRC Console Access window, check the checkbox, and then click Submit.
Figure 45.
Enable VMRC Console Access
7.
Click OK.
8.
Select the dCloud-Cluster VM and then click Launch VM Client from the tool bar.
9.
On the Launch Client window, choose VMRC Console.
This will launch the VMware Remote Console session to the dCloud-Cluster VM.
2014 Cisco and/or its affiliates. All rights reserved. This document is Cisco Public Information.
Page 32 of 60
Cisco dCloud
Figure 46.
Launch Client
dCloud: The Cisco Demo Cloud
10. Click Proceed.
You will see a blank browser window open. The window is blank because the VM is powered off.
Figure 47.
VMRC Console for vexs3
11. Go to the UCS Director window for the user admin.
12. Select the dCloud-Cluster VM vesx3 and then click Power ON from the tool bar.
13. On the VM Task window, verify Execute Now is selected and then click Proceed.
Figure 48.
VM Task
14. Click OK.
2014 Cisco and/or its affiliates. All rights reserved. This document is Cisco Public Information.
Page 33 of 60
Cisco dCloud
15. Go to the VMRC Console window.
16. You can see the VM powering up and it will automatically deploy ESXi on to the VM.
dCloud: The Cisco Demo Cloud
It will take approximately 15 minutes to deploy ESXi to the server.
The BMA server, in conjunction with the UCSD server, streams the OS files to the host over the dedicated PXE network.
After the deployment completes, the VM will shut down automatically.
Normally, the host will now be moved t from the PXE VLAN to the production VLAN.
Figure 49.
Loading VMware ESXI
15. Go to the vSphere Client window.
16. From the toolbar, choose Home > Inventory > Hosts and Clusters.
17. In the Navigation pane, expand vcva.dcloud.cisco.com > dCloud-DC > dCloud-Cluster and then choose vesx3, our demo
server.
You can see that the network is pxe_vlan we will use a workflow later in this scenario to change the attached network to
n1kv_mgmt_vlan.
2014 Cisco and/or its affiliates. All rights reserved. This document is Cisco Public Information.
Page 34 of 60
Cisco dCloud
Figure 50.
vesx3
dCloud: The Cisco Demo Cloud
While we wait for the process to complete, we will walk through how we set up the BMA PXE Request.
18. Go to the UCS Director window for the user admin.
19. From the menu bar, choose Administration > Physical Accounts.
This is where we configure the integration between UCS Director and the Bare Metal Agent.
20. Click the Bare Metal Agents tab.
This is where you add and configure a BMA server
Figure 51.
Bare Metal Agents
21. Choose the BMA ucsd-bma and then click Edit.
22. In the Modify Bare Metal Agent Appliance window:
In the BMA Management Address field, you can see the IP Address of the BMA.
In the Login ID and Password field, you can see the user name and password.
2014 Cisco and/or its affiliates. All rights reserved. This document is Cisco Public Information.
Page 35 of 60
Cisco dCloud
In the BMA PXE Interface Address field, you can see the PXE network interface IP Address.
o
This interface will stream the OS to our target host.
You will notice that this is a different subnet than the BMA Management Address. We have setup a dual network
dCloud: The Cisco Demo Cloud
configuration so that we have one network interface dedicated to the management network and another for the
PXE network. This will allow you to deploy hosts in a segregated environment.
You can see that the BMA is connecting back to the UCSD server using the UCSD IP address in the UCSD Database
Address field.
Figure 52.
Modify Bare Metal Agent Appliance
23. Click Close.
You can now configure some of the BMA settings directly within UCS Director instead of having to ssh to the VM to make the
changes.
24. Click Configure DHCP.
In the Configure DHCP window, you can change the DHCP Subnet, DHCP Netmask, and more.
2014 Cisco and/or its affiliates. All rights reserved. This document is Cisco Public Information.
Page 36 of 60
Cisco dCloud
Figure 53.
Configure DHCP
dCloud: The Cisco Demo Cloud
25. Click Close.
26. Click Configure Interface.
In the Configure PXE Interface window, you can change the IP addresses assigned on the PXE.
Figure 54.
Configure PXE Interface
27. Click Close.
If you were configuring the settings we walked through above, you would need to confirm that the BMA has a Reachable status of
YES and a Status of Active before continuing.
28. Choose Physical > Compute.
You would use this option to submit a PXE request if you wanted to build a physical server and deploy an OS.
2014 Cisco and/or its affiliates. All rights reserved. This document is Cisco Public Information.
Page 37 of 60
Cisco dCloud
Figure 55.
Physical Compute
dCloud: The Cisco Demo Cloud
29. In the Navigation pane, choose dCloud Datacenter.
30. Click the PXE Boot Requests tab.
31. Click Add PXE Request.
32. In the PXE Boot Request Add window,
In the Server MAC Address field, you would add the MAC address of your physical host that will be built.
In the Host Name field, you would enter the host name.
In the Root Password and Confirm Password fields, you would enter the password.
In the Server Address field, you would add the management address of the server once it has been deployed and
moved to the production VLAN. The temporary IP Address used for the PXE image deployment will be configured
automatically. This address is for when you swap the network from the PXE network on to the target network.
In the Network Mask and Gateway fields, you would configure the values based on the value in the Server address field.
In the Timezone field, you would select the time zone.
In the Target BMA field, you would select which BMA will be used to deploy the server. UCSD supports a many-to-one
configuration of BMA servers to UCSD.
In the OS Type field, you would select which image you want to stream on to the target server.
33. Click Close.
34. Choose the available PXE boot request and then click Edit PXE Request.
You can see the settings that have been used for the PXE configured for this demonstration.
2014 Cisco and/or its affiliates. All rights reserved. This document is Cisco Public Information.
Page 38 of 60
Cisco dCloud
Figure 56.
PXE Boot Request Modify
dCloud: The Cisco Demo Cloud
35. Click Close.
You have seen the settings that are used in configuring the integration. Wait until the vesx3 has restarted before continuing.
36. Go to the UCS Director window.
37. From the menu bar, choose Policies > Orchestration.
38. Expand the dCloud folder and choose the BMA Network Change workflow.
2014 Cisco and/or its affiliates. All rights reserved. This document is Cisco Public Information.
Page 39 of 60
Cisco dCloud
Figure 57.
Orchestration with the BMA Network Change Workflow selected
dCloud: The Cisco Demo Cloud
39. From the tool bar, click Execute now.
40. On the Submit Workflow window, click Select.
Figure 58.
Submit Workflow
41. Check the check box next to dCloud-Cluster for vesx3 and click Select.
Figure 59.
Select
42. Go to the vSphere Client window.
2014 Cisco and/or its affiliates. All rights reserved. This document is Cisco Public Information.
Page 40 of 60
Cisco dCloud
You should still be at Home > Inventory > Hosts and Clusters and have vesx3 selected in the Navigation pane.
43. In the Summary, you can see that the Network is named pxe_vlan.
dCloud: The Cisco Demo Cloud
Figure 60.
vesx3 Summary
44. Go back to the UCS Director window.
45. Click Submit.
Figure 61.
Submit Workflow
46. On the Service Request Submit Status window, click Show Detail Status.
2014 Cisco and/or its affiliates. All rights reserved. This document is Cisco Public Information.
Page 41 of 60
Cisco dCloud
Figure 62.
Service Request Submit Status
dCloud: The Cisco Demo Cloud
47. You can see the status of the workflow.
Figure 63.
Service Request
48. Go to the vSphere Client window.
You should still be at Home > Inventory > Hosts and Clusters and have vesx3 selected in the Navigation pane.
49. In the Summary, you can see that the Network has been migrated to n1kv_mgmt_vlan.
2014 Cisco and/or its affiliates. All rights reserved. This document is Cisco Public Information.
Page 42 of 60
Cisco dCloud
Figure 64.
vesx3 Summary
dCloud: The Cisco Demo Cloud
50. Power on the VM.
NOTE: The VM may show as Powered On already if it is still deploying to the ESXi. Wait for the VM to show as Powered Off,
and then power it on.
51. Go to the UCSD VMRC Console window.
After the boot up process has completed, you will see the VMware ESXi version along with the static IP address.
2014 Cisco and/or its affiliates. All rights reserved. This document is Cisco Public Information.
Page 43 of 60
Cisco dCloud
Figure 65.
vesx3 VMRC Console
dCloud: The Cisco Demo Cloud
To verify the ESXi host is fully accessible, you can connect to it through the vSphere Client.
52. From the demonstration workstation, launch VMware vSphere Client [
53. Log in with the following credentials: IP address / Name: 198.18.133.33, User name: root, Password: C1sco12345.
Verify Use Windows session credentials is unchecked
54. In the Security Warning window, check the check box and then click Ignore.
Figure 66.
Security Warning
55. You will then connect to the VM we just deployed in VMware vSphere Client.
2014 Cisco and/or its affiliates. All rights reserved. This document is Cisco Public Information.
Page 44 of 60
Cisco dCloud
Scenario 5: Analytics and Reports
UCS Director provides real-time reporting of resource health and utilization capabilities. It provides visibility into real-time physical
dCloud: The Cisco Demo Cloud
and virtual infrastructure resource consumption, which leads to efficient capacity planning. The solution's unified
management of
compute, network, and storage access elements speeds discovery and eliminates the tedious and error-prone process of manually
correlating information about disparate system components. Administrators can quickly detect and remedy bottlenecks or outages
affecting application performance and availability.
We provide the steps to demonstrate CloudSense Analytics on your iPad and other available UCS Director reports using the web
browser for the admin user.
Demonstration Steps
CloudSense Analytics on iPad
1.
Launch UCS Director Mobile on your iPad, and login as admin (Password: C1sco12345).
If you are logged in to UCS Director Mobile as demouser, you will need to logout and then login as admin.
2.
From UCS Director Mobile on your iPad, tap Reports.
3.
Tap UCS Data Center Inventory Report and then tap Get Report.
Figure 67.
4.
Report Selection
On the Generate Report window, tap Default Datacenter to display the drop-down list, and then tap dCloud Datacenter.
2014 Cisco and/or its affiliates. All rights reserved. This document is Cisco Public Information.
Page 45 of 60
Cisco dCloud
Figure 68.
Generate Report
dCloud: The Cisco Demo Cloud
5.
Optionally, enter a name for the report in the Report Label field and then tap Generate.
Show and explain the report output.
6.
Tap Available Reports in the upper left corner to go back to the list of reports.
7.
Tap Storage Dedupe Status Report and then tap Get Report.
8.
On the Generate Report window, tap Default Datacenter to display the drop-down list, and then tap dCloud Datacenter.
9.
Optionally, enter a name for the report in the Report Label field and then tap Generate.
Show and explain the report output.
10. Tap Available Reports in the upper left corner to go back to the list of reports.
11. Tap VM Activity Report By Group and then tap Get Report.
12. On the Generate Report window, enter a name for the report in the Report Label field or you may choose to leave it blank.
Tap Generate.
Show and explain the report output.
NOTE: The same reports are available in Cisco UCS Director. Go to the Cisco UCS Director window for the user admin. From
the menu bar, choose CloudSense > Reports.
Map Report Using Laptop Web Browser
1.
From the demonstration workstation, go to the Cisco UCS Director window for the user admin.
2.
From the menu bar, choose Converged.
3.
Select dCloud Datacenter.
4.
Double-click the virtual component VMware.
5.
Click the Map Reports tab, below the dCloud-Cluster header.
You may have to click
and choose Map Reports from drop-down list depending on your screen resolution.
2014 Cisco and/or its affiliates. All rights reserved. This document is Cisco Public Information.
Page 46 of 60
Cisco dCloud
Figure 69.
Drop-down List with Map Reports Selected
dCloud: The Cisco Demo Cloud
6.
The CPU Utilization Map report is selected by default from the Report drop-down list.
7.
Under Display Controls in the lower right corner, check Show Labels.
8.
Hover over or click on a VM to show the CPU utilization of the host.
Figure 70.
CPU Utilization Map Report Example
VM Stack View Report
1.
If you are connected to your demonstration using Cisco Anyconnect, complete the following.
a.
From a web browser on your laptop, go to https://198.18.133.112/app/ui/login.jsp.
b.
If prompted, log in with the following credentials: Username: admin, Password: C1sco12345
c.
Accept any certificates or warnings.
If you are connected to your demonstration using the dCloud Remote Desktop client, complete the following.
a.
Go to the Cisco UCS Director window for the user admin.
2.
From the menu bar, choose Virtual > Compute.
3.
Click the VMs tab and then choose one of the available VMs.
2014 Cisco and/or its affiliates. All rights reserved. This document is Cisco Public Information.
Page 47 of 60
Cisco dCloud
4.
Right-click and choose Stack View from the drop-down list.
Figure 71.
Stack View
dCloud: The Cisco Demo Cloud
2014 Cisco and/or its affiliates. All rights reserved. This document is Cisco Public Information.
Page 48 of 60
Cisco dCloud
Scenario 6: Executing Predefined Workflows
In this scenario, we will demonstrate how you can use a predefined workflow to add a VLAN to three different systems and how to
remove the VLAN from all or some of the systems.
dCloud: The Cisco Demo Cloud
Demonstration Steps
Follow the steps below to demonstrate executing two example workflows: (1) create a VLAN across three different systems and (2)
create a UCS Service Profile from a template, assign a server from a server pool, then power it on.
Create VLAN Using Predefined Workflow
1.
From the demonstration workstation, go to the Cisco UCS Director window for the user admin.
2.
From the menu bar, choose Policies > Orchestration.
3.
Expand the dCloud folder and then double-click the workflow named Create vLan in dCloud to display the predefined
workflow.
Figure 72.
Workflow Designer Create vLan in dCloud
4.
Close the Workflow Designer window.
5.
Verify the workflow named Create vLan in dCloud is selected, right-click, and then select Execute now from the drop-down
list.
2014 Cisco and/or its affiliates. All rights reserved. This document is Cisco Public Information.
Page 49 of 60
Cisco dCloud
Figure 73.
Execute Now Option To Create VLAN
dCloud: The Cisco Demo Cloud
6.
In the Submit Workflow popup, enter an ID and Name for the VLAN.
7.
Click Submit.
Figure 74.
Submit Workflow
IMPORTANT: The vLAN ID must be a number between 10 and 500.The vLAN Name cannot contain spaces; however, you
can use underscores.
You will receive a confirmation that the request was submitted successfully, along with the assigned service request (SR) ID.
8.
Click Show Detail Status.
Figure 75.
Service Request Submit Status
2014 Cisco and/or its affiliates. All rights reserved. This document is Cisco Public Information.
Page 50 of 60
Cisco dCloud
Figure 76.
Service Request Current Status
dCloud: The Cisco Demo Cloud
9.
Verify the creation of the VLAN you created in three systems.
a.
VMware vSphere Client
o
From the demonstration workstation, go to the VMware vSphere Client window.
Choose Home > Inventory > Networking to display existing VLANs in the left-pane.
2014 Cisco and/or its affiliates. All rights reserved. This document is Cisco Public Information.
Page 51 of 60
Cisco dCloud
Figure 77.
VMware vSphere Client
dCloud: The Cisco Demo Cloud
b.
Nexus 1000v
o
From the demonstration workstation, launch PuTTY [
] to access the Nexus 1000v (IP Address:
198.18.133.40, Username: admin, Password: C1sco12345).
Figure 78.
c.
Type show vlan at the command prompt, which will display all existing VLANs.
Type show port-profile brief at the command prompt, which will also display existing port profiles.
Command show port-profile brief
UCS Manager
o
From the demonstration workstation, launch Cisco UCS Manager [
] and login with the following credentials:
Username: admin, Password: C1sco12345.
o
In the Navigation pane, click the LAN tab and then expand > LAN Cloud > VLANs to display existing VLANs.
2014 Cisco and/or its affiliates. All rights reserved. This document is Cisco Public Information.
Page 52 of 60
Cisco dCloud
Figure 79.
UCS Manager VLANs
dCloud: The Cisco Demo Cloud
10. You have demonstrated how a single workflow created a VLAN in UCS Manager, VMware vSphere Client, and the Nexus
1000.
You may demonstrate other defined workflows or create your own based on customer interests.
11. Optionally, when your request has a status of Complete, you may choose to rollback all or part of your original service
request.
a.
Go to the Cisco UCS Director window for admin.
b.
Choose Organizations > Service Requests to display all service requests.
c.
Select your submitted request.
d.
From the toolbar, click Rollback Request [
]. (Rollback Request will not appear on the toolbar until a
Service Request is selected.)
By default, all completed tasks related to the workflow are selected and you can de-select the items you do not want to
rollback.
Create Service Profile Using Predefined Workflow
1.
From the demonstration workstation, go to the Cisco UCS Director window for the user admin.
2.
From the menu bar, choose Policies > Orchestration.
3.
Expand the dCloud folder and then double-click the workflow named Create SP and Power On to display the predefined
workflow.
4.
Click Execute Now.
2014 Cisco and/or its affiliates. All rights reserved. This document is Cisco Public Information.
Page 53 of 60
Cisco dCloud
Figure 80.
Workflow Designer Create SP and Power On
dCloud: The Cisco Demo Cloud
5.
In the Submit Workflow popup, enter a Name for the service profile.
6.
Click Submit.
Figure 81.
Submit Workflow
NOTE: You cannot use spaces in the name for the Service Profile; however, you can use underscores.
You will receive a confirmation that the request was submitted successfully, along with the assigned service request (SR) ID.
7.
Click Show Status Details and monitor the status until the service request has a status of Complete.
8.
Verify the creation of the SP you created in UCS Manager as follows:
a)
In the UCS Manager console, expand the Servers > Service Profiles > root hierarchy.
b)
Verify that the SP you created appears in the directory.
2014 Cisco and/or its affiliates. All rights reserved. This document is Cisco Public Information.
Page 54 of 60
Cisco dCloud
Figure 82.
UCS Manager
dCloud: The Cisco Demo Cloud
NOTE: You may demonstrate other defined workflows or create your own based on customer interests.
9.
Optionally, when your request has a status of Complete, you may choose to rollback all or part of your original service
request.
a.
Choose Organizations > Service Requests to display all service requests and highlight your submitted request.
b.
From the toolbar, click Rollback Request.
By default, all completed tasks related to the workflow are selected and you can de-select the items you do not want to
rollback.
2014 Cisco and/or its affiliates. All rights reserved. This document is Cisco Public Information.
Page 55 of 60
Cisco dCloud
Scenario 7: Rebranding Interface
Organizations can customize self-service portals. The logo, login page, home page, and so on can be customized for branding and
user interface-related changes.
dCloud: The Cisco Demo Cloud
In this scenario, we will re-skin the interface to a different brand as admin and show the customized interface as demo user.
Demonstration Steps
1.
Go to the Cisco UCS Director window for the user demouser and logout.
2.
Show how the login window looks.
Figure 83.
Login Before Rebranding
3.
Go to the Cisco UCS Director window for the user admin.
4.
From the menu bar, choose Administration > User Interface Settings.
5.
On the Login Page tab, check Use customizable Login page.
6.
Choose an available Logo Image.
7.
Choose an available Background Images and then click Submit. Click OK.
8.
Go to the Cisco UCS Director window for the user demouser and refresh the browser window.
9.
Show how the login window has changed.
2014 Cisco and/or its affiliates. All rights reserved. This document is Cisco Public Information.
Page 56 of 60
Cisco dCloud
Figure 84.
Login After Rebranding
dCloud: The Cisco Demo Cloud
10. Login to UCS Director as the user demouser.
11. Show the color scheme of the user interface.
Figure 85.
Page Header Before Rebranding
12. Go to the Cisco UCS Director window for the user admin.
13. On the User Interface Settings window, click the Color Theme tab.
14. Change the Theme Style from Default Style to another style available from the drop-down list (for example, Red Style).
15. Click Save.
16. Click OK.
17. Go to the Cisco UCS Director window for the user demouser and reload the webpage [ ].
18. Show how the color theme of the interface has changed.
Figure 86.
Page Header After Rebranding
2014 Cisco and/or its affiliates. All rights reserved. This document is Cisco Public Information.
Page 57 of 60
Cisco dCloud
Appendix A. Release Notes
5.0 v1 Release Notes
Cisco UCS Director 5.0
Cisco UCS Director Bare Metal Agent 5.0
Cisco Unified Computing System Manager Platform Emulator 2.2(2c)
Cisco Nexus 1000V Virtual Supervisor Module 4.2(1)SV2(2.2)
VMware vCenter Virtual Appliance 5.5
2x VMware ESXi Server 5.5
NetApp Data ONTAP Edge 8.2.1
NetApp Virtual Storage Console 4.2.1
Microsoft Windows 7 Workstation
Microsoft Active Directory
Microsoft Exchange
dCloud: The Cisco Demo Cloud
4.1 v1 Release Notes
Cisco UCS Director 4.1.0.1
Cisco Unified Computing System Manager Platform Emulator 2.2(1b)
4.0 v1 Release Notes
Cisco UCS Director 4.0
Cisco UCS Director Bare Metal Agent 4.0
Cisco Unified Computing System Manager Platform Emulator 2.1(2a)
Cisco Nexus 1000v 2.2 - Virtual Supervisor Module
2 x VMware ESXi 5.1 hosts
VMware vCenter Server 5.1
NetApp Edge ONTAP 8.2
NetApp Virtual Storage Console 4.2
Back To Top
2014 Cisco and/or its affiliates. All rights reserved. This document is Cisco Public Information.
Page 58 of 60
Cisco dCloud
Appendix B. Demo Scripts
dCloud: The Cisco Demo Cloud
Troubleshooting
If you encounter any performance or access issues for UCS Director, including seeing the message Cisco UCS Director is starting
up. Please wait until the system is ready., for more than 10 minutes, follow the steps below to stop and then restart the services.
1.
From the demonstration workstation desktop, open the Scripts folder.
2.
Double-click Restart Cisco UCS Director to start the UCSD services.
3.
A command window will open to execute the script and will close when the script has completed.
NOTE: It will take approximately five minutes for UCS Director to restart.
4.
You may now continue with your demonstration.
Back To Top
Save Customized Demo
To save a customized version of this demonstration, follow the steps below, after you have completed all of your customizations.
Customizations made to the demo may not load correctly when attempting to run the custom demo if the steps below are not
followed.
1.
Complete all customizations to your demonstration before continuing.
2.
From the demonstration workstation desktop, open the Scripts folder.
3.
Double-click Demo Save Shutdown.
A command window will open to execute the script and will close when the script has completed.
The demonstration workstation will shutdown.
This script will save any customizations to UCS Director and prepare the demo environment for a clean save.
Do not run the Demo Save Shutdown script until after you have completed all customizations.
4.
After the Demo Save Shutdown script has completed, go to the Cisco dCloud UI. Go to My Dashboard > My
Demonstrations and save your customized UCS Director demonstration.
Back To Top
2014 Cisco and/or its affiliates. All rights reserved. This document is Cisco Public Information.
Page 59 of 60
Cisco dCloud
dCloud: The Cisco Demo Cloud
2014 Cisco and/or its affiliates. All rights reserved. This document is Cisco Public Information.
Page 60 of 60
You might also like
- Ransomware Marketing and Sales GuideDocument12 pagesRansomware Marketing and Sales Guideel-sOdANo ratings yet
- Eb Ransomware Mitigation RecoveryDocument21 pagesEb Ransomware Mitigation Recoveryel-sOdANo ratings yet
- SB Flasharray Snapshots Replicas VeeamDocument2 pagesSB Flasharray Snapshots Replicas Veeamel-sOdANo ratings yet
- Blood & Honor - John Wick - Samurai Tragedy in Old Japan Core Rulebook (B&W, Without Covers)Document165 pagesBlood & Honor - John Wick - Samurai Tragedy in Old Japan Core Rulebook (B&W, Without Covers)Golarz FilipNo ratings yet
- Thecnical AikidoDocument2 pagesThecnical Aikidoel-sOdANo ratings yet
- Manuale Dtxplorer IIIDocument196 pagesManuale Dtxplorer III07giaserNo ratings yet
- Aikido - Aikido Aikido Dynamic Sphere Box Set (Aikido, Aikido Techniques, Aikido Exercises, Aikido Way of Harmony, Aikido and The Dynamic Sphere, Martial Arts, Tuttle Martial)Document7,505 pagesAikido - Aikido Aikido Dynamic Sphere Box Set (Aikido, Aikido Techniques, Aikido Exercises, Aikido Way of Harmony, Aikido and The Dynamic Sphere, Martial Arts, Tuttle Martial)el-sOdANo ratings yet
- Togashi Dynasty Expanded v2 PDFDocument36 pagesTogashi Dynasty Expanded v2 PDFel-sOdANo ratings yet
- Togashi Dynasty Expanded v2 PDFDocument36 pagesTogashi Dynasty Expanded v2 PDFel-sOdANo ratings yet
- Court of The Minor Clans PDFDocument120 pagesCourt of The Minor Clans PDFJavier MonsalvesNo ratings yet
- Mantis Clan DLC PDFDocument11 pagesMantis Clan DLC PDFPreston GarveyNo ratings yet
- Book Autoyast PDFDocument252 pagesBook Autoyast PDFel-sOdANo ratings yet
- Mons & Symbols of RokuganDocument93 pagesMons & Symbols of Rokuganmlzonis100% (1)
- VMDC 2-3 IgDocument264 pagesVMDC 2-3 Igel-sOdANo ratings yet
- Beginners Booklet PDFDocument52 pagesBeginners Booklet PDFEbio Ninjutsu100% (2)
- Compendium - L5R ContribDocument239 pagesCompendium - L5R Contribel-sOdANo ratings yet
- WinRM Disable ScriptDocument4 pagesWinRM Disable Scriptel-sOdA0% (1)
- Samurai Armor Paper Model Via Papermau InstructionsDocument9 pagesSamurai Armor Paper Model Via Papermau Instructionsel-sOdANo ratings yet
- Minor Clans - L5R ContribDocument106 pagesMinor Clans - L5R Contribel-sOdA100% (1)
- L5R-Combat StancesDocument1 pageL5R-Combat Stancesel-sOdANo ratings yet
- Little Truths L5rDocument68 pagesLittle Truths L5rnitroxNo ratings yet
- Samurai Economics in RokuganDocument5 pagesSamurai Economics in RokuganCarlos Eduardo Santa CruzNo ratings yet
- Tome of Horrors Complete - LairsDocument127 pagesTome of Horrors Complete - Lairsel-sOdANo ratings yet
- Imperials - L5R Contrib PDFDocument53 pagesImperials - L5R Contrib PDFel-sOdA100% (2)
- Data Center DesignDocument34 pagesData Center Designevaldas9No ratings yet
- Way of The Open HandDocument37 pagesWay of The Open HandSergio Bravo0% (1)
- Nonumans - L5R ContribDocument122 pagesNonumans - L5R Contribel-sOdANo ratings yet
- Iaijutsu Flux - L5A ContribDocument1 pageIaijutsu Flux - L5A Contribel-sOdANo ratings yet
- Advantages and Disadvantages - L5R Contrib PDFDocument2 pagesAdvantages and Disadvantages - L5R Contrib PDFel-sOdANo ratings yet
- Little Truths L5rDocument68 pagesLittle Truths L5rnitroxNo ratings yet
- The Subtle Art of Not Giving a F*ck: A Counterintuitive Approach to Living a Good LifeFrom EverandThe Subtle Art of Not Giving a F*ck: A Counterintuitive Approach to Living a Good LifeRating: 4 out of 5 stars4/5 (5783)
- The Yellow House: A Memoir (2019 National Book Award Winner)From EverandThe Yellow House: A Memoir (2019 National Book Award Winner)Rating: 4 out of 5 stars4/5 (98)
- Never Split the Difference: Negotiating As If Your Life Depended On ItFrom EverandNever Split the Difference: Negotiating As If Your Life Depended On ItRating: 4.5 out of 5 stars4.5/5 (838)
- Shoe Dog: A Memoir by the Creator of NikeFrom EverandShoe Dog: A Memoir by the Creator of NikeRating: 4.5 out of 5 stars4.5/5 (537)
- The Emperor of All Maladies: A Biography of CancerFrom EverandThe Emperor of All Maladies: A Biography of CancerRating: 4.5 out of 5 stars4.5/5 (271)
- Hidden Figures: The American Dream and the Untold Story of the Black Women Mathematicians Who Helped Win the Space RaceFrom EverandHidden Figures: The American Dream and the Untold Story of the Black Women Mathematicians Who Helped Win the Space RaceRating: 4 out of 5 stars4/5 (890)
- The Little Book of Hygge: Danish Secrets to Happy LivingFrom EverandThe Little Book of Hygge: Danish Secrets to Happy LivingRating: 3.5 out of 5 stars3.5/5 (399)
- Team of Rivals: The Political Genius of Abraham LincolnFrom EverandTeam of Rivals: The Political Genius of Abraham LincolnRating: 4.5 out of 5 stars4.5/5 (234)
- Grit: The Power of Passion and PerseveranceFrom EverandGrit: The Power of Passion and PerseveranceRating: 4 out of 5 stars4/5 (587)
- Devil in the Grove: Thurgood Marshall, the Groveland Boys, and the Dawn of a New AmericaFrom EverandDevil in the Grove: Thurgood Marshall, the Groveland Boys, and the Dawn of a New AmericaRating: 4.5 out of 5 stars4.5/5 (265)
- A Heartbreaking Work Of Staggering Genius: A Memoir Based on a True StoryFrom EverandA Heartbreaking Work Of Staggering Genius: A Memoir Based on a True StoryRating: 3.5 out of 5 stars3.5/5 (231)
- On Fire: The (Burning) Case for a Green New DealFrom EverandOn Fire: The (Burning) Case for a Green New DealRating: 4 out of 5 stars4/5 (72)
- Elon Musk: Tesla, SpaceX, and the Quest for a Fantastic FutureFrom EverandElon Musk: Tesla, SpaceX, and the Quest for a Fantastic FutureRating: 4.5 out of 5 stars4.5/5 (474)
- The Hard Thing About Hard Things: Building a Business When There Are No Easy AnswersFrom EverandThe Hard Thing About Hard Things: Building a Business When There Are No Easy AnswersRating: 4.5 out of 5 stars4.5/5 (344)
- The Unwinding: An Inner History of the New AmericaFrom EverandThe Unwinding: An Inner History of the New AmericaRating: 4 out of 5 stars4/5 (45)
- The World Is Flat 3.0: A Brief History of the Twenty-first CenturyFrom EverandThe World Is Flat 3.0: A Brief History of the Twenty-first CenturyRating: 3.5 out of 5 stars3.5/5 (2219)
- The Gifts of Imperfection: Let Go of Who You Think You're Supposed to Be and Embrace Who You AreFrom EverandThe Gifts of Imperfection: Let Go of Who You Think You're Supposed to Be and Embrace Who You AreRating: 4 out of 5 stars4/5 (1090)
- The Sympathizer: A Novel (Pulitzer Prize for Fiction)From EverandThe Sympathizer: A Novel (Pulitzer Prize for Fiction)Rating: 4.5 out of 5 stars4.5/5 (119)
- Her Body and Other Parties: StoriesFrom EverandHer Body and Other Parties: StoriesRating: 4 out of 5 stars4/5 (821)
- CFX Fsi 14.5 l4 - Two - Way - Setup 46Document46 pagesCFX Fsi 14.5 l4 - Two - Way - Setup 46Moh SenNo ratings yet
- Portfolio 2021-2022 UnayDocument40 pagesPortfolio 2021-2022 UnayAngelo Aniag UnayNo ratings yet
- Look at The Picture and Complete The PhrasesDocument5 pagesLook at The Picture and Complete The PhrasesFaisal33% (3)
- Mathematics 8 - Module 1Document4 pagesMathematics 8 - Module 1Robert ClavoNo ratings yet
- 4667 Mick̪�㺷鶉Abilities (Book PDFDocument19 pages4667 Mick̪�㺷鶉Abilities (Book PDFsusee98100% (2)
- Caracterización Y Zonificación Edáfica Y Climática de La Región de Coquimbo, ChileDocument23 pagesCaracterización Y Zonificación Edáfica Y Climática de La Región de Coquimbo, ChileSantos DamasNo ratings yet
- How Centrifuges Separate MixturesDocument13 pagesHow Centrifuges Separate MixturesNuril Liana YasinNo ratings yet
- Amplify Console Ug PDFDocument73 pagesAmplify Console Ug PDFJulian de La ONo ratings yet
- Sterling StrategiesDocument4 pagesSterling Strategiesapi-361348967No ratings yet
- Goffman On Face-WorkDocument20 pagesGoffman On Face-WorkGrzegorz Grzegorczyk100% (2)
- A First Course in Probability 9th Edition SolutionsDocument11 pagesA First Course in Probability 9th Edition Solutions박이삭No ratings yet
- Experiment Manual For PCM ModulatorDocument6 pagesExperiment Manual For PCM Modulatorrajivsharma1610No ratings yet
- Transfer FunctionDocument36 pagesTransfer FunctionChamitha MadushanNo ratings yet
- Higher Education Catalogue 2017Document59 pagesHigher Education Catalogue 2017AtifNazNo ratings yet
- Princeton Science School - Home of Young Achievers Pre-Test in Math 7ADocument2 pagesPrinceton Science School - Home of Young Achievers Pre-Test in Math 7AAngelu Marienne SamsonNo ratings yet
- IFC Investment Analyst ProgramDocument2 pagesIFC Investment Analyst Programthava477cegNo ratings yet
- CH 06Document21 pagesCH 06filippo0% (2)
- MS Mphil PHD Prospectus Spring 2020 Revised 21 - 01 - 20 PDFDocument82 pagesMS Mphil PHD Prospectus Spring 2020 Revised 21 - 01 - 20 PDFAmir RehmanNo ratings yet
- Instruction Manual: Digital CameraDocument187 pagesInstruction Manual: Digital CameraalelendoNo ratings yet
- Conditonal Rendering UIDocument5 pagesConditonal Rendering UIAnonymous 52QjEhWNo ratings yet
- Linux Lab 02 Command LineDocument1 pageLinux Lab 02 Command Linesmile4ever54No ratings yet
- Lesson Plan Statistics and Probability COT 3Document5 pagesLesson Plan Statistics and Probability COT 3Nimrod Ladiana100% (1)
- Assignment 6Document6 pagesAssignment 6Suresh ThallapelliNo ratings yet
- Building and Using Web Services JDeveloperDocument27 pagesBuilding and Using Web Services JDeveloperVivita ContrerasNo ratings yet
- Tips For Attempting The Question On Poster Making: Issuing Authority: Title: A Sketch: Date, Time and VenueDocument6 pagesTips For Attempting The Question On Poster Making: Issuing Authority: Title: A Sketch: Date, Time and VenueBibha KumariNo ratings yet
- Portal Dosimetry 11, Rev. 1.2 - Annotated - Flattened-2Document523 pagesPortal Dosimetry 11, Rev. 1.2 - Annotated - Flattened-2yumeki100% (1)
- Rubric For Oral PresentationDocument1 pageRubric For Oral PresentationErica DomingoNo ratings yet
- Social Location InventoryDocument3 pagesSocial Location Inventoryksiddiqi123456No ratings yet
- Kèm File Nghe: Kỳ Thi Chọn Học Sinh Giỏi Lớp 9Document9 pagesKèm File Nghe: Kỳ Thi Chọn Học Sinh Giỏi Lớp 9Anh LanNo ratings yet
- Chem MagicDocument2 pagesChem MagicMark John DumaslanNo ratings yet