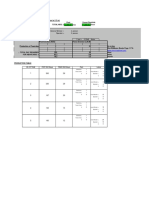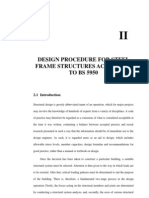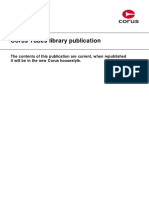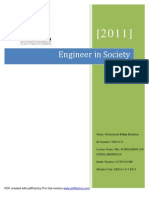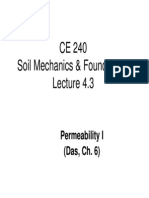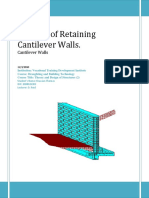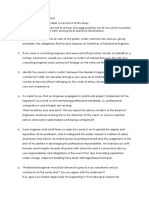Professional Documents
Culture Documents
Tekla Structural Designer Quick Start Guide For Concrete
Uploaded by
Sahand JeffOriginal Title
Copyright
Available Formats
Share this document
Did you find this document useful?
Is this content inappropriate?
Report this DocumentCopyright:
Available Formats
Tekla Structural Designer Quick Start Guide For Concrete
Uploaded by
Sahand JeffCopyright:
Available Formats
T
e
k
l
aS
t
r
u
c
t
u
r
a
lDe
s
i
g
n
e
r
Co
n
c
r
e
t
eDe
s
i
g
n-Qu
i
c
kS
t
a
r
tGu
i
d
e
Ma
r
c
h201
5
Aut
ho
r
:AndyRa
i
ne
Table of Contents
ii (20)
1 Table of Contents
2
Introduction ................................................................................................................................... 4
2.1
The Interface.......................................................................................................................... 4
2.2
Basic functionality .................................................................................................................. 5
2.3
Exercise details...................................................................................................................... 6
2.3.1
Structural details ............................................................................................................. 6
2.3.2
Loading details................................................................................................................ 6
Modelling ...................................................................................................................................... 7
3.1
Creating a new model ............................................................................................................ 7
3.2
Defining Construction Levels ................................................................................................. 7
3.3
Inserting the Architectural Grid ............................................................................................... 7
3.4
Inserting additional grid lines.................................................................................................. 8
3.5
Creating concrete walls .......................................................................................................... 8
3.6
Creating concrete columns .................................................................................................... 8
3.7
Creating concrete beams ....................................................................................................... 9
3.8
Creating flat slabs .................................................................................................................. 9
3.9
Inserting slab openings .......................................................................................................... 9
Loading and Combinations ......................................................................................................... 10
4.1
Creating load cases ............................................................................................................. 10
4.2
Applying loads ..................................................................................................................... 10
4.3
Creating load combinations.................................................................................................. 11
4.4
Load envelopes ................................................................................................................... 11
Analysis and Design ................................................................................................................... 12
5.1
Analysing and Designing the structure ................................................................................. 12
5.1.1
Analysis and Design Options ........................................................................................ 12
5.2
Reviewing the design status ................................................................................................ 13
5.3
Interrogating the analysis results.......................................................................................... 13
5.4
Designing and checking individual elements ........................................................................ 15
5.5
Slab design .......................................................................................................................... 16
Detail drawings ........................................................................................................................... 18
6.1
Drawing settings .................................................................................................................. 18
Quick Start Guide
Tekla Corporation March 4,
2015
Tekla Structural Designer
Concrete Design
Table of Contents
iii (20)
6.2
Creating individual frame element detail drawings ............................................................... 18
6.3
Creating schedules .............................................................................................................. 18
6.4
Slab detailing ....................................................................................................................... 19
Reports and Integration .............................................................................................................. 20
7.1
Generating reports ............................................................................................................... 20
7.2
Managing reports and their content ...................................................................................... 20
7.3
Integrating your model with another program ....................................................................... 20
Quick Start Guide
Tekla Corporation March 4,
2015
Tekla Structural Designer
Concrete Design
2 Introduction
4 (20)
2 Introduction
Welcome to the Tekla Structural Designer Quick Start Guide for Concrete.
This document offers brief guidance on the basics of using Tekla Structural Designer for concrete
structures, using a simple example. It is intended to accompany the Tekla Structural Designer eLearning Quick Start Guide for Concrete, which demonstrates the steps required to complete this
example, as well as some other fundamental concepts. You can view the e-Learning Quick Start Guide
as many times as required.
Detailed information about each program command and setting is available in the Help System this
can be accessed by pressing F1 on your keyboard when you have the program open, or by clicking the
Help (?) icon in the top right corner of the ribbon.
2.1 The Interface
Tekla Structural Designer has a single user interface that allows multi-material models to be built,
analysed and interrogated easily. All concrete and steel elements can be designed and a variety of
reports and detailed drawings can be generated, all within the same program. In comparison to using
Fastrak and Orion, this should make it a lot quicker and easier to learn and use, and it wont matter what
material youre working in.
The main components of the interface are detailed below:
Quick Start Guide
Tekla Corporation March 4,
2015
Tekla Structural Designer
Concrete Design
2 Introduction
5 (20)
The Ribbon is located at the top of the screen and is split up into a number of tabs. Each ribbon
tab is labelled based on the type of action that can be carried out when that tab is selected. For
example, the Model ribbon tab allows you to create elements in your model, the Load ribbon
tab allows you to apply loads, etc
The Quick Access Toolbar contains certain tools that can always be accessed, irrespective of
which tab you have selected on the Ribbon, such as Delete, Undo and Save
The File ribbon tab contains standard options, such as New, Open, Save As and Exit. It also
provides a list of Recent Documents that youve been working on
The Project Workspace contains numerous tabs that display different trees of information. The
Structure tree lists all elements in the model, as well as architectural grids, levels, frames,
planes and more, and also allows you to select and edit elements. Other options include the
Loading tree, which compares load applied against reactions, and the Status tree, which shows
the status of various validations and analyses completed
The Properties window lists all properties associated with whatever item(s) are either selected
in the model, or are about to be created
The Scene Views show various different views of the model, including 3D views, 2D plans,
frames and planes. These views can also display the model in different View Modes, including
Structural, Solver, Results and Review
The Scene Content window controls the information displayed in the currently active Scene View
The Loading drop list controls the active load case or combination, and allows you to either
apply loads within, or view results for, the selected option
The Status Bar shows the units and design codes used by the open model, and allows you to
switch between View Modes
The yellow Information Bar shows the currently active command and what the next step for that
command is
2.2 Basic functionality
Selecting When no command is active, you are automatically in
Select mode. If you want to edit an existing item, you must select
it and then edit its properties. To select an individual element,
simply left click on that object. If you place your cursor over
multiple elements, the Select Entity window will automatically
appear; use the scroll buttons on your keyboard to highlight the
reference for the element you want to select, and then left click.
You can select multiple elements by holding the left mouse button
down and dragging a window around the objects from left to right. Other select options are also
available.
Deleting Clicking the Delete button, either on your keyboard or
from the Quick Access Toolbar, deletes whatever you currently
have selected. Alternatively, you can activate Delete first, then
click on the item to be deleted. You can also delete by dragging a
window around multiple elements.
Navigating a scene view - Below are some of the basic ways to navigate a scene view
Zoom Scroll up or down using the mouse scroll wheel
Pan Press and hold the mouse scroll button down, then move the mouse
Rotate (3D view only) - Press and hold the right mouse button, then move the mouse
Exiting a command Once you have finished using a particular command, you need to press
the Esc button on your keyboard to exit from that command. If you dont do this, that command
will remain active for the scene view that it was activated in
Quick Start Guide
Tekla Corporation March 4,
2015
Tekla Structural Designer
Concrete Design
2 Introduction
6 (20)
2.3 Exercise details
Base Plan and Structure 3D views
2.3.1 Structural details
Design Code = United Kingdom (Eurocode)
X direction bays = 5.0m, 2x3.0m, 5.0m, Y direction bays = 5.0m, 3.0m, 6.0m
4 storeys of 3.0m
Grade C32/40 concrete
C-shaped 250mm thick core wall
13 concrete columns, 300mm x 600mm, to be rotated 90 and automatically aligned
Continuous concrete beam on left edge at each storey except the base, 300mm x 600mm
Flat slab construction at each storey except the base, 250mm thick
Void in the core wall and a 1m x 0.5m slab opening inserted on the first 3 storeys at (7m,10m)
Additional slab in core wall and no slab opening on the roof level
2.3.2 Loading details
Self-weight
Dead Slab Load (All storeys)
Dead perimeter Line Load (Storeys 1,2 and 3)
Dead beam Full UDL (Storeys 1,2 and 3)
Services Level Load (Storeys 1,2 and 3)
Imposed Area Loads(Storeys 1,2 and 3)
Quick Start Guide
Tekla Corporation March 4,
2015
= Automatically applied
= 2.0 kN/m2
= 3.5 kN/m
= 4.5 kN/m
= 1.0 kN/m2
= 3.5 kN/m2
Tekla Structural Designer
Concrete Design
3 Modelling
7 (20)
3 Modelling
All standard modelling commands are accessed from the Model ribbon tab
3.1 Creating a new model
Before creating a new model, the Settings and Materials commands on the Home ribbon tab should
be reviewed to ensure the required options are selected. New models take a lot of these settings to
create their own model settings for the new file, and can include information such as the default section
sizes and the concrete grades. Once the new file has been created, its model settings can be reviewed
and amended via the Model Settings command on the Home ribbon tab. Design code-based features
in the program, such as automatically generated Load Combinations, are based on the default Head
Code setting also specified in these windows.
Clicking the New command will create a new blank file, ready for you to insert your model.
Review the Settings and Materials, then create a new file based on the Exercise details
Move on to the Model ribbon tab
3.2 Defining Construction Levels
New levels can be created by clicking the Construction Levels command:
The Level and Spacing columns can be edited to specify storey heights and their Z coordinates
The Type column defines the setting out position as T.O.S (top of steel), S.S.L (structural slab
level) or T.O.F (top of foundation) for entities placed on that level
The Source column defines whether a level is unique or a duplicate copy of another defined level
The Floor column determines if the level is a floor or not and can affect imposed load reductions
The Name column allows you to give
levels more descriptive names
The Slab Th. column allows you to
define the default slab thickness for
each level
Insert the construction levels based on
the Exercise details in this document
3.3 Inserting the Architectural Grid
To insert most elements into a model, Grid Lines or Construction Lines are required. To define an
Architectural Grid, you can click on the drop down arrow below the Grid Line command and select an
appropriate option.
Click on the drop down arrow below the Grid Line command and choose Rectangular Wizard
On the Levels and Grid Name dialog, define a Grid Name, then click Next
On the Select Origin dialog, accept the default (0,0) position for the bottom left corner of the grid,
then click Next
On the Generate dialog, accept the default of All Lines, then click Next
On the X direction extents dialog, select Irregular and enter the Lengths, as per the Exercise
details, then click Next
Do the same for the Y direction extents dialog, then click Finish
Quick Start Guide
Tekla Corporation March 4,
2015
Tekla Structural Designer
Concrete Design
3 Modelling
8 (20)
3.4 Inserting additional grid lines
Now that the main architectural grid has been created, an
additional diagonal grid line can be inserted to complete the
layout.
Ensure youre working in the St. Base 2D plan view
Click on the Grid Line command if this has been
replaced with Rectangular Wizard, you can select
Grid Line by clicking on the drop down arrow
underneath that option
Left click on grid intersection (D,4)
Left click on grid intersection (E,3)
Press the Esc button to exit out of the grid line
command, as per the text in the yellow information
bar
3.5 Creating concrete walls
Concrete walls can be inserted into a model in a Plan, Frame
or Structure 3D scene view, and are created by clicking the
Concrete Wall button. Once the Create Concrete Wall
command is activated, the walls properties can be defined in
the Properties window. These include the thickness, cover,
top and bottom levels, and how the wall is aligned in the plan
view. Once the Properties are set up as required, you can
then insert them into the model in a variety of different ways,
including by left clicking on the grid intersections at the start
and end of the wall, or by clicking on each of the grid
intersections that define the walls corners when working in
3D or a frame view.
Click on the Concrete Wall command and review the Properties
Insert the walls, as per the Exercise details
3.6 Creating concrete columns
Concrete columns can be inserted into a model in a Plan,
Frame or Structure 3D scene view, and are created by
clicking the Concrete Column button. Once the Create
Reinforced Concrete Column command is activated, the
columns properties can be defined in the Properties
window. These include the section size, cover, releases,
top and bottom levels, and how the column is aligned in the
plan view. Once the Properties are set up as required, you
can then insert them into the model in a variety of different
ways, such as by left clicking on an individual grid
intersection or by dragging a window around a number of
grid intersections when in a plan view.
Click on the Concrete Column command and review the Properties
Insert the columns, as per the Exercise details
Quick Start Guide
Tekla Corporation March 4,
2015
Tekla Structural Designer
Concrete Design
3 Modelling
9 (20)
3.7 Creating concrete beams
Concrete beams can be inserted into a model in a Plan,
Frame, Sloped Plane or Structure 3D scene view, and are
created by clicking the Concrete Beam button. Once the
Create Reinforced Concrete Beam command is activated,
the beams properties can be defined in the Properties
window. These include the section size, covers, releases,
and how the beam is aligned. Once the Properties are set
up as required, you can then insert beams into the model in
a many different ways, such as by dragging a window
around multiple columns, and beams will automatically be
inserted between them where a grid line already exists.
In the Structure Tree, expand the option Levels, then double click on the options St. 1 (1) and
St. 4 (Roof) to create the 2D plan scene views for these levels
Click on the Concrete Beam command and review the Properties
Insert the beams on St. 1 and St. 4, as per the Exercise details
3.8 Creating flat slabs
Flat slabs can be created in a Plan or Structure 3D scene
view, and are created by clicking on the Slabs on Beams
drop down button and selecting Flat Slab. Once the Create
Slab Item command is activated, the slabs properties can
be defined in the Properties window. These include the
slab depth and diaphragm options. Once the Properties are
set up as required, you can insert the slab panels into the
model in a variety of ways, such as by left clicking into an
individual axis region, or by dragging a window around or
within a number of axis regions when in a plan view.
Ensure youre working in the St. 1 2D plan view
Click on the Flat Slab command and review the Properties
Insert the slabs, as per the Exercise details
Repeat this process for St. 4, ensuring that you also add an additional slab into the core wall area
3.9 Inserting slab openings
Once slabs exist in a model, slab openings can be inserted
when in a 2D view by clicking the Slab Opening button.
Once the Add Slab Opening command is activated, the
openings shape and angle of rotation can be defined in the
Properties window. You can then insert the opening by
defining the opposite corners of the opening, either by
clicking on the plan view, or by using the Pick Corner of
Opening window.
Ensure youre working in the St. 1 2D plan view
Click on the Slab Opening command
Insert the slab opening, as per the Exercise details
Quick Start Guide
Tekla Corporation March 4,
2015
Tekla Structural Designer
Concrete Design
4 Loading and Combinations
10 (20)
4 Loading and Combinations
All standard Loading commands are accessed from the Load ribbon tab
4.1 Creating load cases
The Loadcases in your model can be viewed and edited by clicking the Loadcases command. A
number of loadcases are created by default, including Self weight excluding slabs and Slab selfweight, which are then automatically calculated based on your model. New loadcases can be created
by clicking the Add button in this window, but the default loadcases are all thats required for this model.
Click onto the Load ribbon tab, click the Loadcases button to review them, and then click OK
4.2 Applying loads
To apply a load under a particular loadcase, you must first select an appropriate scene view, as some
load types can only be applied in certain views. If a load type cant be applied in the scene view you
have selected, then it will be greyed out. You then need to select the loadcase that you want to apply
the load under using the Loading drop list. Once this is done, you can then select the appropriate load
type, adjust their directions and magnitudes in the Properties window, and apply the load to the model.
The Scene Content window allows you to control which load types are displayed.
Apply all loads to the model under the appropriate loadcases, as per the Exercise details
Refer to the e-Learning Quick Start Guide for Concrete for a full demonstration
Quick Start Guide
Tekla Corporation March 4,
2015
Tekla Structural Designer
Concrete Design
4 Loading and Combinations
11 (20)
4.3 Creating load combinations
The Load Combinations in your model can be viewed and edited by clicking the Combinations
command. New combinations can be manually created by clicking the Add button in this window. You
can then edit the Name of the combination and control which load cases are included in it this is done
by selecting the required load case in the Available Loadcases list and using the arrow buttons to
move them into the Included list.
A series of code-based combinations can also be generated automatically by clicking the Generate
button in this window, which will then lead you through the Combination Generator. All thats required
for this model is a single combination containing all of the default load cases, excluding EHFs.
Click the Combinations button, add a Total Load combination and then click OK to confirm
4.4 Load envelopes
The Load Envelopes in your model can be viewed and edited by clicking the Envelopes command.
New envelopes can be manually created by clicking the Add button in this window. You can then edit
the Name of the envelope and control which load combinations are included in it this is done using a
similar method to creating new load combinations, by selecting the required combination in the
Available Combinations list and using the arrow buttons to move it into the Included list.
No envelopes are required for this exercise.
Quick Start Guide
Tekla Corporation March 4,
2015
Tekla Structural Designer
Concrete Design
5 Analysis and Design
12 (20)
5 Analysis and Design
All standard analysis and design commands are accessed from the Analyse ribbon tab and the Design
ribbon tab
5.1 Analysing and Designing the structure
All of the various analyses that can be completed in the program can be accessed from the Analyse tab,
and the analysis results could then be interrogated. However, you can get Tekla Structural Designer to
run multiple analyses on the model and then design all concrete frame elements (excluding slabs) for
gravity and lateral loads in one go. This is done by clicking the Design Concrete (All) button on the
Design ribbon tab. This process goes through a series of steps, in part controlled by the Design
Options, with the key steps mentioned below. You can see which stage the analysis and design
process is at by clicking the Show Process button in the bottom left corner of the screen. Elements
designed during this process will be designed for the worst case loading from all sets of analysis results.
Validation The purpose of validation is to trap out problems that will likely cause the analysis or
design to fail. If any issues are found, they will be reported as either a warning or an error in the
Status Tree. Errors MUST be corrected to allow the analysis and design to be completed. You
can double click on the warning and error messages to locate the issues
Load Decomposition Slab loads are decomposed into the model frame using an FE mesh,
ready for the 3D Analysis
3D Analysis This will analyse the whole stick-frame model at once, following the analysis and
design options
Grillage Chasedown This will complete a chasedown of load using the sub models of each
floor, from top to bottom, without the slabs being meshed
FE Chasedown This will complete a chasedown of load using the sub models of each floor,
from top to bottom, meshing the slabs at every level
Auto Design Once the structure is fully analysed, Tekla Structural Designer will perform a full
Auto Design of all frame elements in the model by default. All concrete columns and beams are
automatically placed into Design Groups based on various parameters as the model is created.
All elements inside each design group will be given the same reinforcement arrangement so that
they all work for each others worst case analysis and design results.
5.1.1 Analysis and Design Options
As with all analysis and design packages, its important to check the settings for the analyses and
designs to be completed before running them. This should ensure that the analysis results are accurate
and correct, and that the completed designs follow the parameters you want.
The Analysis Options contain key settings related to each analysis type available in the program, such
as the Modification Factors for E and I values, which will naturally affect the stiffness of the structure.
The Design Options let you control how the various elements are designed, allowing you to specify
things like the minimum and maximum bars sizes and spacings, bar patterns, link settings and ignorable
force limits.
Select the Analyse ribbon tab, click the Options button, review them and accept the defaults
Select the Design ribbon tab, click the Options button, review them and accept the defaults
Click the Design Concrete (All) button, also found on the Design ribbon tab
Quick Start Guide
Tekla Corporation March 4,
2015
Tekla Structural Designer
Concrete Design
5 Analysis and Design
13 (20)
5.2 Reviewing the design status
Once the Design Concrete (All) process is complete, the View Mode of your active scene view will
automatically change to the Review View mode, and the newly-created Review ribbon tab will be
activated. This will show the graphical design Status of each element in the model to see if they have
passed or failed or if there are any other issues with them.
Some other key points include:
The Status Tree has become active in the Project Workspace, showing the status of the
validations and analyses completed errors and warnings would also be displayed here
The Status bar shows green ticks and red crosses to highlight completed analyses and designs
The Review ribbon tab contains several other features to review and edit the model, including
checking which members are pinned and which are set to be auto-designed or check-designed
The Slab Design Status will be Unknown as slab design is completed in a separate process
5.3 Interrogating the analysis results
Once an analysis has been completed, the results can be interrogated by switching view mode to the
Results View on the Status Bar, and a newly-created Results ribbon tab will be activated. Here, you
can choose which analysis you want to view the results for, such as 1st Order Linear, and also select the
type of results you want to view, such as deflections, moment & shear diagrams, reactions, strip results
and a variety of contours. The results displayed are dependent on the load case, combination or
envelope selected in the Loading Drop List, and you can adjust the scale of the diagrams using the
Scale Settings.
If you are unsure why you are getting certain results, you can also try switching view mode to the Solver
View on the Status Bar, so you can see the actual analysis model that was analysed. This will give you
a different insight into the model and could allow you to spot the issue more easily.
Quick Start Guide
Tekla Corporation March 4,
2015
Tekla Structural Designer
Concrete Design
5 Analysis and Design
14 (20)
Change to a Results view mode and investigate some of the various results available
Change to a Solver view mode and take a look at the analysis solver model
As well as being able to view the analysis results for the whole model, you can also view results for
individual elements. These can be accessed by hovering the cursor over the element in question, right
clicking and choosing Open Load Analysis View. A new scene view will be created, and a Loading
Analysis ribbon tab will automatically open. This will allow you to choose which results are displayed
and from which analysis. The Properties window also helps control the information displayed.
Try checking the Load Analysis View for one of the beams and columns in the model
Quick Start Guide
Tekla Corporation March 4,
2015
Tekla Structural Designer
Concrete Design
5 Analysis and Design
15 (20)
5.4 Designing and checking individual elements
Tekla Structural Designer can autodesign all elements in the model at once, but you can also
interactively design a single member by right clicking over a frame element and choosing Design
The Interactive Design will first perform a Check Design on that member, where it checks the
elements current design against its current analysis results, and then allows you to:
View the existing design status, and adjust various parameters, including bar sizes and links
View the Interaction Diagrams for columns and walls only
Preview a Detail Drawing of the element, and adjust the Drawing Options
As you edit the design parameters, a check design is again performed instantly. Clicking the Check
button in this window also performs another Check Design, and will then allow you to view the check
results in more detail, so you can view the design calculations based on the edited design. Once Check
is clicked, a Design Summary is displayed. You can then drill down to view the appropriate checks on
the left hand side and then expand the calculations on the right hand side to see exactly why a particular
element is passing or failing.
Once you are satisfied with the design of the element, clicking OK in the Interactive Design window will
confirm your changes and apply the selected reinforcement to both this element and all other elements
in the same Design Group. Therefore, you may find that if you have not interactively designed the
critical element in a design group, then other elements from that group may be updated to a Fail status.
Try checking and editing the designs of a beam and a column
Quick Start Guide
Tekla Corporation March 4,
2015
Tekla Structural Designer
Concrete Design
5 Analysis and Design
16 (20)
5.5 Slab design
Slab design is an area of the program that is a work in progress, so there will likely be significant
changes and improvements in this area in future versions, though the general processes detailed
below should remain similar.
When slabs are initially created, they have several properties relating to reinforcement this is known as
their background reinforcement, which will be placed throughout the whole panel. However, designing
the background reinforcement to resist all forces in the slabs would result in excessive reinforcement
provisions, so a variety of Patches of additional reinforcement are also required. Both the slabs and the
patches are set to be automatically designed by default. The placement of the patches is a manual
process, so it is important to place appropriately sized patches in the correct locations.
Patches contain a number of strips, some of which are set to design for the average design forces
across their widths, and others simply gather a maximum value. The patches also have a variety of
properties allowing you to control options like strip widths, bar sizes and their spacings. Patches are
inserted into the model by first selecting the patch command you want to use, then by either left clicking
on an appropriate element, or by dragging a window around multiple elements.
Theres a variety of different Patch types available, depending on the location of where the patch is to be
placed, and theyre found on the Design ribbon tab. They include:
Patch Column Placed on columns in flat slab models, to deal with local peak moments
Patch Beam Placed along beams, usually to deal with hogging moments
Patch Wall Placed along walls, with options associated with the position and span of the wall
Patch Panel Placed in the middle of slab spans to deal with local peak moments
The full intended slab design process is detailed on the following page.
Quick Start Guide
Tekla Corporation March 4,
2015
Tekla Structural Designer
Concrete Design
5 Analysis and Design
17 (20)
Insert the Patches in the appropriate locations. Its important to make sure the patch sizes are
appropriate the easiest way to do this is to insert the patches whilst viewing the results contours
to ensure the peaks are contained within the patches. You should also ensure that both the slab
panel and patch minimum bar spacings are sensible before attempting the design
Design the Slab Panels by clicking Check Slabs on the Design ribbon tab Autodesign
selects the background reinforcement for the slab panels. The reinforcement is selected ignoring
the forces that develop within the slab patch areas of the slabs, but is placed throughout the
whole slab panel
Review and optimise the panel designs by using the Slab Reinforcement option on the
Review ribbon tab when in the Review View. The Slab setting in the Properties window
should be set to Panel first, and it will then allow you to rationalise the background reinforcement
for all slab panels
Design the Patches by clicking Check Patches on the Design ribbon tab Autodesign selects
the additional reinforcement required in the slabs within the patch areas, taking into account the
already placed background reinforcement
Review and optimise the patch designs by using the Slab Reinforcement option on the
Review ribbon tab when in the Review View. The Slab setting in the Properties window
should be set to Patch first, and it will then allow you to rationalise the patch rebar
Punching Shear Checks can also be added to specific columns and walls in a similar manner to adding
patches, using the Add Check command on the Design ribbon tab. These checks should be added
once the slabs and patches have been designed to ensure realistic reinforcement levels are considered
during the punching checks. Once inserted, they can then be checked using the Check Punching
Shear command.
Try inserting some patches into the model at St.1 to get the whole slab to work
Quick Start Guide
Tekla Corporation March 4,
2015
Tekla Structural Designer
Concrete Design
6 Detail drawings
18 (20)
6 Detail drawings
All currently available standard drawing commands are accessed from either the Draw ribbon tab or
from the right-click menu. This is another area of the program that is a work in progress, so there
will be significant changes and improvements in this area in future versions.
6.1 Drawing settings
Once elements have been designed, detail drawings of them can be created. All drawings are created
based on the Drawing Settings, which can be accessed by clicking the Edit option on the Draw ribbon
tab. Additional detailing preferences that affect the actual selection of reinforcement are found in the
Design Settings, as discussed previously. All of these settings allow you to control a wide variety of
things, including what information is displayed in each type of drawing, the colours of the different layers,
section information, labels and dimensions. The detail drawings will be generated as DXF files and will
be displayed by exporting them to another program, so youll need a program such as AutoCAD or
TrueView to be able to view them.
Go onto the Draw ribbon tab and review the Drawing Settings
6.2 Creating individual frame element detail drawings
Detail drawings of individual frame
elements can be generated by
hovering your cursor over the
element in question, right clicking
and choosing Generate Detailing
Drawing. Once this option is
selected, you will be prompted to
specify the file name and location,
drawing type and style, and a
drawing scale. Clicking OK will then
open the appropriate program and
generate the detail drawing. You can
also access this option by clicking
the Detail Drawing button from
within the elements Interactive
Design window.
Depending on your drawing settings, the detail drawings generated here will include an elevation of the
element, a number of sections and a quantity table.
6.3 Creating schedules
Schedules can be created for Beams, Columns and Walls using the corresponding options on the
Draw ribbon tab. Once one of these options has been clicked, you will be prompted to choose which
elements you want included in the schedule, provided there is more than one of these element types
present. You will then be faced with similar options to those when creating a detail drawing, as detailed
above.
Try generating some detail drawings and schedules for the frame elements of your choice
Quick Start Guide
Tekla Corporation March 4,
2015
Tekla Structural Designer
Concrete Design
6 Detail drawings
19 (20)
6.4 Slab detailing
Detail drawings for slabs are also available from the Draw ribbon tab. The General Arrangement
option provides information on the general arrangement of the model, including member labels and slab
thicknesses. The Slab Detailing option can include information about background reinforcement and
rebar information for the patches.
Quite a lot of information could be displayed in these drawings which may overcrowd the view and make
it look messy, unless you use one of the standard drawing types. As with the frame element detail
drawings, the information in the drawings can be controlled by the Drawing Settings.
Try generating a general arrangement and slab detailing drawing for the slabs on St.1
Quick Start Guide
Tekla Corporation March 4,
2015
Tekla Structural Designer
Concrete Design
7 Reports and Integration
20 (20)
7 Reports and Integration
All standard report commands are accessed from either the Report ribbon tab or the right-click menu.
7.1 Generating reports
There are a number of standard reports available using the Select drop down menu on the Report
ribbon tab. Once the required report is selected here, clicking the Show Report button will display the
report in a new scene view. Once the report is generated, there are a number of options on the Report
ribbon tab, including:
Settings Control font and text size, margins, page numbering, etc
Edit Header/Footer Control the layout, labels and content of the reports header and footer
Navigation Navigate through the pages of the report using the arrow commands, or by using
the Report Index to quickly get to specific pages, which will become available in the Project
Workspace
Export Options to export the report to PDF, Word, Excel and Tedds for Word
7.2 Managing reports and their content
If you want to create your own custom report, or just edit the content of the standard reports, you can
use the Model Report or Member Report options on the Report ribbon tab. New report styles can be
generated by clicking Add and then entering a Report Name. Content available for inclusion in the
report is listed under the Chapters and Options list. Once the option required for the report is found, it
can be dragged into the Report Structure list, and then up or down that list to specify the order. Right
clicking over the entries in the Report Structure list allows filters to be applied to the content and items to
be removed from the report.
7.3 Integrating your model with another program
If youre interested in BIM Integration, there are several import and export options available on the Home
ribbon tab. You can currently import 3D DXF and .TEL files, as well as models from Tekla Structures,
Revit, Fastrak Building Designer and Orion, and there are export options for Tekla Structures, Revit and
Robot. For more information on this, please refer to the Tekla Structural Designer Help system.
Quick Start Guide
Tekla Corporation March 4,
2015
Tekla Structural Designer
Concrete Design
You might also like
- Shoe Dog: A Memoir by the Creator of NikeFrom EverandShoe Dog: A Memoir by the Creator of NikeRating: 4.5 out of 5 stars4.5/5 (537)
- The Yellow House: A Memoir (2019 National Book Award Winner)From EverandThe Yellow House: A Memoir (2019 National Book Award Winner)Rating: 4 out of 5 stars4/5 (98)
- Putra Jaya Bridge No. 2: Option 1. Design of Stone ColumnDocument2 pagesPutra Jaya Bridge No. 2: Option 1. Design of Stone ColumnAnonymous ptLRLiNNNo ratings yet
- OCW Marshall Mix Design MethodDocument25 pagesOCW Marshall Mix Design MethodPacifique NicholasNo ratings yet
- Productivity Standards For ConstructionDocument1 pageProductivity Standards For ConstructionAnonymous ptLRLiNNNo ratings yet
- Component of TurnoutDocument1 pageComponent of TurnoutAnonymous ptLRLiNNNo ratings yet
- Steps To Answer Queries Steps To Download & Print Certificate and Business Info 1 1 2Document2 pagesSteps To Answer Queries Steps To Download & Print Certificate and Business Info 1 1 2Anonymous ptLRLiNNNo ratings yet
- BS5950 Load CasesDocument46 pagesBS5950 Load CasesthespecifierNo ratings yet
- Design of SHS PDFDocument56 pagesDesign of SHS PDFAnonymous ptLRLiNNNo ratings yet
- Daa3511 Q1a-1Document2 pagesDaa3511 Q1a-1Anonymous ptLRLiNNNo ratings yet
- Arch324 w09 Lecture Unit5Document22 pagesArch324 w09 Lecture Unit5Ama DavidescuNo ratings yet
- Putra Jaya Bridge No. 2: Option 1. Design of Stone ColumnDocument2 pagesPutra Jaya Bridge No. 2: Option 1. Design of Stone ColumnAnonymous ptLRLiNNNo ratings yet
- Engineer's Duty to Report Pollution Despite Supervisor's ObjectionsDocument9 pagesEngineer's Duty to Report Pollution Despite Supervisor's ObjectionsErfan KhalilianNo ratings yet
- Arch324 w09 Lecture Unit5Document22 pagesArch324 w09 Lecture Unit5Ama DavidescuNo ratings yet
- Standard Subsoil Drainage DetailsDocument1 pageStandard Subsoil Drainage DetailsAnonymous ptLRLiNNNo ratings yet
- BS 1139 1 1 1990 PDFDocument14 pagesBS 1139 1 1 1990 PDFAnonymous ptLRLiNN100% (1)
- BS 1139 1 1 1990 PDFDocument14 pagesBS 1139 1 1 1990 PDFAnonymous ptLRLiNN100% (1)
- The Engineers Duty of CareDocument12 pagesThe Engineers Duty of CareAnonymous ptLRLiNNNo ratings yet
- CE 240 Soil Permeability & Hydraulic Conductivity TestsDocument41 pagesCE 240 Soil Permeability & Hydraulic Conductivity TestsridminjNo ratings yet
- Scaffold Classes and Duties CalsDocument20 pagesScaffold Classes and Duties CalsMohideenAlhaseb100% (1)
- Design and BuildDocument89 pagesDesign and BuildHazwani Rahman50% (2)
- Scaffold FundamentalDocument28 pagesScaffold Fundamentaljay b100% (1)
- Scaffolding Accessories PDFDocument12 pagesScaffolding Accessories PDFAnonymous ptLRLiNNNo ratings yet
- D Internet Myiemorgmy Iemms Assets Doc Alldoc Document 775 Bylaws Mac.11pmd - PMDDocument21 pagesD Internet Myiemorgmy Iemms Assets Doc Alldoc Document 775 Bylaws Mac.11pmd - PMDAnonymous ptLRLiNNNo ratings yet
- Achieving Professional Status-AshariDocument103 pagesAchieving Professional Status-Asharikuch5775No ratings yet
- Code of Ethics QuestionsDocument28 pagesCode of Ethics Questionsim_shah88% (8)
- Final Assignment Theory and Design of StructuresDocument11 pagesFinal Assignment Theory and Design of StructuresAnonymous ptLRLiNNNo ratings yet
- Sewerage Typical Problem and SolutionDocument1 pageSewerage Typical Problem and SolutionAnonymous ptLRLiNNNo ratings yet
- Cantilever Retaining Wall - Metric PDFDocument16 pagesCantilever Retaining Wall - Metric PDFJebin JacobNo ratings yet
- BEM Essay Section B QuestionsDocument2 pagesBEM Essay Section B QuestionsAnonymous ptLRLiNN50% (2)
- Soil Compaction HandbookDocument20 pagesSoil Compaction HandbookRajeuv Govindan100% (3)
- BEM Essay Section B QuestionsDocument2 pagesBEM Essay Section B QuestionsAnonymous ptLRLiNN50% (2)
- Never Split the Difference: Negotiating As If Your Life Depended On ItFrom EverandNever Split the Difference: Negotiating As If Your Life Depended On ItRating: 4.5 out of 5 stars4.5/5 (838)
- Hidden Figures: The American Dream and the Untold Story of the Black Women Mathematicians Who Helped Win the Space RaceFrom EverandHidden Figures: The American Dream and the Untold Story of the Black Women Mathematicians Who Helped Win the Space RaceRating: 4 out of 5 stars4/5 (890)
- Grit: The Power of Passion and PerseveranceFrom EverandGrit: The Power of Passion and PerseveranceRating: 4 out of 5 stars4/5 (587)
- The Subtle Art of Not Giving a F*ck: A Counterintuitive Approach to Living a Good LifeFrom EverandThe Subtle Art of Not Giving a F*ck: A Counterintuitive Approach to Living a Good LifeRating: 4 out of 5 stars4/5 (5794)
- The Little Book of Hygge: Danish Secrets to Happy LivingFrom EverandThe Little Book of Hygge: Danish Secrets to Happy LivingRating: 3.5 out of 5 stars3.5/5 (399)
- Elon Musk: Tesla, SpaceX, and the Quest for a Fantastic FutureFrom EverandElon Musk: Tesla, SpaceX, and the Quest for a Fantastic FutureRating: 4.5 out of 5 stars4.5/5 (474)
- A Heartbreaking Work Of Staggering Genius: A Memoir Based on a True StoryFrom EverandA Heartbreaking Work Of Staggering Genius: A Memoir Based on a True StoryRating: 3.5 out of 5 stars3.5/5 (231)
- The Emperor of All Maladies: A Biography of CancerFrom EverandThe Emperor of All Maladies: A Biography of CancerRating: 4.5 out of 5 stars4.5/5 (271)
- The Hard Thing About Hard Things: Building a Business When There Are No Easy AnswersFrom EverandThe Hard Thing About Hard Things: Building a Business When There Are No Easy AnswersRating: 4.5 out of 5 stars4.5/5 (344)
- On Fire: The (Burning) Case for a Green New DealFrom EverandOn Fire: The (Burning) Case for a Green New DealRating: 4 out of 5 stars4/5 (73)
- Devil in the Grove: Thurgood Marshall, the Groveland Boys, and the Dawn of a New AmericaFrom EverandDevil in the Grove: Thurgood Marshall, the Groveland Boys, and the Dawn of a New AmericaRating: 4.5 out of 5 stars4.5/5 (265)
- The World Is Flat 3.0: A Brief History of the Twenty-first CenturyFrom EverandThe World Is Flat 3.0: A Brief History of the Twenty-first CenturyRating: 3.5 out of 5 stars3.5/5 (2219)
- Team of Rivals: The Political Genius of Abraham LincolnFrom EverandTeam of Rivals: The Political Genius of Abraham LincolnRating: 4.5 out of 5 stars4.5/5 (234)
- The Gifts of Imperfection: Let Go of Who You Think You're Supposed to Be and Embrace Who You AreFrom EverandThe Gifts of Imperfection: Let Go of Who You Think You're Supposed to Be and Embrace Who You AreRating: 4 out of 5 stars4/5 (1090)
- The Unwinding: An Inner History of the New AmericaFrom EverandThe Unwinding: An Inner History of the New AmericaRating: 4 out of 5 stars4/5 (45)
- The Sympathizer: A Novel (Pulitzer Prize for Fiction)From EverandThe Sympathizer: A Novel (Pulitzer Prize for Fiction)Rating: 4.5 out of 5 stars4.5/5 (119)
- Her Body and Other Parties: StoriesFrom EverandHer Body and Other Parties: StoriesRating: 4 out of 5 stars4/5 (821)