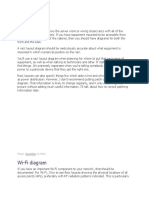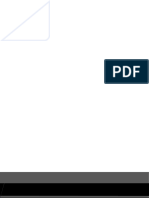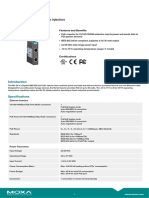Professional Documents
Culture Documents
User Manual For EtherMate R101A7 (LS)
Uploaded by
Phạm Minh TuấnOriginal Title
Copyright
Available Formats
Share this document
Did you find this document useful?
Is this content inappropriate?
Report this DocumentCopyright:
Available Formats
User Manual For EtherMate R101A7 (LS)
Uploaded by
Phạm Minh TuấnCopyright:
Available Formats
EtherMate Multiplexer Solution
10/100M Ethernet Over TDM
EtherMate Series
User Manual
Release 1.01
Doc No.: EM48-MN-001 A7
Links System Ltd.
Http://www.links-system.com
The information in this document is subject to change without notice. Unless the explicit written
permission of Links System Ltd., this document in whole or in part shall not be replicated or modified or
amended or transmitted, in any from, or by any means manual, electric, electronic, electromagnetic,
mechanical, optical or otherwise for any purpose.
2006, All right of the brand and product names are reserved by the manufactureLSL
EtherMate Series User Manual
Revision History
Release
Author
Date
Description
1.01 A1
Ben
2005/10/20
Released primary descriptions for the
multiplexer application of Ethernet over
TDM.
2005/11/22
(1) Updated the product photo and
installation.
(2) Revised the wording and solution
application.
1.01 A2
Dan
1.01 A3
Ben
2005/12/28
(1) Add general configuration guide
(section 3.1)
(2) Revised the CLI and web-based menu
(3) Add LLCF, PRBS Analyzer, HDLC ID,
(4) Web-based IP change and S/W upgrade
(5) Alarm suppression for unequipped E1
(6) Add standard (G.8040/G.7043) &
no-standard Virtual concatenation
option
1.01 A4
Steven
2006/12/15
(1) Add default configuration in section
operation instruction
1.01 A5
Steven
2007/01/10
(1) Add LCAS command set, description,
and screen shot.
1.01 A6
Steven
2007/06/16
(1) Remove
support.
1.01 A7
Steven
2008/07/09
(1) Add EtherMate Type II
Web-based
management
EtherMate Series User Manual
Caution
Circuit/electrical equipment is sensitive to the impact of static electricity, which can endanger their
delicate electronics. Dry weather conditions or walking across a carpeted floor may cause you to
acquire a static electrical charge.
To protect your equipment, please pay attention to the following
Touch the metal chassis of your computer to ground the static electrical charge before you pick up
the circuit equipment.
Pick up the device by holding it on the left and right edges only.
Put on the Anti-static wrist to avoid impacting the function during the equipment is operating.
Accessories Per Packet
Please check the following accessories before installation
EtherMate x 1 set (Please verify the part number)
AC Power Cord x 1 piece
Mounted screw x 1 packet (Optional)
L-type Steel for mounting in 19 or 23 rack (Optional)
User Manual (PDF) electrical file sent to customer by e-mail
Abbreviation
AIS
Alarm Indication Signal
ANSI
American National Standards Institute
CLI
Command Line Interface
FE
Fast Ethernet
GFP
Generic Framing Procedure
ITU
International Telecommunication Union
LED
Light Emitting Diode
LLCF
Link Loss Carry Forward
LOS/LOF/PATH Loss of Signal/Frame/Path Alarm
MNT
Management
OOF
Out of Frame
PDH
Plesiochronous Digital Hierarchy
RDI
Remote Defect Indication
II
EtherMate Series User Manual
Table of Contents
1
INTRODUCTION ............................................................................................................. 2
1.1
Functional Description ................................................................................................. 2
1.2
Features....................................................................................................................... 2
1.3
Appearance of EtherMate ............................................................................................ 3
1.4
Applications of EtherMate ............................................................................................ 4
1.5
Technical Specifications .............................................................................................. 4
1.6
Ordering Information .................................................................................................... 6
2
INSTALLATION NOTES ................................................................................................. 7
2.1
Description ................................................................................................................... 7
2.2
Unpacking .................................................................................................................... 7
2.3
Site Requirements ....................................................................................................... 7
2.4
Site Selection ............................................................................................................... 7
2.5
AC or DC Electrical Outlet Connection ........................................................................ 8
2.6
Installation Configuration ............................................................................................. 8
2.7
Basic Configuration and Diagnosis .............................................................................. 9
3
OPERATING INSTRUCTIONS........................................................................................ 12
3.1
Default Configuration ................................................................................................. 12
3.2
Configuration Modes.................................................................................................. 12
3.2.1
3.2.2
3.2.3
3.2.4
3.3
Provision Modes ........................................................................................................ 13
3.3.1
3.3.2
3.3.3
3.3.4
3.3.5
3.3.6
3.3.7
3.3.8
3.3.9
3.4
Ethernet Type (10/100M, Auto-Negotiation) ............................................ 13
E1 CRC4 Mode........................................................................................ 13
Virtual Concatenation (H4) Mode ............................................................ 14
E1 CAS Mode (PCM30) .......................................................................... 14
Link Loss Carry Forward (LLCF) ............................................................. 14
E1 Auto Bandwidth Adjustment ............................................................... 15
Alarm Suppression Configuration............................................................ 15
LCAS ....................................................................................................... 15
Fault Report ............................................................................................. 15
Hardware Configuration ............................................................................................. 15
3.4.1
3.4.2
3.5
3.6
3.7
Loop Back Mode...................................................................................... 12
E1 PRBS Generator and Analyzer .......................................................... 13
IP Configuration ....................................................................................... 13
HDLC Target ............................................................................................ 13
Front Panel Introduction .......................................................................... 16
Rear Panel Introduction........................................................................... 20
Hyper-Terminal Setup................................................................................................ 21
Software Upgrade thru RS232................................................................................... 26
Customer Service Information ................................................................................... 30
Page 1 of 30
EtherMate Series User Manual
INTRODUCTION
1.1
Functional Description
The EtherMate series is an Ethernet Over PDH bridge which transport a single 10/100M Ethernet
into Multiple T1/E1 or single DS3/E3. Its target application shown in Figure 1-4.1 is the transparent
10/100M Ethernet port interconnection via the PDH networks (up to 4 or 8 E/T1 or a DS3/E3).
EtherMate series implements the newest layer 2 over E1/DS1 and DS3/E3 technology with GFP
encapsulation.
The multiple E1/DS1 virtual concatenation of EtherMate is compliant with ITU-T G.8040 and
G.7043 Ethernet Over PDH standard. Versatile LEDs are provided for alarms and status
indication. Both the RS232 console interface and a 10/100M MNT ports (Optional) are supported in
EtherMate series for operation and maintenance via in-band of multiple E1s and SNMP-based
managements as well as remote control.
1.2
Features
z Support single 10/100M Ethernet to multiple T1/E1 (up to 4 for EtherMate4 and up to 8 for
EtherMate8) or single DS3/E3.
z Netwrok side as standard PDH (E1/DS1/E3/DS3) interfaces,
z Each T1/E1 link can be configured as Unused (shut down T1/E1 link) or Unequipped
(do not equipped Ethernet traffic).
z Full-duplex 10/100M Ethernet Interfrace for LAN or MNT port.
z Provides autonegotiation which can auto configure EtherMate to 10M or 100M depending
on the speed of LAN port.
z Support minimum (64-byte) and maximum (2k-byte) packet-length checking.
z GFP (per ITU-T G.7042) to maps/demaps Ethernet frame over PDH network.
z Able to compensate up to 64ms of transmission differential delay between the
transmissions of multiple E1/T1 lines.
z Virtual Concatenation compliant with ITU-T G.8040 & G.7043 Ethernet Over PDH.
z Support LCAS (Link Capacity Adjustment Scheme, G.7042)
z Automatic or manual E1/T1 bandwidth adjustment based on E1/T1 failure status.
z Automatic bandwidth adjustment in a step of E1/T1 link.
z Support both Line Timing and Internal Timing.
z Support LLCF (Link Loss Carry Forward)
z Provide RS-232 console port SNMP-based 10/100M MNT port for diagnosis and
in-band management.
Page 2 of 30
EtherMate Series User Manual
z For maintenance requirement, system provides three-type of loopback. (i.e. Remote PDH
Line Loopback, PDH Local Loopback toward Ethernet , Local MII Loopback, Remote
MII Loopback).
z Provide ACT (Active) and ALM (Alarm) LED indicators for each E1 of 4xE1 module,
one ALM&ACT LED for each E1 of 8xE1 and LOS and PATH for DS3 module .
z Provide Link status, Tx and Rx Activity LED indicators for 10/100M Ethernet interface.
z Provide a green LED indicator for power status.
z Provide two yellow LED for TEST and RDI.
z Standalone desktop unit or optional 19/23 rack mountable unit.
z Support AC 110 ~ 220V and DC 5V or 48V (optional) inputs.
1.3
Appearance of EtherMate
The appearance and rear panel views of EtherMate series are shown in Figure 1-3.1 ~ 1-3.4.
Figure 1-3.1 EtherMate Appearance (Type I)
Figure 1-3.2 EtherMate Appearance (Type II)
Figure 1-3.3 Rear Panel View for 8-Port E1
Figure 1-3.4 Rear Panel View for 4-Port E1 (Type I)
Figure 1-3.5 Rear Panel View for 1-Port DS3
Page 3 of 30
EtherMate Series User Manual
1.4
Applications of EtherMate
(1)
Connection with SDH/PDH Network
PSTN
WAN
Wireless AP
SIP Server
VoIP
Gateway
Voice
n x 64K
nx E1/T1
Ethernet
DS3
SDH / PDH
Network
nx E1/T1
Ethernet
DS3
EtherMate
ADSL+ / VDSL
EtherMate
IPDSLAM
Core
IPDSLAM
Figure 1-4.1 EtherMate Application to SDH/PDH Network
Point-to-Point Connection
(2)
PSTN
WAN
Wireless AP
SIP Server
EtherMate
nx E1/T1 Copper or DS3 Coaxial
Ethernet
EtherMate
VoIP
Gateway
Voice
n x 64K
Ethernet
ADSL+ / VDSL
IPDSLAM
Core
IPDSLAM
Figure 1-4.2 EtherMate Application as Point-to-Point
1.5
Technical Specifications
(1)
Physical Dimension
a. Type I (x4/8 E1, x1 DS3)
Height: 44 mm (1U)
Width: 244 mm
Depth: 302.5 mm
b. Type II (x2/4 E1)
(2)
Height: 44 mm (1U)
Width: 370 mm
Depth: 215 mm
10/100M Ethernet Interface
c. Compliant with 802.3/802.3u standards
d. 10-BaseT and 100-BaseT with RJ45 connector
e. Full-duplex with flow control
f.
Support Auto-Negotiation
g. LED indicators for Ethernet: Link status, Tx and Rx activity
(3)
PDH Interfaces
Page 4 of 30
EtherMate Series User Manual
E1 Interface
a. Data Rate2.048 Mbit/s 50 ppm
b. Line Code: Bipolar with HDB3
c. Test Load Impedance: 120 ohm 5% resistive, balanced.
d. LED indications for E1ACT (Active), ALM (Alarm), RDI (Remote Failure)
e. Connector Type: RJ45/RJ-48C
T1 Interface
a. Data Rate1.544 Mbit/s 130 ppm.
b. Line Code: Bipolar with B8ZS
c.
Test Load Impedance: 100 ohm 5% resistive, balanced.
d. LED indications for T1ACT (Active), ALM (Alarm), RDI (Remote Failure)
e. Connector Type: RJ45/RJ-48C
DS3 Interface
a. Data Rate44.736 Mbit/s 20 ppm
a. Line Code: Bipolar with Three-Zero Substitution (B3ZS)
b. Test Load Impedance: 75 ohms 5% resistive, unbalanced.
c.
LED indications for DS3DS3 LOS, DS3 Path Alarm (LOF, AIS), FERF (Far
End Remote Failure)
d. Connector Type: BNC, female
E3 Interface
a. Data Rate34.368 Mbit/s 20 ppm
b. Line Code: Bipolar with HDB3
c. Test Load Impedance: 75 ohms 5% resistive, unbalanced.
d. LED indications for E3E3 LOS, E3 Path Alarm (LOF, AIS), FERF (Far End Remote
Failure)
e. Connector Type: BNC, female
e.
Power Supply
a. AC110~220V, 50 Hz 5%
b. DC-48 V 10%
c. DC5V @ 5A
f.
Operating Environment
a. Ambient temperature: 0 ~ 50 for indoor application
b. Storage temperature 0 ~ 85
c.
Relative humidity: 5 ~ 95 non condensing
Page 5 of 30
EtherMate Series User Manual
1.6
Ordering Information
Feature Options:
[ Uplink Interface ] 1x DS3 2x E1/T1 4x E1/T1 8x E1/T1
[ Management ] Craft terminal Craft terminal + SNMP-Based Management
[ LCAS ] Without LCAS With LCAS (8x E1 only)
[ Power ] 1x AC 1x AC + 1x DC 2x DC (Dimension 44 x 244 x 302.5 mm)
Page 6 of 30
EtherMate Series User Manual
INSTALLATION NOTES
2.1
Description
This chapter provides the information needed to install EtherMate series. It is important to follow
the installation instructions to ensure normal operation of the system and to prevent damages from
human negligence.
2.2
Unpacking
If there is a possibility for future relocation of the EtherMate unit, please keep the packing cartons
and protection packaging material.
Please carefully unpack and inspect the unit and accessories for potentially damaged and missing
parts. Contact our nearest sales representative or our company directly if you detect any damaged
or missing parts. Improper handling during shipment may cause early failure.
2.3
Site Requirements
The Federal Communications Commission (F.C.C.) requires telecommunication equipment to
withstand electrical surge that may result from lighting strikes. This equipment has been tested and
found to comply with the F.C.C. requirement. Users should follow the precautions below to insure
the safety and to minimize the risk of damage to the equipment:
Make sure that the power outlet is properly grounded. Please refer to article 250 of the National
Electrical Code (NEC) Handbook. Proper grounding should include a minimum of:
A grounded rod buried outside the building at least 8 feet (2.44 meters) deep.
2.4
Site Selection
For best performance, the distance of 6 feet (1.83 meters) from the AC power outlet to EtherMate
series is preferred. To allow easy access to the equipment, leave at least 36 inches (90 cm)
clearance in the front and at least 4 inches (10.2 cm) at the rear.
Caution: To avoid overheating, leave at least 1 inch (2.5 cm) on either side of the EtherMate
series. Also, Do NOT stack other equipment on top of the EtherMate unit in order to
ventilate the system normally.
Page 7 of 30
EtherMate Series User Manual
2.5
AC or DC Electrical Outlet Connection
For safety and to prevent damage to EtherMate series, make sure that the power requirement
matches the appearance of user electric outlets. Connect power source to EtherMate unit and
power on the equipment.
Caution: Damage to compact PDH components may occur if the output voltage applied to
device is not within the specified range.
2.6
Installation Configuration
There are 3 kinds of common parts for each EtherMate pack, including 1 set of Ethernet over
TDM multiplexer, 1 piece of AC power cable. If EtherMate intend to mount into a rack, a pair of
L-type Steel bracket with 10 pieces of screws should be requested by users order. As to user
manual, the electrical file of PDF format will be sent to customer by e-mail respectively. The
following Figure 2-6.1 as desktop mode and Figure 2-6.2 as rack mode, and the procedures are to
show the installation configuration.
Figure 2-6.1 EtherMate Series as Desktop Mode
EtherMate
L-Type Steel
Figure 2-6.2 EtherMate Series as Rack Mode
Page 8 of 30
EtherMate Series User Manual
a. If user purchases desktop mode, please refer to item (d) directly.
b. Lock a pair of L-type steel on the two sides of EtherMate with mounting screws.
c. Lock EtherMate at the 19 or 23 rack.
d. Connect AC/DC cable to the corresponding power suppliers and turn on power.
e. Connect MNT port at front panel via Cat-5 and RJ45 cable to server or switch for
management (if provided MNT port).
f.
Connect 10/100M port at front panel via Cat-5 and RJ45 cable to LAN for traffic
transmission.
g. Connect E1 port at rear panel via Cat-5 and RJ45 cable to TDM equipment for trunk
transmission.
h. Switch the Timing to the correct status, which the descriptions are shown in the following.
When the application is peer-to-peer connection directly, the Central Site is set to
INT and the Remote Site is set to LINE.
When the application is connected with traditional SDH/PDH network, both the
Central Site and Remote Site are set to LINE to synchronize the timing from
SDH/PDH network.
i.
Connect EIA RS-232C port via RS232-DB9 cable, shown in Figure 3-2.6, to Craft
Terminal that can execute the application of HyperTerminal as troubleshooting tool and
check the status that shows no alarms on CT and no abnormal lights on LEDs, shown in
the following Section 2-7 for details.
2.7
Basic Configuration and Diagnosis
After installing the device and power on, the two issues are reminded of the following
descriptions.
Confirm the timing mode, alarms and status on CT, and LED indicators are normal.
LED Indication information is shown in the following table for diagnosis.
EtherMate 4-Port T1/E1 (Type I)
LED Name
Light Status
Descriptions
PWR
Green
Power is ON
RDI
Yellow
One or more of T1/E1 line have remote
defect
TEST
The EtherMate is under testing (T1/E1 PRBS
Yellow
or any path loopback)
Ethernet LINK
Green
Ethernet link is up
Ethernet TX/RX
Blinking Yellow
TX or RX Ethernet traffic is active
LOA
Red
Loss of GFP alignment
ACT
Green
The relative T1/E1 link is on service (equipped
with Ethernet traffic)
ALM
Red
The relative T1/E1 link has of the following
Page 9 of 30
EtherMate Series User Manual
alarms:
LOS,
LOF,
Loss
of
Virtual
Concatenation Multi-frame)
Note : When the relative T1/E1 links are shut down manually, both ACT and ALM LEDs
are not lighted
EtherMate 2/4-Port T1/E1 (Type II)
LED Name
Light Status
Descriptions
PWR
Green
Power is ON
Ethernet LINK
Green
Ethernet link is up
Ethernet TX/RX
Blinking Yellow
TX or RX Ethernet traffic is active
E1 Alarm
Red
E1 has LOS, LOF
E1 ACT
Green
The relative T1/E1 link is on service (equipped
with Ethernet traffic)
ALM (System)
Any of the T1/E1 link has of the following
Red
alarms:
LOS,
LOF,
Loss
of
Virtual
Concatenation Multi-frame)
EtherMate 8-Port T1/E1
LED Name
Light Status
Descriptions
PWR
Green
Power is on
RDI
Yellow
One or more of T1/E1 line have remote
defect
TEST
The EtherMate is under testing (T1/E1 PRBS
Yellow
or any path loopback)
Ethernet LINK
Green
Ethernet link is up
Ethernet TX/RX
Blinking Yellow
TX or RX Ethernet traffic is active
LOA
Red
Loss of GFP alignment
ACT/ALM
Green
The relative T1/E1 link is on service (equipped
with Ethernet traffic)
The relative T1/E1 link has of the following
Red
alarms:
LOS,
LOF,
Loss
of
Virtual
Concatenation Multi-frame)
When the relative T1/E1 link are normal
Dark
without alarm but it is shut down manually
EtherMate Single-Port DS3/E3
LED Name
Light Status
Descriptions
PWR
Green
Power is on
RDI
Yellow
One or more of T1/E1 line have remote
defect
Page 10 of 30
EtherMate Series User Manual
TEST
The EtherMate is under testing (T1/E1 PRBS
Yellow
or any path loopback)
Ethernet LINK
Green
Ethernet link is up
Ethernet TX/RX
Blinking Yellow
TX or RX Ethernet traffic is active
LOA
Red
Loss of GFP alignment
LOS
Red
DS3 Loss of Signal
LOF
Red
DS3 Loss of frame
Path
Red
DS3 Path alarm
Page 11 of 30
EtherMate Series User Manual
OPERATING INSTRUCTIONS
3.1
Default Configuration
The default configuration is set as the following:
a.
b.
c.
d.
e.
f.
g.
h.
i.
j.
k.
l.
m.
n.
o.
p.
3.2
NMS IP address: 192.168.1.1 (CO), 192.168.2.1 (CPE)
NMS Netmask: 255.255.255.0
WAN IP address: 172.16.1.1 (CO), 172.16.2.1 (CPE)
WAN Netmask: 255.255.0.0
Default gateway: 172.16.2.1 (CO), 172.16.1.1 (CPE)
TG clock source: Local (CO), Line (CPE)
Ethernet speed: auto negotiation
E1 CAS: off
E1 CRC4: on
E1 Virtual Concatenation (H4) Mode: proprietary
E1 auto bandwidth adjustment: on
E1 channel: all channels are equipped
LLCF: off
Alarm suppression: off
Loopback: all disabled
PRBS generator/analyzer: all disabled
Configuration Modes
3.2.1 Loop Back Mode
The EtherMate provides four types of loopback : Remote E1 Line Loopback,
Remote MII Loopback, Local E1 Loopback Toward MII, Local MII Loopback.
(Please refer to Figure 3-1-1.1).
Special care should be taken: users should avoid to do Remote T1/E1 Line
Loopback for all useable channels, otherwise the Remote Management (HDLC
channel) may disrupt due to no available E1 channel for in-band control.
Figure 3-1-1.1 Loopback Mode of EtherMate
Page 12 of 30
EtherMate Series User Manual
3.2.2 E1 PRBS Generator and Analyzer
The EtherMate supports three types of PBRS (2^15-1, 2^20-1 and 2^23-1) for
analyzing E1 payload. PRBS generation on any E1 channel will cause the channel
to be unused (be removed) but it will not impact normal Ethernet traffic on other E
links. The PRBS analysis is a monitoring scheme and there is no impact on normal
traffic. Users can used this feature to check the mapping of E1 pair between local
and remote site.
3.2.3 IP Configuration
The IP address of management port (MNT) can be setup thru RS232. After change
the IP address for local node or remote node, the current configuration of relative
EtherMate (either local or remote) will be saved (same as key-in csave command
in CLI interface) as well as re-booted the system.
3.2.4 HDLC Target
To do remote control, users should specify HDLC ID and then assign Near-end
HDLC ID and Far-end HDLC IC for local node and remote node respectively.
3.3
Provision Modes
3.3.1 Ethernet Type (10/100M, Auto-Negotiation)
The Ethernet interface of EtherMate can be manually configured as 10 BASE-T
Full-Duplex, 100-BASE-TX or Auto-Negotiation. The default setup is in
auto-negotiation mode. When the EtherMate is configured to Auto-negotiation
mode, it may interconnect with device without auto negotiation; in this case, the
EtherMates PHY is required to establish link at Half-Duplex mode only (refer to
IEEE 802.3 clauses 28 and 40 for detail). Although the Ethernet PHY of EtherMate is
forced to half-duplex, the EtherMates MAC can only support full-duplex mode. The
link status of EtherMate may show that EtherMate is operated in half-duplex mode,
the Ethernet traffic can still active until collision occurs. While the EtherMate is
operated for point-to-point, collision will not taken place; users can ignore the
message of half-duplex mode.
3.3.2 E1 CRC4 Mode
The E1 framing of EtherMate can be programmed as no-CRC4 mode or CRC4
mode depending the network configuration. If CRC4 mode is to enable the E1
framing should declare framing lock upon synchronization of CRC4 multi-frame.
Since the remote management (HDLC channel) of EtherMate is in-band, to keep the
Page 13 of 30
EtherMate Series User Manual
HDLC channel alive, all E1 channel should not fail simultaneously. When users
trying to change CRC4 mode thru remote management channel the HDLC channel
may croup when the CRC4 mode at local site is mismatching with that of remote
site.
Users should change remote site first to prevent from break-down on remote
management channel. Please see the note2 of Table 3-3.1 (CLI Command
Description) for cautions.
3.3.3 Virtual Concatenation (H4) Mode
The EtherMate implements two kinds of virtual concatenation algorithms to
de-assemble and re-assemble the Ethernet traffic into/from multiple E1. The virtual
concatenation (H4) can be ITU-T standard (per G.8040/G.7043) or Proprietary.
According to ITU-T standards, the control bytes of virtual concatenation are
synchronized with E1 CRC4 multiframe. As this, the standard H4 mode can only
be enabled when CRC4 mode is active. To minimize the recovery time (packet
re-synchronization) during bandwidth adjustment, one can chose Proprietary mode
with a penalty of bandwidth degrading.
3.3.4 E1 CAS Mode (PCM30)
The E1 CAS (Channel Associate Signaling) mode refer to PCM30. It depict that time
slot 16 (signaling channel) is unequipped (ie., it is unable to carry GFP/Ethernet
traffic). When the CAS mode is enable, the EtherMate do not carry signaling in time
slot16 but it just skip to carry payload in this time lot. This mode is provided so that
EtherMate can pass those PDH networks supported only PCM30. CAS disable
(PCM31) is the default setting such as the EtherMate can have better through put
(more bandwidth).
3.3.5 Link Loss Carry Forward (LLCF)
The EtherMate provide LLCF mode so that local switch/router interconnected with
EtherMate can detect remote link failure by shutting down the local link during
remote failure. The scenario of LLCF mode is shown on Figure 3-2-5.1.
As illustrated on Figure 3-2-5.1, the EtherMate-A detects link down and send client
failure signal to EtherMate-B. The EtherMate-B will shut down its Ethernet link so
that switch/router connected with EtherMate-B can detect link failure.1 By default
this mode is disable.
Page 14 of 30
EtherMate Series User Manual
EtherMate A
EtherMate B
n*E1
PDH/SDH
n*E1
Network
User A
User B
Figure 3-2-5.1 Application of LLCF
3.3.6 E1 Auto Bandwidth Adjustment
The number of active E1 channel (equipped with GFP/Ethernet) can be adjusted
manually or automatically. When it is operated in manual mode, users should select
which channel to be active or inactive depending on the alarm status. Alternatively,
when it is operated in auto mode, the EtherMate will automatically adjust the E1
bandwidth according to E1 link status and H4 synchronization-state. However, users
still can shut down unused E1 channels (even there is no alarm on these channel)
while EtherMate is operated in auto mode. The default setting is auto mode.
3.3.7 Alarm Suppression Configuration
By default, any error on an E1 link will be reported to CPU and trigger E1 LED even
it is shut down by users. The EtherMate provide an option to suppress the E1 alarms
& LED for those unused E1 links.
3.3.8 LCAS
With LCAS (Link Capacity Adjustment Scheme), operator can increase or decrease
the total bandwidth provided for Ethernet without hit while the whole system is under
service. This flexibility gives service provider a better way to dynamically adjust
bandwidth according to customers need.
3.3.9 Fault Report
The alarms/status of near-end or far-end node can be reported thru RS232 (CLI
command) or SNMP-based management.
3.4
Hardware Configuration
EtherMate series consists of the front panel and the rear panel. The views and description of
Page 15 of 30
EtherMate Series User Manual
front and rear panels are shown in Figure 3-2.1, Figure3-2-2, Figure 3-2-3 and Figure 3-3.1,
Figure 3-3-2, Figure 3-3-3 for details.
3.4.1 Front Panel Introduction
There are five parts to the front panel of EtherMate series, shown in the Figure 3-2.1,
3-2.2 and 3-2.3.
Figure 3.2-1 EtherMate 8-Port E1/T1 Front Panel View
Figure 3.2-2 EtherMate 4-Port E1/T1 Front Panel View (Type I)
Figure 3.2-3 EtherMate 2/4-Port E1/T1 Front Panel View (Type II)
Page 16 of 30
EtherMate Series User Manual
Figure 3.2-4 EtherMate E3/DS3 Front Panel View
(1)
Power Indicators
PWR (Power Exist LED)
(2)
10/100M Ethernet Connectors and Indicators
The Ethernet interface is a RJ45 connector with two LEDs and the pin assignments are
shown in the Figure 3-2.4.
There are two green LED indicators:
z
Link (Link Up/Down Status)
TX/RX (TX/RX Active Status)
EtherMate 10/100M
EtherMate 10/100M
Figure 3-2.5 Ethernet Pin Assignments
(3)
Alarm LED Display
LOA (Loss of GFP Alignment; this alarm indicates Ethernet data can not be
Page 17 of 30
EtherMate Series User Manual
re-assembled from multiple E1)
RDI (one of T1/E1/DS3/E3 line detected Remote Alarm)
TEST (EtherMate implemented PRBS or Loopback tests)
T1/E1
ACT (T1/E1 Active equipped with Ethernet Traffic)
ALM (T1/E1 Path Alarms)
Page 18 of 30
EtherMate Series User Manual
The Alarm LED indicates one of the following alarm occurred:
T1/E1 LOS, LOF, AIS, CRC-LOM, CH-LOM (loss of virtual concatenation
multi-frame)
The E1 Pin Assignments are shown in the Figure 3-2.5.
EtherMate E1
Figure 3-2.6 E1 Pin Assignments
DS3
LOS (DS3 Loss of Signal alarm)
Path (DS3 Path Alarms)
FERF (Far End Remote Failure)
The Path alarm LED indicates one of the following alarm occurred:
DS3 OOF, LOF or DS3-AIS.
(4)
RS232 Connector
A RS232 interface with baud-rate 115200bps via DB9 (female)-to-DB9 (male) cable is
provided for diagnostic. The user commands (CLI command) are listed in Table 3-4.1
and the pin assignment is shown in Figure 3-2.6.
DB9-female
(Connect to PC)
Figure 3-2.7 Craft Terminal Pin Assignments
Page 19 of 30
1
2
3
4
5
6
7
8
9
1
2
3
4
5
6
7
8
9
DB9-male
(Connect to Device)
EtherMate Series User Manual
(5)
MNT Port (10/100M Ethernet Port for SNMP-based Management)
If PC or Laptop connects to EtherMate directly via MNT port, the crossover cable will be
used for connection, which the pin assignments are shown in the Figure 3-2.2.
3.4.2 Rear Panel Introduction
There are four parts to the front panel of EtherMate series, shown in Figure 3-3.1, 3-3.2
and 3-3.3.
Figure 3.3-1 Rear Panel View of 8-Port E1/T1
Figure 3.3-2 Rear Panel View of 4-Port E1/T1 (Type I)
Figure 3.3-3 Rear Panel View of 2/4-Port E1/T1 (Type II)
Figure 3.3-4 Rear Panel View of E3/DS3
Page 20 of 30
EtherMate Series User Manual
(1)
Lin Interface:
T1/E1 interface: is 100 Ohm/120 Ohm via RJ45 connectors.
DS3 interface: is a pair of 75ohm BNC connectors for TX and RX.
(2)
AC Power Socket and Switch (On/Off switch for AC):
The power module provides the power with AC 110 ~ 240V
(3)
DC Adaptor (5V):
Power cable of DC adaptor from AC 110~240V to DC 5V is optionally provided by
customer requirement.
(4)
Timing Mode Selection Switch
A DIP-switch selection provides the transmitting timing source for T1/E1/DS3 interfaces
as two kinds of LINE and INT (internal) modes. The transmitting timing of T1/E1/E3/DS3
can be sourced either from local oscillator (internal timing) or receive side (line timing).
The timing accuracy of the local oscillator is within +/- 20ppm. For multiple E1/T1
modules operated in line timing mode, the EtherMate will automatically select the
recovered clock of active channel as transmitted clock according to port priority (port-1 is
the highest priority and port-8 is the lowest priority).
3.5
Hyper-Terminal Setup
When logging into the Hyper-terminal, set up the craft port as follows:
Bit rate: 115200bps
Data bit: 8
Parity: none
Stop bit: 1
Flow control: none
The CLI command is case sensitive
The user commands are listed as the following table:
Table 3-3.1 CLI Command Descriptions
CLI Command
gci
Descriptions
Initial EtherMate FPGA chips as default values.
EtherMate SW starts running.
csave
Save current configurations: EtherMate & IP setting.
cload
Load configuration setting from FLASH.
cdisp
Display EtherMate current configurations.
Page 21 of 30
EtherMate Series User Manual
ipset ip_addr net_mask
Set EtherMate IP address, net mask and gateway address. (e.g. ipset
gw_addr
192.168.2.101 255.255.255.0 192.168.2.254)
Ipget
Get EtherMate current IP address.
almget
Get E1/T1/DS3/E3 alarms; The following alarms are provided:
LOA (GFP Loss of Alignment)
DDCOR (Differential Delay Out Of Range).
E1-LOS,
E1-LOF,
E1-AIS,
E1-CRC4LOM (Loss of CRC-4 Multi-frame)
E1-CHLOM (Loss of Virtual-Concatenation Multi-frame),
E1-RAIALM (Remote Yellow Alarm).
stget
Get Ethernet status (link & speed status)
Ethernet Link Up/Down,
Ethernet Speed (10 or 100M)
Ethernet Type: Full/Half-duplex
Note1
lpkset mode n1 n2..n8
Set loopback mode:
0: Loopback disable.
1: Remote E1 line loopback (per channel).
2: Remote MII loopback (per device).
3: Local E1 loopback toward MII (per device).
4: Local MII loopback (per device).
n1 .. n8: the E1/T1 channels to be taken action.
1: channel 1
:
8: channel 8
Ex. lpkset 1 2 3 8 => do remote E1 line loopback on channel 2, 3 and 8
prbsgen mode n1 n2 .. n8
Set PRBS generation mode:
0:disable,
1:PRBS-15,
2:PRBS-20,
3:PRBS-23
n1..n8 : the E1/T1 channels to be taken action.
1: channel 1
:
8: channel 8
Ex. prbsgen 1 2 4 6 => insert PRBS-15 into channel 2, 4 and 6
Page 22 of 30
EtherMate Series User Manual
prbsana mode n1 n2 .. n8
Set PRBS analyze mode:
0:disable,
1:PRBS-15,
2:PRBS-20,
3:PRBS-23
n1..n8 : the E1/T1 channels to be taken action.
1: channel 1
:
8: channel 8
Ex. prbsana 1 2 4 6 => analyze PRBS-15 on channel 2, 4 and 6
ethspd mode
Set Ethernet speed.
0: 10M,
1: 100M,
2: Auto Negotiation (default)
e1crc4 crc4md h4md
.
Set E1 CRC4 mode and H4 (virtual concatenation) algorithm
crc4md
0:disable E1 CRC4,
1:enable E1 CRC4 (default)
h4md
0:non-standard H4 (virtual concatenation),
1:standrd H4 (G.8040/G.7043 => default)
The standard virtual concatenation algorithm need to
synchronize with CRC4 multi-frame. When CRC4 mode is
disable, the EtherMate can only support non-standard H4.
Note
e1cas mode
Set E1 CAS mode
0:TS16 unused,
1:TS16 equipped with Ethernet traffic (default)
e1auto mode n1 n2 .. n8
Set E1 auto mode:
0:manual,
1:atuo bandwidth (default)
n1..n8 : the E1/T1 channels to be taken action.
1: channel 1
:
8: channel 8
Ex. e1auto 1 1 2 3 4 => set auto mode and enable channel 1,2,3 and 4;
channel5 to channel8 are unequipped)
Page 23 of 30
EtherMate Series User Manual
e1add n1 n2 .. n8
Add E1 channels (e.g. ch1:1 ~ch8:8).
n1..n8 : the E1/T1 channels to be taken action.
1: channel 1
:
8: channel 8
Ex: e1add 1 2 3 4
Note3
e1rem n1 n2 ..n8
Remove E1 channels (e.g. ch1..ch8).
n1..n8 : the E1/T1 channels to be taken action.
1: channel 1
:
8: channel 8
Ex: e1rem 1 2 3 4
Note3
frame mode
Set DS3 frame mode:
0: C-parity (default),
1: M13
llcf mode
LLCF (Link Loss Carry Forward) mode
Mode
0 : disable LLCF (default)
1 : enable LLCF
The LLCF function please see section 3.1.2.5
almsup mode
Alarm Suppression mode
Mode
0 : disable alarm suppression (default)
1 : enable alarm suppression
The behavior of alarm suppression can refer to section 3.1.2.7
lcas mode
Set LCAS mode
Mode
0 : disable LCAS
1 : enable LCAS (default)
soadd isActivate ch1 ... ch8 Set LCAS source add
isActivate
0: disable LCAS source add
1: enable LCAS source add
ch1ch8: source channels to be add
Page 24 of 30
EtherMate Series User Manual
sormv isActivate ch1 ... ch8 Set LCAS source remove
isActivate
0: disable LCAS source remove
1: enable LCAS source remove
ch1ch8: source channels to be remove
skadd ch1 ... ch8
Set LCAS sink add
ch1ch8: sink channels to be add
skrmv ch1 ... ch8
Set LCAS sink remove
ch1ch8: sink channels to be remove
Note1 : EtherMate only support full-duplex mode but it can report the duplex status of connected object to
identify the link failure caused by missing type (i.e. half-duplex connects to full-duplex)
2
Note
The switching of CRC-4 mode should be carefully, otherwise the E1 links between local and
remote site will be broken. Subsequently, the in-band remote management channel (HDLC)
may crash. Please follow the following procedures to change CRC-4 mode smoothly:
(I). Change CRC4 enables to disable:
setup RT (Remote Terminal) first so that RT site (without CRC-4) still can lock the
framing and receive HDLC command from local terminal (with CRC-4). After then
disabling the CRC-4 mode of local site
(II). Change CRC4 mode from disable to enable:
setup RT (Remote Terminal) first so that the CRC-4 mode of RT site can be changed
before in-band HDLC management channel is broken. After changing the CRC-4
mode of RT site the local node may temperately unable to get remote status due to
loss of CRC-4 multi-frame in remote site. The management channel can be
recovered after change the CRC-4 mode of local site.
Note3 : work only in manual mode.
Page 25 of 30
EtherMate Series User Manual
3.6
Software Upgrade thru RS232
Connect the RS232 cable to the EtherMate console port (RS232).
The initialization procedures for RS232 COM Port:
Run HyperTerminal in Window 98/2000.
Select COM port number for RS232 connection
Set baud rate as 115200 bps
Set flow control as none
Power up board or push the RESET button (S2)
Wait for EtherMate output string via RS232
Step 1: When HyperTerminal displays the message of Not load linux now? (enter
anykey), then soon press any key (on the keyboard) to enter the Boot mode and then
appear the GCI> prompt waiting for input commands.
Press any key soon as seen it!
Page 26 of 30
EtherMate Series User Manual
Step 2: Key in xmodem, then press enter for directly downloading. (This way may
need more time to finish due to the bigger size of EtherMate Software)
Step 3: When you see Waiting for XModem Download, select Transfer > Send
File in the Hyper-Terminal menus.
Step 4: When the Send File dialog opens, change the Protocol to 1K Xmodem. And
click the Browse to locate the file to be transferred. Then click send to close the Send
File dialog and start the download process. To be noted, linux_099_0930.bin as
example bin file is the file of the latest EtherMate SW.
Page 27 of 30
EtherMate Series User Manual
Step 5: The download status is displayed during the transferring process.
It will take about 5 ~ 6 minutes.
Step 6: After Xmodem download completely, press y (on the keyboard) to download
bin file into FLASH.
to flash on the HyperTerminal.
Step 7: The SW update information is displaying the process during programming
flash.
Page 28 of 30
EtherMate Series User Manual
Step 8: After programming completely, EtherMate will output GCI> again. And then
execute hardware reset action (pull out DC adapter cable or turn off the switch of AC
usage on the EtherMate rear panel) or key reset to re-boot the EtherMate.
Step 9:
When you see Not load linux now?, DO NOT press any key (on the
keyboard) and let the booting process keep continuing till completely finished.
Figure 6-5.12 By-pass until Reboot Finished
Step 10: The information is displayed during loading Linux OS. It will take about a few
seconds and then key in the password for login, After finished authentication, the
GCI> prompt is ready to start the operation of CLI mode,
Step 11: (IMPORTANT: Initiate all settings as Factory Default)
Key in gci command to initiate all settings as factory default and then key in
csave to save the initial setup
Key in version and then show the information of Hardware and Software. Please
check the correctness that the updated date and version number of BIN file is
matched.
Page 29 of 30
EtherMate Series User Manual
3.7
Customer Service Information
System Provider
Links System Ltd.
Address
8F., No.85, Yanping S. Rd., Taipei City 100, Taiwan 10043,
R.O.C
TEL
+886-2-2388-6868
support@links-system.com
Web
http://www.links-system.com
Page 30 of 30
You might also like
- A Heartbreaking Work Of Staggering Genius: A Memoir Based on a True StoryFrom EverandA Heartbreaking Work Of Staggering Genius: A Memoir Based on a True StoryRating: 3.5 out of 5 stars3.5/5 (231)
- The Sympathizer: A Novel (Pulitzer Prize for Fiction)From EverandThe Sympathizer: A Novel (Pulitzer Prize for Fiction)Rating: 4.5 out of 5 stars4.5/5 (121)
- Grit: The Power of Passion and PerseveranceFrom EverandGrit: The Power of Passion and PerseveranceRating: 4 out of 5 stars4/5 (588)
- Never Split the Difference: Negotiating As If Your Life Depended On ItFrom EverandNever Split the Difference: Negotiating As If Your Life Depended On ItRating: 4.5 out of 5 stars4.5/5 (838)
- The Little Book of Hygge: Danish Secrets to Happy LivingFrom EverandThe Little Book of Hygge: Danish Secrets to Happy LivingRating: 3.5 out of 5 stars3.5/5 (400)
- Devil in the Grove: Thurgood Marshall, the Groveland Boys, and the Dawn of a New AmericaFrom EverandDevil in the Grove: Thurgood Marshall, the Groveland Boys, and the Dawn of a New AmericaRating: 4.5 out of 5 stars4.5/5 (266)
- The Subtle Art of Not Giving a F*ck: A Counterintuitive Approach to Living a Good LifeFrom EverandThe Subtle Art of Not Giving a F*ck: A Counterintuitive Approach to Living a Good LifeRating: 4 out of 5 stars4/5 (5794)
- Her Body and Other Parties: StoriesFrom EverandHer Body and Other Parties: StoriesRating: 4 out of 5 stars4/5 (821)
- The Gifts of Imperfection: Let Go of Who You Think You're Supposed to Be and Embrace Who You AreFrom EverandThe Gifts of Imperfection: Let Go of Who You Think You're Supposed to Be and Embrace Who You AreRating: 4 out of 5 stars4/5 (1090)
- The World Is Flat 3.0: A Brief History of the Twenty-first CenturyFrom EverandThe World Is Flat 3.0: A Brief History of the Twenty-first CenturyRating: 3.5 out of 5 stars3.5/5 (2259)
- The Hard Thing About Hard Things: Building a Business When There Are No Easy AnswersFrom EverandThe Hard Thing About Hard Things: Building a Business When There Are No Easy AnswersRating: 4.5 out of 5 stars4.5/5 (345)
- Shoe Dog: A Memoir by the Creator of NikeFrom EverandShoe Dog: A Memoir by the Creator of NikeRating: 4.5 out of 5 stars4.5/5 (537)
- The Emperor of All Maladies: A Biography of CancerFrom EverandThe Emperor of All Maladies: A Biography of CancerRating: 4.5 out of 5 stars4.5/5 (271)
- Team of Rivals: The Political Genius of Abraham LincolnFrom EverandTeam of Rivals: The Political Genius of Abraham LincolnRating: 4.5 out of 5 stars4.5/5 (234)
- Hidden Figures: The American Dream and the Untold Story of the Black Women Mathematicians Who Helped Win the Space RaceFrom EverandHidden Figures: The American Dream and the Untold Story of the Black Women Mathematicians Who Helped Win the Space RaceRating: 4 out of 5 stars4/5 (895)
- Elon Musk: Tesla, SpaceX, and the Quest for a Fantastic FutureFrom EverandElon Musk: Tesla, SpaceX, and the Quest for a Fantastic FutureRating: 4.5 out of 5 stars4.5/5 (474)
- On Fire: The (Burning) Case for a Green New DealFrom EverandOn Fire: The (Burning) Case for a Green New DealRating: 4 out of 5 stars4/5 (74)
- The Yellow House: A Memoir (2019 National Book Award Winner)From EverandThe Yellow House: A Memoir (2019 National Book Award Winner)Rating: 4 out of 5 stars4/5 (98)
- The Unwinding: An Inner History of the New AmericaFrom EverandThe Unwinding: An Inner History of the New AmericaRating: 4 out of 5 stars4/5 (45)
- Network Engineer Interview QuestionsDocument9 pagesNetwork Engineer Interview QuestionsAnonymous kKiwxqhNo ratings yet
- SmartSniff - Packet Sniffer - Capture TCP-IP Packets On Your Network AdapterDocument9 pagesSmartSniff - Packet Sniffer - Capture TCP-IP Packets On Your Network AdapterdrukovNo ratings yet
- Cisco Voip/Ccme: Introduction To Cisco Unified Communication Manager Express (Callmanager Express - Cme)Document28 pagesCisco Voip/Ccme: Introduction To Cisco Unified Communication Manager Express (Callmanager Express - Cme)Ministere EdificeNo ratings yet
- DTR SHDSL Efm r4112h App M 20100119Document20 pagesDTR SHDSL Efm r4112h App M 20100119IsmetNo ratings yet
- PON-Dimensioning - R6.2.04Document6 pagesPON-Dimensioning - R6.2.04cvbc47jvmxNo ratings yet
- Cisco Residential Wireless Gateway With Digital Voice Model EPC3928Document8 pagesCisco Residential Wireless Gateway With Digital Voice Model EPC3928ceda tadicNo ratings yet
- RTSP 2Document27 pagesRTSP 2Malkiat SinghNo ratings yet
- VLAN BasicsDocument18 pagesVLAN Basicssatyvan2003No ratings yet
- Ccna Sec 1.1Document213 pagesCcna Sec 1.1loffy hackerNo ratings yet
- Tail Loss ProbeDocument19 pagesTail Loss ProbeAbyNo ratings yet
- Checkpoint - Hide NAT Vs Static NATDocument10 pagesCheckpoint - Hide NAT Vs Static NATSatya VasuNo ratings yet
- How Can I Configure TCPIP Settings From The Command PromptDocument3 pagesHow Can I Configure TCPIP Settings From The Command PromptElie BeainyNo ratings yet
- IP Networking Quick Best Practice Guide-2 PDFDocument10 pagesIP Networking Quick Best Practice Guide-2 PDFArun SomashekarNo ratings yet
- Network Layer: TCP/IP Internet LayerDocument16 pagesNetwork Layer: TCP/IP Internet LayerNiayesh ShafieNo ratings yet
- 10.4.3 Lab - Using Wireshark To Examine TCP and UDP CapturesDocument13 pages10.4.3 Lab - Using Wireshark To Examine TCP and UDP CapturesRana ElwanNo ratings yet
- CM3G-301-E1 Introduction To The ZXC10 MGW Data ConfigurationDocument116 pagesCM3G-301-E1 Introduction To The ZXC10 MGW Data ConfigurationKumar swamy BSNo ratings yet
- AC1200 Wireless Hotspot RouterDocument5 pagesAC1200 Wireless Hotspot RouterhafifiNo ratings yet
- Quidway s6500 Series Ethernet Switches Command ManualDocument845 pagesQuidway s6500 Series Ethernet Switches Command Manualpoiuytreza26No ratings yet
- Security 10 Essential Tips SFTPDocument1 pageSecurity 10 Essential Tips SFTPcontacto_uy5213No ratings yet
- Rack Layout DiagramDocument5 pagesRack Layout DiagramsupergadgetNo ratings yet
- Frioan Pocari Lab 02 SolutionDocument13 pagesFrioan Pocari Lab 02 SolutionFriona PoçariNo ratings yet
- SPA400 ConfiguraçõesDocument13 pagesSPA400 ConfiguraçõeseleisonNo ratings yet
- Mimosa A5c DatasheetDocument2 pagesMimosa A5c DatasheetjballmusicNo ratings yet
- Inj-24 Series: Gigabit Ieee 802.3Af/At Poe+ InjectorsDocument3 pagesInj-24 Series: Gigabit Ieee 802.3Af/At Poe+ InjectorsCarlos CoronelNo ratings yet
- 11.4.3.6 Packet Tracer - Troubleshooting Connectivity IssuesDocument13 pages11.4.3.6 Packet Tracer - Troubleshooting Connectivity IssuesMiriam Arista0% (2)
- User's Manual: Acuvim II Series Power Meter SNMP ProtocolDocument23 pagesUser's Manual: Acuvim II Series Power Meter SNMP Protocolyoneiker palaciosNo ratings yet
- Ccna Study Guide - Icnd1-100-101Document331 pagesCcna Study Guide - Icnd1-100-101paleman62100% (1)
- Overview of The Multimedia NetworksDocument24 pagesOverview of The Multimedia Networksismail_aaliNo ratings yet
- Manual Switch Micronet SP676C SP684CDocument40 pagesManual Switch Micronet SP676C SP684CGabriel Ds100% (1)