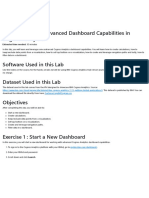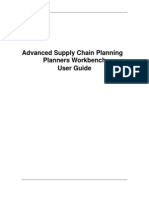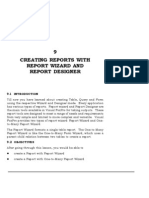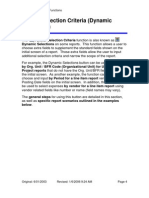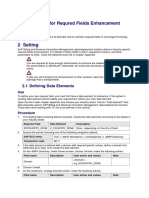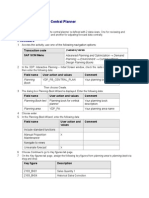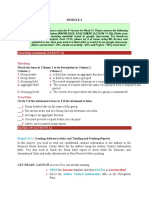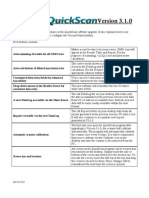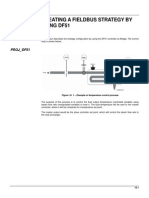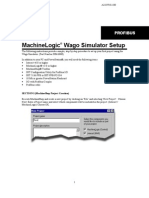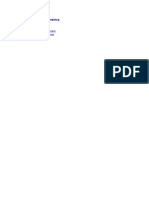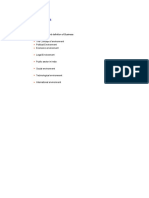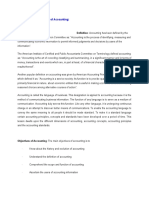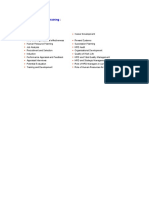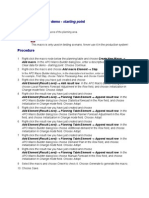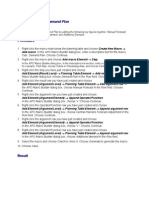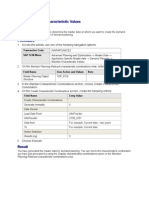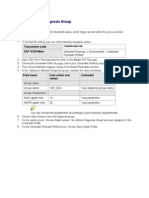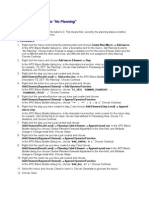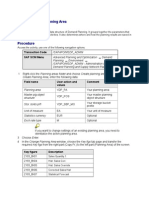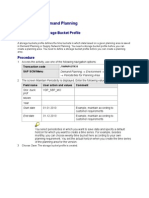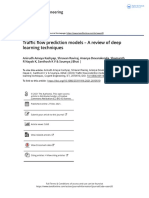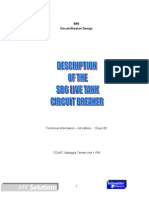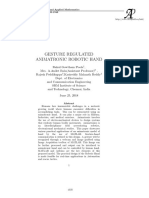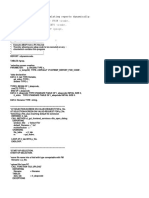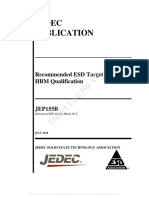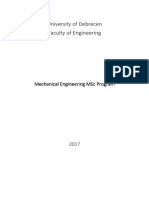Professional Documents
Culture Documents
Defining Planning Book - Set Rows To Output Only: Transaction Code /Sapapo/Sdp8B Sap SCM Menu
Uploaded by
ddukemOriginal Title
Copyright
Available Formats
Share this document
Did you find this document useful?
Is this content inappropriate?
Report this DocumentCopyright:
Available Formats
Defining Planning Book - Set Rows To Output Only: Transaction Code /Sapapo/Sdp8B Sap SCM Menu
Uploaded by
ddukemCopyright:
Available Formats
Defining Planning Book Set Rows to Output Only
1. Access the activity, use one of the following navigation options:
Transaction Code
/SAPAPO/SDP8B
SAP SCM Menu
Advanced Planning and Optimization Demand Planning
Environment Current Settings Define Planning Book
2. On the SDP: Interactive Planning Initial Screen screen, choose the planning book
YDP_CENTRAL_PLAN and data view YDP_DV_HS_ADJ, choose combo Data View, and then
choose Change.
3. Select the row Sales Quantity 1, then right-click, and choose Select rows Output only.
4. Repeat the same change to other rows as following table:
Planning Book
Data View
YDP_DV_HS_ADJ
Output Only Rows
Sales Quantity 1
Historical Sales without additional demand
Sales Quantity 1
YDP_PB_CENTRAL_PLAN
Historical Sales without additional demand
YDP_DV_FC_REV
Statistical Forecast
Additional Demand
Local Planner Forecast Adjustment
Statistical Forecast
YDP_DV_LOC_ADJ Manual Forecast
Central Planner Forecast Adjustment
YDP_PB_LOCAL_PLAN
5. When you have finished all the rows in each data view, choose Save.
6. On the Confirmation prompt screen, choose Save and go back.
1.1.1
the Planning Book
Creating Selection Profiles for
Use
For your planning process, you need to make a selection that restricts the range of products and
locations. To do this, you create one or more selection profiles. The demand planner uses the selection
profile to quickly access frequently used selections.
Here we will create one selection profile for mass process job, 3 profiles for Interactive Planning by each
local planner, another 1 profile for Interactive Planning by central planner.
Prerequisites
You need to have initialized the planning version 001 for your planning area.
Procedure
1. To access the planning book choose one of the following navigation options:
Transaction code
/SAPAPO/SDP94
SAP SCM menu
Advanced Planning and Optimization Demand Planning
Planning Interactive Demand Planning
2. On the Planning Book screen, choose one Planning Book and Data View, in the third window from
above on the left side. If the No valid version exists for planning area '9ADP0 Do you want to initialize
a planning version? dialog box is displayed, choose No in the Initialize planning version?
3. Choose Data View.
4. Choose Selection window in the left screen area. The Object Selection dialog box is displayed.
5. From the possible entries list in the Show field, select Product.
6. The planning version 001 is automatically assigned in the field to the right of the APO Planning
Version field.
7. In the second row, restrict the range of products by specifying only those products that you actually
need for your planning task. To do this, select Product and choose Multiple Selection for Object. On
the Select Single Values tab page, enter the following products with extensions, for example:
L*
S*
8. In the third row, restrict the range of products by specifying only those areas that you actually need for
your planning task. To do this, select Area and choose Multiple Selection for Object. On the Select
Single Values tab page, enter the following products with extensions, for example:
AME
APJ
EU
9.
10.
11.
12.
In the Objects Selection dialog box, choose Save selection.
Enter YDP_MP_ALL_PROD_LOC as the selection description, and choose Save.
Choose Adopt.
To store the saved selection in your selection profile, choose Maintain selection profile in the second
window from above in left screen area. In the Maintain Selection Profiles for Users dialog box, use
drag and drop to transfer the saved selection from the right area to your selection profile on the left.
13. Choose Save and Copy.
14. To display objects that belong to a selection profile, choose the selection. The system displays the
objects in the upper left screen area.
15. Repeat the steps 2 - 14 to create the other selection profiles, according to the following table:
Selection Description
Area (for step 8)
YDP_IP_CENTRAL_ALL
AME, APJ, EU
YDP_IP_LOC_AME
AME
YDP_IP_LOC_APJ
APJ
YDP_IP_LOC_EU
EU
Result
All selection profiles have been created.
You might also like
- Creating Selection Profiles For The Planning Book Use: Transaction Code SAP SCM MenuDocument2 pagesCreating Selection Profiles For The Planning Book Use: Transaction Code SAP SCM MenuddukemNo ratings yet
- Steps To Definne Planning BooksDocument6 pagesSteps To Definne Planning BooksVanDee123No ratings yet
- Defining Planning Book - Set Rows To Output OnlyDocument1 pageDefining Planning Book - Set Rows To Output OnlyddukemNo ratings yet
- Hands-On Lab 6 - Advanced Dashboard Capabilities in Cognos Analytics (30 Min)Document13 pagesHands-On Lab 6 - Advanced Dashboard Capabilities in Cognos Analytics (30 Min)Galacaesar KhambaliNo ratings yet
- Uni Do Com Far Tomato Study CaseDocument30 pagesUni Do Com Far Tomato Study CaseSaeed Soroush MoghaddamNo ratings yet
- Detailed Steps For Creating Planning BookDocument6 pagesDetailed Steps For Creating Planning BookShivaram KumarNo ratings yet
- Oracle Planner WorkbenchDocument21 pagesOracle Planner WorkbenchSarath Mohan K SNo ratings yet
- Plan Mass Jobs Book - Sales Data ViewsDocument2 pagesPlan Mass Jobs Book - Sales Data ViewsddukemNo ratings yet
- Planning Book - Local Planner Use: Transaction Code Sap SCM MenuDocument2 pagesPlanning Book - Local Planner Use: Transaction Code Sap SCM MenuddukemNo ratings yet
- Process Chain Released Demand Plan To SNPDocument4 pagesProcess Chain Released Demand Plan To SNPAnurakshi GoswamiNo ratings yet
- 9 Creating Reports With Report Wizard and Report DesignerDocument21 pages9 Creating Reports With Report Wizard and Report DesignerroselathikaNo ratings yet
- Further Selection Criteria (Dynamic Selections) : Dynamic Selections On Some Reports. This Function Allows A User ToDocument5 pagesFurther Selection Criteria (Dynamic Selections) : Dynamic Selections On Some Reports. This Function Allows A User Tozramuk3No ratings yet
- Running A Report in The Background: SAP Reporting City of PortlandDocument8 pagesRunning A Report in The Background: SAP Reporting City of PortlandVishnu Vardhan ReddyNo ratings yet
- SAP Tips and Tricks by Gina CowartDocument53 pagesSAP Tips and Tricks by Gina CowartraghuNo ratings yet
- Setting Guide for Required FieldsDocument4 pagesSetting Guide for Required Fieldsshiva_1912-1No ratings yet
- B D PP1 1306396813Document19 pagesB D PP1 1306396813Pyca GilyaNo ratings yet
- Planning Book - Central PlannerDocument2 pagesPlanning Book - Central PlannerddukemNo ratings yet
- Module 3 Knowledge AssessmentDocument15 pagesModule 3 Knowledge AssessmentMona CampanerNo ratings yet
- Working With Dashboards in The Integration Component: SAP Business One Configuration and User GuideDocument19 pagesWorking With Dashboards in The Integration Component: SAP Business One Configuration and User GuideKelvin e'Livia VelosoNo ratings yet
- Salesforce Practical FileDocument105 pagesSalesforce Practical Filevaibhav sharma 19bcon037No ratings yet
- Creation of Diagnosis Group and SETTING UP ALERT PROFILEDocument3 pagesCreation of Diagnosis Group and SETTING UP ALERT PROFILEAnurakshi GoswamiNo ratings yet
- Lab 3 - Data VisualizationDocument35 pagesLab 3 - Data VisualizationDelbert BeasleyNo ratings yet
- SAP User Exit RelatedDocument24 pagesSAP User Exit RelatedSaroshNo ratings yet
- Cognos10 - REPORT - STUDIO Global Classess UseDocument12 pagesCognos10 - REPORT - STUDIO Global Classess Usesiva_mmNo ratings yet
- Welcome To Version 3.1.0Document6 pagesWelcome To Version 3.1.0adrianvillalongaNo ratings yet
- Inspection Tutorial Sheet Metal PartDocument16 pagesInspection Tutorial Sheet Metal PartPaulo Roberto SilvaNo ratings yet
- How To Create A SAP Query - SQ01-SQ02-SQ03Document11 pagesHow To Create A SAP Query - SQ01-SQ02-SQ03sandunsulakshana92% (37)
- Lab 6 AccessDocument13 pagesLab 6 AccessAhmad ZakiNo ratings yet
- Functions in The MRP ListDocument7 pagesFunctions in The MRP ListAni MeniniNo ratings yet
- Labsheet AutoCADDocument13 pagesLabsheet AutoCADMuhamad Ameenurrashid IsmailNo ratings yet
- Preventive Maintenance - Strategy Plan (Multi Cycle)Document31 pagesPreventive Maintenance - Strategy Plan (Multi Cycle)grv0009No ratings yet
- Lab 3 - Data VisualizationDocument35 pagesLab 3 - Data VisualizationdojijejuNo ratings yet
- Volume Calculation For A Mass Haul DiagramDocument12 pagesVolume Calculation For A Mass Haul DiagramnathychidazNo ratings yet
- How To Create SmartForms in SAPDocument14 pagesHow To Create SmartForms in SAPtecsafinaNo ratings yet
- Build Reports Practice SolutionsDocument92 pagesBuild Reports Practice SolutionsSureshVitusNo ratings yet
- Design of COPA ReportDocument15 pagesDesign of COPA ReportKartNo ratings yet
- Try 4 5 ScriptDocument14 pagesTry 4 5 ScriptRishi KhuranaNo ratings yet
- PowerBIPRIAD Lab05ADocument27 pagesPowerBIPRIAD Lab05AJaved KhanNo ratings yet
- Sap PP User ManualDocument152 pagesSap PP User ManualKiran Datar89% (9)
- Power Bi in An HourDocument39 pagesPower Bi in An Hourbisrul hasibuanNo ratings yet
- Final Project Part 2 DashboardDocument6 pagesFinal Project Part 2 DashboardZubair AhmadNo ratings yet
- CDOT Workflow IR 11 - Calculating Quantities With InRoads and Quantity ManagerDocument42 pagesCDOT Workflow IR 11 - Calculating Quantities With InRoads and Quantity ManagerRenato JavahesNo ratings yet
- Creating A Fieldbus Strategy by Using Df51: Section 16Document32 pagesCreating A Fieldbus Strategy by Using Df51: Section 16Leonardo Gabriel Fernández GottardiniNo ratings yet
- Machinelogic Wago Simulator Setup: ProfibusDocument21 pagesMachinelogic Wago Simulator Setup: ProfibusmousypusaNo ratings yet
- PLANNING LAYOUTS AND UPLOAD DATADocument17 pagesPLANNING LAYOUTS AND UPLOAD DATANarayan Adapa100% (2)
- SAP Budget Reports Training GuideDocument18 pagesSAP Budget Reports Training GuideFarrukhNo ratings yet
- Hands-On Lab 5 - Different Methods For Creating Dashboard Visualizations With Cognos Analytics (45 Min)Document14 pagesHands-On Lab 5 - Different Methods For Creating Dashboard Visualizations With Cognos Analytics (45 Min)Galacaesar Khambali0% (1)
- SAP Budget Reports Training Manual: TopicDocument18 pagesSAP Budget Reports Training Manual: TopicMarco RicoNo ratings yet
- Erp PP 1Document100 pagesErp PP 1chatragustav100% (4)
- SolidWorks 2016 Learn by doing 2016 - Part 3From EverandSolidWorks 2016 Learn by doing 2016 - Part 3Rating: 3.5 out of 5 stars3.5/5 (3)
- Modeling and Simulation of Logistics Flows 2: Dashboards, Traffic Planning and ManagementFrom EverandModeling and Simulation of Logistics Flows 2: Dashboards, Traffic Planning and ManagementNo ratings yet
- Solidworks 2018 Learn by Doing - Part 3: DimXpert and RenderingFrom EverandSolidworks 2018 Learn by Doing - Part 3: DimXpert and RenderingNo ratings yet
- Android Design Patterns: Interaction Design Solutions for DevelopersFrom EverandAndroid Design Patterns: Interaction Design Solutions for DevelopersRating: 4.5 out of 5 stars4.5/5 (3)
- Quantitative TechniquesDocument1 pageQuantitative TechniquesddukemNo ratings yet
- Measures of Central TendencyDocument1 pageMeasures of Central TendencyddukemNo ratings yet
- Business EnvironmentDocument1 pageBusiness EnvironmentddukemNo ratings yet
- Definition and Objectives of Accounting ExplainedDocument2 pagesDefinition and Objectives of Accounting ExplainedddukemNo ratings yet
- HR Development and TrainingDocument1 pageHR Development and TrainingddukemNo ratings yet
- HR Development and TrainingDocument1 pageHR Development and TrainingddukemNo ratings yet
- HR Development and TrainingDocument1 pageHR Development and TrainingddukemNo ratings yet
- HR Development and TrainingDocument1 pageHR Development and TrainingddukemNo ratings yet
- Cor Sale HIS Sale 30 BG COL RED DocumentDocument2 pagesCor Sale HIS Sale 30 BG COL RED DocumentddukemNo ratings yet
- Clear Data For Demo - Starting Point: Clear All The Data in The Key Figures of The Planning AreaDocument2 pagesClear Data For Demo - Starting Point: Clear All The Data in The Key Figures of The Planning AreaddukemNo ratings yet
- Setting Planning Cycle To Central PlannerDocument2 pagesSetting Planning Cycle To Central PlannerddukemNo ratings yet
- Calc. Demand Plan. Choose ContinueDocument2 pagesCalc. Demand Plan. Choose ContinueddukemNo ratings yet
- Determine KF Forecast ADJ CentralDocument2 pagesDetermine KF Forecast ADJ CentralddukemNo ratings yet
- Calculating Demand PlanDocument2 pagesCalculating Demand PlanddukemNo ratings yet
- Macros For Planning BookDocument3 pagesMacros For Planning BookddukemNo ratings yet
- Maintaining Characteristic Values Use: Transaction Code Sap SCM MenuDocument1 pageMaintaining Characteristic Values Use: Transaction Code Sap SCM MenuddukemNo ratings yet
- Initialize Planning Area & Create Time Series ObjectsDocument1 pageInitialize Planning Area & Create Time Series ObjectsddukemNo ratings yet
- Data View - YDP - DV - RELEASE Use Procedure: Field Name User Action and Values CommentDocument1 pageData View - YDP - DV - RELEASE Use Procedure: Field Name User Action and Values CommentddukemNo ratings yet
- Creating The Diagnosis Group Use Procedure: Transaction Code Sap SCM MenuDocument1 pageCreating The Diagnosis Group Use Procedure: Transaction Code Sap SCM MenuddukemNo ratings yet
- Planning Book - Local Planner Use: Transaction Code Sap SCM MenuDocument2 pagesPlanning Book - Local Planner Use: Transaction Code Sap SCM MenuddukemNo ratings yet
- Creating The Forecast ProfileDocument3 pagesCreating The Forecast ProfileddukemNo ratings yet
- Set Planning Cycle to "No PlanningDocument2 pagesSet Planning Cycle to "No PlanningddukemNo ratings yet
- Planning Book - Central PlannerDocument2 pagesPlanning Book - Central PlannerddukemNo ratings yet
- Plan Mass Jobs Book - Sales Data ViewsDocument2 pagesPlan Mass Jobs Book - Sales Data ViewsddukemNo ratings yet
- Creating The Planning Area Use: Transaction Code Sap SCM MenuDocument3 pagesCreating The Planning Area Use: Transaction Code Sap SCM MenuddukemNo ratings yet
- Setting Up Demand Planning: 1 Creating The Storage Bucket Profile UseDocument1 pageSetting Up Demand Planning: 1 Creating The Storage Bucket Profile UseddukemNo ratings yet
- Creating The Planning Book and Data ViewDocument1 pageCreating The Planning Book and Data ViewddukemNo ratings yet
- Recording As A Solution Over MRA (An Overview) : Technical Consulting Engineer Telepresence Solutions GroupDocument16 pagesRecording As A Solution Over MRA (An Overview) : Technical Consulting Engineer Telepresence Solutions GroupEnes ÇukurNo ratings yet
- 2021 & Beyond: Prevention Through DesignDocument9 pages2021 & Beyond: Prevention Through DesignAgung Ariefat LubisNo ratings yet
- Music, Movies & Entertainment: SPA3800BDocument2 pagesMusic, Movies & Entertainment: SPA3800BRakshasuduNo ratings yet
- DS-2TD4136-25/50: Thermal & Optical Bi-Spectrum Network Speed DomeDocument5 pagesDS-2TD4136-25/50: Thermal & Optical Bi-Spectrum Network Speed Domeal lakwenaNo ratings yet
- Top 25 Technical Support Interview Questions With AnswersDocument19 pagesTop 25 Technical Support Interview Questions With AnswersjadeblueNo ratings yet
- Traffic Flow Prediction Models A Review of Deep Learning TechniquesDocument25 pagesTraffic Flow Prediction Models A Review of Deep Learning Techniquesoseni wunmiNo ratings yet
- CDocument99 pagesCDonna Mae SibayanNo ratings yet
- Project, Planning & Management: Chapter 6: Developing A Project PlanDocument25 pagesProject, Planning & Management: Chapter 6: Developing A Project PlanM. Abdullah Bin AfzalNo ratings yet
- Erdt EssayDocument2 pagesErdt EssayJuan Carlos Dela CruzNo ratings yet
- Model QuestionDocument3 pagesModel QuestionParthasarothi SikderNo ratings yet
- Aor Ar5001d Operating ManualDocument95 pagesAor Ar5001d Operating ManualRustemNo ratings yet
- A Conversation With Alan Cooper: The Origin of Interaction DesignDocument3 pagesA Conversation With Alan Cooper: The Origin of Interaction DesignCjay ChangNo ratings yet
- SB 6 VATECHDocument15 pagesSB 6 VATECHMilton SepúlvedaNo ratings yet
- Schedule 3: Service Cost For SR130 Service Agreement PriceDocument39 pagesSchedule 3: Service Cost For SR130 Service Agreement Pricesumi adamsNo ratings yet
- Gesture Controlled Animatronic Robotic HandDocument12 pagesGesture Controlled Animatronic Robotic HandRahul GowthamNo ratings yet
- A255 Robot Service ManualDocument272 pagesA255 Robot Service ManualGustavo Cahuana100% (1)
- Insert Report From - Read Report Into - Delete ReportDocument2 pagesInsert Report From - Read Report Into - Delete ReportDairo LozanoNo ratings yet
- LMEDocument25 pagesLMEAlvaro FloresNo ratings yet
- HP EliteBook 2540P Compal LA-5251P Swatch-UMA Rev 0.9 SchematicsDocument47 pagesHP EliteBook 2540P Compal LA-5251P Swatch-UMA Rev 0.9 SchematicsRama MamethNo ratings yet
- Assignment - 1Document3 pagesAssignment - 1Abdul WadoodNo ratings yet
- KS En465 - Ex2000 7 PDFDocument11 pagesKS En465 - Ex2000 7 PDFzhao haohaoNo ratings yet
- WEWW Website User Manual V1.3Document18 pagesWEWW Website User Manual V1.3Digital PineNo ratings yet
- 1104 SpecifikacijeDocument44 pages1104 SpecifikacijeAhmer CamdzicNo ratings yet
- Class 11 Computer Science (Society Law and Ethics)Document19 pagesClass 11 Computer Science (Society Law and Ethics)prateekurmaliya5No ratings yet
- 1 Gbps Wireless Link in 5 GHZ Radio Frequency BandDocument4 pages1 Gbps Wireless Link in 5 GHZ Radio Frequency BandAnkan RoyBardhanNo ratings yet
- SAIC-RTR4 User Manual 20 PagesDocument20 pagesSAIC-RTR4 User Manual 20 PagesJim ToewsNo ratings yet
- Jedec Publication: TNHH Loc Ha VPDocument58 pagesJedec Publication: TNHH Loc Ha VPxuanquyvtNo ratings yet
- E-COMMERCE SECURITY PROTOCOLSDocument17 pagesE-COMMERCE SECURITY PROTOCOLSRahul TiwariNo ratings yet
- Modern Construction PDFDocument224 pagesModern Construction PDFbala100% (1)
- Mechanical Engineering MSC Bulletin 2017Document92 pagesMechanical Engineering MSC Bulletin 2017IrfanAhmadNo ratings yet