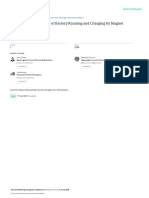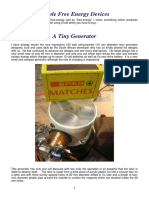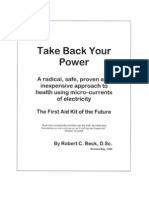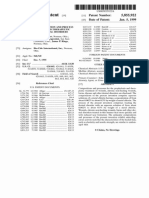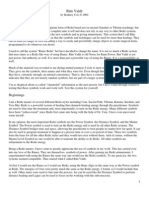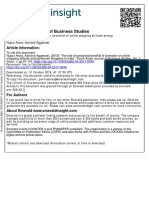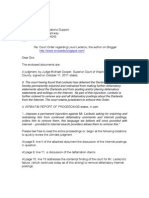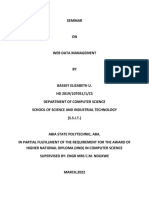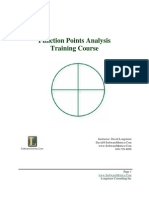Professional Documents
Culture Documents
Ember User Guide
Uploaded by
kwagCopyright
Available Formats
Share this document
Did you find this document useful?
Is this content inappropriate?
Report this DocumentCopyright:
Available Formats
Ember User Guide
Uploaded by
kwagCopyright:
Available Formats
User Guide
Contents
Navigating Kodi..............................................................................3
User Interface...........................................................................................................3
Video Navigation......................................................................................................4
Top Menu..................................................................................................................4
Contextual Menu.....................................................................................................5
Change Settings.............................................................................7
Network Settings......................................................................................................7
Skins (Kodi's look and feel)....................................................................................7
Skin Settings.............................................................................................................8
Setup additional Add-ons........................................................................................8
Navigating the Library....................................................................9
Searching the library...............................................................................................9
Media information screen.......................................................................................9
Kodi Media Sources.....................................................................10
Adding media sources...........................................................................................10
Video library/Setting content and scanning........................................................11
Movie content options............................................................................................11
Movie scraper settings...........................................................................................12
TV show content options.......................................................................................13
TV show scraper settings......................................................................................13
Music video content options.................................................................................14
Refreshing and Adding to the library..................................................................14
Switching scrapers and removing sources from the library..............................16
Upgrading EmbER........................................................................17
Checking for updates from System Settings (Donor Edition)...........................17
Manual Update / Recovery...................................................................................18
Summary.......................................................................................19
Navigation Chapter 1
Navigating Kodi
User Interface
Kodi's default layout is designed to allow easy navigation between
media content types. Depending on your device's remote or
keyboard, you will be presented with different options for navigating
Kodi.
Use Arrow Keys to move through the
menus.
Click OK or Enter to execute your
selection.
Use Menu or C to bring up the
menu.
Navigation Chapter 1
Video Navigation
Kodi's library organizes your videos into three basic categories,
Movies, TV Shows and Music Videos. Further these categories
are divided into subcategories, allowing you to find a specific video
through criteria like genre, actors, directors and year. How you
navigate your video library can be customised by adjusting various
options in the Top Menu and Context Menu.
Top Menu
The Top Menu changes the view types and list filters while browsing
your videos. In most skins you can access the Top Menu by
navigating left using the Arrow Keys, or in some cases you must
navigate up or down to bring up those view options.
View:
You can toggle between the different display options, such as List
or Thumbnails.
Sort By:
You can choose what criteria to sort your Videos by. Directly below
this is an option which controls whether the items are sorted in
ascending or descending order.
4
Navigation Chapter 1
Filter:
Allows you to filter the media files to only show videos that include
the specified string in the name. See also Advanced library filtering.
Hide Watched:
Toggles between All Videos and Unwatched. Kodi will show either
all videos or only unwatched media.
Search:
You can search for a string anywhere in the Kodi video database.
Update Library:
Force Kodi to scan for new content in your video sources (covered
later on).
Contextual Menu
The Contextual Menu provides the user with additional options for
viewing / interacting with their media content. To access the
Contextual Menu, press Menu or C on your Remote / Keyboard
while the cursor highlights the subject item.
Navigation Chapter 1
In library view, selecting a movie that has been designated as a
movie folder, the following options are available:
Queue Item :
Adds the item to the Now Playing playlist.
Resume from (time) e.g. 00:02:21:
If you previously started watching a file (after a preset time
elapsed) and stopped, you can resume viewing from the moment
you stopped.
Play from here :
This will start playback from this file onwards (not including the file
highlighted)
Add to Favourites :
Adds the item to your Favourites menu.
Movie / TV Show Information :
Shows the relevant information, gathered through scrapers, such
as the movie or TV show info of the selected file.
Mark as Watched :
Changes the video status to watched, can also set unwatched, see
above.
Edit Title :
Changes the name of the item within the Library.
Link to TV show :
If a particular Movie has a TV series, you can link to said TV Series.
Remove From Library :
Removes the selected item from the video database.
Update Library :
Checks if files in the Library have been added and modifies the
database accordingly. Adds missing media to the database.
Change Settings Chapter 2
Change Settings
Network Settings
Network settings can be adjusted by navigating to:
Programs > System Settings and selecting Network.
Choose to configure your wired or wireless network.
Skins (Kodi's look and feel)
You can apply complete new skins to your Kodi which will change
the look and feel of Kodi entirely. By default, Kodi comes with the
Confluence skin, although you might prefer something else.
To install a new skin, navigating to:
Settings > Appearance.
You will find an option Skin click here to open the skin selector at
the top.
Click Get More.
Choose the skin you want to try and it will download. After the
download completes you will be asked to switch to the skin
choose what you like.
7
Change Settings Chapter 2
Skin Settings
Different skins can have a different set of settings which can further
customise how you view your Media Centre. You can access those
settings usually via:
Settings > Skin.
You can usually customise the whole layout of a skin, including the
items which are displayed in the home-screen. Play around a little
bit with those settings to find out what theyre doing and see what
suits you best.
Setup additional Add-ons
You can expand your Kodi-Experience by installing Add-ons. Addons increase the capability of Kodi by adding features such as video
or music streaming. To install additional Add-ons, open:
Settings > Add-Ons and select either Get Add-ons or Install
from zip file.
Alternatively, EmbER users can utilize the Add-on Pack Installer
under:
Programs > Add-on Pack Installer.
8
Navigating the Library Chapter 3
Navigating the Library
Searching the library
The search feature of the Top Menu is available to help you search
the video database. Select it to begin your search. A keyboard will
pop-up where you may enter search terms.
Note:
Search results will appear in the following order (where matches
are found) Genres, Actors (Artists), Directors, By Name, and By
Plot. Within each grouping, movies will always be first, followed by
TV shows and then music videos.
Media information screen
Additional media information can be shown from Contextual Menu.
Here you can refresh the information on your media, i.e. in the case
of a wrong match during scanning. Here you can also change fanart
and media thumbs, and view information about cast.
9
Kodi Media Sources - Chapter 4
Kodi Media Sources
Kodi is able to source media from many different locations. Whether
it is a local drive, network storage, or media server; Kodi can
access it all.
Adding media sources
Media Sources can be added to Kodi by navigating to:
Videos > Files > Add Source.
This Add Sources button can be disabled though:
Settings > Appearance > File Lists > Show Add Source
buttons in file lists.
Browse or enter the name and location (Local or Network) you wish
to assign to the source.
Note:
USB Devices are found under Root filesystem > media
10
Kodi Media Sources - Chapter 4
From here you can also set the content of your media source. With
this feature you can let Kodi pick the FanArt and Thumbnails from
the Internet; that way giving your Kodi a very nice look by showing
the appropriate FanArt and Thumbnails when browsing your media.
Video library/Setting content and scanning
When you Set Content, you can set your video content as Music
Videos, Movies, or TV Shows. Scroll through the options until you
get to the correct one. If you did not Set Content when you added
a source, you can do so later by highlighting the source and
bringing up the Contextual Menu.
Each video content type has a selection of options to help import
your media collection...
Movie content options
Movies are in separate folders that match the movie title
If you keep each of your movies in its own folder with the movie
name in it. Example:
./Movies/Big Buck Bunny/Big Buck Bunny.mkv
If you keep all your movies in one big folder then leave this option
unchecked.
Scan recursively
Will scan subfolders for movies as well as the main folder. Great for
if your movies are categorized into subfolders (e.g. genres, a-z),
etc. Example:
./Movies/Action/Big Buck Bunny.mkv
Selected folder contains a single movie
This option is intended for adding one movie at a time.
Exclude path from library updates
Excludes the selected path from scans and updates, even if its a
subfolder of a folder that has contents set.
11
Kodi Media Sources - Chapter 4
Movie scraper settings
Keep original title
Use the untranslated title when getting info for a foreign film.
Enable fanart
Download Fanart or not.
Enable trailer
Download movie trailers from YouTube.
Prefer trailer from HD-Trailers.net
Alternative trailer download.
Preferred language
Language to use for summaries and other metadata.
Get rating from
Choose site to download movie ratings from.
12
Kodi Media Sources - Chapter 4
TV show content options
Folder contains a single TV Show
This option is intended for adding one TV show at a time.
Exclude path from library updates
Excludes the selected path from scans and updates, even if its a
subfolder of a folder that has contents set.
TV show scraper settings
Use DVD order
Use DVD order instead of broadcast order.
Use absolute ordering
Treat show as having only one season so that file names only
require episode numbers. Often used for single series and anime.
Enable fanart
Download Fanart or not.
Prefer posters
Download posters instead of banners. Be sure to also toggle the
layout setting.
13
Kodi Media Sources - Chapter 4
Music video content options
Scan recursively
If your music videos are categorized into subfolders (e.g. genres, az).
Exclude path from library updates
Excludes the selected path from scans and updates, even if it's a
subfolder of a folder that has contents set.
Refreshing and Adding to the library
If new files are added to a library source, simply select the
share/folder that your videos are in and choose Scan for new
content from the Contextual Menu.
If you only wish to add a single file to the library, select the item in
file view, press Menu on the remote and select Movie
information or TV show information.
Note:
Kodi only scans each video once for information. The next time you
update it will only add new videos, but wont download new art/
summaries/etc for existing videos.
14
Kodi Media Sources - Chapter 4
To refresh the information for existing videos:
Refresh individually :
1. Select the item in file view and press Menu on your
remote.
2. Select Movie information or TV show information.
3. Then select Refresh.
Note:
When refreshing individually you can also choose to just refresh
or manually select images for various views (cover art, fanart,
thumbnails, etc).
Refresh by source/folder :
1. Remove a source/folder from the library by changing the
content setting to (None).
2. When Kodi asks you if you want to remove those items
from
the library, say yes.
3. Kodi will then show a progress bar and remove those
entries.
4. Changing it back to what it was before.
5. Kodi will then rescan in those entries.
15
Kodi Media Sources - Chapter 4
Switching scrapers and removing sources from the library
To switch scraper first set content to (None) as detailed above.
When prompted if you wish to remove the contents from the Library,
select Yes.
Setting content to (None) also removes the contents of the selected
folder from the Library altogether.
Once the contents have been removed from the Library, again set
the content to either Music Videos, Movies or TV Shows, then
choose the new scraper.
To Remove a source, simply navigate to:
Videos > Files.
Highlight the source you wish to remove, open the Contextual
Menu and select Remove source.
16
Upgrading EmbER - Chapter 5
Upgrading EmbER
Checking for updates from System Settings (Donor Edition)
To check for updates, open:
Programs > System Settings > Update.
Select Check for updates now. If an update is available, it will
prompt you to have it downloaded and installed.
17
Upgrading EmbER - Chapter 5
Manual Update / Recovery
Booting to your Recovery Partition is device specific. Go to:
http://ember-dev.com/ for specific instructions on getting this done.
1. Download the latest firmware image from:
http://ember-dev.com/downloads/
You will end up with a zip file. Example:
EmbER-Amlogic-****-update-v*.*.*.zip
2. Extract the contents of the zip file to the root of an SD card.
3. Insert the SD Card into your device.
4. Boot to your device's Recovery Partition.
Your device will automatically apply the update and reboot.
Note:
If your device is unresponsive, it may require a full Factory Reset.
In these circumstances it is recommended that you download and
install the Android to EmbER firmware image.
18
Upgrading EmbER - Chapter 5
Summary
Thank you for using EmbER Embedded Entertainment ROM.
For a more in-depth overview of what Kodi is capable of, visit the
Kodi Wiki: http://kodi.wiki/view/.
If you have any comments or suggestions, then we would love to
hear from you.
Team EmbER-Dev
CronicCorey
http://ember-dev.com
Josh.5
josh@tinyhtpc.co.nz
http://ember-dev.com
http://tinyhtpc.co.nz
19
You might also like
- Jeecs 17 1130Document10 pagesJeecs 17 1130Keven Joe SuicoNo ratings yet
- How Dogs Digest Different Foods: by Sy GuthDocument5 pagesHow Dogs Digest Different Foods: by Sy GuthkwagNo ratings yet
- Nigella SativaDocument10 pagesNigella SativakwagNo ratings yet
- Simple 48mm Free Energy GeneratorDocument6 pagesSimple 48mm Free Energy GeneratorPopa Gheorghe100% (1)
- A Self-Powered GeneratorDocument16 pagesA Self-Powered Generatorkwag100% (1)
- A Practical Guide to Building a Small Self-Powered GeneratorDocument38 pagesA Practical Guide to Building a Small Self-Powered GeneratorkwagNo ratings yet
- Bedini-The Battery BibleDocument472 pagesBedini-The Battery BibleLuke RidesNo ratings yet
- Simple Free-Energy Devices: Chapter 21: A Perpetual LightDocument18 pagesSimple Free-Energy Devices: Chapter 21: A Perpetual LightbluesurviverNo ratings yet
- Thinking Forth - A Language and Philosophy For Solving ProblemsDocument313 pagesThinking Forth - A Language and Philosophy For Solving Problemsorakuldragyn100% (8)
- The Simplified Perpetual Light-SChapter33Document4 pagesThe Simplified Perpetual Light-SChapter33kwagNo ratings yet
- Chas Campbell's Large GeneratorDocument8 pagesChas Campbell's Large GeneratorkwagNo ratings yet
- The Simplified Perpetual Light-SChapter33Document4 pagesThe Simplified Perpetual Light-SChapter33kwagNo ratings yet
- BobBeck TakeBackYourPowerDocument72 pagesBobBeck TakeBackYourPowerRolland ColonNo ratings yet
- The Simplified Perpetual Light-SChapter33Document4 pagesThe Simplified Perpetual Light-SChapter33kwagNo ratings yet
- FleetDocument5 pagesFleetEdmundo Macias ArenasNo ratings yet
- My Precious Crystals and ReikiDocument32 pagesMy Precious Crystals and Reikiprachi100% (1)
- Fast Wound HealerDocument6 pagesFast Wound HealerkwagNo ratings yet
- Java For Flight SoftwareDocument3 pagesJava For Flight SoftwarekwagNo ratings yet
- Run Valdr Manual - Reiki RúnicoDocument12 pagesRun Valdr Manual - Reiki RúnicoKaurielvassagoNo ratings yet
- Stabilized OxygenDocument1 pageStabilized OxygenkwagNo ratings yet
- BucayDocument2 pagesBucaykwagNo ratings yet
- iptables masquerading and firewallingDocument7 pagesiptables masquerading and firewallingkwagNo ratings yet
- Citizen Skyhawk Eco-Drive Jr3 ManualDocument38 pagesCitizen Skyhawk Eco-Drive Jr3 ManualCaique Cassell100% (1)
- The Adventures of Don and Carol Croft AllDocument504 pagesThe Adventures of Don and Carol Croft Allwecklyne50% (4)
- C650 WatchDocument38 pagesC650 WatchkwagNo ratings yet
- Casio RC Watch 2971Document5 pagesCasio RC Watch 2971kwagNo ratings yet
- Chronvertor User Manual v2.1Document26 pagesChronvertor User Manual v2.1kwagNo ratings yet
- Genetically Engineered IngredientsDocument36 pagesGenetically Engineered IngredientskwagNo ratings yet
- Time Deterministic JavaDocument16 pagesTime Deterministic JavakwagNo ratings yet
- The Subtle Art of Not Giving a F*ck: A Counterintuitive Approach to Living a Good LifeFrom EverandThe Subtle Art of Not Giving a F*ck: A Counterintuitive Approach to Living a Good LifeRating: 4 out of 5 stars4/5 (5784)
- The Little Book of Hygge: Danish Secrets to Happy LivingFrom EverandThe Little Book of Hygge: Danish Secrets to Happy LivingRating: 3.5 out of 5 stars3.5/5 (399)
- Hidden Figures: The American Dream and the Untold Story of the Black Women Mathematicians Who Helped Win the Space RaceFrom EverandHidden Figures: The American Dream and the Untold Story of the Black Women Mathematicians Who Helped Win the Space RaceRating: 4 out of 5 stars4/5 (890)
- Shoe Dog: A Memoir by the Creator of NikeFrom EverandShoe Dog: A Memoir by the Creator of NikeRating: 4.5 out of 5 stars4.5/5 (537)
- Grit: The Power of Passion and PerseveranceFrom EverandGrit: The Power of Passion and PerseveranceRating: 4 out of 5 stars4/5 (587)
- Elon Musk: Tesla, SpaceX, and the Quest for a Fantastic FutureFrom EverandElon Musk: Tesla, SpaceX, and the Quest for a Fantastic FutureRating: 4.5 out of 5 stars4.5/5 (474)
- The Yellow House: A Memoir (2019 National Book Award Winner)From EverandThe Yellow House: A Memoir (2019 National Book Award Winner)Rating: 4 out of 5 stars4/5 (98)
- Team of Rivals: The Political Genius of Abraham LincolnFrom EverandTeam of Rivals: The Political Genius of Abraham LincolnRating: 4.5 out of 5 stars4.5/5 (234)
- Never Split the Difference: Negotiating As If Your Life Depended On ItFrom EverandNever Split the Difference: Negotiating As If Your Life Depended On ItRating: 4.5 out of 5 stars4.5/5 (838)
- The Emperor of All Maladies: A Biography of CancerFrom EverandThe Emperor of All Maladies: A Biography of CancerRating: 4.5 out of 5 stars4.5/5 (271)
- A Heartbreaking Work Of Staggering Genius: A Memoir Based on a True StoryFrom EverandA Heartbreaking Work Of Staggering Genius: A Memoir Based on a True StoryRating: 3.5 out of 5 stars3.5/5 (231)
- Devil in the Grove: Thurgood Marshall, the Groveland Boys, and the Dawn of a New AmericaFrom EverandDevil in the Grove: Thurgood Marshall, the Groveland Boys, and the Dawn of a New AmericaRating: 4.5 out of 5 stars4.5/5 (265)
- The Hard Thing About Hard Things: Building a Business When There Are No Easy AnswersFrom EverandThe Hard Thing About Hard Things: Building a Business When There Are No Easy AnswersRating: 4.5 out of 5 stars4.5/5 (344)
- On Fire: The (Burning) Case for a Green New DealFrom EverandOn Fire: The (Burning) Case for a Green New DealRating: 4 out of 5 stars4/5 (72)
- The World Is Flat 3.0: A Brief History of the Twenty-first CenturyFrom EverandThe World Is Flat 3.0: A Brief History of the Twenty-first CenturyRating: 3.5 out of 5 stars3.5/5 (2219)
- The Unwinding: An Inner History of the New AmericaFrom EverandThe Unwinding: An Inner History of the New AmericaRating: 4 out of 5 stars4/5 (45)
- The Gifts of Imperfection: Let Go of Who You Think You're Supposed to Be and Embrace Who You AreFrom EverandThe Gifts of Imperfection: Let Go of Who You Think You're Supposed to Be and Embrace Who You AreRating: 4 out of 5 stars4/5 (1090)
- The Sympathizer: A Novel (Pulitzer Prize for Fiction)From EverandThe Sympathizer: A Novel (Pulitzer Prize for Fiction)Rating: 4.5 out of 5 stars4.5/5 (119)
- Her Body and Other Parties: StoriesFrom EverandHer Body and Other Parties: StoriesRating: 4 out of 5 stars4/5 (821)
- Kenneth Ofosu: Software EngineerDocument1 pageKenneth Ofosu: Software EngineerKenneth OfosuNo ratings yet
- 01 - Intro Active DirectoryDocument30 pages01 - Intro Active Directorymystic_guyNo ratings yet
- South Asian Journal of Business Studies: Article InformationDocument21 pagesSouth Asian Journal of Business Studies: Article InformationWaseem AfzalNo ratings yet
- Azure Commercial - Pen Test Report 2018 PDFDocument78 pagesAzure Commercial - Pen Test Report 2018 PDFjunk emailNo ratings yet
- JavaScript: Intro to Advanced Features & Web AppsDocument3 pagesJavaScript: Intro to Advanced Features & Web AppsJjfreak ReedsNo ratings yet
- Hathway BillDocument1 pageHathway BillHemant Patel50% (4)
- Difference Between Serif and Sans-Serif Fonts: Previous Next ChapterDocument9 pagesDifference Between Serif and Sans-Serif Fonts: Previous Next ChaptersapzmbaNo ratings yet
- The Accessibility CheatsheetDocument23 pagesThe Accessibility CheatsheetUgi Kutluoglu100% (1)
- XmplayDocument31 pagesXmplayKasey PrichardNo ratings yet
- In A Nutshell - The Administrative ProcedureDocument14 pagesIn A Nutshell - The Administrative ProcedureBenne James100% (3)
- 1MRK506283-WEN en Setting Example ABB REL 551 561 and Fibersystem 21-170 For G.703 E1 (2 Mbit)Document9 pages1MRK506283-WEN en Setting Example ABB REL 551 561 and Fibersystem 21-170 For G.703 E1 (2 Mbit)Vishwanath TodurkarNo ratings yet
- OB+Assignment+1 2010Document21 pagesOB+Assignment+1 2010Anh Thu PhamNo ratings yet
- PPSC Admission Letter for MCQ TestDocument3 pagesPPSC Admission Letter for MCQ TestMuhammad HaroonNo ratings yet
- Voice Over IP (VoIP)Document54 pagesVoice Over IP (VoIP)Peter R. Egli100% (1)
- Letter Sent To Google Regarding LeclezioDocument2 pagesLetter Sent To Google Regarding LecleziosnocadiaNo ratings yet
- Downloads Time Table April 2012 BCA MCA IMCA (1) FinalDocument10 pagesDownloads Time Table April 2012 BCA MCA IMCA (1) Finallovedixit1No ratings yet
- Net Apply To InseadDocument20 pagesNet Apply To InseadshastriaNo ratings yet
- Store - Loyalty MS CRM TrainingDocument49 pagesStore - Loyalty MS CRM TrainingAmardeep ShettyNo ratings yet
- CoolGen Presentation BasicDocument33 pagesCoolGen Presentation Basicapi-19975532100% (1)
- Web Data Management (Seminar)Document15 pagesWeb Data Management (Seminar)ASHIKWE GODSPOWERNo ratings yet
- Unix CommandsDocument46 pagesUnix CommandsMunavalli Matt K SNo ratings yet
- Poweredge-R720 Owner's Manual En-UsDocument162 pagesPoweredge-R720 Owner's Manual En-UsAchilles AetosNo ratings yet
- Chapter1 Part1Document27 pagesChapter1 Part1chuchuNo ratings yet
- Day One Configuring SRX Series With J-WebDocument86 pagesDay One Configuring SRX Series With J-Webharri06665No ratings yet
- Go - MS186 DT 14.08.2012 Health CardsDocument4 pagesGo - MS186 DT 14.08.2012 Health CardsNarasimha SastryNo ratings yet
- Distance LearningDocument22 pagesDistance LearningRAMM CollegeNo ratings yet
- Cisco SFP Gigabit Type and Datasheet PDFDocument6 pagesCisco SFP Gigabit Type and Datasheet PDFNaldo Baskara ArmandNo ratings yet
- Function Point AnalysisDocument111 pagesFunction Point AnalysisVTR Ravi Kumar100% (2)
- Technical OverviewDocument64 pagesTechnical OverviewDaniel GhellerNo ratings yet