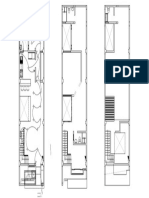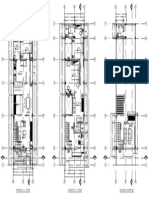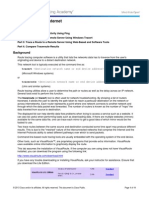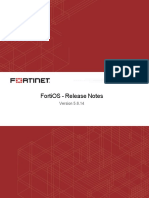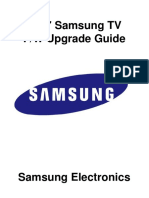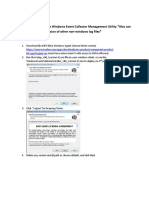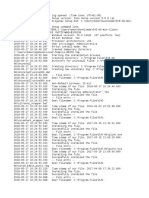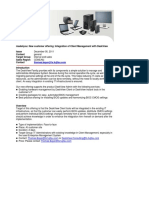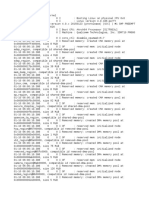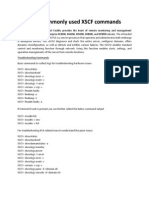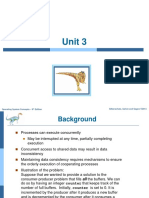Professional Documents
Culture Documents
S-AparatoSupremaConfigurationGuide DOC PDF
Uploaded by
Jose Luis PfluckerOriginal Description:
Original Title
Copyright
Available Formats
Share this document
Did you find this document useful?
Is this content inappropriate?
Report this DocumentCopyright:
Available Formats
S-AparatoSupremaConfigurationGuide DOC PDF
Uploaded by
Jose Luis PfluckerCopyright:
Available Formats
Suprema
Biometrics
Configuration
Guide
S-SupremaConfigurationGuide-DOC
7/23/2014
ACS OnSite Aparato
Page 2
Suprema Configuration Guide ACS OnSite Aparato
Table of Contents
1.
SUPREMA BIOSTAR CONFIGURATION .............................................................................................................. 3
1.1
OVERVIEW ............................................................................................................................................. 3
1.2
BIOSTAR SOFTWARE INSTALLATION AND CONFIGURATION .............................................................. 4
1.3
START THE SERVER.............................................................................................................................. 4
1.4
IF THE SERVER DID NOT START .......................................................................................................... 5
1.5
START THE BIOSTAR CLIENT ................................................................................................................ 6
1.6
CONFIGURING DEVICE NETWORK SETTINGS ..................................................................................... 7
1.7
DEVICE CONFIGURATION TO COMMUNICATE WITH BRIVO CONTROLLER ...................................... 24
1.8
CONFIGURING A CUSTOM WIEGAND FORMAT IN BIOSTAR ............................................................. 25
1.9
ENROLLING AND TRANSFERRING A USER TO A DEVICE.................................................................. 27
2014 Brivo Systems LLC. All rights reserved.
Page 3
1.
Suprema Configuration Guide ACS OnSite Aparato
SUPREMA BIOSTAR CONFIGURATION
1.1
OVERVIEW
The Suprema biometric readers communicate with a Brivo access control system after being configured via the
Suprema BioStar ACM software. The BioStar must first be installed and configured on a PC. The reader can
then be configured and will be able to communicate via Wiegand to a Brivo controller, thus creating a two
database system. This document will explain the steps needed to configure the BioStar software, to add a
device that will communicate to a Brivo controller, and to transfer a user to the device.
The figure below illustrates the Brivo Aparato Suprema topology.
All wire harnesses necessary are included when purchasing a Suprema reader from Brivo.
Suprema 12VDC power supplies for the readers are sold separately.
Be sure to have the following required hardware and software components supplied:
Suprema fingerprint reader
Suprema BioMini enrollment scanner
Brivo controller
BioStar ACM admin client software
BioStar ACM admin server software
NOTE: The following includes installation steps for the Suprema BioStar software and the initial
programming of the Suprema readers via the local network. The reader comes ready for programming; though
prior to conducting the following steps you must power down the Suprema reader and connect it to a hub or
switch to create a local private network (do not directly connect to the programming computer).
2014 Brivo Systems LLC. All rights reserved.
Page 4
1.2
Suprema Configuration Guide ACS OnSite Aparato
BIOSTAR SOFTWARE INSTALLATION AND CONFIGURATION
A.
OVERVIEW:
BioStar is a distributed intelligence system. Suprema's access control devices are connected via TCP/IP.
User information, access rules and other data can be distributed to each device to speed up authorization
time and provide continual operation even when the connection to the network is lost.
B. WORKSTATION SYSTEM REQUIREMENTS:
1. BioStar supports the following operating systems:
a. Windows 7
b. Windows Server 2008 R2
c. Windows Vista.
d. Windows XP, Service Pack 1 or later
e. Windows 2003
f. Windows 2000, Service Pack 4 or later
2. The minimum systems requirement for installing and operating the BioStar software include the
following:
a. CPU - Intel Pentium or similar processor, capable of processing speeds of 1GHz or faster.
b. RAM - 512MB
c. HDD - 5GB
3. However, Suprema recommends the following hardware configuration for optimal performance:
a. CPU - Intel Pentium Dual Core or similar processor, capable of processing speeds of 2GHz or
faster.
b. RAM - 1GB for Windows
C. INSTALLATION:
1. Install the BioStar Software:
a.
i.
ii.
1.3
Contact Brivo Customer Care for a link to download the BioStar software:
866-274-8648 option 1
customercare@brivo.com
START THE SERVER
A.
On your desktop, you should find a green icon labeled BioStar Server Config.
B. Right click on this icon and select Run as Administrator (For Windows XP or older systems you can ignore
this and open application).
C. When the Server Config program starts for the first time, an error message will pop-up. Click OK.
D. Click Start in the upper right hand corner of the window.
NOTE: If the service did not start, please ensure that you are running the application as
administrator (Step 2) or skip to If The Server Did Not Start, section 1.4.
2014 Brivo Systems LLC. All rights reserved.
Page 5
1.4
Suprema Configuration Guide ACS OnSite Aparato
E.
An IP address will now appear in the status bar. Click OK at the bottom of the page.
F.
If the service started, close the BioStar Server Config window.
IF THE SERVER DID NOT START
A. Open Windows Services (Control Panel > Administrative Tools > Services).
B. Right click BioStar Server, click Properties.
2014 Brivo Systems LLC. All rights reserved.
Page 6
Suprema Configuration Guide ACS OnSite Aparato
C. Set the Startup Type to be Automatic.
D. Click Start.
E. Close all windows.
1.5
START THE BIOSTAR CLIENT
A.
Now that the Server has been configured, click on the BioStar Client icon located on your desktop.
B. A login screen will appear and say Connected to Server just above the login button. Click Server Setting.
C. Enter 127.0.0.1 as the Server IP (Or the PCs current IP Address running BioStar Server).
D. If you are unsure, confirm the Server IP matches the IP address in the Server Config program. Click Save.
E.
Click Test and ensure that Connected To Server is displayed.
2014 Brivo Systems LLC. All rights reserved.
Page 7
Suprema Configuration Guide ACS OnSite Aparato
F. Click Save.
G. The login screen will prompt for a username and new password. This will create the first administrator of
the system. Fill in the required information then click OK.
H. The BioStar home screen will now pop-up.
1.6
CONFIGURING DEVICE NETWORK SETTINGS
A.
BIOENTRY PLUS/BIOENTRY W NETWORK SETTINGS (USING A DHCP-SUPPORTED LAN RECOMMENDED):
1. Connect the BioEntry Plus/BioEntry W to your LAN via Ethernet.
2. Ensure that the PC running BioStar is on the same subnet as the reader.
3. In BioStar, click the Device menu tab.
4. Click Add Device (located under Tasks on left side).
2014 Brivo Systems LLC. All rights reserved.
Page 8
Suprema Configuration Guide ACS OnSite Aparato
5. Select LAN and click Next.
6. Check the box for UDP and click Next.
7. Wait for the device to be found and then click Next (if the device was not found, ensure that the reader
is on the same subnet as BioStar, or repeat Step 6 choosing TCP to search for a range of IP
addresses).
2014 Brivo Systems LLC. All rights reserved.
Page 9
Suprema Configuration Guide ACS OnSite Aparato
8. Click the checkbox next to the device, then click Add.
9. A dialogue box 1 Device Added should appear.
10. Click OK and then Finish.
B. BIOENTRY PLUS/BIOENTRY W NETWORK SETTINGS (DIRECT CONNECTION TO PC):
1. Statically set your PC running BioStar to the following address:
a. IP Address: 192.168.0.10
b. Gateway: 192.168.0.1
c. Subnet: 255.255.255.0
2. The following steps refer to the dip switches located on the back of the BioEntry Plus models (for
BioEntry W models, please use the RESET soft button located on the back of the device):
a. Turn off BioEntry Plus power (BioEntry W models, please skip this step).
b. Switch DIP SW #2 to the ON position Fig.1 (BioEntry W models, please press and hold the RESET
button for 5 seconds).
c.
d.
Power up the BioEntry Plus unit (BioEntry W models, please skip this step).
The device IP address has now been reset to 192.168.0.1
2014 Brivo Systems LLC. All rights reserved.
Page 10
Suprema Configuration Guide ACS OnSite Aparato
3. In BioStar, click the Device menu tab.
4. Click Add Device (Located under Tasks on the left side).
5. Select LAN and click Next.
6.
7.
8.
9.
Check the box for TCP.
Enter 192.168.0.0 as the starting range.
Enter 2 as the ending range.
Click Next.
10. Click on the device once it is found and modify the IP Address, Gateway, and Subnet to the following
settings:
2014 Brivo Systems LLC. All rights reserved.
Page 11
Suprema Configuration Guide ACS OnSite Aparato
a.
b.
c.
IP Address: 192.168.0.15
Gateway: 192.168.0.1
Subnet: 255.255.255.0
NOTE: Do not enable Server or modify the ports.
11. Click Modify and confirm changes.
12. Disconnect power from the device (BioEntry W models can skip this step).
13. On the BioEntry Plus, move DIP SW #2 back to the OFF position Fig.2 (BioEntry W models can skip
this step).
14.
15.
16.
17.
Power up the BioEntry Plus (BioEntry W models can skip this step).
In BioStar, click the Device menu tab.
Click Add Device (Located under Tasks on the left side).
Select LAN and click Next.
18. Check the box for TCP.
19. Enter 192.168.0.14 as the starting range.
2014 Brivo Systems LLC. All rights reserved.
Page 12
Suprema Configuration Guide ACS OnSite Aparato
20. Enter 16 as the ending range.
21. Click Next.
22. When the device is found, click Next.
23. Click the checkbox next to the device, then click Add.
24. A dialogue box displaying 1 Device Added should appear.
25. Click OK and then Finish.
2014 Brivo Systems LLC. All rights reserved.
Page 13
Suprema Configuration Guide ACS OnSite Aparato
C. BIOSTATION T2 NETWORK SETTINGS (using a DHCP-Supported LAN):
1. Connect the BioStation T2 to your LAN via Ethernet.
2. Ensure that the PC running BioStar is on the same subnet as the BioStation T2.
3. In BioStar, click the Device menu tab.
4. Click Add Device (located under Tasks on left side).
5. Select LAN and click Next.
6. Check the box for UDP and click Next.
2014 Brivo Systems LLC. All rights reserved.
Page 14
Suprema Configuration Guide ACS OnSite Aparato
7. Wait for the device to be found and then click Next (if the device was not found, ensure that the
BioStation T2 is on the same subnet as BioStar, or repeat Step 6 choosing TCP to search for a range
of IP addresses).
8. Click the checkbox next to the device, and click the Add button.
9. A dialogue box displaying 1 Device Added should appear.
10. Click OK and then Finish.
D. BIOSTATION T2 NETWORK SETTINGS (Direct Network Connection to PC):
1. Statically set your PC running BioStar to the following address:
a. IP Address: 192.168.0.10
b. Gateway: 192.168.0.1
c. Subnet: 255.255.255.0
2. On the BioStation T2, click Menu.
3. Click Network.
4. Click TCP/IP.
5. Uncheck DHCP and enter the devices IP address to be 192.168.0.15
6. Click the V arrow and enter 255.255.255.0 as the Subnet.
7. In BioStar, click the Device menu tab.
8. Click Add Device (located under Tasks on the left side).
2014 Brivo Systems LLC. All rights reserved.
Page 15
Suprema Configuration Guide ACS OnSite Aparato
9. Select LAN and click Next.
10.
11.
12.
13.
Check the box for TCP.
Enter 192.168.0.14 as the starting range.
Enter 16 as the ending range.
Click Next.
14. When the device is found, click Next.
2014 Brivo Systems LLC. All rights reserved.
Page 16
Suprema Configuration Guide ACS OnSite Aparato
15. Click on the checkbox next to the device, then click Add.
16. A dialogue box displaying 1 Device Added should appear.
17. Click OK and then Finish.
E.
BIOSTATION NETWORK SETTINGS (On Device Setup without BioStar):
IMPORTANT: Setup an administrator password on the reader:
On the device, click ESC > OK > Device > Master Password.
Enter a secure admin password.
Click OK.
Press ESC back to the home screen.
NOTE: This method only works with 26 bit Standard Wiegand with a FC Code of 0. Please use BioStar
for any other configurations.
1. On the BioStation, press ESC.
2. Authenticate using an administrators Finger, PIN, or Card (If not administrator has been set, press the
OK button).
3. Navigate to Network.
4. Navigate to TCP/IP.
5. Change DHCP to Not Use and enter the devices IP address to be 192.168.0.15 (press the > arrow to
add decimals).
a. Enter 192.168.0.1 as the Gateway.
b. Enter 255.255.255.0 as the Subnet.
c. Press OK.
6. Select TCP/IP again.
2014 Brivo Systems LLC. All rights reserved.
Page 17
Suprema Configuration Guide ACS OnSite Aparato
7.
8.
9.
10.
11.
12.
F.
Press F2.
Select BioStar for Server.
Enter the Server IP that you will use as the main Biometric Server for BioStar (Press the > for decimals.
Enter 8001 under the Port field.
Select Not Use for SSL.
Press OK twice.
BIOSTATION NETWORK SETTINGS (Using a DHCP-Supported LAN):
1. Connect the BioStation to your LAN via Ethernet.
2. Ensure that the PC running BioStar is on the same subnet as the BioStation.
3. In BioStar, click the Device menu tab.
4. Click Add Device (located under Tasks on left side).
5. Select LAN, and then click Next.
6. Check the box for UDP and click Next.
2014 Brivo Systems LLC. All rights reserved.
Page 18
Suprema Configuration Guide ACS OnSite Aparato
7. Wait for the device to be found and then click Next (if the device was not found, ensure that the
BioStation is on the same subnet as BioStar, or repeat Step 6 choosing TCP to search for a range of IP
addresses).
8. Click the checkbox next to the device, then click Add.
9. A dialogue box 1 Device Added should appear.
10. Click OK and then Finish.
2014 Brivo Systems LLC. All rights reserved.
Page 19
Suprema Configuration Guide ACS OnSite Aparato
G. BIOSTATION NETWORK SETTINGS (Direct Network Connection to PC):
1. Statically set your PC running BioStar to the following address:
a. IP Address: 192.168.0.10
b. Gateway: 192.168.0.1
c. Subnet: 255.255.255.0
2. On the BioStation, click ESC.
3. Authenticate using an administrators Finger, PIN, or Card (if no Administrator password has been set,
press the OK button).
4. Navigate to Network.
5. Navigate to TCP/IP.
6. Change DHCP to Not Use and enter the devices IP address to be 192.168.0.15 (press the > arrow to
add decimals).
a. Enter 192.168.0.1 as the Gateway.
b. Enter 255.255.255.0 as the Subnet.
c. Press OK.
7. In BioStar, click the Device menu tab.
8. Click Add Device (located under Tasks on the left side).
9. Select LAN and click Next.
10.
11.
12.
13.
Check the box for TCP.
Enter 192.168.0.14 as the starting range.
Enter 16 as the ending range.
Click Next.
2014 Brivo Systems LLC. All rights reserved.
Page 20
Suprema Configuration Guide ACS OnSite Aparato
14. When the device is found, click Next.
15. Check the checkbox next to the device, and click the Add button.
16. A dialogue box 1 Device Added should appear.
17. Click OK and then Finish.
H. BIOLITE NET NETWORK SETTINGS (USING A DHCP SUPPORTED LAN RECOMMENDED):
1. Connect the BioEntry Plus/BioEntry W to your LAN via Ethernet.
2014 Brivo Systems LLC. All rights reserved.
Page 21
Suprema Configuration Guide ACS OnSite Aparato
2. Ensure that the PC running BioStar is on the same subnet as the reader.
3. In BioStar, click the Device menu tab.
4. Click Add Device (located under Tasks on left side).
5. Select LAN and click Next.
6. Check the box for UDP and click Next.
7. Wait for the device to be found and then click Next (if the device was not found, ensure that the reader
is on the same subnet as BioStar, or repeat Step 6 choosing TCP to search for a range of IP
addresses).
2014 Brivo Systems LLC. All rights reserved.
Page 22
Suprema Configuration Guide ACS OnSite Aparato
8. Click the checkbox next to the device, then click Add.
9. A dialogue box 1 Device Added should appear.
10. Click OK and Finish.
I.
BIOLITE NET NETWORK SETTINGS (Direct Network Connection to PC):
1. Statically set your PC running BioStar to the following address:
a. IP Address: 192.168.0.10
b. Gateway: 192.168.0.1
c. Subnet: 255.255.255.0
2. On the BioLite Net, create your first administrator password. It is recommended to use the User ID of 1
and password 1234. This is temporary and will be removed automatically once connected to BioStar.
3. Press menu once at the BioLite Net home screen.
4. Enter your Admin ID and Password.
5. Move the right arrow to the Device icon, click OK.
6. Move the right arrow to I/O, click OK.
7. Move the right arrow to TCP/IP, click OK.
8. Enter 192.168.0.15 as the IP address, (pressing the > arrow will enter decimals). Once finished, press
OK.
9. Enter the 255.255.255.0 as the subnet.
10. Enter 192.168.0.1 as the gateway.
11. Use port 1471.
12. Select Not Use when prompted for Server.
13. Select Not Support for 100-base T Support.
2014 Brivo Systems LLC. All rights reserved.
Page 23
Suprema Configuration Guide ACS OnSite Aparato
14. In BioStar, click the Device menu tab.
15. Click Add Device (located under Tasks on the left side).
16. Select LAN and click Next.
17.
18.
19.
20.
Check the box for TCP.
Enter 192.168.0.14
Enter 16 as the ending range.
Click Next.
21. When the device is found, click Next.
2014 Brivo Systems LLC. All rights reserved.
Page 24
Suprema Configuration Guide ACS OnSite Aparato
22. Click the checkbox next to the device, then click Add.
23. A dialogue box 1 Device Added should appear.
24. Click OK and then Finish.
1.7
DEVICE CONFIGURATION TO COMMUNICATE WITH BRIVO CONTROLLER
This section will explain how to configure the Suprema reader to communicate via Wiegand to a Brivo controller.
A. Select your desired device from the device tree.
B. Click the Wiegand tab and choose the desired Wiegand output next to the Wiegand In/Out prompt:
1. If Wiegand (user) out is chosen, there must be a user with a card number in the Brivo account that
corresponds with a User ID in BioStar.
2. If Wiegand (card) out is chosen, there must be a user with a card number in the Brivo account that
corresponds with a card number in a user profile in BioStar.
C. Confirm the proper Wiegand bit format is configured, then click Apply.
D. The reader is now ready to communicate to a Brivo controller, but it is recommended that you enroll and
transfer a fingerprint to the BioEntry Plus for testing. You may then follow the steps for adding an Unknown
Card found in the Brivo administrator manual for the appropriate platform being used.
2014 Brivo Systems LLC. All rights reserved.
Page 25
1.8
Suprema Configuration Guide ACS OnSite Aparato
CONFIGURING A CUSTOM WIEGAND FORMAT IN BIOSTAR
A. Click the Wiegand tab.
B. Click Change Format. This will open the Wiegand configuration wizard.
C. Click a radio button to select one of the following options:
1. Click Change Format. This will open the Wiegand Configuration wizard.
2. Click a radio button to select one of the following options.
a. 26-bit standard: This format is most widely used and consists of an 8-bit FC (facility code) and a 16-bit
ID. You cannot change the bit definition of the format or the parity bits of this format.
b.
When configuring 26-bit, the only item you can customize is the FC code. To do this, follow through the
wizard to the last page, and modify the FC Code under 26-bit Standard.
D. Pass-through: Use this format to customize only the ID bits. During verification, if the ID is recognized, the
Wiegand input string will pass through in its original form. You cannot set the parity bits or alternative values of
this format. Non-ID bits are set to 0.
E. Custom: With a custom format you can define the ID bits, parity bits, and alternative values.
2014 Brivo Systems LLC. All rights reserved.
Page 26
Suprema Configuration Guide ACS OnSite Aparato
F.
G.
H.
I.
J.
K.
After selecting the format within the wizard, click Next to advance to the Format window.
If desired, enter a new total number of bits and click Apply.
Click the User ID button (I) on the right and assign ID bits by clicking the appropriate squares.
Click the Even Parity button (E) on the right and assign an even parity bit by clicking the appropriate squares.
Click the Odd Parity button (O) on the right and assign an even parity bit by clicking the appropriate squares.
Click Next.
L. In the Parity window, select the bits that will be used to calculate the first parity bit.
M. As necessary, click the >> button and select the bits that will be used to calculate the additional parity bits. You
must perform this step for each of the parity bits that you assigned in Steps 10 and 11. If necessary, you can
click Initialize to reset the selection.
N. Click Next.
O. In the Alternative Value window, select a field to customize (non-ID bits only).
2014 Brivo Systems LLC. All rights reserved.
Page 27
Suprema Configuration Guide ACS OnSite Aparato
P. Click the Alt. Value checkbox and enter a new value for the output string.
Q. Click Finish to close the wizard.
R. Click Apply (Bottom right corner of BioStar Wiegand tab).
1.9
ENROLLING AND TRANSFERRING A USER TO A DEVICE
A. Highlight User and then select Add New User under Task.
B. Next on the Details tab provide a Name, ID and Start Date.
2014 Brivo Systems LLC. All rights reserved.
Page 28
Suprema Configuration Guide ACS OnSite Aparato
C. Next on the Fingerprints tab select Scan. You will be prompted to Place Finger on Device, which will be
repeated until you have a successful scan. You may also select Verification Test to confirm the fingerprint
capture.
D. Next under Tasks select Transfer All Users to Device. Check the desired device, then select the Transfer to
Device button. You may now test the fingerprint and enroll and Unknown Card in the Brivo Aparato.
2014 Brivo Systems LLC. All rights reserved.
Page 29
Suprema Configuration Guide ACS OnSite Aparato
NOTE: The Suprema reader(s) are now ready to communicate to the Brivo panel(s). Follow the
general steps for adding reader devices and user IDs to the Brivo Aparato system.
2014 Brivo Systems LLC. All rights reserved.
You might also like
- A Heartbreaking Work Of Staggering Genius: A Memoir Based on a True StoryFrom EverandA Heartbreaking Work Of Staggering Genius: A Memoir Based on a True StoryRating: 3.5 out of 5 stars3.5/5 (231)
- The Sympathizer: A Novel (Pulitzer Prize for Fiction)From EverandThe Sympathizer: A Novel (Pulitzer Prize for Fiction)Rating: 4.5 out of 5 stars4.5/5 (119)
- Never Split the Difference: Negotiating As If Your Life Depended On ItFrom EverandNever Split the Difference: Negotiating As If Your Life Depended On ItRating: 4.5 out of 5 stars4.5/5 (838)
- Devil in the Grove: Thurgood Marshall, the Groveland Boys, and the Dawn of a New AmericaFrom EverandDevil in the Grove: Thurgood Marshall, the Groveland Boys, and the Dawn of a New AmericaRating: 4.5 out of 5 stars4.5/5 (265)
- The Little Book of Hygge: Danish Secrets to Happy LivingFrom EverandThe Little Book of Hygge: Danish Secrets to Happy LivingRating: 3.5 out of 5 stars3.5/5 (399)
- Grit: The Power of Passion and PerseveranceFrom EverandGrit: The Power of Passion and PerseveranceRating: 4 out of 5 stars4/5 (587)
- The World Is Flat 3.0: A Brief History of the Twenty-first CenturyFrom EverandThe World Is Flat 3.0: A Brief History of the Twenty-first CenturyRating: 3.5 out of 5 stars3.5/5 (2219)
- The Subtle Art of Not Giving a F*ck: A Counterintuitive Approach to Living a Good LifeFrom EverandThe Subtle Art of Not Giving a F*ck: A Counterintuitive Approach to Living a Good LifeRating: 4 out of 5 stars4/5 (5794)
- Team of Rivals: The Political Genius of Abraham LincolnFrom EverandTeam of Rivals: The Political Genius of Abraham LincolnRating: 4.5 out of 5 stars4.5/5 (234)
- Shoe Dog: A Memoir by the Creator of NikeFrom EverandShoe Dog: A Memoir by the Creator of NikeRating: 4.5 out of 5 stars4.5/5 (537)
- The Emperor of All Maladies: A Biography of CancerFrom EverandThe Emperor of All Maladies: A Biography of CancerRating: 4.5 out of 5 stars4.5/5 (271)
- The Gifts of Imperfection: Let Go of Who You Think You're Supposed to Be and Embrace Who You AreFrom EverandThe Gifts of Imperfection: Let Go of Who You Think You're Supposed to Be and Embrace Who You AreRating: 4 out of 5 stars4/5 (1090)
- Her Body and Other Parties: StoriesFrom EverandHer Body and Other Parties: StoriesRating: 4 out of 5 stars4/5 (821)
- The Hard Thing About Hard Things: Building a Business When There Are No Easy AnswersFrom EverandThe Hard Thing About Hard Things: Building a Business When There Are No Easy AnswersRating: 4.5 out of 5 stars4.5/5 (344)
- Hidden Figures: The American Dream and the Untold Story of the Black Women Mathematicians Who Helped Win the Space RaceFrom EverandHidden Figures: The American Dream and the Untold Story of the Black Women Mathematicians Who Helped Win the Space RaceRating: 4 out of 5 stars4/5 (890)
- Elon Musk: Tesla, SpaceX, and the Quest for a Fantastic FutureFrom EverandElon Musk: Tesla, SpaceX, and the Quest for a Fantastic FutureRating: 4.5 out of 5 stars4.5/5 (474)
- The Unwinding: An Inner History of the New AmericaFrom EverandThe Unwinding: An Inner History of the New AmericaRating: 4 out of 5 stars4/5 (45)
- The Yellow House: A Memoir (2019 National Book Award Winner)From EverandThe Yellow House: A Memoir (2019 National Book Award Winner)Rating: 4 out of 5 stars4/5 (98)
- On Fire: The (Burning) Case for a Green New DealFrom EverandOn Fire: The (Burning) Case for a Green New DealRating: 4 out of 5 stars4/5 (73)
- VDI Proof of Concept (POC) Test PlanDocument18 pagesVDI Proof of Concept (POC) Test PlanUnidesk Corporation33% (3)
- Wondershare Recoverit Data Recovery بحثDocument14 pagesWondershare Recoverit Data Recovery بحثomerNo ratings yet
- S (G, H) G H: Acometida A HidrandinaDocument1 pageS (G, H) G H: Acometida A HidrandinaJose Luis PfluckerNo ratings yet
- B A B C B A B C B A B C: Planta 2° Piso Planta 1° Piso Planta AzoteaDocument1 pageB A B C B A B C B A B C: Planta 2° Piso Planta 1° Piso Planta AzoteaJose Luis PfluckerNo ratings yet
- CmmiDocument176 pagesCmmiJose Luis PfluckerNo ratings yet
- IVMS-5200 Enterprise V3.3 - Software Requirements & Hardware Performance - 20171205Document7 pagesIVMS-5200 Enterprise V3.3 - Software Requirements & Hardware Performance - 20171205Jose Luis PfluckerNo ratings yet
- iVMS-5200 Hikvision Device CompatibilityDocument16 pagesiVMS-5200 Hikvision Device CompatibilityJose Luis PfluckerNo ratings yet
- S-AparatoSupremaConfigurationGuide DOC PDFDocument29 pagesS-AparatoSupremaConfigurationGuide DOC PDFJose Luis PfluckerNo ratings yet
- Switch 4400Document16 pagesSwitch 4400Jose Luis PfluckerNo ratings yet
- 1.3.1.3 Lab - Mapping The InternetDocument11 pages1.3.1.3 Lab - Mapping The InternetHugoSantaellaSr100% (1)
- Guide To Kernel Driver Integration in Android OS For Huawei WCDMA or CDMA Module Dongles (V1.0)Document18 pagesGuide To Kernel Driver Integration in Android OS For Huawei WCDMA or CDMA Module Dongles (V1.0)Gunawan WibisonoNo ratings yet
- Eltex - EMS PON Manual 3 9 0 ENDocument272 pagesEltex - EMS PON Manual 3 9 0 ENmuna eslamiNo ratings yet
- Fortios v5.6.14 Release NotesDocument26 pagesFortios v5.6.14 Release NotesRafael UlmusNo ratings yet
- Upgrade Samsung TV F/WDocument5 pagesUpgrade Samsung TV F/WVladimir CretuNo ratings yet
- NewSDK Introduction (V33SP1)Document21 pagesNewSDK Introduction (V33SP1)bbvietnam comNo ratings yet
- PZ Cum User ManualDocument6 pagesPZ Cum User ManualxielfNo ratings yet
- OneboxDocument3 pagesOneboxDivNo ratings yet
- Configuring The McAfee Windows Event Collector Management Utility - GenericLogDocument6 pagesConfiguring The McAfee Windows Event Collector Management Utility - GenericLogJC AMNo ratings yet
- My JarvisDocument2 pagesMy JarvisMahi AmetaNo ratings yet
- Install EVE-NG Client Pack LogDocument2 pagesInstall EVE-NG Client Pack Loghola amigoNo ratings yet
- Remote Access Token Installation Instructions (V 3)Document6 pagesRemote Access Token Installation Instructions (V 3)Sakthivel PNo ratings yet
- How To Use Polaris Office - OdtDocument14 pagesHow To Use Polaris Office - OdtkamlNo ratings yet
- Client Management With DeskView enDocument3 pagesClient Management With DeskView enTwerNo ratings yet
- Open Directory DDocument2 pagesOpen Directory Doneota123No ratings yet
- Blade Logic NSHCommandsDocument568 pagesBlade Logic NSHCommandsArun KumarNo ratings yet
- Antutu Benchmark Wine ConfigurationDocument14 pagesAntutu Benchmark Wine ConfigurationRuven Dario Martinez VillalovosNo ratings yet
- HSM Storage Administration GuideDocument714 pagesHSM Storage Administration GuidesumeshNo ratings yet
- S3100-9 11 3 0-ConfigDocument1,049 pagesS3100-9 11 3 0-ConfigclaudeNo ratings yet
- Repadmin Examples: Active Directory Replication CommandsDocument5 pagesRepadmin Examples: Active Directory Replication CommandsSantosh KumarNo ratings yet
- Azure Active Directory - PIM Deployment Training - Module 1 VfinalDocument25 pagesAzure Active Directory - PIM Deployment Training - Module 1 VfinalhungNo ratings yet
- LogDocument460 pagesLogVictor CvNo ratings yet
- Most Commonly Used XSCF CommandsDocument3 pagesMost Commonly Used XSCF CommandscresmakNo ratings yet
- Hardware Description ManualDocument357 pagesHardware Description ManualAdeel RaoNo ratings yet
- Readme CEAgui WinDocument2 pagesReadme CEAgui WinumangdigheNo ratings yet
- Unit 3: Silberschatz, Galvin and Gagne ©2013 Operating System Concepts - 9 EditionDocument42 pagesUnit 3: Silberschatz, Galvin and Gagne ©2013 Operating System Concepts - 9 EditionNITHIYA PAUL 1847244No ratings yet
- Ametek Power Instruments Sc-JemstarDocument193 pagesAmetek Power Instruments Sc-JemstarKenneth YanulaqueNo ratings yet
- WinADCP User Guide PDFDocument28 pagesWinADCP User Guide PDFmarcelokinesisNo ratings yet