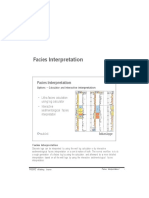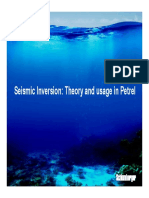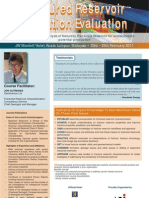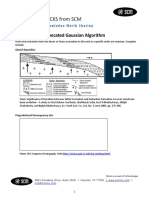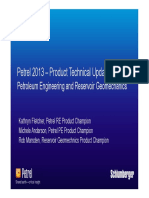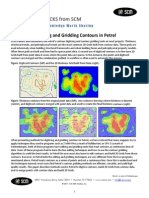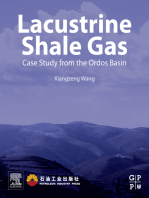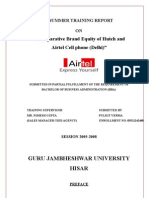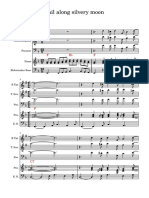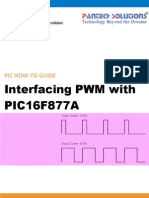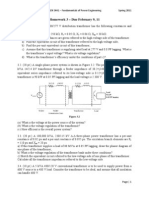Professional Documents
Culture Documents
Introduction To Petrel
Uploaded by
MHGolestanOriginal Title
Copyright
Available Formats
Share this document
Did you find this document useful?
Is this content inappropriate?
Report this DocumentCopyright:
Available Formats
Introduction To Petrel
Uploaded by
MHGolestanCopyright:
Available Formats
10.
Facies Modeling
10.1 Sequential Indicator Simulation (SIS)
In this section the process of building a basic facies model conditioned to well
observations using SIS. The variogram type, ranges, and azimuth for each facies are
provided for you. These are normally designed to match observations of geologic
ends (typically as observed in a Well Section) and require some experimentation to
create the desired effects.
To do the sequential indicator simulation (SIS), follow the steps:
Activate the HAH Final 3D Grid (DC) under the HAH project.
Copy the Up-scaled Facies well log (Fluvial Facies (U)) and rename it to
Fluvial Facies Model.
Open the Facies Modeling Process under Property Modeling.
Select Fluvial Facies Model as the property to be used.
Select Tarbert 1. Deselect the Leave Zone Unchanged icon in order to change
the settings and select Sequential Indicator simulation as the method.
See Fig. 10.1.
Fig. 10.1: Facies Modeling with HAH Final 3D Grid (DC) dialog box.
121
Specify the variogram settings for the four facies according to the table below.
Exponential variogram type can be used for all fades.
Floodplain
Levee
Channel
Crevasse Splay
Major Range
5000
1000
3500
850
Minor Range
700
500
1500
500
Vertical Range
10
10
10
10
Azimuth
19
25
25
25
Click Apply to run the model then lock the process by reselecting the leave
zone unchanged icon for the tip zone and Tarbert 1.
Set the Zone Filter in the 3D grid to show only zone Tarbert 1 and display the
Fluvial Facies Model property model in the 3D Window.
See Fig. 10.2.
Fig. 10.2: Tarbert 1 displayed the Fluvial Facies Model [U] property in a 3D window
122
10.2 Object modeling
10.2.1 Fluvial Channels
Object Modeling allows users to populate a discrete facies model with different
bodies of various geometry, facies code and fraction. All geometrical inputs
controlling the body shape (width, thickness, etc.) are defined by the user, by the
follow steps:
Select the Fluvial Facies Model property.
Open the Facies Modeling process if it isnt already open.
Under the Modeling Settings tab, select Use Existing Property and select the
Fluvial Fades Model property from the pull down menu.
Select zone Tarbert 2 from the Zones drop-down list and de-select the Leave
Zone Unchanged icon to create a realization.
Select Object Modeling (Stochastic) from the pull down menu for Method.
Select the Facies Bodies tab and click on the Add a new channel icon.
Under the Settings tab, select the appropriate Facies codes that correspond to
Channel and Levee facies, respectively. Click on the blue arrow to estimate
the combined facies fraction for the Channel and Levee system from the upscaled cells.
See Fig. 10.3.
Fig. 10.3: Facies Modeling with HAH Final 3D Grid (DC) dialog box.
123
Define the channel and levee geometries under the Layout, Channel and Levee
tabs. Default settings can be used as shown below,
Go to the Background tab and select the Background Floodplain from the
Constant drop-down list as shown below,
Click Apply to generate the model.
Use the Zone Filter in the depth converted model to look only at zone Tarbert
2 and display the Fluvial Facies Model, located in the Properties folder.
Go back to the Facies Modeling process.
Copy the settings from the Tarbert 2 zone to the Tarbert 3 zone by using the
"Copy settings from the selected zone icon".
Open the Tarbert 3 zone and paste the settings by using the icon Paste settings
to the selected zone.
Enter 70% in the Fraction (%) section of the settings tab in order to specify the
channel/levee density (alternatively, click on the blue arrow to estimate the
combined facies fraction for the Channel and Levee system from the up-scaled
cells) as shown in Fig. 10.4.
Fig. 10.4: Facies Modeling with HAH Final 3D Grid (DC) dialog box.
124
Go to the Tarbert 2 zone and reselect the Leave Zone Unchanged icon.
Go to the Tarbert 3 zone and click apply to generate the model.
Use the Zone Filter in the 3D Grid (DC) to look only at zone Tarbert 3 and
display the Fluvial Facies Model, located in the Properties folder.
10.2.2 Adding General Objects
Object modeling is a facies modeling method that distributes facies with defined
shapes. In addition to distribution fluvial facies (channel and levee systems) it is
possible to distribute other types of objects as well. The user can select from a list of
available objects, and define the geometrical size of each shape. The general objects
can be combined with the fluvial objects, by the follow steps:
1. Copy the Fluvial Facies Model property and call the copy Fluvial Facies
Object.
2. Open the settings for the Fluvial Facies Object property and go to the color
tab. Insert a new code called oxbow lake and choose a color and a pattern for
it.
3. Open the dialog for the Facies Modeling Process. Select Use Existing Property
and select the Fluvial Facies Object property from the pull down menu.
4. Select zone Ness 2 and de-select the Leave Zone Unchanged icon.
5. Select Object Modeling as the method. In the Facies Body tab, add a channel
like you did for Tarbert 3 and choose a facies fraction of 40% (do not estimate
from upscaled wells). Select the facies codes that re resent channel and levee
facies.
6. Click on the Add New Body icon. In the Facies Bodies tab go to the Settings
tab and select Oxbow lakes from the Facies drop-down list. Set the Fraction to
5% as shown in Fig. 10.5.
Fig. 10.5: Facies Modeling with HAH Final 3D Grid (DC) dialog box
125
7. Go to the Geometry tab and select Oxbow lakes as Body shape from the dropdown list.
8. Go to the Rules tab and check the Replace ALL other facies option.
9. Click Apply to create the model. Reselect the Leave Zone Unchanged icon to
lock the changes. Display zone Ness 2 only to verify the result.
10. Click on the Toggle Simbox View icon in the Function bar to see the model
without structure, i.e. as a regular grid where the structural patterns due to the
faults and the horizons have been removed.
126
10.3 Interactive Facies Modeling
Seismic data can sometimes provide images of individual facies bodies.
Interactive facies modeling can be used to draw deterministic facies bodies. This
process is irreversible and therefore it is important to make a copy of the model before
you start drawing on it.
And to interactive facies model, follow the steps:
1. Activate the HAH Final (DC) under the HAH project,
2. Copy the 3D property (Fluvial Facies Model) and rename it to Facies Object
Drawing. Interactive Facies Modeling is 1RREVERSIBLEU,
3. Click on the Facies Modeling process in the Process Diagram to display the
Facies Modeling toolbar,
4. Display the selected property model in the 3D window. Use the Zone Filter to
display only one zone,
5. Click on the Brush icon
6. Use the profile icons to select a width, height and shape of the brush,
7. Click on the Select Fades icon and choose the facies code to draw. Start
drawing facies objects on the model displayed in the 3D window,
8. Change the brush type and profile and keep drawing. See Fig. 10.6.
Fig. 10.6: An Interactive Facies Modeling displayed in a 3D window
127
You might also like
- Ex14 PetroModDocument9 pagesEx14 PetroModcodigocarnetNo ratings yet
- Petrophysical Modeling GuideDocument8 pagesPetrophysical Modeling GuideAnonymous gTVJBHNo ratings yet
- Petropysical ModelingDocument12 pagesPetropysical ModelingAgung Sandi AgustinaNo ratings yet
- Getting Into PetrelDocument41 pagesGetting Into PetrelIbin Ali HassanNo ratings yet
- Splicing Log Certain DepthDocument7 pagesSplicing Log Certain Depthrenaldi_ermantoNo ratings yet
- Lithology from seismic inversionDocument5 pagesLithology from seismic inversionHcene Hcen100% (1)
- 01 IntroductionToPetrophysics RAWDocument22 pages01 IntroductionToPetrophysics RAWBond Say HiiNo ratings yet
- Facies Interpretation - Log Calculation & Interactive SedimentologyDocument5 pagesFacies Interpretation - Log Calculation & Interactive Sedimentologyanggi_212No ratings yet
- Top 10 Tips for Working in PetrelDocument3 pagesTop 10 Tips for Working in PetrelHcene HcenNo ratings yet
- Discrete Fracture Network-WorkflowDocument6 pagesDiscrete Fracture Network-Workflowwaleed53No ratings yet
- Petrel Checkshot Data ImportDocument3 pagesPetrel Checkshot Data ImportAtubrah PrinceNo ratings yet
- Chapter 10 - Well CorrelationDocument33 pagesChapter 10 - Well Correlationbella_ds50% (2)
- LOGGO template settings for facies classificationDocument10 pagesLOGGO template settings for facies classificationjiachen100% (1)
- Basin ModellingDocument2 pagesBasin ModellingbmcconacNo ratings yet
- 9 Permeability ModelingDocument26 pages9 Permeability ModelingLuffy01No ratings yet
- Static Model ConstructionDocument10 pagesStatic Model ConstructionAtubrah PrinceNo ratings yet
- Tutorial PetrelDocument5 pagesTutorial PetrelsmelihatesNo ratings yet
- Inversion LandL InTouchDocument19 pagesInversion LandL InTouchAdi Danu100% (3)
- Automatic Fault Polygon ExtractionDocument7 pagesAutomatic Fault Polygon ExtractionAiwarikiaarNo ratings yet
- Ex06 PillarGriddingDocument13 pagesEx06 PillarGriddingogunbiyi temitayoNo ratings yet
- Static Model GOAL: Develop and quantify geological reservoir architectureDocument50 pagesStatic Model GOAL: Develop and quantify geological reservoir architectureMustapha Bouregaa100% (1)
- 04 - Initial Data Analysis - 2010Document9 pages04 - Initial Data Analysis - 2010Marcelo Saez100% (1)
- Facies InterpretationDocument5 pagesFacies Interpretationredwanasis100% (1)
- SCM Mapping Workflow Feb 09Document21 pagesSCM Mapping Workflow Feb 09anguille035gNo ratings yet
- How To Handle Pressure Points in Techlog Logview - 6690405 - 01Document8 pagesHow To Handle Pressure Points in Techlog Logview - 6690405 - 01krackku k100% (1)
- Polarity of Seismic DataDocument9 pagesPolarity of Seismic Databt2014No ratings yet
- Fractured Reservoir Formation Evaluation-WinnieDocument5 pagesFractured Reservoir Formation Evaluation-Winnievu3020No ratings yet
- Petrel CourseDocument79 pagesPetrel CourseFaishal MahdyNo ratings yet
- Facies ModelingDocument2 pagesFacies ModelingRashmi KujurNo ratings yet
- 3D Static ModelingDocument6 pages3D Static Modelingbidyut_iitkgpNo ratings yet
- Petrel 2013Document4 pagesPetrel 2013Milloshy RamirezNo ratings yet
- MEPO-PETREL Integration - ASHDocument28 pagesMEPO-PETREL Integration - ASHMostafa KorttamNo ratings yet
- Building and Using Petrophysical AttributesDocument16 pagesBuilding and Using Petrophysical Attributesomoba solaNo ratings yet
- Petrel Manual: Calculate Vsh and Create Facies LogDocument20 pagesPetrel Manual: Calculate Vsh and Create Facies LogManuel CardenasNo ratings yet
- SCM Tipstricks Well Sections Petrel 3Document8 pagesSCM Tipstricks Well Sections Petrel 3Nilesh SinghalNo ratings yet
- Seismic Velocity Sources Depth Conversion MethodsDocument32 pagesSeismic Velocity Sources Depth Conversion MethodsDavid John MarcusNo ratings yet
- 1 Introduction 2009 PetrelDocument35 pages1 Introduction 2009 PetreltadeitosNo ratings yet
- Petrel TIPS&TRICKS From SCM: Truncated Gaussian AlgorithmDocument13 pagesPetrel TIPS&TRICKS From SCM: Truncated Gaussian AlgorithmbelahmeursNo ratings yet
- Building A 3D Geological Model Using Petrel Software For AsmariDocument13 pagesBuilding A 3D Geological Model Using Petrel Software For Asmarimohmal100% (1)
- Petrel 2013 Product Technical Update for Reservoir Engineering and GeomechanicsDocument34 pagesPetrel 2013 Product Technical Update for Reservoir Engineering and GeomechanicshaniaemanNo ratings yet
- Petrel 2014 1 Release NotesDocument46 pagesPetrel 2014 1 Release NotesAndy ColeNo ratings yet
- SCM Contour Gridding Petrel 2010 PDFDocument12 pagesSCM Contour Gridding Petrel 2010 PDFAicha CherNo ratings yet
- 3293 HampsonRussell Overview BR 1605Document8 pages3293 HampsonRussell Overview BR 1605MuezzElerebyNo ratings yet
- Chapter 09 - Input Data EditingDocument34 pagesChapter 09 - Input Data Editingbella_dsNo ratings yet
- Chart: Clay End PointsDocument8 pagesChart: Clay End Pointsc_b_umashankar100% (1)
- Chapter 06 - Seismic InterpretationDocument11 pagesChapter 06 - Seismic Interpretationbella_ds0% (1)
- SCM Create Fault Polygons and Map Petrel 2010Document14 pagesSCM Create Fault Polygons and Map Petrel 2010Oluwafemi OlominuNo ratings yet
- SCM Algorithm Comparison Petrel 2010Document5 pagesSCM Algorithm Comparison Petrel 2010Paulo IvoNo ratings yet
- Petrel Isopach MapsDocument15 pagesPetrel Isopach MapsChristabel Antenero100% (1)
- C01 Intro To Petrel 2004Document32 pagesC01 Intro To Petrel 2004Henry Reynolds Darcy100% (1)
- SCM 2013 Petrel Training PDFDocument2 pagesSCM 2013 Petrel Training PDFΈνκινουαν Κόγκ ΑδάμουNo ratings yet
- Chapter 02 - Petrel InterfaceDocument12 pagesChapter 02 - Petrel Interfacebella_ds100% (1)
- OpendTect User Documentation Version 4Document29 pagesOpendTect User Documentation Version 4Olaoluwa OlatonaNo ratings yet
- Flow Units For Reservoir Characterization: W.J. Ebanks, Jr. M. H. Scheihing C. D - AtkinsonDocument1 pageFlow Units For Reservoir Characterization: W.J. Ebanks, Jr. M. H. Scheihing C. D - AtkinsonArantxa Lieveld0% (1)
- Tectonics of Sedimentary Basins: Recent AdvancesFrom EverandTectonics of Sedimentary Basins: Recent AdvancesCathy BusbyRating: 4.5 out of 5 stars4.5/5 (2)
- Advances in Subsurface Data AnalyticsFrom EverandAdvances in Subsurface Data AnalyticsShuvajit BhattacharyaNo ratings yet
- Quantifying Uncertainty in Subsurface SystemsFrom EverandQuantifying Uncertainty in Subsurface SystemsCéline ScheidtNo ratings yet
- SCM Workflow Tips Petrel 2010Document13 pagesSCM Workflow Tips Petrel 2010TanaskumarKanesanNo ratings yet
- OLGA TutorialDocument41 pagesOLGA TutorialEl Amin Belkadi100% (6)
- JP ST 3221394397000Document10 pagesJP ST 3221394397000MHGolestanNo ratings yet
- JP ST 3221394397000Document10 pagesJP ST 3221394397000MHGolestanNo ratings yet
- JP ST 3221394397000Document10 pagesJP ST 3221394397000MHGolestanNo ratings yet
- Interbus 3HAC023009 001 RevB enDocument64 pagesInterbus 3HAC023009 001 RevB enDiogo CoelhoNo ratings yet
- CAL LevelsDocument28 pagesCAL LevelsumairahmedbaigNo ratings yet
- Comparative Study in LTC Combustion Between HP Egr and Variable Lift and DurationDocument10 pagesComparative Study in LTC Combustion Between HP Egr and Variable Lift and DurationSachin ShastriNo ratings yet
- Dexter Campbell Kozen March 1, 2011Document19 pagesDexter Campbell Kozen March 1, 2011Taqi ShahNo ratings yet
- 307 Pump Users GuideDocument48 pages307 Pump Users GuideJulio Cesar García0% (1)
- B567C FoamJet NozzlesDocument6 pagesB567C FoamJet NozzlesFabio MiguelNo ratings yet
- Naiguidance Viewedcontentadvertising PDFDocument8 pagesNaiguidance Viewedcontentadvertising PDFLynne MachaieNo ratings yet
- Inspection Report No. 73Document3 pagesInspection Report No. 73Rahul MoottolikandyNo ratings yet
- Imaging 101 Using SAP's Content Server: John Walls Verbella CMG, LLCDocument59 pagesImaging 101 Using SAP's Content Server: John Walls Verbella CMG, LLCsharadcsinghNo ratings yet
- 06616008-Energy Storage For Relief of Transmission CongestionDocument9 pages06616008-Energy Storage For Relief of Transmission Congestionsalemg82No ratings yet
- Use of Modified Bituminous Binders in India - Current ImperativesDocument25 pagesUse of Modified Bituminous Binders in India - Current ImperativesProf. Prithvi Singh Kandhal100% (4)
- Pioneer Deh 3100r Deh 3130rDocument69 pagesPioneer Deh 3100r Deh 3130revagualdaNo ratings yet
- SCR Power Control (Watlow)Document28 pagesSCR Power Control (Watlow)nealmalm100% (1)
- Comparative Brand Equity of Hutch and Airtel Cell Phone (Delhi)Document59 pagesComparative Brand Equity of Hutch and Airtel Cell Phone (Delhi)vermapulkitNo ratings yet
- Tarot Dreams by Christopher BenfeyDocument3 pagesTarot Dreams by Christopher Benfeyunarmeddiva2218No ratings yet
- Sail Along Silvery MoonpartiturDocument6 pagesSail Along Silvery MoonpartiturDieterKordesNo ratings yet
- For Moment of Inertia For PSC GirderDocument6 pagesFor Moment of Inertia For PSC GirderAshutosh GuptaNo ratings yet
- Andre CH03Document32 pagesAndre CH03luisNo ratings yet
- Ict and Women EmpowermentDocument7 pagesIct and Women EmpowermentAfra RahmanNo ratings yet
- GTB-BOL VetrificadoDocument19 pagesGTB-BOL VetrificadoelduenoNo ratings yet
- New Resins For Dental Composites: A.P.P. Fugolin and C.S. PfeiferDocument7 pagesNew Resins For Dental Composites: A.P.P. Fugolin and C.S. PfeiferorizaNo ratings yet
- CemarDocument4 pagesCemarMárcio GomesNo ratings yet
- Fyp ProjectDocument5 pagesFyp ProjectUsman PashaNo ratings yet
- 260362main - NESC TECH UP 2007Document66 pages260362main - NESC TECH UP 2007tapas_jituNo ratings yet
- Guidelines For The Construction, Inspection, Certification, and Operation of Tugs Less Than 24 M in LengthDocument39 pagesGuidelines For The Construction, Inspection, Certification, and Operation of Tugs Less Than 24 M in LengtheltioferdiNo ratings yet
- PC-Bedienungsanleitung Heater enDocument33 pagesPC-Bedienungsanleitung Heater enZoran Tanja JarakovićNo ratings yet
- PWM Interfacing With PIC16F877A PrimerDocument12 pagesPWM Interfacing With PIC16F877A Primerkalanchiya100% (2)
- Fundamentals of Power Engineering Homework on Transformer Circuit AnalysisDocument2 pagesFundamentals of Power Engineering Homework on Transformer Circuit AnalysisShabi HassanNo ratings yet
- WEG w21 Three Phase Induction Motors Indian Market 50041623 Brochure English WebDocument36 pagesWEG w21 Three Phase Induction Motors Indian Market 50041623 Brochure English Webkasseem Yusuf AbdullahiNo ratings yet
- Ramset Specifiers Anchoring Resource Book ANZ - Reo 502 Anchor StudsDocument8 pagesRamset Specifiers Anchoring Resource Book ANZ - Reo 502 Anchor StudsJames LiuNo ratings yet