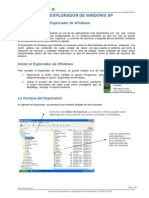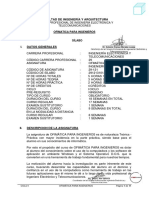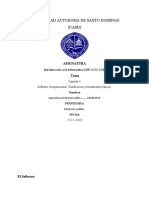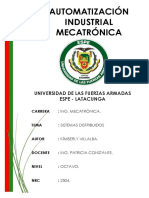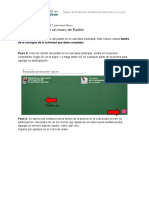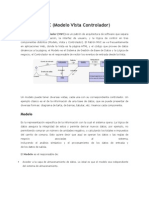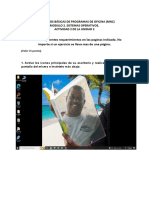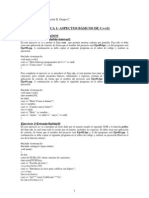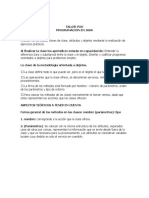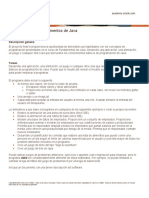Professional Documents
Culture Documents
Capitulo2 PDF
Uploaded by
Wilmer Javier EstebanOriginal Title
Copyright
Available Formats
Share this document
Did you find this document useful?
Is this content inappropriate?
Report this DocumentCopyright:
Available Formats
Capitulo2 PDF
Uploaded by
Wilmer Javier EstebanCopyright:
Available Formats
Operacin Microsoft Windows
by JSequeiros
CAPTULO 2. EL AMBIENTE DE TRABAJO
Descripcin del ambiente de trabajo
Luego de encendida la computadora, la pantalla se presenta de la forma que lo muestra la figura. El
ambiente de trabajo que proporciona el sistema operativo Windows, es un entorno grfico muy
amigable, donde el usuario puede encontrar diversos elementos grficos denominados iconos, los
cuales representan a parte de las aplicaciones que se pueden ejecutar.
Iconos
Escritorio
Barra de
Tareas
Botn
Inicio
Escritorio
El Escritorio es la primera pantalla que aparece, una vez que se haya cargado el Sistema Operativo.
En esta rea correspondiente al fondo de la pantalla, es sobre la cual se visualizarn los comandos
y aplicaciones que se estn ejecutando. Puede suceder que el escritorio vare con respecto al equipo y a
los usuarios que se conecten en este, ya que Windows permite personalizarlo.
Iconos
Los Iconos son los dibujos que representan comandos, datos e informacin existente en el
equipo. Al realizar doble clic sobre ellos se ejecuta el programa correspondiente o se visualiza en
una nueva ventana su contenido.
Barra de Tareas
La Barra de Tareas es la barra que aparece en la parte inferior de la pantalla.
Acceso
directos
Programas
abiertos
rea de
notificacin
Secciones o reas de la Barra de Tareas
Accesos directos.- Esta zona contiene los iconos que se utilizan para acceder ms rpidamente a un
Pg. 8
Gua del Usuario
Centro de Capacitacin e Investigacin en Informtica CECINFO UTEA
Operacin Microsoft Windows
by JSequeiros
programa o aplicacin. Para colocar aqu un icono de acceso directo, basta con arrastrarlo desde el
escritorio. Para ejecutarlos simplemente hay que hacer clic en alguno de ellos.
Programas abiertos.- En esta zona aparecen en forma de botones, los programas que estn
abiertos o sea ejecutados en ese momento. Si el botn aparece ms oscuro, quiere decir que la
aplicacin a la cual representa es la ventana activa, o sea el programa en el que se trabaja en ese
momento. Al hacer clic sobre cada botn, la aplicacin activa cambia y Windows nos sita en el
programa correspondiente a dicho botn.
Ms a la derecha puede aparecer un botn con dos flechas
hacia arriba y hacia abajo, las que sirven
para desplazarse por los diferentes botones, en el caso de que haya tantos que no se visualizan todos
en la barra de tareas.
En algn caso se puede observar una flecha
en alguno de los botones de programas
abiertos. Esto sucede cuando hay varios programas abiertos del mismo tipo, entonces se agrupan en un
botn. Por ejemplo si se tienen varias sesiones de Internet abiertas, o varios programas sobre
archivos. Al hacer clic sobre dicho botn, se abre un men para que se pueda escoger entre los
elementos listados.
rea de notificacin.- Esta zona contiene iconos que representan los programas residentes
(programas que se cargan automticamente al encender el equipo) y otras informaciones
adicionales. Por ejemplo puede aparecer la indicacin del idioma, en este caso ES, por Espaol;
tambin se puede observar un icono con la letra N, representativo de los Servicios de NetWare
cargados desde el arranque del equipo.
El botn circular
permite expandir o contraer la zona que contiene los iconos de programas
residentes (iconos ocultos), como por ejemplo, programas de mensajera instantnea como Windows
Messenger o programas de actualizaciones automticas, etc. Si se deseara abrirlos slo se debe hacer
doble clic sobre ellos.
Men Inicio
El botn del Men Inicio es el punto a travs del cual se
puede acceder a todo el abanico de opciones que ofrece
Windows XP. Al seleccionarlo se despliega un men similar al
que se muestra a continuacin.
En la parte superior aparece el nombre el usuario,
conectado en este momento en el equipo.
En la parte central hay dos zonas:
a) La de la izquierda contiene a su vez tres sectores.
En el sector superior, denominado tambin lista de elementos
agregados,
aparecen
los programas Internet Explorer y
Outlook Express, que disfrutan de esta privilegiada posicin
por ser programas incluidos en
el paquete de Windows XP. Los programas de la lista de elementos agregados permanecen all
y
siempre se encuentran disponibles para que el usuario haga clic en ellos con el fin de iniciarlos.
En el sector central, denominado tambin lista de programas que se utilizan ms frecuentemente,
aparecen los programas que se han utilizado ltimamente, de esta forma se tendr un acceso ms
rpido a dichos programas. Los programas se agregan a la lista de programas utilizados ms
frecuentemente cuando el usuario los utiliza. Windows muestra un nmero mximo predeterminado de
programas que aparece en la lista de programas utilizados ms frecuentemente. Cuando se alcanza ese
nmero de programas, los programas que no se han abierto recientemente son reemplazados por los
ltimos programas utilizados.
En el sector inferior se localiza la opcin Todos los programas
, punto a travs del cual se
puede acceder a visualizar todos los programas que se encuentran instalados en el equipo.
b) En la zona de la derecha aparecen iconos para acceder a las partes de Windows XP que se
usan ms a menudo como Mis documentos y Mis imgenes.
Otras opciones localizadas en esta zona, son las representadas por los siguientes iconos:
Pg. 9
Gua del Usuario
Centro de Capacitacin e Investigacin en Informtica CECINFO UTEA
Operacin Microsoft Windows
by JSequeiros
Mi PC: Proporciona acceso e informacin acerca de unidades de disco, cmaras, escner y
otro hardware conectado al equipo.
Panel de control: Proporciona opciones para personalizar la apariencia y funcionalidad del
equipo, agregar o quitar programas y establecer conexiones de red y cuentas de usuario.
Impresoras y faxes: Muestra las impresoras junto con las impresoras de fax, y ayuda a agregar las
nuevas.
Ayuda y soporte tcnico: Abre una ubicacin central para los temas de ayuda, tutoriales,
solucin de problemas y otros servicios de soporte tcnico.
Buscar: Abre una ventana en la que se puede elegir opciones de bsqueda y trabajar con los
resultados.
Ejecutar: Abre un programa, una carpeta, un documento o un sitio Web.
Por ltimo y en la parte inferior del men Inicio, estn las opciones:
Cerrar sesin: Proporciona opciones para cerrar programas y cerrar sesin, o para dejar
programas ejecutando y cambiar de usuario.
Apagar: Proporciona opciones para apagar y reiniciar el equipo o para activar los modos
Suspender o Hibernar.
Ventanas en el entorno de trabajo
Las ventanas son el rea rectangular que contienen a las aplicaciones abiertas, grupo de
aplicaciones, etc. En general las mismas son abiertas al realizar doble clic sobre un icono, al
seleccionar alguna opcin de men o con la seleccin del botn correspondiente en la barra de
tareas.
Existen diferentes tipos de ventanas. De un modo general se pueden clasificar en:
Aplicacin: que controlan la ejecucin de un programa.
Cuadro de dilogo: que permiten la intervencin del usuario ante una operacin a realizar.
Ayuda: que permiten obtener una asistencia en la ejecucin de determinadas aplicaciones.
Confirmacin: en las cuales el usuario resuelve por la ejecucin o no de cierta operacin.
Advertencias: en las cuales el usuario recibe informacin de sugerencia por parte del sistema,
frente a determinada accin.
Pg. 10
Gua del Usuario
Centro de Capacitacin e Investigacin en Informtica CECINFO UTEA
Operacin Microsoft Windows
by JSequeiros
Elementos de una ventana:
Cuadro Men
Control
Botn Cerrar
Barra de
Ttulos
Botn
Maximizar
Barra de
Men
Botn
Minimizar
Barra de
Herramientas
Cursor o Punto de insercin
Barra de
desplazamiento
Borde de la ventana
Barra de
Estado
Esquina de la
ventana
Descripcin de los elementos de una ventana:
Trmino
Cuadro Men de
Control
Descripcin
Elemento situado en el extremo superior izquierdo de la ventana
cuyo dibujo vara dependiendo de la aplicacin ejecutada en
sta. Se utiliza para cambiar su tamao, abrirla, cerrarla, etc.
ste cuadro de men se puede utilizar cuando se trabaja con
Windows sin el ratn, pues engloba todas las operaciones a
realizar con una ventana.
Punto de insercin
(cursor)
Es un punto intermitente que se observa en la pantalla. El mismo
indica la posicin donde se insertar, por ejemplo, el prximo
carcter que se teclee o la seleccin que se pegue.
Borde de la ventana
Rectngulo exterior que marca los lmites de la ventana.
Barra de ttulo
Situada en la parte superior de la ventana, indica el nombre de la
aplicacin, documento, grupo, directorio o archivo utilizado en ese
momento.
Barra de mens
Situada debajo de la barra de ttulo, presenta los mens
disponibles para la aplicacin.
Barras de herramientas
Por lo general, situadas en la parte superior o inferior de las
ventanas de las aplicaciones, las barras de herramientas contienen
botones de acceso rpido de las operaciones ms frecuentes que
se pueden realizar.
Barra de estado
Situada en la parte inferior de la ventana de una aplicacin,
muestra informacin acerca de un comando, un botn de una barra
de herramientas o una operacin que se est ejecutando en ese
momento.
Barra de desplazamiento
Situada en la parte inferior y derecha de la ventana, permiten
desplazarse por una ventana en forma horizontal o vertical, cuando
lo que existe en ella no se puede visualizar por completo.
Pg. 11
Gua del Usuario
Centro de Capacitacin e Investigacin en Informtica CECINFO UTEA
Operacin Microsoft Windows
by JSequeiros
Esquina de la ventana
Al arrastrar la esquina de una ventana, los bordes de la
ventana se acortan o se alargan al mismo tiempo.
Botn Minimizar
Permite reducir el tamao de la ventana a un botn sobre la barra de
tareas de Windows.
Botn Maximizar
Permite
abierta.
Botn Cerrar
Permite cerrar la ventana eliminando
memoria principal de la computadora.
Botn Restaurar
Permite restablecer el tamao anterior de una ventana que fue
maximizada.
aumentar
al
mximo
el
tamao
la
de
la
aplicacin
ventana
de
la
Barra de mens:
Esta barra situada debajo de la barra de ttulo, presenta los
diferentes mens disponibles para una aplicacin. Cada men contiene una
lista de diversos comandos que se utilizan segn las necesidades. Al hacer
clic sobre una de las opciones del men, se ven las operaciones que se
pueden realizar relacionadas con dicha opcin. Todas las operaciones
que un programa permite realizar, se las encuentra en los distintos mens
de esta barra.
Si en un men aparece una opcin con una pequea flecha 4 a la
derecha, quiere decir que esa opcin es un men que contiene a su
vez otras opciones. Si se desea desplegar el men asociado slo se debe
pasar el puntero del ratn por encima de dicha opcin.
Si en un men aparece una opcin que contiene puntos suspensivos (...)
a la derecha, quiere decir que esa opcin necesita ms informacin para
ejecutarse. Normalmente se abre un cuadro de dilogo en el que se
puede introducir dicha informacin.
Si en un men, una de las opciones se encuentra atenuada, quiere decir que
no es posible seleccionarla en ese momento. Posiblemente hace falta
alguna otra especificacin para que se habilite.
Barras de herramientas:
Estas barras contienen botones de acceso rpido de las operaciones ms comunes o frecuentes
que se pueden realizar. Estos permiten acceder o ejecutar una determinada accin u operacin sin tener
que recorrer las diferentes opciones en los distintos mens desplegables.
Casi todas las aplicaciones disponen de varias barras de herramientas que pueden utilizarse para
fines diversos.
Barra de estado
Esta barra que se encuentra situada en la parte inferior de la ventana de una aplicacin, muestra
informacin acerca de un comando, un botn de una barra de herramientas o una operacin que
se est ejecutando. Adems
muestra informacin concerniente a la posicin del cursor (punto de
insercin) en por ejemplo, un documento que se est editando.
Los cuadros (ventanas) de dilogo
Muchas de las acciones a realizarse en Windows y en todas las aplicaciones que se ejecuten en l,
necesitan de la intervencin (interaccin) del usuario, para completar las opciones que determinan la
forma en que se ejecutar determinada operacin, otros slo brindan informacin.
Una opcin o comando de men seguido de tres puntos, indica que cuando se seleccione el mismo, un
cuadro de dilogo aparece para solicitar la informacin que el programa necesita para completar la
operacin.
Pg. 12
Gua del Usuario
Centro de Capacitacin e Investigacin en Informtica CECINFO UTEA
Operacin Microsoft Windows
by JSequeiros
La complejidad de los cuadros de dilogo vara. Algunos slo piden que se confirme una
operacin antes de ejecutarla, en ste caso, se debe seleccionar el botn Aceptar (Ok) para
confirmar la operacin o el botn Cancelar (Cancel) para cancelarla. Por otro lado, algunos cuadros de
dilogo son ms complejos y requieren de la especificacin de varias opciones.
Componentes de un cuadro de dilogo
Cuadro de texto con contenido numrico
Ficha
Cuadro de texto
Botones de opcin
Botones de comando
Cuadro de lista
Casilla de verificacin
Lista descendente
Pg. 13
Gua del Usuario
Centro de Capacitacin e Investigacin en Informtica CECINFO UTEA
Operacin Microsoft Windows
by JSequeiros
Descripcin de los elementos de un cuadro de dilogo
Trmino
Cuadro de texto
Descripcin
Proporciona un lugar para teclear una entrada (escribir texto).
tal caso, el punto de insercin (cursor) debe estar dentro
dicho cuadro, accin que se consigue haciendo clic dentro
mismo. Observar que el puntero del ratn sobre un cuadro
texto (cuando se seala) adopta la forma
ingresar texto, hay que hacer clic en l.
En
de
del
de
de una barra. Para
Cuadro de lista
Presenta una serie de opciones posibles de la cual se puede elegir. Si
las opciones de dicha lista no son mostradas en su totalidad, aparece
una barra de desplazamiento para poder desplazarse en la misma.
Algunos cuadros de texto estn asociados con un cuadro de
lista, es decir que ante la seleccin de un elemento de la lista, el
mismo aparece en el cuadro de texto asociado.
Lista descendente
Cuadro de lista de una sola lnea que posee un botn que al
seleccionarlo (haciendo clic sobre el mismo), la lista descendente
se abre para desplegar una lista de opciones.
Botones de opcin
Presentan varias opciones relacionadas de las cuales se puede elegir
slo una. Al seleccionar (haciendo clic) una opcin, todos los
dems quedan desactivados.
Casillas de verificacin
Presentan una o varias opciones relacionadas de las cuales se
puede elegir ms de una. Al seleccionar (haciendo clic) las
opciones, aparece una marca de verificacin para indicar que se
encuentran activas.
Botones de comando
Presentan el nombre del comando o accin que se realizar si el
mismo es seleccionado (haciendo clic).
Fichas
Presentan mltiples secciones de un cuadro de dilogo (agrupamiento
por categoras de opciones). Se despliega una ficha a la
vez, y cada una contiene opciones
relacionadas. Al seleccionar
una
ficha (haciendo clic sobre la pestaa correspondiente)
cambian las opciones que aparecen en dicho cuadro.
Acciones a realizar con una ventana
Mover una ventana
Para mover una ventana dentro del escritorio, se debe apuntar con el ratn a la barra del ttulo de la
misma, y manteniendo el botn izquierdo del ratn presionado, se debe mover el ratn hacia la
posicin que se desee. Observar cmo al arrastrar, se desplaza el contorno de la ventana acompaando
el movimiento del ratn.
Cuando se llegue a la posicin destino de la ventana, se debe soltar el botn del ratn.
Modificar el tamao de una ventana
El tamao de una ventana puede ser modificado en su largo y su ancho hasta llegar a su mnima o
mxima magnitud.
A travs de los botones
Minimizar y
Maximizar /
Restaurar que se encuentran en el extremo
superior derecho de la ventana, se puede modificar el tamao de la misma.
Tambin se puede elegir un tamao aleatorio, para lo cual se debe:
1. Seleccionar la ventana a la que se desee modificar su tamao.
Pg. 14
Gua del Usuario
Centro de Capacitacin e Investigacin en Informtica CECINFO UTEA
Operacin Microsoft Windows
by JSequeiros
2. Ubicar el puntero del ratn en un borde de la ventana hasta que se transforme
en
(flecha doble).
Si se selecciona la esquina de la ventana, Windows modifica el tamao de la ventana en el
largo y ancho simultneamente. Algunas ventanas no aceptan ser modificadas en su
tamao. Se debe presionar la tecla
la modificacin de tamao en proceso.
antes de soltar el botn del ratn si se desea cancelar
3. Arrastrar el puntero del ratn desde un borde o esquina de la ventana hasta lograr el tamao
deseado. Observar cmo al arrastrar, se desplaza un contorno de la ventana acompaando
el movimiento del ratn.
4. Soltar el botn del ratn cuando se obtenga el tamao deseado.
Recordar que al minimizar una ventana, sta queda reducida a un botn sobre la barra de tareas,
pudiendo activarla cuando se desee.
Restablecer el tamao original de una ventana
Una ventana maximizada o minimizada, puede volver a tener el tamao original. A este proceso se
le denomina restaurar.
Para restablecer el tamao original de una ventana, se pueden realizar algunas de stas acciones:
Hacer clic en el botn
ventana.
Hacer doble clic sobre la barra de ttulo de dicha ventana.
Seleccionar la opcin Restaurar del cuadro del Men de Control de dicha ventana.
Restaurar que se encuentra en el extremo superior derecho de la
Cerrar una ventana
Si en determinado momento se quiere abandonar el trabajo con una aplicacin, se puede escoger la
opcin Salir del men Archivo de sta, o se puede cerrar la ventana donde se est ejecutando.
Para cerrar una ventana, se pueden realizar alguna de stas acciones:
Hacer clic en el botn Cerrar
Hacer doble clic en el botn del cuadro del Men de Control de dicha ventana.
Seleccionar la opcin Cerrar del cuadro del Men de Control de dicha ventana.
que se encuentra en el extremo superior derecho de la ventana.
Si se ha trabajado sobre un archivo de una determinada aplicacin y no se han guardado los
cambios que se han efectuado en el mismo, al cerrar la ventana de dicha aplicacin, se presenta
un cuadro de dilogo consultando el almacenamiento o no, de dicha informacin.
Si se tienen abiertas varias sesiones de un mismo programa, por ejemplo, varias sesiones de
Internet Explorer o de Microsoft Word, y no entran todas en la barra de tareas, Windows XP las junta en
un grupo.
Se pueden cerrar todas las sesiones a la vez. Para esto se debe hacer clic
con el botn derecho del ratn, sobre el icono correspondiente de la
barra de tareas, esto hace que se despliegue un men emergente
como el que se muestra y, a continuacin, escoger la opcin Cerrar
grupo. Si hay algn elemento del grupo que no ha sido guardado,
Windows XP pregunta si se quieren guardar los cambios antes de cerrar.
Pg. 15
Gua del Usuario
Centro de Capacitacin e Investigacin en Informtica CECINFO UTEA
Operacin Microsoft Windows
by JSequeiros
El cuadro de Men de Control
El cuadro Men de Control es el botn (icono)
localizado en el vrtice superior izquierdo de toda
ventana de aplicacin. El mismo se
encuentra
representado por el icono de la aplicacin que se
est ejecutando en dicha ventana.
Este presenta un men emergente que contiene
opciones que permiten realizar acciones sobre una
ventana, tales como: restaurar, modificar el
tamao,
mover, minimizar, maximizar y cerrar la ventana activa.
Salir de Windows
A travs del cuadro de dilogo Salir de Windows se proporcionan opciones para apagar y reiniciar
el equipo entre otras.
Para presentar el cuadro de dilogo Salir de Windows se debe seleccionar el botn Inicio y, a
continuacin, escoger la opcin Apagar.
Dentro de las opciones que se pueden escoger en este cuadro de dilogo, se detallan:
Suspender: Un estado en el que el equipo consume menos electricidad cuando se encuentra
inactivo, aunque permanece disponible para la utilizacin inmediata. Lo habitual es poner el
equipo en espera para ahorrar energa, en lugar de dejarlo encendido por perodos largos de
tiempo. En el modo en espera, la informacin de la memoria del equipo no se guarda en disco duro. Si
el equipo se queda sin alimentacin elctrica, se perder la informacin de la memoria. Esta opcin
aparece nicamente si el equipo es compatible con esta caracterstica y se ha activado esta opcin en
Opciones de energa.
Hibernar: Un estado en el que el equipo guarda cualquier configuracin de Windows que se
haya cambiado, escribe la informacin almacenada actualmente en memoria en el disco duro y, a
continuacin, apaga el equipo. A diferencia del cierre del sistema, cuando se reinicia el equipo, el
escritorio se restaura exactamente como se encontraba antes de entrar en hibernacin. Hibernar
slo aparece si el equipo es compatible con esta caracterstica y se ha activado la opcin Habilitar
compatibilidad con hibernacin en Opciones de energa.
Apagar el sistema: Un estado en el que el equipo guarda cualquier configuracin de
Windows que se haya cambiado y escribe la informacin almacenada actualmente en memoria
en el disco duro. Esto prepara el apagado seguro del equipo. Muchos equipos se apagan
automticamente.
Reiniciar: Un estado en el que el equipo guarda cualquier configuracin de Windows que se
haya cambiado, escribe la informacin almacenada actualmente en memoria en el disco duro y, a
continuacin, reinicia el equipo.
Cerrar sesin: Un estado en el que el equipo cierra todos los programas abiertos por el
usuario, se desconecta de la red y prepara el equipo para que lo pueda utilizar otra persona.
Pg. 16
Gua del Usuario
Centro de Capacitacin e Investigacin en Informtica CECINFO UTEA
You might also like
- Convencion Sobre Los Derechos Del Niño UNICEFDocument52 pagesConvencion Sobre Los Derechos Del Niño UNICEFLuis Alejandro González GajardoNo ratings yet
- (Jimmy Criptoy) Anaya - Multimedia.Desarrollo - Web.con - Php.y.mysql.2006 PDFDocument487 pages(Jimmy Criptoy) Anaya - Multimedia.Desarrollo - Web.con - Php.y.mysql.2006 PDFkurro_69No ratings yet
- Dinamicas OriginalesDocument49 pagesDinamicas OriginalesWilmer Javier EstebanNo ratings yet
- La Biblia de Access 2007Document171 pagesLa Biblia de Access 2007Francisco de ML100% (17)
- MANUAL de CAMTASIA para BibliotecariosDocument57 pagesMANUAL de CAMTASIA para Bibliotecariossoniaperezca100% (2)
- Qué Son Las Tablas Dinámicas en ExcelDocument1 pageQué Son Las Tablas Dinámicas en ExcelWilmer Javier EstebanNo ratings yet
- Word 2013, Uso IntermedioDocument25 pagesWord 2013, Uso IntermedioMarco AntonioNo ratings yet
- Educacion Con TicsDocument324 pagesEducacion Con TicsRubén Pantoja100% (1)
- Dinamicas OriginalesDocument49 pagesDinamicas OriginalesWilmer Javier EstebanNo ratings yet
- Curso Word 2013 PDFDocument45 pagesCurso Word 2013 PDFEdgarZuasnabarMatamorosNo ratings yet
- Word 2013, Uso IntermedioDocument25 pagesWord 2013, Uso IntermedioMarco AntonioNo ratings yet
- Curso Word 2013 PDFDocument45 pagesCurso Word 2013 PDFEdgarZuasnabarMatamorosNo ratings yet
- Capitulo11 PDFDocument4 pagesCapitulo11 PDFWilmer Javier EstebanNo ratings yet
- MANUAL de CAMTASIA para BibliotecariosDocument57 pagesMANUAL de CAMTASIA para Bibliotecariossoniaperezca100% (2)
- Capitulo8 PDFDocument1 pageCapitulo8 PDFWilmer Javier EstebanNo ratings yet
- Capitulo9 PDFDocument4 pagesCapitulo9 PDFWilmer Javier EstebanNo ratings yet
- Capitulo7 PDFDocument2 pagesCapitulo7 PDFWilmer Javier EstebanNo ratings yet
- Interaccionaplicacioneswindows XPDocument1 pageInteraccionaplicacioneswindows XPAlexis Antonio Ramirez LaraNo ratings yet
- Capitulo6 Block de NotasDocument2 pagesCapitulo6 Block de NotasFidelmar JuarezNo ratings yet
- Capitulo 5Document2 pagesCapitulo 5Wilmer Javier EstebanNo ratings yet
- Capitulo 1Document4 pagesCapitulo 1Wilmer Javier EstebanNo ratings yet
- Capitulo 4Document0 pagesCapitulo 4Ęmer ĞioNo ratings yet
- Capitulo6 Block de NotasDocument2 pagesCapitulo6 Block de NotasFidelmar JuarezNo ratings yet
- Capitulo3 PDFDocument3 pagesCapitulo3 PDFWilmer Javier Esteban100% (1)
- Apendice PDFDocument3 pagesApendice PDFWilmer Javier EstebanNo ratings yet
- Capitulo 4Document0 pagesCapitulo 4Ęmer ĞioNo ratings yet
- Capitulo2 PDFDocument9 pagesCapitulo2 PDFWilmer Javier EstebanNo ratings yet
- Capitulo7 PDFDocument2 pagesCapitulo7 PDFWilmer Javier EstebanNo ratings yet
- Capitulo 5Document2 pagesCapitulo 5Wilmer Javier EstebanNo ratings yet
- Switch Aruba 2930MDocument2 pagesSwitch Aruba 2930Myopak9No ratings yet
- Ofimática para IngenierosDocument11 pagesOfimática para IngenierosEduardo Lopez SalasNo ratings yet
- Taller II ScilabDocument4 pagesTaller II Scilabcesar cabarcasNo ratings yet
- 01 MySQL INSERTDocument6 pages01 MySQL INSERTMaualeoNo ratings yet
- Configuracion y Funcionamiento de VPN V2Document2 pagesConfiguracion y Funcionamiento de VPN V2Fabio Acuña TenorioNo ratings yet
- Ficha Datos ExpositoresDocument3 pagesFicha Datos ExpositoresVictor Sabrera ChiaNo ratings yet
- Cap 4infoflDocument6 pagesCap 4infoflLic Madelin De la RosaNo ratings yet
- Configurar Una Red InalámbricaDocument114 pagesConfigurar Una Red InalámbricaanimigoNo ratings yet
- Qué Es Un Arreglo en PHPDocument10 pagesQué Es Un Arreglo en PHPhhicekNo ratings yet
- Sistemas DistribuidosDocument4 pagesSistemas DistribuidosKimy Pamela VillalbaNo ratings yet
- 8-Tutorial para Intervención en Mural de PadletDocument5 pages8-Tutorial para Intervención en Mural de PadletLeticiadelaFuenteNo ratings yet
- Laboratorio Configuracion de VPNDocument17 pagesLaboratorio Configuracion de VPNOscar TardencillaNo ratings yet
- Act SQL 03Document4 pagesAct SQL 03Sergio TejedorNo ratings yet
- ProyectoDocument12 pagesProyectoresidenteutpinternativos internativosNo ratings yet
- El Patrón MVC Diagrama de SecuenciaDocument5 pagesEl Patrón MVC Diagrama de Secuenciamarvand100% (1)
- Ejercicio 2 Del Módulo 2Document14 pagesEjercicio 2 Del Módulo 2dabura54No ratings yet
- C++ Practica 1Document7 pagesC++ Practica 1Alfredo Namigtle JimenezNo ratings yet
- Introducción A OneDriveDocument5 pagesIntroducción A OneDriveOber NuñezNo ratings yet
- Uso Básico de PuTTY SSHDocument30 pagesUso Básico de PuTTY SSHOskar SabinoNo ratings yet
- AR168n 168LDocument4 pagesAR168n 168LsamuelNo ratings yet
- Act A Pren 2 Martinez LuisDocument15 pagesAct A Pren 2 Martinez LuisLUIS ALBERTO MARTINEZ VALDEZNo ratings yet
- Plan de Mejoramiento - Arquitectura de Software - Taller POODocument5 pagesPlan de Mejoramiento - Arquitectura de Software - Taller POOjoselinNo ratings yet
- DesarrolloWeb TrabajoFinalDocument21 pagesDesarrolloWeb TrabajoFinalMaykol RodriguezNo ratings yet
- Como Hacer Un Video Clip 1071 K5ns6yDocument3 pagesComo Hacer Un Video Clip 1071 K5ns6yCamila ZuñigaNo ratings yet
- Evaluación Al Hardware y SoftwareDocument17 pagesEvaluación Al Hardware y SoftwaremanuelNo ratings yet
- Papercut Print Log 2020 01 22 PDFDocument1 pagePapercut Print Log 2020 01 22 PDFoscar sanchezNo ratings yet
- Campos de aplicación de las estructuras de datos linealesDocument6 pagesCampos de aplicación de las estructuras de datos linealesMaicol Javier Terrero FelizNo ratings yet
- s7300 Cpu 31xc and Cpu 31x Manual Es-ES Es-ESDocument330 pagess7300 Cpu 31xc and Cpu 31x Manual Es-ES Es-ESFashi On Line Santa CruzNo ratings yet
- JFo Project EspDocument1 pageJFo Project EspDina MezaNo ratings yet
- Revisión Del Intento Examen 6 Lenguaje Ensamblador 2do IntentoDocument4 pagesRevisión Del Intento Examen 6 Lenguaje Ensamblador 2do IntentoFernando Ordoñez100% (3)