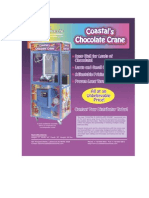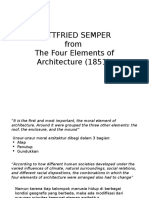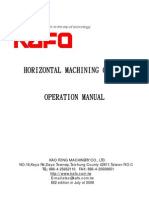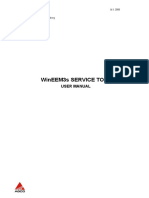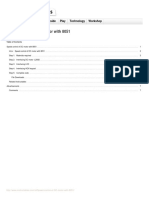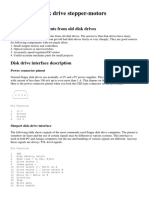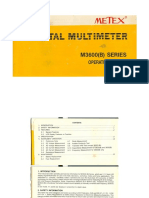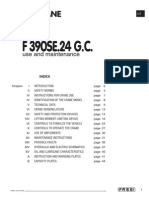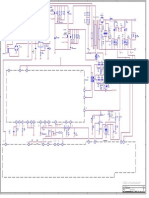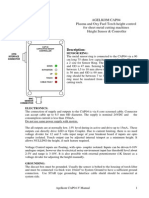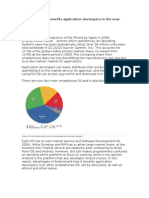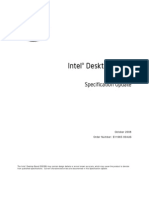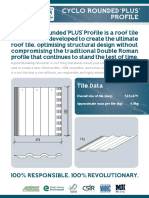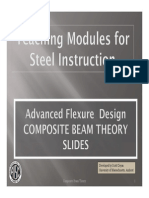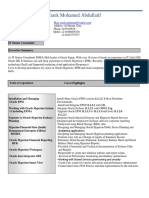Professional Documents
Culture Documents
User Manual: Second Edition
Uploaded by
Dennis XenosOriginal Title
Copyright
Available Formats
Share this document
Did you find this document useful?
Is this content inappropriate?
Report this DocumentCopyright:
Available Formats
User Manual: Second Edition
Uploaded by
Dennis XenosCopyright:
Available Formats
User Manual
Second Edition
multiCNC User Manual
2ndEd.
Table of Contents
Getting Started .................................................................................................................... 3
The Motors.......................................................................................................................... 4
The Control Board .............................................................................................................. 5
Setting up the Computer with Mach3 ................................................................................. 6
Starting up the Equipment ................................................................................................ 12
G-Code Example............................................................................................................... 13
multiCNC User Manual
2ndEd.
Getting Started
Included in the documentation with this kit are the instructions for how to set up the
control board. After going through this manual several times myself, I didnt need it
anymore, but I dont find it very suitable for beginners.
I will continue writing manuals for those who want to go more in depth, and learn how all
the components work together. However, the multiCNC kit is meant for the average
person, who would likely be put off by the made in China manual
The kit comes with 4 stepper motors, control board, power supply and a cable, which
plugs into the PCs printer port. Yes, it has to be the 25 pin connector most computer no
longer have. A USB connector, likely all new printers come with, doesnt work, not even
with an adapter cable.
There are several switches on the control board, which are specifically set for the
supplied motors and should not be changed unless you go through the more detailed
manual.
There are two very important steps in order to operate the multiCNC safely. You should
plug the power supply for the control board into a separate power strip with its own
switch and separate from the PC. That way, just in case anything goes wrong, you can cut
the power to the CNC machine and dont have to reboot the computer or even worse lose
your CNC program. The one thing you should never do is disconnect anything from the
control board while the power is on. If you do, it will most likely destroy the control
board.
multiCNC User Manual
2ndEd.
The Motors
The motors in this kit are stepper motors, which are quite different from the ones in your
car for power windows, seats and mirrors. As the name says stepper motors rotates in
small steps with a total of 200 full steps per revolution. In order to do that, the controller
board turns the motor coils on and off very quickly. Imagine the poor electrons in the
coils running back and forward all the time, they are rebelling a little by heating up the
motor. It also means stepper motors are not particularly fast. Usually at 4-5 revolutions
per second the motor stops spinning and the motor shaft just vibrates.
Stepper motors also have more than 2 wires to connect, that is because each coil has two
ends of the wire. If you like to think in terms of North and South pole magnets and each
coil has 2 wires, than this makes 4 wires, which are indeed connected to the control
board. You should also know, that these motors operate from the 24 V power supply and
it is safe to touch any metal parts on the machine or even an exposed wire. On the other
hand it is a motor with quite a lot of power and you should not try to stop the motor by
hand.
multiCNC User Manual
2ndEd.
The Control Board
In the final version of this CNC kit the control board is hidden together with the power
supply in a case. All you are exposed to are the connectors for the 4 motors, which are
labeled X, Y, Z and A.
In the CNC router-mill version we are using Y and A motor together, in the hot wire
cutter version all 4 axis operate independently.
Some LEDs on this board indicate that the board is connected to the computer. They are
even on when the 24 V power supply is off, because they are powered through the cable
from the PC. 4 more LEDs come on when the motors become active.
Some other options may be added to the CNC machine, like limit switches and E-Stop,
which are described in the extended manual.
Switch settings: ON, OFF, ON, ON, ON, OFF
(75% current, fast buffer, step mode)
multiCNC User Manual
2ndEd.
Setting up the Computer with Mach3
Although other software packages claim to work as well with the controller board, I only
have experience using Mach3. I know it works and has done so extremely well.
Download the demo version of Mach 3
http://www.machsupport.com/downloads.php
and install it on your PC.
You will be asked if you want to create a new icon for your new machine und you should
do so. You should also be reboot when requested to do so.
After rebooting you will get some new icons on your PC.
You will not need the mach3 loader, turn and plasma. LazyCam is a very useful tool to
create a CNC program even from an image, but the program requires quite some clean-up
before you can use it on the CNC machine. On the other hand, I have to admit that I have
to spend more time with it to get it to work right.
Ok, click on your newly-created icon, I named mine plywood2.
multiCNC User Manual
2ndEd.
The reset button should be flashing, dont click on it yet.
Instead go to the configuration at the top bar and click on ports and pins you should be
seeing this window:
multiCNC User Manual
Click on the motor outputs tab
Make all boxes look like the ones shown below:
Click on the input signal tab
Scroll down to EStop and activate it just like this:
2ndEd.
multiCNC User Manual
2ndEd.
Click the Output signal tab and make it look like this:
You may raise the question why we enable only 3 motors, when we actually have 4 of
them. Here you have to keep in mind, that we are using the printer port and on a printer
we have 1 motor for printer head and one for paper feed. Plotters use a third motion to get
the pencil up and down. The bottom line is that pin 5 enables the 4th motor as well. (for
electronic experts, this is scary because you have to have all 4 motors connected,
otherwise you have an open output and may fry the MOSFETs)
Click the tab mill option and activate the flood relay
multiCNC User Manual
2ndEd.
Now go back to configuration and go to motor tuning
Make the menu for all 4 motors look like this:
You have to click save axis setting for each axis, before you click on the next axis.
10
multiCNC User Manual
2ndEd.
Note for the velocity I entered 24 in the box and the software made 0.0077 out of it
(likely re-calculating Gs )
(Hint for the expert users, we are using a 3/8 by 8 screw, which means we travel 1 with
8 revolutions and 400 steps per revolution makes 3200 steps per inch. 24 per minute
computes to 2 rev per second, which is what these motors can do easily. Also, Im using a
very conservative ramp up and down. If you dont like it feel free to change it!)
Almost done. Go back to configuration and open the slave axis window.
Activate the A axis to be the slave of the Y axis:
(If you are setting up your machine as the hot wire cutter, dont use the slave option)
You will need to close and re-open the Mach 3 program in order to send this information
to the controller.
11
multiCNC User Manual
2ndEd.
Starting up the Equipment
Assuming everything is connected, the power is on to the controller board and the printer
cable is connected to the PC, activate the reset button. You should hear a high pitch
motor noise.
Activate the tab key on your computer, which will give you manual control of the
machine:
Press the X, Y and Z keys to your liking, congratulations; you are now in control of your
own CNC machine.
12
multiCNC User Manual
2ndEd.
G-Code Example
New to machine programming? Lets do a smiley together. The dimensioned smiley is
shown below:
Click on the edit G code bar, and a notepad window should open. Enter or copy the
following text into this window
N1 G0 X0.5000 Y1.2500
N2 G1 Z-0.0500
N3 G0 Z0.1000
N4 G0 X1.5000
N5 G1 Z-0.0500
N6 G0 Z0.1000
N7 G0 X1.0000 Y1.0000
N8 G1 Z-0.0500
N9 G1 Y0.7500
N10 G0 Z0.1000
N11 G0 X0.5000
N12 G1 Z-0.0500
N13 G3 X1.5000 R-0.5000
N14 G0 Z0.1000
N15 G0 X0.0000 Y1.0000
N16 G1 Z-0.0500
13
multiCNC User Manual
2ndEd.
N17 G2 X2.0000 R1.0000
N18 G2 X0.0000 R-1.0000
N19 G0 Z0.1000
N20 G0 Y0.0000
Save and exit this file.
Now go back to the main window and click on the load G-code bar and load the saved
file:
Use the right scroll bar in the G-code window to see what the machine is doing in the
right display window.
Note: you can tilt the window by keeping the left mouse button pressed and moving the
mouse forward.
As you can see in this example we are using only 4 different instructions:
G0: go quickly to a position. Note positions are absolute, meaning you only have
to enter the value which changed.
14
multiCNC User Manual
2ndEd.
G1: mill something at milling speed, usually accompanied by an F value for feed
speed in percent of max speed.
G2: mill clockwise. Enter the value where the circle ends and the radius of the
circle.
G3: mill counter clockwise. Enter the value where the circle ends and the radius
of the circle.
Note: the radius is also absolute value, meaning it is negative if it is pointing in
negative direction of the start position.
Since we are not using a fixed zero position on the machine, we zero out each axis at the
start position of the work piece, than we raise the Z-axis (+) by 0.1000 (doesnt have to
be exact), before we press the start key.
When you are ready re-load the program, press the reset button and the cycle starts and
watch what the machine is doing. You can also switch to tool path, which gives you a
larger window of the action.
Happy milling!
15
You might also like
- Automotive Electronic Diagnostics (Course 2)From EverandAutomotive Electronic Diagnostics (Course 2)Rating: 4 out of 5 stars4/5 (2)
- 3040zq Usb GuideDocument13 pages3040zq Usb GuideOswald FrankNo ratings yet
- 3018 CNC UpgradesDocument23 pages3018 CNC Upgradesmagatsu2099No ratings yet
- CNC 3040 CNC 3040z DQ User ManualDocument29 pagesCNC 3040 CNC 3040z DQ User Manualbetocachu3640No ratings yet
- Digital LED Thermometer with Microcontroller AVR ATtiny13From EverandDigital LED Thermometer with Microcontroller AVR ATtiny13Rating: 5 out of 5 stars5/5 (1)
- 2009 NDOT Construction ManualDocument401 pages2009 NDOT Construction ManualashfordgNo ratings yet
- Inside The MaxFire - Understanding and Troubleshooting The MaxFire Room Heater - 2009Document43 pagesInside The MaxFire - Understanding and Troubleshooting The MaxFire Room Heater - 2009Al Malley100% (7)
- Limit State MethodDocument15 pagesLimit State Methodvishal tomarNo ratings yet
- PWM Spindle Control Using Mach3Document16 pagesPWM Spindle Control Using Mach3MX100100% (5)
- How To Make Powerfull Laser Engraver: Hello Guys Hello GuysDocument23 pagesHow To Make Powerfull Laser Engraver: Hello Guys Hello GuysVENOM LY100% (1)
- Midi Oberheim Mc3000 MC3000 GBDocument76 pagesMidi Oberheim Mc3000 MC3000 GBGiovanni FerrazziNo ratings yet
- CNC Instructables PDFDocument13 pagesCNC Instructables PDFNadim AhmedNo ratings yet
- CNC Router Essentials: The Basics for Mastering the Most Innovative Tool in Your WorkshopFrom EverandCNC Router Essentials: The Basics for Mastering the Most Innovative Tool in Your WorkshopRating: 5 out of 5 stars5/5 (3)
- Projects With Microcontrollers And PICCFrom EverandProjects With Microcontrollers And PICCRating: 5 out of 5 stars5/5 (1)
- AN0266 Simple Flow Chart I2c PDFDocument11 pagesAN0266 Simple Flow Chart I2c PDFJUPUDISAILAXMINo ratings yet
- Mach3 Tutorial: Setting Up A Basic Three Axis Milling MachineDocument14 pagesMach3 Tutorial: Setting Up A Basic Three Axis Milling Machinezealous100% (4)
- PV45 0 811 405 096 Amplifier Card Bosch Manual 1 PDFDocument8 pagesPV45 0 811 405 096 Amplifier Card Bosch Manual 1 PDFDennis Xenos20% (5)
- Manual GenconDocument97 pagesManual GenconBruno MarianoNo ratings yet
- Mini CNC Machine Manual - MACH3 USB VersionDocument32 pagesMini CNC Machine Manual - MACH3 USB VersionJulio RuizNo ratings yet
- COASTAL - Chocolate Crane Manual.1224Document29 pagesCOASTAL - Chocolate Crane Manual.1224Dennis XenosNo ratings yet
- COASTAL - Chocolate Crane Manual.1224Document29 pagesCOASTAL - Chocolate Crane Manual.1224Dennis XenosNo ratings yet
- DEC2 Tuning and Calibration PDFDocument18 pagesDEC2 Tuning and Calibration PDFbagus100% (2)
- Mach3 Setup TutorialDocument14 pagesMach3 Setup TutorialFederico Santinelli100% (1)
- PLC Programming Using SIMATIC MANAGER for Beginners: With Basic Concepts of Ladder Logic ProgrammingFrom EverandPLC Programming Using SIMATIC MANAGER for Beginners: With Basic Concepts of Ladder Logic ProgrammingRating: 4 out of 5 stars4/5 (1)
- q214 Fitness JedKSADocument7 pagesq214 Fitness JedKSAAThaddeusAntonio100% (1)
- CNC King Cut Y3 - Manual InstructionDocument43 pagesCNC King Cut Y3 - Manual InstructionHoang Van Manh50% (2)
- GOTTFRIED SEMPER From The Four Elements of Architecture (1851)Document7 pagesGOTTFRIED SEMPER From The Four Elements of Architecture (1851)dita handita100% (1)
- Madpenguin - Ca-Tutorial Use An Old Inkjet Printer To Learn Servo Motor Control With EMC2 Part 2Document7 pagesMadpenguin - Ca-Tutorial Use An Old Inkjet Printer To Learn Servo Motor Control With EMC2 Part 2Rudi AribowoNo ratings yet
- Kafo Oper Manual 3-12Document154 pagesKafo Oper Manual 3-12Guillermo Ramirez0% (1)
- WinEEM3s SERVICE TOOL USER MANUALDocument41 pagesWinEEM3s SERVICE TOOL USER MANUALPascal 'Pas' Lood100% (3)
- HIAB Safety Codes 042014Document14 pagesHIAB Safety Codes 042014Dennis Xenos25% (4)
- Seniors Guide to the New M2 Macbook Air: The Most Complete and Comprehensive Step-by-Step Guide to Your Macbook Air and Pro, With Illustrated Tips and Tricks for Senior Beginner UsersFrom EverandSeniors Guide to the New M2 Macbook Air: The Most Complete and Comprehensive Step-by-Step Guide to Your Macbook Air and Pro, With Illustrated Tips and Tricks for Senior Beginner UsersNo ratings yet
- Coil Winding Software ManualDocument46 pagesCoil Winding Software ManualDeaferrant50% (2)
- AMS Suite Machinery Health Manager - Installation Guide PDFDocument72 pagesAMS Suite Machinery Health Manager - Installation Guide PDFJose Prado50% (2)
- F600 700XP 23 PDFDocument63 pagesF600 700XP 23 PDFDennis XenosNo ratings yet
- F600 700XP 23 PDFDocument63 pagesF600 700XP 23 PDFDennis XenosNo ratings yet
- T8 Mini CNC Complete Guide: Build and Program a Mini CNC RouterDocument9 pagesT8 Mini CNC Complete Guide: Build and Program a Mini CNC RouterRayner MihailovNo ratings yet
- 6040z Usb GuideDocument14 pages6040z Usb GuideArchil GogorishviliNo ratings yet
- CNCDesign Coil Winder Software Manual V1 2Document46 pagesCNCDesign Coil Winder Software Manual V1 2DeaferrantNo ratings yet
- Operation Manual: Vertical Machining CenterDocument27 pagesOperation Manual: Vertical Machining CenterAmauriGarciaNo ratings yet
- Enr 157 Final Design Project Sp13Document12 pagesEnr 157 Final Design Project Sp13Aaron BruceNo ratings yet
- Tutorial 2 Drawing A 555 Timer CircuitDocument10 pagesTutorial 2 Drawing A 555 Timer CircuitFernando ValenteNo ratings yet
- Project 3 MotorDocument22 pagesProject 3 MotorJagadeesh k v JagadeeshNo ratings yet
- CNC Design Coil Winder Software Manual ARM MKII V1 0Document51 pagesCNC Design Coil Winder Software Manual ARM MKII V1 0waldo100100% (1)
- Model Dacts701c Generator Auto Controller Users ManualDocument22 pagesModel Dacts701c Generator Auto Controller Users ManualдмитрийNo ratings yet
- Speed Control of DC Motor With 8051: Food Living Outside Play Technology WorkshopDocument7 pagesSpeed Control of DC Motor With 8051: Food Living Outside Play Technology WorkshopKarthik KadavaNo ratings yet
- The Manual of Universal Digital IgnitionDocument25 pagesThe Manual of Universal Digital IgnitionAnthonCardozoNo ratings yet
- Project Report on AC Voltage ControllerDocument28 pagesProject Report on AC Voltage Controllermuralibeee2874No ratings yet
- Sample Warping MachineDocument29 pagesSample Warping MachinesaifsabidNo ratings yet
- High Stepping Automatic Coil WinderDocument7 pagesHigh Stepping Automatic Coil WinderradovanovdNo ratings yet
- MACH3 CNC 6090マニュアルのダウンロードDocument30 pagesMACH3 CNC 6090マニュアルのダウンロードLeonardo Eladio Vergara GuillenNo ratings yet
- MicroMill DSLS ManualDocument53 pagesMicroMill DSLS ManualtestjohnleeNo ratings yet
- Ae 9000 Users ManualDocument30 pagesAe 9000 Users ManualBhushan PAwar80% (5)
- Test of A Three-Phase Squirrel Cage Induction Motor - 2 PDFDocument9 pagesTest of A Three-Phase Squirrel Cage Induction Motor - 2 PDFkay_rolNo ratings yet
- Changzhou Wantai Electrical Appliance Co., LTD: User Guide For 4 Axis TB6560 Driver BoardDocument11 pagesChangzhou Wantai Electrical Appliance Co., LTD: User Guide For 4 Axis TB6560 Driver BoardP BNo ratings yet
- CNC 3040 T DJ Mini CNC ManualDocument30 pagesCNC 3040 T DJ Mini CNC ManualLuis Paulo LimaNo ratings yet
- Aimil LTD.,: The Troubleshooting Manual Compression Testing MachineDocument6 pagesAimil LTD.,: The Troubleshooting Manual Compression Testing Machinevasudeva yasasNo ratings yet
- Precise Peristaltic Pump Guide: Build Your Own for Under $100Document12 pagesPrecise Peristaltic Pump Guide: Build Your Own for Under $100Bruno THIEBAUTNo ratings yet
- Remote Meter MT 50 ManualDocument36 pagesRemote Meter MT 50 ManualNaiIanNo ratings yet
- Emotron VSC Instruction Manual 01-3992-01 r3 enDocument100 pagesEmotron VSC Instruction Manual 01-3992-01 r3 encharleselitb92No ratings yet
- NVCM 6 Axis Mach3 USB Controller ManualDocument26 pagesNVCM 6 Axis Mach3 USB Controller ManualRüdiger BeckNo ratings yet
- HD NCStudio Quick GuideDocument23 pagesHD NCStudio Quick GuideRashedul Hasan100% (1)
- Ceiling Fan Speed ControlDocument24 pagesCeiling Fan Speed ControlAjit JainNo ratings yet
- Drive With PID ControlDocument8 pagesDrive With PID ControlArmando San JuanNo ratings yet
- Tutorial - How To Use Disk Drive StepperDocument9 pagesTutorial - How To Use Disk Drive StepperLiraJunior100% (1)
- Remote Meter MT50 Instruction ManualDocument36 pagesRemote Meter MT50 Instruction ManualLizardo Astudillo CruzNo ratings yet
- Arduino Bipolar Stepper Motor Control - Imple ProjectsDocument9 pagesArduino Bipolar Stepper Motor Control - Imple ProjectsSssNo ratings yet
- Build An LED Propeller ClockDocument4 pagesBuild An LED Propeller ClockImtiaz AhmedNo ratings yet
- How To Read Hydraulic SymbolsDocument17 pagesHow To Read Hydraulic SymbolsanonimppNo ratings yet
- Metex M3600 B Series Operating ManualDocument17 pagesMetex M3600 B Series Operating ManualDennis Xenos100% (1)
- JoyPad User Manual 2.0 PDFDocument64 pagesJoyPad User Manual 2.0 PDFnelusabieNo ratings yet
- Telwin Tecnica 150 152 170 168ge Welding Inverter SMDocument21 pagesTelwin Tecnica 150 152 170 168ge Welding Inverter SMdanieltoader69No ratings yet
- F390se.24 GC PDFDocument44 pagesF390se.24 GC PDFDennis XenosNo ratings yet
- Compact Power Supply SchematicDocument1 pageCompact Power Supply SchematicFran Gimenez100% (1)
- HIAB 710 Operators ManualDocument74 pagesHIAB 710 Operators ManualDennis Xenos50% (2)
- Elektrosta 150 Merkle 161DCDocument1 pageElektrosta 150 Merkle 161DChakan111No ratings yet
- Telwin Technika 145 165 200 BDocument12 pagesTelwin Technika 145 165 200 BDennis Xenos100% (3)
- VFD-M Series AC Motor Drive ManualDocument173 pagesVFD-M Series AC Motor Drive ManualoarionIIINo ratings yet
- How I Made a Plasma Cutter From Junk in My GarageDocument51 pagesHow I Made a Plasma Cutter From Junk in My GarageFlavioacNo ratings yet
- F390se.24 GC PDFDocument44 pagesF390se.24 GC PDFDennis XenosNo ratings yet
- Torch Height ControllerDocument7 pagesTorch Height ControllerDennis Xenos100% (1)
- How To Read Hydraulic SymbolsDocument17 pagesHow To Read Hydraulic SymbolsanonimppNo ratings yet
- High Efficiency Concrete Curing Compound EstocureDocument2 pagesHigh Efficiency Concrete Curing Compound Estocuremyke_0101No ratings yet
- HPC Bridge Views SummaryDocument30 pagesHPC Bridge Views SummaryChan Kin CheungNo ratings yet
- PlanquadratDocument115 pagesPlanquadratManish RajpalNo ratings yet
- Manual Técnico y de Aplicación PROMAT® - Particiones y Muros Externos PDFDocument118 pagesManual Técnico y de Aplicación PROMAT® - Particiones y Muros Externos PDFJorge ValeroNo ratings yet
- Bill of Quantities for Column FootingDocument3 pagesBill of Quantities for Column FootingJay BhavsarNo ratings yet
- Charles CorreaDocument43 pagesCharles CorreaPrashant ChavanNo ratings yet
- IS-16096 Bamboo Jute Composite DoorDocument11 pagesIS-16096 Bamboo Jute Composite DoorAnuradhaPatraNo ratings yet
- AcNetPro ManualDocument24 pagesAcNetPro ManualJJ LópezNo ratings yet
- Al OmranDocument1 pageAl OmranshahbazdgNo ratings yet
- Android: How It Benefits Application Developers in The Near FutureDocument5 pagesAndroid: How It Benefits Application Developers in The Near FutureTong Viet HIeuNo ratings yet
- Norms-Cabinet-Final Print - DoR PDFDocument309 pagesNorms-Cabinet-Final Print - DoR PDFBinod ThapaNo ratings yet
- Mondorescue Howto PDFDocument53 pagesMondorescue Howto PDFTitus Kernel MaestriaNo ratings yet
- Atmel Apps Journal 6Document42 pagesAtmel Apps Journal 6Rebekah PowellNo ratings yet
- DG33BU SpecUpdate04 PDFDocument6 pagesDG33BU SpecUpdate04 PDFycabreragNo ratings yet
- FPGA Design Flow from HDL to Physical ImplementationDocument13 pagesFPGA Design Flow from HDL to Physical ImplementationAnmol SinghNo ratings yet
- Cyclo Rounded Plus Profile: Tile DataDocument2 pagesCyclo Rounded Plus Profile: Tile DataabstickleNo ratings yet
- SDH Alarms AllDocument42 pagesSDH Alarms AllmettlemasterNo ratings yet
- Spector Group Book 1Document163 pagesSpector Group Book 1Hugh LangNo ratings yet
- Network DiagramDocument26 pagesNetwork DiagramMay Myoe KhinNo ratings yet
- 1 Composite Beam Theory: Developed by Scott Civjan University of Massachusetts, AmherstDocument27 pages1 Composite Beam Theory: Developed by Scott Civjan University of Massachusetts, Amherstsaleemm_2No ratings yet
- Solid Edge Overview: Siemens PLM SoftwareDocument3 pagesSolid Edge Overview: Siemens PLM SoftwareparthasutradharNo ratings yet
- Tarek DocumentDocument5 pagesTarek DocumentTarek Mohamad100% (1)
- Gaggenau DF 291-760Document1 pageGaggenau DF 291-760PurcellMurrayNo ratings yet
- Integrated Circuits - Semiconductors ST626X familyDocument1 pageIntegrated Circuits - Semiconductors ST626X familyMilton AlvesNo ratings yet