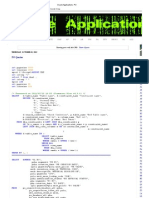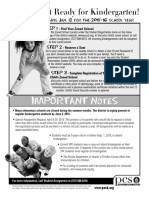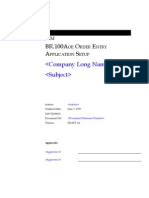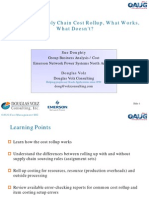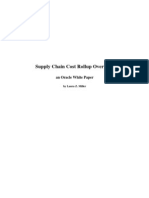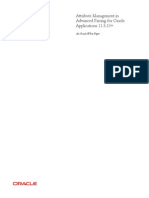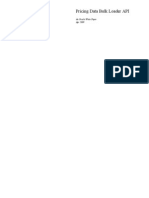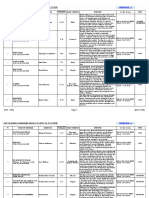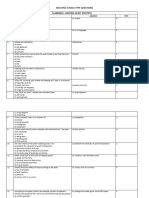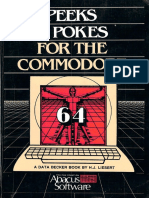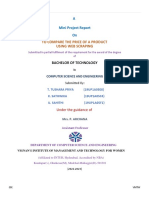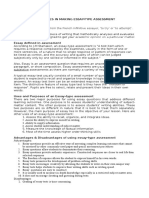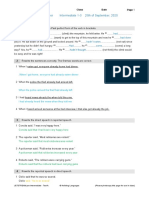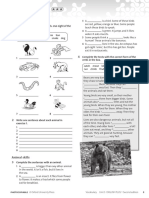Professional Documents
Culture Documents
Ordertocashflowcycleinordermanagement 131220024226 Phpapp01
Uploaded by
shameem_ficsOriginal Title
Copyright
Available Formats
Share this document
Did you find this document useful?
Is this content inappropriate?
Report this DocumentCopyright:
Available Formats
Ordertocashflowcycleinordermanagement 131220024226 Phpapp01
Uploaded by
shameem_ficsCopyright:
Available Formats
12/13/13
Document 985504.1
Order To Cash Flow Cycle In Order Management (Doc ID 985504.1)
Modified: 01-Nov-2013
Type: BULLETIN
In this Document
Purpose
Scope
Details
Create customer
Create Item
Organization Overview
Create stock for item using Miscellaneous Receipt
Assign item to Price List
Defaulting Rules
Create Order
Pick Release
Ship Confirm
Invoice
References
APPLIES TO:
Oracle Order Management - Version 11.5.7 to 12.2.2 [Release 11.5.7 to 12.1]
Information in this document applies to any platform.
PURPOSE
The Order to Cash flow is the complete process of entering an order into the system (Sales Order), delivery the good(s) (Shipping), and then producing the Invoice for the
good(s). This information will provide guidance on procedures to complete the Order to Cash Business Flow. It is intended to be generic and does not relate to a specific
organization or industry. Step by step best practices with tips and troubleshooting references are provided to assist you through each phase.
The Order to Cash process is a critical process that can cause confusion regarding data dependencies between products, workflow status' and the steps that need to be
performed. This information gives you one place to find best practices and troubleshooting information to help reduce Order to Cash issues.
The goal is to provide an overall understanding and assistance with Setup, Process, Troubleshooting and Debugging the Order to Cash Business Process.
The end result will be a working Order to Cash Business Process. The ability to take a Sales Order through the following phases: Entry, Booking, Shipping, and Invoice.
Showing the working steps through each phase.
The areas of focus are:
Required Setup
Create Customer
Create Item
Organization Overview
Available Inventory
Price List
Defaulting Rules
Create Order
Shipments
Pick Release
Ship Confirm
Interface Trip Stop (ITS)
Invoice
All users who wish to set up, troubleshoot or debug a basic Order to Cash cycle in Order Management (OM), that is to say from order creation to invoicing.
NOTE: This flow is for a shippable item. Please refer to the following Notes for additional flows:
Bill Only: How Do I Use Workflow Process, LINE FLOW - GENERIC, BILL ONLY WITH INVENTORY INTERFACE Note 1069241.1
Back to Back order: Back-to-Back Sales Order Cycle In Order Management Note 751325.1
Drop ship: Drop Ship Sales Order Cycle In Order Management Note 749139.1
ATO order: ATO Configuration Cycle In Order Management Note 844847.1
PTO order: PTO Configuration Cycle In Order Management Note 750059.1
Internal orders: Internal Sales Order Cycle In Order Management Note 744481.1
SCOPE
https://support.oracle.com/epmos/faces/DocumentDisplay?_adf.ctrl-state=krg85d6qe_105&id=985504.1
1/18
12/13/13
Document 985504.1
SCOPE
The examples provided here work as shown on in internal 'Vision' instance and are used on an external instance at your own risk. The screenshots were taken from an
11.5.10 CU2 instance with the latest recommended patches applied.
DETAILS
Use the responsibility Order Management Super User, Vision Operations (USA).
Create your own user from the Sysadmin responsibility and assign this responsibility. Otherwise, find this responsibility already assigned to users such as
OPERATIONS/WELCOME or MFG/WELCOME.
The Oracle Order Management Application provides many flexible features enabling you to set up your system to begin processing order information. You must define your
business order policies, such as how you classify your orders, as well as various control features prior to processing orders within the application.
This section will just go over a very high level of setups required within the Vision Database to enter a basic sales order.
For a detailed list of the required setups, please refer Order Management Implementation Manual - Setup Steps.
Create customer
Define a customer that you will enter in the sales order. You could use an existing customer defined in the Vision Database, in which case this step would be optional for the
testflow. However, it is highly recommended that you create your own customer if you need to make changes to customer specific setup.
If you plan on using an existing customer, some common customers used often for testing OM in Vision are :
A. C. Networks, AT&T Universal Card, Business World (Customer Number 1608)
1. Navigate to Customers -> Standard.
Enter a new customer name in the Name field, and press Find.
If the customer name already exists, go back and enter a name that does not already exist. Press the 'Create' button.
2. In the Addresses tab, click on New
3. Enter the following information in the Customer Address screen.
Address : Enter the required fields (they will fist appear in yellow).
<Business Purposes tab>
Usage = Bill To : Check the Primary flag. Save.
Usage = Ship To : Check the Primary flag.
Select the Bill to Location created above from the LOV. Save.
https://support.oracle.com/epmos/faces/DocumentDisplay?_adf.ctrl-state=krg85d6qe_105&id=985504.1
2/18
12/13/13
Document 985504.1
4. Notice the 'Open' button in the above screenshot. This is where you can enter additional details specific to the business purpose. So, if the cursor is on the 'Ship To' row
as seen here, clicking on Open will allow to enter information specific to the Ship To Location. This can be examined further in the Defaulting Rules section.
Create Item
Create an item that will be entered in the sales order. Use existing items defined in the Vision Database, in which case this step would be optional for this testflow. However,
it is highly recommended to create own item if needed to make changes to item specific setup.
Some commonly used items in the Vision Database for testing in OM are :
AS54888, CM13139, CM18759
1. Navigate to Inventory > Items > Master Items
2. When prompted, select 'M1 Seattle Manufacturing' from the Organizations list. If this list did not come up, go to Inventory > Change Organization, and make sure you
select this organization.
Notice when the screen opens, the Organization field shows V1 (Vision Operations). This is because we have opened the Master Items form, and V1 is the master
organization of M1. See the Organization Overview section for more details on this relationship.
3. Enter a name for the Item and Description.
4. Go to Tools > Copy From.
Select the Template 'Purchased Item'.
Click on 'Apply' and then click on 'Done'.
https://support.oracle.com/epmos/faces/DocumentDisplay?_adf.ctrl-state=krg85d6qe_105&id=985504.1
3/18
12/13/13
Document 985504.1
5. The seeded template 'Purchased Item' will assign the necessary item attributes to go through this basic OM testflow. For example, check some of the following item
attributes that you did not need to set manually because they were assigned from the template.
<Inventory tab>
Inventory Item, Stockable, Transactable, Reservable
<Order Management tab> (click on the arrow to the right of all the tabs)
Customer Ordered, Customer Orders Enabled, Shippable, OE Transactable
6. So far defined the item in the Item Master Organization, V1. Next, go to Tools > Organization Assignment. Alternatively, click on the 3rd tab on the left side of the screen
as circled in red in the below screenshot.
This is where you will find a list of organizations (child organizations) that have V1 as their master organization. M1 shows at the top because we had selected it in Step 2.
The item attributes defined in V1 can be assigned to the child organizations by checking the Assigned box.
Check the Assigned box for the organization M1. Items needs to be enabled in the organizations in which they will be transacted.
SQL Tip:
1. Finding the inventory_item_id and organization assignment of the item
select inventory_item_id, segment1, organization_id from mtl_system_items_b
where segment1 = 'YS Item';
INVENTORY_ITEM_ID SEGMENT1 ORGANIZATION_ID
----------------- ---------------------------------------- --------------43817
YS Item
204
43817
YS Item
207
2. Finding the organization code of the organization_id's from Inventory parameters
select organization_id, organization_code from mtl_parameters
where organization_id in (204,207);
ORGANIZATION_ID ORG
https://support.oracle.com/epmos/faces/DocumentDisplay?_adf.ctrl-state=krg85d6qe_105&id=985504.1
4/18
12/13/13
ORGANIZATION_ID ORG
----------------204
V1
207
Document 985504.1
M1
7. The item attributes can be changed at each individual child organization level by clicking on the Org Attributes button in the screenshot above, or by going to Inventory >
Items > Organization Items. Note, however, that this depends on whether the item attribute is controlled at the master org level or the child org level, which is defined in
Inventory > Setup > Items > Attribute Controls. This is not within the scope of this testflow.
Organization Overview
In this section, we will go over the basic structure of the definition of an inventory organization by looking at the data already defined in the Vision database.
Do not change any data we see below.
1. Navigate to Inventory > Setup > Organizations > Organizations.
Query by the name 'Seattle Manufacturing'. This is the organization (organization code M1) we commonly use in the Vision Database to create Inventory transactions,
including shipment of sales orders.
2. Notice the entry 'Inventory Organization' under Organization Classifications. Place the cursor on that row, and click on the button Others.
3. Select 'Accounting Information' from the list.
Place cursor anywhere in the Accounting Information field to see details.
Notice this is where the organization is associated with its 'Set of Books, Legal Entity and Operating Unit'.
The concept of Operating Unit will often come up, so it is good to know where this relationship is defined, ie. which Operating Unit the Inventory Organization
(warehouse) belongs to.
Close the Accounting Information window and Additional Organization Information screen.
4. Place the cursor on the classification Inventory Organization again, click on the Others button and select 'Inventory Information' from the list.
https://support.oracle.com/epmos/faces/DocumentDisplay?_adf.ctrl-state=krg85d6qe_105&id=985504.1
5/18
12/13/13
Document 985504.1
4. Place the cursor on the classification Inventory Organization again, click on the Others button and select 'Inventory Information' from the list.
Notice this is where the Inventory organization parameters are defined.
This screen can also be accessed directly from Inventory > Setup > Organizations > Parameters.
Notice this is where the organization code 'M1' is specified, and the Item Master Organization is specified as 'Vision Operations' (V1). This sets the relationship for
Seattle Manufacturing (child org) and Vision Operations (master org).
5-a. As an optional step, you can query the organization 'Vision Operations' and check that it is classfied as both a Legal Entity and Operating Unit (see Step 3) as well as an
Inventory Organization. If you check the Inventory Organization Parameters for 'Vision Operations' you will notice that the organization code is defined as 'V1'. The master
org is itself.
5-b. As another optional step, you can go to Edit > Preferences > Profiles, and run a query with the profile name 'MO:%'. You will see the value for the profile option 'MO:
Operating Unit' being 'Vision Operations'. This is the Operating unit in which the OM transactions are created when logged into the responsibility used in this testflow (for
R11i).
In R12, the Multi-Org Access Control (MOAC) feature enables users to access to one or more Operating Units within one user responsibility.
Create stock for item using Miscellaneous Receipt
1. Make sure you are in the organization M1. If not, navigate to Inventory > Change Organization, and select the organization M1 Seattle Manufacturing.
2. Navigate to Inventory > Transactions > Miscellaneous Transaction, and enter the following information:
https://support.oracle.com/epmos/faces/DocumentDisplay?_adf.ctrl-state=krg85d6qe_105&id=985504.1
6/18
12/13/13
Document 985504.1
2. Navigate to Inventory > Transactions > Miscellaneous Transaction, and enter the following information:
Type : Miscellaneous receipt
Click on the Transaction Lines button
3. In the Miscellaneous receipt (M1) form, enter the following information:
Item : <your item>
Subinventory : FGI
Quantity : 100
Account : Invoke the LOV and enter the Account Alias 'Miscellaneous'
Save changes.
4. (Optional) Check the material transaction that was just created.
- Navigate to Inventory > Transactions > Material Transactions
- Enter your item in the Find Material Transactions screen and click on Find.
- Verify that the Miscellaneous Receipt transaction exists.
5. (Optional) Check the On-hand quantity for your item.
- Navigate to Inventory > On-hand, Availability > On-hand Quantity
- Enter your item in the Query Material screen and click on Find.
- Verify that the On-hand quantity exists.
Assign item to Price List
1. Navigate to Pricing > Price Lists > Price List Setup. You could create a new price list, but in this testflow, we will assign your item to an existing price list 'Corporate'.
Query the price list 'Corporate'.
2. Move the cursor to the List Lines section, and add a new line using Ctrl + Down Arrow on your keyboard, or by going to File > New. Enter the following information :
Product Context : Item
Product Attribute : Item Number
Product Value : <your item name>
Value : 100
The rest of the required fields should default in.
https://support.oracle.com/epmos/faces/DocumentDisplay?_adf.ctrl-state=krg85d6qe_105&id=985504.1
7/18
12/13/13
Document 985504.1
Defaulting Rules
Defaulting rules determine the values that you want to get defaulted into a sales order to reduce the amount of information you need to enter manually. You could create and
modify defaulting rules, in which case the Defaulting Generator concurrent program needs to be run.
In this testflow, however, we will only look at an existing seeded defaulting rule for the field Order Type. Based on that, we will set up a default value for the Order Type at
the customer's Invoice To location level.
1. Navigate to Setup > Rules > Defaulting.
-Click on the Flashlight icon, and select the entity Order Header.
- In the Attributes section, place the cursor on the line with Attribute = Order Type, and click on the Defaulting Rules button.
https://support.oracle.com/epmos/faces/DocumentDisplay?_adf.ctrl-state=krg85d6qe_105&id=985504.1
8/18
12/13/13
Document 985504.1
2. Examine the setup from the following screenshot. This is saying that when entering a sales order, the Order Type will default to the value set up at the Invoice To, Ship
To, and finally the Customer, wherever it is found first in that sequence.
3. So, let's set up a default value for Order Type at the customer's Invoice To level.
Navigate to Customers > Standard.
In the Find/Enter Customer screen, enter your customer name and click on Find.
In the next Match Results screen, make sure you place the cursor on the row with a value in the Customer Number field, and click on OK.
In the Addresses tab, place the cursor on the row for your address and click on Open.
In the Business Purpose tab, place the cursor on the row for the usage 'Bill To' and click on Open. This is the 'Invoice To' level we saw in the previous step.
Go to the Order Management tab, and enter the Order Type 'Mixed'. Save.
4. In the next 'Create Order' section, you will notice that the Order Type will default to Mixed, due to this setup.
Create Order
We are now ready to create a sales order.
https://support.oracle.com/epmos/faces/DocumentDisplay?_adf.ctrl-state=krg85d6qe_105&id=985504.1
9/18
12/13/13
Document 985504.1
1. Navigate to Orders, Returns > Sales Orders and make sure the following information is entered. Notice how some of these fields (in addition to others), get defaulted due
to the Defaulting Rules setup.
*Order Information tab (Order Header)
<Main tab>
Customer Name : <your customer name>
Make sure the Ship To/Bill To Locations are defaulted in.
Order Type : Mixed
Price List : Corporate
Salesperson : No Sales Credit
<Others tab>
Payment Terms : N30
Warehouse : M1
Save.
2. Go to the Line Items tab, and enter the following information.
*Line Items tab (Order Lines)
<Main tab>
Ordered Item : <your item name>
Qty : 10
UOM : Defaults to Ea
Save.
https://support.oracle.com/epmos/faces/DocumentDisplay?_adf.ctrl-state=krg85d6qe_105&id=985504.1
10/18
12/13/13
Document 985504.1
* In the Pricing tab, notice that the Price List Corporate has defaulted from the Header, and that the List Price 100 is the price you set up in the price list. The Unit Selling
Price is the same as the List Price in this example, but it will show a different value if there is a discount or surcharge applied to the list price. For example, if you apply a
10% discount modifier, the List Price will be 100 and the Selling Price will be 90.
* In the Shipping tab, notice that the Warehouse is M1. This is the warehouse from which the item will be shipped out to the customer.
Book the Order.
Click on the button 'Book Order' in the header or lines.
*You should see a note saying Order has been booked. Notice the status of the order header has changed from Entered to 'Booked', and the status of the line (check the
Status field in the Main tab of the lines) has changed from Entered to 'Awaiting Shipping'.
SQL Tip:
<Finding the header_id and status of the order based on order number>
select order_number, header_id, flow_status_code from oe_order_headers_all
where order_number = 64153;
ORDER_NUMBER HEADER_ID FLOW_STATUS_CODE
--------------------- ------------- -----------------64153
98956
BOOKED
--note, order_number may be same across orders but header_id is unique
<Finding the line_id and status of the order line based on header_id>
select header_id, line_id, line_number, flow_status_code from oe_order_lines_all where header_id = 98956;
HEADER_ID LINE_ID LINE_NUMBER FLOW_STATUS_CODE
---------- ---------- ----------- -----------------------------98956
201594
1
AWAITING_SHIPPING
*This is the point that a 'delivery detail' will be created in Shipping that is associated with this order line. As an optional step, you can check the following.
Navigate to Shipping > Transactions
Enter your order number and click on Find
In the Lines/LPNs tab, you should find the delivery detail with
Line Status = Ready to Release and Next Step = Pick Release, which we will do next.
SQL Tips:
<Finding delivery detail information based on the order_line_id>
select source_header_number, source_header_id, source_line_id, delivery_detail_id, released_status
from wsh_delivery_details
where source_code = 'OE' and source_line_id = 201594;
SOURCE_HEADER_NUMBER SOURCE_HEADER_ID
SOURCE_LINE_ID DELIVERY_DETAIL_ID RELEASED_STATUS
64153 98956 201594 279193 R
--R=Ready to Release
*Optional : Run the following queries to understand the distinction between the shipping warehouse and operating unit columns in the order header/lines tables. Refer to the
Organization Overview section for concepts. 207 is the ID for Seattle Manufacturing. 204 is the ID for Vision Operations.
https://support.oracle.com/epmos/faces/DocumentDisplay?_adf.ctrl-state=krg85d6qe_105&id=985504.1
11/18
12/13/13
Document 985504.1
SQL Tips:
ORG_ID = Operating Unit which performed this transaction
SHIP_FROM_ORG_ID = Ship From Organization Id - Warehouse (the Inventory Organization)
select order_number, header_id, ship_from_org_id, org_id
from oe_order_headers_all where header_id = 98956;
ORDER_NUMBER HEADER_ID SHIP_FROM_ORG_ID ORG_ID
------------ ---------- ---------------- ---------64153
98956
207
204
select header_id, line_id, line_number, ship_from_org_id, org_id
from oe_order_lines_all where header_id = 98956;
HEADER_ID LINE_ID LINE_NUMBER SHIP_FROM_ORG_ID ORG_ID
---------- ---------- ----------- ---------------- ---------98956
201594
1
207
204
Pick Release
1. Navigate to Shipping > Release Sales Orders > Release Sales Orders
In the Order tab, enter your order number.
In some cases, you may need to remove the defaulted 'To' value for 'Scheduled Ship Dates' and 'Requested Dates' fields, if the order line you created has a future
date for these fields. Pick release will only consider lines within the dates specified.
*Go to the Inventory tab and enter the
warehouse M1. Set the following value if it is not defaulted.
Auto Allocate = Yes
https://support.oracle.com/epmos/faces/DocumentDisplay?_adf.ctrl-state=krg85d6qe_105&id=985504.1
12/18
12/13/13
Document 985504.1
*Go to the Shipping tab. Set the following value if it is not defaulted.
Autocreate Delivery = Yes
Auto Pick Confirm = Yes
https://support.oracle.com/epmos/faces/DocumentDisplay?_adf.ctrl-state=krg85d6qe_105&id=985504.1
13/18
12/13/13
Document 985504.1
2. Click on the Concurrent button.
Ship Confirm
1. Navigate to Shipping > Transactions.
In the Query Manager screen, enter your order number in the From Order Number field and tab out. Then, click on the Find button.
2. Notice the following in the Lines/LPNs tab.
Detail : The delivery detail of the shipment
Delivery : The delivery that got autocreated during pick release
Line Status : Staged/Pick Confirmed
Next Step : Ship Confirm/Close Trip Stop
SQL Tip:
Note, the same query as before shows that the released_status is now Y (Staged).
select source_header_number, source_header_id, source_line_id, delivery_detail_id, released_status
from wsh_delivery_details
where source_code = 'OE' and source_line_id = 201594;
SOURCE_HEADER_NUMBER SOURCE_HEADER_ID SOURCE_LINE_ID DELIVERY_DETAIL_ID RELEASED_STATUS
64153 98956 201594 279193 Y
<Finding the delivery associated to the delivery detail and its status>
select wnd.delivery_id, wnd.status_code
from wsh_new_deliveries wnd, wsh_delivery_assignments wda, wsh_delivery_details wdd
where wdd.delivery_detail_id = wda.delivery_detail_id
and wda.delivery_id = wnd.delivery_id
and wdd.delivery_detail_id = 279193;
DELIVERY_ID STATUS
------------------106904
OP
3. Go to the Delivery tab and click the Ship Confirm button. In the Confirm Delivery window, accept the default parameters and click on OK.
https://support.oracle.com/epmos/faces/DocumentDisplay?_adf.ctrl-state=krg85d6qe_105&id=985504.1
14/18
12/13/13
Document 985504.1
*Not checking the Defer Interface checkbox, as shown here, ensures that the next step, running the Interface Trip Stop (ITS) concurrent program, happens automatically.
Deferring ITS (checking this box) means you need to run the concurrent in a separate step.
Interface Trip Stop (ITS) can be done from Shipping > Interfaces > Run (Interface Trip Stop - SRS).
*You will get a message that the delivery has been confirmed. (Sometimes it could show some warning message that could be ignored for the purposes of this test).
4. Go to View > Requests, and verify that the Interface Trip Stop completed successfully.
SQL Tip:
<Finding if ITS has successfully interfaced the delivery detail to OM and INV>
select delivery_detail_id, released_status, oe_interfaced_flag, inv_interfaced_flag
from wsh_delivery_details
where source_code = 'OE' and source_line_id = 201594;
DELIVERY_DETAIL_ID R O I
-------------------279193
CYY
* released_status = C (Shipped) -- becomes Shipped after ship confirm, even before ITS
* oe_interfaced_flag = Y -- signifies ITS has interfaced shipping data to OM
* inv_interfaced_flag = Y -- signifies ITS has interfaced shipping data to INV
5. As an optional step, you can check if the item has actually been shipped out of inventory.
*Make sure you are in the organization M1. If not, navigate to Inventory > Change Organization and select M1.
*Navigate to Inventory > Transactions > Material Transactions
*Enter the following information in the Find Material Transactions screen and click on Find
Transaction Date : Ensure the transaction date is within the range specified
Source Type : Sales Order
Source :
-Evoke the LOV and click on the button Combinations
-Enter your Sales Order Number and Order Type Mixed, then click OK
-Example : 58095.Mixed.ORDER ENTRY
*Go to the Transaction Type tab, and notice the line with Transaction Type = Sales Order Issue. This is the Inventory Transaction that happened when the item was shipped
out of the warehouse M1, hence the negative quantity -10.
*The other two lines with Transaction Type = Sales Order Pick, are for the move order transaction that happened automatically during Pick Release (automatic as per the
https://support.oracle.com/epmos/faces/DocumentDisplay?_adf.ctrl-state=krg85d6qe_105&id=985504.1
15/18
12/13/13
Document 985504.1
*The other two lines with Transaction Type = Sales Order Pick, are for the move order transaction that happened automatically during Pick Release (automatic as per the
pick release parameters we had set in this testflow), when the item was moved from the pick-from subinventory to the staging subinventory. Hence there is one line each for
a negative and positive transaction from/to each subinventory. The final shipment to the customer (sales order issue) is made from the staging subinventory.
Invoice
1. First let's check the status of the order line.
*Navigate to the sales order form, and query your sales order. Go to the Line Items tab and check that the status of the line is 'Shipped'.
*While still on the line, go to Tools > Workflow Status.
*Verify that the order line workflow is now at the Fulfill - Deferred activity with a status of Deferred. This means that the next steps is to run the Workflow Background
Process.
2. Navigate to Reports, Requests > Run Requests.
*Run the Workflow Background Process with the following parameters.
Item Type : OM Order Line
Process Deferred : Yes
Process Timeout : No
https://support.oracle.com/epmos/faces/DocumentDisplay?_adf.ctrl-state=krg85d6qe_105&id=985504.1
16/18
12/13/13
Document 985504.1
3. Go to View > Requests, and verify that the Workflow Background Process (WFBP) has completed successfully. In addition, notice that the AR concurrent requests
Autoinvoice and Autoinvoice Import Program get kicked off automatically to import the invoices into AR. OM inserts invoice data into the AR interface tables through 'Invoice
Interface', which runs in the background (notice the workflow activity 'Invoice Interface' in the screenshot from Step 4 below). AR picks up the data from the interface tables
through the 'Autoinvoice' concurrent program.
*In case you find that the invoice did not get imported into AR (as shown in Step 5 below), run Autoinvoice manually by navigating to Receivables > Interfaces > Autoinvoice,
and selecting the Autoinvoice Master Program.
Enter the following parameters and submit the concurrent request :
Invoice Source : ORDER ENTRY
Default Date : <today's date>
(Low) Sales Order Number / (High) Sales Order Number : <your order#>
After submission of the concurrent request, go to View > Requests.
You should see the Autoinvoice Master Program followed by the Autoinvoice Import Program.
After completion, click on the View Output button for the Autoinvoice Import Program to check for the error messages. Autoinvoice needs to be resubmitted after the errors
are fixed.
4. Query the order in the sales order form, and go to the lines. Notice the status is now Closed. Note that the Closed status in the order lines signifies that OM has
successfully passed the invoice data into the AR interface tables, and does not necessarily signify that the invoice has been successfully imported into AR (in case there was
some error during that process).
*The workflow status for the order line (go to Tools > Workflow Status) should now show the following progression.
https://support.oracle.com/epmos/faces/DocumentDisplay?_adf.ctrl-state=krg85d6qe_105&id=985504.1
17/18
12/13/13
Document 985504.1
SQL Tip :
Finding the status and invoice_interface_status_code of the order line
select line_id, open_flag, flow_status_code, invoice_interface_status_code
from oe_order_lines_all
where line_id = 201594;
LINE_ID O FLOW_STATUS_CODE INVOICE_INTERFACE_STATUS_CODE
---------- - ------------------------------ -----------------------------201594 N CLOSED YES
5. While on the sales order line, click on the Actions button and select 'Additional Line Information'.
*Go to the Invoices / Credit Memos tab. If the invoice data is shown here, this means that the invoice was created in AR. Click on the Invoice Details button to view the
invoice.
Here the O2C cycle end.
Still Have Questions?
To discuss this information further with Oracle experts and industry peers, we encourage you to review, join or start a discussion in the My Oracle Support Order
Management EBS Community.
Let us know your feedback!
We hope you find this information useful. Our desire is to provide the right information when you need it. Please let us know how we are doing. To provide feedback on this
note:
1. Select the "Rate this document" link. Depending on how you are viewing the note, you will find the link on the:
a) bottom left when viewing the note in a separate window.
b) upper right when viewing the note in the My Oracle Support window.
2. In the resulting pop-up box, enter your comments and ratings for the document.
3. Select Send Rating.
https://support.oracle.com/epmos/faces/DocumentDisplay?_adf.ctrl-state=krg85d6qe_105&id=985504.1
18/18
You might also like
- The Subtle Art of Not Giving a F*ck: A Counterintuitive Approach to Living a Good LifeFrom EverandThe Subtle Art of Not Giving a F*ck: A Counterintuitive Approach to Living a Good LifeRating: 4 out of 5 stars4/5 (5794)
- The Gifts of Imperfection: Let Go of Who You Think You're Supposed to Be and Embrace Who You AreFrom EverandThe Gifts of Imperfection: Let Go of Who You Think You're Supposed to Be and Embrace Who You AreRating: 4 out of 5 stars4/5 (1090)
- Never Split the Difference: Negotiating As If Your Life Depended On ItFrom EverandNever Split the Difference: Negotiating As If Your Life Depended On ItRating: 4.5 out of 5 stars4.5/5 (838)
- Hidden Figures: The American Dream and the Untold Story of the Black Women Mathematicians Who Helped Win the Space RaceFrom EverandHidden Figures: The American Dream and the Untold Story of the Black Women Mathematicians Who Helped Win the Space RaceRating: 4 out of 5 stars4/5 (894)
- Grit: The Power of Passion and PerseveranceFrom EverandGrit: The Power of Passion and PerseveranceRating: 4 out of 5 stars4/5 (587)
- Shoe Dog: A Memoir by the Creator of NikeFrom EverandShoe Dog: A Memoir by the Creator of NikeRating: 4.5 out of 5 stars4.5/5 (537)
- Elon Musk: Tesla, SpaceX, and the Quest for a Fantastic FutureFrom EverandElon Musk: Tesla, SpaceX, and the Quest for a Fantastic FutureRating: 4.5 out of 5 stars4.5/5 (474)
- The Hard Thing About Hard Things: Building a Business When There Are No Easy AnswersFrom EverandThe Hard Thing About Hard Things: Building a Business When There Are No Easy AnswersRating: 4.5 out of 5 stars4.5/5 (344)
- Her Body and Other Parties: StoriesFrom EverandHer Body and Other Parties: StoriesRating: 4 out of 5 stars4/5 (821)
- The Sympathizer: A Novel (Pulitzer Prize for Fiction)From EverandThe Sympathizer: A Novel (Pulitzer Prize for Fiction)Rating: 4.5 out of 5 stars4.5/5 (119)
- The Emperor of All Maladies: A Biography of CancerFrom EverandThe Emperor of All Maladies: A Biography of CancerRating: 4.5 out of 5 stars4.5/5 (271)
- The Little Book of Hygge: Danish Secrets to Happy LivingFrom EverandThe Little Book of Hygge: Danish Secrets to Happy LivingRating: 3.5 out of 5 stars3.5/5 (399)
- The World Is Flat 3.0: A Brief History of the Twenty-first CenturyFrom EverandThe World Is Flat 3.0: A Brief History of the Twenty-first CenturyRating: 3.5 out of 5 stars3.5/5 (2219)
- The Yellow House: A Memoir (2019 National Book Award Winner)From EverandThe Yellow House: A Memoir (2019 National Book Award Winner)Rating: 4 out of 5 stars4/5 (98)
- Devil in the Grove: Thurgood Marshall, the Groveland Boys, and the Dawn of a New AmericaFrom EverandDevil in the Grove: Thurgood Marshall, the Groveland Boys, and the Dawn of a New AmericaRating: 4.5 out of 5 stars4.5/5 (265)
- A Heartbreaking Work Of Staggering Genius: A Memoir Based on a True StoryFrom EverandA Heartbreaking Work Of Staggering Genius: A Memoir Based on a True StoryRating: 3.5 out of 5 stars3.5/5 (231)
- Team of Rivals: The Political Genius of Abraham LincolnFrom EverandTeam of Rivals: The Political Genius of Abraham LincolnRating: 4.5 out of 5 stars4.5/5 (234)
- On Fire: The (Burning) Case for a Green New DealFrom EverandOn Fire: The (Burning) Case for a Green New DealRating: 4 out of 5 stars4/5 (73)
- Gangsta S Paradise Song and Activities 2Document6 pagesGangsta S Paradise Song and Activities 2VivianaNo ratings yet
- The Unwinding: An Inner History of the New AmericaFrom EverandThe Unwinding: An Inner History of the New AmericaRating: 4 out of 5 stars4/5 (45)
- The Ugly TruthDocument94 pagesThe Ugly Truthgeetkumar1843% (7)
- Full Assignment English For Oral Communication May Semester 2020Document10 pagesFull Assignment English For Oral Communication May Semester 2020Nur Syafiqah NurNo ratings yet
- Using Supply Chain Planning Common FeaturesDocument310 pagesUsing Supply Chain Planning Common FeaturesGaurav MeenaNo ratings yet
- Interco Invoicing Flow Setup1Document20 pagesInterco Invoicing Flow Setup1lakshmi_13100% (1)
- PO Queries: Home Tools PL SQL Scripts OAF AP PO AR OM PA INV Hrms GL ALLDocument7 pagesPO Queries: Home Tools PL SQL Scripts OAF AP PO AR OM PA INV Hrms GL ALLOnur KayhanNo ratings yet
- PL SQL MaterialDocument31 pagesPL SQL Materialwritesmd100% (4)
- Oracle Apps Forms Personalization - (Demonstrated Example - (Shipping and Transaction Form) - Using Zooming, Global Variables, Local Variables, Passing Parameters Etc.,)Document23 pagesOracle Apps Forms Personalization - (Demonstrated Example - (Shipping and Transaction Form) - Using Zooming, Global Variables, Local Variables, Passing Parameters Etc.,)Balamurugan Packirisamy100% (75)
- Forms Soa WP 1 129441Document32 pagesForms Soa WP 1 129441nisheednairNo ratings yet
- Forms Soa WP 1 129441Document32 pagesForms Soa WP 1 129441nisheednairNo ratings yet
- Final Kindergarten Registration Flier - Eng - Span 2015-16 - AHDocument2 pagesFinal Kindergarten Registration Flier - Eng - Span 2015-16 - AHshameem_ficsNo ratings yet
- BR100Aoe Order Entry Application SetupDocument112 pagesBR100Aoe Order Entry Application Setupjoelasselin100% (6)
- Oracle Cost Management (Rollup) 11i R12 ComparedDocument97 pagesOracle Cost Management (Rollup) 11i R12 ComparedKCS100% (2)
- SC - Cost RollupDocument6 pagesSC - Cost Rollupejaz.sayyedNo ratings yet
- Step by Step DFFDocument11 pagesStep by Step DFFshameem_ficsNo ratings yet
- Oracle Pricing APIDocument22 pagesOracle Pricing APIAnindita NathNo ratings yet
- Attribute Management White Paper 11-5-10 PlusDocument42 pagesAttribute Management White Paper 11-5-10 PluskhalidsnNo ratings yet
- SQL Built-In Functions For Pricing Formulas v1fDocument28 pagesSQL Built-In Functions For Pricing Formulas v1fKrishna GaragaNo ratings yet
- Price List APIDocument19 pagesPrice List APIPrajesh RavindranNo ratings yet
- Oracle Pricing Attribute MappingDocument31 pagesOracle Pricing Attribute MappingShelly SiaNo ratings yet
- Blanket Sales AgreementDocument10 pagesBlanket Sales AgreementAnindita NathNo ratings yet
- Attribute Management White Paper 11-5-10 PlusDocument42 pagesAttribute Management White Paper 11-5-10 PluskhalidsnNo ratings yet
- Purchasing DraftDocument86 pagesPurchasing DraftRajesh BabuNo ratings yet
- Recommended Desktop SettingsDocument8 pagesRecommended Desktop Settingsshameem_ficsNo ratings yet
- Successful Performance Tuning MethodologiesDocument17 pagesSuccessful Performance Tuning MethodologiesRaghuram KashyapNo ratings yet
- 6-0 Oracle Apps Adapter Sample Transaction Definitions Users GuideDocument146 pages6-0 Oracle Apps Adapter Sample Transaction Definitions Users Guideshameem_ficsNo ratings yet
- SC - Cost RollupDocument6 pagesSC - Cost Rollupejaz.sayyedNo ratings yet
- Schedule Orders and Reserve Supply in Oracle Order ManagementDocument2 pagesSchedule Orders and Reserve Supply in Oracle Order Managementkrishanu1013No ratings yet
- DemosDocument393 pagesDemosKiran AlamNo ratings yet
- FL DMVDocument2 pagesFL DMVshameem_ficsNo ratings yet
- Forms and Reports Conversion StepDocument4 pagesForms and Reports Conversion StepDSyazaNo ratings yet
- Oracle EBS and BI Publisher Report Creation Bursting and DeliveryDocument13 pagesOracle EBS and BI Publisher Report Creation Bursting and DeliverySuresh Kyama100% (1)
- A Brief History of The ComputerDocument70 pagesA Brief History of The ComputerUjang KasepNo ratings yet
- Reading-Fluency K MTTESDocument19 pagesReading-Fluency K MTTESRohit Sunil DeshmukhNo ratings yet
- Sarvastivada Abhidharma - HuifengDocument23 pagesSarvastivada Abhidharma - Huifengbenzwu285150% (4)
- Unit 2Document106 pagesUnit 2Alex SonNo ratings yet
- Enus116 043Document19 pagesEnus116 043elias.ancares8635No ratings yet
- Diverse collection of documentary and fiction filmsDocument8 pagesDiverse collection of documentary and fiction filmsVijay SANo ratings yet
- The Shakespearean Sonnet: WorksheetDocument3 pagesThe Shakespearean Sonnet: WorksheetJ M McRaeNo ratings yet
- Practice Test 001 (Bộ Đề Ôn Thi Vào Lớp 10 Thpt Năm Học 2021-2022)Document6 pagesPractice Test 001 (Bộ Đề Ôn Thi Vào Lớp 10 Thpt Năm Học 2021-2022)dung hoangNo ratings yet
- The Natural Bent-Liyonel FieldenDocument27 pagesThe Natural Bent-Liyonel Fieldenbhavesh_nano100% (1)
- PhilosophyDocument9 pagesPhilosophySebastianNo ratings yet
- Multiple Choice Type Questions Flamingo - Keeping Quiet (Poetry)Document5 pagesMultiple Choice Type Questions Flamingo - Keeping Quiet (Poetry)shivanshu11o3o6No ratings yet
- Timeline of The Philippine Revolution FRDocument2 pagesTimeline of The Philippine Revolution FRGheoxel Kate CaldeNo ratings yet
- Peeks and Pokes For The Commodore 64 PDFDocument220 pagesPeeks and Pokes For The Commodore 64 PDFmado demanoNo ratings yet
- Session No. 5: Growing in The SpiritDocument6 pagesSession No. 5: Growing in The SpiritRaymond De OcampoNo ratings yet
- 19-5E8 Tushara PriyaDocument60 pages19-5E8 Tushara Priya19-5E8 Tushara PriyaNo ratings yet
- Unit 3 Vocab Worksheet (From Textbook)Document3 pagesUnit 3 Vocab Worksheet (From Textbook)clarikeiNo ratings yet
- The Word Essay Derives From The French Infinitive Essayer, 'To Try' or 'To Attempt'. Generally, ADocument3 pagesThe Word Essay Derives From The French Infinitive Essayer, 'To Try' or 'To Attempt'. Generally, ASo FarNo ratings yet
- Hilary Putnam - The Analytic and The SyntheticDocument20 pagesHilary Putnam - The Analytic and The SyntheticCesar Jeanpierre Castillo GarciaNo ratings yet
- PBL AssignmentDocument2 pagesPBL AssignmentFaseeh HyderNo ratings yet
- Test - A INTER 2ND - Luis Cristóbal Aguilar AlcocerDocument5 pagesTest - A INTER 2ND - Luis Cristóbal Aguilar AlcocerCris AlcocerNo ratings yet
- Adult Sts Lesson 84 Census of Israel and Duties of The LevitesDocument4 pagesAdult Sts Lesson 84 Census of Israel and Duties of The LevitesDaniel enuabanosaNo ratings yet
- Java SerializationDocument3 pagesJava SerializationVishnu Teerthacharya IbharampurNo ratings yet
- MS Azure Data Factory Lab OverviewDocument58 pagesMS Azure Data Factory Lab Overviewvida adfNo ratings yet
- Open SpecificationDocument4 pagesOpen SpecificationKennedy TuguinayNo ratings yet
- The Language Learning ProcessDocument1 pageThe Language Learning Processapi-427719699No ratings yet
- Declared Foreign and Primary Keys in RDM Embedded SQLDocument6 pagesDeclared Foreign and Primary Keys in RDM Embedded SQLSarah KhanNo ratings yet
- Vocabulary - Unit 3: AnimalsDocument1 pageVocabulary - Unit 3: AnimalsElenaNo ratings yet