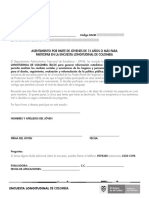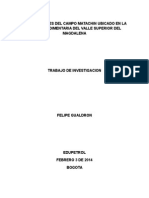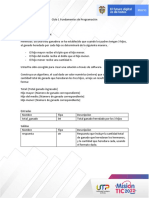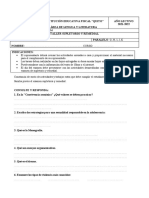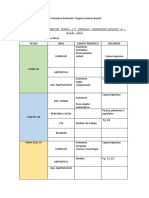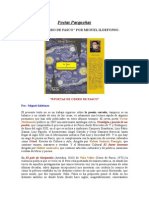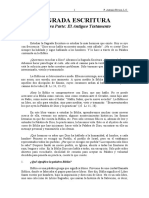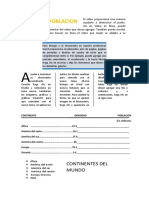Professional Documents
Culture Documents
Help
Uploaded by
77bgfaOriginal Title
Copyright
Available Formats
Share this document
Did you find this document useful?
Is this content inappropriate?
Report this DocumentCopyright:
Available Formats
Help
Uploaded by
77bgfaCopyright:
Available Formats
Uso de
ADOBE ACROBAT.COM
Avisos legales
Avisos legales
Para ver los avisos legales, consulte http://help.adobe.com/es_ES/legalnotices/index.html.
ltima modificacin 11/11/2012
iii
Contenidos
Captulo 1: Archivos
Inicie sesin . . . . . . . . . . . . . . . . . . . . . . . . . . . . . . . . . . . . . . . . . . . . . . . . . . . . . . . . . . . . . . . . . . . . . . . . . . . . . . . . . . . . . . . . . . . . . . . . . . . . . . . . . . . 1
Creacin y gestin de carpetas
Trabajo con archivos
......................................................................................... 1
.................................................................................................. 2
Captulo 2: Introduccin
Acerca de Acrobat.com
............................................................................................... 4
Ajustes de la cuenta de Acrobat.com
Sesiones de Acrobat.com
Recursos
................................................................................... 5
.............................................................................................. 6
.............................................................................................................. 6
Captulo 3: Espacios de trabajo
Organizacin de archivos . . . . . . . . . . . . . . . . . . . . . . . . . . . . . . . . . . . . . . . . . . . . . . . . . . . . . . . . . . . . . . . . . . . . . . . . . . . . . . . . . . . . . . . . . . . . . . 8
Carga y uso compartido de archivos
Colaboracin en tiempo real
Creacin de archivos PDF
. . . . . . . . . . . . . . . . . . . . . . . . . . . . . . . . . . . . . . . . . . . . . . . . . . . . . . . . . . . . . . . . . . . . . . . . . . . . . . . . . . 14
. . . . . . . . . . . . . . . . . . . . . . . . . . . . . . . . . . . . . . . . . . . . . . . . . . . . . . . . . . . . . . . . . . . . . . . . . . . . . . . . . . . . . . . . . . 20
. . . . . . . . . . . . . . . . . . . . . . . . . . . . . . . . . . . . . . . . . . . . . . . . . . . . . . . . . . . . . . . . . . . . . . . . . . . . . . . . . . . . . . . . . . . . . 24
CS Review
. . . . . . . . . . . . . . . . . . . . . . . . . . . . . . . . . . . . . . . . . . . . . . . . . . . . . . . . . . . . . . . . . . . . . . . . . . . . . . . . . . . . . . . . . . . . . . . . . . . . . . . . . . . . 26
Buzzword
. . . . . . . . . . . . . . . . . . . . . . . . . . . . . . . . . . . . . . . . . . . . . . . . . . . . . . . . . . . . . . . . . . . . . . . . . . . . . . . . . . . . . . . . . . . . . . . . . . . . . . . . . . . . 31
Tables
. . . . . . . . . . . . . . . . . . . . . . . . . . . . . . . . . . . . . . . . . . . . . . . . . . . . . . . . . . . . . . . . . . . . . . . . . . . . . . . . . . . . . . . . . . . . . . . . . . . . . . . . . . . . . . . . 39
Presentations
. . . . . . . . . . . . . . . . . . . . . . . . . . . . . . . . . . . . . . . . . . . . . . . . . . . . . . . . . . . . . . . . . . . . . . . . . . . . . . . . . . . . . . . . . . . . . . . . . . . . . . . . 48
Exportacin, almacenamiento e impresin de documentos
Conferencias web con Adobe ConnectNow
Captulo 4: Mtodos abreviados
Mtodos abreviados de teclado comunes
. . . . . . . . . . . . . . . . . . . . . . . . . . . . . . . . . . . . . . . . . . . . . . . . . . . . . . . . . . . . 57
. . . . . . . . . . . . . . . . . . . . . . . . . . . . . . . . . . . . . . . . . . . . . . . . . . . . . . . . . . . . . . . . . . . . . . . . . . . 59
. . . . . . . . . . . . . . . . . . . . . . . . . . . . . . . . . . . . . . . . . . . . . . . . . . . . . . . . . . . . . . . . . . . . . . . . . . . . . 70
Mtodos abreviados de teclado para Buzzword
. . . . . . . . . . . . . . . . . . . . . . . . . . . . . . . . . . . . . . . . . . . . . . . . . . . . . . . . . . . . . . . . . . . . . . . 71
Mtodos abreviados de teclado para Presentations
Sintaxis de frmulas para funciones integradas
. . . . . . . . . . . . . . . . . . . . . . . . . . . . . . . . . . . . . . . . . . . . . . . . . . . . . . . . . . . . . . . . . . . . 75
. . . . . . . . . . . . . . . . . . . . . . . . . . . . . . . . . . . . . . . . . . . . . . . . . . . . . . . . . . . . . . . . . . . . . . . . 75
ltima modificacin 11/11/2012
Captulo 1: Archivos
Utilice Acrobat.com (files.acrobat.com) para almacenar, buscar y ver archivos en la nube. Cuando se guardan archivos
en la nube, se puede acceder a ellos desde cualquier dispositivo. Files.acrobat.com tambin est integrado en Adobe
Acrobat XI, Adobe Reader y Mobile Reader.
Nota: Si ha utilizado Acrobat.com para cargar y almacenar archivos con anterioridad, estos archivos an estarn
disponibles en lnea en workspaces.acrobat.com.
Inicie sesin
Para comenzar, inicie sesin en cuenta de Acrobat.com:
1 Vaya a files.acrobat.com.
2 Haga clic en Iniciar sesin.
3 Introduzca su Id. y contrasea de Adobe y, a continuacin, haga clic en Iniciar sesin.
Creacin y gestin de carpetas
Organice sus archivos en la nube con la creacin de carpetas. Para crear una carpeta, realice lo siguiente:
1 Haga clic en el icono Nueva carpeta
en la barra de herramientas de Acrobat.com.
2 Indique un nombre para la carpeta.
3 Haga clic en Crear carpeta.
Para crear subcarpetas, haga clic en una carpeta para abrirla y despus repita los pasos 1-3.
Cambio de nombre o eliminacin de carpetas
Para cambiar de nombre o eliminar una carpeta, active la casilla de verificacin situada a la izquierda de su nombre. A
continuacin, realice una de las siguientes operaciones:
Para eliminar una carpeta, haga clic en el icono de cubo de basura
situado en la barra de herramientas de
Acrobat.com.
Para cambiar de nombre una carpeta, haga clic en el icono Cambiar nombre de carpeta
situado en la barra de
herramientas de Acrobat.com. Indique un nuevo nombre en el cuadro de texto Cambiar nombre de carpeta y, a
continuacin, haga clic en Cambiar nombre.
Barra de herramientas de Acrobat.com
A. Cerrar B. Eliminar C. Cambiar nombre
ltima modificacin 11/11/2012
USO DE ACROBAT.COM
Archivos
Desplazamiento por las carpetas
Para desplazarse por una serie de subcarpetas, utilice la ruta de navegacin situada en la parte superior de la ventana
de la aplicacin, directamente bajo la barra de herramientas de Acrobat.com.
Nota: Puede que vea unos puntos suspensivos en la ruta de navegacin si est en una carpeta que est muy anidada o
cuyo nombre de archivo sea largo. Haga clic en los puntos suspensivos para ver las carpetas que se hayan omitido de la
ruta de navegacin debido a las restricciones de tamao de la ventana.
Trabajo con archivos
Una vez cargados los archivos en la nube, resulta sencillo administrar los archivos, buscarlos e incluso previsualizarlos.
Carga de archivos
Acrobat.com ofrece varias formas de cargar los archivos en la nube. Para agregar archivos, siga una de estas
instrucciones:
Haga clic en el icono Cargar archivo
situado en la barra de herramientas de Acrobat.com. Seleccione el archivo
o archivos que desee cargar en el cuadro de dilogo Carga de archivos y, a continuacin, haga clic en Abrir.
Si va a cargar archivos en una carpeta nueva o vaca, abra la carpeta y despus haga clic en el icono Carga de archivos
en mitad de la ventana de la aplicacin.
Arrastres los archivos desde el equipo a la ventana de la aplicacin de Acrobat.com.
Aparecer una barra de progreso conforme Acrobat.com cargue los archivos y los verifica para buscar posibles virus.
Administracin de archivos
Es posible cambiar el modo en que Acrobat.com muestra los archivos, haciendo clic en los iconos situados en la
esquina superior derecha de la ventana de la aplicacin de Acrobat.com. Haga clic en el icono de vista de miniatura
para ver una previsualizacin en miniatura. O bien, haga clic en el icono de vista de lista
para ver una lista de
nombres de archivos.
Seleccione un archivo para cambiar su nombre, eliminarlo o cargarlo.
Barra de herramientas de Acrobat.com
A. Eliminar B. Cambiar nombre C. Descargar
Nota: Cuando se seleccionan varios archivos, la nica opcin disponible de la barra de herramientas de Acrobat.com es
el botn Eliminar.
Ordenar y buscar archivos
Ordene los archivos, haciendo clic en el icono Ordenar
de Acrobat.com.
situado en la parte superior de la ventana de la aplicacin
Los archivos se pueden ordenar por nombre, tipo, fecha de creacin o fecha de modificacin.
ltima modificacin 11/11/2012
USO DE ACROBAT.COM
Archivos
Para buscar los archivos que haya cargado en Acrobat.com, introduzca una contrasea en el cuadro de dilogo Buscar
por contrasea situado en la esquina superior derecha de la aplicacin y despus haga clic en Buscar. Acrobat.com
devuelve una lista de todos los documentos almacenados que coincidan con sus criterios de bsqueda.
Es posible restringir los resultados de la bsqueda aadiendo uno o varios filtros. Cree filtros en funcin del nombre
de archivo, el tipo de archivo, la fecha de modificacin o la fecha de creacin.
1 Haga clic en Aadir filtro.
2 Elija un filtro en el men emergente Aadir atributo.
3 Escriba sus criterios de filtro en el cuadro de dilogo Introducir valor o seleccione un valor en el men emergente
Seleccionar valor.
4 Repita los pasos 1-3 segn sea necesario para aadir ms filtros.
Previsualizacin de archivos
Para previsualizar un archivo, site el curso sobre el mismo. Aparecer una pequea vista previa en el centro de la
ventana de Acrobat.com. Si el archivo que va a previsualizar tiene varias pginas, haga clic en las filas situadas a la
derecha o izquierda de la vista previa para desplazarse por el documento.
Para ver una vista previa ms grande del archivo, haga clic en la previsualizacin o en el propio archivo para abrirlo en
modo de pantalla completa. Mientras se est en modo de pantalla completa, puede eliminar, descargar o cambiar el
nombre del archivo utilizando las herramientas situadas en la esquina superior derecha de la ventana de la aplicacin.
Tambin puede ver informacin sobre el archivo como, por ejemplo, tipo, fecha de modificacin y tamao. Para
ocultar la informacin del archivo, site el cursor sobre la parte inferior de la previsualizacin y despus haga clic en
el botn Ocultar informacin del archivo .
Para cerrar una vista previa y volver a la vista del archivo, haga clic en la flecha trasera situada en la esquina superior
izquierda de la ventana de Acrobat.com.
ltima modificacin 11/11/2012
Captulo 2: Introduccin
Acerca de Acrobat.com
Adobe Acrobat.com es un conjunto de servicios en lnea que se puede utilizar para cargar, crear y compartir
documentos, colaborar en tiempo real y simplificar el trabajo con otros. Se puede acceder a estas herramientas
mediante el navegador web. Files.acrobat.com tambin se integra con Acrobat XI, Reader XI y Mobile Reader.
La familia de servicios de Acrobat.com incluye la opcin Archivos, donde puede cargar y almacenar archivos y espacios
de trabajo, lo que incluye Adobe CreatePDF, Adobe SendNow, Adobe FormsCentral, Adobe ExportPDF y Adobe
ConnectNow. (En los espacios de trabajo tambin se almacenan los archivos heredados de Acrobat.com que se han
cargado previamente.)
Nota: Si es la primera vez que utiliza Acrobat.com, inicie sesin en www.acrobat.com. Haga clic en la ficha Archivos para
cargar archivos. O bien, haga clic en la ficha Herramientas y despus haga clic en Espacios de trabajo para acceder a los
servicios en lnea de Acrobat.com. Si ha utilizado Acrobat.com anteriormente y ha cargado archivos, puede encontrarlos
iniciando sesin en workspaces.acrobat.com.
No es necesario instalar ningn software. El nico requisito necesario para comenzar a utilizar un servicio de
Acrobat.com es un equipo con conexin a Internet, un navegador web y Adobe Flash Player 11. Todas las versiones
de sus archivos se almacenan en servidores seguros de Adobe y estn disponibles en lnea.
Almacenamiento en lnea Almacene archivos en lnea en su cuenta y acceda a los mismos desde cualquier lugar con
un navegador web. Las cuotas de almacenamiento varan por nivel de suscripcin y servicio.
Creacin de archivos PDF Utilice el servicio Adobe CreatePDF para crear y combinar archivos PDF. Para obtener
informacin sobre el uso de Adobe CreatePDF, consulte esta nota tcnica.
(Las funciones de creacin de PDF de Adobe CreatePDF tambin estn disponibles en el servicio de Acrobat.com.)
Compartir Utilice el servicio de Adobe SendNow para compartir archivos de gran tamao, enviando vnculos a los
mismos. Para obtener informacin sobre el uso de Adobe SendNow, consulte esta nota tcnica.
Tambin puede utilizar el servicio de Acrobat.com para compartir archivos de gran tamao con otros usuarios, sin
tener que enviar los archivos por correo electrnico. Los miembros de su equipo podr editar el mismo archivo de
forma simultnea en tiempo real y trabajando desde cualquier equipo. Es posible limitar el acceso a nicamente los
usuarios invitados, o bien, hacer que documento sea accesible para todos incorporando un vnculo en una pgina web
o blog.
Servicios de colaboracin en lnea Cree documentos de Buzzword (texto), presentaciones de diapositivas y tablas de
datos para colaboracin. Para obtener informacin sobre el uso de Adobe FormsCentral, consulte la ayuda de Adobe
FormsCentral.
Reuniones web Organice reuniones web con el software para conferencias web Adobe ConnectNow.
Nota: los espacios de trabajo y almacenamiento adicional, la creacin de archivos PDF sin lmite y las reuniones con ms
de dos asistentes estn disponibles mediante suscripcin. Para obtener informacin sobre la actualizacin de su cuenta,
seleccione Actualizar Acrobat.com en el men Cuenta
situado en la parte superior derecha de la ventana de la
aplicacin Acrobat.com.
ltima modificacin 11/11/2012
USO DE ACROBAT.COM
Introduccin
Ms temas de ayuda
Creacin de archivos PDF en la pgina 24
Buzzword en la pgina 31
Tables en la pgina 39
Presentations en la pgina 48
Conferencias web con Adobe ConnectNow en la pgina 59
Ajustes de la cuenta de Acrobat.com
Administre su cuenta de Acrobat.com iniciando sesin en workspaces.acrobat.com y haciendo clic en el men de
cuenta
situado en la esquina superior derecha de la aplicacin. Desde este lugar puede modificar los ajustes de la
cuenta (preferencias) o descargar otras herramientas para el uso de Acrobat.com.
Nota: Estas preferencias no estn disponibles si inicia sesin en Acrobat.com a travs de files.acrobat.com.
Elija Mi informacin para indicar las siguientes preferencias:
Mi imagen Es posible cargar imgenes JPEG, GIF o PNG, con un tamao de archivo mximo de 4 MB y unas
dimensiones mximas de 2880 x 2880. La imagen pequea identifica su presencia cuando colabora en archivos y
aparece en la barra de colaborador, as como en tablas, presentaciones y el organizador de archivos. Haga clic en
Cambiar para cargar la imagen desde su equipo. Seleccione Quitar en el men emergente para que aparezca la imagen
predeterminada.
Nombre, contrasea e ID de Adobe Para su contrasea, introduzca seis caracteres como mnimo e incluya al menos un
nmero y una letra.
Idioma Utilice el men para seleccionar un idioma (ingls de Estados Unidos, ingls del Reino Unido, francs, alemn,
italiano, japons o espaol) para la interfaz de usuario. (Esta opcin es distinta de la configuracin de idioma del
corrector ortogrfico.)
Nota: algunas de las aplicaciones no estn disponibles en todos estos idiomas. Por ejemplo, si selecciona japons como
idioma, slo el organizador de archivos, la vista preliminar y el servicio Adobe ConnectNow se mostrarn en japons.
Seleccione Mis preferencias para definir las preferencias de unidades, uso compartido y correccin ortogrfica.
Aplicar revisin ortogrfica a los documentos creados En Buzzword, seleccione el idioma para el diccionario de
revisin ortogrfica. Decida si desea que las palabras con errores ortogrficos se subrayen en rojo conforme escriba.
Aada palabras que el corrector ortogrfico etiquete porque no se incluyen en el diccionario en el cuadro denominado
Considerar tambin correctas estas palabras. Por ejemplo, puede aadir trminos tcnicos o nombres propios.
Escriba una palabra en el cuadro y haga clic en Guardar cambios para agregarla. Para obtener ms informacin,
consulte Revisin de ortografa en la pgina 35.
Nota: la opcin Idioma del documento que se selecciona es distinta a la opcin Idioma. La primera opcin define el
diccionario de la revisin ortogrfica y la segunda opcin establece el idioma para la interfaz de usuario.
Uso compartido Seleccione Aceptar automticamente los documentos compartidos si desea que todos los archivos
que se hayan compartido con usted aparezcan automticamente en su lista de archivos.
Unidades Especifique pulgadas, centmetros o decimales como medicin para su uso en todos los documentos de
Buzzword creados. Las unidades seleccionadas aparecen en la regla y en las dimensiones de imagen. Las unidades
ltima modificacin 11/11/2012
USO DE ACROBAT.COM
Introduccin
tambin aparecern en los mrgenes de la pgina que se especifiquen en el cuadro de dilogo de configuracin de
pgina para Buzzword o Tables. (Seleccione Documento > Configurar pgina o tabla > Configurar pgina.)
Ms temas de ayuda
Personalizacin de una sala de reuniones en la pgina 67
Sesiones de Acrobat.com
Existen dos formas de salir de una sesin de Acrobat.com. Una de ellas es cerrar la ventana del navegador. Sin embargo,
si est trabajando en un equipo pblico o compartido, Adobe recomienda finalizar la sesin en lugar de cerrar el
navegador para salir. Al finalizar la sesin se evita que otros usuarios inicien otra sesin en su cuenta. Para cerrar la
sesin, seleccione Finalizar sesin en el men de la cuenta
.
Al seleccionar Recordar mis datos (en la ventana de inicio de sesin ) es posible iniciar sesin en Acrobat.com sin tener
que volver a introducir la direccin de correo electrnico ni la contrasea. No seleccione esta opcin si trabaja en un
equipo pblico.
Recursos
Ayuda de la comunidad
Utilice el cuadro de bsqueda de la esquina superior derecha de la ventana Ayuda para buscar en la Ayuda de la
comunidad. La Ayuda de la comunidad constituye un entorno integrado en adobe.com que le ofrece acceso a
contenido generado por la comunidad y moderado por Adobe y expertos en el sector. La Ayuda de la comunidad
utiliza varios recursos, entre los que se incluyen:
Completa Ayuda del producto en lnea, actualizada peridicamente por el equipo de documentacin de Adobe.
Vdeos, tutoriales, sugerencias y tcnicas y ejemplos.
Foros de usuario.
Blogs y artculos de Adobe y expertos de la comunidad.
Preguntas ms frecuentes (FAQ) de la comunidad y sugerencias para la solucin de problemas.
Visite la pgina de ayuda y soporte de Acrobat.com para obtener ms informacin sobre las opciones de soporte
tcnico gratuitas y de pago, enviar comentarios y acceder a los foros y blogs de usuarios.
Nota: para limitar la bsqueda a la ayuda del producto, mantenga seleccionada la opcin Slo esta referencia. Si se
utiliza un trmino en varios productos, es posible acortar la bsqueda a slo su producto aadiendo el nombre del
producto al trmino de bsqueda. Por ejemplo, para ver informacin sobre la configuracin de reuniones con el uso de
Adobe ConnectNow, escriba reuniones+connectnow en el cuadro de bsqueda.
Una palabra en archivos PDF
PDF es un formato que suele utilizarse para crear una instantnea de un documento, para una etapa final o archivo. Se
pueden cargar y convertir cinco archivos a PDF en Acrobat.com, pero no es posible editar archivos PDF en
Acrobat.com. Slo se pueden editar archivos PDF con el uso de Adobe Acrobat (consulte la Ayuda de Acrobat).
ltima modificacin 11/11/2012
USO DE ACROBAT.COM
Introduccin
Es posible abrir y ver la mayora de archivos PDF en la vista preliminar en Acrobat.com. Algunos archivos PDF, como
los seguros, 3D o compartidos para revisin, requieren Adobe Reader. Adobe Reader es la herramienta utilizada para
leer, imprimir y rellenar formularios en los archivos PDF que se crean en Adobe Acrobat. Se puede utilizar la
aplicacin gratuita Adobe Reader para ver cualquier archivo PDF en el organizador. Reader se puede descargar en
Adobe.com. Para obtener ms informacin sobre Adobe Reader, consulte la Ayuda de Adobe Reader.
Acerca de la documentacin de Acrobat.com
La ayuda de Acrobat.com est disponible en ingls, francs, alemn, italiano, japons y espaol.
Para imprimir la documentacin de la Ayuda, haga clic en el vnculo del PDF en la esquina superior derecha de la
ventana e imprima el archivo PDF.
ltima modificacin 11/11/2012
Captulo 3: Espacios de trabajo
Workspaces (workspaces.acrobat.com) es la versin heredada de Acrobat.com. Aqu es donde encontrar todos los
servicios en lnea de Acrobat.com, como Buzzword, Tables y Presentations. Si ha iniciado sesin en files.acrobat.com,
haga clic en la ficha Herramientas y, a continuacin, en Espacios de trabajo para acceder a estas herramientas.
Organizacin de archivos
Organizador de archivos de espacios de trabajo
El organizador de archivos de Workspaces es un lugar de Acrobat.com donde se pueden administrar archivos. El
organizador de archivos se puede acceder en workspaces.acrobat.com.
Nota: Workspaces es la versin original de Acrobat.com. Si es la primera vez que utiliza Acrobat.com, usar un
organizador de archivos diferente, denominado Archivos, para cargar y administrar sus archivos.
El organizador Workspaces permite gestionar dos tipos de archivos:
Los archivos que se editan utilizando aplicaciones de escritorio y despus se almacenan y se comparten utilizando
Acrobat.com.
Los archivos que se editan en Acrobat.com utilizando aplicaciones de creacin de Acrobat.com (Buzzword, Tables
y Presentations).
Desde el organizador de archivos comn se pueden crear, cargar e importar archivos, as como compartir cualquier
tipo de archivo para la colaboracin con otros usuarios. Tambin es posible duplicar y cambiar el nombre de archivos,
eliminarlos del organizador y organizarlos de distintas maneras.
Carga y uso compartido de archivos Cargue los archivos desde su equipo y almacnelos en un espacio de trabajo
compartido o en un espacio de trabajo personal. Vea y comparta archivos que haya creado con anterioridad en
Acrobat.com o que se ubiquen en su escritorio. A estos archivos se puede acceder desde cualquier equipo con un
navegador web. Es posible compartir la mayora de tipos de archivo.
Importacin de archivos Con la importacin se convierten archivos en la aplicacin adecuada (como Buzzword o
Presentations, dependiendo del formato de archivo importado). Por ejemplo, los archivos de texto sin formato, Word,
OpenOffice y RTF se importan en la aplicacin Buzzword.
Edicin de archivos Edite archivos en Acrobat.com utilizando las aplicaciones de creacin de Acrobat.com
(Buzzword, Tables o Presentations). Los archivos se guardan con frecuencia automticamente para que no se pierda
el trabajo realizado. Si alguien ha editado un archivo y est inactivo durante un tiempo, sus cambios se guardan
automticamente. Haga clic en el Sincronizador en cualquier momento para guardar los cambios manualmente (el
sincronizador tambin indica el estado de la conexin a Internet en los servidores de Acrobat.com).
Creacin de archivos Cree documentos, presentaciones y tablas y despus exprtelas a archivos PDF utilizando las
aplicaciones de Acrobat.com.
Cambio de nombre o movimiento de archivos Cambie de nombre, duplique, elimine y quite archivos. Con la
eliminacin de un archivo ste se borra del organizador pero permanece en el organizador de los dems. nicamente
los autores pueden eliminar un archivo desde el organizador de todo el mundo.
ltima modificacin 11/11/2012
USO DE ACROBAT.COM
Espacios de trabajo
Ordenar y buscar archivos Organice los archivos por nombre (alfabticamente), por autor, por fecha de visualizacin
o de modificacin, tipo de archivo y tamao. Utilice el cuadro de bsqueda situado a la derecha para buscar ttulos de
documentos.
Asignacin de funciones Asigne funciones a los colaboradores para controlar quin puede editar o reemplazar
archivos, corregir (pero no cambiar) archivos o ver documentos.
Nota: Cuenta con los derechos de pertenencia para los archivos almacenados en su espacio de trabajo personal y
compartidos en Acrobat.com.
A
F
G
A. Iconos de organizacin B. Icono para mostrar informacin C. Cuadro de bsqueda D. Men de servicios adicionales de Adobe E. Men
Cuenta F. Barra de colaborador G. Men Compartir archivo H. Colaboradores I. Sincronizador
Un archivo sin abrir presenta un crculo rojo junto al mismo; un archivo modificado tiene una estrella roja.
Utilice los iconos de organizacin de la barra de herramientas para cambiar el modo en que se agrupan los archivos.
Mueva el puntero sobre un icono de organizacin para ver informacin sobre la herramienta y haga clic para cambiar
el tipo de ordenacin. Busque un documento por nombre en el cuadro de bsqueda. Los resultados de la bsqueda
presentan todos los documentos que incluyen el trmino introducido. Los detalles de cualquier archivo se pueden ver
haciendo clic en el icono Mostrar informacin
y despus haciendo clic en cualquier icono del archivo. (Al hacer
doble clic en el nombre se abre el archivo.) O bien, puede seleccionar un archivo, hacer clic en el men contextual
y seleccionar Mostrar informacin.
ltima modificacin 11/11/2012
10
USO DE ACROBAT.COM
Espacios de trabajo
La barra de herramientas Ordenar incluye un cuadro de bsqueda.
Barra de colaborador
La barra Colaborador situada en la parte inferior de la ventana muestra con quin se ha compartido el archivo o el
espacio de trabajo y cul es su funcin. Cuando el organizador se carga por primera vez, no se selecciona ningn
archivo y la barra Colaborador solo muestra el indicador de estado del Sincronizador . Esta rueda de estado muestra
si est conectado al servidor de Acrobat.com. El botn Compartir aparece atenuado hasta que se seleccione un archivo
o espacio de trabajo. (El botn Compartir permanece atenuado si se selecciona un archivo o espacio de trabajo que no
se tenga permiso para compartir.)
Seleccione un archivo o espacio de trabajo para realizar lo siguiente:
Establecer o cambiar funciones de colaboracin.
Enviar correo electrnico a los usuarios con los que haya compartido un archivo o espacio de trabajo.
Compartir un archivo o espacio de trabajo con una o varias personas, indicando sus direcciones de correo
electrnico.
A. Su icono aparece en la barra Colaborador B. Un icono de desbordamiento indica que el archivo o espacio de trabajo se comparte con ms
usuarios de los que se pueden mostrar en la barra Colaborador C. Un panel de desbordamiento muestra los usuarios adicionales
Nota: Cuando un miembro del espacio de trabajo selecciona un archivo que otro miembro tiene abierto, aparece un
punto blanco junto al miembro que tiene el archivo abierto.
Cuando se selecciona un archivo y se mueve el puntero sobre un nombre en la barra Colaborador, un mosaico muestra
informacin sobre el archivo. Uno de los siguientes smbolos aparece junto a la imagen del colaborador:
Una estrella roja
Un crculo rojo
Un sobre
El colaborador ha ledo una versin anterior.
El colaborador an no ha abierto el documento.
Se ha enviado una invitacin pero el nuevo colaborador an no ha aceptado la invitacin.
Un punto blanco
El colaborador est viendo el documento en este momento.
El colaborador est editando el documento. Este estado se aplica nicamente a los documentos que
se pueden modificar utilizando las aplicaciones de edicin de Acrobat.com.
Un lpiz rojo
Ms temas de ayuda
Funciones para colaboracin en la pgina 20
Organizacin de archivos en espacios de trabajo en la pgina 11
Reutilizacin de una lista de direcciones de correo electrnico en la pgina 19
Buzzword en la pgina 31
ltima modificacin 11/11/2012
11
USO DE ACROBAT.COM
Espacios de trabajo
Tables en la pgina 39
Presentations en la pgina 48
Mens contextuales
Puede ejecutar determinados comandos de archivo en el organizador mediante el men contextual de un archivo.
Haga clic en el icono de un archivo situado a la izquierda de un nombre de archivo (al hacer doble clic en el nombre
de archivo, el archivo se abre) para seleccionarlo. A continuacin, haga clic en el botn gris situado a la derecha del
nombre . Utilice el men contextual para abrir, compartir, duplicar, cambiar el nombre y obtener informacin
sobre el archivo. Tambin puede aadir una o varias etiquetas al archivo, quitar etiquetas, copiar la URL del
documento o eliminar.
El men contextual del archivo proporciona comandos bsicos que se pueden ejecutar en un archivo en el organizador comn.
Organizacin de archivos en espacios de trabajo
Un espacio de trabajo en una forma de compartir un grupo de archivos con un equipo de usuarios. Todos los archivos
se almacenan en un lugar y todos los miembros del espacio de trabajo tienen acceso a los archivos. Un archivo slo
puede estar en un espacio de trabajo. Un espacio de trabajo puede incluir carpetas para organizar el contenido. Los
miembros del espacio de trabajo comparten y tienen acceso a todas las carpetas del espacio. Los miembros de un
espacio de trabajo pueden tener distintas funciones, pero la funcin de un miembro permanece igual en todo el
espacio. Por ejemplo, un administrador de un espacio de trabajo gestiona todas las carpetas del espacio.
El panel izquierdo del organizador muestra dos tipos de espacios de trabajo: compartido y personal. Un espacio de
trabajo compartido se utiliza para almacenar un grupo de archivos que desea compartir con varias personas que
trabajan juntas en un solo proyecto. Al compartir un espacio de trabajo se da acceso a los miembros a todos sus
archivos. El espacio de trabajo personal, denominado Mi espacio de trabajo, contiene archivos creados y cargados pero
que no se han movido a un espacio de trabajo compartido. Las cuentas gratuitas incluyen el espacio de trabajo personal
y un espacio de trabajo compartido. Los espacios de trabajo compartidos adicionales estn disponibles con una
suscripcin de tipo Premium.
Nota: Los las suscripciones Premium, los espacios de trabajo compartidos se suspenden si la cuenta del propietario del
espacio de trabajo no cumple con los pagos. Si los espacios de trabajo se suspenden, an estn disponibles pero con acceso
limitado. El acceso limitado a un espacio de trabajo significa que no se pueden aadir ni editar archivos ni compartirlos
en los espacios de trabajo con ms personas.
Ms temas de ayuda
Organizacin de archivos mediante etiquetas en la pgina 13
Funciones para colaboracin en la pgina 20
Opciones de uso compartido de archivos en la pgina 18
ltima modificacin 11/11/2012
12
USO DE ACROBAT.COM
Espacios de trabajo
Creacin de un espacio de trabajo compartido
1 En la barra de men, haga clic en Nuevo > Espacio de trabajo compartido.
2 Introduzca un nombre para el espacio de trabajo y presione Intro.
3 (Opcional) Cree y asigne nombre a las carpetas en el espacio de trabajo seleccionado. Haga clic en Nuevo > Carpeta.
Nota: Todos los miembros del espacio de trabajo tienen acceso a la carpeta. Al eliminar un miembro de un espacio de
trabajo tambin se elimina el acceso de ese miembro a todas las carpetas del espacio.
4 Agregue archivos al espacio de trabajo utilizando cualquier mtodo descrito en las instrucciones que aparecen en
pantalla.
Uso compartido de un espacio de trabajo
1 Seleccione el espacio de trabajo del panel izquierdo del organizador y haga clic en el botn Compartir espacio de
trabajo.
2 Introduzca las direcciones de correo electrnico, un asunto y un mensaje.
Nota: Una vez que el destinatario haya aceptado la invitacin del espacio de trabajo, se pueden compartir los archivos
en un espacio de trabajo sin enviar de forma explcita una invitacin de uso compartido de archivo. El espacio de
trabajo y sus archivos aparecen en el organizador del miembro.
3 (Opcional) Cambie la funcin de los miembros del espacio de trabajo de participante a administrador. Seleccione
la opcin Dejarles administrar el espacio de trabajo situada en la esquina superior derecha del cuadro de dilogo.
Importante: Al compartir el espacio de trabajo en el nivel de administrador, los miembros obtienen privilegios
especiales. Los administradores pueden eliminar o mover archivos fuera del espacio de trabajo, ajustar sus funciones
en cualquier archivo del espacio y posiblemente adoptar una pertenencia exclusiva de los archivos.
4 Elimine o cambie el nombre de un espacio de trabajo abriendo su men contextual y seleccionado el comando
adecuado.
Importante: Al eliminar un espacio de trabajo se borra todo su contenido. nicamente los propietarios del espacio de
trabajo pueden eliminar un espacio.
Cambio de la funcin en un archivo en el espacio de trabajo
Es posible cambiar la funcin de archivo de un miembro para cualquier archivo seleccionado en un espacio de trabajo
mediante la barra Colaborador.
1 Seleccione el espacio de trabajo del panel izquierdo del organizador.
2 Seleccione un archivo del espacio de trabajo.
3 En la barra Colaborador, haga clic en el vnculo para ver todos los miembros del espacio.
4 Realice una de las siguientes operaciones:
Asigne una funcin de archivo diferente a los miembros individuales abriendo el men contextual
independiente y seleccionando la funcin.
Cambio de la funcin de un miembro en el archivo seleccionado en el espacio de trabajo
ltima modificacin 11/11/2012
13
USO DE ACROBAT.COM
Espacios de trabajo
Asigne la funcin de nombre de archivo a todos los miembros, seleccionando una funcin en el men situado
en la esquina superior derecha de la barra expandida Colaborador.
Cambio de la funcin de todos los miembros en el archivo seleccionado en el espacio de trabajo
Movimiento de un archivo a un espacio de trabajo diferente
Una vez que un archivo est en un espacio de trabajo, puede moverlo a un espacio de trabajo o carpeta diferente, si
tiene permiso para ello. Por ejemplo, si es participante de un espacio de trabajo, no puede mover un archivo a menos
que sea el autor del mismo.
Realice una de las siguientes operaciones:
Seleccione el archivo en el organizador y haga clic en el botn Compartir archivo. Despus seleccione Moverlo
a un espacio de trabajo diferente. Seleccione el espacio de trabajo donde desee mover el archivo y la carpeta (si
se aplica). Haga clic en Mover.
Arrastre el archivo a la nueva ubicacin. Es posible seleccionar varios archivos y arrastrarlos.
Organizacin de archivos mediante etiquetas
Utilice etiquetas para categorizar los archivos a los que tiene acceso. Puede etiquetar los archivos almacenados en
cualquier lugar del organizador. Al aadir una etiqueta a un archivo o eliminarla, no se cambian sus permisos ni su
ubicacin. Por ejemplo, al etiquetar un archivo almacenado en un espacio de trabajo compartido no se cambia quin
puede acceder al archivo. Tampoco se cambian los permisos para otros usuarios con acceso al archivo. Un archivo
puede tener varias etiquetas para acceso rpido. Por ejemplo, es posible etiquetar un archivo como Trabajo para
expresar que ese archivo se relaciona con trabajo. El mismo archivo se puede etiquetar como Urgente para indicar
que el archivo requiere una atencin inmediata.
En el organizador, el panel Etiquetas contiene varios archivos predefinidos etiquetados como Comenzar. Los archivos
que no se hayan etiquetado y que no forman parte de un espacio de trabajo compartido se incluyen en Archivos sin
categora. Las etiquetas creadas se incluyen en orden alfabtico.
1 En el panel Etiquetas del organizador, haga clic en Nueva etiqueta.
2 Indique un nombre para la etiqueta y presione Intro.
3 Etiquete los archivos empleando cualquier mtodo descrito en las instrucciones en pantalla. Si utiliza el men
contextual de archivo
para etiquetar un archivo, puede etiquetarlo con varias etiquetas. Tambin puede crear
una etiqueta desde el cuadro de dilogo.
ltima modificacin 11/11/2012
14
USO DE ACROBAT.COM
Espacios de trabajo
Un archivo puede tener una o varias etiquetas.
4 Elimine o cambie el nombre de una etiqueta abriendo su men contextual y seleccionado el comando apropiado.
Ms temas de ayuda
Organizacin de archivos en espacios de trabajo en la pgina 11
Carga y uso compartido de archivos
Carga y previsualizacin de archivos
Formatos de archivo admitidos para carga e importacin
Desde el organizador, cargue y comparta cualquiera de los formatos de archivo (o tipos de archivo) incluidos en esta
nota tcnica.
Nota: los archivos cargados no pueden sobrepasar los 100 MB.
Cuando se selecciona Importar en la barra de mens, Acrobat.com convierte el archivo a la aplicacin adecuada y lo
abre para su edicin. Por ejemplo, si el contenido del archivo es texto y su extensin es .txt, el documento se importa
en Buzzword.
Tipo de archivo importado
Convertido a archivo de Acrobat.com
Word (.doc, .docx), OpenOffice Buzzword
(.odt), RTF (.rtf), texto (.txt)
PowerPoint (.ppt, .pptx)
Presentations
Previsualizacin de archivos
Es posible previsualizar el contenido de la mayora de los formatos de archivo (o tipos de archivo) que se comparten o
se cargan (los archivos no se pueden editar en la vista preliminar). Utilice la vista preliminar para previsualizar
documentos como archivos de Microsoft Office, OpenOffice, PDF e imgenes. Para obtener una lista de todos los
formatos de archivo que se pueden previsualizar, consulte esta nota tcnica.
ltima modificacin 11/11/2012
15
USO DE ACROBAT.COM
Espacios de trabajo
Nota: si un archivo compartido del organizador no se puede previsualizar, haga clic en Descargar para copiarlo en su
equipo y abrirlo desde el escritorio.
1 Para buscar contenido de archivos, haga doble clic en el nombre del archivo o seleccione Abrir documento en el
men contextual del archivo.
2 Para salir de la vista previa y volver al organizador, seleccione Archivo > Cerrar.
Uso compartido de archivos para colaboracin
Acrobat.com permite compartir archivos en el organizador con otros usuarios sin tener que enviar los archivos por
correo electrnico. Los archivos se pueden compartir de tres formas: mover un archivo a un espacio de trabajo
compartido, compartir archivos con usuarios independientes y publicar archivos para que todos los usuarios que
dispongan de la direccin URL puedan acceder a los mismos. Los archivos se cargan o se crean en un espacio de trabajo
si en primer lugar se selecciona el espacio de trabajo en el organizador. Si se selecciona una etiqueta, los archivos se
etiquetan segn correspondan y se aaden al espacio de trabajo personal. Establezca el nivel de acceso de los archivos
cargados o creados. Con el nivel de acceso se controla el modo en que otros usuarios, especialmente los grupos,
interactan con el documento.
Nota: los ajustes del acceso al archivo son diferentes a las funciones de usuario, que se asignan a cada persona con la que
se comparte un documento. Para obtener ms informacin sobre los niveles de acceso y qu privilegios permite cada
funcin de usuario, consulte Funciones para colaboracin en la pgina 20.
Movimiento de un archivo a un espacio de trabajo compartido
1 En el organizador, seleccione un archivo y haga clic en Compartir archivo en la esquina inferior izquierda de la
ventana.
2 Seleccione la opcin Mover a un espacio de trabajo compartido.
3 Seleccione el espacio de trabajo o la carpeta y haga clic en Mover.
Nota: una vez que un archivo est en un espacio de trabajo compartido, es posible moverlo a un espacio de trabajo
diferente utilizando el men Compartir archivo.
Uso compartido de archivos con usuarios independientes
1 En el organizador, seleccione un archivo y haga clic en Compartir archivo en la esquina inferior izquierda de la
ventana.
2 En el men Compartir archivo, seleccione Compartirlo con personas.
3 Indique las direcciones de correo electrnico, un asunto de correo y el mensaje.
4 En el men Crearlos, seleccione Coautor, Colaborador, Revisor o Lector. (Las funciones varan en funcin de la
aplicacin del servicio. Consulte Funciones para colaboracin en la pgina 20.)
Nota: Haga clic en el icono de informacin para ver las descripciones de cada funcin de usuario disponible.
5 (Opcional) Haga clic en Ms opciones para seleccionar las opciones de nuevo uso compartido de archivo.
6 Haga clic en el botn Compartir. Para un archivo seleccionado en el organizador, la barra de colaborador de la parte
inferior de la ventana muestra con quin est compartiendo el archivo.
Nota: Tras compartir un archivo, se puede cambiar un ajuste de la funcin de colaborador. Mueva el puntero sobre
el nombre de la persona y haga clic en el botn de men de la derecha.
7 (Opcional) Elimine un archivo. Puede eliminar un archivo del organizador seleccionando Eliminar (autor) o
Quitar (no el autor) en el men contextual. Puede que el comando Quitar no est disponible en ocasiones si el
archivo se encuentra en un espacio de trabajo.
ltima modificacin 11/11/2012
16
USO DE ACROBAT.COM
Espacios de trabajo
Importante: al seleccionar Eliminar, el archivo se elimina del organizador de todos los usuarios.
Ms temas de ayuda
Acerca de los niveles de acceso de archivo y las funciones de usuario en la pgina 20
Organizacin de archivos en espacios de trabajo en la pgina 11
Uso compartido de archivos mediante la publicacin en Internet
La publicacin permite que todos los usuarios que dispongan de la URL puedan acceder al archivo. La publicacin
tambin permite la incorporacin del archivo en una pgina web, blog o wiki.
Uso compartido de archivos mediante la copia de vnculos
Es posible copiar un archivo en el portapapeles que posteriormente pueda pegarse en un mensaje instantneo o de
correo electrnico.
1 Seleccione el icono de archivo en el organizador y haga clic en Compartir archivo en la esquina inferior izquierda
de la ventana. O bien, seleccione Compartir en el men contextual del archivo.
2 Seleccione Publicarlo y, a continuacin, haga clic en Publicar.
3 Seleccione Copiar vnculo.
Uso compartido de archivos mediante la incorporacin en una pgina web
Se puede incorporar una vista previa de archivos de Adobe Flash en una pgina web, blog o pgina wiki. Este tipo de
incorporacin est disponible para la mayora de los archivos del organizador, incluyendo los cargados en
Acrobat.com y los archivos PDF creados en Acrobat.com. Los documentos de Tables y Presentations (pero no
Buzzword) se pueden incorporar. Los usuarios de la pgina web ven la ventana de vista preliminar incorporada en la
pgina que muestra el contenido del archivo que se est compartiendo. Los usuarios pueden desplazarse por un
documento de varias pginas en la vista preliminar, cambiar el nivel de zoom o maximizar la vista previa a pantalla
completa. Tambin pueden descargar el archivo compartido directamente desde la pgina web.
ltima modificacin 11/11/2012
17
USO DE ACROBAT.COM
Espacios de trabajo
Incorporacin de un archivo compartido en una pgina web.
1 Para incorporar una vista previa de Flash de un archivo en una pgina web, seleccione el icono de archivo en el
organizador y haga clic en el botn Compartir archivo. O bien, seleccione Compartir en el men contextual del
archivo.
2 Seleccione Publicarlo y, a continuacin, haga clic en Publicar.
3 En la opcin Publicado de la barra de colaborador, seleccione Copiar cdigo incorporado. El cdigo HTML
necesario para incorporar la vista previa se copia en el portapapeles.
4 Abra el archivo HTML y pegue el cdigo en el archivo. La vista preliminar de Flash puede mostrar cualquier tipo
de archivo que se puede convertir en PDF.
Publicacin de una presentacin independiente
Con el uso del comando Publish (Publicar) en Presentations se crea una presentacin independiente a la que todo el
mundo puede acceder sin iniciar sesin en Acrobat.com. Utilice este mtodo (en lugar del uso compartido) para
mostrar a los dems una instantnea de la presentacin. La publicacin permite enviar un vnculo de URL con un
mensaje de correo electrnico o incorporar la presentacin en un sitio web copiando el cdigo incorporado en el
portapapeles.
Nota: las instantneas son copias estticas de la presentacin. Si es un autor o coautor, puede actualizar la instantnea
en cualquier momento seleccionando Presentation (Presentacin) > Publish (Publicar) y haciendo clic en Republish
(Volver a publicar).
1 En un archivo de presentacin abierto, seleccione Presentation (Presentacin) > Publish (Publicar) y haga clic en
Publicar.
2 Realice una de las siguientes operaciones:
Haga clic en Copiar vnculo para copiar la direccin URL y pegarla en un mensaje de mensajera instantnea o
correo electrnico.
Haga clic en Copiar cdigo incorporado para copiar el cdigo incorporado completo en el portapapeles.
Posteriormente puede pegarlo en el cdigo HTML de una pgina web.
Nota: no resalte ni copie el texto en el cuadro Copiar cdigo incorporado; el cdigo es incompleto y no incorporar
la presentacin en un sitio web.
ltima modificacin 11/11/2012
18
USO DE ACROBAT.COM
Espacios de trabajo
(Opcional) Haga clic en Unpublish (Dejar de publicarlo) para eliminar el acceso abierto del documento
publicado. Utilice este comando si, por ejemplo, cambia de opinin y no desea que nadie con quien no comparta
el documento acceda al mismo.
(Opcional) Haga clic en Republish (Volver a publicar) si ya ha publicado el documento, lo ha modificado y desea
publicar la nueva versin. Con la opcin Unpublish (Dejar de publicarlo) se vuelve a la versin de la
presentacin publicada anteriormente.
Ms temas de ayuda
Acerca de los niveles de acceso de archivo y las funciones de usuario en la pgina 20
Opciones de uso compartido de archivos
Las opciones varan dependiendo del formato del archivo y del servicio que se estn utilizando.
Mover a un espacio de trabajo compartido Todos los miembros del espacio de trabajo pueden acceder al archivo. Si el
archivo ya est en un espacio de trabajo, puede moverlo a un espacio de trabajo distinto. Un archivo slo puede estar
en un espacio de trabajo.
Compartirlo con personas Permite introducir direcciones de correo electrnico de las personas con las que desea
compartir el archivo y asignarles una funcin de usuario. Para ver el documento, debe iniciar sesin en Acrobat.com.
Publicarlo Permite a un pblico amplio leer un documento sin iniciar sesin. Con la publicacin se distribuye un
vnculo (URL) en una lista de correo o la URL se inserta en una pgina web o blog. Cualquier archivo que se
previsualice en Acrobat.com se puede incorporar en una pgina web o blog. Cuando esta opcin se selecciona para una
tabla, se puede copiar el cdigo HTML e incorporarlo en un sitio web o blog. Para las presentaciones publicadas, es
posible copiar el cdigo incorporado en la aplicacin Presentations. Buzzword no admite cdigo incorporado.
Dejar de publicarlo Slo las personas que aparecen en la lista de uso compartido del archivo o que son miembros de
un espacio de trabajo compartido donde se ubica el archivo, pueden acceder al mismo.
Cambiar opciones/Ms opciones Incluye las opciones de nuevo uso compartido del archivo.
Funcin (Crearlos) Seleccione Coautor, Colaborador, Revisor o Lector (las funciones varan dependiendo de la
aplicacin del servicio. Consulte Funciones para colaboracin en la pgina 20).
Enviar un correo electrnico de invitacin Enve un correo electrnico que incluya la URL en la que el destinatario
haga clic para poder acceder al archivo. Cuando se comparte un espacio de trabajo con un usuario que tiene una cuenta
de Acrobat.com, la invitacin de correo electrnico no es necesaria. El archivo compartido aparece de forma inmediata
en el organizador si se ha seleccionado la opcin Aceptar automticamente los documentos compartidos en el cuadro
de dilogo Mis preferencias.
Todos los usuarios que comparten el archivo pueden compartirlo con otros (con su propia funcin o inferior) Permite
a los colaboradores modificar la lista de uso compartido (es decir, aadir o eliminar colaboradores o subir o bajar el
nivel de las funciones de los colaboradores existentes). Estas modificaciones slo se pueden aplicar a los colaboradores
del mismo nivel o inferior. Por ejemplo, un revisor de un documento de Buzzword puede aadir y eliminar revisores,
subir el nivel de lectores a revisores y puede bajar el nivel de revisores a lectores. Sin embargo, no pueden modificar
los permisos de coautor. A no ser que modifique este ajuste, el botn Aplicar no estar disponible.
Permitir slo a los coautores compartir este archivo con otros Permite slo a los coautores modificar la lista de uso
compartido. Seleccione esta opcin y haga clic en Aplicar.
Copiar vnculo Copia la URL del documento en el portapapeles. En un programa de mensajera instantnea o correo
electrnico, haga clic con el botn derecho y seleccione Pegar para indicar a los dems usuarios que su documento est
disponible. Esta opcin slo aparece cuando se ha seleccionado Publicarlo en el men Compartir archivo. No est
ltima modificacin 11/11/2012
19
USO DE ACROBAT.COM
Espacios de trabajo
disponible para los archivos de Presentations en el organizador. Sin embargo, se pueden copiar vnculos desde la
aplicacin Presentations.
Copiar cdigo incorporado Copia el cdigo incorporado en el portapapeles, lo que permite incorporar un archivo o
tabla en la pgina web o blog. Esta opcin slo aparece cuando se ha seleccionado Publicarlo en el men Compartir
archivo. No est disponible para los documentos de Buzzword ni los archivos de Presentations en el organizador. Sin
embargo, se pueden copiar vnculos desde la aplicacin Presentations.
Ms temas de ayuda
Acerca de los niveles de acceso de archivo y las funciones de usuario en la pgina 20
Organizacin de conferencias web
Acrobat.com incluye el servicio de conferencias web de Adobe ConnectNow. ConnectNow se puede utilizar para
dirigir conferencias web con hasta dos usuarios ms. Para que haya ms participantes en una reunin, actualice a una
cuenta de pago, que permite hasta cinco participantes (suscripcin Basic) o hasta 20 (suscripcin Plus). Los usuarios
pueden compartir las pantallas de su equipo, cambiar entre pantallas y cambiar el control entre los asistentes.
ConnectNow tambin es compatible con cmaras web, por lo que podr ver a otros participantes, una pizarra
compartida, notas compartidas y conversar.
Para abrir ConnectNow, seleccinelo del men Servicios adicionales de Adobe
situado en la parte superior derecha
de la ventana de Acrobat.com. ConnectNow se abrir en una nueva ventana del navegador.
Ms temas de ayuda
Conferencias web con Adobe ConnectNow en la pgina 59
Reutilizacin de una lista de direcciones de correo electrnico
Una lista de uso compartido de un documento contiene las direcciones de correo electrnico asociadas a un espacio de
trabajo o documento. Si ha compartido un documento con otros usuarios, puede copiar la lista de uso compartido del
archivo y pegarla en un nuevo o ya existente espacio de trabajo o documento. Las opciones difieren, dependiendo del
modo en que se comparta el archivo. Por ejemplo, Copiar todo aparece si el documento no est en un espacio de
trabajo compartido o si est en un espacio de trabajo compartido y tambin se comparte con usuarios independientes.
Copiar miembros aparece si el documento est en un espacio de trabajo compartido.
Tambin puede copiar y pegar direcciones de correo electrnico desde cualquier archivo, siempre que las direcciones
estn separadas por puntos y comas (Windows) o comas (Mac OS).
1 Con un documento abierto o seleccionado en el organizador, haga clic en Compartir archivo en la esquina inferior
izquierda de la ventana.
2 Haga clic en Mostrarlos en el men Compartir archivo.
3 Haga clic en el men contextual de la esquina superior derecha de la barra de colaborador ampliada y seleccione
Copiar todo o Copiar miembros.
4 Para copiar todas las direcciones de correo electrnico en otro documento, seleccione un archivo. Haga clic en
Compartir archivo y seleccione Compartirlo con personas. Presione Ctrl+V o Cmd+V para pegar las direcciones
de correo electrnico en el cuadro de texto bajo Personas con las que compartir en el cuado de dilogo Compartir.
Si lo desea, asigne funciones a estos usuarios de la lista.
ltima modificacin 11/11/2012
20
USO DE ACROBAT.COM
Espacios de trabajo
Como alternativa, pegue una lista de direcciones de correo electrnico de cualquier programa o archivo en el
cuadro de dilogo Compartir. Utilice una lista separada por comas (Mac OS) o por puntos y comas (Windows). Las
direcciones duplicadas y cualquier direccin ya asociada con el documento no se aaden.
5 Para eliminar todos los colaboradores del documento y cancelar cualquier invitacin, seleccione Quitar todos o
Quitar del espacio de trabajo.
6 Para enviar un mensaje de correo electrnico con un vnculo de URL a todos los miembros que estn compartiendo
el archivo, seleccione Enviar correo electrnico a todos o Enviar correo electrnico a los miembros.
Colaboracin en tiempo real
Puede escribir, editar y realizar comentarios en los documentos de Acrobat.com en tiempo real desde cualquier equipo
que est conectado a Internet. Los archivos se almacenan en servidores seguros de Adobe, lo que elimina tener que
adjuntar archivos en el correo electrnico o realizar un seguimiento de los mismos en el equipo. La capacidad para
compartir y editar contenido en tiempo real, as como ver cambios a medida que sus colegas los van creando, simplifica
en gran medida el flujo de trabajo. Por ejemplo, si un coautor est escribiendo, otro coautor puede editar el contenido
de una presentacin o tabla y los cambios aparecen inmediatamente en el documento.
Funciones para colaboracin
Acerca de los niveles de acceso de archivo y las funciones de usuario
Cuando se comparte un archivo, es posible asignar cada persona una funcin de usuario para el archivo. La funcin
de un usuario determina su nivel de acceso al archivo: el modo en que los usuarios pueden interactuar con el
documento y las operaciones que pueden realizar en el mismo. Dependiendo del tipo de archivo, un autor puede
asignar las siguientes funciones: coautor, colaborador, revisor o lector.
Hay tres formas con las que un usuario puede tener acceso a un archivo: agregar el archivo a un espacio de trabajo del
que el usuario sea miembro; invitar a una persona a ver, editar o revisar el archivo; publicar el archivo. Cuando un
archivo se publica, cualquier persona con un vnculo al documento puede leer y descargarlo. (Las presentaciones, las
tablas y los documentos de Buzzword no se pueden descargar.) El nombre y el estado de los usuarios con los que se ha
compartido el archivo explcitamente se muestran en la barra de colaborador. Se encuentran visibles para otros
usuarios aadidos de forma explcita. Los usuarios que tienen acceso implcito, no podrn verse entre s. El acceso
implcito significa que el archivo est en el organizador del usuario porque es un archivo publicado.
Sin acceso Cuando se crea un archivo en Acrobat.com o se carga desde el equipo, slo es accesible para el autor del
documento. De forma predeterminada, ninguno de los dems usuarios tienen acceso al nuevo documento. El archivo
debe compartirse antes de que otros usuarios puedan acceder al mismo.
Propietario Miembro del espacio de trabajo que lo cre y dispone de plenos privilegios administrativos.
Administrador Miembros del espacio de trabajo que pueden agregar otros miembros al espacio de trabajo y eliminar
los archivos de cualquier miembro.
Participante Nombre general para los miembros del espacio de trabajo que no son propietarios ni administradores.
Los participantes pueden aadir, ver y descargar archivos y crear carpetas.
Lector Los usuarios con la URL del documento pueden leer y descargar el documento, iniciando sesin en
Acrobat.com si el archivo no est publicado. Los lectores pueden copiar el documento y compartirlo con otros si el
autor ha activado este permiso. Dependiendo de la aplicacin, lectores podrn imprimir, descargar o exportar el
archivo.
ltima modificacin 11/11/2012
21
USO DE ACROBAT.COM
Espacios de trabajo
Revisor (Buzzword) Los usuarios con la URL del documento pueden recuperar y leer el documento iniciando sesin
en Acrobat.com. Los revisores pueden realizar modificaciones limitadas como, por ejemplo, agregar comentarios. El
tiempo de modificacin se actualiza automticamente cuando alguien aade un comentario.
Colaborador (tablas) Los usuarios con la URL del documento pueden leer la tabla iniciando sesin en Acrobat.com.
El archivo se agrega al organizador del usuario y se puede acceder al mismo en el futuro. Los colaboradores pueden
aadir datos o modificarlos en cualquier celda de una tabla. Sin embargo, no pueden modificar la estructura de la tabla
aadiendo ni modificando sus columnas.
Coautor Los usuarios con la URL del documento pueden leer el documento iniciando sesin en Acrobat.com. Los
coautores tienen los mismos permisos que el autor del documento, con la salvedad de que no pueden eliminar un
archivo del organizador comn. Los coautores pueden aadir comentarios, editar el documento o cargar un nuevo
documento y sustituir uno existente en Acrobat.com.
Ms temas de ayuda
Uso compartido de archivos mediante la incorporacin en una pgina web en la pgina 16
Definicin de funciones del espacio de trabajo
Cuando se comparte un espacio de trabajo, se puede asignar una funcin del espacio de trabajo a los miembros. Las
funciones determinan las operaciones que los usuarios pueden llevar a cabo en el espacio de trabajo. Los miembros
mantienen sus funciones en todo el espacio de trabajo. Por ejemplo, si es un administrador del espacio de trabajo, ser
administrador de todas las carpetas del espacio. Cuando se elimina un miembro de la carpeta, ese miembro se
eliminar del espacio de trabajo. De forma predeterminada, los miembros del espacio de trabajo son participantes.
Para cambiar la funcin del espacio de trabajo de los miembros, seleccione el espacio de trabajo y haga clic en
Mostrar miembros en la esquina superior derecha de la ventana. Abra el men contextual situado junto al nombre
del espacio de trabajo y seleccione o anule la seleccin de Administrador. Para cambiar la funcin del espacio de
trabajo de miembros independientes, abra el men contextual situado junto a su nombre.
Operaciones que se pueden realizar
Propietario
Administrador Participant
e
Aadir, eliminar miembros del espacio de
trabajo.
Eliminarse uno mismo del espacio de trabajo.
Eliminar un espacio de trabajo.
Cambiar el nombre de un espacio de trabajo.
Designar administradores.
Crear un archivo.
Eliminar un archivo.
Slo
propietario
del archivo
Mover el archivo a un espacio de trabajo.
Mover el archivo fuera de un espacio de
trabajo.
Slo
propietario
del archivo
Cambiar funcin de archivo predeterminada
para el espacio de trabajo.
ltima modificacin 11/11/2012
22
USO DE ACROBAT.COM
Espacios de trabajo
Operaciones que se pueden realizar
Propietario
Administrador Participant
e
Crear o cambiar el nombre de una carpeta.
Eliminar una carpeta.
Mover archivos dentro o fuera de una carpeta. x
Definicin de funciones de usuario en un archivo
Cuando se comparte un archivo, es posible establecer funciones de usuario que asignen privilegios especficos a cada
colaborador. De forma predeterminada, los archivos compartidos se han establecido para permitir que cualquiera que
tenga acceso al archivo pueda invitar a otros al documento mediante su nuevo uso compartido. El nuevo uso
compartido permite a los usuarios con los que est colaborando ampliar la colaboracin con confianza con otros
nuevos usuarios que se consideren adecuados. En un principio, las opciones de nuevo uso compartido se establecen al
hacer clic en Ms opciones en el cuadro de dilogo Compartir. El nuevo uso compartido de un archivo seleccionado
puede cambiar haciendo clic Compartir archivo y seleccionando Cambiar opciones. Cualquier colaborador puede
cambiar las funciones de otros colaboradores del mismo nivel o de un nivel inferior. Por ejemplo, un colaborador
puede invitar a otro, disminuir el nivel de un colaborador a un lector o eliminar otro colaborador o lector. Si este
permiso est desactivado, slo los autores y los coautores podrn invitar a nuevos colaboradores al archivo y modificar
las funciones de los actuales colaboradores.
Para cambiar una funcin de usuario desde el organizador o desde un archivo abierto, en la barra de colaborador,
mueva el puntero sobre un nombre y haga clic en el botn del men contextual
funciones de usuario.
para que aparezca el men de
Nota: las funciones de usuario varan dependiendo del tipo de archivo. (Para las funciones de usuario de
ConnectNow, consulte "Funciones y permisos de reunin" en Organizacin de una reunin en la pgina 63.)
Operaciones que se pueden
realizar
Buzzword
Tables
Presentations
Archivos cargados
y archivos PDF
Asignar, cambiar y eliminar
colaboradores de un archivo.
Autor, coautor,
lector
Autor, coautor
Autor, coautor
Autor, coautor
Cambiar las marcas de nuevo
uso compartido y el acceso de
un archivo.
Autor, coautor
Autor, coautor
Autor, coautor
Autor, coautor
Eliminar un documento y
borrarlo del organizador de
todos los usuarios.
Autor
Autor
Autor
Autor
Eliminar un documento desde
su propio organizador.
Coautor, revisor,
lector
Coautor,
colaborador, lector
Coautor, lector
Coautor, lector
Escribir, editar y eliminar
comentarios realizados por
otros.
Autor, coautor
Escribir, editar y eliminar sus
propios comentarios.
Autor, coautor y
revisor
Crear y editar frmulas de tabla
y filas de resumen
Autor, coautor
Aadir, editar o eliminar filas de
tabla normales (filas no de
resumen)
Autor, coautor,
colaborador
ltima modificacin 11/11/2012
23
USO DE ACROBAT.COM
Espacios de trabajo
Operaciones que se pueden
realizar
Buzzword
Tables
Presentations
Archivos cargados
y archivos PDF
Volver a compartir un
documento (si el autor o
coautor han habilitado el
permiso)
Autor, coautor,
revisor, lector
Autor, coautor,
colaborador, lector
Autor, coautor,
lector
Autor, coautor,
lector
Publicar una instantnea de una
presentacin.
Autor, coautor
Cargar un archivo con una
nueva versin.
Publicar un archivo
Autor, coautor
Autor, coautor
Autor, coautor
Autor, coautor
Ms temas de ayuda
Barra de colaborador en la pgina 10
Uso compartido de archivos para colaboracin en la pgina 15
Organizacin de archivos en espacios de trabajo en la pgina 11
Comentarios
Los autores, coautores o revisores pueden aadir comentarios en tiempo real a los documentos de Buzzword. Se puede
aadir texto con formato a un comentario. Un coautor puede cortar el contenido del comentario y pegarlo
directamente en el documento. Los comentarios se almacenan con el documento. Si se elimina un comentario durante
una revisin, se pueden recuperar las versiones anteriores del documento que contengan los comentarios eliminados.
De forma predeterminada, los comentarios se pueden ver en un documento al abrirlo, en un color distinto para cada
revisor. Para ocultarlos o mostrarlos, haga clic en el icono Mostrar comentarios en la barra de herramientas
Comentario.
Nota: las tablas, presentaciones, archivos cargados y archivos PDF no admiten comentarios.
Adicin de comentarios
1 En un documento de Buzzword, resalte el texto que desee comentar o haga clic para situar el punto de insercin en
ese lugar.
En el margen derecho, aparecer un pequeo icono de comentario. A medida que mueve el ratn sobre el icono,
ste se expande y muestra Haga clic aqu para aadir un nuevo comentario.
2 Haga clic en la nueva rea de comentario para abrir un cuadro de comentario.
Cuando el puntero se encuentra en un cuadro de comentario, el documento principal se atena y aparece un
resaltado en el texto al que se aplica el comentario.
3 Escriba el comentario en el cuadro de comentario.
A cada usuario que realice comentarios se le asigna un color exclusivo. El color aparece no slo en el cuadro de
comentario, sino tambin como un subrayado que indica el texto del documento al que hace referencia el comentario.
Asimismo, cada comentario muestra su autor y la fecha y la hora en que se cre.
Nota: tambin puede aadir un comentario a travs del men Insertar, o bien, mediante el icono Aadir comentario de
la barra de herramientas Comentario.
ltima modificacin 11/11/2012
24
USO DE ACROBAT.COM
Espacios de trabajo
Edicin y eliminacin de comentarios
El autor y el coautor del documento pueden cambiar o eliminar cualquier comentario del documento. Los revisores
pueden editar o eliminar nicamente a sus propios comentarios. Los lectores pueden ver pero no agregar ni editar los
comentarios.
Para eliminar un comentario, haga clic en el icono de eliminacin situado en la esquina inferior derecha del
comentario. Si el icono de eliminacin no est visible, no dispone de privilegios de autor ni coautor para ese
comentario.
Impresin de comentarios
Al imprimir un documento de Buzzword, los comentarios se imprimen automticamente, a no ser que anule la
seleccin de la opcin en el cuadro de dilogo Imprimir (Documento > Imprimir). El formato de los comentarios
impresos es diferente de su formato en pantalla. Cuando se imprimen, los comentarios no aparecen en la misma lnea
que el texto al que se aplican. En su lugar, aparece un nmero de referencia encuadrado en el margen derecho de la
lnea donde el comentario se ha introducido. Todos los comentarios aparecen al final de un documento impreso. Cada
uno tiene un nmero de referencia que identifica el texto al que se aplica. Todos los comentarios se completan con
grficos, tablas, nombre del autor y fecha y hora de creacin del comentario.
Nota: slo se pueden imprimir los comentarios especificando un intervalo de pginas que comience en la pgina despus
de la ltima pgina del documento. Por ejemplo, si desea imprimir slo los comentarios de un documento de 30 pginas,
especifique de 31 a 99. Es posible comprobar el nmero de las pginas observando el nmero de la parte inferior en la
barra de desplazamiento de la pgina a la derecha.
Ms temas de ayuda
Buzzword en la pgina 31
Creacin de archivos PDF
Es posible crear y combinar archivos PDF en Acrobat.com. Los archivos PDF creados se almacenan automticamente
en un espacio de trabajo en el organizador de Acrobat.com.
Cree un nmero ilimitado de archivos PDF gratuitos o actualice a una suscripcin Premium de Acrobat.com para
crear un nmero sin lmite de archivos PDF. Seleccione Actualizar Acrobat.com en el men de cuenta
situado en
la esquina superior derecha de la ventana de la aplicacin Acrobat.com para actualizar su cuenta.
Nota: es posible convertir y combinar archivos en PDF, pero no se pueden editar archivos PDF en Acrobat.com. Para
obtener ms informacin sobre la edicin de archivos PDF, consulte Ayuda de Acrobat.
Conversin de archivos a PDF
Utilice Acrobat.com para crear archivos PDF desde cualquier tipo de archivo siguiente: Microsoft Word (DOC, DOCX),
Microsoft PowerPoint (PPT, PPTX), Microsoft Excel (XLS, XLSX), Microsoft Publisher (PUB), texto (TXT), Formato de
texto enriquecido (RTF), Adobe PostScript (PS), Adobe Photoshop (PSD), Adobe Illustrator (AI), Adobe InDesign
(INDD), imagen (mapa de bits, JPEG, GIF, TIFF, PNG), Corel WordPerfect (WPD) y presentaciones, hojas de clculo,
grficos y documentos de OpenOffice y StarOffice (ODT, ODP, ODS, ODG, ODF, SXW, SXI, SXC, SXD, STW).
Para convertir un tipo de archivo no incluido anteriormente, utilice Adobe CreatePDF Desktop Printer en la
pgina 25.
ltima modificacin 11/11/2012
25
USO DE ACROBAT.COM
Espacios de trabajo
Cuando se est creando un archivo PDF, se puede convertir otro archivo o previsualizar los archivos PDF que se hayan
creado. Cuando finaliza el proceso de conversin, puede compartir el PDF o previsualizarlo.
Creacin de un PDF
1 Para cargar un archivo desde el equipo y convertirlo a Adobe PDF, haga clic en Crear PDF > Convertir un archivo
a PDF en la barra de men.
2 Haga clic en Seleccionar archivo, seleccione el archivo que desee convertir y haga clic en Abrir.
Combinacin de archivos en PDF
Utilice Combinar archivos en PDF para convertir hasta diez archivos en un solo archivo PDF (slo disponible con
suscripciones de pago de Acrobat.com).
Cuando se usa Combinar archivos en PDF, Acrobat.com slo almacena el archivo PDF combinado y no los archivos
desde los que se ha creado. Los archivos PDF combinados se pueden almacenar en su espacio de trabajo personal.
1 Para combinar archivos desde el disco duro, haga clic en Crear PDF > Combinar archivos en PDF.
2 Haga clic en Seleccionar archivos.
3 Pulse Ctrl y haga clic (Windows) o Cmd y haga clic (Mac OS) para seleccionar los archivos que desea combinar.
4 Haga clic en Abrir.
5 (Opcional) Haga clic en Aadir archivos y seleccione archivos adicionales para combinar. Haga clic en Abrir.
6 (Opcional) Haga clic en las flechas situadas junto a los archivos seleccionados para cambiar el orden en el que se
aaden al archivo PDF combinado.
7 Indique un nombre para el archivo combinado y, a continuacin, haga clic en Combinar.
Para combinar archivos que se hayan almacenado en Acrobat.com, presione Ctrl (Windows) o Cmd (Mac OS) y haga
clic para seleccionar los archivos que desee combinar. A continuacin, seleccione Combinar archivos en PDF en el
men contextual.
Adobe CreatePDF Desktop Printer
Adobe CreatePDF Desktop Printer permite imprimir cualquier archivo, en un formato imprimible y desde cualquier
aplicacin en PDF. Los archivos resultantes se guardan automticamente en su cuenta de Acrobat.com y se recibe un
correo electrnico cuando se completa la conversin. Adobe CreatePDF Desktop Printer est disponible para
Windows XP, Windows Vista y Windows 7. No es necesario disponer de ningn hardware especial para imprimir con
Adobe CreatePDF Desktop Printer.
Para imprimir en Adobe CreatePDF Desktop Printer, abra un documento en la aplicacin en la que se haya creado.
Seleccione la funcin de impresin y elija Adobe CreatePDF Desktop Printer. Seleccione los ajustes de impresin y
despus imprima el archivo.
Instalacin de Adobe CreatePDF Desktop Printer
1 Haga clic en Crear PDF > Instalacin de Adobe CreatePDF Desktop Printer.
2 Haga clic en Descargar instalador.
3 Haga doble clic en el archivo AdobeCreatePDFDesktopPrinterSetup.exe descargado y siga las indicaciones para
realizar la instalacin de Adobe CreatePDF Desktop Printer.
ltima modificacin 11/11/2012
26
USO DE ACROBAT.COM
Espacios de trabajo
CS Review
Participacin en una revisin
Cuando participe en una revisin, aada comentarios a las instantneas de los archivos que se hayan cargado en el
organizador de Acrobat.com. Estas instantneas se denominan partes. Una parte es la instantnea cargada de una
pgina de InDesign, una mesa de trabajo de Illustrator, una imagen de Photoshop o una secuencia de vdeo de
Adobe Premiere Pro.
Si est trabajando en Adobe Premiere Pro, realmente se carga todo el vdeo para realizar comentarios y estos
comentarios aparecen en marcas de tiempo especficas.
Nota: Adobe Premiere Pro CS5 requiere la versin 5.0.2 o posterior para utilizar CS Review. Si es necesario, visite la
pgina Actualizaciones de productos de Adobe e instale la actualizacin antes de continuar.
El usuario que inicia la revisin elige la funcin que usted tendr en la revisin. Si se le asigna una funcin de revisor,
se le limitar a aadir y eliminar sus propios comentarios. Si se le asigna una funcin de coautor, puede realizar tareas
ms avanzadas como agregar partes y eliminar los comentarios de otros revisores.
Adicin de comentarios a la parte de revisin.
1 Para abrir la revisin en un organizador de Acrobat.com, realice una de las siguientes tareas:
Haga clic en el vnculo que aparece en el mensaje de correo electrnico que recibi de la persona que inici la
revisin e inicie la sesin con su nombre de usuario y contrasea de Acrobat.com. Si no dispone de una cuenta
de Acrobat.com, haga clic en Crear cuenta gratuita y siga las instrucciones para crear una cuenta gratuita.
ltima modificacin 11/11/2012
27
USO DE ACROBAT.COM
Espacios de trabajo
En el organizador de Acrobat.com, busque la revisin, tal y como indica el icono
. A continuacin, haga clic
en el nombre de la revisin o seleccione Abrir o Abrir en una ventana nueva en el men que aparece cuando
hace clic en la flecha abajo que se encuentra junto al nombre de la revisin.
2 Si el archivo de revisin incluye varias partes, vaya a la zona donde desee realizar comentarios.
Para ver diferentes partes, haga clic en las flechas de la seccin superior izquierda de la ventana.
3 Para aadir comentarios, utilice cualquiera de estos mtodos:
Comentario de parte Haga clic en el botn Aadir comentario en la esquina superior derecha del organizador de
Acrobat.com y, a continuacin, escriba un comentario. Aparece un rectngulo alrededor de la parte. O bien,
seleccione Revisar > Aadir comentario.
Comentario de rea Arrastre el puntero en un rea y, a continuacin, escriba un comentario. Un rectngulo indica
un comentario de rea.
Comentario de punto Haga clic y escriba un comentario. Un crculo indica un comentario de punto.
Comentario de texto (slo InDesign) Mantenga el puntero del ratn sobre el texto. Cuando el cursor de texto
aparece, arrastre en el texto y, a continuacin, escriba un comentario. Un comentario de texto slo est disponible
si la parte se ha creado a partir de un documento de InDesign.
4 Realice una de las siguientes operaciones:
Cambiar los ajustes de zoom Haga clic en el botn Ajustar todo
para ver toda la parte o en el botn Ajustar
anchura
para aumentar la anchura de la parte. O haga clic en el botn Alejar
o el botn Acercar . O bien,
puede seleccionar un comando en el men Ver.
Nota: los ajustes de zoom no estn disponibles para las partes de secuencia de vdeo.
Eliminar un comentario Para eliminar un comentario, mantenga el puntero sobre el comentario que aparece a la
derecha de la ventana, haga clic en la flecha abajo para mostrar el men contextual y elija Eliminar. Si tiene estado
de autor o coautor, puede eliminar cualquier comentario. Si tiene estado de revisor, slo puede eliminar sus propios
comentarios, a no ser que alguien haya respondido. Los revisores no pueden eliminar comentarios con respuestas.
Eliminar un comentario
Responder a un comentario Haga clic en el comentario en el panel del lado derecho de la ventana, haga clic en
Responder y guarde el comentario.
Aadir un marcador de estado de comentario Haga clic en el botn Opciones (flecha abajo) del comentario que
aparece en la parte derecha de la ventana y, a continuacin, elija una opcin del men Marcador. Aada un
comentario y despus haga clic en Guardar. Tambin puede aadir un estado de comentario en el panel de CS
Review.
Mostrar marcadores de comentarios Seleccione Ver > Mostrar marcadores de comentario para activar la
visibilidad del rea, punto o comentarios de texto en la ventana de revisin.
Editar un comentario Haga doble clic en el texto del comentario en el comentario que aparece en la parte derecha
de la ventana y, a continuacin, edite el texto. Para mover un comentario de rea o de punto, haga clic en el mismo
para seleccionarlo y despus arrastre su borde.
ltima modificacin 11/11/2012
28
USO DE ACROBAT.COM
Espacios de trabajo
Volver al organizador de Acrobat.com Haga clic en el botn de men Servicios adicionales de Adobe
situado
en la esquina superior derecha de la ventana de revisin y seleccione Acrobat.com.
Inicio de una revisin utilizando Acrobat.com
Puede iniciar una revisin utilizando Acrobat.com o el panel de CS Review de InDesign, Illustrator, Photoshop o
Adobe Premiere Pro. Al iniciar una revisin en Acrobat.com, puede crear una revisin vaca o puede seleccionar
archivos .jpg, .png, .flv y .f4v en el equipo y cargarlos en el servidor de Acrobat.com.
Nota: la creacin de una revisin requiere una suscripcin a CS Live. Para obtener ms informacin sobre CS Live,
consulte www.adobe.com/go/cslive_es.
Para obtener informacin sobre la creacin de un revisin mediante el panel de CS Review, consulte
www.adobe.com/go/learn_shr_csreview_help_es.
1 En el organizador de Acrobat.com, seleccione la carpeta donde desee que aparezca la revisin.
Puede seleccionar un espacio de trabajo compartido o un rea en su espacio de trabajo personal. Si guarda la
revisin en un espacio de trabajo compartido, cualquier persona que disponga de derechos para ese espacio de
trabajo puede participar en la revisin Si guarda la revisin en su espacio de trabajo personal, los revisores pueden
participar slo si se aaden a la revisin.
Puede mover una revisin a un espacio de trabajo diferente despus de crearlo.
2 En Acrobat.com, elija Nuevo > CS Review.
3 Especifique el ttulo de la revisin y haga clic en Siguiente.
4 Haga clic en Examinar y haga doble clic en el archivo ( .jpg, .jpeg, .png, .flv o .f4v) que desee cargar.
Nota: Los archivos FLV y F4V deben ser menores de 2 GB e inferiores a dos horas. La velocidad de bits del archivo no
debe sobrepasar los 2 Mbps.
Si no desea cargar un archivo an, haga clic en Cancelar para crear una revisin vaca. Se puede aadir el contenido
posteriormente seleccionando Revisar > Agregar contenido.
5 Haga clic en Cargar y, a continuacin, en Aceptar.
6 Para agregar participantes, abra la revisin, haga clic en Compartir archivo en la esquina inferior izquierda de la
ventana de revisin y siga las indicaciones. Consulte Uso compartido de una revisin con otros participantes en
la pgina 28.
Uso compartido de una revisin con otros participantes
Puede compartir una revisin con otros participantes si ha creado la revisin, tiene el estado de coautor o si un autor
o coautor han permitido que cualquier revisor comparta el archivo.
La ubicacin de la revisin en Acrobat.com ayuda a determinar quin puede participar en la revisin. Si la revisin se
encuentra en un espacio de trabajo compartido, cualquier persona que disponga de derechos para ese espacio puede
participar en la revisin, as como otros participantes a los que se haya invitado. Si la revisin no se encuentra en un
espacio de trabajo compartido, debe invitar a los participantes explcitamente.
Invitacin a usuarios para participar en una revisin
1 Con la ventana de revisin abierta en el organizador de Acrobat.com, haga clic en Compartir archivo en la esquina
inferior izquierda y, a continuacin, elija Compartirlo con personas.
2 Escriba la direccin de correo electrnico de cada participante y presione Tab o Intro para completar la entrada.
ltima modificacin 11/11/2012
29
USO DE ACROBAT.COM
Espacios de trabajo
Al presionar Tab o Intro, se crea un botn pequeo para el revisor. Al mantener el botn del ratn sobre el botn
del revisor, puede seleccionar opciones especficas para ese revisor.
Utilice el men de botn de revisor para especificar las opciones de cada participante y eliminar participantes.
3 Defina la funcin de los participantes seleccionando Coautor o Revisor en el men Crearlos o una opcin del men
del botn del revisor.
Un coautor puede aadir contenido, eliminar cualquier comentario y eliminar la revisin. Los coautores tambin
pueden modificar ttulos de parte, pies de ilustracin y ajustes de revisin.
Los revisores pueden aadir y eliminar sus propios comentarios, a no ser que alguien ms haya respondido.
4 Para indicar si cualquiera puede compartir esta revisin con otros, o si slo los coautores pueden compartir, haga
clic en Ms opciones, seleccione una opcin y haga clic en Aplicar o Cerrar.
5 Especifique el mensaje y el encabezado del asunto del correo electrnico y despus haga clic en Compartir.
Es recomendable que los participantes sepan que si no disponen de una cuenta de Acrobat.com, pueden hacer clic
en Crear cuenta gratuita y seguir las instrucciones para crear una cuenta gratuita.
Al hacer clic en Compartir, se enviar un mensaje de correo electrnico a los participantes si se selecciona la opcin
Enviar un correo electrnico de invitacin.
Movimiento de una revisin a un espacio de trabajo compartido
Al mover una revisin a un espacio de trabajo compartido, cualquier persona que tenga derechos de acceso al espacio
de trabajo puede participar en la revisin.
1 Si es necesario, cree un espacio de trabajo compartido en el organizador de Acrobat.com. Consulte Organizacin
de archivos en espacios de trabajo en la pgina 11.
2 Abra la revisin en el espacio de trabajo de Acrobat.com.
3 Con la ventana de revisin abierta en el navegador, haga clic en Compartir archivo en la esquina inferior izquierda
y, a continuacin, elija Mover a un espacio de trabajo compartido.
4 En Espacio de trabajo, seleccione el espacio de trabajo compartido. En Carpeta, seleccione o cree la carpeta donde
desee que aparezca la revisin.
ltima modificacin 11/11/2012
30
USO DE ACROBAT.COM
Espacios de trabajo
5 Haga clic en Mover.
Si desea desplazar la revisin a un espacio de trabajo distinto, haga clic en Compartir archivo en la esquina inferior
izquierda. A continuacin, seleccione Mover a un espacio de trabajo distinto y especifique la nueva ubicacin.
Eliminacin, duplicado y cambio de nombre de las revisiones
En el organizador de Acrobat.com, haga clic en la flecha abajo situada junto al nombre de la revisin para que
aparezca el men contextual. A continuacin, elija una de estas opciones:
Duplicar Documento Crea una copia del contenido de la revisin pero no los revisores. Esta opcin resulta
especialmente til si desea disponer de diferentes grupos de personas para revisar el mismo contenido y para fines
distintos.
Cambiar nombre Documento Permite cambiar el nombre de la revisin.
Mostrar informacin Muestra la fecha de creacin, las estadsticas de visualizacin y otros datos.
Etiqueta Permite etiquetar la revisin para que se pueda ver desde la categora de etiqueta seleccionada. Consulte
Organizacin de archivos mediante etiquetas en la pgina 13.
Eliminar Documento Permite eliminar la revisin.
Si tiene el estado de revisor, esta opcin aparece como Quitar documento. Al hacer clic en Quitar documento, se
elimina la revisin de su organizador de Acrobat.com.
Exportar comentarios a un archivo PDF
Es posible exportar comentarios desde una revisin a un archivo PDF para que pueda leerlos sin conexin o
archivarlos. El archivo PDF exportado incluye una instantnea del contenido de la revisin, los comentarios y un
resumen de los detalles de revisin como, por ejemplo, la fecha de creacin y los nombres de los participantes.
Los autores y los coautores pueden conceder permisos a los revisores para exportar comentarios: con la revisin abierta
en Acrobat.com, seleccione Revisar > Ajustes de revisin. Seleccione Permita que los revisores exporten esta revisin
como un archivo PDF y haga clic en Aceptar.
1 Abra una revisin en el espacio de trabajo de Acrobat.com y haga clic en el botn Exportar como PDF o seleccione
Revisar > Exportar como PDF.
2 Especifique las opciones de exportacin y despus haga clic en Exportar.
Los comentarios se pueden exportar desde toda la revisin o un intervalo de pginas seleccionado y puede optar
por realizar la exportacin a su equipo o a su espacio de trabajo de Acrobat.com.
Exportacin de grandes archivos por partes
Los archivos que sean suficientemente grandes y que necesiten una descarga de 5 minutos o ms, pueden hacer que el
servidor entre en tiempo de espera. Para exportar un archivo por partes lo suficientemente pequeas con el fin de evitar
tiempos de espera:
1 Abra la revisin y elija Revisar> Guardar como (o seleccione la revisin en el organizador y elija Duplicar
documento en el men desplegable).
2 Abra la copia.
3 Desplcese a la parte que desee eliminar y seleccione Revisar > Eliminar parte; haga clic en Eliminar parte.
4 Repita el paso 3 tantas veces como sea necesario para reducir la copia revisada a un tamao correcto para la
exportacin de PDF.
ltima modificacin 11/11/2012
31
USO DE ACROBAT.COM
Espacios de trabajo
5 Repita los pasos 1-4 tantas veces como sea necesario para exportar todas las partes del documento de revisin.
Buzzword
Adobe Buzzword es un procesador de textos que se puede utilizar para colaborar en documentos de texto y revisarlos
y comentarlos en lnea. Las barras de herramientas le permiten organizar el texto en prrafos, usar listas numeradas o
con vietas, cambiar las fuentes, insertar imgenes y tablas y revisar la ortografa. Los comandos Cortar, Copiar y Pegar
funcionan igual que en cualquier procesador de textos. Dentro de la aplicacin, funcionan con texto, tablas o imgenes,
o con los tres en una seleccin. Acrobat.com mantiene una copia maestra que puede compartir y en la que puede
colaborar simultneamente con tantas personas como desee. Entre las funciones que son tiles para colaborar se
incluyen las siguientes:
Funciones de usuarios y acceso a documentos asignados Las diferentes funciones de usuario, como autor, coautor,
revisor y lector, permiten que los colaboradores realicen tareas diferentes en un documento. Se pueden definir niveles
de acceso para un documento de modo que cualquiera con la URL pueda ver el documento.
Insercin de comentarios Los comentarios pueden incluir texto, tablas e imgenes.
Historial de documentos (versiones) Un historial de las versiones de los documentos y la capacidad de comparar dos
versiones.
Vista de colaborador Una barra de colaborador en la parte inferior de la ventana muestra quin est invitado a
colaborar en un documento y quin lo est editando. La barra de colaborador muestra el momento en que cada
persona vio el documento por ltima vez.
Listas de documentos compartidos Reutilizacin de las direcciones de correo electrnico asociadas a un documento,
que se pueden copiar a otro documento
ltima modificacin 11/11/2012
32
USO DE ACROBAT.COM
Espacios de trabajo
A
B
D
E
F
G H
I
J
K
A. Barra de herramientas B. Ficha Regla C. Iconos de la barra de herramientas D. Botn Share (Compartir) E. Barra de colaborador, muestra
el estado F. Ttulo de acceso G. Icono de historial H. Recuento marcado I. Recuento J. Zoom K. Sincronizador
Nota: Acrobat.com incluye sus propias fuentes. Al compartir un documento, los dems ven el mismo diseo en su
pantalla que usted ve en la suya.
Haga clic en una de las cinco barras de herramientas para ampliarla (la barra de herramientas Texto est ampliada de
forma predeterminada). Mueva el puntero sobre un icono de barra de herramientas para ver informacin sobre las
herramientas. El nombre del documento aparece en la barra de ttulo de su navegador web. Como las barras de
herramientas, otras funciones se minimizan cuando no se estn utilizando y se amplan cuando usted las necesita.
Regla Utilice la regla para establecer mrgenes, tabulaciones y sangras. Para mostrar la regla, haga clic en la ficha
Regla situada justo debajo y a la izquierda de la barra de herramientas.
Historial (versiones) Haga clic en el icono Historial para ver (o restaurar) las versiones anteriores del documento
actual y comparar los cambios entre las distintas versiones del mismo documento.
Zoom Haga clic en la barra del zoom para cambiar el aumento.
Sincronizador Sincronizador muestra si usted tiene cambios sin guardar y si est conectado a los servidores de
Acrobat.com. Haga clic en l en cualquier momento para guardar los cambios ms recientes.
ltima modificacin 11/11/2012
33
USO DE ACROBAT.COM
Espacios de trabajo
A. Icono de historial B. Icono de zoom C. Icono de Sincronizador
Ms temas de ayuda
Funciones para colaboracin en la pgina 20
Uso compartido de archivos para colaboracin en la pgina 15
Limitaciones de conversin al importar documentos de texto
Puede importar archivos de Microsoft Word (DOC, DOCX), texto sin formato (TXT), Formato de texto enriquecido
(RTF) y Formato de documento abierto (.odt). Tambin puede cortar contenido de un documento de Word o
cualquier otra forma de texto como correo electrnico y pguelo en un documento Buzzword. La sustitucin de
fuentes y otros cambios de formato se producen a veces al importar, en funcin del contenido del documento. Algunas
limitaciones se aplican a todas las conversiones de un formato de documento a otro:
Revisiones/Control de cambios Si importa un documento de Word con revisiones (Control de cambios activado),
acepte o rechace las revisiones antes de realizar la importacin. Buzzword no conserva las marcas de revisiones.
Comentarios No importado.
Listas Debido a que las listas de Word incluyen encabezados autonumerados que incluyen a veces prrafos normales,
las listas con elementos no numerados u organizados en vietas no se importan como listas. Sin embargo, la
numeracin y la sangra se conservan.
Saltos de seccin Los saltos de seccin se tratan como saltos de pgina. Si los encabezados y los pies de pgina se basan
en las secciones, este enlace se pierde; el primer encabezado y pie de pgina que aparecen se utilizan en todo el
documento.
Estilos de fuente El tamao de fuente, el color y los estilos como negrita, cursiva, subrayado y tachado se conservan.
Todas las dems variaciones, como superndice, subndice y versalitas, no se admiten en esta versin.
Smbolos de vieta No todos los smbolos de vieta se admiten; en cada nivel se utiliza un smbolo predeterminado.
Notas de pie de pgina Notas de pie de pgina se convierten en notas al final.
Ajuste/alineacin de imgenes Para imgenes importadas, se admite el siguiente ajuste y alineacin: integrado sin
ajustar; alineacin horizontal relativa a un carcter; y alineacin a la izquierda, derecha o al centro. Todos los dems
tipos de alineacin se convierten a la flotacin izquierda, con un desplazamiento que corresponde a la posicin en el
documento original.
Tables Las tablas de los documentos de texto siguen estas normas al convertirse:
Todas las celdas tienen los mismos bordes.
Las llaves, celdas individuales que se extienden por varias columnas o fila, se expanden para concordar con el
nmero mximo de celdas en esa fila o columna.
Las tablas anidadas se conservan, pero con una lnea en blanco antes y despus.
Encabezados/pies de pgina Admite cinco campos de encabezados y pies de pgina: nombre del documento,
propietario, fecha ms reciente guardada, el nmero de pgina y nmero total de pginas. Otros campos se convierten
a cadenas de texto. Los encabezados y pies de pgina alineados a la izquierda para las pginas de nmeros pares se
convierten al formato alineado a la derecha.
ltima modificacin 11/11/2012
34
USO DE ACROBAT.COM
Espacios de trabajo
Asignacin de fuentes al importar documentos de Word
Cuando se importa un documento de Word a Buzzword, las fuentes de Microsoft Word utilizadas en el documento se
asignan a diferentes fuentes. (Para las fuentes que no aparecen en la lista, las asignaciones para Times New Roman,
Arial, y Courier New se aplican a serif, sans serif y monospace, respectivamente.)
Fuente de Microsoft Word Se asigna a
Georgia
Adobe Garamond Pro
Courier New
Courier Std
Trebuchet
Cronos Pro
Times New Roman
Minion Pro
Arial
Myriad Pro
Lucida sans Unicode
New Gothic Std
Comic sans MS
Tekton Pro
Nota: al exportar un documento de texto a PDF, las asignaciones de fuentes se invierten. las imgenes exportadas que
flotan con alineacin al centro o a la derecha y con desplazamiento no conservan el desplazamiento en el documento
resultante.
Ms temas de ayuda
Almacenamiento de documentos en el escritorio en la pgina 59
Comparacin de versiones de un documento o volver a una versin anterior
Si usted o un colaborador cambian un documento, puede utilizar la barra Historial para comparar las diferencias entre
dos versiones del documento. Tambin puede volver a una versin anterior del documento. No puede editar un
documento con la barra Historial abierta pero puede imprimir el documento con las diferencias mostradas.
Hay dos modos disponibles para ver los cambios. El modo Marcadores interactivos es el modo predeterminado y slo
muestra contenido aadido, con marcadores insertados en el texto que muestran las eliminaciones cuando se sita el
ratn sobre ellos. El modo Revisiones muestra tanto el contenido aadido (subrayado en color azul) como el contenido
eliminado (en texto tachado de color rojo). Cuando se seleccionan dos versiones para compararlas, las diferencias
reflejan la suma de los cambios realizados entre las horas en que se guardaron esas versiones.
Nota: algunos cambios de diseo entre versiones no se muestran. Los parntesis [] en el modo de marcadores interactivos
indican espacios o prrafos vacos.
1 Haga clic en el icono Historial en la parte inferior derecha de la ventana.
2 En la parte inferior de la barra Historial seleccione Mostrar cambios utilizando y elija un modo para mostrar el
documento comparativo.
3 Seleccione un crculo negro en la fila superior (el crculo situado ms a la izquierda representa la versin ms
reciente) y un crculo rojo en la fila inferior. El documento comparativo muestra las adiciones y eliminaciones entre
las dos versiones seleccionadas (no el texto que se aadi o elimin en las versiones intermedias).
4 Haga clic en Cambio siguiente para pasar de una diferencia a la siguiente.
Nota: cuando una fila de la tabla se cambia, la diferencia se muestra como la insercin de una nueva fila y una
eliminacin de la fila cambiada. Cuando se modifica un comentario, todo el texto (no slo la adicin) se subraya en
azul y un marcador rojo se muestra en la parte inferior derecha de su borde.
ltima modificacin 11/11/2012
35
USO DE ACROBAT.COM
Espacios de trabajo
5 Para volver a una versin anterior del documento, seleccione el crculo de la fila superior y haga clic en Volver a la
versin mostrada. Haga clic en Aceptar.
Nota: no todas las versiones de un documento se conservan: algunas versiones se eliminan automticamente con el
tiempo para facilitar su gestin. Por ejemplo, no se conservan todas las versiones guardadas automticamente a
intervalos cortos que se producen en una misma sesin de edicin.
Revisin de ortografa
Las aplicaciones de presentacin y Buzzword revisan la ortografa mientras escribe. Las palabras con errores
ortogrficos se marcan en el documento mediante un subrayado rojo de puntos. Un contador del revisor ortogrfico
a la derecha del icono Historial muestra el nmero de palabras marcadas en el documento. (El contador slo aparece
si hay palabras con errores ortogrficos en el documento). Es posible aadir palabras al diccionario de todo el sistema
para crear una lista de palabras personalizada (Seleccione Mis preferencias en el men de cuenta e indique las palabras
en el campo de texto Considerar tambin correctas estas palabras).
Nota: la versin en maysculas de una palabra se considera diferente de la versin en minsculas de esa misma palabra.
Por ejemplo, supongamos que aade "frica" pero no "frica" a la lista de palabras personalizada. Si aparece la palabra
"frica" en un documento, se marcar como error ortogrfico.
Inicio de la revisin ortogrfica Haga clic en donde desee comenzar y haga clic en el contador del revisor ortogrfico.
Omisin de una palabra Mueva el puntero sobre el contador del revisor ortogrfico. A continuacin, haga clic en
Saltar a sigu. palabra marcada. La palabra permanece marcada y se selecciona la siguiente palabra mal escrita.
Correccin de una palabra Haga clic en la lnea de puntos rojos bajo la palabra y realice una seleccin. Si especifica que
la ortografa original es correcta (por ejemplo, "URL siempre es correcta"), la palabra se aade a la lista de palabras
personalizada y se acepta en todos los documentos que cree. Tambin se puede corregir el texto manualmente. Si
selecciona "URL es correcta en este documento", la palabra se aade a una lista de palabras para el documento, que
permanece intacta para ese documento. (La palabra no se aade a la lista Considerar tambin correctas estas palabras
ni al diccionario de todo el sistema.)
Desactivacin de la revisin ortogrfica Seleccione Mis preferencias en el men de cuenta
situado en la esquina
superior derecha de la aplicacin Acrobat.com. Para desactivar el subrayado rojo de palabras incorrectas en el
documento, anule la seleccin de Marcar palabras incorrectas mediante subrayado. (El contador del revisor
ortogrfico todava mantiene el recuento de palabras con errores ortogrficos).
Adicin o eliminacin de palabras de la lista personalizada de palabras Seleccione Mis preferencias en el men de
cuenta
situado en la esquina superior derecha de la aplicacin Acrobat.com. En el campo de texto Considerar
tambin correctas estas palabras se aaden o eliminan palabras, como trminos tcnicos o nombres propios que el
corrector ortogrfico marca porque no estn incluidos en el diccionario integrado (que no puede modificarse). Escriba
una palabra en el cuadro y haga clic en Guardar cambios para agregarla. Elimine palabras seleccionndolas y
presionando Eliminar.
Cambio del idioma del corrector ortogrfico Mueva el puntero sobre el contador del revisor ortogrfico en la barra de
colaborador de un archivo. Haga clic en el vnculo del idioma actual del revisor, seleccione un idioma diferente y haga
clic en Aceptar. Tambin puede hacer que el nuevo idioma sea el idioma predeterminado del revisor ortogrfico para
los nuevos documentos. Esta opcin es diferente a la de ajuste del idioma de la interfaz de usuario (pantalla), que se
puede definir en el cuadro de dilogo Mi informacin.
ltima modificacin 11/11/2012
36
USO DE ACROBAT.COM
Espacios de trabajo
Nota: si el recuento marcado no aparece, elija Documento > Ajustes de correccin ortogrfica para seleccionar o cambiar
el idioma del revisor ortogrfico (Idioma del documento).
Ms temas de ayuda
Ajustes de la cuenta de Acrobat.com en la pgina 5
Tablas en los documentos de Buzzword
Se puede usar tablas en documentos de Buzzword para las siguientes tareas de composicin:
Colocar imgenes dentro de las celdas de tabla para alinearlas en la pgina y para aadir pies de ilustracin a las
imgenes.
Anidar una tabla dentro de otra tabla para crear diseos complejos o para organizar datos.
Utilizar una tabla de una sola celda para dibujar un cuadrado alrededor del texto.
Al copiar contenido entre tablas, se conserva el diseo de las filas y columnas de la tabla existente. Por ejemplo,
suponga que tiene una tabla existente con cinco columnas y cuatro filas de contenido. A continuacin, cree una tabla
con el tamao predeterminado (dos columnas y dos filas). Al copiar el contenido de la tabla existente en la nueva tabla,
se aaden tres columnas y dos filas a la nueva tabla.
Puede seleccionar toda la tabla (haga clic en la esquina superior izquierda), una fila (haga clic a la izquierda de la fila)
o una columna (haga clic encima). Seleccione ms de una columna o fila presionando la tecla Mays al mismo tiempo
que hace clic en varias columnas o filas.
Adicin de una sola columna o fila Seleccione la tabla y haga clic en el signo ms. Los signos ms aparecen a cada lado
de las filas y columnas, y le permiten aadir una fila o columna antes o despus de la seleccionada.
Adicin de varias columnas o filas Seleccione una ubicacin y haga clic en el botn del men contextual. A
continuacin, seleccione Insertar columnas o Insertar filas.
Eliminacin de una columna o fila Seleccinela y haga clic en el men contextual. A continuacin, seleccione Eliminar
columna o Eliminar fila.
Al seleccionar uno o varias celdas en Buzzword, se muestra un botn de men contextual. Haga clic en l para ver los
comandos que se pueden utilizar en las celdas seleccionadas. Los comandos especficos que aparecen dependen del
rango de celdas que seleccione (filas o columnas).
Cambio de tamao de una columna o fila Mueva el puntero sobre un borde hasta que vea la doble flecha y, a
continuacin, arrstrela. A medida que arrastre el borde, el ajustador de tamao muestra el cambio dimensional. Si
selecciona varias columnas o filas, todas se cambian de tamao.
Aplicacin de sangra a una tabla Arrastre el borde izquierdo hasta la posicin que desee.
Centrar una tabla en una pgina Seleccione toda la tabla y haga clic en Alinear al centro en la barra de herramientas
Prrafo.
Nota: al cambiar el tamao de filas, se especifica un alto mnimo de fila. La altura aumenta para dar cabida al contenido
de las celdas. Si selecciona ms de una columna o fila y, a continuacin, cambia el tamao, todas las columnas o filas de
la seleccin adoptan el nuevo tamao.
Adicin y eliminacin de color de una tabla
Puede aplicar color a una celda, a un rango de celdas, a toda una tabla y a las lneas de cuadrcula de una tabla.
1 Seleccione una o varias celdas o toda la tabla.
2 En la barra de herramientas Tabla, haga clic en el icono Color de celda o en el icono Color de lneas de cuadrcula.
ltima modificacin 11/11/2012
37
USO DE ACROBAT.COM
Espacios de trabajo
3 Seleccione un color en el panel de color.
Cada fila de colores tiene un nombre y un nmero aparece en la parte izquierda de la fila al mover el puntero sobre
un determinado color. Si ms adelante desea hacer coincidir este color, anote el nombre de la fila y el nmero del
color.
4 Para eliminar el color, seleccione las celdas, haga clic en el icono Color de celda o en el icono Lnea de cuadrcula y
seleccione Ninguno en el panel.
Colocacin de imgenes en documentos de Buzzword
Importe imgenes GIF, PNG y JPEG desde el equipo seleccionando Insertar > Imagen. O busque en Internet una
fotografa y colquela en el documento. Desde la aplicacin puede buscar en Flickr o Google, o proporcionar una URL
especfica a una imagen de Internet. Puede copiar una o varias imgenes de un lugar en un documento a otro, o desde
un sitio web, mediante los comandos de teclado copiar y pegar.
Nota: algunos ajustes de seguridad de sitios web no permiten la copia de sus imgenes. No se puede pegar imgenes
copiadas desde una aplicacin de escritorio como, por ejemplo, Microsoft Word, o desde un archivo PDF en un
documento Buzzword.
Las imgenes se escalan de forma proporcional, de modo que no tiene que preocuparse por distorsionar la imagen. A
medida que arrastra, se muestran medidas que indican las nuevas dimensiones de la imagen.
Puede copiar una o varias imgenes dentro de y entre documentos. Si no se pueden copiar todas las imgenes o se
produce un problema con una imagen en una secuencia, un mensaje le indicar cuntas imgenes se han copiado
correctamente.
1 Para insertar una imagen, elija Insertar > Imagen. En el cuadro de dilogo que aparece, haga clic en Browse Files
(Buscar archivos) para insertar una imagen de su equipo. O busque en Internet o introduzca una URL de un sitio
web concreto.
Importante: cuando seleccione una imagen de Internet, haga clic en el enlace de origen de la imagen que aparece
debajo la imagen y compruebe el sitio web para confirmar si la imagen es de dominio pblico o requiere permiso para
ser utilizada.
2 (Opcional) Para copiar imgenes dentro de y entre documentos, seleccione una imagen y elija Editar > Copiar.
Coloque el punto de insercin en la ubicacin de destino y elija Editar > Pegar.
Nota: utilice Ctrl+C (Windows) o Comando+C (Mac OS) para copiar. Utilice Ctrl+V (Windows) o Comando+V
(Mac OS) para pegar.
3 (Opcional) Para ajustar la colocacin, seleccione la imagen para ver el icono de ancla. Arrastre la imagen por el
ancla hasta su nueva posicin.
4 Para cambiar el tamao de una imagen, seleccinela y haga clic y mantenga los controladores de vrtice para ajustar
interactivamente el tamao de la imagen.
5 Arrastre la imagen para cambiar su posicin en la pgina.
Nota: el cambio de tamao de una imagen afecta a veces a su posicin en la pgina. Para obtener unos resultados ms
predecibles, utilice el controlador de la esquina inferior derecha de la imagen para cambiar su tamao.
Creacin de flujo de texto alrededor de una imagen
1 Expanda la barra de herramientas Imagen y haga clic en la imagen para seleccionarla.
ltima modificacin 11/11/2012
38
USO DE ACROBAT.COM
Espacios de trabajo
2 Seleccione una opcin de alineacin de la imagen en la barra de herramientas. Cada opcin tiene un icono
descriptivo.
Opciones en lnea El nuevo texto aadido delante de una imagen empuja la imagen hacia adelante.
Opciones de flotacin La imagen mantiene su posicin en la pgina (alineacin hacia la izquierda, el centro o la
derecha) al aadir texto alrededor de ella.
Puede ajustar con precisin una alineacin flotante arrastrando la imagen hacia la derecha o hacia la izquierda.
Tambin puede introducir un desplazamiento numrico exacto en el campo situado a la derecha de los iconos de
alineacin.
Movimiento de una imagen desde el borde de la pgina
Se puede especificar la cantidad de espacio entre una imagen y el margen izquierdo, derecho o respecto al centro de la
pgina. Por ejemplo, si elige el alineado flotante a la izquierda pero no desea que la imagen se quede pegada al margen
izquierdo, utilice un desplazamiento para mover la imagen. El texto se ajusta dentro del rea de desplazamiento.
1 Aada una imagen o seleccione una imagen en el documento.
2 En la barra de herramientas Imagen, seleccione una opcin flotante: alineacin a la izquierda, al centro o a la
derecha.
3 En el cuadro de texto Desplazamiento, escriba un nmero y haga clic en Intro. Utilice nmeros positivos para un
desplazamiento hacia la derecha y nmeros negativos para un desplazamiento hacia la izquierda. El desplazamiento
est desactivado para las imgenes en lnea.
Nota: Si especifica un desplazamiento demasiado grande para el espacio disponible, la imagen se empuja tanto como sea
posible sin salir de la pgina. Por ejemplo, si la pgina tiene disponibles 6 pulgadas, pero usted especifica 10 pulgadas, la
aplicacin establece la imagen en 6. Sin embargo, recuerda el ajuste de 10 para que si usted cambia el tamao de papel a
14, el desplazamiento utiliza todo el espacio de 10 pulgadas.
Adicin de un pie de ilustracin a una imagen
Tambin puede utilizar esta tcnica para alinear imgenes.
1 Cree una tabla de dos filas en el documento Buzzword.
2 Inserte la imagen en la fila superior.
3 Escriba su pie de ilustracin en la fila debajo de la imagen.
4 Haga clic en el icono de Color de lnea de cuadrcula y seleccione Ninguno.
Nota: Para colocar dos o ms imgenes una al lado de otra, cree una tabla de dos filas con dos o ms columnas. Para
alinear imgenes de forma vertical u horizontal, colquelas en columnas de tabla o en filas sin rtulos.
ltima modificacin 11/11/2012
39
USO DE ACROBAT.COM
Espacios de trabajo
Listas en documentos de Buzzword
Se puede crear listas que contengan nmeros y vietas. La lista puede tener cualquier nmero de elementos, y puede
definir niveles de contorno para crear listas dentro de otras listas. Cada entrada en el mismo nivel de una lista debe
compartir la misma vieta, nmero o estilo de casilla de verificacin. Sin embargo, puede crear una lista con varios
niveles para que pueda utilizar vietas en un nivel, nmeros en otro y controles en un tercer nivel.
Haga clic en el icono Lista
para mostrar la barra de herramientas con controles para crear prrafos con vietas,
nmeros o casillas de verificacin. Despus de crear una lista, puede utilizar los controles de Lista para llevar a cabo
cualquiera de las siguientes acciones:
Definir el estilo de la vieta o el nmero. Cuando trabaja con listas con vietas, el icono de estilo proporciona una
lista desplegable de estilos de vietas. Cuando se trabaja con nmeros, el icono de estilo proporciona una lista
desplegable de estilos de nmeros. Si no ve el estilo de nmero que desea en el men, seleccione Personalizado para
crear un estilo personalizado. Puede especificar un nuevo nmero inicial o insertar texto antes o despus del
nmero.
Especificar el nivel de contorno. Las flechas del Nivel de contorno
hacen subir o bajar a un prrafo dentro
de una lista, como en un contorno tpico. A medida que hace subir o bajar un elemento, adopta los ajustes
adecuados de numeracin y sangra.
Omitir uno o ms elementos dentro de una lista; unir dos listas.
Dividir una lista en dos listas.
Convertir una serie de prrafos de lista a prrafos normales seleccionando ese rango y haciendo clic en el icono Tipo
de lista resaltado.
Tables
Muchas personas pueden trabajar en la misma tabla de Acrobat.com al mismo tiempo. No tiene que comprobarlo
desde el servidor ni enviar una copia a todas las personas por correo electrnico. Puede crear, recopilar, analizar y
compartir conjuntos de datos con todas las personas que trabajen al mismo tiempo en la hoja de clculo. Puede ver
todos los cambios realizados por las dems personas cuando los realizan. Cuando alguien est editando una celda, su
color cambia a gris para indicarlo. Puede mover el puntero sobre una celda para ver quin est trabajando en esa
entrada. Tambin puede definir permisos para que algunos colaboradores puedan editar el contenido y algunos solo
puedan verlo o leerlo.
Creacin de tablas de datos y uso compartido Cree planes de proyectos, listas de contacto de clientes, programas o
registros de empleados, y comprtalos con sus compaeros de trabajo para actualizarlos o revisarlos.
Nota: Los datos se pueden copiar y pegar desde archivos de Excel y CSV en una tabla.
Filtro y ordenacin de los datos de tablas simultneamente El equipo puede ver todo el documento a la vez.
Clculo de valores Calcule los valores de los datos (sumas, promedios o frmulas ms complejas) mediante las
frmulas y las filas resumen. Tambin puede calcular la suma de una fila de una tabla.
Restriccin de los tipos de datos Restrinja los tipos de datos y los formatos para permitir que solo se introduzcan
cierto tipo de datos, como texto o nmeros.
Visualizacin de los datos de forma privada Cada miembro puede habilitar la vista privada para filtrar y trabajar en
datos especficos sin entorpecer la organizacin de la tabla compartida. Los cambios realizados en los datos en la Vista
privada se guardan.
ltima modificacin 11/11/2012
40
USO DE ACROBAT.COM
Espacios de trabajo
Vista previa e impresin de una tabla Ajuste el diseo de la pgina y obtenga una vista previa del aspecto que tendr
el contenido impreso.
Exportacin de datos a PDF, Excel y CSV Las versiones de sus documentos se guardan automticamente con la fecha,
hora y el nombre del autor. Puede ver una versin especfica en cualquier momento.
Ms temas de ayuda
Funciones para colaboracin en la pgina 20
Uso compartido de archivos para colaboracin en la pgina 15
Visualizacin del historial de contenido (versiones)
1 En una tabla abierta, haga clic en el icono Historial (History)
de la parte inferior derecha de la barra de
colaborador.
2 El crculo negro que se encuentra ms a la izquierda indica la versin del documento actual. Seleccione otro crculo
para ver una versin anterior. Se muestra la fecha, hora y persona que modific el archivo.
Creacin de una tabla e introduccin de datos
Al crear una tabla, se muestra una hoja de clculo vaca de filas y columnas. Puede hacer clic en los encabezados de las
columnas y en las filas y comenzar a introducir datos directamente en la tabla. Los encabezados de las columnas
permanecen fijos cuando se desplaza hacia abajo por las filas. Los comandos Copy, Paste, Undo y Redo (Copiar, Pegar,
Deshacer y Rehacer) estn disponibles en el men Editar. Seleccione una celda y presione Delete (Eliminar) o utilice
el men Edit (Editar) para borrar el contenido de una celda de la tabla.
Seleccione una celda y presione Delete (Eliminar) o utilice el men Edit (Editar) para borrar el contenido de una
celda de la tabla.
Haga clic con el botn derecho en el encabezado de una columna o en una celda individual para acceder a
determinados comandos. Borre el contenido, elimine una fila o columna, y filtre una coincidencia directa para una
celda seleccionada. Los comandos de una columna seleccionada incluyen ordenar por orden alfabtico, ocultar una
columna y filtrar.
Utilice el men contextual de las filas
para copiar o eliminar de la fila.
Pegue textos o datos en las tablas desde otras filas.
Buscar y reemplazar datos; (Edit (Editar) > Find (Buscar).
Defina el diseo de la pgina, Table (Tabla) > Page Setup (Configurar pgina), para definir el tamao del papel, la
orientacin, los mrgenes y el orden de impresin.
Imprima una tabla o exporte a formato PDF, Excel o CVS.
ltima modificacin 11/11/2012
41
USO DE ACROBAT.COM
Espacios de trabajo
A
B
A. Barra de herramientas B. Ficha Filter (Filtro) C. Botn Share (Compartir) D. Men Sharing List (Lista de documentos compartidos)
E. Colaboradores F. Icono de historial G. Vista privada H. Zoom I. Sincronizador
Ms temas de ayuda
Exportacin, almacenamiento e impresin de documentos en la pgina 57
Adicin o eliminacin de una fila o columna
1 Seleccione Nueva > Tabla.
2 Para aadir una fila o columna:
Haga clic en el signo ms por encima o debajo de una fila o en el signo ms que hay entre columnas.
Seleccione Insert (Insertar) > Row (Fila) o Insert (Insertar) > Column (Columna). Si presiona Intro o Retorno
tras introducir datos, el foco del puntero se mueve a la siguiente fila por debajo.
Presione el tabulador al final de una fila para aadir una nueva columna.
Presione Intro o Retorno en la ltima fila de una columna para aadir una nueva fila.
3 Para ajustar los anchos de columnas, arrastre las guas verticales entre las columnas.
4 Para eliminar, copiar o pegar el contenido de una fila, pase el puntero sobre el nmero de fila y seleccione del men
contextual de fila
5 Para seleccionar varias filas o columnas, arrastre en las filas/columnas no seleccionadas. O bien, haga clic en una
fila y despus manteniendo presionada la tecla Mays haga clic en otra para seleccionar esas dos filas y todas las
filas intermedias.
ltima modificacin 11/11/2012
42
USO DE ACROBAT.COM
Espacios de trabajo
Clculo de frmulas en una celda, rango o columna
En Tables, se puede aplicar una frmula a una columna, una celda independiente o un rango de celdas. Utilice las filas
de resumen para aplicar clculos a columnas de datos.
Es posible copiar y pegar frmulas entre celdas. Tables permite referencias de celda relativas y absolutas. Cuando se
copia una frmula con referencias de celda relativas (por ejemplo, =A1, =A2, etc), las referencias de celda se actualizan
automticamente cuando se pegan en una nueva ubicacin. Utilice referencias de celda absolutas cuando desee que
una referencia de celda permanezca fija en una celda concreta (por ejemplo, =$A1, =$A2, etc).
Filas de resumen
Las filas resumen permiten realizar clculos complejos mediante el uso de columnas enteras de datos. Inserte una fila
resumen en cualquier lugar de una tabla e introduzca una frmula en la fila resumen. Por ejemplo, si la tabla cuenta
con una columna que incluye las horas trabajadas por empleado y se desea ver el total de horas trabajadas, indique
=SUM(@ColumnName) en la fila de resumen.
Acrobat.com Tables de Acrobat.com aplica la frmula a todas las filas que haya sobre una fila resumen de una
columna. A medida que aada filas a la columna, los datos de la fila se incluyen automticamente en los clculos del
resumen. Esta funcin es una ventaja frente a las hojas de clculo tradicionales, donde debe volver a editar la frmula
al aadir filas al final de un rango. Acrobat.com Tables ajusta el clculo de forma automtica.
Las filas resumen pueden contener frmulas o texto. Por ejemplo, puede poner la etiqueta "Total" en la celda C25 para
identificar el clculo de la celda D25.
1 Aada datos en dos filas de una columna como mnimo. Haga clic en el icono Add Summary Row (Aadir fila de
resumen)
. O seleccione el elemento del men Insertar en la barra de herramientas Tabla
2 Cree el clculo en la fila resumen escribiendo una frmula, comenzando por = y utilizando las funciones integradas.
O cree un clculo usando = y los operadores aritmticos, como +, *, etc. Tambin puede hacer clic en el signo igual
(=) en el lado derecho de la celda y seleccionar una de las funciones utilizadas frecuentemente. De forma
predeterminada, estas funciones utilizan los valores de la columna en la que est trabajando para realizar el clculo.
SUM La suma de los valores de la columna.
AVERAGE La suma de los valores de la fila dividida por el nmero de valores.
COUNT El nmero total de celdas donde aparecen datos (no se cuentan las celdas vacas).
MIN El valor ms pequeo de la columna.
MAX El valor ms grande de la columna.
ltima modificacin 11/11/2012
43
USO DE ACROBAT.COM
Espacios de trabajo
En una fila resumen, escriba una frmula para calcular el valor de la columna que desee o seleccinela del men de funciones.
Ms temas de ayuda
Sintaxis de frmulas para funciones integradas en la pgina 75
Adicin de hojas de clculo, tablas o texto al lienzo
El lienzo rodea a la tabla de respuesta. Se pueden aadir elementos al lienzo como, por ejemplo, hojas de clculo
adicionales, nuevas tablas o bloques de texto. Para aadir una hoja de clculo, tabla o cuadro de texto, compruebe que
est en vista normal (seleccione Vista > Vista normal en la parte derecha superior de la ventana). A continuacin, elija
una opcin del men Insert (Insertar).
Hoja Aade una hoja de clculo al lienzo. Para asignar un nombre a una hoja de clculo, haga doble clic en la ficha y
en la parte superior de la hoja de clculo e indique un nombre. Los autores y coautores pueden crear, cambiar el
nombre, modificar y eliminar hojas.
Tabla Crea una tabla en el lienzo. Mueva la tabla arrastrando la ficha en la esquina superior izquierda de la tabla. Los
autores y coautores pueden aadir tablas al lienzo y modificar el contenido de esas tablas.
Cuadro de texto Aade un cuadro de texto para que se pueda introducir texto. Utilice los controles de texto de la barra
de herramientas de la parte superior de la ventana para aplicar formato al texto introducido. Cambie el tamao del
cuadro de texto arrastrando sus controladores. Utilice los botones Color del borde
y Anchura del borde
de
la barra de herramientas para asignar un color y una anchura de borde al cuadro de texto. Los autores y coautores
pueden aadir cuadros de texto al lienzo y editar el contenido de estos cuadros.
ltima modificacin 11/11/2012
44
USO DE ACROBAT.COM
Espacios de trabajo
Ordenacin y filtro de datos
Ordene los datos de la columna en orden ascendente o descendente, como, por ejemplo, alfabticamente de la A a la
Z o viceversa. O puede filtrar los datos y mostrar slo lo que para usted sea importante. En el caso de que haya
informacin que necesite pero que no quiere que otras personas vean, tambin puede ocultar columnas de datos. Al
ordenar una columna, se actualizan los nmeros de las filas. Si, a continuacin, cambia los datos, no se vuelven a
ordenar automticamente, pero puede seleccionar el comando para que se vuelvan a ordenar.
1 Para ordenar una tabla en funcin de una columna de datos en orden ascendente o descendente, haga clic con el
botn derecho en el encabezado de una columna y seleccione una opcin. O haga clic en el men contextual de la
columna
y seleccione una opcin.
Nota: nicamente puede ordenar en una columna como la clave para la ordenacin.
2 Para filtrar una tabla de modo que solo muestre los datos que desea ver, realice una de las siguientes acciones:
Haga clic con el botn derecho en una celda y seleccione Filter By (Filtrar por) para filtrar el valor de la celda.
Haga clic en la letra de una columna (o haga clic con el botn secundario en el encabezado de una columna) y
seleccione Filter (Filtro) y, a continuacin, seleccione la casilla de cada fila para realizar el filtrado.
Para filtrar de acuerdo con criterios especficos, haga clic en el men de la columna y seleccione Custom Filter
(Filtro personalizado) o haga clic en el icono de filtro personalizado
en la esquina superior izquierda del rea
de trabajo y seleccione Click To Create A Filter (Hacer clic para crear un filtro).
El cuadro de dilogo Filter (Filtro) permite definir criterios para mostrar datos especficos.
Nota: Los pasos restantes estn relacionados con la creacin de un filtro personalizado.
Si abre el cuadro de dilogo Filter (Filtro) y otros usuarios estn editando la tabla, se le pedir que utilice la Vista
privada. En esta vista puede filtrar la tabla sin cambiar la vista de la tabla para el resto de usuarios. Si no utiliza
la Vista privada, el resto de usuarios ven su filtro (consulte Visualizacin de datos en vista privada en la pgina 46).
ltima modificacin 11/11/2012
45
USO DE ACROBAT.COM
Espacios de trabajo
3 En el cuadro de dilogo Filtro, seleccione los criterios del filtro que desee realizar. Entre las opciones se incluyen las
siguientes:
Todo Un filtro estricto que solo muestra datos cuando se cumplen todos los criterios. Por ejemplo, la columna
Comerciales debe ser "Niki Silva" Y la columna Ventas T1 (USD) debe ser "mayor de $10.000".
Cualquiera Un filtro abierto que muestra los datos que cumplan al menos uno de los criterios especificados. Por
ejemplo, la columna Comerciales debe ser "Genessa Matthews" O la cantidad de ventas debe ser superior a $10.000.
Las restricciones de criterios varan en funcin de los datos de la tabla. Al definir el tipo de datos, como, por
ejemplo, Moneda o Texto, el men proporciona los trminos aceptables. Por ejemplo, puede filtrar monedas que
sean "mayores que" un nmero, pero no puede filtrar texto que sea "mayor que" otro texto.
4 Para aadir un segundo conjunto de criterios para el filtro, haga clic en el rea que est debajo del primer conjunto
y adalo. Para quitar todos los criterios del filtro, haga clic en el botn Clear (Borrar). Para quitar solo un conjunto
de criterios, haga clic en el botn del signo menos (-) que est junto al conjunto.
Nota: mientras el cuadro de dilogo Filter (Filtro) est abierto, podr ver los resultados filtrados tras l. Puede aplicar
mltiples filtros para ver los datos sin cerrar el cuadro de dilogo (pero no podr acceder ni modificar los datos).
5 Haga clic en Aceptar para cerrar el cuadro de dilogo Filter (Filtro) y mantener el filtro implementado. Los criterios
del filtro se muestran en la barra de herramientas del filtro. Cuando cierre la barra de herramientas Filter (Filtro),
el icono del filtro
cambia a color rojo para indicar que hay un filtro activado.
Nota: al colaborar en una tabla con otras personas, es buena idea dejar abierta la barra de herramientas Filter (Filtro)
para ver cundo cambian datos otras personas. Haga clic en Refresh (Actualizar) para actualizar la tabla con los nuevos
datos.
Cmo ocultar y mostrar columnas
Si est trabajando con datos complejos, como clculos que no utilizan muchos de los miembros del equipo, como autor
o coautor, puede ocultar las columnas en las que aparecen las complejas frmulas.
1 Para ocultar una columna en una tabla, haga clic en la letra de la columna y seleccione Hide Column (Ocultar
columna).
2 Para mostrar una columna oculta, haga clic en la letra de cualquiera columna y seleccione Unhide (Mostrar). Se
mostrar una lista de columnas ocultas para que pueda elegir cul mostrar.
Formatos de celda y columna
Puede especificar el tipo de datos y formatos que se introducen en una columna de la tabla. Por ejemplo, si est creando
un horario, puede definir Fecha como el tipo de datos y 01/01/08 como el formato de los datos. Tambin puede
restringir el formato del tipo de datos para que solo se pueda introducir el tipo especificado en una columna. Restringir
los tipos de datos es til cuando muchas personas introducen informacin en la misma tabla y quiere que puedan
introducir nicamente cierto tipo de datos. Por ejemplo, si un compaero de trabajo introduce texto en una columna
restringida a nmeros, un mensaje le advertir de que el texto introducido ser borrado..
1 Para definir el tipo de datos, haga clic en la barra de herramientas Table (Tabla)
2 Seleccione una columna y elija a continuacin el tipo de datos en el primer men. Entre las opciones se incluyen:
General (General), Text (Texto), Number (Nmero), Currency (Moneda), Date (Fecha), Checkbox (Casilla) y
Email (Correo electrnico).
3 Elija el formato de los datos, como, por ejemplo, el nmero de decimales de la moneda o 10:00 AM para la fecha.
ltima modificacin 11/11/2012
46
USO DE ACROBAT.COM
Espacios de trabajo
Nota: el formato de un tipo de datos vara en funcin del tipo de datos de la columna. Por ejemplo, el tipo de datos
Texto no tiene opciones de formato adicionales. Si elige Number (Nmero) como tipo de datos, puede definir el
nmero de decimales, el separador y otras opciones.
4 Para restringir un tipo de datos, seleccione una columna y haga clic en la barra de herramientas Table (Tabla)
5 Seleccione un formato y un tipo de datos y despus elija una opcin en el men emergente Restrictions
(Restricciones).
Slo el tipo de datos especificado se puede introducir en esa columna hasta que se anule la seleccin de la opcin
en el men emergente Restrictions (Restricciones).
Formato del contenido de las celdas
Aplique formato a las celdas, columnas o toda la tabla utilizando la barra de herramientas de la parte superior de la
aplicacin Tables. Se puede aplicar formato al texto, aplicar un color de fondo y ajustar la alineacin y el ajuste de texto.
Para aplicar formato a una celda independiente, seleccione la celda.
Para aplicar formato a todas las celdas de una columna o fila, haga clic en el encabezado de columna o fila.
Para aplicar formato a toda la tabla, haga clic en el cuadro de la esquina superior izquierda de la tabla para
seleccionar todas las celdas de la tabla.
Visualizacin de datos en vista privada
La vista privada es til para aislar datos sin cambiar el diseo de la columna o la informacin que ven otras personas
mientras trabajan en la tabla. Puede ordenar, filtrar, reorganizar y reajustar el tamao de las columnas sin afectar a la
vista que ven las dems personas. Por ejemplo, puede filtrar la columna Departamento de panadera para ver cuntos
elementos del inventario contienen la palabra "chocolate". O puede ver gastos o ventas superiores a $10.000 en una
columna determinada.
Los compaeros no ven el filtrado que realiza si est en Vista privada. Sin embargo, si introduce nuevos datos, los datos
forma parte de la hoja de clculo general y los dems pueden verlos. Todas las funciones de usuarios pueden utilizar la
Vista privada.
1 Para activar la Vista privada, haga clic en el icono de vistas de la barra de herramientas
2 Seleccione el icono de vista privada
en la barra de herramientas. Se mostrar el mosaico de Private View (Vista
privada) en la barra de colaborador en la esquina inferior derecha de la ventana.
3 Para desactivar la vista privada y volver a la vista compartida, haga clic en el icono Private View (Vista privada) de
nuevo y desactvela. O mueva el puntero por encima del mosaico Vista privada en la barra de colaborador y haga
clic en Turn Off (Desactivar).
ltima modificacin 11/11/2012
47
USO DE ACROBAT.COM
Espacios de trabajo
Cuando la vista privada est activada, el mosaico de la esquina inferior derecha muestra la imagen de un ojo de cerradura.
Impresin o exportacin de tablas
La vista Diseo de impresin proporciona una forma de obtener una vista previa del documento antes de imprimirlo
o exportarlo. Cuando se est en esta vista, puede usar el comando Editar > Buscar o realizar otros clculos de ltima
hora en la tabla.
1 En un documento abierto, haga clic en el icono de vista
en la barra de herramientas.
2 Seleccione el icono Print Layout Views (Vistas de diseo de impresin)
en la barra de herramientas. El
documento se muestra en la vista diseo de pgina.
3 Haga clic en una de las reglas laterales o en la parte superior del documento para abrir el cuadro de dilogo
Configuracin de la pgina. Seleccione las opciones que desee cambiar y haga clic en OK (Aceptar).
4 (Opcional) Utilice el control deslizante de la barra de herramientas para aumentar o reducir la escala del contenido.
El archivo impreso o exportado conserva la configuracin.
5 (Opcional) Aada la informacin del encabezado haciendo clic en el margen superior que hay sobre la tabla para
seleccionar el cuadro del encabezado (elija la celda izquierda, media o derecha para alinear el encabezado). A
continuacin, seleccione una frmula de encabezado desde el men contextual, aadiendo, si lo desea, espacios
entre los elementos. Los formatos de encabezados incluyen el nombre del autor o documento, el nombre de la hoja,
la fecha, la hora, el nmero de pgina y el recuento de pginas.
6 Seleccione File (Archivo) > Print (Imprimir) o File (Archivo) > Exportar para imprimir o exportar el documento a
un archivo Adobe PDF, Microsoft Excel o CSV.
Si hay varias tablas en el lienzo cuando se realice la exportacin a Excel, cada tabla se escribe por separado, una bajo la
otra en el archivo exportado. Cuando se realiza la exportacin a CSV, slo se exporta la tabla seleccionada.
ltima modificacin 11/11/2012
48
USO DE ACROBAT.COM
Espacios de trabajo
Utilice la vista de Diseo de impresin para definir los mrgenes, cambiar el tamao de tabla impreso o exportado y aadir informacin a una
tabla.
Presentations
Puede crear rpidamente un conjunto profesional de diapositivas y compartirlas en lnea para que otras personas
puedan colaborar o para ofrecer una visualizacin final. Varias personas pueden trabajar conjuntamente y al mismo
tiempo en una diapositiva. Por ejemplo, una persona puede aadir grficos y otra aadir texto. O diferentes personas
puede trabajar en un rango especfico de diapositivas (1-10, 11-20, etc. ). Todas las personas con las que se comparte
el archivo de presentacin pueden ver los cambios de contenido a medida que se producen. Todo su trabajo se guarda
en el servidor de Adobe.
Las funciones de colaboracin para presentaciones son autor, coautor y lector.
Cree una presentacin y seleccione un tema. Al crear una presentacin, se puede elegir de entre un conjunto de temas
creados previamente que aplican a la presentacin: diseos, un grupo de colores y una transicin de las diapositivas.
Adobe Kuler se puede utilizar para generar grupos de colores. Los temas tambin contienen texto predeterminado y
atributos de forma. Puede crear un tema personalizado para incluir algunos atributos, como colores de la empresa o
un logotipo que aparezca en cada diapositiva.
Aada contenido a las diapositivas. Los diseos disponen de reas para encabezados, texto, imgenes, archivos FLV y
diversas formas (flechas, lneas, formas geomtricas) para cada diapositiva. Estos elementos toman las caractersticas
del grupo de colores del tema elegido. O puede aplicar color y estilos de efecto a los elementos y guardar el estilo.
Compruebe la ortografa del texto y personalice el revisor de ortografa del diccionario. El contenido de las diapositivas
puede copiarse de una presentacin a otra.
ltima modificacin 11/11/2012
49
USO DE ACROBAT.COM
Espacios de trabajo
Comparta la presentacin con otros usuarios para poder realizar la edicin en colaboracin. Comparta la
presentacin con sus compaeros de trabajo para que puedan editar el contenido. Varios usuarios pueden trabajar en
la misma presentacin al mismo tiempo. Cuando dos o ms personas trabajan en la misma diapositiva, sus iconos de
imagen se muestran en esa diapositiva en el clasificador de diapositivas.
Entregue la presentacin final. Cuando termine la colaboracin, puede entregar la presentacin final publicndola
como presentacin con diapositivas independiente. Envela mediante un vnculo de correo electrnico, mensajera
instantnea, Facebook, Twitter o incorprela a un blog o pgina web. Tambin puede exportar una instantnea en PDF
de la presentacin y guardarla en su equipo. Este mtodo es til si desea conservar un archivo, colocar la instantnea
en un sitio Web o entregrsela a un cliente.
Ms temas de ayuda
Funciones para colaboracin en la pgina 20
Publicacin de una presentacin independiente en la pgina 17
Creacin de una presentacin
La herramienta de presentacin se suministra con temas predefinidos. Cada tema contiene elementos que selecciona:
un conjunto de diseos de pgina, un grupo de colores y un efecto de transicin de diapositivas. Cada tema tambin
incluye estilos y atributos predeterminados para los objetos de texto, las formas y las lneas. Puede editar los elementos
del tema mediante las barras de herramientas Font (Fuente), List (Lista) y Shape (Forma). Ms usuarios avanzados
pueden utilizar los patrones de diapositivas para crear temas personalizados y definir estilos de texto, formas, lneas, etc.
1 Elija Presentation (Presentacin) > New (Nuevo).
2 En la barra de herramientas Design (Diseo)
, seleccione lo siguiente:
Tema Se puede utilizar el conjunto de colores predeterminado y la transicin que vienen con el tema que
seleccione. O elija un conjunto de colores o transicin distinto desde los mens.
Conjunto de colores El primer color del control de conjuntos de colores es el color predeterminado utilizado para
los fondos de las diapositivas, aunque se puede seleccionar un color diferente para los fondos de las diapositivas. El
segundo color es el color del texto. El tercer color, Fill (Relleno), se utiliza para rellenar objetos de forma, como
crculos o cuadrados. Los colores del conjunto de colores son ajustes predeterminados; se puede aplicar cualquier
color a cualquier elemento de una diapositiva. Seleccione Browse Kuler (Examinar Kuler) para aadir un conjunto
de colores Kuler a su presentacin y obtener una vista previa del aspecto de los colores en cada elemento.
ltima modificacin 11/11/2012
50
USO DE ACROBAT.COM
Espacios de trabajo
Vea los conjuntos de colores de Kuler en una vista previa interactiva.
Transicin Este ajuste controla los distintos efectos de transicin entre diapositivas cuando se reproduce la
presentacin utilizando la funcin Play Slideshow (Reproducir proyeccin de diapositivas). Si mueve el puntero
sobre cada efecto en el men, ver el aspecto que tendr la transicin.
Podr encontrar temas prediseados, conjuntos de colores y transiciones en el men Temas.
3 Haga clic en el texto del encabezado para aadir un ttulo en la diapositiva que se muestra. Aada un encabezado
secundario si lo desea.
ltima modificacin 11/11/2012
51
USO DE ACROBAT.COM
Espacios de trabajo
Nota: el texto del marcador de posicin no aparece en la presentacin final cuando se reproduce. Eliminar los
marcadores de posicin no utilizados puede evitar confusiones a la hora de colaborar con otras personas.
E
J
C
D
F
A. Barra de herramientas Design (Diseo) B. Fichas Slide (Diapositiva) C. Clasificador de diapositivas D. Barra de colaborador E. Iconos de
la barra de herramientas F. Botn Share (Compartir) G. Colaboradores H. Botn Play Slideshow (Reproducir proyeccin de diapositivas)
I. Sincronizador J. Panel de objetos
Ahora puede aadir diapositivas y contenido a la presentacin.
Ms temas de ayuda
Obtener informacin acerca de Adobe Kuler
Adicin, eliminacin y organizacin de las diapositivas de una presentacin
Tras elegir un tema para su presentacin, puede aadir contenido.
Para aadir, eliminar o cambiar el orden de una diapositiva, realice una de las acciones siguientes en el clasificador
de diapositivas en la ficha que est ms a la izquierda:
Para aadir una diapositiva, haga clic en el botn New Slide (Nueva diapositiva). La diapositiva aadida es un
diseo predefinido que puede mantener o reemplazar seleccionando un nuevo diseo en el men situado junto
al botn.
Para eliminar una diapositiva, seleccione Delete (Eliminar) en el men contextual de diapositivas en miniatura
(el crculo gris de la esquina inferior derecha de la miniatura).
ltima modificacin 11/11/2012
52
USO DE ACROBAT.COM
Espacios de trabajo
Utilice el men contextual de las miniaturas de diapositivas para eliminar, duplicar o restablecer un diseo de diapositiva.
Para duplicar una diapositiva, seleccione Duplicate (Duplicar) en el men contextual de las miniaturas de
diapositivas.
Nota: utilice la opcin Reset To Layout (Restablecer a diseo) si comienza a editar una nueva diapositiva con un
diseo diferente y desea restablecer el diseo predefinidos (o diseo personalizado que haya guardado).
Para reorganizar el orden de las diapositivas, haga clic y arrastre la diapositiva en la presentacin ficha del
clasificador de diapositivas.
Para expandir el clasificador de diapositivas, arrastre el borde derecho de la ficha Slides (Diapositivas) y vea las
diapositivas en forma de guin grfico (de lado a lado). La expansin del clasificador de diapositivas es til para
ver muchas diapositivas a la vez.
A
A. Clasificador de diapositivas B. Miniatura de diapositiva C. Colaborador de diapositivas
ltima modificacin 11/11/2012
53
USO DE ACROBAT.COM
Espacios de trabajo
Acerca de las formas y los objetos
Todos los elementos de contenido que aada a una diapositiva, incluyendo texto, imgenes o grficos, se consideran
objetos. Los objetos se insertan desde el panel de la derecha de cada diapositiva.
Estilos de objeto Se proporcionan estilos predefinidos para todos los objetos. Cuando se inserta un objeto desde el
panel o se selecciona un objeto existente, el icono de estilo ("S")
se muestra a la derecha de una forma insertada
(excepto para los objetos de texto). Tambin puede establecer atributos de estilo para texto y formas desde las barras
de herramientas Text (Texto) y Shape (Forma).
Seleccionar Puede seleccionar una forma en cualquier momento y hacer clic en el icono de estilo para cambiar,
eliminar o crear un estilo. El comando Select All (Seleccionar todo) (o Control+A en algunos navegadores) selecciona
todos los objetos de una diapositiva. Utilice la tecla Mays y haga clic para seleccionar o anular la seleccin de objetos
nicos.
Cortar, copiar, pegar Los comandos Cut (Cortar), Copy (Copiar) y Paste (Pegar) slo funcionan con mtodos
abreviados de teclado: Ctrl+X, Ctrl+C y Ctrl+V (los comandos Delete (Eliminar) y Duplicate (Duplicar) del men Edit
(Edicin) funcionan con texto o imgenes).
Arrange (Organizar) El men Arrange (Organizar) le permite colocar objetos seleccionados en relacin con otros
objetos de la diapositiva. Slo se pueden organizar objetos que se hayan aadido a una diapositiva directamente (en la
ficha Diapositivas). No es posible organizar objetos normales, como formas y lneas, agregadas a un diseo de
diapositiva o un patrn de diapositivas.
Al mover formas en una diapositiva, las guas visuales le ayudan a alinear objetos con otros objetos en la diapositiva o
a "encajarlos" en una cuadrcula preestablecida. Al arrastrar un objeto seleccionado por la pantalla, se muestran
delgadas lneas verticales u horizontales a intervalos horizontales y verticales de 6 pxeles.
ltima modificacin 11/11/2012
54
USO DE ACROBAT.COM
Espacios de trabajo
Adicin de texto, imgenes o grficos a una diapositiva y aplicacin de un
estilo
Puede aadir texto, imgenes, lneas, flechas y un conjunto de formas geomtricas a las diapositivas mediante el panel
de objetos situado en el lado derecho de la pantalla. Estas formas (objetos) se pueden desplazar a cualquier parte de la
diapositiva arrastrndolas, o cortndolas y pegndolas. Los objetos de panel siempre estn disponibles a la derecha de
cada diapositiva. La herramienta de presentaciones comprueba la ortografa mientras escribe. Las palabras con errores
ortogrficos se marcan en el documento mediante un subrayado rojo de puntos.
1 En el panel de la derecha de la diapositiva, haga clic en un objeto una vez para insertar un cuadro de texto, una
imagen o una forma. O arrastre el objeto directamente por la diapositiva.
2 (Opcional) Para insertar una imagen o un vdeo, haga clic en Browse Files (Buscar archivos) en el cuadro de dilogo
que aparece para buscar una imagen en el equipo. Busque en Flickr o Google o proporcione una URL especfica a
una imagen de Internet.
Nota: Los formatos admitidos son PNG, JPG, GIF, FXG y FLV.
3 Para aplicar el formato o un estilo a una forma:
Para aplicar un atributo visual (como, por ejemplo, un color de fondo) a la forma seleccionada, haga clic en el
icono de estilo
a la derecha de la forma. A continuacin, elija entre las opciones.
Nota: el icono de estilo no est disponible para los objetos de texto.
Utilice las barras de herramienta Texto y Forma para aplicar atributos personalizados, como color, ancho de
borde, o adornos visuales especiales (como relieve).
Ms temas de ayuda
Revisin de ortografa en la pgina 35
Cambio del color de fondo y del diseo de una diapositiva independiente
Puede cambiar los atributos visuales de una diapositiva. Cada diseo predefinido contiene elementos que aparecern
en todas las diapositivas que utilicen ese diseo. Los elementos de diseo pueden ser texto, formas o imgenes.
Tambin se puede aadir un elemento "marcador de posicin" a un diseo. Un elemento de marcador puede crear un
contorno o cargar una imagen cuando se utiliza en una diapositiva. Puede insertar una imagen y hacer que sea el fondo
de toda la diapositiva. Cuando se utiliza una imagen en el fondo de una diapositiva, se convierte en la capa inferior de
la diapositiva y queda cubierta por los objetos de los patrones de diapositivas.
1 Para cambiar el diseo de una diapositiva, seleccinela y en la barra de herramientas Slide (Diapositiva)
seleccione un nuevo diseo en el men.
El men de diseos de la barra de herramientas de diapositiva
2 Seleccione un color de fondo y un degradado en los mens de la barra de herramientas Slide (Diapositiva).
ltima modificacin 11/11/2012
55
USO DE ACROBAT.COM
Espacios de trabajo
3 (Opcional) Para agregar un color personalizado, seleccione More Colors (Ms colores) en el men Background
(Fondo) de la barra de herramientas Slide (Diapositiva). En el selector de color, puede elegir del cuadrado de colores
o introducir el nmero hexadecimal de un color especfico. Ms controles avanzados le permiten establecer los
valores de tono, saturacin, rojo, verde, azul y negro.
4 (Opcional) Para aadir una imagen como fondo de toda una diapositiva, en la barra de herramientas Diapositiva,
seleccione el Background Fill (Relleno de fondo)
o Background Tile (Mosaico de fondo)
. Desde el cuadro
de dilogo Insert Image (Insertar imagen), haga clic en Browse Files (Buscar archivos) para cargar una imagen de
su equipo. O haga clic en Flickr o Google e introduzca una palabra clave para buscar una imagen en Internet.
Cambie el tamao de la imagen importada mediante los controladores de vrtice. Las imgenes mantienen su
proporcin y no se pueden estirar. Si la imagen no abarca el fondo de la diapositiva completamente, utilice la opcin
Background Tile (Mosaico de fondo). Elimine una imagen de fondo haciendo clic en el icono Fondo (no en la
propia imagen) una vez.
Importante: cuando seleccione una imagen de Internet, haga clic en el enlace de origen de la imagen que aparece
debajo la imagen y compruebe el sitio web para confirmar si la imagen es de dominio pblico o requiere permiso para
ser utilizada.
5 Si lo desea, aada elementos del panel de objetos en el lado derecho de la diapositiva.
6 Puede editar los estilos de elemento, como, por ejemplo, estilo y color de texto, vietas, formas, etc., desde cada una
de sus barras de herramientas. O puede hacer clic en la ficha Diseos en el clasificador de diapositivas y editar un
diseo de ese modo.
Nota: los cambios realizados a un diseo anulan los valores del diseo predeterminado como parte de un tema
definido.
Adicin de elementos a cada diapositiva o edicin de la configuracin maestra
El contenido de un patrn de diapositivas aparece en todas las diapositivas de la presentacin. Por ejemplo, puede
aadir el logotipo de una empresa o el encabezado o pie de pgina. Utilice la ficha Master (Patrn) en el clasificador
de diapositivas para aadir tales elementos.
Cuando selecciona la ficha Diseos o Master (Patrn), el panel de objetos del lado derecho muestra dos iconos
adicionales en la parte superior del panel: uno para insertar un elemento de marcador de posicin de titular y uno para
insertar un marcador de posicin de contorno/imagen combinado. Estos elementos se pueden editar cuando la
diapositiva se selecciona en la ficha Diapositivas. No obstante, estos elementos no se pueden organizar hacia delante o
hacia atrs; siempre son objetos inferiores aadidos a la vista de la diapositiva.
Para agregar elementos a todas las diapositivas de la presentacin o establecer la configuracin maestra, haga clic
en la ficha Maestro del clasificador de diapositivas. A continuacin, seleccione la plantilla maestra que desee editar.
Master (Patrn) de diapositivas Los elementos que inserte en este patrn se aaden a todas las diapositivas.
Arrastre un objeto de forma del panel de objetos hacia la derecha del rea de trabajo para el elemento que desee que
aparezca en todas las pginas. Inserte una imagen para aadir un logotipo o un cuadro de texto para aadir
informacin de encabezado o de pie de pgina, como un aviso de copyright o el nombre de su organizacin.
Master (Patrn) de estilo de ttulo/contenido Este patrn controla la colocacin predeterminada del objeto de
texto en un diseo de diapositiva. Por ejemplo, si se desea que todos los objetos de texto aparezcan en la esquina
inferior derecha de forma predeterminada, mueva el objeto de texto existente en esa posicin. Utilice la barra de
herramientas de texto
para definir estilos de cinco niveles de encabezados. Entre las opciones se incluyen:
tamao de fuente, alineacin, adornos visuales (como, por ejemplo, relieve) y otros.
Master (Patrn) de estilo de texto Utilice la barra de herramientas de texto para definir los estilos de los objetos de
texto de diapositivas. Esta configuracin slo se aplica a objetos de texto, no a los encabezados de un diseo.
ltima modificacin 11/11/2012
56
USO DE ACROBAT.COM
Espacios de trabajo
Master (Patrn) de estilo de forma Utilice la barra de herramientas de forma
formas de los objetos que no son objetos de texto.
para definir los estilos de las
Master (Patrn) de estilo de lnea Utilice la barra de herramientas de forma para definir los estilos de los objetos de
lnea.
Nota: si desea numerar pginas consecutivamente, aada manualmente los nmeros.
Reproduccin de una proyeccin de diapositivas
Utilice el comando Play Slideshow (Reproducir proyeccin de diapositivas) para presentar las diapositivas a su
audiencia.
1 Haga clic en el botn Play Slideshow (Reproducir proyeccin de diapositivas) en la esquina inferior derecha del rea
de trabajo.
Cuando comience la proyeccin de diapositivas, todas las herramientas de edicin se quitan de la pantalla. Mueva
el puntero a la parte inferior de la pantalla para ver las miniaturas de las diapositivas y haga clic en una diapositiva
cualquiera para desplazarse rpidamente a ella.
2 Para avanzar las diapositivas, mueva el puntero sobre el lado derecho de la pantalla hasta que aparezcan las flechas
o haga clic en la diapositiva. Las flechas de los lados superior derecho e izquierdo llevan a la ltima diapositiva o a
la primera diapositiva.
Nota: para reproducir la presentacin a pantalla completa, mueva el puntero sobre la zona superior derecha de la
pantalla para ver los controles de la pantalla. Haga clic en el icono izquierdo para que la visualizacin sea a pantalla
completa o en el icono derecho para volver a la ventana de edicin de diapositivas.
A
A. Control de pantalla completa B. Control de ventana de edicin de diapositivas C. Control de avance de diapositivas D. Miniaturas de
diapositivas
ltima modificacin 11/11/2012
57
USO DE ACROBAT.COM
Espacios de trabajo
3 Presione Esc para salir de la presentacin y volver a la ventana de edicin. Desde all puede seguir editando las
diapositivas o seleccionar Presentation (Presentacin) > Close (Cerrar) para salir de la presentacin y volver al
organizador de Acrobat.com.
Uso compartido de una presentacin para editarla en colaboracin
Al crear una presentacin, usted es el autor y las personas con las que la comparta son coautores o lectores. Para abrir
y editar la presentacin, las personas con las que comparta una presentacin deben tener una cuenta de Acrobat.com.
Cuando dos o ms usuarios estn editando la misma diapositiva, aparece un pequeo mosaico de imagen en la
miniatura de la diapositiva del clasificador de diapositivas. De este modo, todos los usuarios pueden ver quin est
trabajando en la diapositiva. La barra de colaborador tambin muestra la palabra "editando" en color rojo junto al
nombre de la persona.
1 Elija Presentation (Presentacin) > Share (Compartir) o haga clic en el botn Share File (Compartir archivo) en la
barra de colaborador.
2 Escriba las direcciones de correo electrnico de las personas con las que desea compartir la presentacin y, a
continuacin, haga clic en Next (Siguiente).
3 Escriba el asunto y la informacin del mensaje o mantenga el texto predeterminado y haga clic en Share
(Compartir). Un mensaje de correo electrnico se enva a las direcciones con un enlace URL a la presentacin.
Nota: si anula la seleccin de la opcin Send An Invitation Email (Enviar un correo electrnico de invitacin), el
documento de la presentacin aparece en el organizador de la otra persona, pero no recibe una notificacin por correo
electrnico.
Ms temas de ayuda
Funciones para colaboracin en la pgina 20
Uso compartido de archivos para colaboracin en la pgina 15
Publicacin de una presentacin independiente en la pgina 17
Exportacin, almacenamiento e impresin de
documentos
Exportacin de documentos
Puede aplicar opciones de configuracin de pgina a sus documentos y, a continuacin, exportarlos o imprimirlos. El
tipo de archivo compatible con la exportacin vara en funcin de las distintas aplicaciones.
Aplicacin
Exportaciones a estos tipos de archivo
Documentos de Buzzword
Adobe PDF ( .pdf) Microsoft Word ( .doc), Microsoft Word 2007
( .docx), Formato de texto enriquecido ( .rtf), HTML comprimido ( .zip) Slo texto ( .txt), Formato de documento
abierto ( .odt) y EPUB ( .epub)
Tables
Adobe PDF (.pdf), CSV (.csv), Excel (.xls)
Presentations
PDF de Adobe ( .pdf)
ltima modificacin 11/11/2012
58
USO DE ACROBAT.COM
Espacios de trabajo
Exportacin de un documento a PDF
Puede publicar un documento que cree en Acrobat.com si lo exporta como un archivo PDF, que puede guardar en el
equipo. Una copia en PDF es til como archivo o para publicarlo en un sitio Web. Para que otros puedan ver la
presentacin como una proyeccin de diapositivas (en lugar de como un PDF esttico), comprtala a travs de
Acrobat.com.
Nota: el archivo PDF que va a exportar puede verse en Adobe Reader. Si quiere aadir comentarios en el PDF, utilice
Adobe Acrobat.
1 Cree un Buzzword, una presentacin o un documento de tabla.
2 Realice una de las siguientes operaciones:
Para exportar un documento de Buzzword, seleccione Documento > Exportar.
Para exportar una presentacin, elija Presentacin > Exportar.
Para exportar una tabla, seleccione Archivo > Exportar.
3 Seleccione Documento/Presentacin/Archivo > Exportar y elija Adobe PDF.
4 Seleccione o anule la seleccin de Exportar comentarios segn sea necesario.
5 Haga clic en Aceptar, elija una ubicacin en el equipo para el archivo PDF y, a continuacin, haga clic en Guardar.
6 Realice una de las siguientes operaciones:
Coloque el PDF en un sitio web y enve un mensaje de correo electrnico o un mensaje instantneo a otras
personas con un enlace al archivo PDF.
Comparta el PDF en Acrobat.com o adjunte el PDF a un correo electrnico.
El documento de texto tiene el mismo aspecto que el original si lo exporta en formato PDF. Si lo guarda en otros
formatos, cambia la posicin de las imgenes, los saltos de lnea y los saltos de pgina. Asimismo, si las fuentes de
Acrobat. no se encuentran en el equipo, se asignan a distintas fuentes, tal y como se indica a continuacin:
Fuente Buzzword
Se asigna a
Adobe Garamond Pro
Georgia
Courier Std
Courier New
Cronos Pro
Trebuchet
Minion Pro
Times New Roman
Myriad Pro
Arial
New Gothic Std
Lucida sans Unicode
Tekton Pro
Comic sans MS
Al importar un documento de Word desde Buzzword, las asignaciones de fuentes se invierten. (En el caso de las
fuentes que no aparecen en la parte derecha, las asignaciones para Times New Roman, Arial, y Courier New se aplican
a serif, sans serif y monospace, respectivamente.)
Nota: las imgenes exportadas que flotan con alineacin al centro o a la derecha y con desplazamiento no conservan el
desplazamiento en el documento resultante.
ltima modificacin 11/11/2012
59
USO DE ACROBAT.COM
Espacios de trabajo
Ms temas de ayuda
Buzzword en la pgina 31
Creacin de una tabla e introduccin de datos en la pgina 40
Creacin de una presentacin en la pgina 49
Almacenamiento de documentos en el escritorio
Elija Documento/Tabla/Presentacin > Exportar y, a continuacin, elija un tipo de archivo a exportar a y guarde el
archivo en su escritorio.
Buzzword Exporta a PDF, Microsoft Word ( .doc, .docx), texto sin formato ( .txt), HTML, Microsoft Word 2003 XML
( .xml), Formato de texto enriquecido ( .rtf), EPUB, un formato para lectores de libros electrnicos ( .epub) y Formato
de documento abierto ( .odt).
Tables Exporta a Microsoft Excel ( .xls), CSV ( .csv) y PDF ( .pdf).
Presentations Exporta a PDF ( .pdf).
Impresin de documentos
Acrobat.com muestra el documento exactamente tal y como aparecer cuando lo imprima. No ser necesario que
obtenga una vista previa del documento. La nica excepcin son los comentarios, que se imprimen al final del
documento de Buzzword. Los comentarios se muestran en el mismo orden en que aparecen en el propio documento.
Los comentarios estn numerados para que coincidan con los nmeros de referencia que aparecen en el margen del
documento impreso, donde el comentario aplica. Todos los comentarios van seguidos de informacin identificativa,
como el nombre del autor del comentario, la fecha y la hora en la que se realiz el comentario. Consulte Impresin
de comentarios en la pgina 24.
1 (Opcional) Seleccione Documento > Configurar pgina para definir opciones como mrgenes, tamao de papel y
orientacin, entre otros. (Configurar pgina no est disponible en Presentations).
2 Realice una de las siguientes operaciones:
Para imprimir un documento de Buzzword, seleccione Documento > Imprimir. (No utilice la opcin Archivo
> Imprimir de su navegador web).
Para imprimir una tabla de datos, seleccione Tabla > Imprimir.
Para imprimir una presentacin, exprtela a PDF y, a continuacin, imprima el PDF.
Conferencias web con Adobe ConnectNow
Sala de reuniones en lnea
Adobe ConnectNow le permite a usted y a otro usuario acceder a una sala de reuniones en lnea personal y segura.
Utilice la sala de reuniones para colaborar con otros en la web en tiempo real. La reunin se puede controlar desde el
panel de uso compartido de pantalla y los asistentes pueden ver su pantalla en el pod Uso compartido de pantalla de
la sala de reuniones. Los asistentes pueden aplicar el zoom para ampliar el documento compartido, seguir los
movimientos del ratn del presentador o desplazarse independientemente por las reas de inters. Todos los asistentes
pueden colaborar independientemente de las diferencias que existan en los sistemas operativos o en el software
instalado.
ltima modificacin 11/11/2012
60
USO DE ACROBAT.COM
Espacios de trabajo
Nota: si necesita acceso a la reunin para ms de dos personas, puede adquirir una suscripcin para un grupo ms
amplio.
Comparta y realice anotaciones en todo el escritorio o en determinadas aplicaciones en la pantalla de su equipo.
Enve mensajes de conversacin o chat.
Comunquese utilizando audio integrado.
Transmita vdeo en directo.
Capture notas de reunin.
Controle el equipo de un asistente de forma remota.
Acceda a las funciones de la sala de reuniones de modos diferentes. Por ejemplo, utilice los mens y lo iconos de la
barra de mens o haga clic en el icono de flecha en una barra de ttulo de pod para ver un men. Tambin puede hacer
clic con el botn derecho en algunos pods para que aparezca un men.
D
C
Perspectiva general de la sala de reuniones
A. Barra de mens B. Pod Uso compartido de pantalla C. Lista de asistentes D. Invitar participantes E. Pantalla de uso compartido F. Carga
de un archivo G. Compartir cmara web H. Compartir micrfono I. Establecimiento de conferencia telefnica J. Pod Cmara web K. Pod
Conversacin L. Pod Notas compartidas
Referencia de pod
Pod Conversacin
Enve un mensaje de conversacin a otro asistente, a todos los anfitriones de la reunin o a todos los asistentes. Escriba
su mensaje en el cuadro Entrar a conversacin aqu y haga clic en Enviar. Cuando reciba un mensaje de conversacin,
el pod de conversacin muestra el nombre del remitente y el mensaje. Si el mensaje slo lo ha recibido usted, tambin
incluir (en privado). El anfitrin puede desactivar la conversacin privada. Cuando se desactiva la conversacin
privada, los asistentes pueden enviar mensajes de conversacin a todos los anfitriones o a todo los usuarios, pero no a
asistentes individuales.
ltima modificacin 11/11/2012
61
USO DE ACROBAT.COM
Espacios de trabajo
Seleccione un asistente en el men A para conversar de forma privada.
Para seleccionar un color de fuente personalizado para los mensajes de conversacin, utilice el selector de color del
pod de conversacin.
Nota: el color de la fuente de conversacin privada siempre es rojo. Los mensajes enviados al anfitrin siempre son de
color azul. Estos colores se aplican aunque cambie el color de fuente de conversacin.
Para aadir una marca de hora al mensaje de conversacin, haga clic en Reunin > Preferencias > Conversacin y
seleccione Mostrar marcas de hora en mensajes de conversacin. Seleccione AM/PM o un reloj de 24 horas.
Para desactivar la conversacin privada, haga clic en Reunin > Preferencias > Conversacin y anule la seleccin
de Permitir conversacin privada entre asistentes.
Para guardar el texto de la conversacin como archivo de Microsoft Word (.doc), en la barra de ttulo del pod de
conversacin, haga clic en la flecha abajo y seleccione Guardar como.
ConnectNow admite los siguientes iconos gestuales en el pod de conversacin:
Combinacin de teclas
Icono
:-) o :)
:( o :-(
;) o ;-)
:D o :-D
:p o :P o :-p o :-P
X-( o X(
Pod Notas compartidas
Los anfitriones y los participantes pueden utilizar el pod de notas compartidas para tomar notas de la reunin o
mostrar agendas y otra informacin sobre la reunin. Para utilizarlo, comience a escribir en el pod. Los miembros del
pblico pueden leer, pero no escribir, texto en el pod de notas compartidas. El texto permanece visible en el pod de
notas compartidas durante toda la reunin o hasta que el anfitrin o un participante borre la nota.
Cambie el tamao de la fuente, cree listas con vietas, aplique negrita o cursiva al texto y cambie el color del texto.
(Opcional) Para guardar las notas como archivo de Microsoft Word (.doc), haga clic en Guardar
en la barra de
formato antes de que termine la conversacin. (Las notas se borran automticamente cuando finaliza la reunin.)
Nota: los participantes pueden guardar las notas slo si utilizan el complemento ConnectNow para asistir a la
reunin. Los miembros del pblico no pueden guardar notas, pero pueden copiar el contenido del pod de notas
compartidas y pegarlo en otro programa como Notepad o Microsoft Word.
ltima modificacin 11/11/2012
62
USO DE ACROBAT.COM
Espacios de trabajo
Pod Archivos
Los anfitriones y los participantes pueden distribuir comentarios y archivos con facilidad a otros asistentes aadiendo
el archivo al pod Archivos. Los anfitriones y participantes pueden cargar, cambiar el nombre y eliminar archivos en
este pod. Cualquier asistente puede descargar y ordenar archivos en el pod de archivos. Cuando finaliza una reunin,
todos los archivos cargados se eliminan del pod. La prxima vez que comienza una reunin en la misma sala, los
asistentes no ven los archivos de la reunin anterior.
1 Seleccione Pods > Archivos.
2 Para aadir un archivo desde el equipo, haga clic en Cargar un archivo, elija el archivo y haga clic en Abrir.
3 Una vez que el archivo est en el pod de archivos, haga clic con el botn derecho en el nombre del archivo para
eliminarlo, si es necesario.
4 (Opcional) Los asistentes pueden descargar el archivo seleccionndolo en el pod y haciendo clic en Guardar archivo
seleccionado.
Pod Pizarra
Los anfitriones y participantes pueden utilizar la pizarra para dibujar conceptos, diagramas de flujo, bosquejos de
interfaz de usuario, anotaciones y otros diagramas bsicos. Existen distintas opciones de dibujo para la pizarra, entre
las que se incluyen lpiz marcador de resaltado, formas, flechas y texto. Los miembros del pblico slo pueden ver la
pizarra.
1 Seleccione Pods > Pizarra.
2 En el pod Pizarra, seleccione una herramienta, como la herramienta de texto o flecha y haga clic en la pizarra.
3 (Opcional) Arrastre la barra de herramientas de la pizarra a una ubicacin diferente en el pod Pizarra si estuviera
en un lugar no deseado.
Utilice la pizarra para dibujar diagramas y aadir texto.
Pod Anotar
Mientras se comparte la pantalla, los anfitriones y participantes pueden detener su visualizacin y realizar anotaciones
utilizando las herramientas de dibujo de la pizarra. La anotacin resulta til si todos los asistentes deben revisar un
elemento o documento en colaboracin. Cuando haya terminado, puede guardar una copia de la pantalla con
anotaciones en formato PNG. Los miembros del pblico podrn ver las anotaciones de la pantalla conforme se
realicen, pero no podrn participar.
1 En el panel Uso compartido de pantalla, haga clic en el signo ms para abrir el pod Anotar en la parte inferior del
panel y despus haga clic en Iniciar. La pantalla compartida muestra un conjunto de herramientas de anotacin
2 Utilice las herramientas para marcar la pantalla compartida aadiendo flechas, formas y comentarios de texto. Si
desea guardar la pantalla con anotaciones como archivo PNG, haga clic en Guardar
ltima modificacin 11/11/2012
en la barra de herramientas.
63
USO DE ACROBAT.COM
Espacios de trabajo
3 Cuando haya terminado de realizar anotaciones en la pantalla compartida, haga clic en Detener en el pod Anotar.
Pod Cmara web
Los anfitriones y los participantes de la reunin pueden utilizar la cmara web para emitir vdeo en directo desde sus
cmaras web. Varios asistentes pueden compartir sus cmaras web al mismo tiempo. Los miembros del pblico
pueden ver las cmaras web. Cuando se comparte una cmara, el vdeo aparece en el pod Cmara web. Las imgenes
de vdeo se organizan automticamente y cambian de tamao conforme otros anfitriones y participantes comparten o
detienen sus cmaras. Las imgenes de vdeo tambin cambian de tamao si el anfitrin cambia el tamao del pod
Cmara web.
Nota: la emisin de vdeo en directo funciona mejor con conexiones de banda ancha de alta velocidad. Los asistentes con
conexiones ms lentas pueden experimentar la visualizacin de imgenes irregulares o disparejas. De forma
predeterminada, el vdeo se emite con un ancho de banda amplio. El anfitrin puede cambiar esta configuracin
haciendo clic en Reunin > Preferencias > Cmara web.
1 Abra el pod Cmara web haciendo clic en Pods > Cmara web.
2 En este pod, haga clic en Iniciar mi cmara.
Si Flash Player muestra una indicacin que solicita acceso a su cmara, haga clic en Permitir. Si est utilizando la
cmara incorporada en un equipo Macintosh, puede que deba seleccionar Vdeo USB.
3 Haga clic en Detener o
Parar
en la esquina superior derecha de la entrada de vdeo segn sea necesario.
4 (Opcional) Si es anfitrin, puede detener o parar la cmara de otro asistente. Cuando para la cmara de otro
asistente, la cmara detiene temporalmente la emisin en el pod. La cmara contina la emisin en los pod de los
dems asistentes. Cuando se para la cmara de otro asistente, la emisin se para para todos los asistentes de la
reunin.
Ms temas de ayuda
Aplicacin de zoom a una pantalla compartida o ampliacin a pantalla completa en la pgina 65
Transferencia del control de pantalla a otro asistente en la pgina 65
Organizacin de una reunin
La sala de reuniones est disponible las 24 horas del da. Comparta ventanas, aplicaciones o todo su escritorio con los
participantes de una reunin. Asigne funciones de participante, lo que permitir a los asistentes realizar determinadas
actividades durante una reunin.
1 Inicie sesin en la reunin desde uno de los siguientes lugares.
Ventana de un navegador Abra el navegador web e indique la direccin URL de la sala de reuniones. (Cuando se
configura una cuenta de Acrobat.com, Adobe enva un mensaje de correo electrnico que contiene informacin
sobre la cuenta, incluyendo la URL de la sala de reuniones.)
Organizador de Acrobat.com Haga clic en la ficha Conferencia web o seleccione ConnectNow en el men Servicios
adicionales de Adobe
ltima modificacin 11/11/2012
64
USO DE ACROBAT.COM
Espacios de trabajo
Adobe Acrobat 9 o Adobe Reader Haga clic en el botn Colaborar en la barra de herramientas y seleccione
Compartir mi pantalla.
2 Invite a asistentes.
Desde la sala de reuniones Haga clic en Invitar participantes
. Se mostrar la URL de la sala de reuniones. Enve
una invitacin haciendo clic en Redactar correo electrnico o corte y pegue la URL en un mensaje de correo
electrnico o mensaje instantneo. Cuando los usuarios reciban la invitacin, podrn unirse a la sala haciendo clic
en la URL. (Recuerde que, como anfitrin, debe iniciar sesin en la sala antes de que puedan entrar los dems.)
3 Comparta su pantalla.
En el pod Uso compartido de pantalla (Pods > Uso compartido de pantalla), haga clic en Compartir la pantalla de
mi equipo para compartir informacin como, por ejemplo, un documento o una hoja de clculo. Si no dispone de
una versin compatible del complemento ConnectNow, en un cuadro de dilogo se indicar que lo instale. El
complemento ConnectNow es una versin de Flash Player con funciones adicionales que permiten a los
colaboradores compartir sus pantallas. Haga clic en S para descargar el complemento ConnectNow. Una vez
instalado, haga clic en Compartir en el cuadro de dilogo de confirmacin que aparece.
Escritorio Comparte todo el escritorio. Si dispone de varios monitores conectados al equipo, aparece un escritorio
para cada monitor. Seleccione el escritorio que desee compartir.
Nota: puede cerrar sus programas de mensajera instantnea y correo electrnico antes de compartir el escritorio para
que los dems no vean informacin privada.
Windows Comparte una o varias ventanas que estn abiertas en el equipo. En la lista, seleccione la ventana o
ventanas que desee compartir.
Aplicaciones Comparte una aplicacin y todas sus ventanas relacionadas que estn abiertas en el equipo. Seleccione
la aplicacin o aplicaciones que desee compartir.
A
Lo que v cuando comparte su ventana (izquierda) y lo que ven los dems (derecha).
A. Botn Detener uso compartido de pantalla B. El panel Uso compartido de pantalla, visible nicamente para el moderador
Nota: para detener el uso compartido de pantalla, haga clic en el botn Detener uso compartido de pantalla situado
junto a la parte superior del panel Uso compartido de pantalla. (Si ha minimizado el panel de uso compartido, brala
de nuevo para que pueda hacer clic en el botn Parar.)
4 (Opcional) Asigne funciones de participante. Todos los invitados entran a la reunin como participantes. El
anfitrin puede reasignar funciones seleccionando Reunin > Preferencias > Administracin de la sala.
Nota: para obtener informacin sobre las funciones de usuario para colaborar en los documentos, consulte
Definicin de funciones de usuario en un archivo en la pgina 22.
5 Para finalizar la reunin, seleccione Reunin > Finalizar reunin. Para abrir de nuevo la sala de reuniones, haga clic
en el botn Iniciar reunin que aparece en la pantalla de cierre.
ltima modificacin 11/11/2012
65
USO DE ACROBAT.COM
Espacios de trabajo
Permisos y funciones de la reunin
Anfitrin
Participante
Pblico
Nivel ms elevado de permisos.
Propietario de la sala de reuniones. Los
anfitriones pueden establecer el diseo
de la sala de reuniones, especificar las
funciones disponibles durante una
reunin e invitar y administrar a los
asistentes. Los anfitriones controlan el
acceso, comparten sus pantallas,
comparten archivos, controlan los
equipos de otros usuarios y utilizan la
pizarra. Establecen opciones de
conferencia telefnica, emiten vdeo,
controlan las cmaras web, modifican
los ajustes de la conversacin y cambian
las funciones de los asistentes. El
anfitrin debe estar presente en la
reunin para comenzar.
Puede compartir y realizar anotaciones
en las pantallas, compartir archivos y
dibujar en la pizarra. Puede tomar notas,
establecer las propiedades de los
altavoces y el micrfono, emitir audio y
vdeo en directo y enviar mensajes de
conversacin.
Puede ver la pantalla compartida de un
anfitrin o participante, ver cualquier
cmara web compartida y escuchar el
audio de la reunin. Descarga archivos
compartidos, ve notas de la reunin y de
la pizarra y enva mensajes de
conversacin. Los miembros del pblico
no pueden compartir sus pantallas,
utilizar un micrfono en conferencias,
emitir vdeo en directo ni tomar notas.
Aplicacin de zoom a una pantalla compartida o ampliacin a pantalla
completa
Los asistentes pueden ampliar el rea de visualizacin del documento utilizando los controles situados junto a la parte
inferior de la pantalla compartida. Los controles se hacen visibles cuando el ratn se sita sobre ellos. Cuando se aplica
el zoom en determinados niveles, las barras de desplazamiento aparecen en la parte derecha e inferior del rea de
visualizacin del documento. El puntero cambia a una mano y permite moverse a cualquier lugar del documento.
Los asistentes pueden utilizar los controles para realizar cualquiera de las siguientes operaciones:
Para maximizar el pod Uso compartido de pantalla en su pantalla, haga clic en Pantalla completa. Para
minimizar de nuevo la pantalla y mostrar la barra de tareas en la parte inferior de la pantalla, haga clic en el botn
Escape del teclado.
Utilice la herramienta de zoom para aumentar o disminuir la vista de contenido compartido en distintos niveles.
Cuando aplique el zoom en un nivel donde aparezcan las barras de desplazamiento, haga clic en el icono del
puntero para seguir el ratn del moderador en la pantalla. Para desplazarse independientemente del moderador,
haga clic de nuevo en el puntero.
Para solicitar el control de la pantalla del moderador, haga clic en el icono del volante.
Nota: si es el anfitrin, maximice la ventana que est compartiendo. Por ejemplo, si est compartiendo un documento,
maximice la ventana de la aplicacin que contiene el documento. Al maximizar la ventana el documento se hace lo ms
amplio posible para los asistentes. (Los asistentes pueden utilizar la herramienta de zoom o el botn de pantalla completa
para aumentar an ms el tamao del documento.)
Transferencia del control de pantalla a otro asistente
Como anfitrin, puede pedir a los participantes que compartan sus pantallas o puede cambiar su funcin a anfitrin o
pblico.
1 Mientras comparte su pantalla en una reunin, haga clic en el nombre de un participante en el pod de lista de
asistentes.
2 Seleccione Pedir a este usuario que comparta su pantalla.
ltima modificacin 11/11/2012
66
USO DE ACROBAT.COM
Espacios de trabajo
3 El participante recibe un mensaje solicitando que comparta su pantalla y puede optar por compartir todo el
escritorio o aplicaciones o ventanas especficas.
Transferencia de control de pantalla a otro asistente
Un anfitrin o participante puede solicitar el control del equipo de un asistente. Por ejemplo, puede pedir el control a
un cliente que tenga un problema con el equipo para que usted pueda solucionar el problema. El propietario del equipo
podr mantener el control del teclado y el ratn, aunque conceda el control a otro asistente. Las solicitudes de control
remoto aparecen en un mensaje y el control no se concede hasta que se acepte la solicitud. Los propietarios del equipo
pueden recuperar el control en cualquier momento.
Importante: la persona que obtiene el control de su equipo tiene acceso a todo el sistema.
1 En el men desplegable del pod de lista de asistentes, seleccione Solicitar control del equipo de este usuario o haga
clic en el volante (el control transparente situado ms a la derecha).
2 El participante que comparte su pantalla aceptar o rechazar la solicitud. Si la acepta, la entrada del ratn y el
teclado afectar ahora al escritorio del usuario que comparte.
3 Para recuperar el control, el usuario que comparte puede hacer clic en Recuperar control en el pod Uso compartido
de pantalla. O bien, el controlador puede hacer clic en Liberar control.
Conferencia telefnica
Personalice el nmero de conferencia telefnica que se muestra en su sala de reuniones y aada un ID de participante
que los asistentes puedan utilizar para realizar llamadas en la reunin en lnea.
1 Haga clic en Reunin > Preferencias > Conferencia telefnica.
2 Elija las siguientes opciones:
Mostrar informacin de conferencia telefnica a los asistentes al entrar Muestra un mensaje de notificacin con
informacin telefnica detallada y un botn de conferencia telefnica en la barra de men de la sala de reuniones.
El mensaje aparece cuando los asistentes entran en la sala. El botn Conferencia telefnica est disponible durante
la reunin. Si no se selecciona esta opcin, el mensaje de notificacin no aparece y los asistentes no vern el botn
Conferencia telefnica en la barra de men.
Informacin de telfono Seleccione Informacin de telfono para mostrar un nmero de conferencia telefnica a
los asistentes. Por ejemplo, introduzca un nmero o nmeros de telfono de conferencia como, por ejemplo, un
nmero nacional e internacional. Haga clic en Aadir nmero para cada nmero de telfono adicional. Tambin
puede indicar un ID de anfitrin y un ID de participante, dependiendo de las funciones de conferencia telefnica
que le ofrezca su proveedor.
Uso de altavoces y micrfono
Los anfitriones y participantes utilizan micrfonos y auriculares (recomendado) para transmitir conversaciones de voz
a travs de Internet. Los miembros del pblico no pueden hablar, pero pueden escuchar mediante los auriculares y
altavoces.
Cuando se utiliza un micrfono y altavoces para audio, es posible cambiar las preferencias de audio, incluyendo el
ajuste y la prueba del micrfono y los altavoces.
1 Haga clic en Reunin > Preferencias > Micrfono y altavoces.
2 Utilice el men del micrfono para seleccionar un micrfono. (Se incluyen todos los micrfonos disponibles en el
equipo.)
ltima modificacin 11/11/2012
67
USO DE ACROBAT.COM
Espacios de trabajo
3 Utilice el regulador para establecer el nivel de volumen del micrfono.
4 Haga clic en Probar micrfono para comprobar que funcione correctamente.
5 Haga clic en Probar altavoces para comprobar que se encuentran en un nivel de volumen adecuado.
Personalizacin de una sala de reuniones
Administre su cuenta de Acrobat.com desde su sala de reuniones de ConnectNow. Cuando se configura una cuenta
de Acrobat.com, Adobe enva un mensaje de correo electrnico que contiene informacin sobre la cuenta, incluyendo
la URL de la sala de reuniones. Si ya ha iniciado la sesin en su sala, podr ver la URL de la sala haciendo clic en Invitar
participantes . Cambie la URL de la sala, por ejemplo, si desea que la URL incluya su nombre y el del proyecto.
1 Desde una sala de reuniones, haga clic en Ayuda > Ajustes de cuenta.
2 Junto a la URL de la reunin, haga clic en Cambiar. Entre otras opciones disponibles se incluyen el cambio de
nombre, contrasea, direccin de correo electrnico, imagen para mostrar e idioma de pantalla.
3 (Opcional) Para utilizar la cmara web y capturar una imagen para mostrar en lugar de cargar un archivo de imagen
en Ajustes de la cuenta junto a Mi imagen, haga clic en Capturar instantnea. Haga clic en Capturar y si est
satisfecho con la imagen, haga clic en Cargar nueva. O bien, haga clic en Capturar instantnea para intentarlo de
nuevo.
4 (Opcional) Reorganice o cambie el tamao de los pod antes de que comience una reunin o durante la misma.
Utilice el men Pods para seleccionar qu pod se muestra en la sala de reuniones.
Reorganice los pod haciendo clic en sus barras de ttulo y arrastrndolos a una nueva ubicacin en la sala de
reuniones.
Cambie el tamao de los pod arrastrndolos a una esquina o borde.
Vuelva al diseo de la sala de reuniones original en cualquier momento, haciendo clic en Pods > Restablecer a
diseo predeterminado.
Ms temas de ayuda
Ajustes de la cuenta de Acrobat.com en la pgina 5
Limitacin del acceso del asistente a las funciones de la reunin
De forma predeterminada, todos los invitados entran en una reunin como participantes y cuentan con todos los
derechos de participante. Para limitar el acceso de los asistentes a las funciones como el uso compartido de pantalla,
pizarra y notas, puede hacer que todos los asistentes entren como miembros del pblico.
1 Haga clic en Reunin > Preferencias > Administracin de la sala.
2 En Funcin de asistente predeterminada, seleccione Pblico.
Nota: si no desea modificar los ajustes de entrada, puede cambiar las funciones de los asistentes en cualquier momento
durante la reunin. Haga clic en un nombre en la lista de asistentes y seleccione Funcin.
ltima modificacin 11/11/2012
68
USO DE ACROBAT.COM
Espacios de trabajo
Cmo controlar quin entra en la sala de reuniones
Cuando inicia sesin en su sala de reuniones y alguien intenta entrar, aparece una ventana de notificacin. (Si la
entrada automtica est activada, la ventana de notificacin no aparece.)
Tambin aparece un mensaje de notificacin en la esquina inferior derecha de la pantalla si ha instalado el
complemento ConnectNow. Esta ventana de notificacin se encuentra visible aunque otras ventanas oculten la sala de
reuniones. Si varias personas estn intentando entrar, las notificaciones muestran una lista de todos los asistentes que
desean entrar a la reunin.
Para rechazar la entrada de un asistente, haga clic en Rechazar en una de las ventanas de notificacin.
Cuando se rechaza una entrada, los asistentes reciben un mensaje que indica "Esta sala es privada. Su solicitud de
entrada se ha rechazado".
Aceptacin automtica de solicitudes para entrar en una reunin
De forma predeterminada, los asistentes que se unen a una reunin solicitan la aprobacin para entrar en la sala y el
anfitrin aprueba su solicitud. Este paso se puede omitir y hacer que los asistentes entren de forma automtica.
1 Haga clic en Reunin > Preferencias > Administracin de la sala.
2 Seleccione Entrada automtica.
Nota: como alternativa, mientras que los asistentes intenten entrar, haga clic en Permitir entrada automtica en la
ventana de notificacin.
Diagnsticos de la reunin y ancho de banda
Cambio de la velocidad de conexin del asistente
De forma predeterminada, ConnectNow detecta la velocidad de conexin de todos los asistentes a una reunin. Adobe
recomienda que los asistentes dejen activada la deteccin automtica de velocidad de conexin. Sin embargo, si es
necesario, los asistentes pueden configurar manualmente sus velocidades de conexin. Por ejemplo, el cambio de la
velocidad de conexin individual resulta til si los asistentes notan un lapso de tiempo con una pantalla compartida o
existen irregularidades en el vdeo en el pod de cmara web.
Los asistentes pueden realizar una o ambas de las siguientes operaciones:
Seleccione Reunin > Preferencias > Conexin y elija LAN, DSL/Cable o Mdem de acceso telefnico.
Haga clic en Calcular para que ConnectNow vuelva a calcular la velocidad de conexin. (El nuevo clculo resulta
til si, por ejemplo, un asistente est utilizando un equipo porttil y pasa de una conexin con cable a otra
inalmbrica.)
ltima modificacin 11/11/2012
69
USO DE ACROBAT.COM
Espacios de trabajo
Comprobacin de las conexiones de red y de equipo
Compruebe las conexiones de red y del equipo utilizando la prueba de diagnstico de conexin de reunin de
ConnectNow. Esta prueba de diagnstico analiza rpidamente su equipo y las conexiones de red para garantizar que
estn configuradas correctamente para proporcionarle una experiencia de reunin ptima. La prueba de diagnstico
comprueba su versin de Flash Player, la conexin al servicio ConnectNow, la disponibilidad de ancho de banda y la
presencia del complemento ConnectNow en el equipo. La sala de reuniones no tiene que estar abierta para ejecutar la
prueba de diagnstico.
Abra un navegador web y vaya a Diagnstico de reunin de ConnectNow.
ltima modificacin 11/11/2012
70
Captulo 4: Mtodos abreviados
Mtodos abreviados de teclado comunes
Los siguientes mtodos abreviados de teclado funcionan en todos los servicios web.
Tarea
Windows: IE7 IE8, Windows:
IE9
Firefox, Chrome
Mac OS X: Firefox,
Safari, Chrome
Guardar
Ctrl + S
Ctrl + S
Ctrl + S
Imprimir
Ninguno
Ctrl+P
Ctrl+P
Deshacer
Ctrl+Z
Ctrl+Z
Cmd+Z
Rehacer
Ctrl+Y
Ctrl+Y
Cmd+Y
Cortar
Ctrl+X
Ctrl+X
Cmd+X
Copiar
Ctrl+C
Ctrl+C
Cmd+C
Pegar
Ctrl+V
Ctrl+V
Cmd+V
Seleccionar todo
Ctrl+A
Ctrl+A
Cmd+A
Palabra anterior*
Ctrl+Flecha
izquierda
Ctrl+Flecha
izquierda
Opcin+Flecha
izquierda
Siguiente palabra* Ctrl+Flecha
derecha
Ctrl+Flecha
derecha
Opcin+Flecha
derecha
Salto de lnea
anterior*
Ctrl+Flecha arriba
Ctrl+Flecha arriba
Opcin+Flecha
arriba
Siguiente Salto de
lnea*
Ctrl+Flecha abajo
Ctrl+Flecha abajo
Opcin+Flecha
abajo
Seleccione Palabra Mays+Ctrl+Flech
anterior*
a izquierda
Mays+Ctrl+Flech
a izquierda
Mays+Opcin+Fle
cha izquierda
Seleccionar la
palabra siguiente*
Mays+Ctrl+Flech
a derecha
Mays+Ctrl+Flech
a derecha
Mays+Opcin+Fle
cha derecha
Buscar
Ninguno
Ctrl+F
Ctrl+F
Negrita
Ninguno
Ctrl+B
Ctrl+B
Cursiva
Ninguno
Ctrl+I
Ctrl+I
Subrayado
Ctrl+U
Ctrl+U
Ctrl+U
Salto de pgina*
Ctrl+Intro
Ctrl+Intro
Ctrl+Intro
Salto de lnea*
Mays+Intro
Mays+Intro
Mays+Intro
Ctrl+Intro
Ctrl+Intro
Nueva lnea dentro Ctrl+Intro
de una celda (slo
tablas)
Nota: los mtodos abreviados con asteriscos no se admiten en las tablas.
ltima modificacin 11/11/2012
71
USO DE ACROBAT.COM
Mtodos abreviados
Mtodos abreviados de teclado para Buzzword
Mtodos abreviados de Windows
Tarea
Internet Explorer
Firefox
Guardar un documento
Ctrl + S
Ctrl + S
Buscar documento
Ctrl+F
Ctrl+F
Imprimir
Ctrl+P
Ctrl+P
Insertar una tabulacin (fuera de una
tabla)
Tabulador
Tabulador
Comenzar nuevo prrafo
Intro
Intro
Insertar un salto de lnea
Mays+Intro
Mays+Intro
Insertar un salto de pgina
Ctrl+Intro
Ctrl+Intro
Ampliar la seleccin hacia adelante o
hacia atrs de carcter en carcter
Mays+Flecha izquierda o
derecha
Mays+Flecha izquierda o
derecha
Ampliar la seleccin hacia adelante o
hacia atrs de palabra en palabra
Ctrl+Mays+Flecha izquierda
o derecha
Ctrl+Mays+Flecha izquierda
o derecha
Ampliar la seleccin hacia arriba o hacia Mays+Flecha arriba o abajo
abajo de lnea en lnea
Mays+Flecha arriba o abajo
Ampliar la seleccin hacia arriba/abajo
por prrafo
Ctrl+Mays+Flecha arriba o
abajo
Ctrl+Mays+Flecha arriba o
abajo
Ampliar la seleccin al inicio de la lnea
Mays+Inicio
Mays+Inicio
Ampliar la seleccin al final de la lnea
Mays+Fin
Mays+Fin
Ampliar la seleccin al principio de un
cuerpo de texto (documento,
comentario, encabezado o pie de
pgina)
Ctrl+Mays+Inicio
Ctrl+Mays+Inicio
Ampliar la seleccin hacia arriba o hacia Mays+Av Pg o Re Pg
abajo por pantalla
Mays+Av Pg o Re Pg
Seleccionar todo el cuerpo del texto
Ctrl+A
(documento, comentario o nota al final)
Ctrl+A
Copiar una seleccin
Ctrl+C
Ctrl+C
Cortar una seleccin
Ctrl+X
Ctrl+X
Pegar una seleccin
Ctrl+V
Ctrl+V
Eliminar hacia atrs de carcter en
carcter
Retroceso
Retroceso
Eliminar hacia atrs de palabra en
palabra
Ctrl+retroceso
Ctrl+retroceso
Eliminar hacia adelante de carcter en
carcter
Eliminar
Eliminar
Eliminar hacia delante de palabra en
palabra
Ctrl+Supr
Ctrl+Supr
ltima modificacin 11/11/2012
72
USO DE ACROBAT.COM
Mtodos abreviados
Tarea
Internet Explorer
Firefox
Deshacer una accin
Ctrl+Z
Ctrl+Z
Rehacer una accin
Ctrl+Y
Ctrl+Y
Cambiar la fuente de una seleccin a
negrita (o quitar negrita de una
seleccin)
Ninguno
Ctrl+B
Cambiar la fuente de una seleccin a
cursiva (o quitar la cursiva de una
seleccin)
Ninguno
Ctrl+I
Aadir efectos de subrayado a una
seleccin (o eliminar el subrayado de
una seleccin)
Ctrl+U
Ctrl+U
Ir hacia adelante o hacia detrs de
carcter en carcter
Flecha izquierda o derecha
Flecha izquierda o derecha
Ir hacia delante o hacia detrs de
palabra en palabra
Ctrl+Flecha izquierda o
derecha
Ctrl+Flecha izquierda o
derecha
Ir hacia arriba o hacia abajo de lnea en
lnea
Flecha arriba o Flecha abajo
Flecha arriba o Flecha abajo
Ir hacia arriba o hacia abajo de prrafo
en prrafo
Ctrl+Flecha arriba o abajo
Ctrl+Flecha arriba o abajo
Ir al inicio de la lnea
Inicio
Inicio
Ir al final de la lnea
Fin
Fin
Ir al principio de un cuerpo de texto
Ctrl+Inicio
(documento, comentario, encabezado o
pie de pgina)
Ctrl+Inicio
Ir al final de un cuerpo del texto
Ctrl+final
Ctrl+final
Desplazarse hacia arriba o hacia abajo
en un documento por pantalla
Av Pg o Re Pg
Av Pg o Re Pg
Ir a la siguiente celda de una tabla
Tabulador
Tabulador
Ir a la celda anterior de una tabla
Mays+Tab
Mays+Tab
Mtodos abreviados de Macintosh
Tarea
Safari
Firefox
Guardar un documento
Ctrl + S
Ctrl + S
Buscar documento
Ctrl+F
Ctrl+F
Imprimir
Ctrl+P
Ctrl+P
Insertar una tabulacin
(fuera de una tabla)
Tabulador
Tabulador
Comenzar nuevo prrafo
Retorno
Retorno
Insertar un salto de lnea
Mays+Retorno
Mays+Retorno
Insertar un salto de pgina Ctrl+Retorno
Ctrl+Retorno
ltima modificacin 11/11/2012
73
USO DE ACROBAT.COM
Mtodos abreviados
Tarea
Safari
Firefox
Ampliar la seleccin hacia
adelante o hacia atrs de
carcter en carcter
Mays+Flecha izquierda o
derecha
Mays+Flecha izquierda o
derecha
Ampliar la seleccin hacia
adelante o hacia atrs de
palabra en palabra
Ctrl+Mays+Flecha
izquierda o derecha
Ctrl+Mays+Flecha
izquierda o derecha
Ampliar la seleccin hacia
arriba o hacia abajo de
lnea en lnea
Mays+Flecha arriba o
abajo
Mays+Flecha arriba o
abajo
Ampliar la seleccin hacia
arriba o hacia abajo de
prrafo en prrafo
Ctrl+Mays+Flecha arriba
o abajo
Ctrl+Mays+Flecha arriba
o abajo
Ampliar la seleccin al
inicio de la lnea
Mays+Inicio
Mays+Inicio
Ampliar la seleccin al final Mays+Fin
de la lnea
Mays+Fin
Ampliar la seleccin al
Ctrl+Mays+Inicio
principio de un cuerpo de
texto (documento,
comentario, encabezado o
pie de pgina)
Ctrl+Mays+Inicio
Ampliar la seleccin al final Ctrl+Mays+final
de un cuerpo de texto
Ctrl+Mays+final
Ampliar la seleccin hacia
arriba o hacia abajo por
pantalla
Mays+Av Pg o Re Pg
Seleccionar todo el cuerpo
del texto (documento,
comentario o nota al final)
Copiar una seleccin
Cortar una seleccin
Pegar una seleccin
(Fn)+Mays+Av Pg o Re
Pg
Ctrl+A
+A
+C
+C
+x
+x
+V
+V
Eliminar hacia atrs de
carcter en carcter
Eliminar
Eliminar
Eliminar hacia atrs de
palabra en palabra
Ctrl+Supr o
Comando+Supr
Ctrl+Supr o
Comando+Supr
Eliminar hacia adelante de
carcter en carcter
(Fn)+Eliminar (en teclado
ampliado de Mac, utilice la
tecla de borrado hacia
delante)
(Fn)+Eliminar (en teclado
ampliado de Mac, utilice la
tecla de borrado hacia
delante)
Eliminar hacia delante de
palabra en palabra
(Fn)+Ctrl+Supr (en teclado
ampliado de Mac utilice
Ctrl+borrado hacia
delante) o
(Fn)+Comando+Supr,
Comando+borrado hacia
delante
(Fn)+Ctrl+Supr (en teclado
ampliado de Mac utilice
Ctrl+borrado hacia
delante) o
(Fn)+Comando+Supr,
Comando+borrado hacia
delante
ltima modificacin 11/11/2012
74
USO DE ACROBAT.COM
Mtodos abreviados
Tarea
Safari
Deshacer una accin
Firefox
Ctrl+Z
+Z
Rehacer una accin
Ctrl+Y
+Y
Cambiar la fuente de una
seleccin a negrita (o
quitar negrita de una
seleccin)
Ctrl+B
Ctrl+B
Cambiar la fuente de una
seleccin a cursiva (o
quitar la cursiva de una
seleccin)
Ctrl+I
Ctrl+I
Aadir efectos de
Ctrl+U
subrayado a una seleccin
(o eliminar el subrayado de
una seleccin)
Ctrl+U
Ir hacia adelante o hacia
detrs de carcter en
carcter
Flecha izquierda o derecha Flecha izquierda o derecha
Ir hacia delante o hacia
detrs de palabra en
palabra
Ctrl+Flecha izquierda o
derecha
Ctrl+Flecha izquierda o
derecha
Ir hacia arriba o hacia abajo Flecha arriba o Flecha
de lnea en lnea
abajo
Flecha arriba o Flecha
abajo
Ir hacia arriba o hacia abajo Ctrl+Flecha arriba o abajo
de prrafo en prrafo
Ctrl+Flecha arriba o abajo
Ir al inicio de la lnea
Inicio
Inicio
Ir al final de la lnea
Fin
Fin
Ir al principio de un cuerpo Ctrl+Inicio
de texto (documento,
comentario, encabezado o
pie de pgina)
Ctrl+Inicio
Ir al final de un cuerpo del
texto
Ctrl+final
Ctrl+final
Desplazarse hacia arriba o
hacia abajo en un
documento por pantalla
Av Pg o Re Pg
Av Pg o Re Pg
Ir a la siguiente celda de
una tabla
Tabulador
Tabulador
Ir a la celda anterior de una Mays+Tab
tabla
Mays+Tab
ltima modificacin 11/11/2012
75
USO DE ACROBAT.COM
Mtodos abreviados
Mtodos abreviados de teclado para Presentations
Puede realizar determinadas tareas utilizando mtodos abreviados de teclado. El signo ms ( +) indica que cada tecla
debe presionarse simultneamente. Por ejemplo, Mays+Intro indica que las teclas Mays e Intro se deben presionar
simultneamente. El guin ( -) indica una pulsacin de tecla combinada con el movimiento del puntero. Por ejemplo,
Alt-arrastrar significa presionar la tecla Alt y arrastrar el ratn.
Tarea
Tecla (Windows/Mac
OS)
Copia el texto, los grficos y las imgenes seleccionados.
Ctrl+C/Cmd+C
Corta el texto, los grficos y las imgenes seleccionados.
Ctrl+X/Cmd+X
Pega el texto, los grficos y las imgenes copiados o cortados.
Ctrl+V/Cmd+V
Selecciona todo el texto de un cuadro de texto cuando se
Ctrl+A /Cmd+A
encuentra en modo de edicin (aparece el punto de insercin). Si
no se encuentra en el modo de edicin, Cmd+A selecciona todos
los objetos de la diapositiva.
Mueve un objeto sin encajarlo en guas u otros objetos.
Ctrl-arrastrar/Cmdarrastrar
Cuando se cambia el tamao de un objeto, se mueve en igual
medida en cada direccin desde el centro.
Alt-arrastrar
Cuando se gira un objeto, se ajusta a ngulos preestablecidos: 30, Mays-arrastrar
45, 60 90 grados.
Crea un salto de lnea manual en el texto.
Intro/Volver
Sintaxis de frmulas para funciones integradas
Una frmula (expresin) se define siempre que el primer carcter de la entrada es "=" (un signo igual). Se pueden
utilizar los operadores y las funciones para crear frmulas y hacer clculos. Mediante las frmulas puede crear clculos
entre las columnas de datos. Por ejemplo, supongamos que la columna est etiquetada como Coste y la columna B se
denomina Volumen. Puede crear una frmula en la columna C denominada Total para calcular Coste*Volumen
(multiplica el valor de la columna A por el valor de la columna B).
Operadores reconocidos
Operador
Descripcin
Ejemplo
Dos valores mltiples.
=5 * 2
Divide un valor por otro.
=3/4
Aade dos valores.
=2 + 1
Resta un valor de otro.
=5 - 3
&
Concatenacin, que se utiliza para unir
dos cadenas
="a" & "b"
()
Agrupacin, que se utiliza para agrupar
subexpresiones.
=a * (b + c)
<
Menor que, operador de relacin.
=Ventas<$50
ltima modificacin 11/11/2012
76
USO DE ACROBAT.COM
Mtodos abreviados
Operador
Descripcin
Ejemplo
>
Mayor que, operador de relacin.
=Ventas>$50
<=
Menor o igual que, operador de relacin.
=Ventas<=$50
>=
Mayor o igual que, operador de relacin.
=Ventas>=$50
Es igual a, operador de relacin.
=Ventas=$50
<>
Distinto de, operador relacional.
=Ventas<>$50
&&
Y, operador lgico
=true && true, =true y true
||
o, operador lgico
=true || false, =true o false
Funciones
Tables incluye las siguientes funciones predefinidas.
Funciones estadsticas
Nombre de
funcin
Sintaxis
Descripcin
AVERAGE
AVERAGE (nmero1, [nmero2], ...)
Devuelve la media aritmtica (la suma de
todos los elementos dividida por el
nmero total de elementos) de sus
argumentos. Puede obtener el promedio
de los valores de una columna haciendo
clic en la columna como el argumento.
AVERAGEIF
AVERAGEIF(range,criteria,average_range) Devuelve el promedio (media aritmtica)
de todas las celdas en un rango que
cumple unos determinados criterios.
COUNT
COUNT(value1,value2,...)
Cuenta el nmero de celdas que
contienen valores no falsos. Utilice
COUNT para obtener el nmero de
entradas en un campo que est en un
rango o matriz de nmeros
COUNTNUM
COUNTNUM(value1, value,...)
Cuenta el nmero de celdas que
contienen nmeros. Utilice COUNTNUM
para obtener el nmero de entradas en un
campo de nmero que est en un rango o
matriz de nmeros.
COUNTA
COUNTA(value1,value2,...)
Cuenta el nmero de celdas que no estn
vacas y los valores en la lista de
argumentos. Utilice COUNTA para contar
el nmero de celdas que contengan datos
en un rango o matriz.
COUNTIF
COUNTIF(range,criteria)
Cuenta el nmero de celdas en un rango
que cumple los criterios determinados.
LARGE
LARGE(array,k)
Devuelve e valor k-simo mayor de un
conjunto de datos. Esta funcin se puede
utilizar para seleccionar un valor basado
en su posicin relativa. Por ejemplo, es
posible utilizar LARGE para devolver la
puntuacin ms alta o la que queda en
segundo o tercer lugar.
ltima modificacin 11/11/2012
77
USO DE ACROBAT.COM
Mtodos abreviados
Nombre de
funcin
Sintaxis
Descripcin
MAX
MAX(number1,number2,...)
Devuelve el valor mayor de un conjunto
de nmeros. Calcule el mximo valor de
una columna haciendo clic en la columna
como el argumento.
MEDIAN
MEDIAN(number1,number2,...)
Devuelve el nmero en el medio de un
grupo de nmeros. La mitad de los
nmeros son superiores al mediana, la
mitad son inferiores a las mediana. Si hay
un nmero par de nmeros, se devuelve
el promedio de los dos nmeros mediana.
Calcule la mediana de una columna
haciendo clic en la columna como
argumento.
MIN
MIN (number1, number 2 ...)
Devuelve el valor ms pequeo de un
conjunto de nmeros. Calcule el mnimo
haciendo clic en la columna como el
argumento de esta funcin.
MODE
MODE(number1,number2,...)
Devuelve el valor ms frecuente o que
ms se repite en una matriz o rango de
datos.
SMALL
SMALL(array,k)
Devuelve valor el k-simo menor de un
conjunto de datos. Utilice esta funcin
para devolver valores con una posicin
relativa concreta en un conjunto de datos.
STDEV
STDEV(number1,number2,...)
Calcula la desviacin estndar de una
muestra. La desviacin estndar es una
medicin de la extensin con la que se
dispersan los valores del valor promedio
(la media).
TRUNC
TRUNC (nmero)
Trunca un nmero en un entero
eliminando todos los puntos decimales
del nmero.
Funciones de fecha y hora
Nombre de
funcin
Sintaxis
Descripcin
ADDYEARS
ADDYEARS (ao_inicial,
aos_que_aadir)
Aade el nmero de aos a la fecha. Si la
fecha resultante no es vlida para el nuevo
ao (es decir, 29 de febrero en un ao no
bisiesto), la fecha se pasa al mes siguiente
y se aaden das adicionales al principio
del mes. Por ejemplo, 29 de febrero en un
ao no bisiesto se convertira en 1 de
marzo.
DATE
DATE(year,month,day)
Devuelve el nmero de serie secuencial
que representa una fecha concreta.
DATEVALUE
DATEVALUE(date_text)
Convierte una fecha en una celda que
utiliza el formato de celda de texto en un
nmero de serie secuencial que se puede
utilizar en clculos de fecha.
ltima modificacin 11/11/2012
78
USO DE ACROBAT.COM
Mtodos abreviados
Nombre de
funcin
Sintaxis
Descripcin
NOW
NOW ( )
Devuelve el nmero de serie de la fecha y
la hora actuales. Si el formato de celda era
General antes de que la funcin se
introdujera, el resultado cambia el
formato de celda a Hora.
SUBTRACT
MONTHS
SUBTRACTMONTHS (fecha_inicial,
meses_que_restar)
Resta el nmero especificado de meses a
la fecha. Si la fecha resultante no es vlida
(por ejemplo, 30 de febrero), la fecha se
pasa al mes siguiente y se aaden das
adicionales al principio del mes. Por
ejemplo, un resultado de 30 de febrero se
ajustara a 2 de marzo o 1 de marzo
(dependiendo de si el ao es bisiesto).
SUBTRACTYEA
RS
SUBTRACTYEARS (ao_inicial,
aos_que_restar)
Resta el nmero especificado de aos de
la fecha. Si la fecha resultante no es vlida
para el nuevo ao (es decir, 29 de febrero
en un ao no bisiesto), la fecha se pasa al
mes siguiente y se aaden das
adicionales al principio del mes. Por
ejemplo, 29 de febrero en un ao no
bisiesto se convertira en 1 de marzo.
TIME
TIME(hour,minute,second)
Devuelve el nmero decimal para una
hora concreta. El nmero decimal
devuelto por TIME es un valor entre 0
(cero) a 0,99999999 y representa las horas
de 0:00:00 (12:00:00 A.M.) a 23:59:59
(11:59:59 P.M.).
TIMEVALUE
TIMEVALUE(time_text)
Devuelve el nmero decimal de la hora
representada por una cadena de texto. El
nmero decimal es un valor entre 0 (cero)
a 0,99999999 y representa las horas de
0:00:00 (12:00:00 A.M.) a 23:59:59
(11:59:59 P.M.).
TODAY
TODAY ( ).
Devuelve el nmero de serie de la fecha
actual. Si el formato de celda era General
antes de que la funcin se introdujera, el
resultado cambia el formato de celda a
Fecha.
WORKDAY
WORKDAY(fecha_de_inicio,das_para_a
adir)
Aade el nmero de das especificado en
el argumento das_que_aadir al
argumento fecha_inicial. Solo se cuentan
los das de lunes a viernes. Si la fecha de
inicio especificada es sbado o domingo,
la fecha cambia al siguiente lunes o al
viernes anterior. El modo en que cambia la
fecha depende de si el valor days_to_add
es positivo o negativo.
ltima modificacin 11/11/2012
79
USO DE ACROBAT.COM
Mtodos abreviados
Funciones matemticas
Nombre de
funcin
Sintaxis
Descripcin
ABS
ABS (nmero)
Devuelve el valor absoluto de un nmero.
EXP
EXP (number)
Devuelve e elevado a la potencia de un
nmero determinado.
LN
LN(number)
Devuelve el logaritmo natural de un
nmero.
LOG
LOG(number)
Devuelve el logaritmo de un nmero en
una base especificada.
LOG10
LOG10(number)
Devuelve el logaritmo en base 10 de un
nmero.
POWER
POWER(number ,number)
Devuelve el resultado de elevar el nmero
a una potencia
PRODUCT
PRODUCT(number1, number2)
Multiplica sus argumentos
ROUND
ROUND(number1, num_digits)
Redondea un nmero a un nmero
especificado de dgitos. Para redondear
un nmero entero, utilice 0 como el
nmero de dgitos, por ejemplo,
ROUND(1.1414, 0) mostrar 1. Si el valor
del argumento de dgitos es > 0 (por
ejemplo, 1, 2, 3), el resultado se redondea
a ese nmero de cifras decimales. Si el
valor del argumento de dgitos es < 0, el
nmero se redondea a algn mltiplo de
10. Por ejemplo, -1 redondea al mltiplo
ms cercano de 10, -2 redondea al
mltiplo ms cercano de 100, y as
sucesivamente, Por lo tanto, ROUND (32, 1) redondea a 30.
ROUNDUP
ROUNDUP(number1, num_digits)
Redondea un nmero hacia arriba, en
direccin contraria a cero.
SQRT
SQRT(number)
Devuelve una raz cuadrada positiva.
SUM
SUM (number1, number2, ...)
Aade los nmeros especificados.
Cuando se trabaja en una celda o en una
fila de resumen, puede hacer clic una
columna para incluir la suma de los
valores de la columna.
SUMIF
SUMIF(range,criteria,sum_range)
Aade las celdas especificadas mediante
unos criterios determinados.
SUMPRODUCT
SUMPRODUCT(array1,array2,array3,...)
Devuelve la suma de los productos de los
componentes de matriz correspondientes
ltima modificacin 11/11/2012
80
USO DE ACROBAT.COM
Mtodos abreviados
Funciones financieras
Nombre de
funcin
Sintaxis
Descripcin
IRR
IRR(values, guess)
Devuelve la tasa interna de retorno de una
inversin para una serie de valores en
efectivo representada por los nmeros en
valores.
NPV
NPV(rate, value1,value2,...)
Calcula el valor actual de una inversin
utilizando una tasa de descuento y una
serie de pagos futuros (valores negativos)
e ingresos (valores positivos).
Funciones lgicas
Nombre de
funcin
Sintaxis
Descripcin
AND
AND(logical1,logical2,...)
Devuelve TRUE si todos sus argumentos
son TRUE; devuelve FALSE si uno o ms
argumentos son FALSE.
IF
IF (condicin, resultado_si_verdadera,
resultado_si_falsa)
Compara la relacin entre dos columnas
(condiciones) y da un resultado si la
condicin es verdadera y otro resultado si
la condicin es falsa. El resultado se
muestra en la columna donde coloca la
frmula (por ejemplo, columna C). El
resultado se puede mostrar como
nmero, texto o el resultado de otra
frmula. O bien, puede ser un resultado
de otra sentencia IF. Al situar la frmula
=IF (A>B, A, B) en la columna C, se
comparan las condiciones de las
columnas A y B y el nmero mayor se sita
en la columna C. Si desea que el resultado
se muestren en palabras, ponga el texto
entre comillas. Por ejemplo, la siguiente
frmula, introducida en la columna C,
compara los valores de las columnas A y B
y muestra la palabra "s" si A es mayor que
B y "no" si A no es mayor que B: =SI (A>B,
"s", "no")
ISBLANK
ISBLANK(value)
Devuelve el valor lgico TRUE si el valor es
una referencia a una celda vaca; de lo
contrario, devuelve FALSE.
NO
NOT(logical)
Invierte el valor de su argumento. Utilice
NOT cuando desee asegurar que un valor
no sea igual que un valor concreto.
OR
OR(logical1,logical2,...)
Devuelve TRUE si cualquier argumento es
TRUE; devuelve FALSE si todos los
argumentos son FALSE.
ltima modificacin 11/11/2012
81
USO DE ACROBAT.COM
Mtodos abreviados
Funciones de texto
Nombre de
funcin
Sintaxis
Descripcin
CONCATENATE CONCATENATE(text1,text2,...)
Une varias cadenas de texto en una sola
cadena.
FIND
FIND(find_text,within_text,start_num)
Busca una cadena de texto (find_text) en
otra cadena (within_text) y devuelve el
nmero de la posicin de inicio de
find_text, desde el primer carcter de
within_text. Tambin se puede utilizar
SEARCH para buscar una cadena de texto
en otra, pero a diferencia de SEARCH,
FIND distingue entre maysculas y
minsculas y no permite caracteres
comodn.
LEFT
LEFT(text,num_chars)
Devuelve los primeros caracteres de una
cadena de texto, en funcin del nmero
de caracteres que especifique.
LEN
LEN(text)
Devuelve el nmero de caracteres de una
cadena de texto.
LOWER
LOWER(text)
Convierte todas las letras maysculas de
una cadena de texto a minsculas.
MID
MID(text,start_num,num_chars)
Devuelve un nmero especfico de
caracteres de una cadena de texto,
comenzando en la posicin que se
especifique, en funcin del nmero de
caracteres especificado.
RIGHT
RIGHT(text,num_chars)
Devuelve los ltimos caracteres de una
cadena de texto, en funcin del nmero
de caracteres que especifique.
SEARCH
SEARCH(find_text,within_text,start_num) Devuelve el nmero de caracteres en el
que un carcter especfico o cadena de
texto se encuentra en primer lugar,
comenzando con start_num. Utilice
SEARCH para determinar la ubicacin del
carcter o cadena de texto en otra cadena
de texto.
TRIM
TRIM (texto)
Elimina todos los espacios del texto
excepto los espacios individuales entre
palabras. Utilice TRIM en el texto que haya
recibido de otra aplicacin que pueda
tener espaciado irregular.
UPPER
UPPER (texto)
Convierte el texto a mayscula
ltima modificacin 11/11/2012
You might also like
- Manual Antropometría ELCODocument16 pagesManual Antropometría ELCO77bgfaNo ratings yet
- El Platanal TonaDocument25 pagesEl Platanal Tona77bgfaNo ratings yet
- Consentimiento Informado y Asentimiento InformadoDocument3 pagesConsentimiento Informado y Asentimiento Informado77bgfaNo ratings yet
- Reglas BetPlay PDFDocument116 pagesReglas BetPlay PDF77bgfaNo ratings yet
- 7 Orux Configuración PDFDocument18 pages7 Orux Configuración PDF77bgfaNo ratings yet
- Certificado IGACDocument1 pageCertificado IGAC77bgfaNo ratings yet
- Generalidades Del Campo Matachin Ubicado en La Cuenca Sedimentaria Del Valle Superior Del MagdalenaDocument9 pagesGeneralidades Del Campo Matachin Ubicado en La Cuenca Sedimentaria Del Valle Superior Del Magdalena77bgfaNo ratings yet
- Certificado Agro Ingreso Seguro PDFDocument1 pageCertificado Agro Ingreso Seguro PDF77bgfaNo ratings yet
- Presentacion Registros de CementacionDocument66 pagesPresentacion Registros de Cementacion77bgfaNo ratings yet
- Presentacion HidrociclonesDocument26 pagesPresentacion Hidrociclones77bgfa100% (2)
- Inyeccion Ciclica de VaporDocument13 pagesInyeccion Ciclica de Vapor77bgfaNo ratings yet
- ARCILLASDocument2 pagesARCILLAS77bgfaNo ratings yet
- HOJA de VIDA2013 - Jhon Alex..Doc - Con FotoDocument24 pagesHOJA de VIDA2013 - Jhon Alex..Doc - Con Foto77bgfaNo ratings yet
- Tarea de Transformada de Laplece 2Document7 pagesTarea de Transformada de Laplece 2Gustavo Arturo Villar HidalgoNo ratings yet
- Modelo de Examen - MODELO de PARCIAL REPETTO - Introducción A La Métodología de InvestigaciónDocument16 pagesModelo de Examen - MODELO de PARCIAL REPETTO - Introducción A La Métodología de InvestigaciónSilvia UruNo ratings yet
- El Arrepentimiento Sincero de CorazónDocument8 pagesEl Arrepentimiento Sincero de CorazónDylan Oziel S. BeraunNo ratings yet
- Monografia Problemas de Lectura DDocument9 pagesMonografia Problemas de Lectura DCarlos Antonio Mejia Fernandez100% (2)
- Los DinosauriosDocument3 pagesLos DinosauriosLudy MenesesNo ratings yet
- Formato PPPDocument4 pagesFormato PPPestebancasayoNo ratings yet
- El Doble Asesinato de La Calle de La MorgueDocument8 pagesEl Doble Asesinato de La Calle de La MorgueRichard Robles0% (1)
- 03 Los FilisteosDocument7 pages03 Los Filisteosrember noyeNo ratings yet
- Tipos MemoriaDocument8 pagesTipos MemoriaChristian AvilaNo ratings yet
- Reto - HerenciasDocument3 pagesReto - HerenciasJessaNo ratings yet
- Taller Supletorio y Remedial I.quitoDocument5 pagesTaller Supletorio y Remedial I.quitoEmily NiquingaNo ratings yet
- Las 15 Reglas de Cortesía Más ImportantesDocument6 pagesLas 15 Reglas de Cortesía Más ImportantesVictor ArcosNo ratings yet
- MensajeDocument2 pagesMensajeNathaly HerediaNo ratings yet
- La Importancia de La Metacognición en Los Procesos de Lectura en El Cuarto Grado de Primaria.Document49 pagesLa Importancia de La Metacognición en Los Procesos de Lectura en El Cuarto Grado de Primaria.Martha Tovar ANo ratings yet
- Guia de Instalación y Configuración de OpenMeetingsDocument27 pagesGuia de Instalación y Configuración de OpenMeetingsDaniel Perez GutierrezNo ratings yet
- AGENDA DEL MES DE JUNIO ActualizadaDocument5 pagesAGENDA DEL MES DE JUNIO ActualizadaJuana UrtechoNo ratings yet
- Estado de La Cuestión InicialDocument8 pagesEstado de La Cuestión InicialFabiÁnNo ratings yet
- Bucles y Estructuras de DecisionDocument13 pagesBucles y Estructuras de DecisionItachiSebastianSuarezJaramilloNo ratings yet
- ¿Por Qué LiteraturaDocument8 pages¿Por Qué LiteraturaSamanta PiersimoniNo ratings yet
- CONVOCATORIADocument5 pagesCONVOCATORIANécker SalazarNo ratings yet
- Módulo IIIDocument18 pagesMódulo IIIjfpascualNo ratings yet
- Sistemas Operativos ProcesosDocument18 pagesSistemas Operativos ProcesosXAVIER CASTILLO CORTESNo ratings yet
- Poetas PasqueñasDocument37 pagesPoetas PasqueñasFabrizio La Madrid100% (1)
- La Reducción TeóricaDocument8 pagesLa Reducción TeóricanaguamanNo ratings yet
- PolimorfismoDocument17 pagesPolimorfismoMay HitsuoNo ratings yet
- Presentacion PNFDocument21 pagesPresentacion PNFGeomar RiveroNo ratings yet
- Blazor & Maui: Juan Carlos Aga 2023, Semestre 1Document316 pagesBlazor & Maui: Juan Carlos Aga 2023, Semestre 1Monte Sol100% (1)
- Cursodebiblia P Antoniorivero 111020145404 Phpapp02 PDFDocument189 pagesCursodebiblia P Antoniorivero 111020145404 Phpapp02 PDFFrancisco GontardoNo ratings yet
- Tarea 4Document2 pagesTarea 4Jose YtoNo ratings yet
- Lunes Del Lunes 9 Al Viernes 13 de Noviembre de 2020: SEMANARIO 3° Básico BLUE 2020Document3 pagesLunes Del Lunes 9 Al Viernes 13 de Noviembre de 2020: SEMANARIO 3° Básico BLUE 2020María José Henríquez ContrerasNo ratings yet