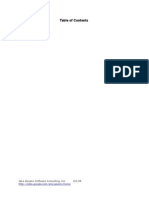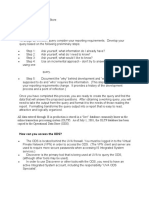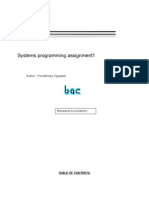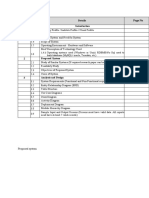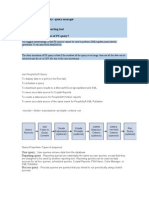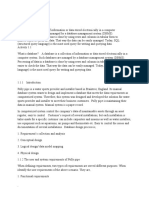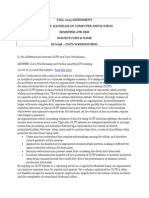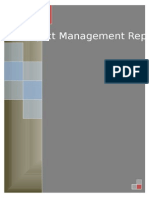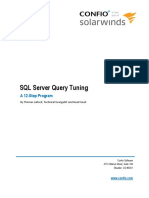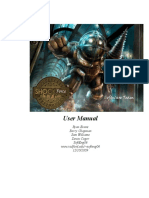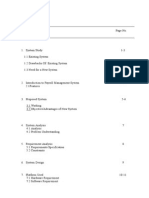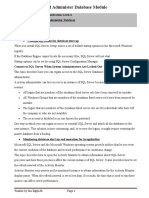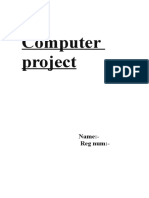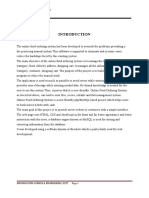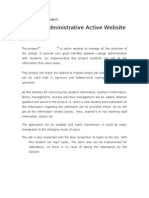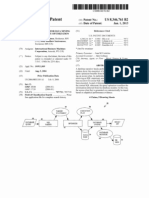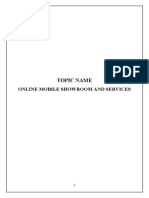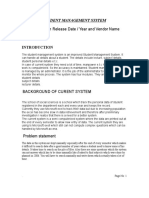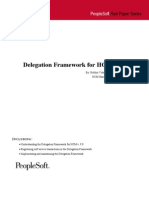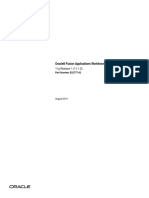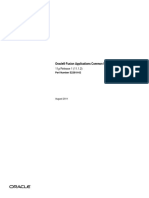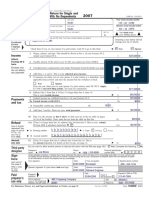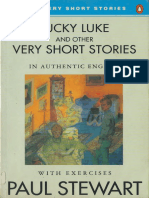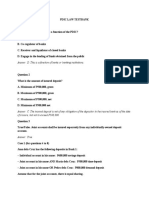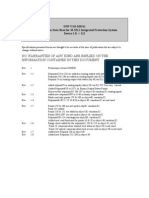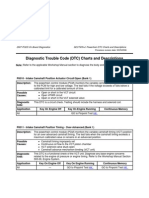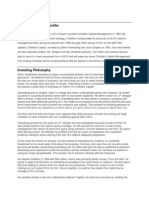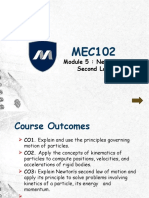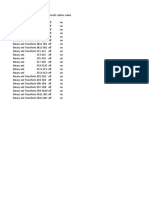Professional Documents
Culture Documents
Basic Ps Query
Uploaded by
NEKROCopyright
Available Formats
Share this document
Did you find this document useful?
Is this content inappropriate?
Report this DocumentCopyright:
Available Formats
Basic Ps Query
Uploaded by
NEKROCopyright:
Available Formats
University of Wisconsin System
SFS Business Process
RPT.1.02.02 Basic PeopleSoft Query
Contents
PeopleSoft Query Overview ................................................................................................................... 1
Process Detail ....................................................................................................................................... 2
I.
Running the Query ...................................................................................................................... 2
II.
Query Actions ............................................................................................................................. 5
III. Planning a New Query ................................................................................................................ 5
IV. How to Find Out Which Record(s) to Use ................................................................................... 5
V.
Building a New Query ................................................................................................................. 7
VI. Saving a Query ......................................................................................................................... 19
VII. Using Wildcard Characters to Find Information ......................................................................... 20
VIII. Internet Explorer Settings for Query Download to Excel ............................................................ 24
PeopleSoft Query Overview
PeopleSoft Query (Query) is an end-user reporting tool that allows users to extract information from
SFS easily and efficiently. Queries can be as simple or as complex as needed; and can be one-time
queries or saved queries used repeatedly. This manual walks through the steps of creating a query
using the web query tool, and also discusses some advanced query topics that aid in creating powerful
queries.
To use Query efficiently, you need a basic understanding of the data (that is, in what record is the data
stored) the query will be based upon, and relationships to other records within the database. It is fairly
simple to create a query, but it takes time and understanding to create a query and bring back accurate
data.
Query has several different ways to do the same task, this manual shows one way. You will likely find
different ways to do many items described in this manual. Use the method that works best for you.
Before getting started with Query, remember the following:
Use a single mouse click when working with Query. There is no need to double click on fields
or tabs.
Do not use the back button on the browser when navigating through SFS.
If the system is processing, there is not a way for you to stop the processing. Pressing the
stop button on the browser or clicking on another tab will likely cause the system to not respond.
You will lose any unsaved data.
PeopleSoft uses the terms record and table interchangeably. In this manual, the terms will
mean the same thing, which is a two-dimensional arrangement of rows and columns that holds
data.
SFS_RPT.1.02.02_Basic_PeopleSoft_Query.docx
Page 1 of 28
University of Wisconsin System
SFS Business Process
RPT.1.02.02 Basic PeopleSoft Query
Queries can be either Public or Private. Public queries are available for any user to review,
run or alter. Private queries can only be accessed by the owner.
Process Frequency
Used on an ad-hoc basis.
Dependencies
Some knowledge of SFS records and data.
Assumptions
N/A
Responsible Parties
N/A
Alternate Scenarios
N/A
Process Detail
I.
Running the Query
Retrieving your data results.
Navigation: Reporting Tools > Query > Query Manager
When a query is run, the system looks at all of the rows in the record(s) and returns only those
that meet the requirements specified in a query or all rows if no criteria are specified. A query
with no criteria is called a list query and contains all of the data in a record.
1. To run a query in Query Manager, click
, the query executes
and displays the
results. When the query is run, run time prompts may appear if they were built into the
query, which require user input. Run time prompts may prompt for only a single value such
as a date, or may require the user to enter multiple values. The information input by the user
completes the query or the question being applied to the data.
SFS_RPT.1.02.02_Basic_PeopleSoft_Query.docx
Page 2 of 28
University of Wisconsin System
SFS Business Process
RPT.1.02.02 Basic PeopleSoft Query
Remember, the query results (dataset) are static. If the data in the database changes 5
minutes after the query is run, the query results will remain the same, unless you rerun the
query.
Depending upon the data in the system, or the information supplied in the limits or run-time
prompts, the dataset may be empty. Empty datasets may also be a result of security
restrictions. If you do not have access to view data within the query tool, the dataset may
display as empty even if data is present. This is referred to a null query set.
When data meets the requirements of the query, they will be included in the dataset. The
upper right hand corner of the dataset will display the number of records returned. Unlike
other PeopleSoft search results, Query can display more than 300 rows as a result of a
fetch on the database.
2. You may want to execute a query again. Click on the Rerun Query hyperlink from
.
The default view is to show the first 100 rows. Press the View All hyperlink located on the
left hand side to view all the data at once, or use the arrows to navigate the results.
3. You can also download the query results to Excel or XML by clicking the Download to
Excel or Download to XML hyperlink for that function. You will be prompted to either Open
or Save the query dataset.
NOTE: From Oracle Support: Since the release of MS Office 2007, Excel 2007, 2010, and
2013 can support around 1 Million rows. However, this does not change the limitation on
the number of rows that can be downloaded into Excel while running queries from
PeopleSoft Query Tool. The Query tool can only handle roughly 64k rows.
In addition, when having so many rows to download into Excel it will use large amounts of
resources from the application server, web server and database server and can cause
performance issues.
Currently there is an open enhancement request with the Oracle Development team: Bug
11453379 - "PSFT 1683201000-QUERY STOPS AT 65,000 ROWS WHEN DUMPING INTO
EXCEL 2007". Oracle Development is working on increasing the limit of rows returned by the
SFS_RPT.1.02.02_Basic_PeopleSoft_Query.docx
Page 3 of 28
University of Wisconsin System
SFS Business Process
RPT.1.02.02 Basic PeopleSoft Query
Query tool to be more in line with the Excel limit, but no specific PeopleTools release has
been set.
SFS_RPT.1.02.02_Basic_PeopleSoft_Query.docx
Page 4 of 28
University of Wisconsin System
SFS Business Process
RPT.1.02.02 Basic PeopleSoft Query
II. Query Actions
Navigation: Reporting Tools > Query > Query Manager
1. There are a number of different query actions available for queries in the Action menu on
the main search screen of Query Manager. To use these actions, simply click the checkbox
to the left of the query name, select a value from the Action dropdown menu, and click
. You will be prompted for additional information to complete any desired action(s).
III. Planning a New Query
When creating a new query, plan the query ahead of time. Think about these questions What
records are needed in the query? Which fields should be included in the query? How should the
data be limited? Should any amounts by summarized? Queries that are created on the fly
without planning can give incorrect data due to PeopleSofts complex record structure. Poorly
built queries can cause the system to slow down for all users by using excessive database
resources.
IV. How to Find Out Which Record(s) to Use
As most users are aware, familiarity with the pages in SFS is not the same as knowing the
record structures which store the data. When creating a query, you must know the records, as
that is what you base the query on. So, how do you determine the records? There is a query to
find this information, all you need to know is the page name. The query name is
UW_89_PAGE_TABLES.
This query will prompt you for a page name, and will then display the fields and records for the
page. It will not display work tables or temporary tables.
1. Navigate to the page where the data you wish to query is contained
2. Press CTRL+J to see the page name:
SFS_RPT.1.02.02_Basic_PeopleSoft_Query.docx
Page 5 of 28
University of Wisconsin System
SFS Business Process
RPT.1.02.02 Basic PeopleSoft Query
3. Navigate to Query Viewer
4. Enter the query name UW_89_PAGE_TABLES
5. Click
6. Run it to Excel, HTML or XML.
7. A prompt will come up for the Page Name. Enter it or lookup
SFS_RPT.1.02.02_Basic_PeopleSoft_Query.docx
the value
Page 6 of 28
University of Wisconsin System
SFS Business Process
RPT.1.02.02 Basic PeopleSoft Query
8. This will show you the record and field that displays on the page, so keep this information
handy when you start building your query.
V. Building a New Query
Navigation: Reporting Tools > Query > Query Manager
1. Query Manager defaults to the Find an Existing Query search screen. To create a new
query, click the Create New Query hyperlink. You will be taken to the Find an Existing
Record screen:
SFS_RPT.1.02.02_Basic_PeopleSoft_Query.docx
Page 7 of 28
University of Wisconsin System
SFS Business Process
RPT.1.02.02 Basic PeopleSoft Query
2. The query tool shows several query tabs along the top of the window which are used to
build a new query. The same tabs appear once an existing query has been opened for
editing. The tabs perform the following functions:
a.
b.
c.
d.
e.
f.
g.
h.
i.
3.
Records -- Select the records to use in the query.
Query -- Select fields to add to the query from the records selected.
Expressions -- Create an expression to use within the query.
Prompts -- Create run-time prompts for the query.
Fields -- Change the heading name, sort order, or create an aggregate field.
Criteria -- Limit the results by creating criteria to get back expected information.
Having -- Limit the results by creating criteria on the aggregate fields.
View SQL -- Review the query SQL.
Run -- View the query results.
- Select the records that contain the information for the query. In this example,
the query is based on a single record.
NOTE: If you have multiple records in the query, the records must be related in a rational
manner, or else your results will not be accurate. Typically, Query will try to join the records
based on the key fields. Keys are the fields that make each line unique, which may or may
not be the proper joins for the query. (See the RPT.1.02.03 - Intermediate PeopleSoft
Query business process document for more information about joining records.)
a. In this example, the query should return all account balances in Period 0 for a specific
department. This information is contained in the LEDGER record. This is an ad hoc
query that would not need to be saved. Enter LEDGER in the Search Box and click
to find the record.
SFS_RPT.1.02.02_Basic_PeopleSoft_Query.docx
Page 8 of 28
University of Wisconsin System
SFS Business Process
RPT.1.02.02 Basic PeopleSoft Query
b. Once you locate the correct record, click the Add Record hyperlink. The screen will
change from
to
. The record has been added to the query, and a
list of fields contained in the chosen record is now seen. To remove a record from your
query, click
to the right of the record name.
SFS_RPT.1.02.02_Basic_PeopleSoft_Query.docx
Page 9 of 28
University of Wisconsin System
SFS Business Process
RPT.1.02.02 Basic PeopleSoft Query
4.
- To add fields for the query, check the corresponding box to the left of the field
name. To add every field in the record to the query, click
. To remove
all fields, click
. To eliminate a single field, simply uncheck the
corresponding box to the left of the field name. You will now be able to see the fields you
have added on
5.
- From this view, we see there are 7 columns in the results. The
tab
allows you to change the field to an aggregate field, change the heading text, limit the
results or change the sort and column order. This query should have the Posted Total
Amount field aggregated, so click
to the far right of the POSTED_TOTAL_AMT
field. You will be taken to the Edit Field Properties screen:
a. Change the Aggregate radio button from None to Sum.
SFS_RPT.1.02.02_Basic_PeopleSoft_Query.docx
Page 10 of 28
University of Wisconsin System
SFS Business Process
RPT.1.02.02 Basic PeopleSoft Query
b. There are several options on this page that are useful. The Heading section, on the left
hand side, controls the heading display text. Each field has a system generated short
name and long name. To select the default short name, click the RFT Short radio
button. To select the default long name, click the RFT Long radio button. If you wish
to modify the heading to something else, you can click the Text radio button and type
your heading directly in the Heading Text box. Be sure to change the radio button to
Text first, or your changes may not be saved.
c. Click
when finished. You will be taken back to
d. If you wish to change the sort order for your query, click
SFS_RPT.1.02.02_Basic_PeopleSoft_Query.docx
Page 11 of 28
University of Wisconsin System
SFS Business Process
RPT.1.02.02 Basic PeopleSoft Query
e. In the New Column area, fill in the new order of the columns (1 being the first column,
2 being the second and so on) to reorder the columns as you like. A number is not
needed in every field. This will change the left to right placement of the fields/columns
in the final query output.
f.
Fill in the New Order By area (1 being the first column to be sorted, 2 being the
second and so on) to sort any columns in ascending order. A number is not needed
in every field. Ascending order is the default order. Ascending order sorts alpha
characters from A-Z and numeric characters from smallest to largest values. Blanks or
null values are sorted first.
g. If you wish to have the column sorted in descending order, click the checkbox for that
column under the Descending area. A number is not needed in every field.
Descending order sorts alpha characters from Z-A and numeric characters from
largest to smallest values. Blanks or null values are sorted last.
h. Once you have finished sorting and ordering, click
. You will be taken back to
.
6.
- To narrow your query search, you can add criteria to your query. This can be
done from
(#5) or from
(#6).
a. From
, click
icon under the Add Criteria area for the field you wish to
narrow. (For this example, Business Unit) You will be taken to the Edit Criteria
Properties screen.
i. Select your Condition Type from the dropdown menu. In this instance, the
Condition Type of equal to is correct.
ii. Under the Choose Expression 2 Type, accept the default Constant
iii. Under the Expression 2 section, in the Define Constant box, enter a specific
value or select a value from the lookup
SFS_RPT.1.02.02_Basic_PeopleSoft_Query.docx
for the Constant field. For an ad-hoc
Page 12 of 28
University of Wisconsin System
SFS Business Process
RPT.1.02.02 Basic PeopleSoft Query
query you will most likely use a constant value. (i.e. UWMSN, UWEXT) You
can also create a prompt to ask the user to select a value if the query will be
used more than once and saved.
iv. In this example, the Business Unit is being narrowed to UWMSN. The Ledger is
being narrowed to FIN_RPT, and the Account is being narrowed to a value
greater than 6000. To do this, we will need to create 3 separate criteria. Once
you have entered UWMSN as the Constant value, click
.
v. In the Ledger field row, click
screen.
. You will be taken to the Edit Criteria Properties
vi. Under the Expression 2 section, in the Constant enter FIN_RPT.
vii. Click
. You will be taken back to
b. Click
i. Click
. You will be taken to the Edit Criteria Properties screen.
ii. In the Expression 1 column, lookup
to find a field on which to add criteria.
For this example, click the A.ACCOUNT- Account hyperlink.
SFS_RPT.1.02.02_Basic_PeopleSoft_Query.docx
Page 13 of 28
University of Wisconsin System
SFS Business Process
RPT.1.02.02 Basic PeopleSoft Query
iii. For this example, the value should be greater than 6000. So, select greater
than from the dropdown menu in the Condition Type selection box.
iv. In the Constant field for Expression 2, type 6000. Your screen should look like
this:
v. Click
. You will be taken back to
criteria which you added.
SFS_RPT.1.02.02_Basic_PeopleSoft_Query.docx
, where you will see the 3
Page 14 of 28
University of Wisconsin System
SFS Business Process
RPT.1.02.02 Basic PeopleSoft Query
c. If you need to add criteria on fields that are not included in your result set, you can add
the criteria using
on
query on any screen where you see the
. You can also add criteria to your
icon.
i.
In the Choose Expression 1 Type box, select the Expression radio button.
ii.
In the Expression 1 section, click the New Expression hyperlink. You will be
taken to the Edit Expression Properties screen.
SFS_RPT.1.02.02_Basic_PeopleSoft_Query.docx
Page 15 of 28
University of Wisconsin System
SFS Business Process
RPT.1.02.02 Basic PeopleSoft Query
iii.
In the Expression Text box, type the Table alias.Fieldname value for the field on
which you wish to add criteria. Be sure to update the Length value to the number
of characters you would expect to see in the results. In this case, the Fund field
data is 3 characters long.
iv.
If you do not know the Table alias.Fieldname, it can be found on the Query tab.
(See screenshot below)
v.
Click
vi.
Enter your Expression 2 criteria Constant value
vii.
Click
when you are finished. Your finished criteria should look
something like this:
. You will be taken back to the Edit Criteria Properties screen.
SFS_RPT.1.02.02_Basic_PeopleSoft_Query.docx
Page 16 of 28
University of Wisconsin System
SFS Business Process
RPT.1.02.02 Basic PeopleSoft Query
7.
(See the RPT.1.02.03 - Intermediate PeopleSoft Query business
process document for more information about creating expressions.)
8.
You can add runtime prompts to your query from
and
. Adding a prompt lets you refine a query when it is run. For example, suppose you want to
change a query so that you can prompt the user to enter a Business Unit. Before you added
the prompt, the query always retrieved rows for a specific business unit. Adding a prompt to
the query enables the user to enter any Business Unit, and then the query can return results
based on the value provided when running the query.
When you run a query with a prompt, the prompts must be entered when the query is run.
Enter the value into the field. The query uses the value that you enter as the comparison
value for the criterion that included the prompt. To create a prompt, change the Criteria
Type to Prompt.
a. To add a prompt from the Fields tab, click the Add Criteria
icon for the field you
wish to prompt. You will be taken to the Edit Criteria Properties screen.
b. In the Choose Expression 2 Type box, click the radio button next to Prompt. The
Expression 2 box will change from Define Constant to Define Prompt. Click the New
Prompt hyperlink. You will be taken to the Edit Prompt Properties screen.
c. Your field has already been identified for the prompt.
d. Select a suitable value from the Heading Type dropdown menu and change the
Heading Text as needed. The default heading is RFT Short, which is a system
generated short heading. (In this example, the heading type of text is appropriate and
the heading should read Business Unit.)
e. If you would like to have a look up table for your prompt, click the
icon.
f. Enter your table name criteria and click search to see a list of available tables.
SFS_RPT.1.02.02_Basic_PeopleSoft_Query.docx
Page 17 of 28
University of Wisconsin System
SFS Business Process
RPT.1.02.02 Basic PeopleSoft Query
g. Select a value. You will be taken back to the Edit Prompt Properties screen.
h. If the data must exist as an exact value in the lookup table, select Prompt Table from
the Edit Type dropdown menu. This will restrict the options to exactly what is listed in
the prompt table.
TIP: If the data does not need to exist as an exact choice in the lookup table, select
No Table Edit from the Edit Type dropdown menu. If you are using a Criteria
Condition Type of LIKE, you should select No Table Edit. To use the % wildcard for
entering partial search criteria (i.e. %=all), you MUST set the Condition Type to LIKE
and the Edit Type to No Table Edit.
i.
Click
. You will be taken back to the Edit Criteria Properties screen.
j.
Click
. You will be taken back to the
k. If you navigate to the
tab.
tab, you will see your new prompt criteria as an
expression with a colon and a numeric value. On the
tab, you will also
see your newly defined prompt information. When the query is run, the user will now
be prompted for Business Unit.
l.
To add a prompt from the
m. Click the
tab, click
icon under the Field Name heading.
SFS_RPT.1.02.02_Basic_PeopleSoft_Query.docx
Page 18 of 28
University of Wisconsin System
SFS Business Process
RPT.1.02.02 Basic PeopleSoft Query
n. Type the field name in the search box or click
o. Select the field for the prompt.
p. Follow steps d-j, as above.
9.
(See Using Having Criteria; in the RPT.1.02.04 -- Advanced PeopleSoft
Query business process document.)
10.
Click
tab at any time during the query creation process to view
the SQL that has been built by PS Query.
VI. Saving a Query
1. To save your query at any time, click
.
2. To make changes to an existing query or to copy it, you can click the Save As hyperlink to
give the query a new name. (No two public queries can have the same name.)
3. If you are saving a new query, the Enter a name to save this query: screen will appear.
Enter an appropriate name in Query field. The name can be no more than 30 characters
SFS_RPT.1.02.02_Basic_PeopleSoft_Query.docx
Page 19 of 28
University of Wisconsin System
SFS Business Process
RPT.1.02.02 Basic PeopleSoft Query
long. This is a required field. Only letters, numbers and underscores may be included in
query names - Symbols (i.e. *&^ %) and spaces may not be used.
a. Naming conventionsIt is recommended that all users save their queries with meaningful names, to assist in
finding the query easily and to reduce duplication of queries. The name is the key item
used when you or someone else searches for a query. Within the UW System, the
naming convention is to use the 3 letter institution designation in the beginning of the
query name to show the query was not delivered by PeopleSoft. The standard naming
convention is as follows:
BusinessUnit(3char)_Module(2char)_QueryDescription(up to 25 char.)
Example, to save a query that UW Oshkosh uses to find Account information by fund,
the name would be OSH_GL_ACCOUNT_BY_FUND.
4. A short Description can be entered. Field length: 30 characters.
5. A Folder name can be given to help organize and aid in searching for queries. Field length:
18 characters. The folder name is another way to search queries. Similar queries can be
added to the same folder to find easier. A folder is not required.
6. The Query Type is a required field and defaults to User.
7. The Owner is a dropdown value of either Public or Private. Private queries can only be
used by the owner. Public queries may be used by all users. The default value is Private.
Your security will determine whether you can save a query as a private query (only seen by
you), or a public query (seen by everyone).
8. The Query Definition field is a memo field where you can put a detailed description of the
query and its functions, or any other information that a user needs to know about the query.
9. Click
to save your query.
VII. Using Wildcard Characters to Find Information
PeopleSoft applications support three wildcard characters to help you search for data in
character fields. You can use these wildcard characters to find the exact information that you
need.
NOTE: Wildcard characters only work with the begins with and contains operators.
SFS_RPT.1.02.02_Basic_PeopleSoft_Query.docx
Page 20 of 28
University of Wisconsin System
SFS Business Process
RPT.1.02.02 Basic PeopleSoft Query
The supported standard wildcard characters are:
Wildcard
Search Action
% (percent symbol)
Match one or more characters.
_ (underscore)
Match any single character.
\ (backslash)
Escape character; do not treat the next character as a wildcard.
% matches any string of zero or more characters. For example, C% matches any string
starting with C, including C alone.
_ matches any single character. Such as, _ones matches any five-character string
ending with ones, such as Jones or Cones.
To use one of the wild-card characters as a literal character, meaning to include a % in
your string, precede the % character with a \, as \%.
The following will demonstrate an example, if you wanted to find the SFS Centrally maintained
queries, you could search for SFS% in the begins with search box for Search By Query
Name. However, the system returns a list of all queries that begin with SFS which includes
queries that are NOT maintained centrally, as you can see below:
SFS_RPT.1.02.02_Basic_PeopleSoft_Query.docx
Page 21 of 28
University of Wisconsin System
SFS Business Process
RPT.1.02.02 Basic PeopleSoft Query
Understanding that the centrally maintained query inventory list uses a naming convention of
SFS_module two letter designation_query name then you could reduce the list to those that
are centrally maintained by using ALL three wildcard options.
1. Search by Query Name begins with SFS\___\_%
2. You can also find these special queries by changing the Search by to Folder Name begins
with SFS%Inventory
SFS_RPT.1.02.02_Basic_PeopleSoft_Query.docx
Page 22 of 28
University of Wisconsin System
SFS Business Process
RPT.1.02.02 Basic PeopleSoft Query
SFS_RPT.1.02.02_Basic_PeopleSoft_Query.docx
Page 23 of 28
University of Wisconsin System
SFS Business Process
RPT.1.02.02 Basic PeopleSoft Query
VIII.
Internet Explorer Settings for Query Download to Excel
Depending on the settings on your computer, when you run a query to Excel, it may or may not
open in the Internet Explorer browser window. If Excel does open in the browser window, Excel
functionality is not available. This setting is defined in Internet Explorer.
To adjust the settings:
1. Open an Internet Explorer Window.
2. Choose Tools from the menu in the upper right hand corner.
SFS_RPT.1.02.02_Basic_PeopleSoft_Query.docx
Page 24 of 28
University of Wisconsin System
SFS Business Process
RPT.1.02.02 Basic PeopleSoft Query
3. Click Internet Options.
4. In the Internet Options screen, click
5. Click
SFS_RPT.1.02.02_Basic_PeopleSoft_Query.docx
Page 25 of 28
University of Wisconsin System
SFS Business Process
RPT.1.02.02 Basic PeopleSoft Query
6. Scroll down to the Downloads heading.
7. Under Automatic prompting for file downloads, choose the Enable radio button.
SFS_RPT.1.02.02_Basic_PeopleSoft_Query.docx
Page 26 of 28
University of Wisconsin System
SFS Business Process
RPT.1.02.02 Basic PeopleSoft Query
8. Click
9. Click
SFS_RPT.1.02.02_Basic_PeopleSoft_Query.docx
Page 27 of 28
University of Wisconsin System
SFS Business Process
RPT.1.02.02 Basic PeopleSoft Query
10. Click
11. Click
.
12. Excel will now open in a new window when opened.
Revision History
Author
Version
Date
Description of Change
Andrea Vredberg
1.0
6/24/2013
Initial Draft from 8.9 version
Stacy VanWormer
2.0
07/23/2013
Revision
Susan Kincanon
2.1
08/07/2013
Review, format, edit and ready for final review
Brendan McHugh
2.1
08/09/2013
Review
Scott Larson
2.1
08/14/2013
Review and approve
Susan Kincanon
2.2
08/14/2013
Finalize and publish to website
Susan Kincanon
3.0
09/05/2013
Added the Wildcard section and republish
SFS_RPT.1.02.02_Basic_PeopleSoft_Query.docx
Page 28 of 28
You might also like
- PeopleSoft Query User ManualDocument33 pagesPeopleSoft Query User ManualFrancisco Rodriguez100% (1)
- Peoplesoft Row Level SecurityDocument18 pagesPeoplesoft Row Level Securityapi-262778560% (1)
- Discoverer in BriefDocument3 pagesDiscoverer in BriefnithinkodeNo ratings yet
- Human Resources Database Management System Report FileDocument39 pagesHuman Resources Database Management System Report FileDisha NijhawanNo ratings yet
- Final FileDocument38 pagesFinal FilePiYuSH khaTRINo ratings yet
- FAQ On The Options Available in The Troubleshooting Menu in Fusion ApplicationDocument6 pagesFAQ On The Options Available in The Troubleshooting Menu in Fusion Applicationnitinjain2020No ratings yet
- Sail ReportDocument38 pagesSail ReportDisha NijhawanNo ratings yet
- Payroll Management System AbstractDocument2 pagesPayroll Management System AbstractabiNo ratings yet
- Best Practice in Database Development For PerformanceDocument14 pagesBest Practice in Database Development For Performancelou2603No ratings yet
- Library Management System VB Project DocumentationDocument81 pagesLibrary Management System VB Project DocumentationTrevor ChadNo ratings yet
- SQL Query Tuning For OracleDocument17 pagesSQL Query Tuning For Oracledorapoli6650% (2)
- CAP414: Database Administration: Homework 2Document22 pagesCAP414: Database Administration: Homework 2gauravkakkar28No ratings yet
- Final ReportDocument33 pagesFinal ReportHelloo ByeeeNo ratings yet
- Why Your PC Slows Down SuddenlyDocument6 pagesWhy Your PC Slows Down SuddenlysamhardworkerNo ratings yet
- Employment Database Management System2Document22 pagesEmployment Database Management System2pkgagaweNo ratings yet
- Review of Related Literature of Online Registration SystemDocument8 pagesReview of Related Literature of Online Registration Systemc5nc3whzNo ratings yet
- Online Job Portal DocumentationDocument71 pagesOnline Job Portal Documentationmohammed Biratu100% (1)
- Database Lab AssignmentDocument26 pagesDatabase Lab AssignmentSYED MUHAMMAD USAMA MASOODNo ratings yet
- A Report On Gym Management SystemDocument20 pagesA Report On Gym Management Systemdron upadhyayNo ratings yet
- Gym Management System GuideDocument175 pagesGym Management System GuideBrightkofi OtchereNo ratings yet
- SB Mini Project ReportDocument23 pagesSB Mini Project Reportashwini kulsangeNo ratings yet
- LO5 - Creating Database QueriesDocument48 pagesLO5 - Creating Database QueriesHabtamu Hailemariam AsfawNo ratings yet
- Tips For Database Testing: Questions Related To Database StructureDocument4 pagesTips For Database Testing: Questions Related To Database StructureTarandeep SinghNo ratings yet
- Online Job Portal ProjectDocument71 pagesOnline Job Portal ProjectSumit TokasNo ratings yet
- Ict Its4 09 0811 Monitor and Administer DatabaseDocument24 pagesIct Its4 09 0811 Monitor and Administer Databaseapi-303095570100% (8)
- Reporting Tools - Query - Query ManagerDocument2 pagesReporting Tools - Query - Query Managerpradeepkumar7up100% (1)
- Ps QueryDocument2 pagesPs QuerypurmishettypradeepNo ratings yet
- SMPL 1Document14 pagesSMPL 1Suren PrasanthNo ratings yet
- Ms Access AdvantagesDocument6 pagesMs Access AdvantagesAmit JoshiNo ratings yet
- Software Requirements: PurposeDocument33 pagesSoftware Requirements: PurposeJay KayNo ratings yet
- Proposed Woliso Blood Bank Management System ArchitectureDocument15 pagesProposed Woliso Blood Bank Management System ArchitectureSimon YohannesNo ratings yet
- Development of A Web Based Stationery Management SystemDocument5 pagesDevelopment of A Web Based Stationery Management SystemAnita DickersonNo ratings yet
- Fall 2013 Assignment Program: Bachelor of Computer Application Semester 6Th Sem Subject Code & Name Bc0058 - Data WarehousingDocument9 pagesFall 2013 Assignment Program: Bachelor of Computer Application Semester 6Th Sem Subject Code & Name Bc0058 - Data WarehousingMrinal KalitaNo ratings yet
- Systems ReportDocument10 pagesSystems ReportCalvin PooleNo ratings yet
- SQL Query Tuning For SQL Server PDFDocument7 pagesSQL Query Tuning For SQL Server PDFMarcio SilvaNo ratings yet
- Query PerformanceDocument6 pagesQuery PerformancemngtrajeshNo ratings yet
- User Manual FinalDocument17 pagesUser Manual FinalDuy BuiNo ratings yet
- Group Assignment Database IntroductionDocument35 pagesGroup Assignment Database Introductionshalini0% (1)
- Research Paper On SqliteDocument4 pagesResearch Paper On Sqliteikrndjvnd100% (1)
- Gym Management SystemDocument50 pagesGym Management SystemNG COMPUTERNo ratings yet
- Payroll Management System: A User GuideDocument54 pagesPayroll Management System: A User GuideAshutoshSharma100% (2)
- Ignou SynopsisDocument11 pagesIgnou SynopsisNeha SainiNo ratings yet
- Student Info SystemDocument18 pagesStudent Info SystemAbby DukeworthNo ratings yet
- Fees Management SystemDocument13 pagesFees Management SystemNiro Thakur60% (10)
- Project Synopsis 2012Document26 pagesProject Synopsis 2012Naveen HoodaNo ratings yet
- Monitor and Administer DatabaseDocument18 pagesMonitor and Administer DatabaseAzmeraw Zedebre WorkNo ratings yet
- Project Report On Gym Management SystemDocument113 pagesProject Report On Gym Management SystemJageshawarNo ratings yet
- Project Report On Gym Management SystemDocument57 pagesProject Report On Gym Management SystemGovind Singh Parihar60% (5)
- Soet, Spmvv-Intranet-Student Login 2: Chapter - 4 Proposed System AnalysisDocument39 pagesSoet, Spmvv-Intranet-Student Login 2: Chapter - 4 Proposed System AnalysisSreelekha PolaNo ratings yet
- BC0058 AssignmentDocument8 pagesBC0058 AssignmentAlok EkkaNo ratings yet
- Hospital Management SystemDocument81 pagesHospital Management SystemSoon WoonNo ratings yet
- 1.1 Objectives: Information Science & Engineering, SjcitDocument43 pages1.1 Objectives: Information Science & Engineering, SjcitHarshu KummuNo ratings yet
- College Management Project ProposalDocument26 pagesCollege Management Project ProposalRaj Bangalore80% (10)
- United States Patent: Muras Et Al. (10) Patent N0.: (45) Date of PatentDocument11 pagesUnited States Patent: Muras Et Al. (10) Patent N0.: (45) Date of Patentdavid19775891No ratings yet
- Online Mobile Showroom and ServicesDocument45 pagesOnline Mobile Showroom and ServicesPreethu GowdaNo ratings yet
- Silo - Tips - Peoplesoft Version 90 Peoplesoft Query TrainingDocument20 pagesSilo - Tips - Peoplesoft Version 90 Peoplesoft Query TrainingAtomic ChondriaNo ratings yet
- Execution Plan Basics - Simple TalkDocument34 pagesExecution Plan Basics - Simple TalkKevin AndersonNo ratings yet
- Database Assignment 1Document16 pagesDatabase Assignment 1Asif SyedNo ratings yet
- SQL Server 2017 Query Performance Tuning: Troubleshoot and Optimize Query PerformanceFrom EverandSQL Server 2017 Query Performance Tuning: Troubleshoot and Optimize Query PerformanceNo ratings yet
- High Performance SQL Server: Consistent Response for Mission-Critical ApplicationsFrom EverandHigh Performance SQL Server: Consistent Response for Mission-Critical ApplicationsNo ratings yet
- Basico 1Document7 pagesBasico 1NEKRONo ratings yet
- Awe Overview 03082011 PDFDocument38 pagesAwe Overview 03082011 PDFNEKRONo ratings yet
- Playing GuideDocument9 pagesPlaying GuideNEKRONo ratings yet
- Abracadabra Violin - InglesDocument42 pagesAbracadabra Violin - InglesPerla Romero Álvarez100% (3)
- 1 - Integration BrokerDocument668 pages1 - Integration BrokerNEKRONo ratings yet
- (DBA) (Oracle) PLSQL Best PracticesDocument21 pages(DBA) (Oracle) PLSQL Best PracticesNEKRONo ratings yet
- Utilizing Book and Batch Functionality in Reporting 1 PDFDocument1 pageUtilizing Book and Batch Functionality in Reporting 1 PDFNEKRONo ratings yet
- Delegation Framework For HCM V. 9.0: PeoplesoftDocument33 pagesDelegation Framework For HCM V. 9.0: PeoplesoftGanesh.am100% (1)
- Oracledatabase18c WP 4392576Document15 pagesOracledatabase18c WP 4392576NEKRONo ratings yet
- Oracle® Fusion Applications Compensation Management, Compensation GuideDocument107 pagesOracle® Fusion Applications Compensation Management, Compensation GuideNEKRONo ratings yet
- Awe Overview 03082011 PDFDocument38 pagesAwe Overview 03082011 PDFNEKRONo ratings yet
- 1 - Integration BrokerDocument668 pages1 - Integration BrokerNEKRONo ratings yet
- Benefits 1578265Document99 pagesBenefits 1578265Rajashree DasNo ratings yet
- Oracle® Fusion Middleware: 2 Day Administration Guide 11g Release 1 (11.1.1)Document114 pagesOracle® Fusion Middleware: 2 Day Administration Guide 11g Release 1 (11.1.1)varma98No ratings yet
- Workforcedeployment 1578368Document175 pagesWorkforcedeployment 1578368NEKRONo ratings yet
- Oracle® Fusion Applications Workforce Development Guide: 11g Release 1 (11.1.2)Document123 pagesOracle® Fusion Applications Workforce Development Guide: 11g Release 1 (11.1.2)NEKRONo ratings yet
- Oracle® Fusion Applications Compensation Management, Compensation GuideDocument107 pagesOracle® Fusion Applications Compensation Management, Compensation GuideNEKRONo ratings yet
- Oracle® Fusion Applications Workforce Development Guide: 11g Release 1 (11.1.2)Document123 pagesOracle® Fusion Applications Workforce Development Guide: 11g Release 1 (11.1.2)NEKRONo ratings yet
- Oracle® Fusion Applications Common User Guide: 11g Release 1 (11.1.2)Document92 pagesOracle® Fusion Applications Common User Guide: 11g Release 1 (11.1.2)NEKRONo ratings yet
- Oracle® Fusion Applications Enterprise Structures Concepts GuideDocument81 pagesOracle® Fusion Applications Enterprise Structures Concepts GuideNEKRONo ratings yet
- Oracle® Fusion Middleware: 2 Day Administration Guide 11g Release 1 (11.1.1)Document114 pagesOracle® Fusion Middleware: 2 Day Administration Guide 11g Release 1 (11.1.1)varma98No ratings yet
- Conditional Highlighting With Text DecorationDocument1 pageConditional Highlighting With Text DecorationNEKRONo ratings yet
- Income Tax Return For Single and Joint Filers With No Dependents LabelDocument2 pagesIncome Tax Return For Single and Joint Filers With No Dependents LabelNEKRONo ratings yet
- Employee W-2 Form DetailsDocument6 pagesEmployee W-2 Form DetailsNEKRONo ratings yet
- Invoice Listing ReportDocument4 pagesInvoice Listing ReportNEKRONo ratings yet
- Income Tax Return For Single and Joint Filers With No Dependents LabelDocument2 pagesIncome Tax Return For Single and Joint Filers With No Dependents LabelNEKRONo ratings yet
- Employers Pay Class 1A National Insurance Contributions On Most Benefits. These Are Shown in Boxes Which Are Brown and Have A IndicatorDocument2 pagesEmployers Pay Class 1A National Insurance Contributions On Most Benefits. These Are Shown in Boxes Which Are Brown and Have A IndicatorNEKRONo ratings yet
- Employee W-2 Form DetailsDocument6 pagesEmployee W-2 Form DetailsNEKRONo ratings yet
- Employers Pay Class 1A National Insurance Contributions On Most Benefits. These Are Shown in Boxes Which Are Brown and Have A IndicatorDocument2 pagesEmployers Pay Class 1A National Insurance Contributions On Most Benefits. These Are Shown in Boxes Which Are Brown and Have A IndicatorNEKRONo ratings yet
- Grant Application: Project 1Document1 pageGrant Application: Project 1NEKRONo ratings yet
- Possessive Pronouns and Adjectives ExplainedDocument5 pagesPossessive Pronouns and Adjectives ExplainedwilfredoNo ratings yet
- TCS Case StudyDocument21 pagesTCS Case StudyJahnvi Manek0% (1)
- Stewart Paul Lucky Luke and Other Very Short Stories With ExDocument111 pagesStewart Paul Lucky Luke and Other Very Short Stories With ExЕлена Сидлаковская100% (1)
- Non-Ferrous Metal SmeltingDocument47 pagesNon-Ferrous Metal SmeltinggtdomboNo ratings yet
- Answer: D. This Is A Function of Banks or Banking InstitutionsDocument6 pagesAnswer: D. This Is A Function of Banks or Banking InstitutionsKurt Del RosarioNo ratings yet
- PTC Creo Elements/Direct Modeling ExpressDocument5 pagesPTC Creo Elements/Direct Modeling ExpressladydaladyNo ratings yet
- Characterization of uPVC Pipes Using Thermal AnalysisDocument7 pagesCharacterization of uPVC Pipes Using Thermal AnalysisFaiz SabianNo ratings yet
- Prolog Programming Exercises1Document3 pagesProlog Programming Exercises1atmroo9No ratings yet
- 2023 Hong Kong Honours List in FullDocument73 pages2023 Hong Kong Honours List in FullHKFPNo ratings yet
- M-3311 DNP ProtocolDocument32 pagesM-3311 DNP ProtocolmaheshNo ratings yet
- Pratham Sutone: Academic Record Skill HighlightsDocument1 pagePratham Sutone: Academic Record Skill HighlightsMugdha KolheNo ratings yet
- DTC CodesDocument147 pagesDTC CodesV7CT7RNo ratings yet
- A Project About Wild Animals Protection Week and Kalakad Mundanthurai Tiger ReserveDocument50 pagesA Project About Wild Animals Protection Week and Kalakad Mundanthurai Tiger ReserveSweetNo ratings yet
- Thesis Document1Document51 pagesThesis Document1ericson acebedoNo ratings yet
- Glenn GreenbergDocument3 pagesGlenn Greenbergannsusan21No ratings yet
- Acestream Channels List 1Document64 pagesAcestream Channels List 1loo juu33% (3)
- Modulen 2 Newtons 2nd Law of Motion Upload 2 v2Document71 pagesModulen 2 Newtons 2nd Law of Motion Upload 2 v2Dyas FerNo ratings yet
- Japanese Aircraft Recognition (1941)Document76 pagesJapanese Aircraft Recognition (1941)CAP History LibraryNo ratings yet
- ML QB Unit WiseDocument11 pagesML QB Unit WiseyogeshNo ratings yet
- CLMD4A CaregivingG7 8Document25 pagesCLMD4A CaregivingG7 8Antonio CaballeroNo ratings yet
- Baro HR & Marketing BasicsDocument23 pagesBaro HR & Marketing Basicsedex73No ratings yet
- Week 33 17Document56 pagesWeek 33 17Adam RudnickNo ratings yet
- Documentation Matrix DS QMS 00 R2Document19 pagesDocumentation Matrix DS QMS 00 R2DhinakaranNo ratings yet
- Parallel RLC Circuit Measurements and CalculationsDocument14 pagesParallel RLC Circuit Measurements and CalculationsJay BetaizarNo ratings yet
- DuPont Shift Schedule ExplainedDocument3 pagesDuPont Shift Schedule ExplainedHanzNo ratings yet
- Wiring 87T E01Document4 pagesWiring 87T E01Hau NguyenNo ratings yet
- 20 - Technical Data & FormulationsDocument11 pages20 - Technical Data & FormulationsSnzy DelNo ratings yet
- 20 Cognitive, Professional & Technical TestsDocument4 pages20 Cognitive, Professional & Technical TestsAvdhoot KeripaleNo ratings yet
- Design Procedure For Steel Column Bases With Stiff PDFDocument8 pagesDesign Procedure For Steel Column Bases With Stiff PDFAchilles TroyNo ratings yet
- Bba Summer InternshipDocument3 pagesBba Summer InternshipVedanth ChoudharyNo ratings yet