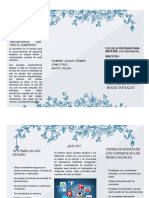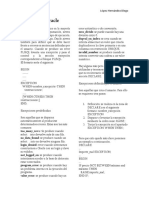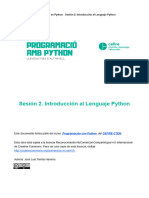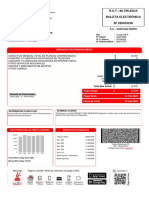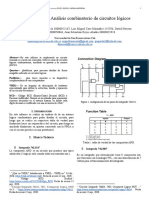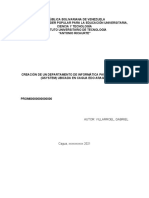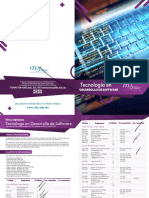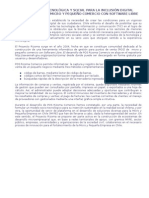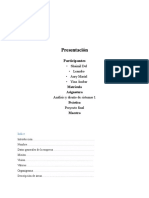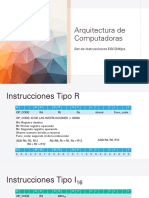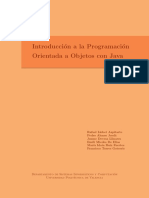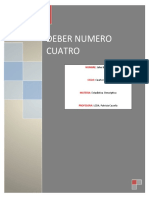Professional Documents
Culture Documents
Guia IV Excel 2015
Uploaded by
Hugo FelixCopyright
Available Formats
Share this document
Did you find this document useful?
Is this content inappropriate?
Report this DocumentCopyright:
Available Formats
Guia IV Excel 2015
Uploaded by
Hugo FelixCopyright:
Available Formats
EXCEL 3013 GUIA IV
CREACIN DE GRFICOS ESTADISTICOS EN EXCEL 2013.
n Microsoft Office Excel 2013, es fcil crear grficos de aspecto profesional. Slo con seleccionar
un tipo, un diseo y estilo de grfico (opciones de fcil acceso en la nueva cinta de opciones de
Office Excel 2013), obtendr resultados profesionales inmediatos cada vez que cree un grfico.
Para hacerlo an ms sencillo, puede guardar sus grficos favoritos como una plantilla de
grfico que podr aplicar rpidamente cuando cree un nuevo grfico.
Crear grficos en Excel
Para crear un grfico bsico en Excel que pueda modificar y dar formato
ms adelante, debe especificar, en primer lugar, los datos del grfico en una
hoja de clculo. A continuacin, slo tiene que seleccionarlos y elegir el tipo
de grfico que desea utilizar en la cinta de opciones (ficha Insertar, grupo
Grficos).
Datos de la hoja de clculo.
Grfico creado a partir de datos de la hoja de clculo.
Excel ofrece varios tipos de grficos para mostrar
datos ante una audiencia de forma elocuente. Cuando
cree un grfico o modifique uno existente, puede
elegir entre distintos tipos de grfico (grfico de
columnas o circular) y subtipos (grfico de columnas
apiladas o grfico 3D). Puede crear tambin un
grfico combinado utilizando varios tipos de grficos
en uno solo.
Ejemplo de grfico combinado que usa un tipo de grfico
de columnas y lneas.
PRACTICA DE GRAFICOS EN EXCEL
Gua de Laboratorio N IV.
Computadora con Windows 8.1 y Microsoft Excel 2013.
Dispositivo de Almacenamiento (USB).
Procedimiento.
Cargar en pantalla el archivo GUIA IV EXCEL 2013 que al tenerlo en pantalla nos daremos cuenta que
posee varias hojas en la parte inferior. Primeramente nos iremos a la hoja llamada VENTAS.
GRAFICO1:
Tipo: Columnas.
Estilo: Columna agrupada en 3D
1. Vamos a seleccionar los datos desde la celda DEPTO hacia la derecha hasta ABRIL y despus
hacia abajo hasta sombrear todos los nmeros.
2. Clic en Insertar
3. Clic en Insertar grfico de columnas:
4. Estilo: Columna agrupada en 3D
EXCEL 2013 GUIA IV
5. Modificarlo hasta que se vea as:
Antes nos movemos a la hoja llamada COMPRAS.
GRAFICO2:
Tipo: Circular.
Estilo: Circular
3D
1. Vamos a seleccionar los datos de las 2 columnas Sucursal y Zapatos incluyendo todos
los nmeros de estas 2 columnas.
2. Clic en Insertar
3. Clic en Insertar grfico circular o de anillos:
4. Estilo: Circular en 3D
5. Modificarlo hasta que se vea as:
GRAFICO3:
Tipo: Circular.
Estilo: Circular
1. Vamos a seleccionar los datos de las 2 columnas Sucursal y Carteras pero por estar separadas
necesitamos utilizar la tecla CTRL para poderlas sombrear individualmente, si tienes duda de
cmo hacerlo consultarle a tu instructor.
2. Clic en Insertar
3. Clic en Insertar grfico circular o de anillos:
4. Estilo: Circular
EXCEL 3013 GUIA IV
5. Modificarlo hasta que se vea as:
GRAFICO4:
Tipo: Circular.
Estilo: Anillo.
1. Vamos a seleccionar los datos de las 2 columnas Sucursal y Cinchos pero por estar separadas
necesitamos utilizar la tecla CTRL para poderlas sombrear individualmente.
2. Clic en Insertar
3. Clic en Insertar grfico circular o de anillos:
4. Estilo: Anillo
5. Modificarlo hasta que se vea as:
Antes nos movemos a la hoja llamada NOTAS.
GRAFICO5:
1. Vamos a seleccionar los datos de las 4 columnas desde Estudiante hasta Nota3 de los
primeros 5 alumnos.
2. Clic en Insertar
3. Clic en Insertar grfico cuadro combinado:
4. Estilo: Columna agrupada - lnea
5. Modificarlo hasta que se vea as:
EXCEL 2013 GUIA IV
GRAFICO6:
1. Vamos a seleccionar los datos de las 2 columnas de Estudiante y Promedio utilizando la tecla
Ctrl y sombrear todos los alumnos en ambas columnas.
2. Clic en Insertar
3. Clic en Insertar grfico radial
4. Estilo: Radial con marcadores
5. Modificarlo hasta que se vea as:
GRAFICO7:
1. Vamos a seleccionar los datos de las 3 columnas de Estudiante, Nota1 y Nota3 utilizando la tecla
Ctrl y sombrear los primeros 4 alumnos en ambas columnas.
2. Clic en Insertar
3. Clic en Insertar columna
4. Estilo: Columna apilada
5. Modificarlo hasta que se vea as:
EXCEL 3013 GUIA IV
You might also like
- 4 Semestre Submodulo 1b Word PDFDocument70 pages4 Semestre Submodulo 1b Word PDFVictor Alejandro Toledo SanchezNo ratings yet
- Grupo 7 Trabajo GrupalDocument4 pagesGrupo 7 Trabajo GrupalAndres D SolisNo ratings yet
- Silabo Historia D El Pensamiento EconómicoDocument7 pagesSilabo Historia D El Pensamiento EconómicoBYRON CRAFT100% (1)
- PIC16F877Document140 pagesPIC16F877jaime2828No ratings yet
- Clase-09 - Subconsultas, Operadores - Set, VistasDocument17 pagesClase-09 - Subconsultas, Operadores - Set, VistasAndrea AlbarránNo ratings yet
- TripticoDocument2 pagesTripticoshopingtap4No ratings yet
- Ejercicios Unidad 3Document5 pagesEjercicios Unidad 3alfredoNo ratings yet
- Excepciones OracleDocument2 pagesExcepciones OracleSubidorContenidoNo ratings yet
- La Computadora y Sus PartesDocument8 pagesLa Computadora y Sus PartesPablo FloresNo ratings yet
- Diseño sistema inscripciones ingeniería UNAMDocument5 pagesDiseño sistema inscripciones ingeniería UNAMBrigadefuhrer Ramses SaldivarNo ratings yet
- Outlook 2010, Abrir y CerrarDocument7 pagesOutlook 2010, Abrir y CerrarJos T Rab ANo ratings yet
- File PDFDocument10 pagesFile PDFJahir FloresNo ratings yet
- Sesion 2Document47 pagesSesion 2David MMNo ratings yet
- Ene2023-1Document7 pagesEne2023-1Grandón Cartes Víctor AlejandroNo ratings yet
- Análisis Combinatorio de Circuitos DigitalesDocument13 pagesAnálisis Combinatorio de Circuitos DigitalesSebas R.No ratings yet
- Definiciones Botones ExcelDocument3 pagesDefiniciones Botones ExcelRoberto Briseño100% (1)
- Creación de un departamento de informáticaDocument28 pagesCreación de un departamento de informáticaAntonio GarabanNo ratings yet
- Guion de Prueba Unitaria - Cálculo de Intereses Moratorios de ClientesDocument3 pagesGuion de Prueba Unitaria - Cálculo de Intereses Moratorios de ClientesCasimiro HernandezNo ratings yet
- Pensum Software V2019Document2 pagesPensum Software V2019Jeremy Josue Reinoso EspinalNo ratings yet
- Notación Asintótica - AADocument28 pagesNotación Asintótica - AAjuanNo ratings yet
- Presentación Proyecto POS-RizomaDocument1 pagePresentación Proyecto POS-RizomapineidenNo ratings yet
- Engineers Innovating. Proyecto FinalDocument15 pagesEngineers Innovating. Proyecto FinalLeandro Batista ⃝⃤No ratings yet
- Practica1 ProcesamientoDocument11 pagesPractica1 ProcesamientoAlfredo Pacheco ZapataNo ratings yet
- 5 - Opciones de IDocument26 pages5 - Opciones de IYenifer Chacón RodríguezNo ratings yet
- 2 Set de InstruccionesDocument20 pages2 Set de InstruccionesOsvaldo FuentesNo ratings yet
- P01 Procedimiento de Control de Documentos Ver 8Document2 pagesP01 Procedimiento de Control de Documentos Ver 8Christian Alejandro Ulloa GallardoNo ratings yet
- Atajos TrelloDocument17 pagesAtajos TrelloFrank Tapias AlvearNo ratings yet
- Programacion Java POODocument196 pagesProgramacion Java POOKevin HalierNo ratings yet
- Deber Numero CuatroDocument4 pagesDeber Numero CuatroJohn BrionesNo ratings yet