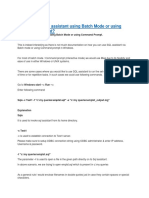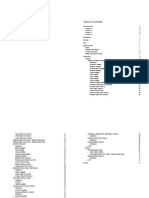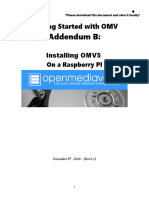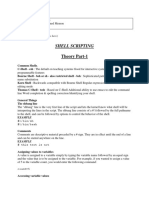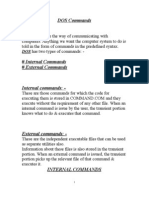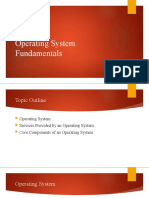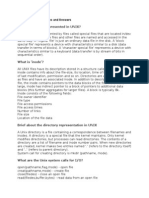Professional Documents
Culture Documents
CPQ 6 5 Admin Guide
Uploaded by
Vivek RaiCopyright
Available Formats
Share this document
Did you find this document useful?
Is this content inappropriate?
Report this DocumentCopyright:
Available Formats
CPQ 6 5 Admin Guide
Uploaded by
Vivek RaiCopyright:
Available Formats
Configuration & Pricing (CPQ)
Admin Guide
Version 6.5 (Summer '13)
December 10, 2013
TOC
Contents
Installing Apttus CPQ.................................................................................. 5
Pre-Installation Settings....................................................................................................................... 6
To enable Salesforce CRM Content..........................................................................................6
Installing the Apttus CPQ Module Packages....................................................................................... 7
To install the CPQ module packages........................................................................................ 7
Post Installation Settings......................................................................................................................9
Customizing the Config System Properties Settings.................................................................9
Customizing the Product Selection Page.................................................................................. 9
Customizing the Select Bundle Options Page.........................................................................10
Customizing the Proposal System Properties Settings........................................................... 10
Customizing the Comply System Properties Settings............................................................. 11
Setting up the New User Interface..................................................................................................... 12
To update Config System Properties...................................................................................... 12
Getting Started........................................................................................... 13
CPQ Overview................................................................................................................................... 14
About this Admin Guide.......................................................................................................... 14
System Requirements............................................................................................................. 14
Apttus CPQ Model.................................................................................................................. 14
Logging in to CPQ..............................................................................................................................16
To log in to CPQ......................................................................................................................16
Creating an Opportunity..................................................................................................................... 17
To create an opportunity......................................................................................................... 17
Product Management.................................................................................18
Managing Categories......................................................................................................................... 19
Creating and Editing Categories............................................................................................. 19
Working with Hierarchy Manager............................................................................................ 20
Running a Category Maintenance Job.................................................................................... 24
Managing Products............................................................................................................................ 26
Creating Products................................................................................................................... 26
Associating Options to Option Groups.................................................................................... 27
Associating Option Groups to a Bundle.................................................................................. 28
Configuring Multi-level Bundles...............................................................................................29
Associating a Product to a Category from the Product Console............................................. 31
Using a Product Family........................................................................................................... 31
Configuring a Product Group.................................................................................................. 32
Cloning a Bundle within the same Quote................................................................................ 33
Creating and Managing Attributes..................................................................................................... 35
Creating a Product Attribute field............................................................................................ 35
Creating a Product Attribute Group......................................................................................... 35
Associating an Attribute Group to a Product........................................................................... 36
Configuring Product Comparison on the Catalog Page..................................................................... 38
Setting Up Feature Sets.......................................................................................................... 38
Associating a Feature Set to a Product...................................................................................39
Define Feature Values for a Product....................................................................................... 39
Hiding Compare Products Button on the Catalog Page.......................................................... 40
2
TOC
Configuring Product Footnotes.......................................................................................................... 41
To create product footnotes.................................................................................................... 41
To create a proposal type template.........................................................................................41
To create an agreement type template................................................................................... 42
Refining your Search......................................................................................................................... 44
To configure the custom fields................................................................................................ 45
To configure search filter fields............................................................................................... 46
To configure refine search options.......................................................................................... 47
To select a search field value for a product.............................................................................48
Product Visibility.................................................................................................................................49
To create a Search Filter (CPQ)..............................................................................................49
To configure Search Filters (CPQ).......................................................................................... 50
Price Management..................................................................................... 52
Managing Price Lists and Price List Items......................................................................................... 53
Creating a Price List................................................................................................................ 53
Associate Price List with Categories....................................................................................... 53
Creating Price List Items......................................................................................................... 54
Managing Price Rules........................................................................................................................ 59
Creating Price Ruleset............................................................................................................ 59
Creating Price Rule................................................................................................................. 60
Defining or Creating Price Matrices................................................................................................... 62
Creating Price Dimensions......................................................................................................62
Creating Price Matrices........................................................................................................... 63
Running a Criteria Maintenance Job..................................................................................................64
To run a criteria maintenance job............................................................................................64
Enabling Price Ramps....................................................................................................................... 65
To enable price ramps............................................................................................................ 65
Enabling Tiered Pricing...................................................................................................................... 66
To enable tiered pricing...........................................................................................................66
Contract Pricing................................................................................................................................. 67
Associating a Contract Price to a Price List............................................................................ 67
Defining a contract to be Used in a Quote.............................................................................. 67
Rule Management...................................................................................... 69
Configuring Constraint Rules............................................................................................................. 70
To create constraint rules........................................................................................................70
Creating Constraint Rule Conditions....................................................................................... 70
Creating Constraint Rule Actions............................................................................................ 72
Setting up an Inclusion Rule................................................................................................... 75
Setting up an Exclusion Rule.................................................................................................. 76
Setting up a validation rule...................................................................................................... 76
Constraint Rule Maintenance.................................................................................................. 77
Creating Product Default Rules......................................................................................................... 79
To enable product default rules...............................................................................................79
To create product default rules............................................................................................... 79
To create a product default value............................................................................................80
Managing Assets........................................................................................81
Configuring Asset Based Ordering.................................................................................................... 82
Adding Create Asset Trigger................................................................................................... 82
Adding a Section to Display Asset Line Items.........................................................................83
TOC
Guided Selling Setup................................................................................. 85
Setting Up Guided Selling.................................................................................................................. 86
Creating Custom Fields in Search Attribute Value Object.......................................................86
Creating a Sample Flow Using Flow Designer........................................................................86
Creating a Guided Selling Visualforce page............................................................................89
Defining the Guided Selling Rule............................................................................................ 90
Managing Quote/Proposal Configuration................................................ 92
Setting Up Quick Quote Mode........................................................................................................... 93
To add the Create Quick Quote button................................................................................... 93
Configurable Shopping Cart Page..................................................................................................... 94
Creating Custom Columns and Action Buttons....................................................................... 94
Modifying the Config Settings................................................................................................. 96
Appendices...............................................................................................100
Appendix A - Apttus Contact Support.............................................................................................. 101
To determine the salesforce.com organization ID.................................................................101
To determine version numbers..............................................................................................101
To grant login access............................................................................................................ 102
To find the merge server end point....................................................................................... 102
Appendix B - Custom Settings......................................................................................................... 103
Config System Properties......................................................................................................103
Config Select Config Products Settings................................................................................ 106
Config Select Bundle Options Settings................................................................................. 107
Proposal System Properties..................................................................................................107
Comply System Properties....................................................................................................108
Appendix C - Create Asset Trigger Sample Code........................................................................... 110
Installing Apttus CPQ
Installing Apttus CPQ
Pre-Installation Settings
Before you can install Apttus CPQ module packages, you must enable Salesforce CRM Content in your
org.
To enable Salesforce CRM Content
Prerequisites
You must be logged into Salesforce.com.
Steps
1. Go to Setup > App Setup > Customize > Salesforce CRM Content > Settings.
2. Select Enable Salesforce CRM Content.
3. Click Save.
Results
Salesforce CRM Content is enabled.
What's Next
You can start installing Apttus CPQ module packages.
Copyright 2011-2013 Apttus Corp. All rights reserved.
Installing Apttus CPQ
Installing the Apttus CPQ Module Packages
Multiple packages need to be installed to implement the complete CPQ solution. Salesforce provides a
simple wizard led installation process for packages.
APTTUS and APTTUS Support recommend downloading and upgrading APTTUS packages into a
sandbox before provisioning into a production environment. Please contact APTTUS Support before
installing if you need assistance.
Install the CPQ module packages in the following order:
Apttus Contract Management
Apttus Proposal Management
Apttus Approvals Management
Apttus Configuration & Pricing
Apttus Quote/Proposal-Configuration Integration
Apttus Quote/Proposal-Asset Integration
Apttus CPQ API
Apttus Quote/Proposal Approvals Management
Apttus Contract-Configuration Integration
Apttus Quote/Proposal-Contract Integration
Apttus Deal Manager
Apttus Deal Maximizer
Apttus Deal Approvals Management
Apttus CPQ Approvals Management
Apttus CPQ Maximizer
To install the CPQ module packages
Prerequisites
You must have Apttus provided login credentials.
Steps
1.
2.
3.
4.
5.
6.
Go to the Install Center tab in the Customer Portal.
Navigate to the product tabs and click Get It Now.
Click the environment where you want to install the package and follow instructions on the page.
Verify the Package Installation Details and click Continue.
Review the package API access and click Next.
Select the security level. If you know the required settings, select the third option, otherwise it is
recommended you select the second option and refine the security settings as required later:
Grant access to admins only
Grant access to all users
Select security settings
Click Next and click Install.
Results
A message is displayed indicating the installation is underway.
Copyright 2011-2013 Apttus Corp. All rights reserved.
Installing Apttus CPQ
What's Next
Once installed, repeat this procedure for each of the modules.
Copyright 2011-2013 Apttus Corp. All rights reserved.
Installing Apttus CPQ
Post Installation Settings
After installing all the CPQ module packages, you must customize the following custom settings.
For Apttus CPQ
Config System Properties
Config Select Config Products Settings
Config Select Bundle Options Settings
For Apttus Quote/Proposal
Proposal System Properties
For Comply
Comply System Properties
Customizing the Config System Properties Settings
To use the Apttus Config System Properties custom setting, create a dataset named System Properties.
To customize the config system properties
Prerequisites
Go to Setup > App Setup > Develop > Custom Settings.
Steps
1. Click Manage for Config System Properties and click New.
2. In Name, type System Properties as the data set name.
3. Enter details in one or more of the required fields and click Save.
Properties marked with a D are deprecated and no longer used.
Results
Based on your organizations requirement, you have successfully customized the config system properties.
Customizing the Product Selection Page
You can customize the product selection page by using Config Select Config Products Settings custom
settings. To use the Config Select Config Products Settings, you must create a dataset named Primary
Properties.
To customize the product selection page
Prerequisites
Go to Setup > App Setup > Develop > Custom Settings.
Steps
1. Click Manage for Config Select Config Product Settings and click New.
Copyright 2011-2013 Apttus Corp. All rights reserved.
Installing Apttus CPQ
2. In Name, type Primary Properties as the data set name.
3. Enter details in one or more of the required fields and click Save.
Results
The new settings are applied and the product selection page is displayed.
Customizing the Select Bundle Options Page
You can customize the Select Bundle Options page by using Config Select Bundle Options Settings
custom settings. To use the Config Select Bundle Options Settings, you must create a dataset named
Primary Properties.
To customize the select bundle options page
Prerequisites
Go to Setup > App Setup > Develop > Custom Settings.
Steps
1. Click Manage for Config Select Bundle Options Settings and click New.
2. In Name, type Primary Properties as the data set name.
3. Enter details in one or more of the required fields and click Save.
Results
The new settings are applied and the select bundle options page is displayed.
Customizing the Proposal System Properties Settings
To use the Apttus Proposal System Properties custom setting, create a dataset named System
Properties.
To customize the proposal system properties settings
Prerequisites
Navigate to Setup > App Setup > Develop > Custom Settings.
Copyright 2011-2013 Apttus Corp. All rights reserved.
10
Installing Apttus CPQ
Steps
1. Click Manage for Proposal System Properties and click New.
2. In Name, type System Properties as the data set name.
3. Enter details in one or more of the required fields and click Save.
Results
You have customized the proposal system properties settings.
Customizing the Comply System Properties Settings
To use the Apttus Comply System Properties custom setting, create a dataset named System Properties.
To customize the comply system properties settings
Prerequisites
Go to Setup > App Setup > Develop > Custom Settings.
Steps
1. Click Manage for Comply System Properties and click New.
2. In Name, type System Properties as the data set name.
3. Enter details in one or more of the required fields and click Save.
Results
You have customized the comply system properties settings.
Copyright 2011-2013 Apttus Corp. All rights reserved.
11
Installing Apttus CPQ
Setting up the New User Interface
After installing all the required packages, you must update custom settings to enable the new Apttus User
Interface.
You must update the Config System Properties custom setting with the names of the new pages. The
Config Select Config Products Settings and Config Select Bundle Options Settings enable you to set up the
catalog and options pages.
To update Config System Properties
Prerequisites
Go to Setup > App Setup > Develop > Custom Settings.
Steps
1.
2.
3.
4.
5.
Click Manage for Config System Properties.
Click Edit for System Properties.
In Default Products Page, type Apttus_Config2__SelectConfigProductsFilterView.
In Product Attribute Detail Page, type Apttus_Config2__ProductAttributeDetail3.
In Option Page Default, type one of the following based on your requirement.
Apttus_Config2__SelectConfigOptionsDetailView
Use this, when there are usage tiers, ramps and
attributes for options products. This page does not
support larger number of options on a bundle.
Apttus_Config2__ConfigureBundle
Use this, when there are no usage tiers, ramps,
and attributes for option products. This page
supports more than 300 options on a bundle.
6. In View Cart Page, type Apttus_Config2__CartDetailView.
7. Click Save.
Results
The system is setup to display the new CPQ Catalog, Attributes page, Options page, and the new
shopping cart.
What's Next
You can now add new settings in the Config Select Config Products Settings property, depending on how
you want to further customize the new user interface. For information on the settings, see Appendix B Custom Settings.
Copyright 2011-2013 Apttus Corp. All rights reserved.
12
Getting Started
Getting Started
CPQ Overview
Apttus Configuration & Pricing (CPQ) gives you complete visibility and control of the quote to order phase
of your sales process. Beginning in an opportunity, you can select products or services, configure and
price them for simple or highly complex scenarios, and produce high quality customer facing quotes and
proposals.
About this Admin Guide
Apttus Configuration and Pricing (CPQ) Admin Guide is designed to provide administrators, involved with
the CPQ process in your organization, with information on configuring Apttus CPQ. This guide is designed
to cover the most common use cases for the Apttus CPQ Administration and assumes a level of familiarity
with basic Salesforce. See Saleforce User Guide for details on standard Salesforce functionality.
System Requirements
Apttus CPQ is a web-based, on-demand application that is accessed via a standard web browser through
the Internet. Before you install and start using CPQ, you must ensure the minimum system requirements.
System Requirements
Item
Requirement
Operating System
Standard Salesforce.com requirements. See Salesforce PDF.
Browser
Standard Salesforce.com requirements. See Salesforce PDF.
Microsoft Office
Microsoft Word 2003 with Service Pack 3
Microsoft Word 2007 with Service Pack 2 plus hotfix package 976477
(Word 2007 version number has to be greater than 12.0.6520.4999)
Microsoft Word 2010 (32 bit & 64 bit)
Apttus CPQ Model
It is important to understand Apttus product and pricing objects and their relationships to each other in
the overall application. Apttus CPQ is divided into two major areas - Product Setup and Pricing Setup.
Products and Pricing are defined and customized based on how your organization wants to set up their
configuration.
Copyright 2011-2013 Apttus Corp. All rights reserved.
14
Getting Started
Copyright 2011-2013 Apttus Corp. All rights reserved.
15
Getting Started
Logging in to CPQ
To log in to CPQ
Prerequisites
You must install all the CPQ module packages.
You must have administrative privileges.
Steps
1. Go to http://www.salesforce.com.
If your organization is using a sandbox or test environment to access Apttus CPQ, for example as part
of your User Acceptance Testing (UAT) process, go to http://test.salesforce.com.
2. Click Login.
3. Enter your User Name and Password, and click Login.
Results
You are successfully logged into CPQ.
What's Next
Navigate to the Force.com App Menu, select either Apttus Product Setup or Apttus Pricing Setup to
access the Product or Pricing setup tabs respectively.
Copyright 2011-2013 Apttus Corp. All rights reserved.
16
Getting Started
Creating an Opportunity
Opportunities are the sales and pending deals that you want to track. By adding opportunities, you are also
building your pipeline, which will contribute to your forecast. The Opportunities tab displays a home page
that lets you quickly create and locate opportunities.
Apttus CPQ process starts when there is an opportunity. Create a new opportunity, if not created already.
An opportunity is a Salesforce.com object and is not an Apttus custom object. For more information on
opportunities, see Salesforce documentation.
To create an opportunity
Prerequisites
You must be logged in to Salesforce.com.
Steps
1. Navigate to the Opportunities tab, and click New.
2. Type a mandatory Opportunity Name, and enter a mandatory Account Name.
3. Enter a mandatory Close Date, and select a mandatory Stage.
You can enter additional information as per your requirement.
4. Click Save.
Results
An opportunity is created and saved.
Copyright 2011-2013 Apttus Corp. All rights reserved.
17
Product Management
Product Management
Managing Categories
Categories are high-level logical groupings of products together, affecting the way the end user sees them
for selection on the product catalog. A category can be created for browsing products in the selection
pages or they can be created for creating options groups for a bundle product. Products are associated
to a category through a category hierarchy. Category hierarchies are maintained using the Hierarchy
Manager. They are also used to total the product prices into logical groupings.
Categories are created, when a hierarchy needs to be created for the first time. Hierarchy defines the
structure of the product catalog. Most implementations will have an existing hierarchy. You can edit
existing categories as per your business requirement. If you make any change to existing categories, you
must also run category maintenance to maintain the hierarchy and associations.
Creating and Editing Categories
Categories are designed to group products for the end user within product selection. Categories are used
to group options within bundles. Categories are also used within the totaling hierarchy for the end user. In
order to enable an end user to select products from the product catalog, you must associate the products
to a Category Hierarchy and a Price List.
There are two types of category:
Offering: An Offering is what an organization makes available to a customer. Products can be made
available under an offering. A Bundle or a Standalone product can be associated with an Offering
category. If you are creating a category hierarchy for the first time, you need to create a new category
via this method only. Most implementations will have an existing hierarchy.
Option Group: Option Groups categorize multiple option products. Option products are associated to
option groups, and option groups are further associated to bundle products, thus associating option to a
bundle product.
To create a category
Prerequisites
Navigate to the CPQ Console tab.
Steps
1. From the Product Management section, click Add Categories.
2. In Category Name, enter a mandatory name.
3. In Category Label, enter a mandatory label.
4. To make the category active, select Active.
By default, the Active check box is already selected.
5. From the Type picklist, select one of the following:
Offering
Option Group
Both
6. Click Save.
Results
Based on your category type selection; an offering, an option group or both type of category is created and
added.
Copyright 2011-2013 Apttus Corp. All rights reserved.
19
Product Management
What's Next
Create categories based on your business requirement and start building a hierarchy using the hierarchy
manager.
To edit an existing category
Prerequisites
You must have existing categories.
Navigate to the CPQ Console tab.
Steps
1. From the Product Management section, click Manage Categories.
2. Select an existing category that you want to change and click Edit.
3. In Category Name and Category Label, you can change the existing category name and category
label.
4. To make the category active, select the Active check box.
5. From the Type list, select one of the following:
Offering
Option Group
Both
6. Click Save.
Results
The category is modified and saved.
What's Next
After modifying the existing categories, you must run a category maintenance job.
Working with Hierarchy Manager
Hierarchy Manager enables you to build and maintain a category hierarchy. You can add sub-categories
also known as nodes to a category, add an image, reorder categories, and associate products, thus
building a hierarchy.
You can create multi-level categories. For example: Home > Laptops > Model.
Copyright 2011-2013 Apttus Corp. All rights reserved.
20
Product Management
To build a hierarchy
Prerequisites
Navigate to the CPQ Console tab.
Steps
1. From the Product Management section, click Manage Categories.
2. Select an existing category and click Hierarchy Manager.
The Category Manager page is displayed which allows you to perform the following actions for the
selected category.
Add or edit a sub-category
Remove a category
Add an image
Associate Products
Reorder Categories
3. Click Done.
Results
A category hierarchy is built. The hierarchy is visible on the left hand side of the category manager page.
What's Next
After building the hierarchy, you must now run a category maintenance job.
Adding or Editing a Sub-category
Sub-categories also known as Nodes, categorize option products within an option group. You can add
multiple sub-categories/nodes to categorize option products within an option group.
To add a sub-category
Prerequisites
You must have an existing top level category.
You must be on the category manager page.
Copyright 2011-2013 Apttus Corp. All rights reserved.
21
Product Management
Steps
1. Select an existing category or sub-category from the hierarchy, and click Add Sub Category.
2.
3.
4.
5.
6.
7.
8.
9.
You cannot add a sub-category to a category that has products associated to it.
In Label and Name, enter a mandatory label and a name for the sub-category.
In Guided Page, enter the URL for the default guide page for product selection.
To include the category in the default search, select Default Search Category.
To prevent the option group from displaying on the select options page, select Is Hidden.
This enables the end user to select option product on the select option page without the need for option
group to be displayed.
To keep the hierarchy expanded, select Expanded By Default.
To display the node in the totals view on the shopping cart, select Include In Totals View.
To add an image to the sub-category, click Image.
Click Save.
Results
You have added a sub-category or a node.
To edit a sub-category
Prerequisites
You must have an existing sub-category.
Steps
1.
2.
3.
4.
5.
6.
7.
8.
From the hierarchy list on the left side of the page, select an existing sub-category.
In Label and Name, change the label and the name as desired.
To include the category in the default search, select Default Search Category.
To prevent the option group from displaying on the select options page, select Is Hidden.
This enables the user to select option product on the select option page without the need for option
group to be displayed.
To keep the hierarchy expanded, select Expanded By Default.
To display the node in the totals view on the shopping cart, select Include In Totals View.
To change the image of the sub-category, click Image. See Adding an Image for more information.
Proceed to step 8, if you are editing a leaf node or go to step 10.
In Min Options and Max Options, you can change the minimum and maximum number of options to
be selected.
9. From the Search Filter Fields - Available list, select one or more entries and click
selected entries to the Search Filter Fields - Chosen list.
10.Click Save.
to move the
Results
The sub-category is modified and saved.
Associating an image
An image can be associated to a category, sub-category or a product for clarity. You can add images of
three sizes depending on its placement.
Copyright 2011-2013 Apttus Corp. All rights reserved.
22
Product Management
The image sizes are small, medium and large. For associating a small image, you can use a 16X16 pixel
size image, for a medium image 50X50 pixel, and for a large image, the size is 100X100.
To associate an image
Prerequisites
You must have images of the following recommended sizes:
16X16 - Small Image
50X50 - Medium Image
100X100 - Large Image
You must be in an existing category to which you want to associate an image.
Steps
1. Click the Image or Large Image link.
2. In 1. Enter the path of the File, click Choose File.
3. In 2. Click on the "Attach Icon" button, click Attach Icon.
After the file is completely uploaded, the image appears as an icon.
4. In 3. Click the "Done" button to return to the previous page, click Done.
If you click Done during an in-progress upload, the upload is cancelled.
Results
An image is associated with a category.
Removing a Sub-category
You can remove a sub-category and its nested categories from a hierarchy at the same time. The Remove
button is available only for a lower level node.
To remove a sub-category
Steps
1. Select the sub-category/node from the hierarchy that you want to remove and click Remove.
2. Click OK to remove the category and any of its nested categories.
Results
Sub-category and all its nested categories are removed from the hierarchy.
Associating a Product to a Category from the Hierarchy Manager
You can associate a product to a category or sub-category from the Hierarchy Manager. The Hierarchy
Manager helps associating a product and its properties to a category or sub-category and also build a
hierarchy. You can also associate a product to a category from the Product Console.
To associate a product to a sub-category
Prerequisites
Navigate to the category that you want a product to be associated.
Copyright 2011-2013 Apttus Corp. All rights reserved.
23
Product Management
Steps
1. Click Hierarchy Manager.
2. From the hierarchy, select the lowest level node.
3. From the Product Classifications section, from the list of available products,select a product that you
want to associate and click Associate.
You may also search for a product using the search filter criteria. All the associated products are
displayed in the Remove tab of the Product Classifications section.
4. Click Save.
Results
Your desired product is associated with a category.
Reordering categories
You can rearrange the order of your categories or sub-categories within a hierarchy. Reordering of
categories can be done from the leaf nodes. Leaf nodes are the level of categories between the top level
category and the lowest node.
To reorder a category
Steps
1. Select a leaf node/category from the hierarchy and click Reorder.
2. Click
or
next to the category to move the category up or down.
3.
After you have finalized the order, click
.
Results
The system updates order and displays the hierarchy.
Running a Category Maintenance Job
After making any change to category definition or category product association, removal or hierarchy
change, you must run a Category Maintenance job. This de-normalizes the hierarchy into a custom object
for reporting and totaling purposes. If category maintenance is not run, the end user may see incorrect
totals on the shopping cart page.
To run a category maintenance job
Prerequisites
Go to Setup > Administration Setup > Email Administration > Deliverability. In the Access to Send
Email section, ensure that the Access Level is set to All Email.
Steps
1. Navigate to the Category Maintenance tab.
2. From the Hierarchy picklist, select the top level node for your organization.
Typically this will be the name of your organization.
3. Click Update View.
Copyright 2011-2013 Apttus Corp. All rights reserved.
24
Product Management
Results
This executes an asynchronous batch job that maintains the hierarchy. After you click Update View, the
administration task is complete and an updated history for all the batch jobs is displayed.
Copyright 2011-2013 Apttus Corp. All rights reserved.
25
Product Management
Managing Products
Products are standard products or services you sell to the end customer and are defined in the standard
Salesforce products table. A product is classified as: Standalone, Bundle, or Options. This section will help
you understand how to create products and group them in order to be displayed to the end customer.
A standalone product can be sold on its own under the offering category; whereas options can be grouped
together as an option group and then associated with a bundle product to be categorized as an offering.
You can also associate a bundle with another bundle.
Creating Products
A Product in Apttus terminology is a product or service that can be set up to be sold on its own as a
standalone product or options of other products. Products or services are set up as standalone, bundle, or
options of other products.
Standalone - This is an individual product that can be sold on its own.
Bundle - Any product that has other products (options or bundles) associated with it.
Options - This is a product that can be sold with a bundle product only via an option group.
To create a product
Prerequisites
Navigate to the CPQ Console tab.
Steps
1. From the Product Management section, click Add Products.
2. In Product Name, type a mandatory name for the product.
3. In Product Code, type a code for the product.
This can be an internal code or a product number to identify the product.
4. In Product Description, type a brief description for the product.
Copyright 2011-2013 Apttus Corp. All rights reserved.
26
Product Management
5. From Product Family, select a product family.
6. To make the product active, select Active.
7. Enter the following product information, as required:
Must Configure
Selecting this check box indicates an end user that a product is
configurable. This enables an end user to select options and product
attributes from the configuration page. When you select Must Configure,
you must also select either Has Options, Has Attributes, or both. Clearing
the check box indicates that a product has default options and cannot be
modified.
Has Attributes
Selecting this check box indicates an end user that the product has some
additional attributes. During the quote creation process, the end user can
enter values for those attributes. Using the product attributes administration
tool, you can associate product attributes to products.
Has Options
Selecting this check box indicates a product as a bundle. A bundle product
can be associated with other products as its options. Using bundle manager
tool, option products can be associated with a bundle product.
Has Defaults
Selecting this check box indicates that when a product is added to the
shopping cart, there are some other products that may get automatically
added to the cart.
Configuration Type
Select one of the following type of the product:
Standalone
Bundle
Option
This field is mandatory.
Uom
Select a unit of measurement.
Has Search Attributes
Selecting this check box indicates that the product has search attributes
and is useful for searching related products based on product attribute
values.
8. Click Save.
Results
You have created and saved a product.
What's Next
You can associate a product to a category or a price list. If you created an option product, you must first
associate it to an option group.
Associating Options to Option Groups
An Option is associated with a bundle product via an option group only, to give the end user an additional
choice for a product.
To create an Option product, create a new product and from configuration type select Option.
To associate Options to Option Groups
Prerequisites
You must have an existing Options product and an Option Group category.
Copyright 2011-2013 Apttus Corp. All rights reserved.
27
Product Management
Steps
1. Navigate to the CPQ Console tab and from the Product Management section, click Manage
Categories.
2. Select an Option Group and click Hierarchy Manager.
For more information on how to build a hierarchy, see Working with Hierarchy Manager.
3. Select the lowest level node and select an option product from the available products list or search for
an option product to associate with the option group.
4. Click Associate.
You can associate multiple products to a category.
5. After you have selected the products to be associated, click Save.
The selected products are listed in the Remove tab of product classification section.
Results
Option products are associated to an option group.
What's Next
You must associate option group to a bundle product.
Associating Option Groups to a Bundle
You can associate an option group that contains options to a bundle. After associating Options to an
Option Group, you must associate the option group to a bundle.
To associate Option Groups to a Bundle
Prerequisites
Options must be associated to an option group.
Steps
1.
2.
3.
4.
5.
Navigate to the CPQ Console tab and click Manage Products.
Select the bundle to which you want to associate option groups and click Product Console.
From the Catalog section, click Manage Bundles/Options.
Click Add/Remove Option Groups.
From the available option groups list, select or search an option group to associate to the product and
click Associate.
6. To update the associated option group list in the left pane, click Update View.
Copyright 2011-2013 Apttus Corp. All rights reserved.
28
Product Management
7. Click Back to return back to the product console.
Results
Options are now associated to the bundled product via an option group.
What's Next
You can now associate the bundle product to a category or a price list.
Configuring Multi-level Bundles
Your business may require you to configure a bundle in a bundle. This offers increased control over
product selection, as well as making it easier to select products as selecting one bundle full of products can
replace having to select those products separately.
Depending on the varied nature of your business needs, you can configure products that may contain
multi-level bundles. In addition to the ability to handle many levels of Sub-bundles also known as Inner
bundles, some of the bundles and/or options may be ramps or tiered offerings. This feature takes into
account multi-level bundles with the ability to also show Ramps or Tiers contained within the sub-bundles.
You can also apply constraint rules to multi-level bundles.
This feature enables you to configure a bundle and also view what products are being added along with its
hierarchy to your cart on the configuration page. The selected products appear in the My Options section
on the left hand side of the configuration page. You can also view and understand what bundle and option
group you are currently in and navigate to the parent or child/lower level bundle during the configuration.
The catalog/product hierarchy navigation is similar to the catalog and the configuration page. The product
hierarchy is displayed in tree view and list view on the configuration page. You can minimize/hide the tree
view.
To configure sub-bundles on the configuration page, you must set up the Select Bundle Options
visualforce page. It is recommended that after making changes to any bundle product association, you
must run a bundle maintenance job that synchronizes all the bundles and options.
Changes done in option properties like MinQuantity, IsDefault do not require you to run bundle
maintenance.
To set up select bundle options page
Prerequisites
Go to Setup > App Setup > Develop > Custom Settings.
Steps
1. Click Manage for Config System Properties.
2. Click Edit for System Properties.
3. In Option Page Default, type one of the following based on your requirement.
Table 1:
Apttus_Config2__SelectConfigOptionsDetailView
Use this, when there are usage tiers, ramps and
attributes for options products. This page does not
support larger number of options on a bundle.
Apttus_Config2__ConfigureBundle
Use this, when there are no usage tiers, ramps,
and attributes for option products. This page
supports more than 300 options on a bundle.
Copyright 2011-2013 Apttus Corp. All rights reserved.
29
Product Management
4. Click Save.
Results
The bundle options page is set up to display sub-bundles allowing you to configure a bundle in a bundle.
What's Next
You must run a bundle maintenance job.
Running a Bundle Maintenance Batch
After making changes to any bundle product association, you must run a bundle maintenance batch that
synchronizes all the bundles and options.
You can also use the Update View button from the Bundle and Option Manager page to run a maintenance
of view record for individual bundles. It is necessary to run a maintenance when a new bundle or bundle
options are added or removed. To make sure that all bundles have view records, use the Bundle
Maintenance tab to run a bundle maintenance batch to update view records for all bundles. The bundle
maintenance tab uses the Update Bundle Components page to run the batch.
Changes done in option properties like MinQuanity, IsDefault do not require you to run bundle
maintenance.
To run a bundle maintenance batch
Steps
1. Click and click Bundle Maintenance.
2. From Product Name, select the name of the parent bundle, whose sub-bundles have been changed.
3. Do one or more of the following:
To update the selected bundle, click Update Selected.
To update all the bundles in the list, click Update All.
A confirmation message is displayed indicating the process completed successfully.
Results
The asynchronous task that maintains the product bundle structure is executed.
To run a maintenance of view record for individual bundles
Prerequisites
You must have an existing bundle.
Steps
1.
2.
3.
4.
Navigate to the CPQ Console tab and click Manage Products.
Select an existing bundle to which you want to add or remove a bundle or an option.
Click Product Console.
From the Catalog section, click Manage Bundles/Options.
Copyright 2011-2013 Apttus Corp. All rights reserved.
30
Product Management
5. After making changes to the product association, click Update View.
Results
The view record of the selected bundle is updated.
Associating a Product to a Category from the Product Console
A product (standalone or bundle) must be associated to a category to be displayed on the configuration
page.
This can be achieved from the product console. The product console allows you to associate a product to
a category through a user-friendly interface. The product console helps administration of product properties
and association of product with other CPQ artifacts. You can also associate a product to a category from
the Hierarchy Manager.
To associate a product to a category from the Product Console
Prerequisites
Navigate to the product that you want to associate to a category.
Steps
1. Click Product Console and from the catalog section, click Associate to Product Category.
All the available categories are displayed alongwith their hierarchy.
2. Select the category to associate your product with and click Associate.
The selected category is displayed in the Associated section.
3. Click Done.
Results
Your desired product is associated with a category.
Using a Product Family
Product Family is a standard salesforce.com feature. You can use Product family picklist to categorize your
products. For example, if your company sells both hardware and software, you can create two product
families: Hardware and Software.
To begin using product families:
Customize a Product Family picklist
Edit a product and select an appropriate Product Family value
Customizing the product family picklist
You can customize the Product Family picklist to include the different categories of products you sell.
To customize the product family picklist
Steps
1. Go to Setup > App Setup > Customize > Products > Fields.
Copyright 2011-2013 Apttus Corp. All rights reserved.
31
Product Management
2. From Product Standard Fields, click Product Family.
3. From Product Family Picklist Values, click New. Add one or more picklist values with each value on its
own line.
4. Click Save.
Results
The product family picklist displays the values you entered.
What's Next
For each product in your price list, edit the product and select the appropriate Product Family value.
Editing a Product to include Product Family
For each product in your price list, you need to edit the product and select the appropriate Product
Family value.
To edit a product to include product family
Prerequisites
You must have an existing product.
Steps
1. Navigate to the Products tab and select a product to edit.
2. In Product Detail, from Product Family, select an appropriate value.
3. Click Save.
Results
Based on your selection, your product becomes part of a product family.
Configuring a Product Group
Product Group as opposed to Product Family can consist of products of different product family.
In order to configure a product group, you must create a product group and add products as members of
the group. To do so:
Create a product group
Add products to a product group
Creating a Product Group
To create a product group
Steps
1.
2.
3.
4.
Navigate to the Product Groups tab and click New.
In Group Name, enter a mandatory group name.
In Description, enter a brief description to describe the purpose of the group.
Click Save.
Copyright 2011-2013 Apttus Corp. All rights reserved.
32
Product Management
Results
A product group is created and saved.
What's Next
After you have created a product group, you can add products as members of the group.
Adding a Product Group Member
You can add products as members of a group. You can also add products of different product family as a
member of a product group.
To add a product group member
Prerequisites
You must have an existing product group.
Steps
1. Navigate to an existing product group and scroll down to the Products related list.
2. Click New Product Group Member.
3. In Sequence, enter a mandatory sequence number.
4. In Product, enter a product or click
to search and select a product.
5. In Product Group, the product group is displayed. You can click
to search and select another
product group.
6. Click Save.
Results
All the products added to the product group is displayed in the Products related list.
Cloning a Bundle within the same Quote
You can clone a bundle within the same quote, make modifications, and use it as another bundle.
This feature enables you to clone a bundle with attributes, options, and pricing, make desired changes and
save it as another bundle.
To clone a bundle within the same quote
Prerequisites
You must have an existing bundle.
Steps
1. Select a bundle and click Validate.
You can only clone a bundle.
2. Click
(Copy icon).
3. You can configure the bundle or make the desired changes and click Validate.
Copyright 2011-2013 Apttus Corp. All rights reserved.
33
Product Management
Results
You have created another bundle from an existing bundle.
What's Next
You can proceed to pricing.
Copyright 2011-2013 Apttus Corp. All rights reserved.
34
Product Management
Creating and Managing Attributes
Attributes are used to associate certain features to a product. Examples of common attributes are color,
size, weight, and more. Attributes are associated to a product either to drive pricing or simply stored for
informational purposes against the line item for other purposes. Attributes are associated to products
through Attribute Groups.
The Attributes administration page allows you to create and delete attribute groups that can be associated
or dissassociated with products. You can manage attribute groups and attributes associated to a product.
You can also manage the sequence for associated attribute groups.
Creating a product attribute field
Creating a product attribute group
Associating an attribute group to a product
Creating a Product Attribute field
Product Attributes are used to associate certain features to a product. You must create product attribute
fields in the Product Attribute Value object to represent an attribute. These attribute fields are then
associated to a product via attribute groups.
To create a product attribute field
Prerequisites
Go to Setup > App Setup > Create > Objects.
Steps
1. On the Custom Objects page, scroll down and select the Product Attribute Value object.
2. Scroll down to the Custom Fields & Relationships related list, and click New.
You will be directed to the standard Salesforce field creation wizard. With the help of the wizard, you
can create a product attribute field, set up field dependencies, define workflow rules, line item validation
rules, defaults, and more.
Results
The Product Attribute field is created.
What's Next
Create an Attribute Group and associate the product attribute field you created to the attribute group.
Creating a Product Attribute Group
Attribute groups are groupings of Product Attributes. You must create a product attribute group and
associate product attribute field to it. Multiple product attributes can be grouped together.
To create a product attribute group
Prerequisites
You must have an existing product attribute field.
Copyright 2011-2013 Apttus Corp. All rights reserved.
35
Product Management
Steps
1. Navigate to the Products tab and select a bundle product.
2. Click Product Console and from the Additional Data section, click Attributes.
3. Click Manage Association and click New.
4. Type a mandatory Group Name, and type a Description.
5. To display the attributes in two columns, select Two Column Attribute Display.
6. In the Product Attribute Edit section, to make an attribute field read-only, select Is Read Only.
7. From Field, select an existing attribute field to be associated to the attribute group.
More than one attribute can be associated to a group and thus shared across groups. You can do one
or more of the following:
To add a new row, click Add.
To delete a row, click Del.
To reorder an entry, click
or
next to it.
To create and add a new attribute field, click Create Field.
8. Click Save.
Results
An attribute group is created with attribute fields associated to it.
What's Next
You must associate the product attribute group to a product.
Associating an Attribute Group to a Product
You must associate an attribute group to a product for displaying the attributes (features) on the attributes
page.
To associate a product attribute group to a product
Prerequisites
You must have an existing product attribute group with product attribute field associated to it.
Steps
1. Navigate to the Products tab and select a bundle product.
2. Under Product Details, select the Has Attributes checkbox.
Clearing the Has Attributes checkbox disables the attributes page.
Copyright 2011-2013 Apttus Corp. All rights reserved.
36
Product Management
3. Click Product Console and from the Additional Data section, click Attributes.
4. Click Manage Association.
5. From the Available Groups list, select one or more attribute group and click Add.
Results
An attribute group is associated to a product.
Copyright 2011-2013 Apttus Corp. All rights reserved.
37
Product Management
Configuring Product Comparison on the Catalog Page
You can enable an end user to compare features of multiple products on the catalog page.
In order to configure product comparison on the catalog page, you must set up feature sets with one or
more features. You must associate these feature sets to one or more products and then define feature
values for each product. The configuration allows you to enable or disable a product feature to be
displayed during product comparison.
Setting Up Feature Sets
Feature sets are a collection of features that can be associated to a product.
You must first define a feature set and then define features for each set.
To create feature sets
Steps
1. Click and click Feature Sets and click New.
2. Type a mandatory Feature Set Name, and type a Description.
3. In the Feature Information section, type a Feature Name and a Description.
4. To add more than one feature, click New. A new row is added.
The sequence number is auto-populated. You can rearrange the sequence by clicking and dragging the
row.
5. Click Save.
Results
A feature set is set up with features.
Copyright 2011-2013 Apttus Corp. All rights reserved.
38
Product Management
What's Next
You must associate a feature set to a product for product comparison on the catalog page.
Associating a Feature Set to a Product
Using Product Console, you must associate a feature set to a standalone and a bundle product.
To associate a feature set to a product
Prerequisites
You must have an existing product.
Steps
1. Click and click Products and select an existing product to associate a feature set.
2. Click Product Console and scroll down to the Additional Data section, and click Features.
3. Click Manage Associations and from the Available Groups list, select a feature set for association and
click Add.
Results
The feature set is associated to a product.
What's Next
Define values for the features you just created.
Define Feature Values for a Product
You must define the feature values for a given product.
To define feature values for a product
Prerequisites
You must have an existing feature set and must be associated to a product.
Steps
1. On the Product Feature Values page, select the feature set listed in the left pane and type values next
to the each feature.
2. To display the feature on the product comparison page, select Is Included and click Save.
Results
Features Values that you just defined are saved.
Copyright 2011-2013 Apttus Corp. All rights reserved.
39
Product Management
Hiding Compare Products Button on the Catalog Page
Compare products feature has been enhanced such that you can hide or show the product compare check
box and the Compare Products button from the catalog page.
After applying the new settings, when you are on the product selection page, you will no longer see the
item level check boxes for the product compare and the Configure products button.
To hide the compare products button on the catalog page
Steps
1. Click and click Config Settings.
2. Click Catalog Page Settings and from the Product List Settings section, select Hide Compare
Products to hide the compare products feature on the catalog page.
3. Click Save.
Results
The compare products feature is not displayed on the catalog page.
Copyright 2011-2013 Apttus Corp. All rights reserved.
40
Product Management
Configuring Product Footnotes
Product Footnote object and two other objects: Proposal Footnote and Agreement Footnote enable you to
dynamically include static footnote content in your quote/proposal documents, based on the products that
are included in the quote as Proposal Line Items.
When a quote is finalized, the system creates corresponding Proposal Footnotes records. Merge Fields for
this related object must be used in the proposal type templates. Similarly, for the agreement documents
and agreement type templates merge fields from the Agreement Footnotes object must be used for the
system to bring footnotes for the included Agreement Line Items.
Currently, the system supports multiple Footnotes for the same product; each being a text for up to 4000
characters on separate lines. Only unique footnote records are brought by the system to the context object
level on finalization. Footnotes for the line items of the type: Product/Service, i.e., standalone products or
bundles, are supported.
To create product footnotes
Steps
1.
2.
3.
4.
Select a product and from the Product Detail section, click Product Console.
Scroll to Additional Data and click Terms to display the New Footnote page.
Type a Footnote Name and type the desired text of the footnote in Body.
Type a mandatory Sequence and click Save New Footnote.
Results
The footnote record is saved and associated to with the product and automatically added to the Footnotes
related list.
What's Next
You can go to the New tab and add another footnote.
You can go the Associate tab and search for an existing footnote to add to this product's Footnotes
related list. You can associate only one footnote per product, but a footnote can be associated to more
than one product.
From the Edit tab you can make changes to the footnote or click Remove and choose to remove it from
this product or any other products it has been associated with.
The newly created footnote can also be associated with other products.
To create a proposal type template
Prerequisites
You must have existing product footnotes.
Steps
1. Login to X-Author Contracts, select the X-Author Templates tab and check out an existing proposal
template (or create a new proposal type template).
2. Place the cursor in the template where you want the footnotes and click Insert Merge Fields.
Copyright 2011-2013 Apttus Corp. All rights reserved.
41
Product Management
3. From the 1. Select object to insert pane, locate and select Proposal Footnote Fields.
4. From the 2. Select merge fields to insert pane, select the desired fields to insert.
5. From the Options section, select In Table and click Insert Field.
Results
The merge fields are entered into the document template.
To create an agreement type template
Prerequisites
You must have existing product footnotes.
Steps
1. Login to X-Author Contracts, select the X-Author Templates tab and check out an existing proposal
template (or create a new proposal type template).
2. Place the cursor in the template where you want the footnotes and click Insert Merge Fields.
3. From the 1. Select object to insert pane, locate and select Agreement Footnote Fields.
Copyright 2011-2013 Apttus Corp. All rights reserved.
42
Product Management
4. From the 2. Select merge fields to insert pane, select the desired fields to insert.
5. From the Options section, select In Section and click Insert Field.
Results
The merge fields are entered into the agreement template.
Copyright 2011-2013 Apttus Corp. All rights reserved.
43
Product Management
Refining your Search
When you are selecting items from the Product Catalog, Refine Your Search enables you to narrow the list
of products to those that match your search filter questions.
Search filters are associated with categories, so that the Refine Your Search questions may change when
you select different product categories. The questions are also found on the product record, which is
how the Product list gets refined. When you select an answer to a question and that answer matches the
answer on the product record, that product is included in the filtered Product list.
For a product to be displayed it must match all of the selected Refine Your Search criteria.
To configure your system to use Refine Your Search you must complete the following:
Configure the custom fields
Two custom fields need to be created. The field for Search Attribute
Values is used to provide the search question and answers, which will
be associated with a category. The field for Products is used to have
the same search question and answer values available on the product
record.
Configure search filter fields
This makes the custom field available from the Search Filter Fields
list in the Hierarchy Manager . This must be completed so that the
custom field can be associated with a specific category.
Configure refine search options
This task associates the custom field with a specific category and
adds it to the Refine Your Search window in the Product Selection
page.
Copyright 2011-2013 Apttus Corp. All rights reserved.
44
Product Management
Select a search field value for a
product
So that using Refine Your Search provides useful and relevant
filtering, you should select a value for each search field on a product
record.
The following configuration tasks, will use a refine search question example in the screenshots (How many
seats will you need?) to help show how the feature is built.
To configure the custom fields
Steps
1.
2.
3.
4.
Go to App Setup > Create > Objects and select Search Attribute Value.
Go to Custom Fields & Relationships and click New.
Select Picklist data type and click Next.
Enter the details:
Field Label
This is the question. This is the text that will be displayed in the
Refine Your Search box when you are selecting your products. It
is also displayed in the product's Product Elements section. There
can also
List of values
These are the answers. From the Product Catalog these are the
options you can choose from to refine your search on the Products
page. From the product record you can select one of these values
for the product.
Field Name
This is the basis for the Salesforce API name, which is referenced
in Search Filter Fields. The API name takes the field name and
appends __c to it.
Description & Help Text
Standard Salesforce description and help text fields.
Click Next.
5. Select which profiles will have access to the field and click Next.
6. Ensure the field is added to available layout and click Save.
Results
The new custom field is created and can now be associated with the Category Hierarchy search fields.
Copyright 2011-2013 Apttus Corp. All rights reserved.
45
Product Management
What's Next
You must now complete the same task again, creating the same field label, values, and field name, but for
Products. Go to App Setup > Customize > Products > Fields and then begin from Step 2.
If you want to change the default placement of the fields, you can reorganize them, by editing the page
layout. To help group them together, typically the products custom field would be placed in a Product
Elements section for the Products page layout.
To configure search filter fields
Prerequisites
The custom field must have already been created.
Steps
1. Go to App Setup > Create > Objects and select Category Hierarchy.
2. Scroll to Custom Fields & Relationships and select Search Filter Fields.
Copyright 2011-2013 Apttus Corp. All rights reserved.
46
Product Management
3. Scroll to Picklist Values and click New.
4. Enter the API Name for the custom field created in the Search Attribute Value custom object and click
Save.
Results
That field is added to the list and is now available in the Hierarchy Manager.
What's Next
You can go to the Hierarchy Manager and add that field as a Refine Your Search question for specific
categories.
To configure refine search options
Prerequisites
You must have configured Search Attribute Value custom fields and Search Filter fields.
Steps
1. Go to CPQ Console > Manage Categories and select the category you want to have Refine Your
Search questions for.
2. In the Category Detail section, click Hierarchy Manager.
3. From the Search Filter Fields list, select the refine search filters you want to use and click
.
Copyright 2011-2013 Apttus Corp. All rights reserved.
47
Product Management
4. Click Save.
Results
The next time someone goes to select products for that category, the selected search filter fields will be
displayed.
What's Next
When desired, you can return to the Hierarchy Manager to remove or add additional search filters.
To select a search field value for a product
Prerequisites
The custom search field must be available on the page layout used to display the products.
Steps
1. Select a product.
2. Click on the search field question and select the appropriate value for the product.
3. Click Save.
Results
The value is displayed in the product record.
What's Next
When that value is selected as a Refine Your Search answer the product will be displayed in the updated
Product list.
Copyright 2011-2013 Apttus Corp. All rights reserved.
48
Product Management
Product Visibility
When you go to configure products for a quote/proposal, you can control which products from the price list
are visible based on search filters, where you set up the criteria of your choosing.
Within a search filter, you can select the header level fields of object records as entry criteria for deciding
whether a price list's products will be filtered to a certain subset of the full list. What this subset will be, also
uses the header level fields of object records to determine which products are displayed.
The system checks whether a search filter is applicable to the price list you are using whenever you go to
the product selection page, so when you click Configure Products from a Quote/Proposal or when you click
Add Products from the Shopping Cart.
If you do not want entry criteria to be determined by quote/proposal header level fields, you can have it be
determined by using the user record.
To create a Search Filter (CPQ)
Steps
1. Click and select Search Filters (CPQ).
2. Click New to display the New Search Filter page.
3. Select a Filter Type to limit which objects will be available in the Business Object list.
4. From Business Object, select which object you want to use to control the fields available for Filter
Criteria.
5. From Value Object, select which object you want to use to control the fields available for Inclusion
Criteria and click Next.
6. Enter a Filter Name, Sequence (which is used to determine the order in which the search filters are
evaluated), and Description.
7. In the Inclusion Criteria section, select the fields and expressions you want to use as entry criteria for
the filter. You can use a maximum of three fields.
If you use multiple fields, the relationship between them is an AND relationship, meaning each
expression must evaluate as true. The available fields are based on the Value Object.
8. In the Filter Criteria section, select the fields and expressions you want to use to control which
products will be visible when the inclusion criteria is met.
You can have a standard AND relationship between the expressions or use Advanced Options to the
fields together in a more complex formula. The available fields are based on the Business Object.
Copyright 2011-2013 Apttus Corp. All rights reserved.
49
Product Management
In the above screen shot the Inclusion Criteria requires the Account be Venture Industries for the
Quote/Proposal that the product pricelist is associated with. When this is true, this search filter will be
used to control which products are displayed. The products that will be displayed will only be those that
have a Configuration Type of Standalone.
9. Click Active and click Save.
Results
When someone goes to configure products, the products that are visible to them will be limited to those
defined by the Filter Criteria when the Inclusion Criteria is met.
To configure Search Filters (CPQ)
Steps
1. Go to Setup > App Setup > Create > Objects and select Search Filter (CPQ).
2. From the Custom Fields & Relationships section, select Business Object.
3. From Picklist Values, click Del to remove SearchAttributeValue__c.
This value must be deleted, if it has not already. Do not delete
Apttus_Config2__SearchAttributeValue__c, as it is the correct search value to use.
4. From Picklist Values, click New and enter the API names for the objects you want to be able to filter
on.
This could include:
Asset
Apttus_Config2__AssetLineItem__c
Product2
5. Go to Setup > App Setup > Create > Objects and select Search Filter (CPQ).
6. From the Custom Fields & Relationships section, select Filter Type.
7. From Picklist Values, click New and enter the names you want to use to group the Business Object
picklist values.
Copyright 2011-2013 Apttus Corp. All rights reserved.
50
Product Management
If you wanted to have names to match the values entered in step 4, you could include:
Asset
Product
8. From Field Dependencies, click New.
9. For Controlling Field select Filter Type and for Dependent Field select Business Object and click
Continue.
10.Select which business object fields should be associated with which filter and click Save.
Results
The settings have now been configured so that you can create Search Filters (CPQ).
What's Next
Click
and select Search Filters (CPQ) to create the filters required to limit product visibility.
Copyright 2011-2013 Apttus Corp. All rights reserved.
51
Price Management
Price Management
Managing Price Lists and Price List Items
Pricing enables you to rapidly set up pricing structures. Pricing comprises of price lists and price list items.
A price list controls which products are visible to the end user. A price list contains several price list items;
each linked to a product. A product can be set up with one or more price list items. Each price list item
includes the list price for the product including details of charges such as per unit, flat price, one time,
recurring, and more. Each price list item also represents the different ways that a customer is charged for
a product. For example: License fees, Implementation fee, and more. Price list items are categorized into
Price Lists.
You can simply select options and have them priced completely accurately reflecting the latest price lists
and discounting rules. You can price any products or bundles based on features or options selected. You
can set up pricing rules, constraints, dependencies and extraneous variables.
Creating a Price List
Price lists are containers of price list items. Price lists can also have a currency set, if your environment is
multi-currency enabled. Price lists are associated with categories so that an end user can view and select
products from the shopping cart. For example, Price listA is associated with CategoryB, when you select
price listA on the Quote/Proposal Edit page, only categoryB and associated products are displayed on the
shopping cart.
You can create a price list at any time; however, it is most efficient to create a price list before creating
products to easily associate the products to the price list.
To create a price list
Prerequisites
Navigate to the CPQ Console tab.
Steps
1.
2.
3.
4.
5.
From the Price Management section, click Add Price Lists.
Type a mandatory Price List Name and type a Description.
To make the price list active, select Active.
Enter an Effective Date and an Expiration Date.
Click Save.
Results
You have successfully saved your price list.
What's Next
After creating price list, you can associate all related pricing, products, and options with them.
Associate Price List with Categories
Price list must be associated to a category (Offering or Option Group) for the products to be displayed
in the shopping cart. The related list against the price list displays the category associated to it and this
category is displayed to the end user in the shopping cart. In this way, you can restrict the display of
products by category.
Copyright 2011-2013 Apttus Corp. All rights reserved.
53
Price Management
To associate price list to a category
Prerequisites
You must have an existing price list.
Steps
1. Navigate to the CPQ Console tab and click Manage Categories.
2. Select a category to which you want to associate a price list.
3. Scroll down to the Price Lists related list, click New Price List Category to find and associate the
appropriate price list.
4. Enter a mandatory Price List, and enter a Hierarchy.
5. Click Save.
Results
The price list is associated with a category.
Creating Price List Items
Price List Items contain detailed pricing information about a product. A product can be set up with one or
more price list items. Each price list item includes the list price for the product including details of charges
such as per unit, flat price, one time, recurring, and more. All the fields on a price list item are price related
and impact the final price on the shopping cart. Each price list item represents different ways, a customer
is charged for a product. For example: License fee, Implementation fee, and more. Price list items are
categorized into price lists.
After your price list item is saved. You can do one or more of the following:
Apply price matrices from the Matrices tab
Apply default pricing in the price list item
Apply miscellaneous pricing in the price list item
To create a price list item
Prerequisites
Navigate to the CPQ Console tab.
Steps
1. Click Manage Price Lists and select an existing price list.
2. Scroll down to the Items related list, and click New Item.
3. Enter details in one or more of the following fields:
Product
Enter a product.
Charge Type
Select a charge type. These are a separate, identifiable element of charges
that can be used for pricing. For example: Standard Price, Maintenance Fee,
Installation Fee, and more.
This is a way to capture multiple types of fees for a product or line item. For
instance, a product has a product fee but can also have a separate fee for
installation. In such a case, you will create two price list item entries for the
same product and specify the charge type for each one of the two entries. The
Copyright 2011-2013 Apttus Corp. All rights reserved.
54
Price Management
charge type will be automatically added to the cart when you add the product
so that all charges associated with the product are included in the pricing.
Charge Type
Criteria
This is used for conditional charge types that are included only if a certain
criteria is met and as part of adding the main product to the cart. Setting this
criteria either by Line Item or Attribute field will only apply this price list item
under those conditions. For example, this may be a charge type based on
workstations; whereas the product may have a charge type based on users.
Price Type
Select One Time, Recurring, or Usage. Selecting Recurring or Usage enables
the Frequency field. For instance, if you add a subscription product, you will
choose type as recurring and then specify the frequency as monthly, yearly,
and so on.
Example: You charge 1$ per month for a term of 1year, the price is calculated
accordingly.
Frequency
This is based on your selection from the Price Type field. Select an option to
indicate how often the product will be charged.
Price Method
Select one of the following:
Per Unit: Multiplies the price with the quantity.
Flat Price: Applies a flat price.
Percentage: Enables the Percent, Percent Applies To, Related Price List
Item fields.
Percent, Percent
These allow you to set price dependencies such that one price is a percentage
Applies To, Related of the unit or extended price of another product.
Price List Item
Description
Type a brief description to specify the purpose of the price list item.
Active
To make the price list item active, select this check box.
Price List
Displays the price list. Moving the cursor on the link enables you to view or edit
the price list.
List Price
Type a list price for a product in the price list item. If the price list item has
matrices or may be overridden, enter 0 as the list price.
Cost
Type a cost of a product.
Price Uom (Unit of
measure)
Select an option to specify the unit price you are charging is for an hour, day,
year, and so on. This helps the end user while pricing products in the cart. You
can modify this in the price list item object.
Min Price
Enter the minimum price.
Max Price
Enter the maximum price.
Min/Max Price
Applies To
Select one of the following:
Base Price - This is the derived price for a product when you add it to the
cart. This can be same as the list price or different from the list price, if you
have defined a price matrix or a price rule that dynamically arrives at the
price of the product based on other factors.
Copyright 2011-2013 Apttus Corp. All rights reserved.
55
Price Management
Base Extended Price - This is derived by Base Price * Quantity * Term.
Effective Date
Enter an effective date for the price list item.
Expiration Date
Enter an expiry date for the price list item.
4. Click Save.
Results
A price list item is created for a product or option. The price list items created displays the products and
options to the end user in the pricing cart page.
Manually Adjusting Options Pricing for a Bundle
The Options tab display the option product and associated price for a bundle. You can control how the
options price rollup to the bundle price. You can also control the display of options adjustments on the
pricing cart page.
To manually adjust options pricing for a bundle
Prerequisites
You must have an existing price list item.
Steps
1. Select an existing price list item and click Edit and click the Options tab.
2. Enter information in one or more of the following editable columns:
Column
Description
Adjustment Amount
Enter an amount to adjust the options price.
Adjustment Type
Select an adjustment type.
Price Included In Bundle
Select to include the price with the bundle product. Selecting
Price Included in Bundle sets the Adjustment Amount to
zero and Adjustment Type to Price Override. This means
the option price is included in the bundle price and therefore
is free.
Allow Manual Adjustment
Select this to enable the end user to make manual
adjustments. Manual adjustments are done through the
adjustment type and amount fields on the pricing cart page.
Allocate Group Adjustment
Select this to include the product in a manual group discount,
if applied, on the pricing cart page.
3. Click Save.
Results
The option price for a bundle is adjusted and saved.
Copyright 2011-2013 Apttus Corp. All rights reserved.
56
Price Management
Applying Price Matrices from the Matrices Tab
If the product has a matrix based price, click the Matrices tab.
A price list item can have more than one matrix evaluated in a sequence. For more information, see
Defining or Creating Price Matrices.
In order to work with matrix based pricing, you must create price dimensions for a product. You can create
up to six dimensions, bringing in attributes from the line item or header objects of any data type within
Salesforce. The dimension value type has three values: Discrete, Range, and Cumulative Range.
Applying Default Pricing to a product
You can apply default pricing to a product from the Defaults tab.
This tab enables you to apply default quantity and pricing to a product.
To apply default pricing to a product
Prerequisites
You must have an existing price list item.
Steps
1. Select an existing price list item and click Edit and click the Defaults tab.
2. Enter details in one or more of the following:
Default Quantity
Enter the default quantity.
Default Quantity From
Select an option from where default quantity is to
be considered.
Default Quantity Field
This field is dependent on the Default Quantity
From field. Select a field from where default
quantity can be considered.
Auto Update Quantity
Select to automatically update the quantity.
Auto Cascade Quantity
Select to automatically cascade quantity.
Is Quantity Read Only
Select this to make the Quantity field non-editable
on the cart.
Default Price From
Select an option from where default price can be
considered.
Default Price Field
This field is dependent on the Default Price From
field. After selecting an option from the Default
Price From field, select a specific field from where
default price can be considered.
Default Selling Term
Enter the default selling term.
Auto Cascade Selling Term
Select to automatically cascade selling term.
Is Selling Term Read Only
Select this to make the Selling Term field noneditable on the cart.
3. Click Save.
Results
Default pricing is applied and saved.
Copyright 2011-2013 Apttus Corp. All rights reserved.
57
Price Management
Applying Miscellaneous Pricing to a Product
You can apply miscellaneous pricing to a product from the Miscellaneous tab.
This tab enables you to do the following:
You can include an option price in a bundle.
You can enable price ramps if a product is rampable, and enable commitments.
You can contrl if a usage tier can be modified or not.
You can manually adjust options pricing for a bundle. You can also control how the options price rollup
to the bundle price and display of options adjustments on the pricing cart page.
To apply miscellaneous pricing to a product
Prerequisites
You must have an existing price list item.
Steps
1. Select an existing price list item and click Edit and click the Miscellaneous tab.
2. Select the check boxes as needed:
Price Included In Bundle
Select to include the price with the bundle
product. Selecting Price Included in Bundle
sets the Adjustment Amount to zero and
Adjustment Type to Price Override. This means
the option price is included in the bundle price and
therefore is free.
Enable Price Ramp
Select this check box to make a product price
rampable.
Enable Commitment
Select this to enable commitment.
Is Usage Tier Modifiable
Select this check box to enable an end user to
modify the usage tier.
Allow Manual Adjustment
Select this to enable the end user to make manual
adjustments. Manual adjustments are done
through the adjustment type and amount fields on
the pricing cart page.
Allocate Group Adjustment
Select this to include the product in a manual
group discount, if applied, on the pricing cart
page.
Allow Proration
Select to allow proration.
3. Click Save.
Results
Miscellaneous pricing items applied to a product and saved.
Copyright 2011-2013 Apttus Corp. All rights reserved.
58
Price Management
Managing Price Rules
In addition to managing prices for products using price lists and price list items, you can manage prices
using pricing rules. Pricing rules manage special offers, discounts, and charges at either the line item level
or the summary line item level. Many pricing rules can be associated to a Ruleset and through to products.
Price Rulesets are a mechanism to allow particular families, categories or groupings of products to have
either line item pricing adjustments applied or summary pricing adjustments applied. Typical examples of
these are volume discounting rules or promotional pricing rules.
Creating Price Ruleset
Price Rulesets allow for pricing adjustments across a range of products via price rules. Both line item
pricing adjustments and summary pricing adjustments can be applied. For example: Discounting rules,
promotional pricing, adjustments in aggregate based on a product family, and more.
To create a price ruleset
Prerequisites
You must have an existing price list.
Steps
1. Navigate to the CPQ Console tab and click Add Price Rules.
2. Enter a mandatory Ruleset Name and a mandatory Sequence in which the system will evaluate
multiple rulesets.
Typically, you will perform line item adjustments first and then any summary adjustments.
3. Enter details in one or more of the following fields, as required:
Category
Select All, Agreement, or Proposal. This indicates
if the ruleset is relevant to Agreements, Proposals,
or both.
Application Level
Select a level to which this ruleset will be applied.
The adjustment is displayed in the Totals tab for
the end user in the shopping cart, or it will be a
line item adjustment within the line item net price
in the shopping cart. Selecting Aggregate, enables
the Application Method field.
Application Method
This field is dependent on the Application Level
field. This indicates that you want the adjustment
to select products in aggregate but apply an
adjustment as a summary line in the Totals tab or
spread the adjustment over numerous products.
For example: Buy 2 get 1 free.
Ruleset Criteria
Allows you to set criteria for a line item rule such
that the ruleset only applies when it satisfies a line
level field value or a product attribute value.
Stop Processing more Rules
Selecting this indicates that if the ruleset is
satisfied, the system will not process any more
rulesets.
Copyright 2011-2013 Apttus Corp. All rights reserved.
59
Price Management
Active
Select this to set the ruleset as active.
Price List
Select a price list. The ruleset will only source
product prices with the selected price list and then
apply adjustment criteria.
Product Family
Select the product family. This is the product
family field on the products object. The ruleset
will only source product prices with the selected
product family.
Product Category
Select a category. The ruleset will only source
product prices within the selected category.
Product Group
Click
to search and select a custom product
group to the ruleset will apply the pricing
adjustments. These custom product groups have
no relation to a category, a product family, or any
other product designation.
Charge Type
Select a charge type to which the ruleset will apply
adjustments.
Effective Date
Not required as long as the price ruleset is Active,
but can be used for promotional rules, and more.
Expiration Date
Select an expiration date.
Description
Enter a description for the ruleset.
4. Click Save.
Results
By filling out this criteria, the source products and prices are then designated and the ruleset can apply
adjustments via price rules.
Creating Price Rule
You can associate multiple rules to a ruleset or through to a product. Price matrices can be defined in price
rules as well as conditional price rules (rules that use boolean logic such as AND/OR). Price rules can be
dimensional, which use similar concept as Price Matrices or Conditional, that relate to fields for pricing
adjustments.
One ruleset can have multiple rules and are evaluated in order of the rule sequence. A rule can be
dimensional or conditional. A price rule determines the actual price adjustment made.
To create a price rule
Prerequisites
You must have an existing Price Ruleset.
Steps
1.
2.
3.
4.
Navigate to the CPQ Console tab and click Manage Price Rules.
Select an existing price ruleset, scroll down to the Rules related list, and click New Rule.
In Rule Name, enter a mandatory rule name.
In Sequence, enter a mandatory sequence.
Copyright 2011-2013 Apttus Corp. All rights reserved.
60
Price Management
5. From Rule Type, select Dimension or Condition.
In setting a dimensional price rule the process is exactly the same as creating a price matrix for a
product.
6. From Adjustment Applies To, select an option to which the adjustment is applied. This is for line item
adjustments only.
7. From Adjustment Charge Type, select an option to set summary level adjustments as a charge type.
You can change this in the Price Rule object.
8. Selecting Stop Processing More Rules indicates that if the ruleset is satisfied, the system will not
process any more rulesets.
9. From Allowable Action, select an appropriate action for adjustments.
10.To allow complete removal of a price adjustment, select Allow Removal of Adjustment.
11.In Description, enter a description for the rule.
12.To make the rule active, select Active.
13.Do one of the following:
To save the rule, click Save.
To save and create a new rule, click Save & New.
Copyright 2011-2013 Apttus Corp. All rights reserved.
61
Price Management
Defining or Creating Price Matrices
Price Matrices are an advanced pricing concept used to define tiered pricing paradigms, or complex pricing
structures with multiple criteria. Common examples are pricing tiers for a product based on user count or
particular customer or transactional dimensions.
Creating Price Dimensions
Price Dimensions are an important concept in order to link any field within Salesforce into the pricing
tables. Any field that will determine a pricing adjustment such as Quantity, Term, and more, needs a
dimension created for it.
To create price dimensions
Steps
1. Navigate to the Price Dimensions tab and click New.
2. In Dimension Name, enter a mandatory name for the dimension.
3. From Context Type, select one of the following:
Line Item
Allows you to choose any field on the line item shopping cart. For example:
Quantity, Term, and more.
Product
Attribute
Allows you to choose any product attribute that has been associated to a product
Formula Field
Allows you to create a formula field containing the syntax as per the custom
syntax below. You can define a syntax once and can reuse it across multiple price
dimensions.
Custom
Allows you to define a custom syntax for the system to retrieve a fields value. It is
most commonly used to retrieve Quote or Agreement Header fields.
via an attribute group. From Attribute, click
to select an attribute group.
This is always from the context of the Line Item, so the format for the fields must
be:
For Quote Header fields:
Apttus_Config2__ConfigurationId__r.Apttus_QPConfig__Proposald__r.INSERTY
URFIELDAPINAMEHERE
-orFor Agreement Header field:
Apttus_Config2__ConfigurationId
r.Apttus_CMConfig__AgreementId__r.INSERTYOURFIELDAPINAMEHERE
The field must be the fields API name and not the field label or name.
4. In Description, enter a decription to specify the purpose.
5. Do one of the following:
To save the price dimension, click Save.
To save and create a new price dimension. Click Save & New.
Copyright 2011-2013 Apttus Corp. All rights reserved.
62
Price Management
Creating Price Matrices
These are an advanced pricing concept used to define tiered pricing paradigms, or complex pricing
structures with multiple criteria. Common examples are pricing tiers for a product based on user count or
particular customer or transactional dimensions. A price list can have more than one price matrix.
To create price matrices
Prerequisites
You must have existing price dimensions.
Steps
1. Navigate to the Matrix Pricing related list from within an individual price list item.
-orNavigate to the Matrices tab under the fields for the new price list item details.
2. In Sequence, enter the sequence number.
3. From Matrix Type, select Dimension.
4. From Dimension, select a price dimension.
You can enter up to six dimensions, which bring in attributes from the line items or headers of any data
type within Salesforce.
5. From Dimension Value Type, select one of the following:
Discrete
The system only considers the specific matrix values.
Range
The system considers the matrix values as inclusive of the numbers in the
range.
Cumulative Range
The values will be evaluated cumulatively. For example: If quantity = 15 and
price is $1 for a range of is 0-10, and price is $2 for a range of 11-15, then 10x
$1+5x$2 = $20 will be the price of the product.
6. To stop the system from evaluating further matrices if a match is found within this matrix, select the
Stop Processing More Matrices check box.
7. In Description, enter a description.
8. Click the Details tab, to enter the details for the price matrix.
9. In the Quantity column, enter a value. The values are inclusive. For example, the first line here
indicates a range of 0-10. The second line indicates a range of 11-20, etc.
All adjustments are adjusting the price list item-list price. To account for an infinite number of values, set
the quantity to 999999, which will pull a range of infinity. In this example, setting 999999 indicates the
range 41-999999.
10.In the Adjustment Amount column, enter a percentage or a number.
11.From Adjustment Type, select the kinds of adjustment required, if the criteria is met. An example is an
override to a list price, markup, or discount.
You can add more than one matrix rows by clicking
move a row up or down by clicking
12.Do one of the following:
or
and delete rows by clicking
. You can also
To save a price matrix, click Save.
To save and create a new price matrix, click Save & New.
Copyright 2011-2013 Apttus Corp. All rights reserved.
63
Price Management
Running a Criteria Maintenance Job
Criteria maintenance is a batch job that must be run whenever changes are made to pricing criteria fields
or constraint criteria fields.
This includes:
Adding or removing criteria in pricing fields.
Any modification to price list, price list item, price matrix, price rule, default rule, or price dimension.
Adding or removing a constraint rule.
Adding or removing criteria in constraint rules.
Any change to the constraint criteria fields.
To run a criteria maintenance job
Steps
1. Navigate to the Criteria Maintenance tab.
2. To update all pricing criteria fields, click Update Pricing Fields.
- OR To update all constraint criteria fields, click Update Constraint Fields.
Results
This executes an asynchronous batch job that maintains the criteria changes. The administration task is
complete and an updated history for all the batch jobs is displayed. The key item to observe is Status.
When Completed is displayed it means the job has run successfully, even if the percentage indicator
remains at 0%.
Copyright 2011-2013 Apttus Corp. All rights reserved.
64
Price Management
Enabling Price Ramps
Price Ramps are enhanced pricing methods for service/subscription based industry.
As an administrator, you must enable price ramps from the price list item details page. Once you enable
price ramps, an end user can create a price ramp for a product to spread pricing across time periods. The
user can also create user quantity ramps to define different pricing across different quantities.
You cannot make a price list item rampable and tierable at the same time.
To enable price ramps
Prerequisites
You must have an existing price list item.
Steps
On the Price List Item page, select Enable Price Ramp check box.
Results
The price becomes rampable for a product.
What's Next
After the price is rampable, you can create and save price ramps from the configuration page and the
pricing cart page.
Copyright 2011-2013 Apttus Corp. All rights reserved.
65
Price Management
Enabling Tiered Pricing
Price Tiers enable an end user to view or set up tiers on the configuration page and the pricing cart page.
This ensures there are pricing settings (product line item) that determine if tiers can be modifiable or just
viewable on the configuration page and the pricing cart page.
You can view existing pricing tiers and adjust pricing on the tier lines (if allowed). This also provides the
capability to do tiers per units or usage and also capture additional usage charges for tiers.
If you have defined price matrices, the tiered pricing for a product is inherited from there. If you make any
adjustments on the line item that has a tiered rate defined, the adjustments apply to tiered rate and also
affect the price matrices.
Important You cannot make a price list item rampable and tierable at the same time.
To enable tiered pricing
Prerequisites
You must have an existing price list item.
Steps
1. On the Price List Item page, from Price Type, select Usage.
2. From Price Method, select Tiered Rate.
If Tiered Rate is not available as a choice, you can add it to the custom field object.
3. To enable a user to modify a usage tier, select Is Usage Tier Modifiable.
4. Click Save.
Results
Tiered pricing is enabled. If the price list item has tiers defined on the price list already, predefined tiers are
displayed on the configuration or shopping cart page.
What's Next
You can create or modify tiers for pricing on the configuration and the pricing cart page.
Copyright 2011-2013 Apttus Corp. All rights reserved.
66
Price Management
Contract Pricing
Contract Pricing in CPQ enables you to store contracted prices in the system. When a quote is created in
CPQ, the quote price is determined by looking up the price defined in the Contract.
Contract price list is a subset of the standard price list. This implies that when the same product is defined
in multiple contract price lists, the former contract takes precedence.
Contract Pricing is supported for standalone and bundles. Contract Pricing for Options is supported
provided options are defined in the same contract price list as the bundle. Options cannot be in a different
price list. Options inherit the contract price list from the bundle.
Associating a Contract Price to a Price List
To enable contract pricing in Apttus CPQ, you need to create a price list to store the contract prices and
associate the price list a Contract number.
To associate a contract price to a price list
Prerequisites
You must have an existing price list.
You must have an existing contract number or agreement number.
Steps
1. Navigate to the Price List tab and select a price list.
2. Click Edit.
3. In Contract Number, enter a contract number or an agreement number.
4. Click Save.
Results
A Contract Number is associated with a price list.
Defining a contract to be Used in a Quote
In the quoting module, you need to define (explicitly) which contracts to use for a certain quote or quote
line item.
You can define the contracts to be used in a quote at:
Copyright 2011-2013 Apttus Corp. All rights reserved.
67
Price Management
Quote Level: Use a specific contract or a set of contracts to explicitly pass the contract number(s) in the
Configure Products action.
Quote Line Item Level: Use a specific contract (or a set of contracts) to store the contract numbers (as a
comma separated list) in a field on the quote line.
When the quote is priced, for each line item, first the price list associated with the first contract on the list is
evaluated. If the part is not found on the price list, then the next contract number is evaluated, and so on. If
part is not found in any of the price lists associated with the contracts on the list, then the standard price list
is used.
To define a contract to be used in quote
Prerequisites
You must be in the Quote/Proposal object.
Steps
1.
2.
3.
4.
5.
Go to Setup > App Setup > Create > Objects.
Scroll down the list and click Quote/Proposal.
From Custom Fields & Relationships, click New.
From Data Type, select Formula and click Next.
Enter a mandatory Field Label and press Tab on your keyboard, the Field Name is auto-populated.
For example: In Field Label, enter Configure Products (Contract Pricing), the Field Name is autopopulated with Configure_Products_Contract_Pricing.
6. From Formula Return Type, select Text and click Next.
The Step 3. Enter formula page is displayed.
7. Type the code in the area displayed and click Next. See example code.
8. On the Step 4. Establish field-level security page, make the necessary changes and click Next.
9. On the Step 5. Add to page layouts page, select the page layout that should include this field and click
Save.
Results
The Configure Products (Contract Pricing) action button is displayed on the Quote/Proposal page.
Copyright 2011-2013 Apttus Corp. All rights reserved.
68
Rule Management
Rule Management
Configuring Constraint Rules
A constraint rule is considered to trigger or become effective, when the rule conditions are met. The rule
action is performed, when the rule has trigerred. The rule action becomes effective, when the product
scope of the rule action is violated in the shopping cart.
To configure constraint rules for your products you must complete the following:
Create a constraint rule header
To configure a constraint rule you must first create
a constraint rule header
Create a constraint rule condition
This creates a condition that must be satisfied
before an action becomes effective.
Create a constraint rule action
This creates an action that must be performed
when the condition is triggered.
To create constraint rules
Steps
1. Click and click CPQ Console, and from the Rule Management section, click All Constraint Rules.
2. Click New Constraint Rule and type a mandatory Constraint Rule Name.
3. Type a Description and Sequence, and to make the constraint rule active, select Active.
4. Enter an Effective Date and Expiration Date.
5. Click Save.
Results
The constraint rule header is created.
What's Next
You can now create a constraint rule condition.
Creating Constraint Rule Conditions
Constraint rule conditions should be met in order to trigger a rule. There may be more than one condition
for a rule. Different conditions are associated with an expression. When the condition association
expression is not specified, all the conditions should be met in order to trigger the rule.
After you create a constraint rule condition, you can define a condition criteria. Condition Criteria filter
conditions are applied to the line item created from the selected products that are within the product
scope definition. When criteria is defined using the Edit Criteria button, the condition will be met when the
product scope specification and criteria are both met. Condition Criteria filter conditions are applied to the
line item created from the selected products that are within the product scope definition.
When using a constraint rule with a condition criteria for a product with multiple line items, the system only
validates the primary line item to evaluate the constraint rule.
You must run a criteria maintenance job whenever you add, remove or make any changes to a criteria.
Even if you remove a constraint rule that has a criteria defined, you must run a criteria maintenance.
Copyright 2011-2013 Apttus Corp. All rights reserved.
70
Rule Management
To create constraint rule conditions
Prerequisites
You must have an existing constraint rule header.
Steps
1. Select an existing constraint rule header and scroll down to the Constraint Rule Conditions related list,
and click New Constraint Rule Condition.
2. Type a mandatory Constraint Rule Condition Name, verify the Constraint Rule and type a
Sequence.
3. In the Criteria section, from Product Scope, select one of the following:
Product
After selecting, enter a product in the Product field. This implies that the product
should be present in the shopping cart in order to meet the condition.
Product Family
After selecting, enter a product family in the Product Family field. When
specified, one or more products from the specified product family should be
present in the shopping cart in order to meet the condition. The number of
products that should be present depends on the Match Rule.
Product Group
After selecting, enter a product group in the Product Group field. This implies
that one or more products from the specified product group should be present in
the shopping cart. The number of products that should be present depends on
the Match Rule.
Product Field Set
After selecting Product Field Set as the product scope, select at least one
Product Field and set the corresponding Product Field Value. Each of the
Product Field has one pick list value from the product object.
The Product Field should be set up to have only one choice. If the
choices are changed at a later time, the constraint rule conditions with
Product Field specification should also be updated to have the correct
values.
Match Rule is not applied to Product Field Set based specification. It assumes
the match rule as match any from the result.
4. In Match Conditions section, do one or more of the following:
Match In Options
Checking this means the condition is met only when the condition products
are in the option line items of the shopping cart.
Match In Primary
Lines
Checking this means the condition is met only when the condition products
are among the primary lines (bundle or standalone) of the shopping cart.
Match in Cart Options
Checking this means the condition is met only when the condition products
are among the cart line items of the shopping cart.
Match in Location
Checking this means that when the condition is met, all of the rule actions
should be applied within a location.
Match Rule
Select one of the following choices. The value is None by default. Match
count is done before applying the criteria.
None means that the rule condition is met, if any one of the products in
the product scope is selected. It is treated as Min/Max with Match Min
Products as 1.
Match Any In Group means that the rule condition is met, if any one
or more of the products from the group is selected. Match Any In Group
Copyright 2011-2013 Apttus Corp. All rights reserved.
71
Rule Management
Match Min Products
is same as Include Min/Max with Match Min Products as 1. It is also
applicable to product family and product field set.
Match All In Group means that all of the products from the group must
be present in the shopping cart to meet the condition. This is applicable
only to the product group and product family.
Min/Max also requires you to specify a value in the Match Min Products
field.
This field is applicable only when you select Min/Max from the Match
Rule picklist. The condition is met, when the minimum number of products
specified is selected from the Product Group, Product Family, or as
specified by the Product Field set specification.
Match Rule is applicable to product scope of type Product Group, Product Family, and Product Field
Set only.
5. Click Save.
6. To define a condition criteria, scroll down to the Constraint Rule Conditions related list, and click Edit
Criteria.
7. Select a Field, an Operator, and type a Value.
You can enter more than one criteria.
8. Click OK.
Results
The constraint rule condition is saved and added.
What's Next
You can now define a constraint rule action.
Creating Constraint Rule Actions
Constraint rule actions are performed, when certain constraint rule conditions are met. A rule action can be
of inclusion, exclusion, validation, recommendation, or replacement type. An inclusion rule action enforces
selection of certain products as specified by the product scope specification or criteria specification
in the inclusion rule. Similarly an exclusion rule action enforces exclusion of certain products from the
shopping cart. The validation rule displays an error message, when the criteria conditions are met. The
recommendation rule displays products based on the condition while the replacement rule displays
message with products that can be replaced. The recommendation rules support product, product family
and product group.
While creating a constraint rule action, when you select product scope as product, you must enter details
only in the Product field. Similarly, when you select product scope as product family, or product group, you
must enter details in their corresponding fields only. When you select Action Criteria as the product scope,
you must first create the constraint rule action and then edit the same constraint rule action to define an
action criteria.
You should be careful not to put too many actions into a single constraint rule. Typically a ratio
of no more than 5 actions per 1 constraint rule can help ensure the rules do not impact the
performance of your system. You should test the constraint rules thoroughly before pushing them to
a live environment.
Action criteria can be set up only when the product scope is Action Criteria. The criteria is defined using
the Edit Criteria button. It is used to search for products, when it is defined for inclusion type rule actions.
Copyright 2011-2013 Apttus Corp. All rights reserved.
72
Rule Management
For exclusion type rule actions, the criteria is used to match products in the shopping cart. The criteria can
have only the product fields in case of inclusion and exclusion type rule actions.
In case of validation type rule actions the criteria entries are based on the line item fields. Related fields
of the line item object, such as the attribute value field can also be used. For validation type rule actions,
when the criteria conditions are met, the rule action message is displayed. If the rule action is error type,
the end user cannot finalize the configuration until the criteria condition values have changed to make the
validation ineffective.
When using a constraint rule with an action criteria for a product with multiple line items, the system only
validates the primary line item to evaluate the constraint rule.
You must run a criteria maintenance job whenever you add, remove or make any changes to a criteria.
Even if you remove a constraint rule that has a criteria defined, you must run a criteria maintenance.
To create constraint rule actions
Prerequisites
You must have an existing constraint rule header with an existing rule condition. Select the constraint rule
header. The Constraint Rule detail page appears.
Steps
1. From the Constraint Rule Actions related list, click New Constraint Rule Action.
2. In Constraint Rule Action Name, enter a mandatory name for the action.
3. In Constraint Rule, the constraint rule header is displayed for which you are creating an action. You
can also click
to search for a constraint rule header.
4. In Message, enter text to be displayed when the rule action is effective.
For inclusion and exclusion type rule actions product name substitution parameter {0}, {1} can be used.
For example: {0} requires {1}. For validation type rule actions only {0} will be substituted by triggering
products.
5. In Sequence, enter a number to indicate the order in which constraint rule action messages should be
displayed.
6. From Action Type, select one of the following:
Inclusion
Enforces selection of certain products as specified
by the product scope specification or criteria
specification in the inclusion rule.
Exclusion
Enforces exclusion of certain products from the
shopping cart.
Validation
Displays the error message, when the criteria
conditions are met.
Recommentation
Product recommendations are displayed, when
the condition is met.
Replacement
Product replacements are suggested, when the
condition is met.
Action Type selection impacts the options available for Action Intent.
7. From Action Intent, select one of the following:
Auto Include
Adds selected products automatically. When the number of products selected
by the rule action is more than the number mentioned in the Match Rule
condition, auto inclusion of products is not triggered. A message is displayed
from the rule action instead.
Copyright 2011-2013 Apttus Corp. All rights reserved.
73
Rule Management
Auto Include will not apply, when the match rule value is Include All.
Prompt
Displays a message with choices of products that you can select or remove.
Show Message
Displays a message.
Check on
Finalization
Applies rule action on finalization of the shopping cart.
Disable Selection
Disables selection of excluded products.
8. From Action Disposition, select Error or Warning.
The configuration cannot be completed; unless the end user meets all the rule action requirements.
9. In the Criteria section, from Product Scope, select one of the following:
Product
In the Product field, click
Product
Family
In the Product Family field, enter a product family. One or more of the products from
the product family will be included or excluded based on rule type and match rule
specifications.
Product
Group
In the Product Group field, enter a product group. One or more of the products from
the product group will be included or excluded based on rule type and match rule
specifications.
Action
Criteria
The action criteria is defined using the Edit Criteria button, after you save the
constraint rule action.
to select a product to be included or excluded.
10.In Match Conditions section, do one or more of the following:
Match In Options
Selecting this, the system will prompt you to include or exclude the
product as an option based on your Action Type selection.
Match In Primary Lines
Selecting this, the system will prompt you to include or exclude the
product as a primary line (offering) based on your Action Type selection.
Match in Asset
Selecting this, the system will prompt you to include or exclude the
product as an asset line item based on your Action Type selection.
Match in Cart Options
Selecting this, the system will prompt you to include or exclude the
product as a cart line item based on your Action Type selection.
Ignore Cart
Selecting this, the system will prompt you to exclude the product as a cart
line item based on your Action Type selection.
Ignore Cart is applicable only for Exclusion Rule.
Min/Max Match Rule
Applies to inclusion type rule action only, and that has product scope as
Product Family, Product Group, or Action Criteria. Select any one of the
following to complete the rule action:
None: No product selection is allowed.
Include Any: Allows selection of upto one product. An error or
warning message is displayed upon selection of another product.
Include All Allows selection of all products within the product group or
product family.
Only this match rule works with Action Intent Auto Include.
Copyright 2011-2013 Apttus Corp. All rights reserved.
74
Rule Management
Max Products
Include Min/Max: Requires minimum number of products specified in
the Min Products field.
Exclude Any: All the products are excluded.
Exclude After One: Allows selection of only one product. Any other
selection will trigger the rule action.
Exclude After Max: Allows selection of maximum number of products
specified in the Max Products field. Any other selection over and
above the specified number will trigger the rule action.
Dependent on Exclude After Max field. Specify the maximum number of
products to be selected.
11.Click Save.
12.To define an action criteria, scroll down to the Constraint Rule Actions related list, and click Edit
Criteria.
13.Select a Field, an Operator, and type a Value.
You can enter more than one criteria.
14.Click OK.
Results
Constraint rule actions are created which will trigger when a constraint rule condition is met.
Setting up an Inclusion Rule
Inclusion rule use case: You have a product A and product B. You want to set up an inclusion rule such
that when a user selects Product A, a warning message is displayed to include Product B.
To set up an inclusion rule
Steps
1. On the Constraint Rule Condition Detail page, in the Criteria section, from Product Scope, select
Product.
2. In Product, enter Product A as the product and in the Match Conditions section, select Match in
Primary Lines and click Save.
3. On the Constraint Rule Action Detail page, in Message, type {0} requires {1}.
{0} denotes the condition product and {1} denotes the action product.
4. From Action Type, select Inclusion and from Action Intent, select Show Message.
5. From Action Disposition, select Warning.
6. From Product Scope, select Product and in Product, enter Product B as the product.
7. In the Match Conditions section, select Match in Primary Lines and click Save.
Results
The inclusion type rule is saved and added. On the catalog page, when a user selects Product A, the
system shows a warning message.
Copyright 2011-2013 Apttus Corp. All rights reserved.
75
Rule Management
Setting up an Exclusion Rule
Exclusion rule use case: You have a product A and product B. You want to set up an exclusion rule such
that when a user selects Product A, a error message is displayed to exclude Product B.
To set up an exclusion rule
Steps
1. On the Constraint Rule Condition Detail page, in the Criteria section, from Product Scope, select
Product.
2. In Product, enter Product A as the product and in the Match Conditions section, select Match in
Primary Lines and click Save.
3. On the Constraint Rule Action Detail page, in Message, type {1} is excluded on the addition of {0}.
{0} denotes the condition product and {1} denotes the action product.
4. From Action Type, select Exclusion and from Action Intent, select Prompt.
5. From Action Disposition, select Error.
6. From Product Scope, select Product and in Product, enter Product B as the product.
7. In the Match Conditions section, select Match in Primary Lines and click Save.
Results
The exclusion type rule is saved and added. On the catalog page, when a user selects Product A, and then
selects B. The system shows an error message that Product B is excluded in the addition of Product A.
Setting up a validation rule
Validation rule use case: You have a product A and you want to set up a validation rule such that when a
user selects Product A and should not be able to enter more than 5 quantity.
To set up a validation rule
Steps
1. On the Constraint Rule Condition Detail page, in the Criteria section, from Product Scope, select
Product.
2. In Product, enter Product A as the product and in the Match Conditions section, select Match in
Primary Lines and click Save.
3. On the Constraint Rule Action Detail page, in Message, type {0} cannot exceed 5 quantity.
{0} denotes the condition product.
4. From Action Type, select Validation and from Action Intent, select Show Message.
5. From Action Disposition, select Warning.
6. From Product Scope, select Action Criteria
7. In the Match Conditions section, select Match in Primary Lines and click Save.
8. On the Constraint Rule Detail page, scroll down to the Constraint Rule Actions related list and click Edit
Criteria.
9. From Field, select Line Item : Quantity, from Operator, select greater than, and in Value, type 5. Click
OK.
Copyright 2011-2013 Apttus Corp. All rights reserved.
76
Rule Management
Results
The validation type rule is saved and added. On the catalog page, when a user selects Product A, and
enters quantity as 6. The system shows an error message that Product A cannot exceed 5 quantity.
Constraint Rule Maintenance
Constraint Rule maintenance is a batch job that must be run whenever changes are made to rule
conditions and when you upgrade to a new version of CPQ.
This includes:
Adding or removing a constraint rule.
Adding or removing a constraint rule condition.
Modifying anything in a constraint rule condition.
Configuration
Users who are going to run Constraint Rule Maintenance must have read/write access to
ProductConstraintView__c object . All CPQ users must have at least read access.
These users should also have ProductConstraintView Visualforce page access and Apex class access
enabled.
If the Constraint Rule Maintenance tab is not already available you can add it as follows:
1. Go to App Setup > Create > Apps and click Edit beside Apps Apttus Batch Updates.
2. Add Constraint Rule Maintenance and click Save. The tab should now be available.
If the tab is still not available, as a workaround you can manually append apex/
Apttus_Config2__ProductConstraintView to your URL in the address bar.
To run a constraint rule maintenance job
Steps
1. Go to the Constraint Rule Maintenance tab.
2. Click Update All.
Copyright 2011-2013 Apttus Corp. All rights reserved.
77
Rule Management
Results
The batch job is executed. The administration task is complete and an updated history for all the batch jobs
is displayed. The key item to observe is Status. When Completed is displayed it means the job has run
successfully, even if the percentage indicator remains at 0%.
Copyright 2011-2013 Apttus Corp. All rights reserved.
78
Rule Management
Creating Product Default Rules
Product Default Rules enable you to default the product quantity and term when generating a quote/
proposal.
You must do the following:
Enable Product Default Rules
Create Product Default Rule
Create a custom field for the product default value
Create Product Default Value
To enable product default rules
Steps
1.
2.
3.
4.
5.
Go to Setup > App Setup > Develop > Custom Settings.
Click Config System Properties and click Manage.
Click Edit for System Properties.
To enable product default rules, select Enable Defaulting For Products.
Click Save.
Results
Product Default Rules is enabled.
What's Next
You can create product default rules.
To create product default rules
Prerequisites
Product Defaults Rules must be enabled.
Steps
1. Navigate to the Product Default Rules tab and click New.
2. Enter a mandatory Rule Name and a Sequence in which you want the rule to be activated.
3. Select a mandatory Application Level.
Depending on the selection you made, the Business Object is populated.
4. Select a Business Object.
5. Enter a Product and a Description.
6. To stop processing more rules, select Stop Processing More Rules.
7. To activate the rule, select Active.
8. Enter an Effective Date and an Expiration Date.
9. Click Save.
Copyright 2011-2013 Apttus Corp. All rights reserved.
79
Rule Management
Results
Product Default Rule is created and saved.
What's Next
Create a product default value.
To create a product default value
Prerequisites
You must have an existing product default rule.
You must have created a custom field in the product default value object.
Steps
1. Navigate to the Product Default Rule tab and select an existing rule.
2. Scroll down to the Default Values related list and click New Product Default Value.
3. Type a mandatory Sequence order.
4.
5.
6.
7.
From Value Type, select Default.
In IncludeProduct, enter a product and in Include Product Group, enter a product group.
Type a Quantity and type a Selling Term.
In the Custom Field, type Value1.
For example: You created a custom field in the product default value object named PDVField.
8. Click Save.
Results
A product default value is created and saved.
What's Next
Activate the product default rule, if not already activated.
Copyright 2011-2013 Apttus Corp. All rights reserved.
80
Managing Assets
Managing Assets
Configuring Asset Based Ordering
Asset records are created from customers order history. Asset Line Item has consolidated record of the
customers order history. This feature enables the selling organization to renew or resell products and
services based on their customers purchase history or subscription information. Customer asset records
can be created and updated manually or gathered from outside sources by data import or other integration
mechanisms.
Asset line item records are also referred as Installed Products. The Installed Products button is available
on the Catalog page, Configuration page, and the Cart page. Asset based ordering is independent of
Salesforce Asset object. Asset based ordering consists of the following objects and interfaces:
Asset line item object The asset line item object stores a customer's asset information. This object
displays records that are copied from the cart line item. These records are created
by the Create Asset Trigger and are displayed using the Installed Products and
Select Installed Products visualforce pages.
Asset attribute value
object
The asset attribute value object stores information from the product attribute value
object. Creating an asset line item object record that has attribute values, creates
an asset attribute value object record. You must create custom fields in the Asset
Attribute Value object for each custom field in the product attribute value object.
The API name for the custom fields should be identical.
Create Asset Trigger
Create Asset Trigger is an unmanaged sample program to copy and consolidate
asset line item from the cart line items.
This is a sample program and you can modify it as per your business
requirement to synch and merge asset records.
Installed Products
page component for
Account details page
This visualforce component can be added to the Accounts details page. This
component displays the asset records on the Accounts detail page.
Select Installed
Products page
The select installed products page displays the asset line item records and allows
the end user to add or modify an asset product in the cart. When Apttus Quote/
Proposal-Asset Integration package is installed, the end user will see the
Installed Products button on the Catalog page, Configuration page, and the Cart
page.
Constraint Rule
with Match in Asset
property
Selecting Match in Asset from the Constraint Rule Action detail page enables
you to include or exclude the product as an asset line item.
To enable asset based ordering, you must install the Apttus Quote/Proposal-Asset Integration package.
After installing the package, you must:
Add the Create Asset Trigger.
Add a new section to display the asset line items on the Accounts detail page.
Adding Create Asset Trigger
Create Asset Trigger is an unmanaged sample program to copy and consolidate asset line item from
the cart line items. The program copies the line item into asset line item object, when the quote status is
changed to Accepted.
Copyright 2011-2013 Apttus Corp. All rights reserved.
82
Managing Assets
The trigger is activated, when a Proposal object record is updated. This sample trigger has the following
logic to copy line items into asset:
Finds a cart id for a proposal, where status has changed to Accepted in current update.
Finds the account id from the first line of the cart id. If no account id information is found, the system
exits from the trigger, otherwise proceeds to the following step.
Creates a list of asset line item records previously created for the same cart. This list is empty, when
the cart has moved to the Accepted stage for the first time.
Loops over the new line items for the cart and checks if the line item already has corresponding asset
record.
Creates a new asset record, in case there are no existing asset records.
Copies all the line item information that matches the field names into the asset record. The asset line
item fields like start date, end date, and quantity is updated based on asset consolidation policy of the
customer.
Associates option asset line item with bundle asset line item. The bundle asset line item id is used to
create the lookup link.
Creates asset attribute value record or finds an existing record. Updates the asset attribute value record
from the product attribute value record.
To add a create asset trigger
Prerequisites
You must have Apttus Quote/Proposal-Asset Integration package installed.
Steps
1. Go to Setup > App Setup > Create > Objects and select Quote/Proposal.
2. Scroll down to the Triggers related list and click New.
3. Enter the create asset trigger (see sample code) and click Save.
Results
Create Asset Trigger is added and the asset line item object is created.
Adding a Section to Display Asset Line Items
You must add a section to the Account detail page to display the asset line items.
You can use the Edit Layout feature to add a section and the Installed Products visualforce page. This
section displays the asset line items on the Account detail page. You can also view the asset line item as a
related list on the Account detail page.
To display the asset line items
Steps
1.
2.
3.
4.
5.
Navigate to the Accounts tab and select an existing account.
Click Edit Layout.
From Fields, drag and drop Section to add a new section on the account detail page.
From Visualforce Pages, drag and drop InstalledProducts to the section you just added.
Click Save.
Copyright 2011-2013 Apttus Corp. All rights reserved.
83
Managing Assets
Results
An Assets section appears. This section displays the asset line items.
Copyright 2011-2013 Apttus Corp. All rights reserved.
84
Guided Selling Setup
Guided Selling Setup
Setting Up Guided Selling
Guided Selling is a process that helps a sales representative to choose the product best fulfilling a
customer's needs. The goal of guided selling is to provide an inexperienced sales representative the way
to figure out which product to sell to a customer.
During the quoting process, the representative answers a set of questions around the customers needs
and based on their answers, the system recommends products. This way a sales representative can
quickly select the right product to meet a customers needs.
To configure and set up Guided Selling, you must do the following:
Prepare a list of questions and answers to be displayed on the guided selling page. You should decide
which questions to ask the customer and based on which product characteristics you want to filter the
products.
In Search Attribute Value object, create a custom field for each question.
In Product object, create custom fields that you created in the Search Attribute Value object.
API Name must be the same as Search Attribute Value object.
Create a flow using Salesforce Flow Designer.
Create a guided selling visualforce page.
Define Guided Selling Rules.
Creating Custom Fields in Search Attribute Value Object
You must create custom fields in the search attribute value object to correspond to questions.
Search Attribute Value is the object that stores the answers to the questions that an end user gives
everytime they go through guided selling. You need to create a custom field in Search Attribute Value
object for each question. The value stored in the question field is the actual answer given to the question
by the representative.
Example: You have a question Does customer need 24X7 toll-free support?. In Search Attribute Value
object, create a field Does customer need 24X7 support.
Name does not have to match the question.
The answer the sales representative gives to the question is stored in the custom field.
Creating a Sample Flow Using Flow Designer
Salesforce Flow Designer helps you create a flow by defining questions and answers that you may want to
allow the end user for filtering products.
Below is an example on how to setup a simple flow using Salesforce Flow Designer. For detailed
information on various ways to create a flow, see Creating a Flow.
Say you want the end user to answer a question and based on the selection, you want the system to
recommend products. Here is an example:
Add a variable
Add a Screen Element
Add a Record Update Element
Copyright 2011-2013 Apttus Corp. All rights reserved.
86
Guided Selling Setup
Set a Start Element
To create a flow
Prerequisites
Navigate to Setup > Create > Workflow & Approvals > Flows.
Steps
1. Click New Flow.
2. From the Palette in the left pane, click and drag a Screen element onto the canvas to configure it.
3. From the Palette in the left pane, click and drag a Record Update element onto the canvas to configure
it.
4. Click Save.
5. In Flow Properties, enter a mandatory Name and press TAB. The Unique Name is auto-populated.
6. Enter a Description and click OK.
Results
A flow is created and saved.
What's Next
After the flow is created, to make the flow active, click Activate.
To add a variable
Prerequisites
Navigate to Setup > Create > Workflow & Approvals > Flows.
Steps
1.
2.
3.
4.
5.
Go to the Resources tab and from CREATE NEW, double-click Variable.
In Unique Name, type InterviewId.
Enter a Description.
From Input/Output Type, select Input and Output.
Click OK.
Results
InterviewId is added as a variable.
To add a screen element
Steps
1. Enter a mandatory Name and press TAB. The Unique Name field is auto-populated.
2. Click the Add a Field tab and double-click Dropdown List.
A Dropdown List field appears in the preview pane.
3. Double-click the Dropdown List field in the preview pane to configure it.
4. On the Field Settings tab, enter a mandatory Label and press TAB. The Unique Name field is autopopulated.
Copyright 2011-2013 Apttus Corp. All rights reserved.
87
Guided Selling Setup
For example: Label is Do you want to upgrade to Sandbox?, the Unique Name will be
Do_you_want_to_upgrage_to_Sandbox.
5.
In the Choice Settings section, next to Select Resource click
.
6. Expand the CREATE NEW section, and select Choice.
7. Enter a mandatory Label and press TAB. The Unique Name is auto-populated.
8. In Stored Value, type Yes as the answer choice and click OK.
To enter more than one choices, repeat steps 7 through 10. For Example: Enter No and Don't
know as another answer choices.
9. Verify that your Screen overlay looks like this, and click OK.
Results
The screen element is added.
What's Next
Add a Record Update element.
To add a record update element
Prerequisites
You must have created a screen element.
Steps
1.
2.
3.
4.
5.
6.
From the Palette in the left pane, click and drag a Record Update element onto the canvas.
Enter a mandatory Name and press TAB. The Unique Name field is auto-populated.
From Update > Custom, select Apttus_Config2__SearchAttributeValue__c.
From Field > Standard, select Id.
From Operator, select equals.
From Value > Variables, select InterviewId.
Copyright 2011-2013 Apttus Corp. All rights reserved.
88
Guided Selling Setup
7. Under Update record fields with variable, constant, input, or other values, from Field > Custom, select
the Custom field you created.
8. From Value > Screen Choice Fields, select the screen choice you created.
9. Click OK.
Results
A record update is added.
What's Next
You must connect the elements and set a start element.
To connect elements and set a start element
Prerequisites
You must haved added the element to the flow.
Steps
1. Click and drag an arrow connector from the Screen element to the Record Update element.
2. To set the screen element as the start element, click
Results
The elements are connected and a flow chart is ready with a start element.
What's Next
Create a guided selling visualforce page to display the flow.
Creating a Guided Selling Visualforce page
A visualforce page needs to be created to display the flow you just created using Flow Designer.
Copyright 2011-2013 Apttus Corp. All rights reserved.
89
Guided Selling Setup
To create a guided selling visualforce page
Prerequisites
Go to Setup > App Setup > Develop > Pages.
Steps
1. Click New.
2. Enter a mandatory Label and a mandatory Name.
There should be no spaces in Name. Example: NameWithNoSpace.
3. In your code for the visualforce page, enter the Interview Name.
The interview name is the Flow Name.
<flow:interview name="Guided_Selling_Flow_Test" buttonLocation="bottom"
finishLocation="{!$CurrentPage.URL}&interviewId={!InterviewId}&step=Option"
reRender="dummy" rendered="{!IsBundleStep}" > <apex:param name="InterviewId"
value="{!InterviewId}" /> </flow:interview>
4. Click Save.
Results
Your guided selling visualforce page is created and saved.
What's Next
You can now define guided selling rule.
Defining the Guided Selling Rule
Guided Selling Rules map the search attributes in Apttus to product attributes for filtering.
To define the guided selling rule, you must create a guided search rule with a guided search rule entry and
a guided search rule filter. The system filters the products based on the answers to the questions.
For example: In the Search Attribute Value object, you have a created a custom field Number of users
for the server. You want the system to filter the products on their Number of users field.
To define a guided selling rule
Prerequisites
You must have already created custom fields in the Search Attribute Value object.
Navigate to the CPQ Console tab.
Steps
1.
2.
3.
4.
5.
6.
7.
From the Rule Management section, click Add Guided Selling Rule.
In the New Guided Selling Rule section, type a mandatory Rule Name.
Type a Description and enter a mandatory Category.
In Guide Page, enter the guided selling visualforce page name.
To make the guided selling rule active, select Active.
In Effective Date, enter a date from when the rule is effective.
In Expiration Date, enter an expiry date for the rule.
Copyright 2011-2013 Apttus Corp. All rights reserved.
90
Guided Selling Setup
8. Click Save.
Results
A guided selling rule is created and saved.
What's Next
You can now add guided search rule entries.
To add a guided search rule entry
Prerequisites
You must have already defined a guided selling rule.
Steps
1.
2.
3.
4.
In the Guided Search Rule Entry section, select a Question.
Select an Operator and type a Value.
To add more than one entry, click Add Entry.
Click Save.
Results
Guided search rule entry is added.
What's Next
You may want to add guided search rule filters.
To add a guided search rule filter
Prerequisites
You must have a guided selling rule defined along with a guided search rule entry.
Steps
1. In the Guided Search Rule Filters section, select a Field and select an Operator.
2. From Map To, select Question or Value.
3. If you select Question in Step 2, you can see the list of fields in the Search Attribute Value object and
select one of these fields.
-ORIf you select Value in Step 2, you can enter a value in the Question / Value column.
4. To add more than one filters, click Add Filter.
5. Click Save.
Copyright 2011-2013 Apttus Corp. All rights reserved.
91
Managing Quote/Proposal Configuration
Managing Quote/Proposal Configuration
Setting Up Quick Quote Mode
You can use Quick Quote mode to quickly select numerous products from the product selection page
directly from an opportunity with just one click.
Quick Quote has enhanced search capabilities that include targeting standard and custom fields, advanced
search, automatic pre-filters, saved list views, and can be sorted. When you have a long list of individual
products, you can use the Select All function to select all individual products together.
Only auto-inclusion constraint rules can be used with Quick Quote. Other constraint rules will be
ignored.
To add the Create Quick Quote button
Prerequisites
Go to App Setup > Customize > Opportunities.
Steps
1. Click Page Layouts and click Edit for the page layout to which you want to add the Create Quick Quote
button.
2. From Buttons in the Layout configuration window, select Create Quick Quote and drag and drop it
onto the page layout.
3. Click Save in the Layout configuration window.
Results
Create Quick Quote button is added and saved onto the page layout.
Copyright 2011-2013 Apttus Corp. All rights reserved.
93
Managing Quote/Proposal Configuration
Configurable Shopping Cart Page
You can configure which standard columns and actions are available in the shopping cart, the style they
use, and the order in which they are displayed. You can also create your own custom fields and actions
and display them in the shopping cart.
The Shopping Cart pages are used to change quantities, apply discounts, and more for your quote/
proposal. If there are default fields and actions that are not required, or new fields you want to add, you can
make those changes via the CPQ Config Settings tab. The Display Column Settings and Display Action
Settings pages provide a simple interface for selecting fields and actions, making fields editable, applying
styles, and reordering them.
To display different number type values as expected, you can add one of the following styles to cart line
item fields:
aptCurrency
This will prepend the appropriate currency symbol for the org's locale and
retain two digits after the decimal place for the field value. You can change
the number of digits using the Currency Field Precision in Config System
Properties.
aptPercentage
This will retain two digits after the decimal place (if present) and append the
percentage symbol to the field value. You can change the number of digits
using the Percentage Field Precision in Config System Properties.
aptQuantity
This will retain two digits after the decimal place (if present). You can change
the number of digits using the Quantity Field Precision in Config System
Properties.
The following style classes have to be applied in pair to the dynamically selected adjustment column and
its value column. i.e., Adjustment Type and Adjustment Amount columns.
aptAdjustmentType
aptAdjustment
The formatting for the Adjustment Amount field will change dynamically based on the Adjustment Type.
This is achieved by applying available style classes to the adjustment based on the value in the pick list of
the adjustment type.
For changes to the shopping cart beyond those described here you would need to create custom
pages of the Shopping Cart (CartView and CartFinalize Visualforce pages) and write your own
Apex code to further control what fields are displayed and how the page is organized.
Creating Custom Columns and Action Buttons
To create custom display columns
Prerequisites
Navigate to App Setup > Develop > Custom Settings.
Steps
1. Click Manage for Config Custom Display Columns and click New.
2. Type a mandatory Name and type a mandatory Display Type.
The valid values for the Display Type are Cart Line Item, Cart Total Item, and Installed Product.
3. In Field Name, type the field API name for the column.
Copyright 2011-2013 Apttus Corp. All rights reserved.
94
Managing Quote/Proposal Configuration
4.
5.
6.
7.
To allow editing of the column values, select Is Editable.
To enable sorting of columns, select Is Sortable.
In Sequence, type a mandatory sequential number in the order to display.
In Style, type the style used to display the column. You can add one or more styles separated with a
colon.
For example: width: 30px; text-align: left.
8. In Style Class, type one of the following:
aptCurrency
aptQuantity
aptPercentage
These style classes apply two decimal points to the fields accordingly. You can change the number of
decimal places under the Config System Properties custom settings using the Currency Field Precision,
Percentage Field Precision, and Quantity Field Precision.
9. Click Save.
Results
The custom column is added to the list of columns to be displayed on the shopping cart.
To create custom display actions
Prerequisites
Navigate to App Setup > Develop > Custom Settings.
Steps
1.
2.
3.
4.
5.
Click Manage for Config Custom Display Actions and click New.
Type a mandatory Name and an Action Label Name.
In Action Name, type the API name for the action.
In Action Page, type the name of the custom action page.
In Display Type, type one of the following:
Cart Line Item
Installed Product
Bundle Product
When the action is enabled, it will be displayed in the list of available actions for that line item type.
6. To enable the action for display, select Is Enabled.
7. In Sequence, type a mandatory sequential number in the order to display.
8. In Action Params, type the URL parameters for the action and type an Action Type.
Multiple parameters may be passed by using the ampersand (&) character to separate each
parameter. Each parameter is expressed in the form param-name=param-value. For example:
templateName=XYZ&draft=true.
9. Click Save.
Results
The action is added to the list of actions to be displayed on the shopping cart.
What's Next
At any given time, if you want to disable the custom action, go to the Display Action Settings page to clear
Is Enabled.
Copyright 2011-2013 Apttus Corp. All rights reserved.
95
Managing Quote/Proposal Configuration
Modifying the Config Settings
Regardless of whether any custom actions are going to be used, if you want to tailor the Shopping Cart to
match your requirements you must configure the two display settings pages.
For instance, you can configure the Display Column Settings as below:
You can configure the Display Action Settings as below:
Copyright 2011-2013 Apttus Corp. All rights reserved.
96
Managing Quote/Proposal Configuration
For Display Type > Cart Line Item, Apttus provides 11 default action buttons and enables you to
configure up to five more action buttons. For Display Type > Installed Product, Apttus provides 1 default
action button and enables you to configure up to five more action buttons. For Display Type > Bundle
Product, you can configure up to five more action buttons.
To modify display actions settings
Prerequisites
You must have an existing custom action.
Steps
1. Click
(All tabs) and click Config Settings.
2. Click Display Action Settings.
3. In Display Type, select one of the following:
4.
5.
6.
7.
Cart Line Item
Installed Product
Bundle Product
To enable or disable the default action buttons, select or clear the Is Enabled check box.
To configure the custom action buttons, type an API name for Action Label Name.
Select an Action Type from the list.
This is not applicable for Installed Product and Bundle Product.
In Action Page, enter the visualforce page name and in Action Params, enter an URL parameter.
Copyright 2011-2013 Apttus Corp. All rights reserved.
97
Managing Quote/Proposal Configuration
8. To make the action active, select Is Enabled.
9. Click Save.
Results
The action buttons will be displayed as configured in the display actions setting.
To modify display column settings
Prerequisites
You must have an existing custom column.
Steps
1. Click (All tabs) and click Config Settings.
2. Click Display Column Settings.
3. In Display Type, select one of the following:
Cart Line Item
Cart Total Item
Installed Product
4. In the Field Name column, select a field.
You should not add Option as a column as Product and Option columns are identical in the
CartDetailView page.
5. You may do one of the following:
For Cart Line Item and Cart Total Item, to make the field editable, select Is Editable.
For Installed Product, to make the field sortable, select Is Sortable.
6. You can use the Style field to change the default appearance of a field. You can add one or more styles
separated with a colon.
7. In the Style Class field, you can change the style class to one of the following:
Copyright 2011-2013 Apttus Corp. All rights reserved.
98
Managing Quote/Proposal Configuration
aptCurrency
aptPercentage
aptQuantity
8. You can also do one or more of the following:
To add a new row, click
To delete a row, click
To move a row up, click
9. Click Save.
.
.
or to move a row down, click
Results
The columns will be displayed as configured in the display columns setting.
What's Next
You can also configure display of action button using the display actions settings.
Copyright 2011-2013 Apttus Corp. All rights reserved.
99
Appendices
Appendices
Appendix A - Apttus Contact Support
If you experience an issue with an Apttus product and need help, you can contact Apttus Support. Before
you contact Apttus support, prepare a brief description of the problem you are experiencing. Additionally, to
enable us to resolve your problem at the earliest, provide the following important information:
What is the environment in which you are experiencing the problem: Sandbox or Production?
How many users are affected?
Which product versions are installed?
If you are having issues generating documents, what is your merge server end point?
What is your Salesforce.com Organization ID?
Grant Login Access of the affected user and an administrator.
To determine the salesforce.com organization ID
Steps
1. Go to Your Name > Setup > Administration Setup > Company Profile > Company Information.
2. From the Organization Detail pane, provide the Salesforce.com Organization ID.
To determine version numbers
Prerequisites
Login to salesforce.com with the affected login credentials.
Steps
1. Go to Your Name > Setup > App Setup > Installed Packages.
2. In the Installed Packages section, all the installed packages are displayed. You can find the version
numbers in the Version Number column.
Copyright 2011-2013 Apttus Corp. All rights reserved.
101
Appendices
To grant login access
Steps
1. Go to Your Name > Setup > Personal Setup > My Personal Information > Grant Login Access.
2. From the Apttus Support picklist, select an option for access duration.
3. Click Save.
To find the merge server end point
Steps
1. Go to Setup > App Setup > Develop > Custom Settings.
2. Click Manage for Comply System Properties.
3. Click System Properties and the Merge Webservice Endpoint setting is displayed.
The https://mergeserver.apttus.net:9876 portion of the setting is what will be helpful to
customer support.
Copyright 2011-2013 Apttus Corp. All rights reserved.
102
Appendices
Appendix B - Custom Settings
Custom settings for CPQ modules.
Config System Properties
Config Select Config Product Settings
Proposal System Properties
Comply System Properties
Config System Properties
You can enter one or more of the following property details.
Setting
Description
Base Product Relation Field
The API name of the product field that associates a child product with
base product.
Defer Pricing
If checked, you must click the Update Price or GoToPricing button to
perform pricing; whereas, if unchecked, the system performs pricing
after you add or delete products from the shopping cart. Only total
price is re-calculated on delete, user should click a price action to
Only Total Price is re-calculated when you delete a product.
You must click a price action button after you delete a product
for correct and accurate pricing.
Disable Constraint Rules
This is a global setting to turn off constraint rules. By default, this is
not selected which means constraint rules are enabled. This may be
used to optimize performance, when constraint rules are not used in
the organization.
Enable Aggregate Pricing
Indicates whether aggregate price rules are enabled or disabled. By
default, this is not selected which means aggregate price rules are
disabled.This may be used to optimize performance, when aggregate
price rules are not used in the organization.
Enable Defaulting For Options
This is a global setting to enable option defaulting rules. By default,
this is not selected which means option defaulting rules are disabled.
This may be used to optimize performance, when option default rules
are not used in the organization.
Enable Defaulting For Products
This is a global setting to enable product defaulting rules. By default,
this is not selected which means product defaulting rules are disabled.
This may be used to optimize performance, when product default rules
are not used in the organization.
Enable External Price
Indicates whether pricing is done externally. This is a global setting
to enable external price calls. The external pricing call must be coded
and associated with the reprice all button in the view cart page. By
default, this is not selected which means external pricing is disabled.
Enable Matrix Pricing For
Options
Indicates whether matrix pricing is enabled for options. This may be
used to optimize performance when options do not use price matrices
in the organization. The default value is false (disabled).
Copyright 2011-2013 Apttus Corp. All rights reserved.
103
Appendices
Setting
Description
Guide Page Default
The default guide page for product selection.
Hide Subtotals In Cart
Indicates whether subtotals should be hidden in the cart view. The
default value is false (show subtotals in the cart).
Instance Url
The salesforce instance url (For example: https://na7.salesforce.com).
The instance url is required to navigate to custom pages in the
managed package.
Keep Abandoned Carts
Indicates whether abandoned carts should be kept. The default value
is false (abandoned carts are moved to the recycle bin).
Max Adjustment Lines
Indicates the maximum number of discount lines allowed for a line
item.
Max Constraint Rules Round
Trip
This is the maximum number of round trips after which the constraint
rule processing should stop. Round trip happens only when auto
included products trigger more rules. The default value is three.
Misc Charge Types
Enter the list of miscellaneous charge types. Each charge type should
be separated by a new line. The charge types are displayed as pick
list values when adding miscellaneous items to the cart. The default
values are Sales Tax and Shipping & Handling.
Options Page Default
The default page for configuring product options. If no value is
specified, the options page defaults to the icon view. The valid values
are the following:
SelectConfigOptions
SelectConfigOptionsTabView
SelectConfigOptionsListView
Prevent Error Exclude Selection
Indicates whether to prevent selection of products listed by error type
exclude rule action. The default value is false (allow).
Product Attribute Detail Page
The custom page to capture product attribute detail information.
Product Totaling Hierarchy
Enter the list of product fields that represent the product totaling
hierarchy. Each product field API name should be separated by a new
line. Only applicable when Product based totaling is in effect. Please
check the custom setting.
Search Attribute Default Page
The custom page to capture search attribute default information.
Search Attribute Value Page
The custom page to capture search attribute values.
Search Category Default
The default search category. Indicates the category to default to
when searching for products using the search text box in the product
selection page. The valid values are the following:
All Categories
All Products
The default value is All Categories. Choose All Products to search all
products regardless of categories.
Show Info In Header
Indicates whether to show information message from auto include or
auto exclude in the header. The default value is false (Hide).
Show Message Inline
Indicates whether to show constraint error and warning messages
along with the product name. The default value is false (Hide).
Copyright 2011-2013 Apttus Corp. All rights reserved.
104
Appendices
Setting
Description
Totaling Group Type
The totaling group preference. The valid values are the following:
Category
Product
The default value is Category. For Product based totaling, the Product
Totaling Hierarchy setting is required.
View Cart Custom Fields
Enter the list of custom fields from the line item object displayed in the
custom view cart page. Each field API name should be separated by a
new line or a comma.
View Cart Custom Fields 2
Enter the list of additional custom fields from the line item object
displayed in the custom view cart page. Each field API name should be
separated by a new line or a comma.
View Cart Page
The custom page to view cart information.
View Cart Total Custom Fields
Enter the list of custom fields from the summary group object displayed
in the custom view cart page. Each field API name should be
separated by a new line or a comma.
Skip Review
Indicated whether the review step should be skipped for items in the
cart.
Hide Resolve Config Link
When checked the link to the resolve configuration error page is
hidden. It is displayed along with the constraint rule messages.
Hide Asset Actions
Comma separated values of Increment, Amend, Renew, Cancel
actions. Listed actions will be hidden from the users.
Actions Column Position
The position of the actions column in the cart page. Valid values are:
Left
Right
Show Header
Indicates whether the header tabs and sidebar should be displayed.
Enable Auto Reprice
A global setting to automatically reprice the cart when a price
component is modified.
Default Products Page
Specify the product selection page to be displayed. Valid values are:
SelectConfigProducts
SelectConfigProductsFilterView
Skip Pricing On Select Pages
Selecting this skips pricing on select pages
Direct Configure Asset Actions
Selecting this opens the options page for the first bundle product that
is configurable. The rest of the bundle products are added to the cart
and displayed under selected products section on the right hand side
panel. If the bundle product is set as Must Configure, an exclamation
icon is displayed for incomplete configuration.
Bypass Shopping Cart
Selecting this displays the Update Price and Finalize buttons and
hide the GoToPricing button on all the new pages. On the Attribute
page, only the GoToPricing button is disabled.
Enable Location
Selecting this enables you to select location for a cart. The line items
will have the current cart location assigned to them.
Copyright 2011-2013 Apttus Corp. All rights reserved.
105
Appendices
Config Select Config Products Settings
You can enter one or more of the following property details.
Setting
Description
Hide Help Me Choose
Indicates whether to hide the help me choose link. The default value
is false (do not hide).
Hide Listed Products Price
Column
Indicates whether to hide the price information column in listed
product section. The default value is false (do not hide).
Hide Selected Products Column1 Check this if you want to hide the column that shows the product
name.
Listed Products Column2
Enter the API name of the product field to display in the listed
products section. (optional).
Listed Products Column3
Enter the API name of the product field to display in the listed
products section. (optional).
Main Section Ratio
Selecting this divides the page with the specified ratio. The ratio of the
main sections in the page should be separated by a colon. The default
value is 20:60:20. This is applicable to the SelectConfigOptionsDetail,
ConfigureBundle, and SelectBundleOptions page.
Selected Products Column2
Enter the API name of the line item field to display in the selected
products section (optional).
Selected Products Column3
Enter the API name of the line item field to display in the selected
products section (optional).
Selected Products Column4
Enter the API name of the line item field to display in the selected
products section (optional).
Custom Action Label Name
Enter the name of the custom label for the action.
Custom Action Page
Enter the name of the custom action page.
Hide Configure Action
Indicates whether the Configure action should be hidden in the page.
Show Cart Icon
Shows the cart icon and hides the cart sidebar on the right hand side.
Cart List Item Description Field
Holds the API field name of the Long Description field to be used in
the Cart Detail View page.
Order Status Fields
Enter the list of the line item fields separated by comma that has
information about promotion, delivery info, shipping info, and more.
Show Product Icon Cart Detail
View
Show the product icon on each line item in the Cart Detail View page.
Show Recommended Products
Cart View
Show the recommended products component in the Cart Detail View
page.
Collapse All Leaf Option Groups
Collapse all the leaf option groups in the Config Options Detail View
page.
Show Selected Products in
Config Options
Shows the Selected Products widget in the Config Options Detail
View page.
This will disable the action item columns and show the
actions underneath the product icon.
Copyright 2011-2013 Apttus Corp. All rights reserved.
106
Appendices
Setting
Description
Hide Line Item Attribute Details
Selecting this, hides the Line Item Details section on the Product
Attribute Detail page.
Show Selected Product All
Charges
Selecting this, displays all the charge types for selected products in
the tree view options page.
Carousel Category Level
Type a value to specify the depth of the category level. If you leave
this blank, the system allows infinite browsing depth. If you type 0,
only the root level is displayed.
Carousel Default Icon
Type the ID to the icon.
Listed Products Default Icon
Type the ID to the icon.
Config Select Bundle Options Settings
You can enter one or more of the following property details.
Setting
Description
Hide Price Column
Selecting this, disables the price column from the bundle options page.
Main Section Ratio
Selecting this divides the bundle options page with the specified
ratio. The ratio of the main sections in the page should be separated
by a colon. The default value is 0:70:30. This is applicable to the
SelectConfigOptionsDetail, ConfigureBundle, and SelectBundleOptions
page.
Show Bundle Detail
Selecting this, hides the Quantity, Term, and Prices in the right-hand
side top corner by default on all the options pages.
Show Option Quantity
Selecting this, displays the Quantity in the body of the options
pages. This setting controls the SelectConfigOptionsDetailView and
ConfigureBundle page.
Listed Options Column 2, Listed Enter the API name of the product field to display in the listed options
Options Column 3
section.
Proposal System Properties
You can enter one or more of the following property details.
Setting
Description
Admin User
The admin user is the default owner of activities created by a user who
is not allowed to be the owner (for e.g. customer portal user). Enter the
admin user name as first name, last name.
Bypass Sharing
Default Opportunity Quote
Owner
The default owner for the quote/proposal created from an opportunity.
Valid values are Opportunity Owner and Current User. If not set, the
Opportunity Owner will become the owner of the new quote/proposal.
Copyright 2011-2013 Apttus Corp. All rights reserved.
107
Appendices
Setting
Description
Default Quote Agreement
Owner
The default owner for the agreement created from a quote/proposal.
Valid values are Quote Owner and Current User. If not set, the Quote
Owner will become the owner of the new agreement.
Email Template For Presenting
Proposals
The name of the email template to use for presenting proposals.
Enable PDF Security
Enabling pdf security lets users apply security settings to pdf
documents and protect them with a password.
Instance URL
The Salesforce instance url for redirecting to custom pages.
Merge Call Timeout Millis
The timeout in milliseconds for the merge request.
Merge Webservice Endpoint
The Apttus merge webservice endpoint.
Auto Sync With Opportunity
Indicates whether the proposal will be automatically synchronized with
the opportunity when the proposal is accepted.
Disable Opportunity Products
Copy
Indicates whether opportunity products copy to the quote/proposal is
disabled.
Sync Bundle Using Line Items
Indicates whether proposal line items should be used to synchronize
bundle products. The default uses proposal summary objects.
Sync Option Products
Indicates whether the option products should be synchronized along
with the bundle. The default is synchronize bundle only.
Max Child Level
The maximum level to generate the merge data for.
Comply System Properties
You can enter one or more of the following property details.
Setting
Description
Admin User
The admin user is the default owner of activities created by a user who
is not allowed to be the owner (for e.g. customer portal user).
Bypass Sharing
Indicates whether apex code can bypass record sharing during
selective operations such as clone and deleting draft attachments.
Enable PDF Security
Enabling pdf security lets users apply security settings to pdf
documents and protect them with a password.
Instance Url
The Salesforce instance url for redirecting to custom pages.
Merge Call Timeout Millis
The timeout in milliseconds for the merge request.
Merge Webservice Endpoint
The Apttus merge webservice endpoint.
PDF Owner Password
The password required to change permissions of the PDF document
like printing or editing.
Publish Merge Events
Indicates whether merge events should be published. If enabled, a
record is inserted in the Merge Event table.
Auto Sync With Opportunity
Indicates whether the agreement will be automatically synchronized
with the opportunity when the agreement is accepted.
Copyright 2011-2013 Apttus Corp. All rights reserved.
108
Appendices
Setting
Description
Sync Bundle Using Line Items
Indicates whether agreement line items should be used to synchronize
bundle products. The default uses agreement summary objects.
Sync Option Products
Indicates whether the option products should be synchronized along
with the bundle. The default is synchronize bundle only.
Contract Summary Template
The name of the contract summary template.
Default Opportunity Agreement
Owner
The default owner for the agreement created from an opportunity.
Valid values are Opportunity Owner and Current User. If not set, the
Opportunity Owner will become the owner of the new agreement.
Email Template For Checkin
Notification
The email template for sending check-in notifications.
Enable Multiple Checkout
Indicates whether multiple checkout is allowed. Only applicable when
version control is in effect.
Enable Version Control
Indicates whether version control is in effect. If enabled, checkout/
check-in policy is enforced for agreement documents.
Max Child Level
The maximum level to generate the merge data for.
Enable Submit Merge Call
Indicates whether merge calls may be submitted for processing. If
enabled, a Submit button is displayed during document generation.
Copyright 2011-2013 Apttus Corp. All rights reserved.
109
Appendices
Appendix C - Create Asset Trigger Sample Code
This is sample code and you can modify it as per your business requirement to synch and merge asset
records. The example code contains guidance comments around usage and best practices.
This code should NOT be used 'as is'. It needs to be modified for your specific requirements.
/**
* CreateAssetTrigger copies CPQ lineItem_c object fields into
AssetLineItem__c object
*/
trigger CreateAssetTrigger on Apttus_Proposal__Proposal__c (after update) {
String LINETYPE_PRODUCT = 'Product/Service';
String LINETYPE_OPTION = 'Option';
Map<ID, Apttus_Proposal__Proposal__c> oldMap = new Map<ID,
Apttus_Proposal__Proposal__c>();
String PROP_SYSTEM_PROPERTIES = 'System Properties';
ID accountId;
string RecordtypeName;
//keep a reference to old object to compare stage
for(Apttus_Proposal__Proposal__c proposal : Trigger.old){
oldMap.put(proposal.Id, proposal);
}
Set<ID> configIds = new Set<ID>();
//Set<String> lineTypes = new Set<String>(new String[]
{LineItem.LINETYPE_PRODUCT, LineItem.LINETYPE_OPTION});
//read asset creation approval stage from custom settings
String approvalStage;
//ConfigSystemProperties__c prop =
ConfigSystemProperties__c.getInstance(PROP_SYSTEM_PROPERTIES);
//if(prop != null){
//
approvalStage = prop.AssetCreationApprovalStage__c;
//}
//if(approvalStage == null){
approvalStage = 'Accepted';
//}
for(Apttus_Proposal__Proposal__c proposal : Trigger.new){
Apttus_Proposal__Proposal__c oldProposal = oldMap.get(proposal.Id);
accountId = proposal.Apttus_Proposal__Account__c;//keep last one,
should be same TODO: find out
//RecordtypeName = proposal.Record_Type_Name__c;
//detect transition. TODO: take tare of repeat transition
if(oldProposal.Apttus_Proposal__Approval_Stage__c != approvalStage
&& proposal.Apttus_Proposal__Approval_Stage__c ==
approvalStage ){
List<Apttus_Proposal__Proposal_Line_Item__c>
proposalItems = [SELECT Id, Apttus_QPConfig__ConfigurationId__c FROM
Apttus_Proposal__Proposal_Line_Item__c WHERE Apttus_Proposal__Proposal__c
= : proposal.Id];
for(Apttus_Proposal__Proposal_Line_Item__c proposalItem:
proposalItems){
configIds.add(proposalItem.Apttus_QPConfig__ConfigurationId__c);
Copyright 2011-2013 Apttus Corp. All rights reserved.
110
Appendices
}
}
}
//fetch all the line items added to the quote
List<Apttus_Config2__LineItem__c> lineItems =
[SELECT Id, Name, Apttus_Config2__ProductId__c,
Apttus_Config2__OptionId__c, Apttus_Config2__ConfigurationId__c,
Apttus_Config2__ConfigurationId__r.Apttus_Config2__AccountId__c,
Apttus_Config2__LineNumber__c,
Apttus_Config2__ItemSequence__c,
Apttus_Config2__LineType__c, Apttus_Config2__IsPrimaryLine__c,
Apttus_Config2__NetPrice__c, Apttus_Config2__PriceListId__c,
Apttus_Config2__PriceListItemId__c, Apttus_Config2__Frequency__c,
Apttus_Config2__ChargeType__c,
Apttus_Config2__PriceType__c, Apttus_Config2__SellingTerm__c,
Apttus_Config2__SellingFrequency__c, Apttus_Config2__Quantity__c,
Apttus_Config2__StartDate__c, Apttus_Config2__EndDate__c,
Apttus_Config2__LineStatus__c
FROM Apttus_Config2__LineItem__c
WHERE
Apttus_Config2__ConfigurationId__c in : configIds
];
if(lineItems != null && lineItems.size() > 0){
System.debug('lineItem[0]='+lineItems[0]);
accountId =
lineItems[0].Apttus_Config2__ConfigurationId__r.Apttus_Config2__AccountId__c;
}
System.debug('*** accountId = ' + accountId);
if(accountId == null){
return;
}
List<Apttus_Config2__AssetLineItem__c> addedAssets = [SELECT Id,
Apttus_Config2__AccountId__c,
Name,
Apttus_Config2__BusinessObjectId__c,
Apttus_Config2__BusinessLineItemId__c,
Apttus_Config2__ProductId__c, //
= line.ProductId__c, //;
Apttus_Config2__OptionId__c, //
= line.OptionId__c, //;
Apttus_Config2__LineNumber__c, // = line.LineNumber__c, //;
Apttus_Config2__ItemSequence__c, // = line.ItemSequence__c, //;
Apttus_Config2__LineType__c, //
= line.LineType__c, //;
Apttus_Config2__SellingFrequency__c, // = line.SellingFrequency__c, //;
Apttus_Config2__SellingTerm__c, // = line.SellingTerm__c, //;
Apttus_Config2__Quantity__c, //
= line.Quantity__c, //;
Apttus_Config2__StartDate__c, //
= line.StartDate__c, //;
Apttus_Config2__EndDate__c, // =
line.EndDate__c, //;
Apttus_Config2__NetPrice__c
Copyright 2011-2013 Apttus Corp. All rights reserved.
111
Appendices
FROM
Apttus_Config2__AssetLineItem__c
WHERE
Apttus_Config2__BusinessObjectId__c in : configIds
];
// save id list to get attribute values
Set<ID> lineItemIdList = new Set<ID>();
//**********************************
//create asset reocrd for each line item
//**********************************
List<Apttus_Config2__AssetLineItem__c> assetItems = new
List<Apttus_Config2__AssetLineItem__c>();
Set<ID> addedAssetIds = new Set<ID>();
for(Apttus_Config2__LineItem__c line : lineItems){
lineItemIdList.add(line.Id);
String lineBizId = line.Apttus_Config2__ConfigurationId__c;//TODO:
use agreement or proposal id
//STEP I find if the asset record is already added
Apttus_Config2__AssetLineItem__c assetItem;
for(Apttus_Config2__AssetLineItem__c addedAsset : addedAssets){
if(addedAsset.Apttus_Config2__BusinessObjectId__c == lineBizId
&& addedAsset.Apttus_Config2__LineNumber__c ==
line.Apttus_Config2__LineNumber__c
&& addedAsset.Apttus_Config2__ItemSequence__c ==
line.Apttus_Config2__ItemSequence__c){
if(!addedAssetIds.contains(addedAsset.Id)){ //TODO:
check, this should not happen
assetItem = addedAsset;
addedAssetIds.add(addedAsset.Id);
}
break;
}
}
if(assetItem == null){
assetItem = new Apttus_Config2__AssetLineItem__c();
}
String recordName = line.Name.substring(3);
assetItem.Apttus_Config2__AccountId__c =
line.Apttus_Config2__ConfigurationId__r.Apttus_Config2__AccountId__c;
assetItem.Name = recordName;
//assetItem.Apttus_Config2__LineItemId__c = line.Id;
assetItem.Apttus_Config2__BusinessObjectId__c = lineBizId;
assetItem.Apttus_Config2__BusinessLineItemId__c = line.Id;
assetItem.Apttus_Config2__ProductId__c =
line.Apttus_Config2__ProductId__c;
assetItem.Apttus_Config2__OptionId__c =
line.Apttus_Config2__OptionId__c;
assetItem.Apttus_Config2__LineNumber__c =
line.Apttus_Config2__LineNumber__c;
assetItem.Apttus_Config2__ItemSequence__c =
line.Apttus_Config2__ItemSequence__c;
Copyright 2011-2013 Apttus Corp. All rights reserved.
112
Appendices
assetItem.Apttus_Config2__LineType__c =
line.Apttus_Config2__LineType__c;
assetItem.Apttus_Config2__IsPrimaryLine__c =
line.Apttus_Config2__IsPrimaryLine__c;
assetItem.Apttus_Config2__ChargeType__c =
line.Apttus_Config2__ChargeType__c;
assetItem.Apttus_Config2__PriceType__c =
line.Apttus_Config2__PriceType__c;
assetItem.Apttus_Config2__SellingFrequency__c =
line.Apttus_Config2__SellingFrequency__c;
assetItem.Apttus_Config2__SellingTerm__c =
line.Apttus_Config2__SellingTerm__c;
assetItem.Apttus_Config2__Quantity__c =
line.Apttus_Config2__Quantity__c;
assetItem.Apttus_Config2__StartDate__c =
line.Apttus_Config2__StartDate__c;
assetItem.Apttus_Config2__EndDate__c =
line.Apttus_Config2__EndDate__c;
assetItem.Apttus_Config2__NetPrice__c =
line.Apttus_Config2__NetPrice__c;
assetItem.Apttus_Config2__AssetStatus__c =
line.Apttus_Config2__LineStatus__c;
assetItems.add(assetItem);
}
upsert assetItems;
//**********************************
//associate bundle with options
//**********************************
List<Apttus_Config2__AssetLineItem__c> bundleLines = [SELECT Id,
Apttus_Config2__ProductId__c, Apttus_Config2__OptionId__c,
Apttus_Config2__LineNumber__c,
Apttus_Config2__BusinessObjectId__c
FROM Apttus_Config2__AssetLineItem__c
WHERE Apttus_Config2__BusinessObjectId__c
in : configIds
AND Apttus_Config2__LineType__c
= :LINETYPE_PRODUCT
AND Apttus_Config2__IsPrimaryLine__c
= :true
];
//set Bundle Asset Id
for(Apttus_Config2__AssetLineItem__c assetItem : assetItems){
if(assetItem.Apttus_Config2__LineType__c == LINETYPE_OPTION){
for(Apttus_Config2__AssetLineItem__c bundleItem : bundleLines){
if(bundleItem.Apttus_Config2__BusinessObjectId__c ==
assetItem.Apttus_Config2__BusinessObjectId__c
&& bundleItem.Apttus_Config2__ProductId__c ==
assetItem.Apttus_Config2__ProductId__c
&& bundleItem.Apttus_Config2__LineNumber__c ==
assetItem.Apttus_Config2__LineNumber__c){
assetItem.Apttus_Config2__BundleAssetId__c =
bundleItem.Id;
break;
}
}
Copyright 2011-2013 Apttus Corp. All rights reserved.
113
Appendices
}
}
upsert assetItems;
//**********************************
//copy product attribute values
//**********************************
Map<ID, ID> proposalAssetMap = new Map<ID, ID>();
for(Apttus_Config2__AssetLineItem__c assetItem : assetItems){
proposalAssetMap.put(assetItem.Apttus_Config2__BusinessLineItemId__c,
assetItem.Id); //BusinessLineItemId__c is either agreement or proposal line
item id
}
String nsPrefix = 'Apttus_Config2__';
Set<String> sourceFieldNames = new
Set<String>(getCustomFieldNames(Apttus_Config2__ProductAttributeValue__c.getSObjectType
String qryStr = buildSelectClause(nsPrefix + 'ProductAttributeValue__c',
new List<String>(sourceFieldNames));
qryStr += ' FROM ' + nsPrefix + 'ProductAttributeValue__c';
qryStr += ' WHERE ';
qryStr += nsPrefix + 'LineItemId__c IN :lineItemIdList';
qryStr += ' LIMIT 1000';
List<Apttus_Config2__ProductAttributeValue__c> prodAttrList =
Database.query(qryStr);
List<Apttus_Config2__AssetAttributeValue__c> assetAttrList = new
List<Apttus_Config2__AssetAttributeValue__c>();
if ((prodAttrList != null) && (! prodAttrList.isEmpty())) {
List<Apttus_Config2__AssetAttributeValue__c> apAttrList = new
List<Apttus_Config2__AssetAttributeValue__c>();
for (Apttus_Config2__ProductAttributeValue__c prodAttr :
prodAttrList) {
Apttus_Config2__AssetAttributeValue__c assetAttr = new
Apttus_Config2__AssetAttributeValue__c();
assetAttr.Apttus_Config2__AssetLineItemId__c =
proposalAssetMap.get(prodAttr.Apttus_Config2__LineItemId__c);
// copy field values from
for (String fieldName :
getCustomFieldNames(Apttus_Config2__AssetAttributeValue__c.getSObjectType()))
{
if(!sourceFieldNames.contains(fieldName)){
continue;
}
// get the field value
Object value = prodAttr.get(fieldName);
if (value != null) {
// set the field value
try {
assetAttr.put(fieldName, value);
} catch (Exception ex) {
System.debug(ex.getMessage());
}
Copyright 2011-2013 Apttus Corp. All rights reserved.
114
Appendices
}
}
assetAttrList.add(assetAttr);
}
upsert assetAttrList;
}
//function to get custom field names
List<String> getCustomFieldNames(Schema.SObjectType sobjectType) {
// get custom field names from the object
List<String> fieldNames = new List<String>();
// get the field metadata
Schema.DescribesObjectResult metadata = sobjectType.getDescribe();
for (Schema.SObjectField field : metadata.fields.getMap().values())
{
// use the fully qualified field name as the key
Schema.DescribeFieldResult fldMetadata = field.getDescribe();
if (fldMetadata.isCustom()) {
// add the custom field
fieldNames.add(fldMetadata.getName());
}
}
return fieldNames;
}
//build select clause
String buildSelectClause(String sObjectName, List<String> fieldNames) {
String query = 'SELECT ';
// standard fields
query += 'Id, Name';
// custom fields
if (fieldNames != null) {
for (String fieldName : fieldNames) {
if (fieldName == 'Id' ||
fieldName == 'Name') {
continue;
}
query += ',' + fieldName;
}
}
return query;
}
}
Copyright 2011-2013 Apttus Corp. All rights reserved.
115
You might also like
- A Heartbreaking Work Of Staggering Genius: A Memoir Based on a True StoryFrom EverandA Heartbreaking Work Of Staggering Genius: A Memoir Based on a True StoryRating: 3.5 out of 5 stars3.5/5 (231)
- The Sympathizer: A Novel (Pulitzer Prize for Fiction)From EverandThe Sympathizer: A Novel (Pulitzer Prize for Fiction)Rating: 4.5 out of 5 stars4.5/5 (119)
- Never Split the Difference: Negotiating As If Your Life Depended On ItFrom EverandNever Split the Difference: Negotiating As If Your Life Depended On ItRating: 4.5 out of 5 stars4.5/5 (838)
- Devil in the Grove: Thurgood Marshall, the Groveland Boys, and the Dawn of a New AmericaFrom EverandDevil in the Grove: Thurgood Marshall, the Groveland Boys, and the Dawn of a New AmericaRating: 4.5 out of 5 stars4.5/5 (265)
- The Little Book of Hygge: Danish Secrets to Happy LivingFrom EverandThe Little Book of Hygge: Danish Secrets to Happy LivingRating: 3.5 out of 5 stars3.5/5 (399)
- Grit: The Power of Passion and PerseveranceFrom EverandGrit: The Power of Passion and PerseveranceRating: 4 out of 5 stars4/5 (587)
- The World Is Flat 3.0: A Brief History of the Twenty-first CenturyFrom EverandThe World Is Flat 3.0: A Brief History of the Twenty-first CenturyRating: 3.5 out of 5 stars3.5/5 (2219)
- The Subtle Art of Not Giving a F*ck: A Counterintuitive Approach to Living a Good LifeFrom EverandThe Subtle Art of Not Giving a F*ck: A Counterintuitive Approach to Living a Good LifeRating: 4 out of 5 stars4/5 (5794)
- Team of Rivals: The Political Genius of Abraham LincolnFrom EverandTeam of Rivals: The Political Genius of Abraham LincolnRating: 4.5 out of 5 stars4.5/5 (234)
- Shoe Dog: A Memoir by the Creator of NikeFrom EverandShoe Dog: A Memoir by the Creator of NikeRating: 4.5 out of 5 stars4.5/5 (537)
- The Emperor of All Maladies: A Biography of CancerFrom EverandThe Emperor of All Maladies: A Biography of CancerRating: 4.5 out of 5 stars4.5/5 (271)
- The Gifts of Imperfection: Let Go of Who You Think You're Supposed to Be and Embrace Who You AreFrom EverandThe Gifts of Imperfection: Let Go of Who You Think You're Supposed to Be and Embrace Who You AreRating: 4 out of 5 stars4/5 (1090)
- Her Body and Other Parties: StoriesFrom EverandHer Body and Other Parties: StoriesRating: 4 out of 5 stars4/5 (821)
- The Hard Thing About Hard Things: Building a Business When There Are No Easy AnswersFrom EverandThe Hard Thing About Hard Things: Building a Business When There Are No Easy AnswersRating: 4.5 out of 5 stars4.5/5 (344)
- Hidden Figures: The American Dream and the Untold Story of the Black Women Mathematicians Who Helped Win the Space RaceFrom EverandHidden Figures: The American Dream and the Untold Story of the Black Women Mathematicians Who Helped Win the Space RaceRating: 4 out of 5 stars4/5 (890)
- Elon Musk: Tesla, SpaceX, and the Quest for a Fantastic FutureFrom EverandElon Musk: Tesla, SpaceX, and the Quest for a Fantastic FutureRating: 4.5 out of 5 stars4.5/5 (474)
- The Unwinding: An Inner History of the New AmericaFrom EverandThe Unwinding: An Inner History of the New AmericaRating: 4 out of 5 stars4/5 (45)
- The Yellow House: A Memoir (2019 National Book Award Winner)From EverandThe Yellow House: A Memoir (2019 National Book Award Winner)Rating: 4 out of 5 stars4/5 (98)
- Verification of VHDL Design with Spyglass 5.2Document7 pagesVerification of VHDL Design with Spyglass 5.2Neoschip SemiconductorsNo ratings yet
- On Fire: The (Burning) Case for a Green New DealFrom EverandOn Fire: The (Burning) Case for a Green New DealRating: 4 out of 5 stars4/5 (73)
- Robot Framework User GuideDocument163 pagesRobot Framework User GuideashokvardhnNo ratings yet
- Nozomi Networks WP Industroyer2 A4Document20 pagesNozomi Networks WP Industroyer2 A4Juan Carlos CortinasNo ratings yet
- Red Hat Enterprise Linux 6 Developer Guide en USDocument185 pagesRed Hat Enterprise Linux 6 Developer Guide en USjunior_matinezNo ratings yet
- How To Start SQL Assistant Using Batch Mode or Using Command Prompt?Document9 pagesHow To Start SQL Assistant Using Batch Mode or Using Command Prompt?abreddy2003No ratings yet
- XCOM 2 Console Commands - Documentos de GoogleDocument21 pagesXCOM 2 Console Commands - Documentos de GoogleGabrielNo ratings yet
- CP-Lecture - 04-06 (Basic Structure of A C++ Program)Document22 pagesCP-Lecture - 04-06 (Basic Structure of A C++ Program)Arbab shaikhNo ratings yet
- Getting Started with OMV: Installing OMV5 On a Raspberry PIDocument21 pagesGetting Started with OMV: Installing OMV5 On a Raspberry PIrufusNo ratings yet
- Learn Shell Commands and AwkDocument7 pagesLearn Shell Commands and AwkShruti PattajoshiNo ratings yet
- Basic Switch Configuration Guide With ExamplesDocument12 pagesBasic Switch Configuration Guide With ExamplesKhan JamalNo ratings yet
- Amlogic Update Usb Tool User GuideDocument12 pagesAmlogic Update Usb Tool User GuideBudi Setyo100% (1)
- Avaya Asterisk LoggerDocument15 pagesAvaya Asterisk LoggerArcangelo Di BattistaNo ratings yet
- DE8691 UmDocument29 pagesDE8691 UmMuốn Làm Hòn ĐáNo ratings yet
- Expressway Admin GuideDocument564 pagesExpressway Admin GuideLinNo ratings yet
- OCEAN Mostafa Rahimi AdelaideDocument14 pagesOCEAN Mostafa Rahimi AdelaideShrutiNo ratings yet
- BCA III Semester 2017-18 OnwardsDocument18 pagesBCA III Semester 2017-18 OnwardsSachin VaijapurNo ratings yet
- Shell Scripting: Theory Part-1Document8 pagesShell Scripting: Theory Part-1Sonu SachdevNo ratings yet
- SMAPI LatestDocument8 pagesSMAPI LatestFadhli AqimudinNo ratings yet
- DOS CommandsDocument10 pagesDOS CommandsVignesh67% (3)
- The Lost Art of DOS Commands - Daniel ValenciaDocument41 pagesThe Lost Art of DOS Commands - Daniel Valenciaazariel.rodrigoNo ratings yet
- DocuDocument34 pagesDocuMangesh BarhateNo ratings yet
- Mass Calculation MacrosDocument5 pagesMass Calculation Macrosjules_fNo ratings yet
- Operating System FundamentalsDocument15 pagesOperating System FundamentalsSamKris Guerrero MalasagaNo ratings yet
- DG Iasap16Document174 pagesDG Iasap16nstomarNo ratings yet
- Build Solutions On GCPDocument3 pagesBuild Solutions On GCPdheerajNo ratings yet
- Unix Interview Questions and AnswersDocument21 pagesUnix Interview Questions and AnswersChakriNo ratings yet
- C GuideDocument376 pagesC GuideYahmsNo ratings yet
- ARRAYWIZARD User Reference GuideDocument92 pagesARRAYWIZARD User Reference GuidePragati VatsaNo ratings yet
- WLC UpgradeDocument13 pagesWLC Upgradeapi-3703368No ratings yet