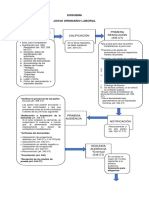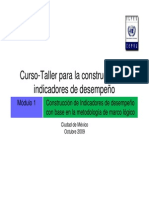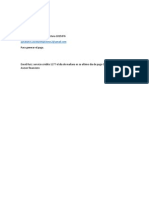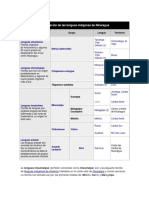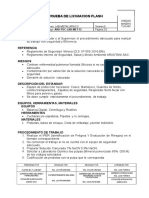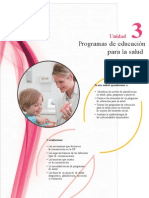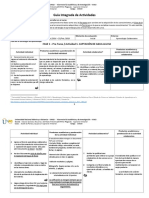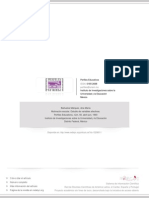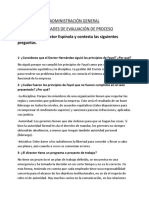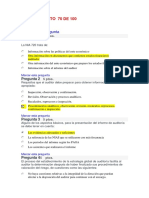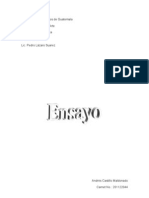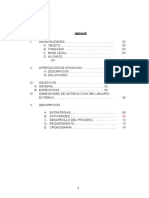Professional Documents
Culture Documents
Excel Avanzado 2007
Uploaded by
Annie SosaCopyright
Available Formats
Share this document
Did you find this document useful?
Is this content inappropriate?
Report this DocumentCopyright:
Available Formats
Excel Avanzado 2007
Uploaded by
Annie SosaCopyright:
Available Formats
EXCEL 2007
AVANZADO
GUADALUPE FERNNDEZ AVILA
EXCEL 2007 AVANZADO
PRESENTACIN
Hoy en da vivimos en una poca de transformacin, en una sociedad globalizada donde el aspecto
esencial est constituido por una aceleracin sin precedentes. El ritmo de trabajo requiere de los
conocimientos necesarios para forjar capacidades, habilidades y destrezas esenciales para entrar al
mundo de las competencias, donde sin lugar a dudas es imprescindible para cubrir la demanda del
entorno en que nos desenvolvemos lo mejor posible en el mbito computacional.
Cuestin que ha ocasionado que todo tipo de personas tengan la necesidad por desarrollar sus
capacidades, habilidades y destrezas en sistemas tecnolgicos actuales y novedosos.
La Facultad de Estudios Superiores Acatln preocupada por esta situacin, ha creado dentro del
Centro de Desarrollo Tecnolgico, el rea de Cursos de Computacin en paquetera y tecnologas de
uso actual. Dichos cursos permiten adentrarse al mundo de la tecnologa sin importar en nivel de
conocimientos en computacin, ya que permite la iniciacin o la actualizacin de diferentes
programas y niveles de manejo.
Agradecemos su preferencia, reiterndole que nuestro compromiso es ofrecerle un servicio de
calidad, el cual se puede lograr con sus sugerencias y comentarios, para lo cual agradeceremos nos
los haga llegar a la direccin electrnica del rea: cursos@apolo.acatlan.unam.mx.
GUADALUPE FERNNDEZ AVILA
EXCEL 2007 AVANZADO
NDICE
CAPTULO 1. EN SUS MARCAS, LISTOS?...
1.1. RECORDANDO FUNCIONES BSICA Y OTRAS
1.2. ESTADSTICAS
11
1.3. TRUCOS BSICOS
17
1.4. OCULTAR TEXTO O COLUMNAS QUE NO ES LO MISMO QUE BORRAR
27
1.5. UN POCO DE CONFIGURACIN
30
1.6. PRCTICA 1
34
1.7. PREGUNTAS DE REPASO
34
CAPTULO 2. TRABAJANDO POCO CON MUCHO
35
2.1. SUBTOTALES
35
2.2. FILTROS AUTOMTICOS
38
2.3. FILTROS AVANZADOS
41
2.4. TABLAS DINMICAS
45
2.5. CAMPOS Y ELEMENTOS CALCULADOS
50
2.6. PRCTICA 2
55
CAPTULO 3. ALGO MS PARA EL MANEJO DE DATOS
56
3.1. IMPORTANDO DATOS DE ACCESS
56
3.2. RENOMBRANDO UNA LISTA DE DATOS
59
3.3. FUNCIONES DE BASES DE DATOS
61
3.4. VALIDACIN DE CELDAS
64
3.5. PRCTICA 3
68
GUADALUPE FERNNDEZ AVILA
EXCEL 2007 AVANZADO
CAPTULO 4. OPTIMIZANDO EL TIEMPO
69
4.1. ESCENARIOS
69
4.2. BUSCAR OBJETIVO
73
4.3. SOLVER
75
4.4. HIPERVNCULOS
80
4.5. PRCTICA 4
83
CAPTULO 5. AUTOMATIZANDO
84
5.1. MACROS
84
5.2. BOTNES
88
5.3. PRCTICA 5
90
GUADALUPE FERNNDEZ AVILA
EXCEL 2007 AVANZADO
INTRODUCCIN
EL ORIGEN DE EXCEL
El primer programa de hoja de clculo fue el VisiCalc diseando para computadoras Apple,
posteriormente fue introducido el 123 de Lotus el cual trabaja sobre el sistema DOS de las
computadoras IBM y compatibles. Estos programas influyeron en gran medida sobre el xito
comercial de las computadoras personales. Actualmente con el uso generalizado del ambiente
operativo Windows, Excel es la hoja de clculo ms popular debido a su facilidad de uso
aprovechando la interfaz grfica entre la computadora y el usuario que ofrece Windows.
QU ES EXCEL?
Es un programa distribuido por Microsoft dentro de la familia de Office. Dicho programa simula una
hoja de clculo, adicionado con herramientas para manipular los datos que en ella se almacenen, ya
seas valores tipo texto o numricos.
Excel est integrado por los siguientes componentes:
Hoja de clculo
Grficas
Base de Datos (listas)
Visual Basic
El objetivo de este curso es aprender a manipular los 3 primeros.
QU ES UNA HOJA DE CLCULO?
El uso de las hojas de clculo es ms antiguo que el uso de la computadora, las personas que
trabajaban con datos las utilizaban para estructurarlos y ordenarlos. La organizacin de este tipo de
hojas es por renglones y columnas, de tal forma que en cada uno de los espacios en los cuales se
interceptan estos, se les llama celdas y en ellas se escriba un dato el cual poda ser un nombre, una
fecha, un valor, etc.
Para poder realizar una operacin con los datos registrados se auxiliaban de alguna mquina
calculadora externa. Debido al gran tamao de estas hojas les dio el nombre de sbanas,
posteriormente ste cambio a hojas de clculo. El ejemplo ms comn de uso es el trabajo que
realizan los contadores.
Una hoja electrnica de clculo es un programa de computadora que utiliza la misma estructura de
trabajo, con la ventaja que se pueden realizar directamente en ella trabajos de clculo,
ordenamiento, graficacin y edicin de datos.
GUADALUPE FERNNDEZ AVILA
EXCEL 2007 AVANZADO
ACTUALIZACIN
Microsoft Excel 2007 es visualmente es ms cmodo para trabajar, tal vez has trabajado en
versiones anteriores y te cueste trabajo adaptarte a la nueva vista, sin embargo, vers que con el
uso que resulta ms amigable, adems de que cuenta con herramientas mejoradas y/o nuevas que
te facilitarn su uso.
Ahora ya no contamos con mens desplegables verticalmente, sino con fichas y segmentos que
contiene iconos, algunos segmentos traen los mismos cuadros de dilogo que la versin 2003.
En versiones atrs tenamos barras de herramientas que contenan iconos que ejecutaban algunas
tareas contenidas en los mens, ahora las fichas ya contienen los iconos.
En fin comencemos a trabajar y sin importar si has trabajado en versiones atrs o es la primera vez
que trabajan con MICROSOFT EXCEL, este material te servir de igual modo. INICIEMOS
MODALIDAD
CURSO- INTERMEDIO AVANZADO
OBJETIVO GENERAL
Al finalizar el curso los alumnos y manejaran con soltura los elementos avanzados del programa
Excel para aplicarlo a sus actividades labores cotidianas
GUADALUPE FERNNDEZ AVILA
EXCEL 2007 AVANZADO
CAPTULO 1.
EN SUS MARCAS, LISTOS?...
Veamos que tanto sabemos de Excel bsico e intermedio, slo para recordar algunas de las tareas
que ya debemos manejar con soltura iniciaremos este curso con una prctica. Recuerda que no
importa la velocidad con que la realices, lo realmente importante es que no te sientas perdido con la
tarea que se te pide hacer en cada ejercicio. Comencemos!
1.1. RECORDANDO FUNCIONES BSICA Y OTRAS
1.1.1.TEXTO
TEXTO(nmero,formato) Cambia el tipo de formato a un nmero, es decir, har que la
alineacin de un nmero sea a la izquierda. S deseas hacer la tarea inversa que se tenga un nmero
con formato de texto slo bastar multiplicarlo por uno y este cambiar a su formato natural.
Ejemplo: =TEXTO("24/5/6","dddd"), aqu se desea que de la fecha 24/5/6, nos traiga slo el da, la
respuesta ser Mircoles.
Para conocer los tipo de formato que debemos escribir podemos guiar con el cuadro de Formato de
celda opcin Personalizada, el formato siempre lo escribiremos entre comilla.
LARGO(cadena de caracteres) Nos devuelve el nmero de elementos del que consta una cadena
de caracteres.
Ejemplo: =LARGO(LUNES) , nos devolver un nmero 5.
ESPACIOS(texto) Elimina los espacio que estn de ms dentro de una cadena de caracteres,
dejando slo espacios sencillos.
GUADALUPE FERNNDEZ AVILA
EXCEL 2007 AVANZADO
Ejemplo: =ESPACIOS(ANA LUZ), nos devolver ANA LUZ.
HALLAR(texto a buscar, dentro del texto,[posicin inicial]) El resultado de sta es un
nmero que indica la posicin que tiene el carcter que deseamos buscar dentro el texto
especificado. Sin la parte entre corchete inicia en la posicin uno.
Ejemplo: Quiero saber en que posicin se encuentra el primer espacio vaco dentro de la cadena de
caracteres de la celda B5. La funcin ser =HALLAR( ,B5), la respuesta ser 7.
Ahora que si necesito saber la posicin del segundo espacio la funcin se puede anidar. =HALLAR(
,B5,HALLAR( ,B5)+1) el resultado ser 15. El segundo hallar() ocupa la posicin opcional de la
funcin [posicin inicial] de antemano ya sabemos que es 7, le sumamos 1 para que inicie en la
posicin 8 en la letra J.
IZQUIERDA(texto, nmero de caracteres) Extrae el nmero de caracteres que se le indica de
una cadena de texto iniciando por la izquierda.
Ejemplo: =IZQUIERDA(Sbado es mi da de la suerte, 6), la extraccin sera la palabra (Sbado).
Tambin puedes usar referencias.
DERECHA(texto, nmero de caracteres) Extrae el nmero de caracteres que se le indica de
una cadena de texto iniciando por la derecha.
Ejemplo: =DERECHA(Sbado es mi da de la suerte, 6), la extraccin sera la palabra (suerte).
Tambin puedes usar referencias.
EXTRAE(texto, posicin inicial, nmero de caracteres) Extrae el nmero de caracteres que se
le indica de una cadena de texto iniciando en la posicin que uno le indique.
Ejemplo: =EXTRAE(Sbado es mi da de la suerte,11,20), la extraccin sera la cadena (mi da de
la suerte). Tambin puedes usar referencias.
CONCATENAR(elementos a unir) Permite unir la serie de datos y referencias, tambin es til el
smbolo de & que sustituye toda la funcin.
Ejemplo: =CONCATENAR(B2, tiene ,C2, aos) el resultado es Luis tiene 14 aos.
GUADALUPE FERNNDEZ AVILA
EXCEL 2007 AVANZADO
Con la segunda opcin sera. =B2& tiene &C2& aos el resultado es el mismo; es importante que
se observe que al encerrar la palabra entre comillas, en ambos lados existe un espacio.
IGUAL(datos o referencias) Compara que todos los datos de las referencias sean iguales
diferencia entre maysculas y minsculas. til cuando la comparacin debe realizarse entre ms de
dos referencias. Devolviendo VERDADERO O FALSO.
MAYUSC(cadena de texto) o MINUSC(cadena de texto). Devuelven respectivamente el texto
en maysculas o minsculas.
NOMPROPIO(cadena de texto) Sin importar, si el texto est en maysculas o minsculas sta
devolver la frase donde la primera letra de cada palabra ser Mayscula y el resto minscula.
Ejemplo: =NOMPROPIO(la frase) devolver La Frase.
1.1.2.LGICAS
Y(serie de elementos a evaluar), est funcin devuelve VERDADERO, si TODOS los argumentos
que se colocan, son verdaderos.
Ejemplo: =Y(a2>8,b2>8,c3>8,promedio(a2:c2)>8), esta evaluando que TODAS las sentencias sean
ciertas, que cada uno de los valores sean mayores de 8 y a su vez el promedio sea mayor de 8, slo
si todas las restriccin se cumplen el resultado ser VERDADERO
O(serie de elementos a evaluar), sta devuelve VERDADERO, si ALGUNO de los argumentos
que se colocan, son verdaderos.
Ejemplo: =O(a2>8,b2>8,c3>8,promedio(a2:c2)>8), evala que al MENOS UNA sentencia se
cumpla. Que alguno de los valores sean mayores de 8 o que el promedio en conjunto sea mayor de
8, con que ALGUNA de las restriccin se cumpla el valor arrojado ser VERDADERO
Cuntos elementos me permite evaluar? No tienen lmites siempre separados por una coma (,), y
tomando en cuenta que el mximo de caracteres que una celda almacena es de 255.
GUADALUPE FERNNDEZ AVILA
EXCEL 2007 AVANZADO
SI(pregunta lgica, respuesta si es verdadera, respuesta si es falsa), Esta funcin trabaja
en base a una operacin lgica que devuelva como resultado verdadero o falso, as realizar una
operacin especfica para cada respuesta.
Ejemplo: =SI(G8<=500,NO CAUSA INTERESES,G8*1.15). Aqu estamos evaluando al valor de la
celda G8, si ste es menor de 500, la funcin arrojar el mensaje NO CAUSA INTERESES, (sin las
comillas), si el valor es mayor, el resultado ser el valor de G8 + un 15%.
NO(valor o funcin que de cmo resultado VERDADERO o FALSO), convierte un falso en verdadero
y viceversa.
SI.ERROR(cualquier expresin valor o referencia, tarea a realiza si el argumento anterior
es error). Esta funcin evala el primer argumento si este es error (de cualquier tipo), realiza la
tarea indicada en el segundo argumento. Si el primer argumento no causa error devuelve el
resultado que esta evalua.
1.1.3.MATEMTICAS
SUMAR.Si(rango, condicin, [rango suma]), Si tenemos datos tipo numrico esta funcin
sumar todos aquellos que cumplan con ser de la condicin especificada. O, para el caso de los
corchetes que son opcionales, sumar los valores adyacentes al primer rango que cumplan con la
condicin.
Ejemplo: Veamos la lista de la imagen, ahora bien necesito saber (sin importar el orden), la suma
de lo vendido del mes de febrero. =SUMAR.SI(B14:B21,febrero,C14:C21). Como en el primer
rango no hay datos tipo numrico que puedan sumarse le indico el rango donde si los hay.
Si el primer rango ya es de tipo numrico como en el siguiente ejemplo entonces se omite el
segundo rango. =SUMAR.SI(F14:F21,>5), el resultado ser 24, es decir, la suma de 10+6+8, que
son los valores mayores de 5.
10
GUADALUPE FERNNDEZ AVILA
EXCEL 2007 AVANZADO
REDONDEAR(valor, nmero de decimales) Su resultado ser un nmero redondeado al
nmero de dgitos indicado.
=REDONDEAR(12.56568,2) devuelve 12.57.
ALEATOREO. ENTRE(INFERIOR, SUPERIOR) Devuelve un valor entero aleatorio del rango
especificado.
ALEATOREO() Devuelve un valor aleatorio entre 0 y 1.
REDONDEA.Par(nmero) Redondea a un nmero entero par prximo,
=REDONDEA.PAR(12.56568) devuelve 14.
REDONDEA.Impar(nmero) Redondea a un nmero entero impar prximo,
=REDONDEAR,IMPAR(12.56568) devuelve 13.
NUMERO.ROMANO(valor tipo numrico) De vuelve el nmero almacenado en escritura
romana.
1.2. ESTADSTICAS
CONTAR.Si(rango, condicin). Sin importar el tipo de dato que se tenga nos indicar cuantos
elementos del rango cumplen con la condicin. Si la condicin es una igualdad de tipo numrico slo
se colocar el nmero, para los casos de intervalos o texto estos se escribirn entre comillas.
Ejemplo: Tomando la lista de la imagen y aplicando la funcin anterior =CONTAR.SI(A2:A10,8)
obtendramos como resultado un 2 ya que slo hay dos elementos que cumplan con dicha
condicin.
11
GUADALUPE FERNNDEZ AVILA
EXCEL 2007 AVANZADO
Ahora, si lo que deseamos es que nos diga cuantos valores son mayores de 5 la funcin deber
escribirse as =CONTAR.SI(A2:A10,>5) la respuesta ser 4.
MEDIANA(rango de datos) Encuentra el valor central de una serie ordenada de nmeros.
MODA(rango de datos) Encuentra el valor que ms se repite.
1.2.1.FECHA Y HORA
HOY(), sta funcin carece de argumentos internos, devuelve la fecha de acuerdo con la
configuracin del sistema operativo.
AHORA(), sta funcin carece de argumentos internos, devuelve la fecha y hora de acuerdo con la
configuracin del sistema operativo.
SIFECHA(fecha antigua, fecha reciente, formato) Est funcin devuelve los das, meses o
aos que hay entre dos fechas. El Formato se especifica entre comillas, d das, m meses y y
aos. Esta funcin es una de las funciones de las seccin oculta de Excel no la encontrars en el
asistente pero funciona, slo habr que seguirla al pie de la letra.
Ejemplo: =SIFECHA("26/05/91","26/05/06","Y") dejar como resultado 15, de acuerdo al formato
representa 15 aos. Recuerda que si necesitas que se recalcule a diario esta fecha, podramos
utilizar la funcin HOY() en lugar de la segunda fecha. As cada que abras el archivo esta calcular
automticamente al da de apertura del archivo.
12
GUADALUPE FERNNDEZ AVILA
EXCEL 2007 AVANZADO
1.2.2.INFORMACIN
ESERROR(funcin) Si dentro del argumento de sta existe una funcin que trae como resultado
un error dejar la palabra VERDADERO, ms si es posible evaluar ser FALSO.
N(valores lgicos), Devuelve un nmero 1 si el valor es VERDADERO 0 para cualquier otro
valor.
1.2.3.BSQUEDA Y REFERENCIA
BUSCAR(valor a buscar, vector donde buscar, vector de respuesta) o BUSCAR(valor a buscar,
matriz de bsqueda). Esta funcin tiene dos vertientes, 1) Bsqueda en un vector 2) Bsqueda
dentro de una matriz.
En el primer caso no importa que tan distanciados estn los rangos, o si son tomados de manera
vertical u horizontal.
En el segundo caso el rango de la matriz debe de cumplir con que el nmero de filas sea mayor que
el nmero de columnas y siempre trae el resultado de la ltima columna. Slo hace bsqueda
horizontal.
En ambos casos la bsqueda la hace de manera aproximada, es decir, no busca valores exactos lo
puede causar confusin en la respuesta. La informacin del vector o la matriz donde buscar debe
estar ordenada en forma ascendente de otro modo, la bsqueda devuelve un dato no congruente.
Ejemplo: 1) Tenemos una tabla donde la primera fila contiene una clave y deseamos saber que
fruta le corresponde la frmula se editara as. =BUSCAR(A9,B1:F1,B3:F3), donde A9 indica que
valor buscar (la clave C), en el vector horizontal B1:F1, y finalmente har la relacin con el vector
tambin horizontal B3:F3, sin importar que entre ambos vectores exista otras filas.
13
GUADALUPE FERNNDEZ AVILA
EXCEL 2007 AVANZADO
Ejemplo: 2) Ahora la colocacin de la misma tabla est verticalmente, usemos la misma funcin
pero con la opcin de una matriz. =BUSCAR(A10,A2:D6), donde A10 indica que buscar en toda la
matriz A2:D6, el resultado slo lo relaciona estrictamente con la ltima columna.
En ambos casos no se tom en cuenta a los encabezados, ya que esto causara un conflicto en la
bsquedaBUSCARV(valor a buscar, matriz donde buscar, nmero de columna de la matriz antes indicada
donde esta en valor que deseamos devuelva, [Ordenador FALSO si se desea encuentre el valor
exacto]) . Esta funcin trabaja como buscando un catlogo. La matriz donde busca asemeja dicho
catlogo. La parte entre corchetes es opcional, si no se edita el valor es VERDADERO, sin embargo si
se desea encuentre un valor exacto deber de escribirse FALSO.
14
GUADALUPE FERNNDEZ AVILA
EXCEL 2007 AVANZADO
Ejemplo: Pensemos que tenemos un Curso de verano donde la edad del nio determina la actividad
que ste realizar. La poltica es la siguiente:
Un nio que an no cumple 2 aos ir a ESTIMULACIN TEMPRANA.
De 2 aos y antes de los 4 ir a ACTIVIDADES AL AIRE LIBRE.
De 4 y antes de cumplir 6 tendr ACTIVIDADES DEPORTIVAS.
De 6 y antes de cumplir 8 tendr NATACIN.
Y los mayores de 8 aos irn a COMPUTACIN.
Basndonos en la imagen siguiente la funcin que editaramos en la celda C11, sera as.
=BUSCARV(B11,$B$3:$C$7,2). Descifremos cada elemento.
B11: Es la edad de Juan.
B3:C7: Es el rango de la tabla que elaboramos previamente, Con los caracteres de valor absoluto ($), sin
ttulos, la primera columna slo contiene los valores inciales de cada rango de edades, est en orden
ascendente.
2: En base a la tabla antes marcada; es la columna donde est la actividad que el nio realizar.
El resultado se ver as para cada nio. An que ninguna de las edades de los nios inscritos esta en
la tabla, la funcin determina el rango donde est la edad. Esto es por que Excel busca en la primera
columna el valor 1. En la primera celda esta 0 que es menor, pasa al siguiente valor 2 pero
este es mayor que 1, as que regresa a la celda superior y devuelve ESTIMULACIN TEMPRANA.
15
GUADALUPE FERNNDEZ AVILA
EXCEL 2007 AVANZADO
Ahora hagamos un ejemplo que requiera buscar un valor exacto.
Pensemos en un catlogo de productos que tiene un cdigo nico y buscamos su precio.
La funcin que escribiramos en la celda D11 es. =BUSCARV(B11,$B$3:$D$7,3,FALSO), ntese que
ahora la palabra FALSO esta al finalizar los argumentos de la tarea. El resultado se ver as.
Para el valor que esta en la celda B14, el resultado es un error de asignacin (#N/A), es decir, no
hay valor asignado a tal cdigo. Lo cual produce error en la multiplicacin de la celda E14 y a la vez
en la suma de C18. Basta con eliminar el valor 5 o cambiarlo por alguno que si este en la tabla y
dicho error se corregir.
16
GUADALUPE FERNNDEZ AVILA
EXCEL 2007 AVANZADO
1.3. TRUCOS BSICOS
En el siguiente texto conoceremos algunas artimaas indispensables para agilizar nuestro trabajo al
utilizar Excel. El modo abreviado es el nombre que reciben los comandos que se pueden activar
mediante el teclado.
1.3.1.MS DE UNA LNEA EN UNA CELDA
Como ya sabemos al escribir dentro de una celda y dar Enter el cursor cambia su ubicacin; se
mueve a otra celda, pero esto se evita si al terminar de escribir abrimos un rengln ms dentro de la
misma celda, para lo cual se presiona simultneamente las teclas Alt + Enter, no importar cuanto
se abra la columna donde se aloja la informacin, siempre se visualizar en dos o tantos renglones
como se halla decidido escribir.
Por otro lado tal vez conozcas el Ajuste de texto que se aplica dependiendo del ancho de la columna
y la cantidad de texto. Esta tarea se aplica mediante el formato de celdas. Ficha InicioCuadro de
dialogo Alineacin.
La diferencia con esta opcin es que si se llega a modificar el ancho de la columna el texto modifica
el nmero de lneas.
17
GUADALUPE FERNNDEZ AVILA
EXCEL 2007 AVANZADO
En las imgenes anteriores ambas columnas tienen el mismo ancho, la diferencia es que a C1 se le
dio retorno de carro mediante el men abreviado, en E1 se hizo un ajuste de texto con el cuadro de
dilogo.
1.3.2.FORMATO CON MODO ABREVIADO
Las tareas elementales de formato para el texto y para las cuales tenemos iconos a la vista,
podemos aplicarlas, con slo acompaar la tecla Crtl y la letra de icono, por ejemplo para el caso de
subrayado el icono maneja la letra S, entonces Crtl + S nos dar dicha tarea.
Recuerda que para abrir el cuadro de dilogo de formato de celda puedes presionar CTRL + 1 (uno,
del teclado alfanuemrico), con este podrn configurar todo lo relacionado a FORMATO.
1.3.3.REPETIR CONTENIDO DE LAS CELDAS Y/O RANGOS
Te has visto en la necesidad de repetir el mismo texto en varias celdas continuas? CTRL + J puede
ser una solucin sobre todo cuando el texto ya ha sido editado.
Ejemplo: Trabajando con una lista como la de la imagen si se desea que en la celda C7 se aloje el
mismo valor de C6, slo nos colocamos en C7 y presionamos CTRL + J el valor se repetir.
Ahora, si el dato no ha sido editado se selecciona todas aquellas celdas en donde deseamos se
repita. Se escribe lo deseado y se presiona CTRL + ENTER , NO SLO ENTER como estamos
acostumbrados.
18
GUADALUPE FERNNDEZ AVILA
EXCEL 2007 AVANZADO
Este ltimo comando es valido para una matriz de celdas e incluso celdas discontinuas, todas
almacenarn el mismo valor.
1.3.4.PEGADO ESPECIAL
En ocasiones los resultado de algunas funciones o frmulas que hacen referencia a celdas especficas
se ven alterados al pegarlos en otro libro o simplemente en otra ubicacin, para mantener el
resultado lo primero es copiar las celdas como lo hacemos siempre, pero al pegar usaremos Pegado
Especial que se activa en el Ficha Inicio Segmento portapapeles Pegar Pegado especial,
o ms sencillo con el men contextual (botn derecho del mouse), la misma tarea.
Al mostrarse el cuadro de dilogo selecciona la opcin de Valor. Gimnacio
19
GUADALUPE FERNNDEZ AVILA
EXCEL 2007 AVANZADO
El resultado se ver igual pero el contenido real es diferente.
En la primera imagen se ve el valor 4,100.00, pero en realidad est alojada la funcin
=SUMA(B2:B3) en la segunda imagen el valor esta el mismo valor pero como una constante. Una
tercera forma de hacerlo es pegar de forma normal y aparecer un pequeo portafolio en la parte
inferior derecha de lo que hemos pegado, ese es el icono de opciones de pegado, si hacemos clic
sobre dicho icono aparecer una serie de opciones, entre ellas valores que es la misma que
seleccionamos en el cuadro de dialogo pegado especial.
20
GUADALUPE FERNNDEZ AVILA
EXCEL 2007 AVANZADO
1.3.5.TRANSPONER
Transponer es una herramienta til en los casos en los cuales se requiere que los datos que se
tienen colocados en forma vertical ahora se tengan en posicin horizontal.
El cuadro de pegado especial que se vio en el punto anterior no ayuda a dicho trabajo, veamos
como.
Ejemplo: Siguiendo la siguiente imagen seleccionamos el rango de A2:A4, copiamos CTRL + C, al
estar parpadeando el contorno, nos ubicamos en C2 activamos el cuadro de Pegado especial, y
seleccionamos Transponer.
La serie de datos quedar as.
Esta tarea tambin la podemos encontrar en Ficha Inicio Segmento Portapapeles Pegar Transponer.
21
GUADALUPE FERNNDEZ AVILA
EXCEL 2007 AVANZADO
1.3.6.SEPARAR TEXTO
Por lo general las bases de datos arrojan listas como esta. En archivos .txt.
Si analizamos la lista anterior podemos ver que la separacin entre los nombres y apellidos es
diferente a la separacin de la clave. El espacio mayor fue dado con el tabulador.
Ahora bien, necesitamos tener estos datos en Excel, bastar con que los seleccionemos copiemos y
peguemos de manera natural, vers que el espacio que fue dado con tabulador Excel lo reconoce
como un cambio de columna.
22
GUADALUPE FERNNDEZ AVILA
EXCEL 2007 AVANZADO
Pero todava lo deseamos ms separado. Requerimos que el nombre/s y apellidos estn en
diferentes columnas, en este caso seleccionamos el rango de datos a separar A2:A44 activamos de la
Ficha Datos Segmento Herramientas de datos el icono TEXTO EN COLUMNAS y seguimos el
asistente.
23
GUADALUPE FERNNDEZ AVILA
EXCEL 2007 AVANZADO
La primera ventana me pregunta que tipo de tcnica debe emplear para separar. Si todos los datos
tuvieran el mismo ancho, es decir, si los apellidos tuvieran la misma cantidad de caracteres
seleccionaramos de ancho fijo, pero al no ser el caso dejamos la opcin que aparece inicialmente.
Delimitados.
El siguiente cuadro me pregunta cual es el carcter que debe tomar en cuenta para separar el texto
en este caso ser el espacio, pero si tuviramos de separador algn carcter especial como /,*,,+,@, # seleccionamos la opcin OTRO y el cuadro de la derecha escribimos dicho carcter.
Por ltimo el asistente nos permite dar formato a los datos de tipo fecha o decidir si deseamos el
formato general.
24
GUADALUPE FERNNDEZ AVILA
EXCEL 2007 AVANZADO
En este cuadro es importante indicarle la ubicacin donde har dicha separacin, para el ejemplo
usaremos D2. Si no hacemos este ltimo cambio los pegara en la misma ubicacin si no hubiera
datos a la derecha no importara, pero s para este caso lo dejamos en la celda A2 la separacin se
empalmar en la columna donde est alojada la clave.
Los datos se vern en 4 columnas para algunos casos, los que tienen doble nombre o los que tengan
apellidos compuestos. Para unir las celdas bastar concatenar los valores y hacer un pegado especial
para que la columna sea una sola una vez terminada la separacin.
25
GUADALUPE FERNNDEZ AVILA
EXCEL 2007 AVANZADO
1.3.7.FORMATO CONDICIONAL
Esta tarea es apropiada para cuando se necesita resaltar algn valor o texto en especfico, por
ejemplo si estamos vaciando una serie de valores y deseo que la celda cambie de color para los
valores menores de 100.
Seleccionamos la columna donde se van a escribir los valores, activamos la Ficha Inicio
Segmento Estilos Formato condicional Administrar Reglas.
Despus damos clic en Nueva regla y seleccionamos la segunda opcin Aplicar formato
nicamente a las celdas que contengan, aparecer el siguiente cuadro.
Primero damos la condicin en este caso Valor de celda menor que, 100.
Los valores de celda pueden ser tipo texto o numricos, la otra variante puede ser una frmula o
funcin ms elaborada de las que ya conocemos.
26
GUADALUPE FERNNDEZ AVILA
EXCEL 2007 AVANZADO
Una vez ya elaborada la condicin activados el botn de Formato con lo que aparecer el siguiente
cuadro.
Recuerda que la Fuente es todo lo que tiene que ver con la letra mientras que Borde y Relleno son
las opciones de la celda.
Podemos agregar hasta tres condiciones, dando clic en el botn Nueva regla>>, observemos que
cada espacio tiene su propio men.
Ahora que si los valores ya estn editados y deseas resaltar algunos valores o tal vez alguna celda
que contenga algo especfico la tarea es la misma. Tambin puedes aplicar Copiar formato de una
celda donde ya tenias formato condicional, ste trabaja igual.
1.4. OCULTAR TEXTO O COLUMNAS QUE NO ES LO MISMO QUE BORRAR
Si tenemos una serie de datos que son tiles para llenar alguna tabla pero nos resulta incomodo
visualizarlos o simplemente por gusto desea ocultarlos. Podemos recurrir al cuadro de Formato de
Celda que aparece al presionar Crtl + 1 o botn derecho del mouse sobre la celda o celdas a
modificar, o bueno el camino largo Ficha Inicio abrimos el cuadro de dialogo del segmento
Nmero.
27
GUADALUPE FERNNDEZ AVILA
EXCEL 2007 AVANZADO
Ejemplo: Tenemos una hoja que me ayuda a convertir el precio en dlares en pesos mexicanos,
pero no deseo que se visualice el tipo de cambio que estoy manejando.
.
Ahora bien selecciono la celda C1, activo el formato de celdas Ctrl. + 1 y en la pestaa
NmeroPersonalizar.
Escribo tres veces punto y coma y presiona Aceptar.
La celda ocultar su informacin pero la funcin sigue trabajando con el valor ah alojado. Incluso el
valor se visualiza en la barra de frmulas al colocarme sobre la celda.
28
GUADALUPE FERNNDEZ AVILA
EXCEL 2007 AVANZADO
Recuerda que tambin puedes auxiliarte de la opcin para ocultar columnas cuyo men abreviado
es:
O si lo prefieres men contextual sobre las columnas o filas seleccionadas opcin ocultar. Recuerda
que cuando deseas mostrar lo oculto debers seleccionar las filas o columnas aledaas, es decir, si
ocult H selecciono G e I y cualquier opcin para mostrar.
29
GUADALUPE FERNNDEZ AVILA
EXCEL 2007 AVANZADO
1.5. UN POCO DE CONFIGURACIN
Ahora conoceremos un poco el cuadro de dilogo Opciones de Excel el cual se visualiza con el
men Microsoft office Opciones de Excel.
En realidad el uso de este cuadro no representa gran complejidad, bastar con leer y decidir si se
desea activar o desactivar las funciones que se presentan.
30
GUADALUPE FERNNDEZ AVILA
EXCEL 2007 AVANZADO
1.5.1.LNEAS DE DIVISIN, ENCABEZADOS DE FILA Y COLUMNA Y MS
En las imgenes siguientes se muestra como se puede alterar la presentacin de la ventana de
Excel.
En la segunda hemos deshabilitado:
Barra de frmulas,
Lneas de Divisin,
Encabezados de fila y columna
Las tres anteriores se deshabilitan (o habilitan) en la ficha Vista segmento Mostrar u Ocultar o
en el cuadro de dialogo Opciones de Excel Avanzadas en la seccin Mostrar opciones para
esta hoja a excepcin de la barra de formulas que se encuentra en la seccin Mostrar.
Barras de desplazamiento horizontal y vertical,
Etiquetas de hoja.
Estas ultimas dos se deshabilitan en el cuadro de dialogo Opciones de Excel Avanzadas ah
nos dirigimos a la seccin llamada mostrar opciones para este libro, seleccionamos el libro al cual
le queremos hacer los cambios y despus deshabilitamos las opciones.
Esta configuracin es recomendada sobre todo para presentar informacin o para usuarios que slo
deben llenar algn formato establecido.
31
GUADALUPE FERNNDEZ AVILA
EXCEL 2007 AVANZADO
Ahora al mostrar los Saltos de pgina (en la seccin Mostrar opciones par esta hoja) y la opcin
de Mostrar frmulas en celdas en lugar de los resultados calculados (en la seccin Mostrar
opciones par esta hoja), se visualizar as.
Ya no se muestra un resultado, vemos la frmula tal como fue editada, es una buena opcin cuando
se desea rastrear un error y simplemente ver con que referencias trabaja una funcin.
La lnea punteada de la derecha representa el lmite de la hoja (tamao carta en este caso), todo lo
que salga de esta se imprimir en una segunda hoja. Visto con un zoom menor la hoja se visualiza
as.
32
GUADALUPE FERNNDEZ AVILA
EXCEL 2007 AVANZADO
1.5.2.CAMBIAR EL MOVIMIENTO DEL CURSOR
No ha tenido la necesidad de que el cursor al presionar ENTER se vaya a la derecha en lugar de una
celda hacia abajo? Pues, usando el mismo camino men Microsoft office Opciones de Excel
Avanzadas Opciones de edicin.
Si ponemos atencin podemos ser estrictos y hacer que ste permanezca en el mismo sitio al
presionar ENTER. Desactivando la opcin Despus de presionar Entrar, mover seleccin.
33
GUADALUPE FERNNDEZ AVILA
EXCEL 2007 AVANZADO
1.6. PRCTICA 1
1.- Abre el archivo Ejerc Av-1
2.- Guarde este libro con el nombre de Prc-1
3.- Conteste todo lo que se le solicita.
4.- Al trmino de la elaboracin guarda los cambios.
1.7. PREGUNTAS DE REPASO
1.- Qu significa anidar una funcin?
a) Editar una funcin dentro de otra u otras o dentro de una frmula.
b) Editar una funcin previamente escrita por otra persona.
c) Es colocar una funcin a un lado de un valor tipo texto.
2.- Es posible modificar la vista de la ventana de Excel?
a) Si Cmo? ________________________________________________________________
_____________________________________________________________________________
b) No Porqu?_______________________________________________________________
____________________________________________________________________________
3.- Para qu sirve transponer datos?
a) Ayuda a separar en contenido de una celda.
b) Coloca los datos de una fila como columna y viceversa.
c) Es una tarea que ayuda a sobreponer datos.
4.- Cul consideras que es la mejor manera de hacer que una celda contenga varios renglones?
____________________________________________________________________________
____________________________________________________________________________
5.- Qu es el formato condicional?
____________________________________________________________________________
____________________________________________________________________________
34
GUADALUPE FERNNDEZ AVILA
EXCEL 2007 AVANZADO
CAPTULO 2.
TRABAJANDO POCO CON MUCHO
En este captulo aprenderemos a manejar y manipular grandes cantidades de datos, veremos que sin
importar el tamao de la base de datos los resumenes son confiables y presentables.
2.1. SUBTOTALES
Esta tarea nos permite visualizar la informacin de una lista de datos en forma esquematizada. Una
desventaja es que todo se aplica sobre la lista original y al desear aplicar por segunda vez el primer
criterio desaparece, aplicando slo la segunda opcin. Veamos los pasos a seguir para aplicar un
SUBTOTAL.
Tomando la lista de datos de la imagen anterior, iniciaremos.
35
GUADALUPE FERNNDEZ AVILA
EXCEL 2007 AVANZADO
1.-Lo primero es decidir bajo que campo se trabajar la tarea de Subtotales, en este caso
trabajaremos con AGENTE.
2.- Ordenar la lista ascendente o descendente como se decida pero, sobre el campo AGENTE
3.- Ubicamos el curso en cualquier celda que forme parte de la lista de datos.
4.-Activar el Ficha Datos Segmento Esquema Subtotales. Con esto ltimo aparecer un
cuadro que nos pedir la configuracin final.
Observemos que la lista se selecciona de manera automtica, eso quiere decir que tomar todos los
datos.
5.-Analicemos las opciones del cuadro.
a) Para cada cambio en: Ser el nombre del campo que
utilizamos para ordenar AGENTE.
b) Usar funcin: Es la tarea a realizar sobre cualquier otro campo,
pero deber estar relacionado con la opcin siguiente, es decir, si
decides utilizar Suma, los campos posteriores debern contener
datos tipo numricos.
c) Agregar subtotal a: Es el campo o campos donde se aplicar la
funcin antes seleccionada.
36
GUADALUPE FERNNDEZ AVILA
EXCEL 2007 AVANZADO
d) Reemplazar subtotales actuales: Elimina los subtotales que se hayan colocado anteriormente.
e) Salto de pgina: Esta opcin es principalmente visible cuando se enva a imprimir los datos, ya que a
cada cambio de subtotal se imprimir en hojas separadas.
f) Resumen debajo de los datos. Presentar una suma por partida.
6.- No olvides dar clic en ACEPTAR para aplicar la tarea. La vista de los datos se visualizar as.
Para cada cambio en
AGENTE
Presenta la SUMA en el
campo TOTAL
Es importante que se note que del dalo izquierdo aparecen unos botones que nos permites resumir el
informe o extenderlo segn se necesario.
No tengas miedo de presionarlos, lo nico que hacen es desglosar la informacin. 1 Slo coloca el
total general, 2 Muestra los totales por partidas, 3 Desglosa toda la informacin, - Contrae la
informacin de la partida correspondiente, + Extiende la informacin de la partida correspondiente.
Para deshabilitar cualquier Subtotal ser necesario activar el mismo cuadro que me ayuda a
configurarlo pero ahora presionar el botn que indica, Quitar todos
37
GUADALUPE FERNNDEZ AVILA
EXCEL 2007 AVANZADO
2.2. FILTROS AUTOMTICOS
Esta es otra manera de filtrar, esta opcin no presenta informacin adicional como en el caso de los
subtotales que me desglosa totales por partida.
Con estos filtros slo debo aplicar criterios, ya sean exactos en el caso de informacin tipo texto o de
rango para informacin de tipo numrica.
Trabajemos con la misma lista de datos.
La manera en la que estn ordenados los valores no influye en su filtrado. Pero si es importante
sealar que los datos no deben tener filas completamente vacas de separacin, por ejemplo, Puede
ser que tal vez me falte saber el nmero de personas atendidas de algn evento o el agente que hizo
la venta, incluso slo puedo tener el nmero de factura y toda la informacin referente a su venta
estar pendiente por llenar. Pero si se tiene la fila vaca esto har entender al programa que se trata
de otra lista de datos.
Bien despus de esta nota, Comencemos!..
Basta colocar el cursor en cualquier valor de la lista y activamos el Ficha Inicio Segmento
Modificar Ordenar y filtrar Filtro. Esta tarea tambin la podemos activar en la Ficha Datos
Segmento Ordenar y filtrar Filtro.
38
GUADALUPE FERNNDEZ AVILA
EXCEL 2007 AVANZADO
Observa como a los encabezados de cada columna de la lista se les ha colocado un men propio.
Esa flecha despliega la informacin contenida dependiendo del encabezado. Vamos a analizar la
flecha para el caso de AGENTE.
Las tres primera opciones aparecern en todos los casos y van
referidos al orden que le deseamos dar a dicho campo en este
caso el campo Agentes. Dado que no hemos hecho ningn
filtro y tampoco tenemos colores en los registros del campo las
dos opciones siguientes (Borrar filtro de Agente y Filtrar
por color) aparecen deshabilitadas la siguiente es para una
tarea para hacer filtro de textos, lo que le continua es para
este caso, el nombre de los AGENTES, no importa cuantas
veces se repitan slo una vez se mostrar, ahora que si
tenemos Ingeniera e ING o Ingeniera o Ingeniera, todas son
diferentes y las tomar como elementos ajenos unos de otros.
Una vez desplegada la lista basta con seleccionar uno de los elementos de la lista y slo se mostrar
la informacin que cumpla con ese criterio. Seleccionemos ERNESTO, la lista se ver as.
Observemos que las etiquetas de las filas (lado izquierdo), aparecen de color azul y la continuidad no
existe, ya que los registros que cumplen con el criterio seleccionado no estn adyacentes, los
registros que no cumplen quedan ocultos, NO HAN SIDO ELIMINADOS. Si se requiere podemos
todava resumir ms la informacin, apliquemos un criterio ms. Digamos que slo me interesa
visualizar los servicios de COMIDA que ha vendido este agente. Entonces activaremos la flecha del
encabezado DESCRIPCIN y seleccionamos el criterio, la vista quedar del siguiente modo.
39
GUADALUPE FERNNDEZ AVILA
EXCEL 2007 AVANZADO
En cuntos encabezados puedo aplicar criterio? En todos.
Para eliminar el criterio de cada encabezado hay que activar la
opcin (TODAS), y si tenemos criterios en todas las columnas,
La mejor opcin ser ir directamente a la Ficha Inicio
Segmento Modificar Ordenar y filtrar; y desactivarlos,
En ambos casos la informacin se ver como al principio,
completa.
Pero qu sucede si deseo criterios ms complejos? Es decir,
que requiera listar las ventas de JUAN y CLAUDIA, o las
ventas de un periodo determinado o visualizar las facturas
cuyos montos estn entre $5,000 y $15.000. Estas tareas se realizan mediante la tarea Filtros de
texto o nmero Filtro personalizado, dentro de las mismas flechas de encabezados.
El cuadro que parece a continuacin nos permite aplicar el primer criterio; Mostrar los registros que
pertenezcan a JUAN y CLAUDIA.
No es necesario escribir nada, todo se puede seleccionar de los respectivos mens de cada opcin.
La primera seleccin ser el operador lgico; es igual a, paso seguido el nombre del primer agente
JUAN, la unin que hay que seleccionar es O ya que ningn registro cumplir con ser JUAN y
CLAUDIA a la vez, y damos clic en ACEPTAR.
40
GUADALUPE FERNNDEZ AVILA
EXCEL 2007 AVANZADO
Veamos ahora para el caso donde requiero ver las ventas que estn entre $5,000 y $15.000.
Utilizaremos el men del encabezado TOTAL. La seleccin de los operadores lgicos ser; es
mayor o igual que, despus como el valor inicial del rango es 5000 y no est en la lista deberemos
escribirlo, la unin ser la opcin Y ya que ahora deber cumplir con ambas tareas, el segundo
operador ser es menor o igual que y editamos es valor terminal del rango 15000.
La vista final aplicando ambos criterios ser.
Estos criterios se eliminan del mismo modo que los simples.
2.3. FILTROS AVANZADOS
Lo primero que hay que dejar en claro es que en este tipo de filtros los criterios se elaboran de
manera independiente y sobre la misma hoja de clculo. Estos filtros permiten dos resultados:
Que el filtrado se realice sobre la lista de datos original.
Que extraiga en una posicin diferente los datos que culpan con el criterio establecido.
Conozcamos las bases para elaborar los criterios. Si deseo y se puede que se cumplan dos cosas a la
vez ser el criterio Y su colocacin ser horizontal, si por el contrario requiero aplicar un criterio
que cumpla con una u otra de las opciones ser la conjuncin O su colocacin ser vertical.
Otro detalle muy importante es respetar la escritura tal cual esta en la base de datos, se recomienda
copiarla directamente de la lista de datos.
41
GUADALUPE FERNNDEZ AVILA
EXCEL 2007 AVANZADO
Ejemplo: Se requiere mostrar los registros cuyo cdigo sea CE, (CENA), CO (COMIDA), BA
(BANQUETE), el operador es O, ya que deber ser alguno de los tres.
1.- Se arma el criterio, quedara como se ve en la imagen anterior.
2.- Colocamos el curso en cualquier dato de la lista, se vera algo as.
3.- Activamos el Ficha Datos Segmento Ordenar y Filtrar Avanzadas. Esto activar un cuadro.
42
GUADALUPE FERNNDEZ AVILA
EXCEL 2007 AVANZADO
4.- Activamos la opcin Copiar a otro lugar. En Rango de lista: automticamente tomar todos los
valores de la lista de datos. En Rango de criterios: Colocamos el rango donde editamos el criterio
del paso 1. Y por ltimo en Copiar a: le indicamos la celda a partir de la cual copiar los registros
que cumplan con el criterio. Y por ltimo damos Aceptar.
Los registros se vern como en la imagen siguiente:
Ya ms de cerca la lista que cumple con lo requerido NO traer ningn registro de Almuerzo.
Ejemplo 2: Quiero filtrar las facturas de las mujeres es decir, Claudia y Gabriela aunado a que sean
mayores de $1,000.00
El criterio quedara as.
Leyndolo de forma horizontal se interpreta; extrae todo lo que sea AGENTE igual a CLAUDIA Y a
su vez cuyo TOTAL sea mayor que 1000, (al colocar el segundo rengln utiliza la conjuncin O) O
que cumpla con ser AGENTE igual a GABRIELA Y a su vez cuyo TOTAL sea mayor que 1000.
43
GUADALUPE FERNNDEZ AVILA
EXCEL 2007 AVANZADO
Abrimos el cuadro y empezamos a configurar. (Si ya se ha editado con anterioridad otro filtro
avanzado lo ms seguro es que se hallan quedado los rangos, bastar con borrarlos).
La configuracin quedara como en el cuadro anterior, y para finalizar la extraccin se ver como el
la figura siguiente.
La complejidad del criterio depender de los requisitos para filtrar.
Es importante aclarar que estos filtros slo se extraen en la misma hoja. Si intentamos colocarlos en
otra hoja saldr un cuadro de advertencia.
44
GUADALUPE FERNNDEZ AVILA
EXCEL 2007 AVANZADO
2.4. TABLAS DINMICAS
Esta herramienta es poco compleja pero ms completa que todas las anteriores, ya que con ella
podemos filtrar y extraer y hacer algunos clculos extras. Iniciemos!
Tal vez en un principio resulte difcil interpretar las extraccin de una tabla dinmica, pero con el uso
frecuente todo ser ms fcil.
Por comodidad seguiremos trabajando con la misma lista de datos. Bueno, como ya es costumbre
colocaremos el curso en alguno de los datos de la lista, recuerda! no hace falta seleccionar todo el
rango.
Activamos la Ficha Datos Segmento Tablas... Tabla dinmica Tabla dinmica esta accin
har que aparezca un cuadro de dilogo que nos guiar paso a paso durante la configuracin de la
tabla.
La primera vista nos pide indiquemos la ubicacin de los datos, para el ejemplo dejaremos la primera
opcin pero si la ubicacin es una distinta a este libro seleccionaremos Utilice fuente de datos
externa.
Despus nos pide que le indiquemos donde colocara el informe de la tabla dinmica dndonos las
opciones: Nueva hoja de clculo y Hoja de clculo existente esta ltima nos pedir la ubicacin
donde se colocar el informe.
45
GUADALUPE FERNNDEZ AVILA
EXCEL 2007 AVANZADO
A continuacin introduciremos los datos a la tabla dinmica mediante el cuadro de dilogo Lista de
campos de tabla dinmica. Este cuadro, al igual que la Ficha de herramientas de tabla dinmica se
activa al posicionarnos en cualquier parte de la tabla dinmica. Si cerramos dicho cuadro de dilogo
lo podemos volver a activar en Herramientas de tabla dinmica Ficha Opciones Segmento Mostrar
u ocultar Lista de campo. Podemos elegir otro diseo de este cuadro de dilogo oprimiendo el cual
se encuentra en la parte superior izquierda del cuadro.
El cuerpo de una tabla dinmica se forma por: FILTRO DE INFORME (PGINA), ROTULOS DE FILA
(FILA), ROTULOS DE COLUMNA (COLUMNA), y la ms importante VALORES (DATOS).
Para colocar un campo sobre cada uno de los espacios basta arrastras el botn del encabezado al
rea deseada, poco a poco nos familiarizaremos con la tarea de cada elemento.
Por ahora arrastramos AGENTE a ROTULO DE FILA y TOTAL a VALORES. Note que al colocar este
ltimo al botn se le asign una tarea SUMA DE TOTAL. Las tareas bsicas que realiza el rea de
VALORES son SUMA para campos que contengan datos tipo numrico y CONTAR para los campos
tipo texto. Esto no limita su tarea, uno puede elegir entre otras que analizaremos ms adelante.
Al colocar un campo en alguna de las reas, la imagen de la tabla cambiara mostrndonos as su
apariencia a cada cambio que le hagamos.
Una vez terminado el diseo de la tabla dinmica bastara con dar un clic sobre alguna celda que no
pertenezca a la tabla dinmica. La tabla deber verse as.
46
GUADALUPE FERNNDEZ AVILA
EXCEL 2007 AVANZADO
La interpretacin de esta tabla, nos indica lo que ha vendido cada AGENTE, es decir, agrupa todo lo
referente a CLAUDIA y suma sus totales. La parte inferior Total general es la venta total de todos
los agentes. La informacin aparece por FILA.
Usando esta misma tabla podramos saber cuantas ventas hizo cada AGENTE; basta dar doble clic
sobre el botn SUMA DE TOTAL ubicado en la celda A3, con el cuadro que se muestra configuramos
la nueva tarea a realizar el campo ubicado en el rea de datos. Si se desea podemos cambiar el
nombre de esta por Facturas Atendidas.
47
GUADALUPE FERNNDEZ AVILA
EXCEL 2007 AVANZADO
Pero supongamos que se desean ambas cosas a la vez. Para esto hay que arrastrar nuevamente el
campo TOTAL al rea de VALORES (un TOTAL deber tener la tarea Suma y el otro la tarea Cuenta).
Recordemos que las opciones de la tabla dinmica as como el cuadro de dilogo Lista de campos de
tabla dinmica se activan al posicionarnos sobre dicha tabla dinmica.
Al terminar de hacer los cambios la tabla se ver as.
Para dar una mejor presentacin, podemos darle algn estilo de tabla, esto lo hacemos activando las
opciones de la tabla dinmica, luego vamos a Ficha Diseo Segmento Estilos de tabla
dinmica y seleccionamos el estilo que mas nos agrade.
Una vez seleccionado un estilo, puede ser modificado activando o desactivando alguna de las
opciones ubicadas en Ficha Diseo Segmento Opciones de estilo de tabla dinmica.
48
GUADALUPE FERNNDEZ AVILA
EXCEL 2007 AVANZADO
La informacin se ir resumiendo como uno lo desee, slo es cuestin del acomodo de los campos en
el cuerpo de la tabla.
Es importante decir, que los cambios de la tabla no se actualizan de manera automtica. Al modificar
algn dato en la lista original, es necesario (para la actualizacin de los datos en la tabla dinmica),
presionar ALT + F5 o ir a Ficha Opciones Segmento Datos Actualizar Actualizar.
Recordemos que estas herramientas de la tabla dinmica se activan al estar posicionados sobre
dicha tabla.
En caso de que se requiera cambiar la seleccin de los datos o aumentar esta, ser necesario ir a
Ficha Opciones Segmento Datos Cambiar origen de datos Cambiar origen de datos.
Las tablas dinmicas permiten resumir grandes cantidades de informacin como ya se vio, tambin
permiten extraer datos, esta tarea es de lo ms sencillo, bastar con dar doble clic en alguno de los
resultados y se insertar una hoja nueva donde estar la extraccin completa de los elementos que
conforman ese resultado.
Ejemplo: Si sobre la tabla damos doble clic en el 15,290.4 que corresponde al AGENTE Juan la
lista de datos correspondiente a ste es sta. La cual se insertar en una hoja nueva.
Tambin se pueden hacer clculos sobre los elementos o sobre los campos utilizados, como se ver a
continuacin.
49
GUADALUPE FERNNDEZ AVILA
EXCEL 2007 AVANZADO
El verdadero truco de las tablas dinmicas es el acomodo de los campos dentro del cuerpo de sta.
Recuerda que el espacio de DATOS siempre debe tener algn campo, todos los dems puedes estar
vacos o incluso con diferentes varias, TODO DEPENDE DE LO QUE SE NECESITE.
Y como las tablas dinmicas se alimentan de una lista de datos sta nunca se ver afectada por los
cambio de la tabla.
2.5. CAMPOS Y ELEMENTOS CALCULADOS
El acomodo de los campos para formar una tabla dinmica es importante, pero lo es an ms para
aplicar campos o elementos calculados, y veremos por que.
Ejemplo: Para ste caso necesitamos una tabla dinmica como la de la imagen siguiente.
(FILA-AGENTE, DATOS- SUMA DE TOTAL y CUENTA DE TOTAL)
Ahora digamos que cada empleado obtendr una comisin de un 10% sobre la venta realizada. En
este caso elaboramos un Campo Calculado sobre Suma de TOTAL, colocamos el cursor en la celda
C4, paso seguido vamos a las Herramientas de tabla dinmica, Ficha Opciones Segmento
Herramientas Formulas Campo calculado...
En el cuadro que a continuacin se ver editaremos la tarea a realizar sobre el campo deseado. La
primera parte de ste me pregunta el nombre del CAMPO NUEVO, llammoslo COMISIN, ahora
para elabora la frmula deberemos seleccionar de Campos el que deseamos en este caso TOTAL,
presionamos el botn de Insertar Campo, (ste deber insertarse despus del signo de igual) y por
ltimo escribimos la operacin (*.10), la frmula quedara de este modo =TOTAL*.10 finalmente
ACEPTAR.
50
GUADALUPE FERNNDEZ AVILA
EXCEL 2007 AVANZADO
La tabla tendr una columna extra, la que acabamos de elaborar y se visualizar as.
Es importante observar que este nuevo campo se inserta en la lista de campos de la tabla. Para
eliminarlo de la tabla ms no de los campos bastar con tomar la etiqueta y sacarlo del cuerpo de la
tabla, clic sostenido sobre el campo y arrastrarlo a la lista de campos o deseleccionar dicho campo de
la lista de campos.
51
GUADALUPE FERNNDEZ AVILA
EXCEL 2007 AVANZADO
Ahora si definitivamente se desea eliminar, en el mismo cuadro donde se creo puede anularse. En el
men del campo NOMBRE: se selecciona COMISIN y clic en Eliminar.
Ejemplo: Para el caso prctico de crear ELEMENTOS calculados crearemos una tabla dinmica con
las siguientes caractersticas y diseo.
52
GUADALUPE FERNNDEZ AVILA
EXCEL 2007 AVANZADO
Para crear un elemento calculado es necesario colocar el puntero del mouse sobre cualquier
elemento del elemento CLIENTE, paso seguido vamos a las herramientas de tabla dinmica, Ficha
Opciones Segmento Herramientas Frmulas Elementos calculados, en el cuadro que
aparece configuraremos lo siguiente.
La poltica ser que al cliente Azulejos Espaoles le otorgaremos un descuento del 20%, bien
entonces llamaremos al nuevo campo des_azulejos, hay que tomar en cuenta que al ser descuento
deber ser un elemento negativo, para que se reste del Total general.
Ntese que ahora el cuadro permite visualizar las opciones de CLIENTE, es decir, el nombre de cada
uno de mis clientes de la tabla.
Insertamos el elemento Azulejos Espaoles lo multiplicamos por el porcentaje negativo y listo.
De inicio, aparecer en la parte ms baja de cada trmino de agente, sin embargo podemos moverlo
con slo arrastrarlo a la posicin deseada. Quedando como se ve en la imagen.
53
GUADALUPE FERNNDEZ AVILA
EXCEL 2007 AVANZADO
El Total general se ver afectado por el descuento que acabamos de aplicar, sin embargo si se desea
no tener visible este elemento, podemos auxiliarnos del filtro automtico que esta sobre el Campo
CLIENTE, desactivamos la opcin del descuento.
La tabla quedar como originalmente se haba creado y al igual que al CAMPO CALCULADO del tema
anterior se elimina slo en el cuadro donde se creo. Presionando el botn ELIMINAR una vez
seleccionada.
54
GUADALUPE FERNNDEZ AVILA
EXCEL 2007 AVANZADO
2.6. PRCTICA 2
1.- Abre el archivo Ejerc Av-2
2.- Guarde este libro con el nombre de Prc-2
3.- Conteste todo lo que se le solicita.
4.- Al trmino de la elaboracin guarda los cambios.
5.- Abre el archivo Ejerc Av-2 B
6.- Guarde este libro con el nombre de Prc-2
7.- Conteste todo lo que se le solicita.
8.- Al trmino de la elaboracin guarda los cambios.
55
GUADALUPE FERNNDEZ AVILA
EXCEL 2007 AVANZADO
CAPTULO 3.
ALGO MS PARA EL MANEJO DE DATOS
No siempre nos proporcionan los datos en Excel, en muchas ocasiones debemos importarlas de otro
programa, para poder manipularlas con las herramientas que Excel maneja.
3.1. IMPORTANDO DATOS DE ACCESS
Es posible traer datos de otras ubicaciones para usarlas en Excel. Por caso prctico lo vamos a hacer
con Access.
Para empezar debemos dejar en claro que una BASE DE DATOS se forma por varias TABLAS, cada
tabla lleva una lista de datos como la que conocemos hasta este momento.
TABLA
TABLA
TABLA
BASE DE DATOS
TABLA
TABLA
TABLA
Bueno, para este ejercicio se tiene una base de datos en Access llamada EMPLEADOS, la cual
contiene una TABLA.
1)FACTURAS
NOTA: No es una regla, pero vale la pena tener una hoja nueva en Excel para que los datos tengan
espacio suficiente para su traslado.
Los pasos a seguir en Excel son los siguientes: Activar Ficha Datos... Obtener datos
externosDesde Acces.
56
GUADALUPE FERNNDEZ AVILA
EXCEL 2007 AVANZADO
Se abrir una ventana la cual nos pedir elijamos el archivo de Acces que deseamos importar. Una
vez seleccionado damos doble clic en el archivo o damos un clic en Abrir.
Hay que recordar que esta base de datos tiene una tabla, en caso de tener dos o ms se visualizara
en forma de lista, pidiendo seleccionemos alguna tabla de esta.
Si slo se tiene una tabla como es el caso del documento EMPLEADOS, nos llevar directo al
siguiente cuadro de dilogo.
57
GUADALUPE FERNNDEZ AVILA
EXCEL 2007 AVANZADO
Lo primero que nos pide es la seleccionar la forma en la que deseamos ver los datos dentro del Libro,
dndonos 3 opciones:
Tabla.
Tabla dinmica.
Tabla dinmica con grafico.
A continuacin deberemos seleccionar donde queremos ubicar la tabla, una ves echo lo anterior
damos aceptar.
Como activamos la opcin Tabla, los datos tienen formato de tabla.
58
GUADALUPE FERNNDEZ AVILA
EXCEL 2007 AVANZADO
Podemos aplicar uno o varios filtros, usando los autofiltros que se encuentras en la tabla, as como el
ordenar los datos.
Si existieran campos que no queremos ver, basta con eliminar la columna del campo que no
queremos ver.
El formato de los datos es el estndar, si lo deseamos podemos cambiarlo a placer. A excepcin del
de Fecha.
3.2. RENOMBRANDO UNA LISTA DE DATOS
Para facilitarnos el uso de la base de datos extrada vamos a nombrar el rea de manera personal, es
decir, para simplificar el rango del los datos le ponemos un nombre, as sera ms fcil de recordar
y/o trabajar. Este nuevo nombre ser VENTAS. Cmo lo hacemos?
Paso 1: Seleccionamos todo el rango de datos (A1:L28).
Paso 2: En la celda de direccin escribimos el nombre deseado, (este no debe llevar espacio alguno,
puedo usar guin bajo _). IMPORTANTE despus de escribir el nuevo nombre se debe dar ENTER
de lo contrario no ser aplicado el nombre con el rea seleccionada.
Si fuera necesario cambiar el nombre, eliminar esta asignacin o modificar el rango, activamos la
Ficha Formulas Segmento Nombres definidos Administrador de nombres o CTRL + F3.
59
GUADALUPE FERNNDEZ AVILA
EXCEL 2007 AVANZADO
Observa como en este cuadro aparece el rango que nombramos. Si de desea eliminar se selecciona y
damos clic en Eliminar.
Tambin podemos agregar nuevos rangos renombrados, dando clic en Nuevo para despus
pedirnos el Nombre, el mbito y la referencia para dicha tabla o dato.
La parte de donde nos pide al mbito se refiere a en que hoja se podr hacer uso de este nombre o
si se podr hacer para todo el libro.
El botn editar no ayuda a hacer algn cambio a los nombres previamente creados.
60
GUADALUPE FERNNDEZ AVILA
EXCEL 2007 AVANZADO
3.3. FUNCIONES DE BASES DE DATOS
Las funciones que veremos a continuacin son las que aparecen en el asistente de Funciones (Shift +
F3 ) bajo la categora de BASE DE DATOS.
NOTA: No importa donde se realicen funcionan si se elabora previamente el criterio correspondiente.
Los criterios de los cuales se apoyan esta serie de funciones son los mismos que fueron utilizados
con los filtros avanzados.
Recuerda que:
*Lo colocado horizontalmente es tomado como Y.
*Lo colocado verticalmente es tomado como O.
Veamos algunos ejemplos:
Con el criterio de la imagen anterior aplicaremos la siguiente funcin: El criterio dice AGENTE igual
a GABRIELA o CLAUDIA.
Bdsuma(Base de Datos, nombre de campo, criterio)
La funcin se edita as, =Bdsuma(VENTAS,Total,N1:N3). La tarea SUMA se aplica en el campo
TOTAL, con la condicin del criterio.
Lo que nos traer es la suma total de ventas referentes a Gabriela o Claudia.
Bdpromedio(Base de Datos, nombre de campo, criterio). La funcin se editar a as ,
= Bdpromedio(V ENTA S, Total ,N1:N2).
Aqu la funcin devuelve el promedio de ventas realizadas por ERNESTO.
61
GUADALUPE FERNNDEZ AVILA
EXCEL 2007 AVANZADO
Bdcontar(Base de Datos, nombre de campo, criterio)
La funcin se editara as, =Bdcontar(VENTAS,Total,N1:N2). En el ejemplo anterior obtuvimos el
promedio de las ventas de ERNESTO, ahora sabemos que realiz 6 facturaciones. Ntese que
estamos usando el mismo criterio.
Si deseamos saber los mismos datos pero ahora para el vendedor JUAN, bastar con cambiar el
nombre y ambas funciones evaluarn para el nuevo criterio.
Bdcontara(Base de Datos, nombre de campo, criterio)
La funcin se editara as, =Bdcontara(VENTAS,Cliente,N1:N2). Pero recuerda que sta nos ayuda
a saber cuantas celdas contienen datos sin importar si son de tipo texto o numrico, slo desprecia
las celdas vacas. Nota que el campo donde hace el conteo es de tipo texto (CLIENTE).
Aqu vemos que el cliente Aerolneas del Norte ha solicitado 5 servicios.
Bdextraer(Base de Datos, nombre de campo, criterio)
La funcin se editara as, =Bdextraer(VENTAS,Agente,N1:N2). En este caso deseamos saber que
AGENTE atendi la FACTURA 0001508, resultado ERNESTO.
Con el mismo criterio y casi la misma edicin de frmula podemos saber a que cliente pertenece.
=Bdextraer(VENTAS,CLIENTE,N1:N2)El cambio es indicarle que lo extraiga del campo CLIENTE.
62
GUADALUPE FERNNDEZ AVILA
EXCEL 2007 AVANZADO
Para esta funcin es necesario buscar informacin especfica, ya que en caso contrario mostrar un
error.
El error #;NUM, nos indica que varias opciones cumplen con la peticin pero no sabe cual mostrar. Si
elaboramos un criterio ms especfico podemos arreglar el error.
Ahora pedimos, que nos muestre el AGENTE y el CLIENTE que cumplan con ser DESCRIPCIN
BANQUETE y cuyo TOTAL sea igual a 8,935.50 (se omiti el signo de igual(=)). Observa que el
rango del criterio se modific (N1:O2).
Bdmin(Base de Datos, nombre de campo, criterio)
Bdmax(Base de Datos, nombre de campo, criterio)
La funcin se editara as, =Bdmax(VENTAS,Total,N1:N2) o =Bdmin(VENTAS,Total,N1:N2),
dependiendo si se desea el valor mximo o mnimo. Aqu vemos la venta mnima y mxima del la
AGENTE GABRIELA.
63
GUADALUPE FERNNDEZ AVILA
EXCEL 2007 AVANZADO
3.4. VALIDACIN DE CELDAS
Los datos que se pueden introducir en una celda puede ser de varios tipos. La configuracin estndar
es CUALQUIER VALOR.
Pero podemos configurar cada celda para que slo admita datos de un tipo en especfico: Nmero
entero, decimal, lista, fecha, hora, Longitud del texto y Personalizar.
Es importante dejar en claro que para asignar una lista de opciones a la celda, dicha lista deber
ubicarse en la misma hoja en algn rango alejado y/o oculto de la zona de trabajo, (para evitar que
esta sea eliminada por error).
EJEMPLO:
Pensemos que se desea configurar una celda con una lista de frutas que posteriormente nos traer
el precio. La lista debe estar en la misma hoja de trabajo de preferencia oculta pero en este caso
utilizaremos la misma de la lista de datos (E2:F9).
Comencemos! Nos ubicamos en la celda a configurar A2, activamos la Ficha Datos Segmento
Herramientas de datos...Validacin de datos.
64
GUADALUPE FERNNDEZ AVILA
EXCEL 2007 AVANZADO
En la ficha Configuracin del cuadro de dilogo, en Permitir: seleccionamos del men la opcin
Lista.
El Origen es el rango donde ya se haba editado la lista de frutas E2:E9
Si hasta este momento damos ACEPTAR, veremos que a la celda que aplicamos la validacin le
aparece una flecha indicando el men.
Pero si cambiamos nuestra ubicacin ser difcil detectar la celda validada, por lo que vamos a
configurar una ventana emergente para que al colocar el cursor en ella sta envi una advertencia
de que tipo de datos admite.
Nuevamente nos ubicamos en la celda A2 y con el mismo cuadro de Validacin de datos, activamos
la ficha Mensaje entrante y editamos el nombre de la celda y el mensaje a emitir.
65
GUADALUPE FERNNDEZ AVILA
EXCEL 2007 AVANZADO
Ahora, si la ubicacin del curso es la celda A2, se visualiza el mensaje configurado.
Pero, que pasara si la persona que introduce los datos no conoce la regla de introduccin de datos y
desea escribir algo diferente a lo configurado. Pues lo mejor ser activar una advertencia de error en
la pestaa Mensaje de error del mismo cuadro de Validacin de datos.
Si en A2 escribimos la palabra PERA (que no es parte de la lista introducida), se mostrar el
siguiente mensaje.
Para
complementar
slo
aplicaremos
una
de
las
funciones
vistas
en
el
tema
anterior,
=BDEXTRAER(Catalogo,Precio por kilo,A1:A2), Previamente se ha nombrado al rango E2:F9 como
CATALOGO (sin acento).
66
GUADALUPE FERNNDEZ AVILA
EXCEL 2007 AVANZADO
El resultado final se ver as:
Hay que recalcar que si la lista de frutas crece se, tendr que modificar tanto; el rango de validacin
de la celda A2, como el rango del re nombramiento del CATALOGO que se utiliza dentro de la funcin
de la celda B2.
67
GUADALUPE FERNNDEZ AVILA
EXCEL 2007 AVANZADO
3.5. PRCTICA 3
1.- Abre el archivo Ejerc Av-3.
2.- Guarde este libro con el nombre de Prc-3.
3.- Conteste todo lo que se le solicita.
4.- Al trmino de la elaboracin guarda los cambios.
68
GUADALUPE FERNNDEZ AVILA
EXCEL 2007 AVANZADO
CAPTULO 4.
OPTIMIZANDO EL TIEMPO
Adems de frmulas, funciones y los trucos que se han mostrado anteriormente Excel tiene otras
herramientas que nos pueden auxiliar, para buscar un resultado especfico, la solucin de algn
problema de optimizacin o mostrando diferentes escenarios, entre otras.
Conozcmoslas! Y aprendamos a trabajar con ellas.
4.1. ESCENARIOS
Alguna vez te ha sucedido que haces una hoja con operaciones varias de un mes (Enero), despus
sustituyes valores para mostrar los de otro mes (Febrero) y por cualquier razn necesitas mostrar
los de Enero nuevamente.
Bueno, los escenarios nos permiten guardar valores constantes de varias celdas a la vez. Una
ventaja es que una vez editados estos son almacenados y no importa si el libro se cierra o se
traslada a otro lugar, estos siguen activos, hasta que sean eliminados de manera permanente.
Veamos como podemos hacer uso de los escenarios. Para lo cual usaremos un machote de datos.
Ejemplo. En una hoja existe un formato para resumir los gastos y ganancias de un local comercial.
Se han vaciado los datos relacionados al mes de ENERO. La hoja ya est configurada para hacer las
operaciones pertinentes, por lo que puedo usarla para el mes que se desee.
Entendamos que en cada mes slo cambiar el nombre del mes y los
datos que le correspondas. Pero al final del ao me gustara poder
consultar lo de los meses transcurridos sin tener que rescribirlo.
Guardemos el primer ESCENARIO, para lo cual debemos activar la
Ficha Datos Segmento Herramienta de datos Anlisis Y si
Administracin de escenarios. El cuadro que aparecer ser como
la siguiente imagen.
69
GUADALUPE FERNNDEZ AVILA
EXCEL 2007 AVANZADO
Como es obvio daremos clic en Agregar Ahora daremos nombre al escenario ENERO. En el
espacio donde me pide las celdas cambiantes, colocamos el puntero, y sin cerrar el cuadro
seleccionamos las celdas donde colocamos los datos constantes NO FRMULAS.
Recuerda que si las celdas no estn adyacentes una de otra, hacemos la seleccin con la ayuda de
CTRL. Al terminar de introducir las celdas daremos ACEPTAR.
70
GUADALUPE FERNNDEZ AVILA
EXCEL 2007 AVANZADO
El cuadro que veremos nos mostrar una a una las celdas as como su contenido actual, si deseamos
cambiar algn dato lo podemos hacer. Por ltimo damos ACEPTAR.
Estamos de regreso en el cuadro inicial y ahora vemos el escenario antes creado ENERO.
Cerremos este cuadro e introduzcamos los datos del mes de FEBRERO.
71
GUADALUPE FERNNDEZ AVILA
EXCEL 2007 AVANZADO
Nuevamente activamos el cuadro de Escenarios y damos Agregar.
Es importante, observar que al momento de indicarle las celdas cambiantes, deja las del ESCENARIO
pasado, pero slo la posicin ya que los valores han sido cambiados.
Al regresar al cuadro principal vemos los dos escenario que hemos creado, basta con seleccionar el
deseado y presionar el botn de MOSTRAR.
72
GUADALUPE FERNNDEZ AVILA
EXCEL 2007 AVANZADO
Los valores se sustituirn dando los montos del mes correspondiente.
Hay que recalcar que las celdas cambiantes no deben contener frmulas o funciones, slo valores
constantes, sin importar si son de tipo texto o numrico.
4.2. BUSCAR OBJETIVO
Cuando queremos llegar a un resultado especfico sin estar adivinando el valor que se debe
introducir para llegar e ste, es conveniente usar la herramienta BUSCAR OBJETIVO, sta es
aplicable para encontrar el valor ms aproximado de solo un dato, el cual esta dentro de una frmula
o funcin.
Ejemplo: Pensemos que se tiene un producto cuyo precio de compra es de 56.5, uno estima tener
una ganancia del 5%, esto nos dara un precio al pblico de 59.33.
73
GUADALUPE FERNNDEZ AVILA
EXCEL 2007 AVANZADO
Ahora pensemos que se quiere dar un precio especfico ($65.00), pero sin dejar de saber el
porcentaje de ganancias, dicho de otro modo nuestro objetivo es saber que porcentaje se debe
aplicar para que el producto tenga el precio de $65.00.
Para lo anterior vamos a activar la Ficha Datos Segmento Herramientas de datos Anlisis
Y si Buscar objetivo; aparecer un cuadro que me pide: Definir la celda (es la celda donde hay
una frmula y deseo se llegue a un valor especfico), con el valor (es el valor al que deseo llegue la
frmula alojada en la celda anterior) y por ltimo, para cambiar la celda (es la celda donde est un
valor constante, EL CUAL CAMBIAR y que est involucrado con la frmula).
De manera rpida Excel ir haciendo los clculos pertinentes para llegar al objetivo indicado, al llegar
al valor mostrar un cuadro que nos indica la solucin.
La herramienta Buscar Objetivo, slo me permite cambiar slo UN valor, ste debe estar involucrado
con la frmula o funcin donde se busca llegar a un valor determinado.
74
GUADALUPE FERNNDEZ AVILA
EXCEL 2007 AVANZADO
4.3. SOLVER
Nota importante. Esta opcin se ubica dentro de la Ficha Datos Segmento Anlisis, si sta
no apareciera debemos activar la seccin COMPLEMENTOS en Opciones de Excel, y activar este
complemento dando clic en el botn ir a... para despus activarlo. Una vez activo, vamos a la Ficha
Datos y esta tarea aparecer en el Segmento Anlisis.
75
GUADALUPE FERNNDEZ AVILA
EXCEL 2007 AVANZADO
El uso de SOLVER es para aquellos usuarios que tengan una necesidad mayor que buscar objetivo.
La funcin de est herramienta bsicamente es la misma, slo que se aaden otras caractersticas
importantes, la posibilidad de condicionar la bsqueda, algo as como qu valor debo aplicar a
para obtener el mximo, mnimo o ajustarme a ? , una mayor posibilidad de cambiar ms de un
solo valor. Slo hay que alimentar con algunos datos el cuadro de dilogo y ste trabajar aplicando
los algoritmos necesarios de Investigacin de operaciones.
Lo que es necesario identificar para esta tarea es:
*Celda objetivo: es la que debe llegar a un valor especfico.
*Celda cambiante: sern aquellas en las que se modificarn los valores de acuerdo a la solucin que
halle Excel.
*Restricciones en el clculo: Es una de las nuevas opciones donde permitir configurar las
condiciones que se deben cumplir para llegar al resultado.
Ejemplo: En un estanque se cran dos especies distintas de peces (E1 y E2), el peso aproximado
para cada especie es de 4 kilos para la E1 y de 2 kilos para la E2 al momento de su venta.
Para alimentarlos se dispone de dos tipos de alimentos A1 y A2.
Para tener peces sanos es necesario que los E1 coman 1 unidad de A1 y 3 de A2, mientras que los
de E2 coman 2 de A1 y 1 de A2.
Si se tienen 500 unidades de A1 y 900 unidades de A2. Cul debe ser la cantidad de peces de cada
especie para maximizar el peso que se puede producir?
Planteamiento del problema:
76
GUADALUPE FERNNDEZ AVILA
EXCEL 2007 AVANZADO
Este es el planteamiento en el momento en el que se cra un pez de cada especie, (C2 y D2 tiene un
nmero constante 1).
En B5 y B6 estn las unidades de alimento con las que se cuenta por tipo de alimento (500 de A1 y
900 de A2). C5 y C6 contienen las unidades de alimento1 que E1 requieren para que sean peces
sanos, D5 y D6 las unidades que E2 necesita para el mismo fin, el valor de E5 es el clculo de el
alimento1 que comen los peces y contiene la frmula =C5*$C$2+D5*$D$2 , es decir, la cantidad de
peces por las unidades que comen. E6 es lo que comen de alimento2.
B10 y B11 son nmeros constantes, que representan el peso al momento de la venta.
A16 contiene la siguiente frmula =C2*$B$10, la cantidad de peces en el estanque por el peso de
acuerdo a su especie. Y por ltimo D16 es la suma del peso de ambas especias al momento de su
venta =SUMA(A16:B16).
Si vemos las frmulas de cada celda se veran as:
La celda objetivo que tenemos que maximizar ser entonces D16, ya que debemos obtener el peso
mayor posible, con la cantidad de alimento.
Las celdas cambiantes seran C2 y D2, la cantidad de peces.
Las restricciones seran: 1) Que en las celdas C2 y D2 sean nmero enteros, porque no podemos
criar fracciones de pez. 2) Que la cantidad de peces sean mayor o igual que cero, no podemos tener
nmeros negativos. 3) Que la cantidad de alimento que consuman los peces no sea mayor de lo que
hay en el almacn.
77
GUADALUPE FERNNDEZ AVILA
EXCEL 2007 AVANZADO
Bien tomando todo esto activemos el cuadro de SOLVER ubicado en la Ficha Datos Segmento
Anlisis Solver, (si esta opcin no aparece lea la nota importante al inicio de este subcaptulo),
Ahora slo indiquemos las celdas para que Excel trabaje en la mejor solucin de nuestro problema.
Celda Cambiante $D$6, Qu deseamos de esta celda?, que se maximice, Cambiando $C$2:$D$2,
que es donde se alojan la cantidad de peces a criar, y por ltimo las restricciones, para lo cual
activamos el botn Agregar y decimos que $C$2:$D$2 sea igual a INTEGER, $C$2:$D$2 sea
mayor que cero y por ltimo, que $E5:$E$6 no sea mayos a lo que hay en $B$5:$B$4.
Estos son los cuadros que veramos al insertar una a una las restricciones, despus de cada una
debemos dar aceptar para regresar al cuadro principal.
78
GUADALUPE FERNNDEZ AVILA
EXCEL 2007 AVANZADO
Una vez ya introducidas las tres restricciones y estando en el cuadro bsico de SOLVER damos
Resolver, casi enseguida aparecer un cuadro que nos indicar que se ha llegado a una solucin, y
nos permite decidir dejar los que se han calculado o. regresar los valores originales y finalmente
Aceptar.
La solucin entonces es 260 peces de la especie 1 y 120 de la especie 2.
Nota de consideracin: Todas las celdas deben estar involucradas entre s, ya sea que el valor sirva
para un clculo o se tenga una frmula.
79
GUADALUPE FERNNDEZ AVILA
EXCEL 2007 AVANZADO
4.4. HIPERVNCULOS
Estos slo son un atajo para llegar a una celda dentro del mismo libro o para abrir un archivo o
programa o navegar en Internet.
Estos se activan dentro de una celda, al abrir el men contextual (botn derecho sobre la celda),
opcin Hipervnculo
Ejemplo: Deseo insertar un hipervnculo en la celda A2 que me lleve a la celda G35. Me ubico en A2,
abro el men contextual Hipervnculo
En el cuadro de dilogo que aparece configuro: Primero del lado izquierdo le indico que me voy a
mover a un lugar dentro de este libro, en el Texto le indico que la etiqueta que se ver en A2 ser
atajo a G35, Le doy la referencia a la cual me deseo mover y por ltimo la hoja don de estoy
trabajando que es hoja 2.
80
GUADALUPE FERNNDEZ AVILA
EXCEL 2007 AVANZADO
Finalmente Aceptar y la celda A2 se ver as.
81
GUADALUPE FERNNDEZ AVILA
EXCEL 2007 AVANZADO
Al pasar el puntero del mouse sobre esta celda se ver una manita, si en ese momento de le da clic
este nos llevar a la celda antes determinada.
Para
eliminar
un
hipervnculo
los
pasos
son
los
mismos,
men
contextual
Modificar
Hipervnculo Quitar Hipervnculo.|
82
GUADALUPE FERNNDEZ AVILA
EXCEL 2007 AVANZADO
4.5. PRCTICA 4
1.- Abre el archivo Ejerc Av-4
2.- Guarde este libro con el nombre de Prc-4
3.- Conteste todo lo que se le solicita.
4.- Al trmino de la elaboracin guarda los cambios.
83
GUADALUPE FERNNDEZ AVILA
EXCEL 2007 AVANZADO
CAPTULO 5.
AUTOMATIZANDO
5.1. MACROS
Un macro es una serie de pasos guardados bajo un nombre, las macros se pueden hacer grabadas o
programadas. Para este curso las haremos grabadas, es decir, abriremos un grabador de macros e
iremos haciendo paso a paso la tarea que se desee tener dentro de una macro. Para el caso de las
macros programadas es necesario saber programar con Visual Basic.
Es comn hacer macros que hagan tareas que se emplean de manera continua o aquellas que se
aplican a gran cantidad de informacin. Todo lo que se graba dentro de una macro se almacena en
un mdulo de Visual Basic y este se puede ejecutar siempre que sea necesario.
Qu tareas se pueden programar dentro de una macro? Todas. Podemos tener una que inserte una
hoja nueva o que aplique determinado formato o una que me permita abrir escenarios previamente
guardados.
Si tenemos conocimiento de programacin en Visual Basic, nos ser de mucha ayuda, ya que no slo
nos limitaremos a las tareas que sabemos en Excel.
Es indispensable que antes de empezar a grabar una macro se tengan los pasos a seguir bien
definidos, si durante la grabacin de la macro se cometen errores, estos se ejecutarn al hacer
trabajar a la macro.
EJEMPLO:
Pensemos que se tienen dos nmeros y se desea hacer una macro para sumarlos, otra que reste y
una que los multiplique. En total seran tres macros.
Planeemos la estructura. Coloquemos los datos y ubiquemos donde deseo el resultado de cada
operacin. La imagen que a continuacin se ve, propone un modelo prctico.
84
GUADALUPE FERNNDEZ AVILA
EXCEL 2007 AVANZADO
Bueno, estructuremos los pasos a seguir para la suma:
1) Colocarse en la celda C5.
2) Escribir la funcin =$C$2 + $E$2. De poner la funcin suma o no poner fijas las referencias la macro har
la suma en la celda en que se encuentre o dejara ceros en la celda en que se encuentre (segn sea el caso)
cuando el botn de la macro sea presionado
3) Dar ENTER.
4) Regresar a la celda C5.
Es importante que se tenga en cuenta no ubicarse en C5, antes de iniciar la grabacin de la macro
ya que esto har que la macro se ejecute donde se est ubicado el puntero. As es que nos vamos a
parar en A1. Comencemos!
Primero activemos el grabador de macros, Ficha Programador Segmento Cdigo Grabar
macro
O en la barra de estado de Excel.
En el cuadro que aparece debemos, poner un nombre que se relacione con la tarea que se realiza,
(de preferencia), sin embargo Excel ya sugiere uno.
85
GUADALUPE FERNNDEZ AVILA
EXCEL 2007 AVANZADO
Al dar ACEPTAR, se inicia la grabacin de la macro.
En ese momento empecemos a seguir los pasos antes desglosados, a) ubicamos el puntero de Excel
en la celda C5, b) Escribimos la funcin =SUMA(C2,E2), c) Damos ENTER d) Regresamos a la celda
C5, E) Presionamos el icono que detiene la grabacin de la macro.
NOTA: De momento pareciera que no se ha hecho nada y desubica un poco el ver la pantalla de
Excel sin algn icono extra, sin embargo la macro ha quedado guardada en un apartado
independiente.
Para ejecutar tu macro, a) Borra lo que tienes en C5, b) ahora activa la Ficha Programador
Segmento Cdigo Macros.
En el cuadro que se abre selecciona tu macro y presiona Ejecutar, observa como en la celda C5 se ha
insertado el resultado.
Ahora terminemos de hacer las otras dos macros RESTA y MULTIPLICACIN, los pasos a seguir
seran
86
GUADALUPE FERNNDEZ AVILA
EXCEL 2007 AVANZADO
NOTA: En ambos casos recuerda que antes de iniciar a grabar la macro debes estar en la celda A1
(o cualquier otra celda que no sea donde se quiere el resultado), para que se registre el movimiento
a la celda respectiva. **NO olvides detener la macro al terminar los pasos de cada una de las
macros.
Al trmino de las grabaciones el cuadro de Macros se ver as; bastar con seleccionar la que se
desea aplicar para que sta trabaje.
Pero es cansado tener que abrir el cuadro de macros para activarlas, no lo crees?, bueno pasemos
al siguiente tema para ver como se asigna la macro a un botn y con un slo clic se active la macro.
87
GUADALUPE FERNNDEZ AVILA
EXCEL 2007 AVANZADO
5.2. BOTNES
En realidad esta tarea es muy sencilla, slo es dibujar el botn, colocarlo donde se desee y asignarle
una macro previamente elaborada. Estos seran los pasos elementales sin embargo podemos hacer
un botn y luego la macro y por ltimo asignarla al botn.
Para esta tarea deberemos activar Ficha Programador Segmento Controles Insertar , una
vez expuesta, utilizamos el cuarto icono que se llama BOTN.
Ahora dibujemos el botn sobre la celda E5, nota que al terminar de trazar el botn aparecer el
cuadro para que se le asigne la macro deseada seleccionemos SUMA, y damos Aceptar.
88
GUADALUPE FERNNDEZ AVILA
EXCEL 2007 AVANZADO
Una vez que este cuadro se cierre escribamos el nombre correspondiente al botn, solo colcate
sobre la palabra botn, brrala, y escribe el nuevo nombre. Puedes cambiarle el tipo de letra el
tamao e incluso el color de texto.
Termina de elaborar los botones para las 2 macros restantes, y de preferencia elabora una ms que
te permita limpiar las celdas donde se alojan los resultados, as vers si en realidad funcionan tus
botones como se esperaba.
Tal vez te preguntes que debe hacer la macro LIMPIEZA:
a) Selecciona las celdas C2, E2, C5, C7, C9.
b) Borra el contenido (Con la tecla SUPR).
c) Y se coloca en la celda A1.
Al final nuestro modelo puede quedar as.
Recuerda que tu habilidad mejorar con la frecuencia de uso del programa.
NOTA: Nosotros no podemos cambiar la apariencia de un botn, ms sin embargo si podemos
asignar una macro a una forma y a una forma si le podemos cambiar su apariencia.
Para hacer esto, primero insertamos una forma (en vez del botn). Ficha Insertar Segmento
Ilustraciones Formas.
Una vez insertada la Forma, damos clic derecho sobre esta y seleccionamos asignar macro, lo
siguiente es asignarle la macro, y esta funcionara de igual forma que un botn, solo que ah ora
podemos modificar la apariencia de dicha forma.
89
GUADALUPE FERNNDEZ AVILA
EXCEL 2007 AVANZADO
5.3. PRCTICA 5
1.- Abre el archivo Ejerc Av-5
2.- Guarde este libro con el nombre de Prc-5
3.- Conteste todo lo que se le solicita.
4.- Al trmino de la elaboracin guarda los cambios.
90
You might also like
- Doce Pilares - Jim RohnDocument70 pagesDoce Pilares - Jim RohnJonatan Norton100% (8)
- Doce Pilares - Jim RohnDocument70 pagesDoce Pilares - Jim RohnJonatan Norton100% (8)
- Los Demonios y Sus RangosDocument2 pagesLos Demonios y Sus Rangosmetzengerstei100% (1)
- Esquema Juicio Ordinario LaboralDocument2 pagesEsquema Juicio Ordinario LaboralRoselin Guerr89% (64)
- Ausfelder Trude - Mobbing El Acoso Moral en El TrabajoDocument93 pagesAusfelder Trude - Mobbing El Acoso Moral en El TrabajoGerman HornaNo ratings yet
- Planos Terminales NuevoDocument28 pagesPlanos Terminales NuevoGrecia YaneliNo ratings yet
- 1MAT04-Algebra Matricial y Geometría AnalíticaDocument33 pages1MAT04-Algebra Matricial y Geometría AnalíticaaldanramosNo ratings yet
- Evolución Logística Militar y EmpresarialDocument1 pageEvolución Logística Militar y Empresarialelias zero100% (3)
- Taller 01 Expresión GráficaDocument23 pagesTaller 01 Expresión Gráficamatobarros100% (2)
- Mapa Conceptual PersonalidadDocument1 pageMapa Conceptual PersonalidadAnnie SosaNo ratings yet
- Test MossDocument11 pagesTest MosseducacionchileNo ratings yet
- plecaComoElementoGraficoV4 PDFDocument14 pagesplecaComoElementoGraficoV4 PDFAnnie SosaNo ratings yet
- Test MossDocument11 pagesTest MosseducacionchileNo ratings yet
- Test MossDocument11 pagesTest MosseducacionchileNo ratings yet
- Puntual PDFDocument14 pagesPuntual PDFAnnie SosaNo ratings yet
- Test MossDocument11 pagesTest MosseducacionchileNo ratings yet
- Fundamento Legal de La NóminaDocument6 pagesFundamento Legal de La NóminaAnnie SosaNo ratings yet
- Promoviendo Puntualidad PDFDocument14 pagesPromoviendo Puntualidad PDFSandro Martinez CamachoNo ratings yet
- Receta 2 PDFDocument1 pageReceta 2 PDFAnnie SosaNo ratings yet
- Excelencia en La Atencion Al Cliente PresentacionDocument34 pagesExcelencia en La Atencion Al Cliente PresentacionEscuela de VentasNo ratings yet
- Cumplimiento de Los Requerimientos Especificados Por Millikan. Seguimiento A Producto No ConformeDocument1 pageCumplimiento de Los Requerimientos Especificados Por Millikan. Seguimiento A Producto No ConformeAnnie SosaNo ratings yet
- Promoviendo Puntualidad PDFDocument14 pagesPromoviendo Puntualidad PDFSandro Martinez CamachoNo ratings yet
- Boletín de Cursos PDFDocument32 pagesBoletín de Cursos PDFAnnie SosaNo ratings yet
- Promoviendo Puntualidad PDFDocument14 pagesPromoviendo Puntualidad PDFSandro Martinez CamachoNo ratings yet
- Kostic ChoferauxiliarDocument2 pagesKostic ChoferauxiliarAnnie SosaNo ratings yet
- Test de Inteligencia RavenDocument31 pagesTest de Inteligencia RavenJoselo Garcia GAlindoNo ratings yet
- Test MossDocument11 pagesTest MosseducacionchileNo ratings yet
- Catalogo Pruebas EncolpDocument98 pagesCatalogo Pruebas EncolpAndrei AltamiranoNo ratings yet
- The CleaverDocument16 pagesThe CleaverAnnie SosaNo ratings yet
- Personal I DadDocument1 pagePersonal I DadAnnie SosaNo ratings yet
- Consult ADocument2 pagesConsult AAnnie SosaNo ratings yet
- Presentación Reforma LaboralDocument24 pagesPresentación Reforma LaboralAnnie SosaNo ratings yet
- Alcohol y TabacoDocument20 pagesAlcohol y TabacoCarina RomeroNo ratings yet
- Presentacion Indicadores 1 PDFDocument111 pagesPresentacion Indicadores 1 PDFRikrdo BarcoNo ratings yet
- AvisosDocument1 pageAvisosAnnie SosaNo ratings yet
- Las Pilas No Deben Ser Arrojadas A La BasuraDocument4 pagesLas Pilas No Deben Ser Arrojadas A La BasuraAnnie SosaNo ratings yet
- Hay Un Pais CamilaDocument12 pagesHay Un Pais CamilaLusaimy AcevedoNo ratings yet
- Guia #2 Sociales 11ºDocument6 pagesGuia #2 Sociales 11ºleonardo bermudezNo ratings yet
- Clasificación de Las Lenguas Indígenas de NicaraguaDocument4 pagesClasificación de Las Lenguas Indígenas de NicaraguaJarixaNo ratings yet
- Teoría FundamentadaDocument20 pagesTeoría FundamentadajuliedetrejoNo ratings yet
- LAB-MET Pruebas FlashDocument2 pagesLAB-MET Pruebas FlashPiero Jose Prieto UscamaytaNo ratings yet
- Ajustes de CuentasDocument3 pagesAjustes de CuentasGodinezContrerasNo ratings yet
- Triptico Expo FeriaDocument2 pagesTriptico Expo FeriaCarlos Rodriguez DlpNo ratings yet
- Programas de educación para la saludDocument33 pagesProgramas de educación para la saludAnonymous JSOZGKwNo ratings yet
- Libro Sistema Frenos ABS1 PDFDocument156 pagesLibro Sistema Frenos ABS1 PDFJhonny Torralba0% (1)
- Guia Diseño de Plantas y Equipos de Ing AmbientalDocument12 pagesGuia Diseño de Plantas y Equipos de Ing AmbientalGARKNo ratings yet
- Motivación escolar: Estudio de auto percepcionesDocument6 pagesMotivación escolar: Estudio de auto percepcionesCarolina Marín0% (1)
- TP 4Document7 pagesTP 4matute0% (1)
- Caso Del Dr. Espínola-Semana 3Document2 pagesCaso Del Dr. Espínola-Semana 3Shadow owoNo ratings yet
- Entamoeba HistolyticaDocument15 pagesEntamoeba HistolyticaLucia Armas ApazaNo ratings yet
- ExamenDocument11 pagesExamenLeidy Bibiana ValderramaNo ratings yet
- ORISHA OKO y Una HistoriaDocument2 pagesORISHA OKO y Una HistoriaBaba-ifalenuOyekutekundaNo ratings yet
- Urtica Dioica - Wikipedia, La Enciclopedia LibreDocument13 pagesUrtica Dioica - Wikipedia, La Enciclopedia LibreCésar RiveraNo ratings yet
- Teoria Eje 4Document8 pagesTeoria Eje 4Vanessa Penaloza CabreraNo ratings yet
- El Partido Socialista Ecuatoriano, 1926-1931Document41 pagesEl Partido Socialista Ecuatoriano, 1926-1931Steve SocagNo ratings yet
- Ensayo Examen FinalDocument6 pagesEnsayo Examen FinalAndres Castillo MaldonadoNo ratings yet
- Modelo de Plan de Satisfaccion - Usuario - Externo - 13jun16Document14 pagesModelo de Plan de Satisfaccion - Usuario - Externo - 13jun16orlando Tasayco ObandoNo ratings yet
- Convenio Informatica Comunidad MadridDocument89 pagesConvenio Informatica Comunidad Madridjose luisNo ratings yet
- ResumenDocument65 pagesResumenJunior Yosney Gudiel RamosNo ratings yet