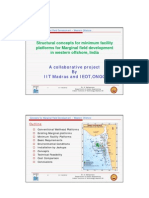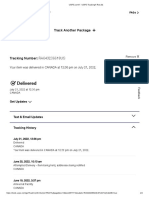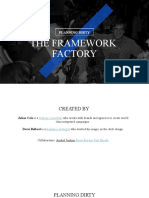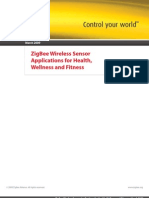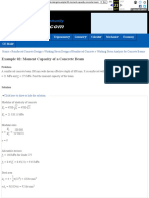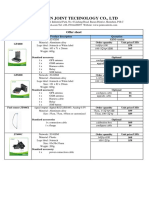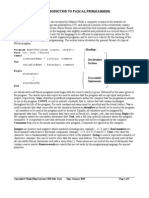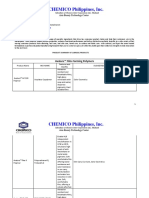Professional Documents
Culture Documents
Elnews Uk V17hrtytyhjukikyuj
Uploaded by
Kais BahrouniOriginal Title
Copyright
Available Formats
Share this document
Did you find this document useful?
Is this content inappropriate?
Report this DocumentCopyright:
Available Formats
Elnews Uk V17hrtytyhjukikyuj
Uploaded by
Kais BahrouniCopyright:
Available Formats
DESCRIPTION OF NEW FUNCTIONS
Version 17.0
This document describes new functions in Automation version 17.
Description of Component Wizard, Software License, PC|SCHEMATIC
Panelrouter and PC|SCHEMATIC Service are in separate booklets.
Last revision: February 2015
Description of new functions
Automation 17
Page 2
Description of new functions
Contents
1
The Settings menu .................................................................................................................. 5
1.1
Delete unused data fields in Project data and Page data ....................................... 5
1.2
Pointer/Screen Reference points ............................................................................. 5
1.3
Database settings, changes and new positions ....................................................... 5
1.4
The Basic settings menu ............................................................................................... 5
1.4.1 Colors ............................................................................................................................ 5
1.4.2 System colors .............................................................................................................. 6
1.4.3 Custom colors ............................................................................................................. 6
1.4.4 Using Basic colors, Custom colors or Other colors .............................................. 6
Readability ..................................................................................................................................7
2.1
Reference points and their visibility.............................................................................. 7
2.1.1 Ref.points in the toolbar ..............................................................................................7
2.1.2 Shortcut to view Reference points ...........................................................................7
2.1.3 Thin lines on mechanical pages ............................................................................... 8
2.1.4 Grid dots ....................................................................................................................... 8
2.1.5 Marking of terminals external side .......................................................................... 8
Component wizard ................................................................................................................. 9
3.1
Component kind ............................................................................................................. 9
3.2
Create jumper ............................................................................................................... 10
3.3
Create wire..................................................................................................................... 10
3.4
Create wire tray ............................................................................................................. 10
3.5
Create cable ................................................................................................................... 11
3.5.1 Cable accessories ..................................................................................................... 11
3.6
You can enter data/edit all selected data fields ...................................................... 12
3.7
You can use the Symbol generator to create diagram symbols ......................... 12
3.8
Access to SQL in multi-edit in database function ................................................... 12
The Database .......................................................................................................................... 13
4.1
New data fields .............................................................................................................. 13
4.2
New syntaxes for typing in the database ................................................................. 13
4.3
Database settings Accessories in separate tab ................................................... 13
4.4
Database settings other fields in the Component Wizard.................................. 14
4.5
Search components in the database........................................................................ 14
4.6
Automatic import of database updates.................................................................... 14
Update symbols on mechanical page ................................................................................ 15
Component accessories ...................................................................................................... 16
6.1
Accessories come in three categories ..................................................................... 16
6.1.1 Fixed accessories ...................................................................................................... 16
6.1.2 Optional mechanical accessories ........................................................................... 16
6.1.3 Optional electrical accessories ................................................................................ 16
6.1.4 Syntax for accessories in the database ................................................................. 16
6.2
Add accessory to a component ................................................................................. 17
6.2.1 Add mechanical accessory ...................................................................................... 17
6.2.2 Mechanical accessories on mechanical pages ................................................... 17
6.2.3 If the accessory has accessories ............................................................................ 18
6.2.4 Add electrical accessory .......................................................................................... 18
6.2.5 Electrical accessory on mechanical page ............................................................. 18
6.2.6 Extended list criteria .................................................................................................. 18
Reference designations ........................................................................................................ 19
Automation 17
Page 3
Description of new functions
7.1
See all reference designations in the project ........................................................... 19
7.2
How to use reference designations .......................................................................... 19
7.2.1 Settings ...................................................................................................................... 20
7.3
Create reference designations ................................................................................... 21
7.3.1 Add extra aspects ..................................................................................................... 21
7.3.2 Type new designations ............................................................................................ 21
7.3.3 Import reference designations ............................................................................... 21
7.4
The tree structure ........................................................................................................ 22
7.4.1 Show component .................................................................................................... 22
7.5
The Select Options module ........................................................................................ 23
8
New function in Export to dwg format .............................................................................. 24
New Installer for installation and updates ......................................................................... 24
10 Software license .................................................................................................................... 24
11 Bits and pieces ...................................................................................................................... 25
11.1
Ver 17 is not tested on Windows XP ......................................................................... 25
11.2 Direct access to Edit symbol from the Symbol generator .................................... 25
11.3 More options in printer dialog** ................................................................................. 25
11.4 Data list is added to Divider pages ............................................................................ 26
11.5 Active layer and Grouping of layers .......................................................................... 26
11.6 Select name now also in the Line command ....................................................... 27
11.7 Lines with data in the Objectlister ** .......................................................................... 27
11.8 Show current paths in Edit symbol ........................................................................... 27
11.9 Set User Home view .................................................................................................... 28
11.10 Join signal is in the right click menu .......................................................................... 28
11.11 Extra option for label print from Panelbuilder .......................................................... 28
12 New products from PC|SCHEMATIC A/S......................................................................... 29
12.1 PC|SCHEMATIC Service ............................................................................................. 29
12.2 PC|SCHEMATIC Panelrouter ...................................................................................... 29
13 My notes ................................................................................................................................. 30
Automation 17
Page 4
Description of new functions
The Settings menu
This year also reveals small changes and expansions to the Settings menu. See all
changes and explanations for them below.
1.1
Delete unused data fields in Project data and Page data
You can delete unused data fields in Project data and Page Data by using a new rightclick command.
1.2
Pointer/Screen Reference points
We have tidied up the Pointer/Screen tab. Read more in the paragraph Readability
from page 7.
1.3
Database settings, changes and new positions
See the changes in Database settings and explanations in the paragraph The Database
from page 13.
1.4
The Basic settings menu
It is now possible to set Text properties for Measurements in this tab.
1.4.1 Colors
Color settings have moved to this menu from their previous position on the
Pointer/Screen menu.
Automation 17
Page 5
Description of new functions
1.4.2 System colors
You find the old color setting when pressing this button.
This is where you decide the color for your drawing area,
your pointer, cross hairs etc.. You see nothing new in
this box.
1.4.3 Custom colors
Here you define your own colors to the
program.
Either, you select a new color by
choosing a color in one of the two
windows (remember to move the bar at
the far right, if the color is too dark, ie
black), or you type a RGB value.
Your custom colors are placed in the
Custom color band and you can see
them in all dialog with color options.
The color band can contain 16 colors,
which means that a new color will
replace an old one.
1.4.4 Using Basic colors, Custom colors or Other colors
When you choose colors from a larger selecting from version 17.
This goes for colors on lines, texts, circles/arcs and elsewhere you select colors in the
program, ie symbol design and various settings.
1.4.4.1
Basic colors
The first color band contains basic colors, which are the 16
old colors, including the NP (not-print or invisible). This band
is fixed and cannot be changed.
1.4.4.2
Custom colors
In this band, you find the custom colors that you can define.
See how to do that in paragraph 1.4.3.
1.4.4.3
Other colors / More colors
At the bottom, you see Other colors, which are additional
colors that you have chosen in the project.
If you want other colors, simply click the More colors button
and select a color. You can use this color, and the selection is
saved on your pc, and if other users of the project want to use
the color, they can tranfers settings as always and use it on
other objects.
Automation 17
Page 6
Description of new functions
2 Readability
We have worked on making improved readability in this version. Below you can read
about the measures we have made so far.
2.1
Reference points and their visibility
The intention of having the reference points is to give you a little on-line and on-screen
help. However, when you have a full screen view, the same reference points are noisy
and make it difficult to read e.g. connection names. For that reason, it is an idea only to
make the ref.points visible, when you zoom in on details on the page. This is possible
when you select the Auto option.
It is possible to
adjust to the
desired zoom
level.i
2.1.1 Ref.points in the toolbar
You can toggle visibility of reference points by using the new button in the vertical
toolbar.
2.1.2 Shortcut to view Reference points
You can also find the command in
the View menu.
You can make a short cut to the
function through Settings|
Shortcuts.
Automation 17
Page 7
Description of new functions
2.1.3 Thin lines on mechanical pages
Symbol lines are
now thin by
default. This is also
part of enhancing readability. If this does not help you in the actual project, you can
disable the Show lines in symbols as thin lines in Settings|Special settings.
2.1.4 Grid dots
The small grid dots become almost invisible, when you have a screen with high
resolution. The grid dot size now follows the zoom level.
2.1.5 Marking of terminals external side
The external side connection point is now below
the symbol itself, which enhances readability.
You can also select other colors (system colors)
for ref.points etc..
Automation 17
Page 8
Description of new functions
3 Component wizard
The component guides functionality has been enhanced with this version.
The guide assists you when you create components in the database, and it can now
create
Jumpers
Wires
Wire trays
Cables
You can read more about the Component Wizard in a small booklet with the same
name , which takes you through all functions. You find the booklet on our homepage,
togehter with other manuals and booklets.
Below you see the most important window for each component type.
3.1
Component kind
When you start creating a component, you select a component kind.
As for now, you can select component kinds for some special components; all other
components are set as normal.
When you select a component kind, the guide goes to tabs that are special for the
specific component kind.
Automation 17
Page 9
Description of new functions
3.2
Create jumper
When you create jumpers in the database, you select (and show) the number of
connections for the jumper as well as the distance between each connection.ii
3.3
Create wire
When you create wires in the database, you must type the wires diameter (mm or )
and the number of meters per reel/drum.iii
The diameter is used for calculating wire tray loads in the Panelrouter.
3.4
Create wire tray
When you create wire trays in the database, you must type the tray width and length
(mm or ).
The size is used for calculating wire tray load in the Panelrouter.
Automation 17
Page 10
Description of new functions
3.5
Create cable
When you create cables, you must select a cable symbol, either directly in the symbol
library or by using the database lookup function. The wizard will only accept a symbol of
the cable type!!
You must type the cables diameter (mm or ) and the number of meters per reel/drum.
The diameter is used for calculating wire tray loads in the Panelrouter.
You must also type the number of conductors and select how you want to mark the
individual conductors.
At the right side of the window, you can see standard color codes.iv
3.5.1 Cable accessories
A small repetition about cable accessories. You type accessories in the ACCESSORY
datafield, which you find in the Other fields tab.
You can create accessories that come with every meter of the cable, eg 5 clips (article
number CLIPS1234) per meter: Type CLIPS1234#5.
You can create accessories that come with each cable, eg 2 plugs per cable; one for
each end (article number: PLUG1234): Type PLUG1234##2.
If you have two different plugs, type each article number followed by ##1 and separate
with ; (semicolon).
Automation 17
Page 11
Description of new functions
3.6
You can enter data/edit all selected data fields
When you work with the Component guide, you work with the data fields that are
mapped in Database settings.
You might need to type information into other data fields than those mapped in the
Component data tab. This is now possible, see how on page 14.
3.7
You can use the Symbol generator to create diagram symbols
You can make your own symbol with the symbol generator.
3.8
Access to SQL in multi-edit in database function
The component guide also allows multi-edit in the database.
You enter this function by clicking Ctrl+Edit.
When you select the components you want to edit, you can use the Advanced button
to help you set up a filter. The normal filter that you use is a pure AND filter, which means
that all components must meet Filter1 AND Filter2 AND
The Advanced function is a possibility to see the query as a SQL sentence, where you
can write a complete query yourself or simply replace an AND with an OR thus setting
up another filter. If the query is incorrect, it will not run.
Alternatively, the database program itself has a SQL function, where you can set up
queries and functions using SQL.
Automation 17
Page 12
Description of new functions
4 The Database
The standard database contains more datafields, because new programs and functions
makes it possible to use further component data.
In version 17, new functions and requirements come mainly from the Component
Wizard and the Panelrouter.
4.1
New data fields
CWCODE: this is a code, which the component wizard uses to differ between cables,
wires, jumper etc. See how to use it on page 9.The datafield is a system field and it is
only used by the program.
OPT_ADDON: electrical accessories for components, ie auxilliary contacts for relais.
HEIGHT: average height for a components connection terminals. Type value in mm,
omit unit. The Panelrouter uses this datafield.
4.2
New syntaxes for typing in the database
Wire trays: Type #x30mmy40mm in MECTYPE: the tray will have a width of 30 mm (Xvalue) and height of 40 mm (Y-value). The two values are used to calculate wire tray
load and capacity in the Panelrouter.
Wires and cables: #R0,5mm in MECTYPE means a diameter incl insulation of 1 mm.
Jumpers: #X5mm in MECTYPE means 5 mm between connections. The Panelrouter
checks this value with the placed jumpers dimensions. #2 in PINDATA means that the
jumper has two connections, and the value will influence the number of jumpers in the
parts lists (BOM).
The Component Wizard creates the syntaxes automatically.
4.3
Database settings Accessories in separate tab
Mapping of all
accessory kinds
are on a separate
tab.
Read more about
accessories from
page 16.
Automation 17
Page 13
Description of new functions
4.4
Database settings other fields in the Component Wizard
This tab shows all
data fields that you
can treat in the
Other fields tab in
the Component
Wizard.
You can add or
database fields
when you click the
+ key (and delete
some with the
key) and change
the sequence with
the arrows.
4.5
Search components in the database
The first tab in the component database has the following changes:
TYPE is not contains instead of begins with and
DESCRIPTION, which contains is now placed on the first search tab.
However, it is still a good idea to make approved components or to place the most
commonly used components in the pickmenu ;-) v
4.6
Automatic import of database updates
For future database updates, the installer automatically prompts you to import the
updates.
Automation 17
Page 14
Description of new functions
5 Update symbols on mechanical page
It has always been possible to
place either real mechanical
symbols or generated boxes with
the correct dimensions.
However, many real mechanical
symbols are #XY boxes, which
means that they lack functionality in
relation to the components. You
could make a new real
mechanical symbol for the
component, change it, one by one
(article number) but you needed to
treat each component (article
number) individually.
The new function Update all symbols from the database enables you to
update/replace all symbols on a given page in one operation.
The function also allows you to change to boxes instead; simply, make your choice in
the dialog.
BEFORE:
AFTER:
or is it vice versa
Automation 17
Page 15
Description of new functions
6 Component accessories
The component accessories function is extended compared to version 16, because it is
now possible that the database contains information about approved accessories for
each component, fixed as well as mechanical and electrical accessories.
Below you see the options you have for accessories in the program and how to use
them.
6.1 Accessories come in three categories
Fixed accessories
Optional mechanical accessories
Optional electrical accessories
6.1.1 Fixed accessories
Article number(s) for this is in the ACCESSORY datafield.
You can only see this type of accessory in parts and component lists. It has the same
name as the component, to which it belongs. This kind of accessory can be sockets for
lamps or contactors.
In the list setting, you select to include fixed accessories.
6.1.2 Optional mechanical accessories
Article number(s) for this is in the OPT_ACCESSORY datafield.
Previously, you would add this kind of accessory by using the Support symbol, ie for end
plates and dividers for terminal rows.
This kind of accessory also belongs on the mechanical pages, in the Show available list
and in Mechanical placement.
6.1.3 Optional electrical accessories
Article number(s) for this is in the OPT_ADDON datafield.
Previously, you would add this kind of accessory by using separate electrical symbols, ie
auxiliary contacts with the same names as the main component. In this way, all related
components come together in the lists and on the mechanical pages.
You can select electrical accessory in the right click menu when you select a symbol.
This kind of accessory also is in the Show available on diagram pages and it belongs on
the mechanical pages, in the Show available list and in Mechanical placement.
6.1.4 Syntax for accessories in the database
In all three datafields you type the EANNUMBER (or the number from the datafield, you
mapped as primary datafield) for accessory.
More EANNUMBERS are separated by ; (semicolon).
Many independent EANNUMBERS can be found in an external file, which is linked with
FILE=xxx.acc. In this file, linefeed means the same as semicolon. The file must be in the
same folder as the database.
Automation 17
Page 16
Description of new functions
6.2
Add accessory to a component
Select a symbol in the component, right click and
select either mechanical or electrical accessory.
6.2.1 Add mechanical accessory
Do as in version 16:
Enter the command
either via the right click
menu or by using the tab
Mech.accessory in the
component data dialog.
In the component data
dialog, you enter this
window when you click
the Edit button.
If the component has
fixed accessory, you can
see it in the top row with
italic letters.
You add mechanical accessory in one of two ways:
Use the Database button, which takes you to the database. If there are EANNUMBERS
in the OPT_ACCESSORY datafield, you can select between those
EANNUMBERS/components, else you simply look up the desired component.vi
Alternatively, you can type the article number and type for another component that you
want to add as accessory.
Accessories are included in the parts list with number and other data from the database
and in the components list together with its main component.
6.2.2 Mechanical accessories on mechanical pages
Mechanical accessories are also available to place on the mechanical page.
Automation 17
Page 17
Description of new functions
6.2.3 If the accessory has accessories
On the Mech.
Accessory tab,
you can make
automatic
lookup in the
database for all
changes on an
article number.
When you tick
this field, the
program will
automatically
correct all
entries for an
accessory,
meaning that it
picks all info
from the database.
It also checks for accessories on the accessory. You can include this in the lists.
6.2.4 Add electrical accessory
When you want to add electrical accessorry you go directly to the database, where you
can choose from a list of optional add-on or if such a list isnt made search for the
accessory the same way you search for other components in the databse.
If you select a component with more than one symbol, the remaining symbols are found
in the Show available window.
6.2.5 Electrical accessory on mechanical page
Electrical accessory, eg an auxilliary block, is also available
to place on mechanical page.
If the component has a mechanical symbol, you can see it
in the Show available window in the mech. page or you
find it with the Mechanical placement command.
6.2.6 Extended list criteria
Selection criteria on parts and
components also apply for
accessories.
Automation 17
Page 18
Description of new functions
7 Reference designations
Reference designations are extended with a real Product Aspect.
Until this version, there has been a Function Aspect (=) and a Location Aspect (+); now
comes the Product Aspect (-).
This makes it possibel to create and use all three aspects as stated in EN81346. The
aspect has been added to all functions in the program where reference designations
are applied.
7.1
See all reference designations in the project
The window in
which you can
see reference
designations in
the project is
extended, so it
can show the
product aspect
designations.
At the same
time we have
tidied up in icons
and buttons.
The icon for
used aspects is
changed.
7.2
How to use reference designations
You use the new aspect in the same way as you use the old aspects. That means that
you still draw with symbols and give the symbol/component an aspect.
You can also import a components list into the project with full reference designations to
all components, or you can make your drawing first, and add reference designations to
the placed symbols, edit either individual symbols, use reference frames or use the
Object Lister.
Automation 17
Page 19
Description of new functions
7.2.1 Settings
You enter the Settings when you press the
button in the tool bar.
In the first tab you see the general settings.
The tab is unchanged compared to earlier
versions.
In this tab you decide and see how you
want to show the reference designations.
This tab is also unchanged compared to
earlier versions.
This tab is new.
Here you set up how the program should
treat levelling when you import reference
designations from an excel sheet. The set up
also applies for the reference designations
you create in the program.vii
Automation 17
Page 20
Description of new functions
7.3
Create reference designations
You can create reference designations directly in the project by manual typing in the
large window or you can import a list from eg Excel. See below.
7.3.1 Add extra aspects
The window
shows only used
aspects in the
project. You add
extra aspects by
clicking the +=button.
7.3.2 Type new designations
You can as earlier create new designations by typing directly in this window.
Press on of the buttons in each part of window
or use the shortcut [Insert]. You can see all short cuts when you right click.
When you create new designations, you create on a level below the one you are placed
on.
Settings for new ref.designations are used here: if you selected that FULL STOP means
new levet, the program adds a new level itself, if you didnt select the FULL STOP the
program adds the aspects prefix.
7.3.3 Import reference designations
You can import an (Excel) list with reference designations. The various aspects must e
created as texts (as in earlier versions) and they are automatically imported into the
correct aspects by using their prefixes (=, +, -).
You can see an example of all apects in the attached demo file (refdesignations_uk.xlsx).
Standard setting see the lower picture in paragraph 7.2.1 are, that the program sees
a new designation as belonging to a new level, when the designation contains one or
more (capital) letters followed by a number:
A1, BB2, ABC3 belongs to level 1.
A1BB2 belongs to level 2, but notice that A1 is not
created autoimatically by the program; you must
do that manually or in the import file.viii
Standard settings are that a FULL STOP is a level
separator:
1, A, 112 are level 1
A.B, 1.A, 1.12 are level 2. And again, notice that
the program does not create level 1.
The prefix itself, which are =,+,- always means a new level, meaning that A1-A2-A3 is
level 3. But here, too, you must create A1 and A1-A2.
This means, that if you have a list as the one in the picture, you have three levels in A, B
and C when you use the standard settings.
Automation 17
Page 21
Description of new functions
7.4
The tree structure
The program creates a tree structure based on used reference designations in the
program; just as in earlier versions.
All aspects are seen in the tree.
When you click on one
level, it opens to lower
levels.
This means that you
can see a component
list of A4 when you
place your mouse on
it. For each of those
components you can
see a list of each
symbol in it and you
can jump from this list
directly to the symbol
in the project.
7.4.1 Show component
You can also go the other way: select a symbol in the project and click the symbol in the
upper left corner. This takes you to the symbols position in the tree structure.
Automation 17
Page 22
Description of new functions
7.5
The Select Options module
The Select
Options
module
shows
another way
of using
reference
designations.
The module
can generate
a new project
by de/selecting
options by
reference
designations.
The module lists all used reference designations in a project, and you can select or
deselect an option as long as you can identify the option by reference designation.
The module can generate an
overview of selected options and
insert a list in the project.
Automation 17
Page 23
Description of new functions
8 New function in Export to dwg format
When you export to dwg or dxf-format, it is now
possible to put all pages onto a single page in the
exported file.
9 New Installer for installation and updates
We have simplified the installation and update routines. In the future, there is only one
installer, which means that you need not consider making a network installation or a
standard installation.
This means that regardless of the kind of installation you have, Automation can update it
automatically.
The program automatically generates workstations when it starts if
you have a terminal server session (also ver 15 and 16)
Automation is installed in Program Files (also ver 16)
Automation is installed on a network drive (new in ver 17)
It is still possible to make old-fashioned workstation; however, this is only relevant if you
want different settings for eg different customers.
10 Software license
More and more choose to have a virtual server environment. This means an increasing
demand for software based license servers.
We have released a software solution in connection with version 16. We have gone
further with this solution, and today it is a full solution with the same functionality as in the
hardware license keys, including the borrow-functions.
You can download an English manual for the Software license server solution from our
homepage.
The software license server solution is the new default license type.
Automation 17
Page 24
Description of new functions
11 Bits and pieces
Subjects in this chapter is inspired from input to Info@pcschematic.com.
However, we reserve our right to selectivity ;-)
11.1
Ver 17 is not tested on Windows XP
Microsoft does not support Windows XP anynmore, which means that we cannot
guarantee any functionality on this platform. Version 17 is not tested on XP.
11.2
Direct access to Edit symbol from the Symbol generator
You can start creating a new symbol from the Symbol generator: make the symbol
outline here,
select
connection
points with
names and
positions and
go directly to
Edit Symbol
where you can
finish the
symbol and add
auxillliary
symbols.ix
11.3
More options in printer dialog**
There a two new options in the printer
dialog:
print all non-list pages
print all pages without states
Furthermore, you get a warning before lists
are updated.
Automation 17
Page 25
Description of new functions
11.4
Data list is added to Divider pages
We have added a data list
option on divider pages.
Here you can make a list of
typical divider titles.
11.5
Active layer and Grouping of layers
The datafield Active layer, which is
found in the Page data group,
shows the current and active layer.
If you selected to show a Layer
group, the datafield shows the
group name here.
We have made a new datafield
Group of layers , which shows the
layers in the current group.
If you want to include this data field
in the drawing header, it is a good
idea to set the pretext visible, only
when the datafield contains data.
Automation 17
Page 26
Description of new functions
11.6
Select name now also in the Line command
You can now use the Select Name
command with lines.
The function is exactly as in with symbols,
the only difference is that here you select all
lines with a given name.
11.7
Lines with data in the Objectlister **
All lines with
data are now in
the Objekt
listeren (F7). x
11.8
Show current paths in Edit symbol
It is possible to see current paths in the Symbol editor, which makes it easier to see how
the symbol fits on a page.
Automation 17
Page 27
Description of new functions
11.9
Set User Home view
This setting found in the View menu used to
have a hard-coded shortcut:
If you clicked the <Ctrl>-button in a zoom, the
selected zoom would be the User Home view.
We deleted this shortcut, as we experienced user
problems.
Note: you can Ctrl+0 which gives you full drawing area.
11.10
Join signal is in the right click menu
Edit|Join signal (on a wide line) is now available in the
right click menu.xi
11.11
Extra option for label print from Panelbuilder
In relation with label print from the Panelbuilder, it
is now possible to select AVERY Laser L7165
sheets. The size fits with the CE-label.xii
Automation 17
Page 28
Description of new functions
12 New products from PC|SCHEMATIC A/S
12.1
PC|SCHEMATIC Service
Our customers have wished for a better viewer, in particular for service and
maintenance purposes. This new product is called PC|SCHEMATIC Service.
The program has the following main features:
12.2
Possible to look for specific components just as in Automation and the Viewer
Netnavigator that is full overview of all potentionals, through terminals, cables
and busbars
Print selected pages
Export of list, eg wire numbers
Create your own shortcuts
PC|SCHEMATIC Panelrouter
The PC|SCHEMATIC Panelrouter is a program that can suggest a routing of all wires,
jumpers and cables in the mechanical layout.
The program makes intelligent use of component database data as well as data from
the diagram, among it connection class options.
The program can be fully integrated with PC|SCHEMATIC Automation from version 17
and is released at the same time as version 17.
Automation 17
Page 29
Description of new functions
13 My notes
Automation 17
Page 30
Description of new functions
13 My notes
Automation 17
Page 31
Description of new functions
13 My notes
Automation 17
Page 32
You might also like
- The Sympathizer: A Novel (Pulitzer Prize for Fiction)From EverandThe Sympathizer: A Novel (Pulitzer Prize for Fiction)Rating: 4.5 out of 5 stars4.5/5 (119)
- Devil in the Grove: Thurgood Marshall, the Groveland Boys, and the Dawn of a New AmericaFrom EverandDevil in the Grove: Thurgood Marshall, the Groveland Boys, and the Dawn of a New AmericaRating: 4.5 out of 5 stars4.5/5 (265)
- The Little Book of Hygge: Danish Secrets to Happy LivingFrom EverandThe Little Book of Hygge: Danish Secrets to Happy LivingRating: 3.5 out of 5 stars3.5/5 (399)
- A Heartbreaking Work Of Staggering Genius: A Memoir Based on a True StoryFrom EverandA Heartbreaking Work Of Staggering Genius: A Memoir Based on a True StoryRating: 3.5 out of 5 stars3.5/5 (231)
- Grit: The Power of Passion and PerseveranceFrom EverandGrit: The Power of Passion and PerseveranceRating: 4 out of 5 stars4/5 (587)
- Never Split the Difference: Negotiating As If Your Life Depended On ItFrom EverandNever Split the Difference: Negotiating As If Your Life Depended On ItRating: 4.5 out of 5 stars4.5/5 (838)
- The Subtle Art of Not Giving a F*ck: A Counterintuitive Approach to Living a Good LifeFrom EverandThe Subtle Art of Not Giving a F*ck: A Counterintuitive Approach to Living a Good LifeRating: 4 out of 5 stars4/5 (5794)
- Team of Rivals: The Political Genius of Abraham LincolnFrom EverandTeam of Rivals: The Political Genius of Abraham LincolnRating: 4.5 out of 5 stars4.5/5 (234)
- Shoe Dog: A Memoir by the Creator of NikeFrom EverandShoe Dog: A Memoir by the Creator of NikeRating: 4.5 out of 5 stars4.5/5 (537)
- The World Is Flat 3.0: A Brief History of the Twenty-first CenturyFrom EverandThe World Is Flat 3.0: A Brief History of the Twenty-first CenturyRating: 3.5 out of 5 stars3.5/5 (2219)
- The Emperor of All Maladies: A Biography of CancerFrom EverandThe Emperor of All Maladies: A Biography of CancerRating: 4.5 out of 5 stars4.5/5 (271)
- The Gifts of Imperfection: Let Go of Who You Think You're Supposed to Be and Embrace Who You AreFrom EverandThe Gifts of Imperfection: Let Go of Who You Think You're Supposed to Be and Embrace Who You AreRating: 4 out of 5 stars4/5 (1090)
- The Hard Thing About Hard Things: Building a Business When There Are No Easy AnswersFrom EverandThe Hard Thing About Hard Things: Building a Business When There Are No Easy AnswersRating: 4.5 out of 5 stars4.5/5 (344)
- Her Body and Other Parties: StoriesFrom EverandHer Body and Other Parties: StoriesRating: 4 out of 5 stars4/5 (821)
- Hidden Figures: The American Dream and the Untold Story of the Black Women Mathematicians Who Helped Win the Space RaceFrom EverandHidden Figures: The American Dream and the Untold Story of the Black Women Mathematicians Who Helped Win the Space RaceRating: 4 out of 5 stars4/5 (894)
- Elon Musk: Tesla, SpaceX, and the Quest for a Fantastic FutureFrom EverandElon Musk: Tesla, SpaceX, and the Quest for a Fantastic FutureRating: 4.5 out of 5 stars4.5/5 (474)
- The Unwinding: An Inner History of the New AmericaFrom EverandThe Unwinding: An Inner History of the New AmericaRating: 4 out of 5 stars4/5 (45)
- The Yellow House: A Memoir (2019 National Book Award Winner)From EverandThe Yellow House: A Memoir (2019 National Book Award Winner)Rating: 4 out of 5 stars4/5 (98)
- On Fire: The (Burning) Case for a Green New DealFrom EverandOn Fire: The (Burning) Case for a Green New DealRating: 4 out of 5 stars4/5 (73)
- Marginal Field Development Concepts (Compatibility Mode)Document17 pagesMarginal Field Development Concepts (Compatibility Mode)nallay1705100% (1)
- Delivered Voided Application (Surrender Instrument) Returned To at - Sik - Hata Nation of Yamasee MoorsDocument20 pagesDelivered Voided Application (Surrender Instrument) Returned To at - Sik - Hata Nation of Yamasee MoorsMARK MENO©™No ratings yet
- The Champion Legal Ads: 11-02-23Document58 pagesThe Champion Legal Ads: 11-02-23Donna S. SeayNo ratings yet
- Tiger AnddragonDocument61 pagesTiger AnddragonAdil SiddiquiNo ratings yet
- Planning Dirty FrameworkDocument62 pagesPlanning Dirty FrameworkHoàng Hoa Dương100% (1)
- DUPLICATE BILL TITLEDocument8 pagesDUPLICATE BILL TITLEMohammed AhmedNo ratings yet
- Ucc 900 Sor em Wpi 0001 - B01Document73 pagesUcc 900 Sor em Wpi 0001 - B01JonesNo ratings yet
- Introduction DIDACTIQUEDocument21 pagesIntroduction DIDACTIQUEnabiraNo ratings yet
- EEVX.1 RhrterDocument29 pagesEEVX.1 RhrterKais BahrouniNo ratings yet
- Basic Electrical Engineering Curriculum WorkbookDocument249 pagesBasic Electrical Engineering Curriculum WorkbookKais BahrouniNo ratings yet
- An 1050Document20 pagesAn 1050Olmer Castrillon AguirreNo ratings yet
- PDocument71 pagesPKais BahrouniNo ratings yet
- WSN For HealthcareDocument15 pagesWSN For Healthcarecjwang100% (1)
- An P12ab04 1 PDFDocument14 pagesAn P12ab04 1 PDFKais BahrouniNo ratings yet
- Automate and Secure Your Home Using Zigbee TechnologyDocument4 pagesAutomate and Secure Your Home Using Zigbee TechnologyKais BahrouniNo ratings yet
- Ib:Âilëlëî/Ÿ:#: Uél (Silrll CLRLLDocument5 pagesIb:Âilëlëî/Ÿ:#: Uél (Silrll CLRLLKais BahrouniNo ratings yet
- VRDocument6 pagesVRKais BahrouniNo ratings yet
- MathWorks - FPGA Seminar With XilinxDocument46 pagesMathWorks - FPGA Seminar With XilinxKais BahrouniNo ratings yet
- XST-AN019a XBeeAntennasDocument7 pagesXST-AN019a XBeeAntennasSystech AsesoresNo ratings yet
- MP LTEDocument4 pagesMP LTEKais BahrouniNo ratings yet
- Accelerating WiMAX System Design With FPGAsDocument15 pagesAccelerating WiMAX System Design With FPGAsFahim_muetNo ratings yet
- KakaDocument207 pagesKakaKais Bahrouni0% (1)
- Writing Emails Part 1 Informal British English Teacher Ver2Document7 pagesWriting Emails Part 1 Informal British English Teacher Ver2Madalina MandiucNo ratings yet
- Example 02 - Moment Capacity of A Concrete Beam - Reinforced Concrete Design ReviewDocument5 pagesExample 02 - Moment Capacity of A Concrete Beam - Reinforced Concrete Design ReviewJohn Michael GeneralNo ratings yet
- Frame Fit Specs SramDocument22 pagesFrame Fit Specs SramJanekNo ratings yet
- IIT BOMBAY RESUME by SathyamoorthyDocument1 pageIIT BOMBAY RESUME by SathyamoorthySathyamoorthy VenkateshNo ratings yet
- Instruction Manual Series 854 XTG Level GaugeDocument60 pagesInstruction Manual Series 854 XTG Level GaugeJandri JacobNo ratings yet
- INJSO Answer Key & SolutionDocument5 pagesINJSO Answer Key & SolutionYatish Goyal100% (1)
- Enabling Keycloak Metrics - KeycloakDocument3 pagesEnabling Keycloak Metrics - Keycloakhisyam darwisNo ratings yet
- Atpl Formula MergedDocument74 pagesAtpl Formula Mergeddsw78jm2mxNo ratings yet
- Vaje 3 - Macionis in PlummerDocument2 pagesVaje 3 - Macionis in PlummerLazar DjondricNo ratings yet
- Proposal BP3IP FinalDocument3 pagesProposal BP3IP FinalGiant SeptiantoNo ratings yet
- CA Ashish Dewani - Resume-1Document2 pagesCA Ashish Dewani - Resume-1Payal JainNo ratings yet
- BS (English) Dept of English University of SargodhaDocument36 pagesBS (English) Dept of English University of SargodhaFEROZ KHANNo ratings yet
- Veiga Et Al. 2015 - Composition, Structure and Floristic Diversity in Dense Rain Forest inDocument8 pagesVeiga Et Al. 2015 - Composition, Structure and Floristic Diversity in Dense Rain Forest inYakov Mario QuinterosNo ratings yet
- IC-V80 V80E ManualDocument64 pagesIC-V80 V80E Manualrzkyln100% (1)
- Risk Assissment 1Document12 pagesRisk Assissment 1Ibrahim BouzinaNo ratings yet
- Vehicle Tracker Offer SheetDocument1 pageVehicle Tracker Offer SheetBihun PandaNo ratings yet
- Interview QuestionsDocument3 pagesInterview Questionsاحتشام چوہدری100% (1)
- An Introduction To Pascal Programming MOD 2010Document5 pagesAn Introduction To Pascal Programming MOD 2010Johnas DalusongNo ratings yet
- Sri Dwi Mutiara-Jurnal CRSS OSNE 1Document11 pagesSri Dwi Mutiara-Jurnal CRSS OSNE 1sri dwi mutiaraNo ratings yet
- Low rank tensor product smooths for GAMMsDocument24 pagesLow rank tensor product smooths for GAMMsDiego SotoNo ratings yet
- Cartoon Network, Boomerang & TCM TV Rate Card July - SeptemberDocument11 pagesCartoon Network, Boomerang & TCM TV Rate Card July - SeptemberR RizalNo ratings yet
- Bashir Ahmad NewDocument3 pagesBashir Ahmad NewBashir AhmadNo ratings yet
- PC 4 Product List 2019 - Pc4Document28 pagesPC 4 Product List 2019 - Pc4ShNo ratings yet