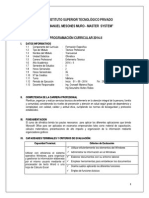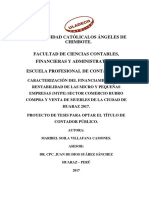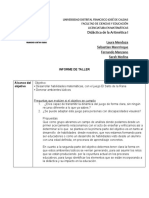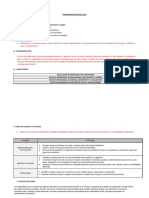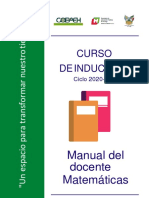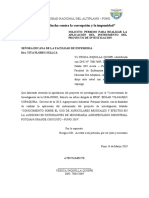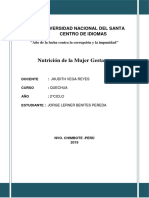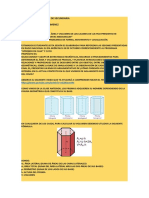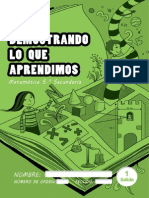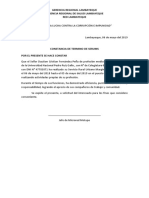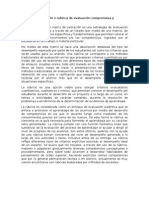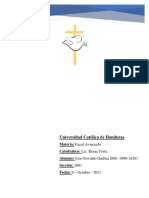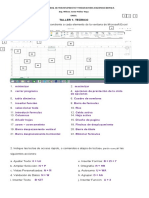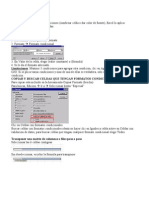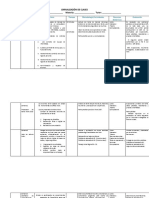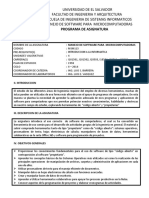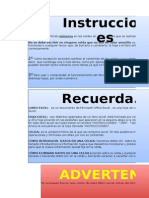Professional Documents
Culture Documents
Ficha Informativa Excel 1-4
Uploaded by
Pierre Sanchez PezoCopyright
Available Formats
Share this document
Did you find this document useful?
Is this content inappropriate?
Report this DocumentCopyright:
Available Formats
Ficha Informativa Excel 1-4
Uploaded by
Pierre Sanchez PezoCopyright:
Available Formats
Instituto Superior Tecnolgico Particular Hiplito Unanue
Aplicativos
MICROSOFT EXCEL
EXCEL es la herramienta que nos ofrece Microsoft Office para el procesamiento de datos en una hoja de clculo permitiendo
realizar operaciones con nmeros organizados en una cuadrcula, la extensin de un archivo de Excel es .xls
Algunos ejemplos de su aplicacin prctica podran ser:
Crear bases de datos simples y complejas
Crear grficos estadsticos
Crear libros contables o llevar cuentas simples y complejas.
Creacin de registros de Notas
Formas de abrir el Microsoft Excel
Buscar el icono de acceso directo del Microsoft Excel
en el escritorio y darle doble clic
Darle clic al botn inicio , luego a todos los programas, y buscar la opcin Microsoft office despus buscar el
programa Microsoft Excel.
Buscar el archivo excel.exe en el Disco C:\archivos de programa\ Microsoft office\office, y darle doble clic
Activar la ventana ejecutar presionando la tecla + r y escribir excel.exe
Partes del Microsoft Excel
Men Archivo
Barra de Acceso Rpido
Barra de Titulo
Botones de Estado
Banda de
Opciones
Barra de
Desplazamiento
Barra de
Funciones
Indicador
de columnas
y filas
Barra de etiquetas
Hoja de Trabajo
Vistas de Documento
Barra Zoom
Men Archivo.- Permite crear, abrir, guardar, imprimir, preparar y cerrar un documento.
Barra de acceso Rpido.- Permite el acceso rpido a las operaciones ms habituales.
Barra de ttulo.- Muestra el nombre de la documento
Botones de estado.- Permite minimizar, maximizar y cerrar el programa Microsoft Excel
Banda de Opciones.- Contiene las opciones del Excel agrupadas en pestaas.
Indicador de Columnas y Filas.- Permiten ver la distancia entre el margen y el contorno de la hoja.
Barra de Funciones.- muestra el contenido de la celda activa, es decir, la casilla donde estamos situados
Hoja de trabajo.- Es la zona de procesamiento de texto.
Vistas de Documento.- Permite elegir el tipo de vista.
Barra de desplazamiento.- Permite movernos en el rea de la hoja de trabajo.
Barra Zoom.- Permite acercar o alejar la el rea de la diapositiva vindolo grande o pequeo
Barra de etiquetas.- Permite movernos por las distintas hojas del libro de trabajo.
Partes de la banda de opciones
Pestaa inicio
Pestaa Insertar
Pestaa Diseo de pgina
Pestaa Formulas
Pestaa Datos
Pestaa revisar
Pestaa Vista
Prueba de Carga
Equipo
Profesor Joe J. Garita T.
Instituto Superior Tecnolgico Particular Hiplito Unanue
Aplicativos
HOJA DE EXCEL
Movimiento rpido en la hoja.- Tan solo una pequea parte de la hoja es visible en la ventana de documento. Nuestra hoja,
la mayora de las veces, ocupar mayor nmero de celdas que las visibles en el rea de la pantalla y es necesario moverse por
el documento rpidamente. Cuando no est abierto ningn men, las teclas activas para poder desplazarse a travs de la
hoja son:
MOVIMIENTO
TECLADO
Celda Abajo
FLECHA ABAJO
Celda Arriba
FLECHA ARRIBA
Celda Derecha
FLECHA DERECHA
Celda Izquierda
FLECHA IZQUIERDA
Pantalla Abajo
AVPAG
Pantalla Arriba
REPAG
Celda A1
CTRL+INICIO
Primera celda de la columna activa
FIN FLECHA ARRIBA
ltima celda de la columna activa
FIN FLECHA ABAJO
Primera celda de la fila activa
FIN FLECHA IZQUIERDA o INICIO
ltima celda de la fila activa
FIN FLECHA DERECHA
Otra forma rpida de moverse por la hoja cuando se conoce con seguridad la celda donde se desea ir es escribir su nombre de
columna y fila en el cuadro de texto a la izquierda de la barra de frmulas:
Movimiento rpido en el libro.- Dentro de nuestro libro de trabajo existen varias hojas de clculo. Por defecto aparecen 3
hojas de clculo aunque el nmero podra cambiarse.
Si el nmero de hojas no caben en la barra de etiquetas, tendremos que hacer uso de los botones de la izquierda de dicha barra
para visualizarlas, tambin se pueden utilizar combinaciones de teclas para realizar desplazamientos dentro del libro de
trabajo, como pueden ser:
MOVIMIENTO
TECLADO
Hoja Siguiente
CTRL+AVPAG
Hoja Anterior
CTRL+REPAG
Introducir datos.- En cada una de las celdas de la hoja, es posible introducir textos, nmeros o frmulas, los pasos a seguir
son los siguientes: Situar el cursor sobre la celda donde se van a introducir los datos y teclear los datos.
Para introducir el valor en la celda puedes utilizar cualquiera de estos tres mtodos:
INTRO: Se valida el valor introducido en la celda.
TECLAS DE MOVIMIENTO: Se valida el valor introducido en la celda.
CUADRO DE ACEPTACIN: Es el botn de la barra de frmulas, al hacer clic sobre l se valida el valor.
Modificar datos.- Se puede modificar el contenido de una celda al mismo tiempo que se est escribiendo, pulsando la tecla F2
o pulsando directamente a la barra de frmulas haciendo clic en la parte del dato a modificar. Despus de teclear la
modificacin pulsaremos INTRO o haremos clic sobre el botn Aceptar.
Tipos de datos.- En una Hoja de Clculo, los distintos TIPOS DE DATOS que podemos introducir son:
Valores constantes, es decir, un dato que se introduce directamente en una celda. Puede ser un nmero, una fecha
u hora, o un texto.
Frmulas, es decir, una secuencia formada por: valores constantes, referencias a otras celdas, nombres, funciones, u
operadores. En una frmula se pueden mezclar constantes, nombres, referencias a otras celdas, operadores y
funciones. La frmula se escribe en la barra de frmulas y debe empezar siempre por el signo =.
Errores en los datos.- Cuando introducimos una frmula en una celda puede ocurrir que se produzca un error. Dependiendo
del tipo de error puede que Excel nos avise o no.
Podemos detectar un error sin que nos avise cuando aparece la celda con un smbolo en la esquina
superior izquierda.
Puede que al introducir la frmula nos aparezca como contenido de la celda #TEXTO, siendo TEXTO un valor que puede cambiar
dependiendo del tipo de error. Por ejemplo:
##### se produce cuando el ancho de una columna no es suficiente o cuando se utiliza una fecha o una hora negativa.
#NUM! cuando se ha introducido un tipo de argumento o de operando incorrecto, como puede ser sumar textos.
#DIV/0! cuando se divide un nmero por cero.
#NOMBRE? cuando Excel no reconoce el texto de la frmula.
#N/A cuando un valor no est disponible para una funcin o frmula.
#REF! se produce cuando una referencia de celda no es vlida.
#NUM! cuando se escriben valores numricos no vlidos en una frmula o funcin.
#NULO! cuando se especifica una interseccin de dos reas que no se intersecan.
Profesor Joe J. Garita T.
Instituto Superior Tecnolgico Particular Hiplito Unanue
Aplicativos
MANIPULANDO CELDAS
Seleccin de celdas.- Antes de realizar cualquier modificacin a una celda o a un rango de celdas con Excel, tendremos que
seleccionar aquellas celdas sobre las que queremos que se realice la operacin.
A la hora de seleccionar celdas es muy importante fijarse en la forma del puntero del ratn para
saber si realmente vamos a seleccionar celdas o realizar otra operacin. La forma del puntero del
ratn a la hora de seleccionar celdas consiste en una cruz gruesa blanca:
Seleccin de una celda.- Para seleccionar una nica celda slo tienes que hacer clic sobre la celda a seleccionar con el
botn izquierdo del ratn.
Seleccin de un rango de celdas.- Para seleccionar un conjunto de celdas adyacentes, pulsar el botn
izquierdo del ratn en la primera celda a seleccionar y mantener pulsado el botn del ratn mientras
se arrastra hasta la ltima celda a seleccionar, despus soltarlo y vers cmo las celdas seleccionadas
aparecen con un marco alrededor y cambian de color.
Seleccin de una columna.- Para seleccionar una columna hay que situar el cursor sobre el
identificativo superior de la columna a seleccionar y hacer clic sobre ste.
Seleccin de una fila.- Para seleccionar una fila hay que situar el cursor sobre el identificativo
izquierdo de la fila a seleccionar y hacer clic sobre ste.
Seleccin de una hoja entera.- Situarse sobre el botn superior izquierdo de la hoja situado entre
el indicativo de la columna A y el de la fila 1 y hacer clic sobre ste.
Si realizamos una operacin de hojas como eliminar hoja o insertar una hoja, no hace falta
seleccionar todas las celdas con este mtodo ya que el estar situados en la hoja basta para tenerla
seleccionada.
Aadir a una seleccin.- Muchas veces puede que se nos olvide seleccionar alguna celda o que queramos seleccionar
celdas NO contiguas, para ello se ha de realizar la nueva seleccin manteniendo pulsada la tecla CTRL. Este tipo de
seleccin se puede aplicar con celdas, columnas o filas.
Ampliar o reducir una seleccin.- Si queremos ampliar o reducir una seleccin ya realizada siempre que la seleccin sea
de celdas contiguas, realizar los siguientes pasos, manteniendo pulsada la tecla MAYUS, hacer clic donde queremos que
termine la seleccin.
Copiar celdas utilizando el Portapapeles.- Cuando utilizamos el portapapeles entran en juego dos operaciones Copiar (Ctrl+C)
y Pegar (Ctrl+V). Cuidado, ya que al pegar unas celdas sobre otras no vacas, se borrar el contenido de stas ltimas.
Mover celdas utilizando el Portapapeles.- Para mover o desplazar una celda o rango de celdas a otra posicin, entran en juego
las operaciones Cortar (Ctrl+X) y Pegar(Ctrl+V). Cuidado, ya que al pegar unas celdas sobre otras no vacas, se borrar el
contenido de stas ltimas.
Copiar celdas utilizando el ratn.- Para duplicar un rango de celdas a otra posicin dentro de la misma hoja, sin utilizar el
portapapeles, hacer lo siguiente
Seleccionar las celdas a copiar.
Situarse sobre un borde de la seleccin y observa como el puntero del ratn se transforma en una cruz.
Manteniendo pulsado el botn del mouse, arrastrarlo hasta donde se quiere copiar el rango.
Cuando copiamos celdas con frmulas que contienen referencias a otras celdas, como por ejemplo =A2+3, la frmula variar,
dependiendo de dnde vayamos a copiar la frmula, esto es porque las referencias contenidas en la frmula son lo que
denominamos REFERENCIAS RELATIVAS son relativas a la celda que las contiene.
As si en la celda B3 tenemos la frmula =A2+3 y copiamos la celda B3 a la celda B4 , esta ltima contendr la frmula =A3+3.
A veces puede resultar incmoda la actualizacin anterior a la hora de trabajar y por ello Excel dispone de otros tipos de
referencias como son las ABSOLUTAS y las MIXTAS.
Para indicar una referencia absoluta en una frmula tendremos que poner el signo $ delante del nombre de la fila y de la
columna de la celda, por ejemplo =$A$2, y as aunque copiemos la celda a otra, nunca variar la referencia.
Para indicar una referencia mixta, pondremos el signo $ delante del nombre de la fila o de la columna, dependiendo de lo que
queremos fijar, por ejemplo =$A2 o =A$2.
Pegado Especial.- En algunas ocasiones nos puede interesar copiar el valor de una celda sin llevarnos la frmula, o copiar la
frmula pero no el formato o aspecto de la celda, es decir, elegir los elementos del rango a copiar. Esta posibilidad nos la
proporciona el Pegado especial. Para utilizar esta posibilidad:
Seleccionar las celdas a copiar.
Hacer clic en el botn Copiar de la pestaa Inicio o presionar CTRL + C.
Seleccionar las celdas donde quieres copiarlas.
Haz clic en la flecha del botn Pegar que se encuentra en la pestaa Inicio y selecciona Pegado especial.
Profesor Joe J. Garita T.
Instituto Superior Tecnolgico Particular Hiplito Unanue
Aplicativos
Aparecer el cuadro de dilogo Pegado especial en el que tendrs que activar las opciones que se adapten al pegado que
quieras realizar:
Todo: Copia tanto la frmula como el formato de la celda.
Frmulas: Copia nicamente la frmula de la celda pero no el
formato
Valores: Copia el resultado de la celda mas no la frmula, ni el
formato.
Formatos: Copiar nicamente el formato de la celda pero no el
contenido.
Comentarios: Copia comentarios asignados a las celdas.
Validacin: Pega las reglas de validacin de las celdas copiadas.
Todo excepto bordes: Copia las frmulas as como todos los
formatos excepto bordes.
Ancho de las columnas: Copia la anchura de la columna.
Formato de nmeros y frmulas: Copia nicamente las frmulas
y las opciones de formato de nmeros de las celdas.
Formato de nmeros y valores: Copia nicamente los valores y las opciones de formato de nmeros de las celdas.
Mover celdas utilizando el ratn.- Para desplazar un rango de celdas a otra posicin dentro de la misma hoja, sin utilizar el
portapapeles, seguir los siguientes pasos:
Seleccionar las celdas a mover.
Situarse sobre un borde de la seleccin.
El puntero del ratn se convertir en una flecha blanca apuntando hacia la izquierda y una cruz de 4 puntas
Pulsar el botn del ratn y mantenindolo pulsado, arrastrarlo hasta dnde quieres mover el rango.
Suelta el botn del ratn cuando hayas llegado a dnde quieres dejar las celdas.
Si queremos mover algn rango de celdas a otra hoja seguiremos los siguientes pasos:
Seleccionar las celdas a mover.
Situarse sobre un borde de la seleccin.
El puntero del ratn se convertir en una flecha blanca apuntando hacia la izquierda y una cruz de 4 puntas
Pulsar el botn del ratn y sin soltarlo pulsar la tecla ALT, despus pasar el puntero del ratn sobre la pestaa de la hoja
a la cual quieras mover el rango de celdas que hayas seleccionado, vers que esta hoja pasa a ser la hoja activa.
Una vez situado en la hoja deseada soltar la tecla ALT.
Despus, soltar el puntero del ratn una vez situado en el lugar donde quieres dejar las celdas.
Borrar celdas.- Puede que alguna vez introduzcas informacin en una celda y a continuacin
decidas borrarla. Para ello debes seleccionar la celda o rango de celdas a borrar y a continuacin,
Ir a la pestaa Inicio y Escoger la opcin Borrar, entonces aparecer otro submen.
Seleccionar una de las opciones disponibles entre:
Borrar Todo: Elimina el contenido de las celdas seleccionadas, los comentarios ligados a
esas celdas y cualquier formato excepto la anchura de la columna y la altura de la fila.
Ejemplo: En una celda tenemos introducido el siguiente valor: 12.000 , borramos la celda
con la opcin Todo. Si ahora introducimos el valor 23000 aparecer tal como lo acabamos
de escribir sin formato.
Borrar Formatos: Borra el formato de las celdas seleccionadas que pasan a asumir el formato Estndar, pero no borra su
contenido y sus comentarios. Cuando hablamos de formato nos referimos a todas las opciones disponibles en el cuadro
de dilogo Formato Celdas.
Ejemplo: En una celda tenemos introducido el siguiente valor: 12.000 , borramos la celda con la opcin Formato. Ahora
en la celda aparecer 12000 ya que nicamente hemos borrado el formato o aspecto de sta, no el contenido.
Borrar Contenido: Elimina el contenido de las celdas seleccionadas, tengan o no frmulas, pero mantiene sus comentarios
y su formato.
Ejemplo: En una celda tenemos introducido el siguiente valor: 12.000 , borramos la celda con la opcin Contenido. Si
ahora introducimos el valor 23000 aparecer con el formato anterior, es decir 23.000 .
Borrar Comentarios: Suprime cualquier comentario ligado al rango de las celdas seleccionadas, pero conserva sus
contenidos y formatos.
Otra forma de eliminar el contenido de una celda:
Seleccionar la celda a borrar.
Pulsar la tecla SUPR
Con esta opcin nicamente se borrar el contenido de la celda.
Profesor Joe J. Garita T.
Instituto Superior Tecnolgico Particular Hiplito Unanue
Aplicativos
FORMATO DE CELDAS
Excel permite no solo realizar cuentas tambin permite darle una buena presentacin a nuestra hoja de clculo resaltando
la informacin ms interesante o aplicando cambios especiales, de esta forma con un solo vistazo podremos percibir la
informacin ms importante y as sacar conclusiones de forma rpida y eficiente.
Estos cambios al formato de la celda pueden realizarse:
1. mediante la banda de opciones Inicio y los subgrupos Fuentes, Alineacin, y numero.
2.
mediante el cuadro de dialogo Formato de Celda, el cual se abre haciendo clic derecho sobre la cualquier celda y
escogiendo la opcin Formato de celda.
Fuente
Permite cambiar la apariencia de los datos de una hoja de clculo cambiando
la fuente, el tamao, estilo y color de los datos de una celda. Para cambiar la
apariencia de los datos de la hoja de clculo, para utilizar los cuadros de
dilogo, en la pestaa Inicio haz clic en la flecha que se encuentra al pie de la
seccin Fuente, luego haz clic sobre la pestaa Fuente, estas son las distintas
opciones.
Fuente: Permite elegir un tipo de letra.
Estilo: permite elegir un estilo de escritura, Normal, Cursiva, Negrita.
Tamao: Permite cambiar el tamao de fuente.
Subrayado: Permite elegir el tipo de subrayado.
Color: Permite elegir un color para la letra.
Efectos: Permite aplicar un efecto, de Tachado, Superndice y
Subndice.
Fuente normal: devuelve todas las opciones de fuente por defecto.
Alineacin.
Se puede asignar formato a las entradas de las celdas a fin de que los datos
queden alineados u orientados de una forma determinada. Para cambiar la
alineacin de los datos de la hoja de clculo, seleccionar el rango de celdas al
cual queremos modificar la alineacin, luego haz clic en la flecha que se
encuentra al pie de la seccin Alineacin, estas son las distintas opciones:
Alineacin del texto Horizontal: Alinea el contenido de la celda
horizontalmente, de las siguientes formas:
General: alinea los nmeros a la derecha y los textos a la izquierda.
Izquierda (Sangra): Alinea el contenido a la izquierda.
Centrar: Centra el contenido de las celdas seleccionada.
Derecha (Sangra): Alinea el contenido a la derecha.
Llenar: Repite el dato de la celda para rellenar la anchura de la celda.
Justificar: alinea el contenido tanto por la derecha como por la
izquierda.
Centrar en la seleccin: Centra el contenido de una celda respecto a todas las celdas en blanco
seleccionadas a la derecha, o de la siguiente celda en la seleccin que contiene datos.
Alineacin del texto Vertical: Alinea el contenido de la celda verticalmente de las siguientes formas:
Superior: Alinea el contenido de las celdas seleccionadas en la parte superior de stas.
Centrar: Centra el contenido de las celdas seleccionadas respecto a la altura de las celdas.
Inferior: Alinea el contenido de las celdas seleccionadas en la parte inferior de stas.
Justificar: Alinea el contenido de las celdas seleccionadas tanto por la parte superior como por la inferior.
Orientacin: Permite cambiar el ngulo del contenido de las celdas para que se muestre en horizontal, de arriba a abajo
o en cualquier ngulo desde 90 en sentido opuesto a las agujas de un reloj a 90 en sentido de las agujas de un reloj.
Ajustar texto: Permite ajustar el tamao de la celda al contenido o texto de la celda.
Reducir hasta ajustar: Reduce el tamao de la fuente de la celda hasta que su contenido pueda mostrarse en la celda.
Combinar celdas: Combina las celdas seleccionadas en una sola.
Direccin del texto: Permite cambiar el orden de lectura del contenido de la celda. Se utiliza para lenguajes que tienen
un orden de lectura diferente del nuestro por ejemplo rabe, hebreo, etc...
Profesor Joe J. Garita T.
Instituto Superior Tecnolgico Particular Hiplito Unanue
Aplicativos
Bordes.
Permite crear lneas en los bordes de las celdas, para cambiar la apariencia
de los datos de la hoja de clculo aadiendo bordes, seleccionar el rango
de celdas al cual queremos modificar el aspecto, abrir el cuadro de dialogo
Formato de Fuente y dar clic en la pestaa Bordes, y aplicar los cambia de
las siguientes formas:
Estilo: Permite elegir de la lista un estilo de lnea.
Color: Permite elegir un color para los bordes.
Preestablecidos: Se elegir una de estas opciones:
Ninguno: Quita cualquier borde de las celdas seleccionadas.
Contorno: Crea un borde nicamente alrededor de las celdas.
Interior: Crea un borde alrededor de las celdas seleccionadas
excepto alrededor de la seleccin.
Borde: Dependiendo del borde a poner o quitar. superior, inferior,
izquierdo, hacer clic sobre los botones correspondientes.
Rellenos.
Permite sombrear las celdas de una hoja de clculo para remarcarlas de las
dems. Para ello, seguir los siguientes pasos: abrir el cuadro de dialogo de
Formato de celdas y hacer clic sobre la pestaa Relleno, luego aplicar los
cambios segn las siguientes opciones:
Color de fondo: Se elegir de la lista un color de fondo
determinado. Para quitar el efecto de sombreado, bastar con
elegir Sin Color. Adems se puede elegir entre otros efectos de
relleno al hacer clic en el botn Efectos de relleno o escoger ms
cantidad de colores al hacer clic en el botn Mas Colores
Color de trama: Se elegir de la lista desplegable un estilo de
trama, as como el color de la trama.
Nmeros.
Permite modificar la visualizacin de los nmeros en la celda. Para ello, seleccionar el rango de celdas al cual queremos
modificar el aspecto de los nmeros, despus abrir el cuadro de dialogo Formato de celda y hacer clic sobre la pestaa Nmero,
despus aplicar los cambios utilizando las categoras ms utilizadas del
recuadro Categora:
General: Visualiza en la celda exactamente el valor introducido. Es
el formato que utiliza Excel por defecto. Este formato admite
enteros, decimales, nmeros en forma exponencial si la cifra no
coje por completo en la celda.
Nmero: Contiene una serie de opciones que permiten especficar
el nmero de decimales, tambin permite especificar el separador
de millares y la forma de visualizar los nmeros negativos.
Moneda: Es parecido a la categora Nmero, permite especificar el
nmero de decimales, se puede escoger el smbolo monetario
como podra ser y la forma de visualizar los nmeros negativos.
Contabilidad: Difiere del formato moneda en que alinea los
smbolos de moneda y las comas decimales en una columna.
Fecha: Contiene nmeros que representan fechas y horas como valores de fecha. Puede escogerse entre diferentes
formatos de fecha.
Hora: Contiene nmeros que representan valores de horas. Puede escogerse entre diferentes formatos de hora.
Porcentaje: Visualiza los nmeros como porcentajes. Se multiplica el valor de la celda por 100 y se le asigna el smbolo
%, por ejemplo, un formato de porcentaje sin decimales muestra 0,1528 como 15%, y con 2 decimales lo mostrara
como 15,28%.
Fraccin: Permite escoger entre nueve formatos de fraccin.
Cientfica: Muestra el valor de la celda en formato de coma flotante. Podemos escoger el nmero de decimales.
Texto: Las celdas con formato de texto son tratadas como texto incluso si en el texto se encuentre algn nmero en
la celda.
Especial: Contiene algunos formatos especiales, como puedan ser el cdigo postal, el nmero de telfono, etc.
Personalizada: Aqu podemos crear un nuevo formato, indicando el cdigo de formato.
Profesor Joe J. Garita T.
Instituto Superior Tecnolgico Particular Hiplito Unanue
Aplicativos
CAMBIOS DE ESTRUCTURA
Excel permite modificar el aspecto de las filas, columnas, el aspecto general de una hoja de clculo y obtener as una hoja
de clculo ms presentable.
Alto de fila.- Ajusta automticamente la altura de una fila dependiendo del tipo de letra ms grande utilizado en esa fila, si
deseamos modificar la altura de alguna fila, debemos seleccionar las filas que quieras modificar. En caso de no seleccionar
ninguna, se realizar la operacin a la fila en la que nos encontramos, utilizando dos mtodos
distintos.
El primer mtodo consiste en utilizar el men. Para ello:
Seleccionar del men Formato que se encuentra en la pestaa Inicio.
Elegir la opcin Alto de fila... en el que tendrs que indicar el alto de la fila
El otro mtodo consiste en utilizar el ratn. Para ello:
Colocar el puntero del ratn en la lnea situada debajo del nmero de la fila que desees
modificar, en la cabecera de la fila, El puntero del ratn adopta la forma de una flecha de dos puntas
Mantener pulsado el botn del ratn, y arrastrar la lnea a la nueva posicin. Conforme movemos el
ratn, la altura de la fila cambia.
Autoajustar.- Si hemos modificado la altura de una fila, podemos redimensionarla para ajustarla a la entrada ms alta de la
fila, utilizando dos mtodos distintos.
El primer mtodo consiste en utilizar el men. Para ello:
Selecciona las filas a las que desees modificar la altura.
Seleccionar del men Formato que se encuentra en la pestaa Inicio.
Elige la opcin Autoajustar alto de fila.
El segundo mtodo es mucho ms rpido:
Situarse sobre la lnea divisoria por debajo de la fila que deseas modificar, en la cabecera de la fila, el puntero del
ratn se convertir en una flecha de dos puntas.
Haz doble clic, y el tamao se reajustar automticamente.
Ancho de columna.- La anchura de una columna por defecto es de 8,43 caracteres o 10,71 puntos. A menudo, la anchura
estndar de una columna no es suficiente para visualizar el contenido completo de una celda. Si deseamos modificar la anchura
de alguna columna, podemos utilizar dos mtodos:
El primer mtodo consiste en utilizar el men. Para ello:
Selecciona las columnas a las que quieres modificar la anchura.
Despliega el men Formato de la pestaa Inicio.
Elegir la opcin Ancho de columna, y aparecer el cuadro de dilogo de la derecha.
Escribir la anchura deseada y hacer clic sobre el botn Aceptar.
El segundo mtodo consiste en utilizar el ratn. Para ello:
Situar el puntero del ratn en la lnea a la derecha del nombre de la columna que desees modificar, en
la cabecera de la columna, el puntero del ratn adopta la forma de una flecha de dos puntas.
Mantener pulsado el botn del ratn, y arrastrar la lnea a la nueva posicin, Observa como conforme
nos movemos la anchura de la columna va cambiando.
Autoajustar a la seleccin.- Podemos modificar la anchura de una columna para acomodarla al dato de entrada ms ancho,
utilizando dos mtodos distintos.
El primer mtodo consiste en utilizar el men. Para ello:
Seleccionar las columnas a las que desees modificar la anchura y desplegar el men Formato de la pestaa Inicio.
Elegir la opcin Autoajustar ancho de columna.
El segundo mtodo es mucho ms rpido.
Situarse sobre la lnea divisoria a la derecha de la columna que deseas modificar, en la cabecera de la columna, el
puntero del ratn se convertir en una flecha de dos puntas.
Hacer doble clic, y automticamente se ajustar el tamao de la columna al mayor texto de la columna.
Ancho estndar de columna.- Excel permite modificar la anchura estndar para todas las columnas de la hoja que tienen
asignada dicha anchura. Si deseamos modificarla, deberas:
Desplegar el men Formato de la pestaa Inicio.
Se abrir otro submen.
Elegir la opcin Ancho predeterminado...
Aparecer el cuadro de dilogo de la derecha.
Escribir la anchura estndar deseada.
Hacer clic sobre el botn Aceptar.
Todas las columnas pasan a tener la anchura estndar, excepto aquellas que tuvieran asignada una anchura particular.
Profesor Joe J. Garita T.
Instituto Superior Tecnolgico Particular Hiplito Unanue
Aplicativos
Cambiar el nombre de la hoja.- Excel crea libros de trabajo formados por varias hojas. Por defecto cada hoja se referencia
como Hoja1, Hoja2, ... Si trabajamos con varias hojas dentro del libro es aconsejable:
utilizar un nombre de hoja para identificarla de forma ms rpida
La longitud mxima de los nombre de las hojas es de 31 caracteres.
No puede haber dos hojas de clculo dentro del mismo libro de trabajo con el mismo nombre.
Si deseamos modificar el nombre de una hoja, podemos utilizar dos mtodos:
El primer mtodo consiste en utilizar el men. Para ello:
Situarse en la hoja a la cual se quiere cambiar el nombre luego seleccionar el men Formato y elegir la opcin
Cambiar el nombre de la hoja despus escribir el nuevo nombre y pulsar INTRO.
El segundo mtodo es mucho ms directo y rpido:
Hacer doble clic sobre el nombre de la hoja y escribir el nuevo nombre de la hoja y pulsar INTRO.
Ocultar hojas.- Si deseas ocultar hojas de clculo del libro de trabajo, se debe:
Seleccionar las hojas a ocultar, no se pueden seleccionar todas las hojas, deber quedar al menos una en el libro.
Seleccionar el men Formato y elegir la opcin Ocultar y mostrar, luego seleccionar la opcin Ocultar hoja.
Mostrar hojas ocultas.- Si deseamos mostrar hojas ocultas, se debe:
Seleccionar el men Formato, y elegir la opcin Ocultar y mostrar.
Elegir la opcin Mostrar hoja, y seleccionar la hoja a mostrar.
Cambiar el color a las etiquetas de hoja.- Excel permite cambiar el color a las hojas de clculo. Para ello, debemos:
Seleccionar el men Formato de la pestaa Inicio y elegir la opcin Color de etiqueta.
Seleccionar el color deseado.
Para quitar el color de la etiqueta de la hoja se debe seguir los mismos pasos y seleccionar la opcin Sin color.
Insertar filas en una hoja.- En muchas ocasiones, despus de crear una hoja de clculo, nos daremos
cuenta de que nos falta alguna fila en medio de los datos ya introducidos, para aadir una fila, se debe:
Seleccionar la fila sobre la que quieres aadir la nueva.
Seleccionar el men Insertar de la pestaa Inicio y elegir la opcin Insertar filas de hoja.
Insertar columnas en una hoja.- Excel permite aadir columnas, al igual que filas, para aadir una
columna, se debe:
Seleccionar la columna delante de la cual quieres aadir la nueva.
Seleccionar el men Insertar de la pestaa Inicio y elegir la opcin Insertar columnas
Insertar celdas en una hoja.- En ocasiones, lo que nos interesa aadir no son ni filas ni columnas enteras
sino nicamente un conjunto de celdas dentro de la hoja de clculo, para aadir varias celdas, se debe:
Seleccionar las celdas sobre las que quieres aadir las nuevas.
Seleccionar el men Insertar y elegir la opcin Insertar celdas, y hacer clic sobre Aceptar.
Insertar hojas en un libro de trabajo.- Si necesitas trabajar con ms de tres hojas en un libro de trabajo,
tendrs que aadir ms. Para aadir una hoja, se debe:
Situarse en la hoja posterior a nuestra nueva hoja, ya que se aadirn a la izquierda.
Seleccionar el men Insertar, y elegir la opcin Insertar hoja.
Eliminar filas y columnas de una hoja.- Para eliminar filas, Se debe:
Seleccionar las filas a eliminar o selecciona las columnas a eliminar.
Seleccionar el men Eliminar de la pestaa Inicio y elegir la opcin Eliminar filas de hoja o Eliminar columnas de
hoja.
Al eliminar filas o columnas de nuestra hoja de clculo, no vara el nmero de filas o columnas, seguir habiendo
1048576 filas y 16384 columnas.
Eliminar celdas de una hoja.- Para eliminar varias celdas, debemos:
Seleccionar las celdas a eliminar, despus seleccionar el men Eliminar de la pestaa Inicio y
elegir la opcin Eliminar celdas....
Elegir la opcin deseada dependiendo de cmo queremos que se eliminen las celdas.
Desplazando las celdas hacia la izquierda o hacia la derecha y Hacer clic en Aceptar.
Eliminar hojas de un libro de trabajo.- Para eliminar una hoja, se debe:
Situarse en la hoja a eliminar y seleccionar el men Eliminar de la pestaa Inicio.
Elegir la opcin Eliminar hoja.
Profesor Joe J. Garita T.
You might also like
- Programación Anual de Matemática 2015 - 1°Document6 pagesProgramación Anual de Matemática 2015 - 1°Juan Carbajal Perales100% (2)
- Cuadro de Sistematizacion.Document3 pagesCuadro de Sistematizacion.Jhamil LopezNo ratings yet
- Ofimática en Enfermería TécnicaDocument3 pagesOfimática en Enfermería TécnicaCronwell Mairena RojasNo ratings yet
- 2 Formato de Tesis Orlando SamaniegoDocument56 pages2 Formato de Tesis Orlando SamaniegoJuan Moisés Alvarez PalominoNo ratings yet
- Esquema Morgan Latapí ClinicoDocument6 pagesEsquema Morgan Latapí ClinicoMisael AndradeNo ratings yet
- Ejercicio EstadisticaDocument3 pagesEjercicio EstadisticaAnghelo CorpusNo ratings yet
- ¿Cómo Ejecutar 3scan?Document2 pages¿Cómo Ejecutar 3scan?Jeferson Coronel100% (1)
- Qué Significa Estar SaludableDocument14 pagesQué Significa Estar SaludablePalito PalitoNo ratings yet
- Teoría General de La AdministraciónDocument27 pagesTeoría General de La AdministraciónmgticNo ratings yet
- Pci 2019-2021 Ceba122-Mangomarca.-ImprimirDocument460 pagesPci 2019-2021 Ceba122-Mangomarca.-Imprimirclay100% (2)
- Encuesta ElectividadDocument1 pageEncuesta ElectividadfrancoinzunzaNo ratings yet
- Informe Prueba Piloto Tesis II Villafana Camones MaribelDocument11 pagesInforme Prueba Piloto Tesis II Villafana Camones MaribelGodofredoNo ratings yet
- Técnicas e Instrumentos de Recolección de DatosDocument3 pagesTécnicas e Instrumentos de Recolección de DatosAldha GonzalezNo ratings yet
- AutopercepciónDocument5 pagesAutopercepciónGabriela ChabNo ratings yet
- Instrumentos de Atención Integral A La Familia. Evaluación A La Familia IDocument9 pagesInstrumentos de Atención Integral A La Familia. Evaluación A La Familia IHannah BerlangaNo ratings yet
- 2° EDA 4 - Del 21 Junio Al 25 JulioDocument4 pages2° EDA 4 - Del 21 Junio Al 25 JulioEDITH GUTIERREZNo ratings yet
- Informe de Juego El Salto de La Rana (1) - CompressedDocument6 pagesInforme de Juego El Salto de La Rana (1) - CompressedAlejandro Díaz GrauNo ratings yet
- Anexo 1 - Formato Validacion CulturalDocument8 pagesAnexo 1 - Formato Validacion CulturalGrace SuclupeNo ratings yet
- Analisis Critico - ComparativoDocument3 pagesAnalisis Critico - ComparativoMariella Del Rio BoehmeNo ratings yet
- Historia clínica de cirugía oralDocument9 pagesHistoria clínica de cirugía oralYODALI RAMOS ALTAMIRANONo ratings yet
- S6 Stephany Cruz EncuestaDocument5 pagesS6 Stephany Cruz EncuestaStephany Johana Cruz VegaNo ratings yet
- Tarea 3.2 Aspectos Técnicos Estéticos de Los OADocument3 pagesTarea 3.2 Aspectos Técnicos Estéticos de Los OAEly ErasNo ratings yet
- Drogadiccion y Alcoholismo-SEMANA 6-7 HPDocument11 pagesDrogadiccion y Alcoholismo-SEMANA 6-7 HPRodney Frank CUADROS MIRANDANo ratings yet
- AlgeplanoDocument4 pagesAlgeplanowebjuancarlos100% (1)
- Lista de Útiles de SecundariaDocument6 pagesLista de Útiles de SecundariaYolka Tania Saldarriaga SanchezNo ratings yet
- Declaración jurada de no antecedentesDocument6 pagesDeclaración jurada de no antecedentesErika Mamani SucasaireNo ratings yet
- Programación Anual 2023 Secundaria 4° - 5° - MatematicaDocument13 pagesProgramación Anual 2023 Secundaria 4° - 5° - MatematicaJUAN ANTONIO ARIAS ROJASNo ratings yet
- Manual Docente Matematicas 2020 2021Document54 pagesManual Docente Matematicas 2020 2021Brayan RodriguezNo ratings yet
- Consentimiento InformadoDocument2 pagesConsentimiento InformadoStar YourBabyNo ratings yet
- MatrículaEspecialFIECDocument1 pageMatrículaEspecialFIECEvelyn Andrea VizcarraNo ratings yet
- SOLICITUD INSTRUMENTO AURICULARES EnfermeriaDocument1 pageSOLICITUD INSTRUMENTO AURICULARES EnfermeriaFelix Maldonado100% (1)
- Bases CorefoDocument19 pagesBases Corefomaxmego0% (2)
- Monografia Nutricion de GestanteDocument22 pagesMonografia Nutricion de GestanteJorgeBenitesPereda100% (1)
- Mate-3ero-Semana 30-Area y Volumen de Prismas..... 28.10Document3 pagesMate-3ero-Semana 30-Area y Volumen de Prismas..... 28.10Carlos Ayon JimenezNo ratings yet
- Desarrollo psicológico del infante MGSDocument4 pagesDesarrollo psicológico del infante MGSKateGomezNo ratings yet
- Funciones EspecialesDocument1 pageFunciones EspecialesVíctor Huerta RojasNo ratings yet
- Expresiones Algebraicas WordDocument53 pagesExpresiones Algebraicas WordVicky ManzanoNo ratings yet
- C V RMCDocument4 pagesC V RMCrolando mamani cutipaNo ratings yet
- Cuadernillos-Secundaria-Matematica-Cuadernillo Salida1 Matematica 5to GradoDocument16 pagesCuadernillos-Secundaria-Matematica-Cuadernillo Salida1 Matematica 5to GradoLucho H. G.100% (1)
- Caso Clinico de Oclusion Intestinal-1-1 ModificadoDocument17 pagesCaso Clinico de Oclusion Intestinal-1-1 ModificadoMia FabianaNo ratings yet
- Sesion de AprendizajeDocument3 pagesSesion de AprendizajeGabriel Cuba AlfaroNo ratings yet
- Discusión de Los ResultadosDocument7 pagesDiscusión de Los ResultadosFiladelfio MejiaNo ratings yet
- Mat-U5-Sesion 11Document13 pagesMat-U5-Sesion 11Yuri Sulca EnríquezNo ratings yet
- Induccion Conduccion Trabajo PartoDocument4 pagesInduccion Conduccion Trabajo PartoDave Balderrama AriasNo ratings yet
- FRECUENCIA ABSOLUTA Y RELATIVA EN ESTADÍSTICADocument3 pagesFRECUENCIA ABSOLUTA Y RELATIVA EN ESTADÍSTICANay Valdivieso100% (1)
- Constancia Termino de SerumsDocument1 pageConstancia Termino de SerumsDayttonCristianFernándezNo ratings yet
- Articulo Científico - Embarazos en Los AdolescentesDocument11 pagesArticulo Científico - Embarazos en Los AdolescentesAlejandra Samaniego Vallejo100% (1)
- Formulario de AutoevaluacionDocument3 pagesFormulario de AutoevaluacionRufino GutimberNo ratings yet
- Elementos y Elaboracion Programa EpsDocument19 pagesElementos y Elaboracion Programa EpsMachupichu Machuca Granados0% (1)
- Relacion Entre El Grado de Instrucción de Los Padres en El Aprendizaje de Sus HijosDocument42 pagesRelacion Entre El Grado de Instrucción de Los Padres en El Aprendizaje de Sus HijosKETY100% (2)
- Informe de Evaluacion Del Simulacro Ante SismosDocument6 pagesInforme de Evaluacion Del Simulacro Ante SismosAlexandra0% (1)
- Matriz de Valoración o Rubrica de Evaluación Comprensiva y AnalíticaDocument3 pagesMatriz de Valoración o Rubrica de Evaluación Comprensiva y AnalíticaAaLee'h VgNo ratings yet
- Excel manualDocument17 pagesExcel manualJimmy Godoy VegaNo ratings yet
- Clase 04 Herramientas Informaticas ExcelDocument24 pagesClase 04 Herramientas Informaticas ExcelEva Claudia Luna PeredaNo ratings yet
- Ensayo Sobre ExcelDocument12 pagesEnsayo Sobre ExcelBrianaStefaniAndrade100% (2)
- Manual ExcelDocument37 pagesManual ExcelAmaya Muñoz CastellanosNo ratings yet
- Introducción.: Tema Iii. Microsoft Excel 2010Document33 pagesIntroducción.: Tema Iii. Microsoft Excel 2010Esbel SimpampaNo ratings yet
- Material ApoyoDocument35 pagesMaterial ApoyoAnonymous rRbwg0ErFcNo ratings yet
- Conceptos Básicos de ExcelDocument21 pagesConceptos Básicos de ExcelCarlosNo ratings yet
- Excel para principiantes: Aprenda a utilizar Excel 2016, incluyendo una introducción a fórmulas, funciones, gráficos, cuadros, macros, modelado, informes, estadísticas, Excel Power Query y másFrom EverandExcel para principiantes: Aprenda a utilizar Excel 2016, incluyendo una introducción a fórmulas, funciones, gráficos, cuadros, macros, modelado, informes, estadísticas, Excel Power Query y másRating: 2.5 out of 5 stars2.5/5 (3)
- Examen Conocimientos Excel - Juan VillanuevaDocument6 pagesExamen Conocimientos Excel - Juan VillanuevaJuan Villanueva Zamora100% (2)
- Semana 5 - ExcelDocument4 pagesSemana 5 - ExcelJOSE LEONARDO LASSO LINARESNo ratings yet
- Excel 2010 Avanzado (Recopilación Del FORO Junio 2017 PDFDocument95 pagesExcel 2010 Avanzado (Recopilación Del FORO Junio 2017 PDFisosaskiNo ratings yet
- Base de datos vehicular Excel VBADocument10 pagesBase de datos vehicular Excel VBAjhonny zhigueNo ratings yet
- Tarea 4-1Document4 pagesTarea 4-1JOSE OSWALDO GUILLEN ALFARONo ratings yet
- Formulas de Excel MalinaltzinDocument182 pagesFormulas de Excel MalinaltzinMaLinaltzin HerLopNo ratings yet
- Entorno Excel ActualizadoDocument3 pagesEntorno Excel ActualizadoGINNA PAOLA BARRERANo ratings yet
- Guia Manejo de Aplicaciones Po Medios Digitales (MADI-02) PDFDocument73 pagesGuia Manejo de Aplicaciones Po Medios Digitales (MADI-02) PDFGerardo Vizcaya NietoNo ratings yet
- Libreoffice CalcDocument19 pagesLibreoffice CalclissieNo ratings yet
- Bitacora N 12Document20 pagesBitacora N 12Bonifacio Apaza MaribelNo ratings yet
- Manual Excel AvanzadoDocument37 pagesManual Excel AvanzadoangelNo ratings yet
- Ejercicios de Si y Si AnidadaDocument46 pagesEjercicios de Si y Si AnidadaMadelyne MoralesNo ratings yet
- Unidad 3Document47 pagesUnidad 3huronjuncoNo ratings yet
- Texto Guia - ExcelDocument36 pagesTexto Guia - ExcelChristian Padilla riosNo ratings yet
- Guia1 ExcelDocument6 pagesGuia1 ExcelSantiago Rengifo GiraldoNo ratings yet
- Tema 17Document2 pagesTema 17José Miguel JordanNo ratings yet
- ExcelDocument36 pagesExcelsidel2012No ratings yet
- Diagrama de Gantt Simple1Document3 pagesDiagrama de Gantt Simple1carlos garciaNo ratings yet
- Jornalizacion Clase Laboratorio Informatica IDocument4 pagesJornalizacion Clase Laboratorio Informatica IAnonymous 8xvi7tDNo ratings yet
- Funciones y Actividades en ExcelDocument13 pagesFunciones y Actividades en Excelmellibrisa123No ratings yet
- Tablas DinamicasDocument5 pagesTablas DinamicasNataly Cepeda GrandaNo ratings yet
- Manual Excel2016 BasicoDocument74 pagesManual Excel2016 BasicoCesar Avalos DueñasNo ratings yet
- Proyecto Carrillo Juan Manuel. Rev.Document19 pagesProyecto Carrillo Juan Manuel. Rev.Leonel Vladimir Orellana HuancaNo ratings yet
- Calcular La Edad Con ExcelDocument4 pagesCalcular La Edad Con ExcelreysanNo ratings yet
- Tema 1Document65 pagesTema 1codigoalphasasNo ratings yet
- Ejerccios de Excel 615fae6709e99fb PDFDocument33 pagesEjerccios de Excel 615fae6709e99fb PDFDaniell QuinteroNo ratings yet
- Programa Asignatura 2014Document3 pagesPrograma Asignatura 2014irruxunneqNo ratings yet
- Grupo 7 Buscarv Coincidir Desref Beyda CrespoDocument15 pagesGrupo 7 Buscarv Coincidir Desref Beyda CrespoHenry OrtizNo ratings yet
- Cambio Imparablev2Document105 pagesCambio Imparablev2Pablo BernalNo ratings yet
- Planeación Semana 4Document2 pagesPlaneación Semana 4Isabel Gomez GonzálezNo ratings yet