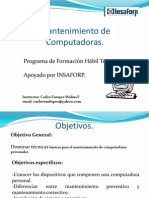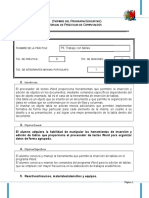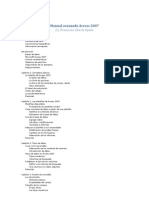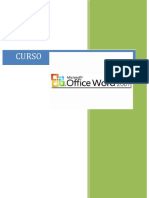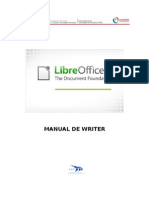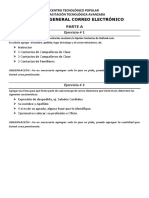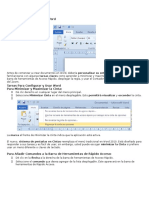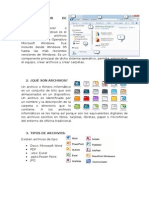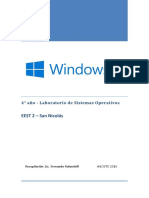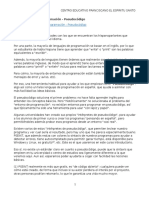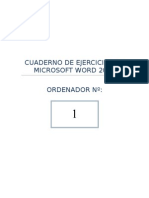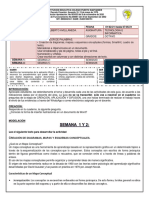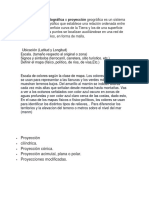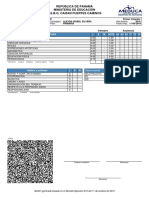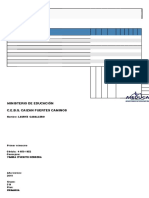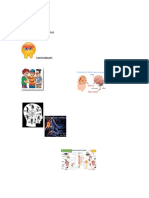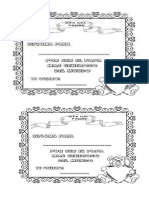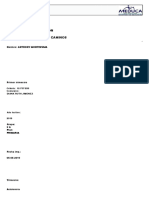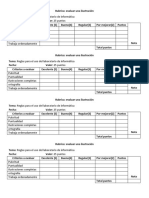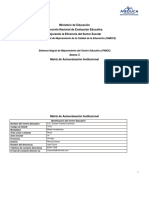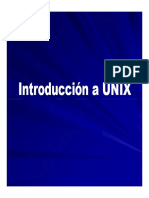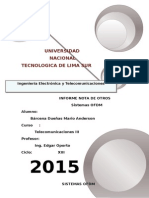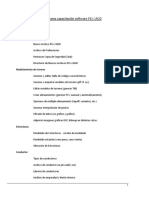Professional Documents
Culture Documents
Ambiente de Trabajo Windows
Uploaded by
FranciscoLezcano100%(2)100% found this document useful (2 votes)
437 views4 pagesLos iconos principales en el escritorio de Windows incluyen Mis documentos, Mi PC, y Mis sitios de red. Mi PC permite al usuario examinar el contenido de las unidades de disco como documentos y programas. La manipulación de ventanas en Windows permite modificar el tamaño, desplazar, maximizar, restaurar, minimizar y cerrar ventanas.
Original Description:
como acceder al ambiente de trabajo del escritorio de windows
Copyright
© © All Rights Reserved
Available Formats
DOCX, PDF, TXT or read online from Scribd
Share this document
Did you find this document useful?
Is this content inappropriate?
Report this DocumentLos iconos principales en el escritorio de Windows incluyen Mis documentos, Mi PC, y Mis sitios de red. Mi PC permite al usuario examinar el contenido de las unidades de disco como documentos y programas. La manipulación de ventanas en Windows permite modificar el tamaño, desplazar, maximizar, restaurar, minimizar y cerrar ventanas.
Copyright:
© All Rights Reserved
Available Formats
Download as DOCX, PDF, TXT or read online from Scribd
100%(2)100% found this document useful (2 votes)
437 views4 pagesAmbiente de Trabajo Windows
Uploaded by
FranciscoLezcanoLos iconos principales en el escritorio de Windows incluyen Mis documentos, Mi PC, y Mis sitios de red. Mi PC permite al usuario examinar el contenido de las unidades de disco como documentos y programas. La manipulación de ventanas en Windows permite modificar el tamaño, desplazar, maximizar, restaurar, minimizar y cerrar ventanas.
Copyright:
© All Rights Reserved
Available Formats
Download as DOCX, PDF, TXT or read online from Scribd
You are on page 1of 4
AMBIENTE DE TRABAJO WINDOWS
Los programas o aplicaciones representados por iconos en el escritorio de Windows, al ser
seleccionados ejecutan una serie de instrucciones previamente predefinidas para facilitar las
tareas de los usuarios. A continuacin se presentan los iconos principales que aparecen por
default en el escritorio de Windows XP:
Mis documentos (My Documents). Este cono permite al usuario acceder rpidamente a
los documentos guardados en el disco duro. Es la ubicacin que predeterminadamente
aparece cuando queremos guardar algn archivo.
Mi PC (My Computer). La funcin principal de este icono es permitir al usuario examinar
el contenido (archivos y/o programas) de las unidades de disco de la computadora como
unidades de disquete, disco duro y CD-ROM.
Mis sitios de red (My Network Places). La ventaja que ofrece este icono es presentar
los recursos disponibles a travs de la red interna de comunicacin a la que se tiene
acceso (este icono muestra informacin de los recursos disponibles en red si se est
conectado y se tiene permiso para moverse en ella).
Papelera de Reciclaje (Recycle Bin). El icono de la papelera de reciclaje, representa
una rea del disco duro de la computadora para el almacenamiento temporal de archivos
borrados por el usuario, pero que pueden ser recuperados nuevamente mientras no se
haya vaciado la papelera.
Internet Explorer. cono que abre la aplicacin del mismo nombre, con la cual se puede
acceder a Internet y navegar por las pginas publicadas. Se necesita conexin a Internet
para desplegar el contenido de los sitios.
Botn de Inicio (Start Button). El botn de inicio es el punto de partida para realizar
actividades como: abrir documentos, ejecutar programas, buscar archivos, obtener
ayuda, etc.
Barra de tareas (Task Bar). La barra de tareas ayuda a manejar las diferentes actividades que se
estn llevando a cabo cuando se tiene ms de una aplicacin abierta en la computadora.
Lista de instrucciones
1. Localizar el icono (Mi PC), en el Escritorio de Windows de su computadora.
2. Dar doble clic sobre el icono Mi PC (My computer) con el apuntador de su computadora, para
visualizar su contenido. En la pantalla de su computadora se abre una ventana mostrando el
contenido del icono Mi PC (My Computer), similar a la que se muestra enseguida:
3. Identificar en la ventana que muestra el contenido del icono Mi PC en su computadora, los
elementos que se sealan en el dibujo anterior para familiarizarse con la ubicacin y aspecto de
los mismos.
Manipulacin de ventanas
Una de las actividades principales bajo el ambiente de Windows, es conocer el manejo de las
ventanas en el rea de trabajo o escritorio, la siguiente tabla explica los elementos o controles
disponibles en una ventana y los pasos que se necesitan para llevar acabo las acciones.
ACCIN
PROCEDIMIENTO
Modificar el tamao de una ventana.
Nota: las flechas que aparecen en el dibujo
anterior, indican las direcciones en que una
ventana puede cambiar su aspecto.
1.- Seleccione el icono Mi PC en el escritorio de
su computadora, y muestre el contenido en
pantalla. 2.- En la ventana con el contenido del
icono Mi PC, colocar el apuntador en cualquier
orilla de la ventana hasta que el apuntador
cambie a alguna de estas formas:
3.Arrastre el apuntador en la direccin deseada,
la direccin del movimiento depende si se
desea aumentar o reducir el tamao de la
ventana. Observacin: Al colocar el apuntador
en cualquier esquina de la ventana, ste
cambiar a la siguiente forma , y podr
modificar simultneamente el ancho y altura de
la ventana.
Visualizar vertical u horizontalmente el
1.- Seleccione el icono Mi PC en el escritorio de
contenido de una ventana, cuando los
su computadora, y muestre el contenido en su
elementos abarcan una rea mayor a la que se pantalla. 2.- Reduzca de tamao la ventana, de
presenta. Nota: los elementos de
manera que solo se aprecie un icono a la vez.
desplazamiento nicamente aparecen cuando el 3.- Localice las barras de desplazamiento en la
tamao actual de la ventana no permite ver todos ventana. 4.- Dar un clic en el elemento de la
los elementos que se encuentran dentro; si no
ventana, que contiene un tringulo
localizado
aparecen las barras de desplazamiento, haga
al extremo de la barra de desplazamiento, en la
ms pequeo el tamao de la ventana. Una
direccin a moverse, o bien arrastre el cuadro
forma de cambiar tanto altura como ancho de la de desplazamiento
hacia la
ventana, es arrastrar la esquina inferior derecha, direccin que se quiere ver informacin.
donde se encuentra el siguiente tringulo
hacia el interior de la ventana.
Agrandar una ventana, para que abarque toda 1.- Seleccione el icono Mi PC en el escritorio de
la pantalla.
su computadora, y muestre el contenido en su
pantalla. 2.- Localizar el botn Maximizar en la
ventana
y dar un clic, o bien, dar doble clic a
la barra de ttulo de la ventana con el apuntador.
Restaurar una ventana a su tamao anterior.
1.- Seleccione el icono Mi PC en el escritorio de
su computadora, y muestre el contenido en su
pantalla. 2.- Agrande la ventana al tamao de la
pantalla de su computadora. 3.- D un clic al
botn Restaurar ventana
o bien dar doble
clic a la barra de ttulo de la misma.
Observacin: cuando se ampla una ventana,
el botn Maximizar cambia a botn de
Restaurar ventana.
Reducir una ventana a un botn de la barra de 1.- Seleccione el icono Mi PC en el escritorio de
tareas.
su computadora, y muestre el contenido en su
pantalla. 2.- D un clic al botn Minimizar
ventana.
Mover (o desplazar) una ventana.
1.- Seleccione el icono Mi PC en el escritorio de
su computadora, y muestre el contenido en su
pantalla. 2.- Arrastre la barra de ttulo de la
ventana al lugar deseado
Cerrar una Ventana.
1.- Seleccione el icono Mi PC en el escritorio de
su computadora, y muestre el contenido en su
pantalla. 2.- D un clic al botn Cerrar ventana
You might also like
- Curso Básico Uso de Computadora PC ManualDocument12 pagesCurso Básico Uso de Computadora PC ManualanibeliNo ratings yet
- Barra de Herramientas FormatoDocument4 pagesBarra de Herramientas FormatojjckNo ratings yet
- Access 2016 Paso A Paso PDFDocument67 pagesAccess 2016 Paso A Paso PDFBIOQUIMICAMETABOLICANo ratings yet
- Manual de Outlook 2013Document22 pagesManual de Outlook 2013Luis MendezNo ratings yet
- Mantenimiento de ComputadorasDocument67 pagesMantenimiento de ComputadorasSolis FernandaNo ratings yet
- Manejo Tarjetero 2013Document4 pagesManejo Tarjetero 2013Santiago de DiosNo ratings yet
- Practicas de Trabajo Con Tablas (Word)Document5 pagesPracticas de Trabajo Con Tablas (Word)Ahly PsNo ratings yet
- Ejercicios Curso Excel Intermedio PDFDocument214 pagesEjercicios Curso Excel Intermedio PDFAlexx BntzNo ratings yet
- Combinaciones de Teclas para WindowsDocument9 pagesCombinaciones de Teclas para WindowsSantos Thapheria100% (1)
- Introduccion ImpressDocument14 pagesIntroduccion Impressapi-3700232No ratings yet
- Examen de EspañolDocument8 pagesExamen de EspañolIris Aux EtoilesNo ratings yet
- Información Clases de Word 2023 - Primer PeríodoDocument19 pagesInformación Clases de Word 2023 - Primer PeríodoRuby Margarita Alcala EspinosaNo ratings yet
- Operaciones Basicas Windows 10Document8 pagesOperaciones Basicas Windows 10Lucas Caba ParadaNo ratings yet
- CUADEERNILLO de Microsoft Word 2022Document26 pagesCUADEERNILLO de Microsoft Word 2022MONICA RODRIGUEZNo ratings yet
- Manual Avanzado de Access 2007Document5 pagesManual Avanzado de Access 2007anon-503791100% (2)
- Manual de Powerpoint 2013Document99 pagesManual de Powerpoint 2013Eduardo S. Piña100% (1)
- Textbox: If Asc (E.Keychar) 13 Then Textbox1.Focus End IfDocument3 pagesTextbox: If Asc (E.Keychar) 13 Then Textbox1.Focus End IfLuis GomezNo ratings yet
- Microsoft Word 2007Document9 pagesMicrosoft Word 2007Damaris Castaño BelloNo ratings yet
- Ejercicio de Word-31Document2 pagesEjercicio de Word-31Profe CiclosNo ratings yet
- Módulo de Informática BásicaDocument63 pagesMódulo de Informática BásicaRIZZOJORNo ratings yet
- Práctica 1 - Tarjetas de ExpansiónDocument2 pagesPráctica 1 - Tarjetas de ExpansiónLuismi GarciaNo ratings yet
- Libre Office WriterDocument72 pagesLibre Office WriterCarlos AcostaNo ratings yet
- Cuadros de Dialogo Libre OfficeDocument4 pagesCuadros de Dialogo Libre OfficevivealdiaNo ratings yet
- Access ManualDocument77 pagesAccess Manualjavivi_75No ratings yet
- Comandos Basicos Dos (Ms-Dos)Document38 pagesComandos Basicos Dos (Ms-Dos)osasuna1No ratings yet
- Curso de Word CiberDocument104 pagesCurso de Word CiberDaster07No ratings yet
- Correo electrónico y calendarioDocument6 pagesCorreo electrónico y calendarioCarlos Gabriel Rosado HerreraNo ratings yet
- Proceso de Arranque de Un OrdenadorDocument25 pagesProceso de Arranque de Un OrdenadorWilmer BautistaNo ratings yet
- Gmail Manual AvanzadoDocument21 pagesGmail Manual AvanzadoKarol DueñasNo ratings yet
- Programa de Curso MS Excel BasicoDocument76 pagesPrograma de Curso MS Excel BasicoDaniel CrucesNo ratings yet
- 11 Ejercicios para Dominar El Teclado de Tu PCDocument13 pages11 Ejercicios para Dominar El Teclado de Tu PCLuisa EscotNo ratings yet
- Recuperar Archivos Borrados Con Easeus Data RecoveryDocument4 pagesRecuperar Archivos Borrados Con Easeus Data RecoveryMario Gonzales QuispeNo ratings yet
- Manual de Word 2010 SacmexDocument35 pagesManual de Word 2010 Sacmexantonio vera mejiaNo ratings yet
- Explorador de WindowsDocument4 pagesExplorador de WindowsStefaniaVillarroelNo ratings yet
- Apunte Windows 10Document13 pagesApunte Windows 10Fernando RolandelliNo ratings yet
- Guía pantalla inicial WordDocument5 pagesGuía pantalla inicial WordCarol GrilopNo ratings yet
- Ejercicios de Windows 01Document4 pagesEjercicios de Windows 01ro.lNo ratings yet
- BaseDatosAccessManualDocument17 pagesBaseDatosAccessManualmacrespinNo ratings yet
- PSEINT Introducción ProgramaciónDocument38 pagesPSEINT Introducción ProgramaciónAcosta Castellanos Carlos EstebanNo ratings yet
- Cuaderno Completo Ejercicios Word2007Document49 pagesCuaderno Completo Ejercicios Word2007raul_frutos90% (21)
- BaseDatos20hDocument10 pagesBaseDatos20hjagutiveraNo ratings yet
- Manual Word 2016Document42 pagesManual Word 2016api-338369029No ratings yet
- Qué es una función ExcelDocument10 pagesQué es una función ExcelJoseDaniel Navarrete VillonNo ratings yet
- 10 Reglas de Oro Power PointDocument2 pages10 Reglas de Oro Power PointMauricio Olivares OrozcoNo ratings yet
- Guia de Microsoft Word 2010 - Avanzado PDFDocument39 pagesGuia de Microsoft Word 2010 - Avanzado PDFomgfaso100% (1)
- Manual LibreOffice Base Parte IIDocument50 pagesManual LibreOffice Base Parte IIjoanzninjaNo ratings yet
- Diapositivas Power PointDocument11 pagesDiapositivas Power PointKevin HerreraNo ratings yet
- Procedimiento para Formatear Una PCDocument13 pagesProcedimiento para Formatear Una PCPercy Huarac QuispeNo ratings yet
- El Teclado de La Computadora Es Un Dispositivo de Entrada de DatosDocument4 pagesEl Teclado de La Computadora Es Un Dispositivo de Entrada de DatosJohnny VillegasNo ratings yet
- MANUAL DE INSTALACION DE Windows 8 PDFDocument17 pagesMANUAL DE INSTALACION DE Windows 8 PDFFany406No ratings yet
- Frases de AllyDocument5 pagesFrases de AllyYova TurnesNo ratings yet
- Word AvanzadoDocument16 pagesWord AvanzadoAntonio LSNo ratings yet
- Guia 8 2021 I PeriodoDocument13 pagesGuia 8 2021 I Periodocarlos alberto avellaneda bastosNo ratings yet
- Ejercicios de Función Si AnidadoDocument5 pagesEjercicios de Función Si AnidadoTelematica GaliciaNo ratings yet
- Cartilla Introducción A La ComputaciónDocument26 pagesCartilla Introducción A La ComputaciónFernando PistoneNo ratings yet
- Clase Práctica Modulo I WindowsDocument7 pagesClase Práctica Modulo I WindowsAlcides ArmoaNo ratings yet
- Colegio Militar ventanas Windows archivosDocument8 pagesColegio Militar ventanas Windows archivosIrma Sanchez EspinosaNo ratings yet
- 2do GradoDocument29 pages2do GradoRoxana Andrea Palomino LlamosaNo ratings yet
- Usos y funciones de la computadoraDocument29 pagesUsos y funciones de la computadoraGume Aguilar EspinozaNo ratings yet
- Sistema Operativo WindowsDocument11 pagesSistema Operativo WindowsjenniferNo ratings yet
- Giber ToDocument3 pagesGiber ToFranciscoLezcanoNo ratings yet
- Boletin Aleyda 3BDocument28 pagesBoletin Aleyda 3BFranciscoLezcanoNo ratings yet
- República de Panamá: Nombre: Lauryz CaballeroDocument6 pagesRepública de Panamá: Nombre: Lauryz CaballeroFranciscoLezcanoNo ratings yet
- Bingo de Los Dispositivos Del ComputadorDocument61 pagesBingo de Los Dispositivos Del ComputadorFranciscoLezcanoNo ratings yet
- COGNITIVODocument1 pageCOGNITIVOFranciscoLezcanoNo ratings yet
- COGNITIVODocument1 pageCOGNITIVOFranciscoLezcanoNo ratings yet
- EnsayoDocument8 pagesEnsayoFranciscoLezcanoNo ratings yet
- Dispositivo Del Computador EstudiarDocument1 pageDispositivo Del Computador EstudiarFranciscoLezcanoNo ratings yet
- El Teclado,,2Document3 pagesEl Teclado,,2FranciscoLezcanoNo ratings yet
- Hora MilagrosaDocument16 pagesHora MilagrosaFranciscoLezcanoNo ratings yet
- 12 Junio 19Document9 pages12 Junio 19FranciscoLezcanoNo ratings yet
- EncendidoyapagadocompDocument2 pagesEncendidoyapagadocompFranciscoLezcanoNo ratings yet
- Anthony Montezuma 2aDocument6 pagesAnthony Montezuma 2aFranciscoLezcanoNo ratings yet
- Diagnostica de Informática-3Document2 pagesDiagnostica de Informática-3FranciscoLezcanoNo ratings yet
- Taller Computación NiñosDocument16 pagesTaller Computación NiñosFranciscoLezcanoNo ratings yet
- Acto CivicoDocument6 pagesActo CivicoFranciscoLezcano100% (2)
- Enlaces para Usar El Dispositivo Del Seminario Del Taller Manejo de ContenidosDocument3 pagesEnlaces para Usar El Dispositivo Del Seminario Del Taller Manejo de ContenidosFranciscoLezcanoNo ratings yet
- Resumen Numerico (Direccion)Document4 pagesResumen Numerico (Direccion)FranciscoLezcanoNo ratings yet
- CiclosyProcedimientos EjemplosSolucion PDFDocument8 pagesCiclosyProcedimientos EjemplosSolucion PDFGuillermo BisbalNo ratings yet
- Rubric ADocument1 pageRubric AFranciscoLezcanoNo ratings yet
- Sumativa de Informática5-6 (Windows)Document6 pagesSumativa de Informática5-6 (Windows)FranciscoLezcanoNo ratings yet
- LaberintoDocument2 pagesLaberintoFranciscoLezcanoNo ratings yet
- InternetDocument8 pagesInternetFranciscoLezcanoNo ratings yet
- CiclosyProcedimientos EjemplosSolucionDocument58 pagesCiclosyProcedimientos EjemplosSolucionFranciscoLezcanoNo ratings yet
- Certif. Semana Del LibroDocument2 pagesCertif. Semana Del LibroFranciscoLezcanoNo ratings yet
- Ejercico Practico MouseDocument1 pageEjercico Practico MouseFranciscoLezcanoNo ratings yet
- Kinder RosaDocument4 pagesKinder RosaFranciscoLezcano67% (3)
- Trabajo de InglesDocument5 pagesTrabajo de InglesFranciscoLezcanoNo ratings yet
- Glosario InformáticoDocument7 pagesGlosario InformáticoFranciscoLezcanoNo ratings yet
- El HardwareDocument3 pagesEl HardwareFranciscoLezcanoNo ratings yet
- Diseño banco electrónico pruebas limpiador inyectores universalDocument17 pagesDiseño banco electrónico pruebas limpiador inyectores universalSixx Rod67% (3)
- Presentacion Escuela de MusicaDocument11 pagesPresentacion Escuela de MusicaDiego Marin VillarrealNo ratings yet
- Excel Ejercicios ResueltosDocument25 pagesExcel Ejercicios Resueltosingyajairaolivo92% (12)
- 9-Introduccion A UNIXDocument19 pages9-Introduccion A UNIXpablo100% (1)
- P1 Crucigrama BDDocument2 pagesP1 Crucigrama BDCarolina Perdomo0% (1)
- Led Beam 36x3Document8 pagesLed Beam 36x3zubcorpNo ratings yet
- CF Cmplain m6 Autodesk Plant 3dDocument6 pagesCF Cmplain m6 Autodesk Plant 3dDiego Valdes BarraNo ratings yet
- Especificaciones Técnicas para Registro de Comprobantes en MarangatuDocument15 pagesEspecificaciones Técnicas para Registro de Comprobantes en MarangatuAlicia López-ZárateNo ratings yet
- Informe Telecomunicaciones OFDMDocument13 pagesInforme Telecomunicaciones OFDMMariio Bárcena DueñasNo ratings yet
- Taller de FoliaciónDocument4 pagesTaller de FoliaciónSebastian Gonzalez Ramirez100% (1)
- Evaluacion de Logica de La ProgramacionDocument37 pagesEvaluacion de Logica de La ProgramacionPablo Palacios JativaNo ratings yet
- Matriz de ResponsabilidadesDocument5 pagesMatriz de ResponsabilidadesDayanna MegumiNo ratings yet
- Caso PracticoDocument6 pagesCaso PracticoSandra RinconNo ratings yet
- Presupuesto proyectoDocument8 pagesPresupuesto proyectoRaul CalleNo ratings yet
- Que Son Las TicsDocument9 pagesQue Son Las TicsUbaldo Garcia100% (1)
- Moodle Manual Formativo - Inducción 2021Document80 pagesMoodle Manual Formativo - Inducción 2021Carmen Rosa Godoy MéndezNo ratings yet
- Alexander Flores 10mo EGB D Informatica Tarea 1Document5 pagesAlexander Flores 10mo EGB D Informatica Tarea 1aloecgfgNo ratings yet
- Paso3-Modelos de ColaDocument32 pagesPaso3-Modelos de Colamargarita diazNo ratings yet
- Sistemas de ecuaciones linealesDocument8 pagesSistemas de ecuaciones linealesJoel AlvinagortaNo ratings yet
- Introducción Al Desarrollo de Aplicaciones en SW LibreDocument57 pagesIntroducción Al Desarrollo de Aplicaciones en SW LibreYolanda MalcaNo ratings yet
- Aprende a modelar líneas eléctricas con PLS CADDDocument2 pagesAprende a modelar líneas eléctricas con PLS CADDlamisma09No ratings yet
- Analisis FODA CONTABLE PDFDocument4 pagesAnalisis FODA CONTABLE PDFJesus LeonNo ratings yet
- Taller Ortografia 1 BlachoDocument4 pagesTaller Ortografia 1 BlachoLeidys HernándezNo ratings yet
- RECAPDocument117 pagesRECAPFranco RIQUELMENo ratings yet
- Cierre Financiero HyoDocument44 pagesCierre Financiero HyoMarco LSNo ratings yet
- Matriz de Ergonomia Actividad 6Document15 pagesMatriz de Ergonomia Actividad 6Albertoo Arevalo, ALACNo ratings yet
- Tarea Ex-Aula IOP Metodos de OptimizacionDocument24 pagesTarea Ex-Aula IOP Metodos de OptimizacionEduardo Aguirre GuevaraNo ratings yet
- Evaluacion Unidad 2 EstadisticaDocument7 pagesEvaluacion Unidad 2 EstadisticaYoli HercaNo ratings yet
- Taller de Herramientas Digitales para Docentes en ServicioDocument11 pagesTaller de Herramientas Digitales para Docentes en ServicioLic. Rodolfo MoralesNo ratings yet
- Reporteros Internacionales 1 A1 Cuaderno de Ejercicios @espanolgramDocument82 pagesReporteros Internacionales 1 A1 Cuaderno de Ejercicios @espanolgramDaria BelevichNo ratings yet