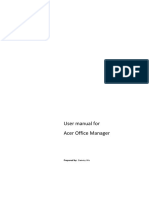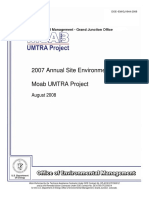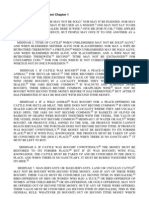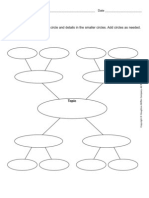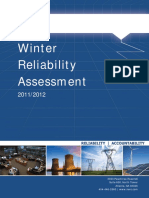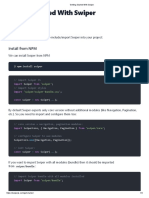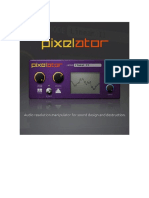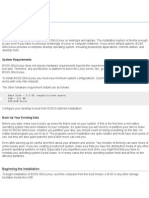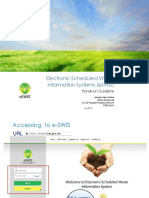Professional Documents
Culture Documents
Dopdf
Uploaded by
Richard BakerOriginal Title
Copyright
Available Formats
Share this document
Did you find this document useful?
Is this content inappropriate?
Report this DocumentCopyright:
Available Formats
Dopdf
Uploaded by
Richard BakerCopyright:
Available Formats
doPDF
doPDF does PDF. For free.
doPDF User Manual
Copyright 2015 Softland
doPDF User Manual
for doPDF version 8
by Softland
This documentation contains proprietary information of Softland.
All rights reserved. No part of this documentation shall be reproduced, stored in a
retrieval system or transmitted by any means, electronic, mechanical,
photocopying, recoding, or otherwise, without permission from Softland. No patent
liability is assumed with respect to the use of the information contained herein.
The information in this document is subject to change without notice. Although
every precaution has been taken in the preparation of this book, Softland assumes
no responsibility for errors and omissions. Nor is any liability assumed for damages
resulting from the information contained herein.
Windows is a registered trademark of the Microsoft Corporation. All other
products or company names in this document are used for identification purposes
only, and may be trademarks of their respective owners.
Contents
Table of Contents
5
Part I doPDF
1 Installing doPDF
................................................................................................................................... 5
System requirements
..........................................................................................................................................................
2 Using doPDF................................................................................................................................... 5
Introduction ..........................................................................................................................................................
Create PDF from
..........................................................................................................................................................
any application
Save PDF file
.........................................................................................................................................................
Create PDF from
..........................................................................................................................................................
Office applications
Create PDF.........................................................................................................................................................
from Microsoft Word
Create PDF.........................................................................................................................................................
from Microsoft Excel
Create PDF.........................................................................................................................................................
from Microsoft PowerPoint
Create PDF.........................................................................................................................................................
from Microsoft Publisher
Create PDF.........................................................................................................................................................
from Microsoft Visio
Create/merge
.........................................................................................................................................................
multiple documents
About
.........................................................................................................................................
5
10
13
15
15
19
22
25
28
31
31
3 Configuring ...................................................................................................................................
doPDF
32
Printing Preferences
.......................................................................................................................................................... 32
Settings ......................................................................................................................................................... 32
About
......................................................................................................................................................... 34
Language
......................................................................................................................................... 35
Updates
......................................................................................................................................... 36
Index
doPDF 8 User Manual
Copyright 2015 Softland
doPDF
Part
doPDF
doPDF
1.1
Installing doPDF
1.1.1
System requirements
To install doPDF you need administrator rights and one of the following operating systems:
Windows 8/8.1
Windows 8/8.1 (64-bit)
Windows 7
Windows 7 (64-bit)
Windows Server 2012
Windows 2008 Server
Windows 2008 Server (64-bit)
Windows Vista
Windows Vista (64-bit)
Windows 2003 Server
Windows 2003 Server (64-bit)
Windows XP SP3 (32-bit)
doPDF requires .NET framework installed (version 4). If it's not already installed, it will prompt the
installation of .NET during the setup. Installation of doPDF will resume automatically after the
framework is installed.
It needs approximately 125MB of free space.
1.2
Using doPDF
1.2.1
Introduction
With doPDF you can create PDF files in several ways: using the doPDF Start page, the add-ins for
Microsoft Office or printing directly to the doPDF driver.
DOPDF START PAGE
This start page can be opened from the program's start group. In Windows 8 type doPDF on the
Start page and click on doPDF from Apps to open it. In Windows 7 or previous go to Start>Programs->doPDF and click on the executable file called doPDF.
The doPDF start page will let you quickly convert a document to PDF by selecting the document and
clicking on Create. However, it will use the default settings of doPDF to create the PDF file. So, if you
need those changed either modify them before creating the PDF or create the PDF by printing it
directly to the doPDF printer driver.
doPDF 8 User Manual
Copyright 2015 Softland
doPDF 8
Create one document
The Create one document tab is selected by default when you first open the application. Using the
options here you can convert a single document to PDF at a time.
To convert a file to PDF in the Select file field enter the path to the document you want converted
into PDF or use the Browse button to select it. Once you selected the document click on the Create
button. This will start the application associated with the document you selected and will ask you
where to save the PDF file.
This start page also contains some details on how you can create PDF files. These are only
informative and offer the user more information about the other options that can be used to create
PDF files.
Using doPDF start page to create PDF files - advantages:
Quick access. The start page is quickly accessible from the doPDF start menu group. Simply
type for doPDF in Windows 8's Start page and click on doPDF from the Apps results, or click on
the Windows button, go to Start->Programs->doPDF group and click on the executable file in
Windows 7 or previous. This will launch the start page and let you select a document to
doPDF 8 User Manual
Copyright 2015 Softland
doPDF
convert to PDF.
Using doPDF start page to create PDF files - disadvantages:
Difficult to change preferences. The start page is meant for quick access to convert a
document. Thus it will use the default settings of the doPDF printer for creating the PDF files.
In order to use custom settings, you'll have to change those before the printing.
Convert hidden hyperlinks. It can convert only visible links in the PDF document (i.e. www.
novapdf.com will be converted, but not novapdf.com), unlike the doPDF add-ins for
Microsoft Office (which can convert hidden hyperlinks too).
ADD-INS FOR MICROSOFT OFFICE
During installation doPDF gives the option to install add-ins for Microsoft Office applications. By
default is checked and it will add in the supported Microsoft Office applications (for now is available
in Microsoft Word, Microsoft Excel, Microsoft PowerPoint, Microsoft Publisher and Microsoft Visio)
another tab called novaPDF that will let users create PDF files directly from the Office interface by
simply clicking a button.
doPDF 8 User Manual
Copyright 2015 Softland
doPDF 8
Using add-ins for Microsoft Office to create PDF files - advantages:
Converts hidden hyperlinks. When the Office document contains a hyperlink (clickable text
that points to an external site or file) that can be converted to a clickable active link in the
resulting PDF document too. The other two methods for creating PDF files with doPDF cannot
convert hidden hyperlinks (only visible ones).
Easier bookmark conversion. When converting a document created with Microsoft Word to a
PDF using the add-in, you have the option to automatically detect bookmarks and add them in
the PDF too. This means that you don't have to define any bookmark rules for the conversion,
as needed when printing directly to the printer driver.
Using add-ins for Microsoft Office to create PDF files - disadvantages:
Office applications only. The add-ins work only with Microsoft Office applications, so it cannot
be used from other applications.
Read more about doPDF add-ins for Microsoft Office on the Create PDF from Microsoft Word,
doPDF 8 User Manual
Copyright 2015 Softland
doPDF
Create PDF from Microsoft Excel, Create PDF from Microsoft PowerPoint, Create PDF from
Microsoft Publisher and Create PDF from Microsoft Visio sections.
DOPDF DRIVER
The previous two options mentioned for creating PDF files rely on the doPDF printer driver, as this is
the program that actually does the conversion. doPDF is installed as a virtual printer, so it will be
shown as an actual printer in the Printers list. This means that you can create PDF files from any
application that allows printing if you "print" that document to the doPDF printer driver. This is done
in the same way you would print to a regular printer, meaning you have to open the document, go
to File->Print, select doPDF as the printer and then click on Print.
Using doPDF printer driver - advantages:
Converts to PDF from any applications. It will let you convert to PDF any type of document
that supports printing. The conversion is done in the same way you would print to a regular
printer, just that instead of the regular printer you'll have to select the doPDF printer driver.
Using doPDF printer driver disadvantages:
Convert hidden hyperlinks. It can convert only visible links in the PDF document (i.e. www.
novapdf.com will be converted, but not novapdf.com), unlike the doPDF add-ins for Microsoft
Office (which can convert hidden hyperlinks too).
Read more about doPDF printer driver on the Create PDF from any application section.
doPDF 8 User Manual
Copyright 2015 Softland
10
1.2.2
doPDF 8
Create PDF from any application
Creating PDF Files
doPDF installs itself as a virtual printer driver. To create PDF files from any application, you just have
to print your documents to the doPDF like you would print to a normal printer, or you can start the
doPDF Start page from the program group, Browse for the document you want to convert and
press Create.
HOW TO CREATE PDF FILES FROM DOCUMENTS CREATED WITH MICROSOFT WORD
During installation, doPDF will ask if you want to install an add-in for Microsoft Office. With that addin installed, you can create PDF files from any Office application without having to go to File->Print.
You just have to click on the doPDF tab, and then on the Save as PDF button to create the PDF file.
However, if you chose not to install the add-in, you can still create PDF files from all Microsoft Office
applications, but in the general form that of printing to it like to a regular printing. To create PDF
files from documents created with Microsoft Word (without using the add-in), follow these steps:
1. Open the document that you want to convert to a PDF file
2. Go to File->Print and select doPDF from the printers combo-box
3. Click on Print and choose a location for your PDF file
HOW TO CREATE PDF FILES FROM MICROSOFT WORDPAD
1. Open the document that you want to convert to a PDF file
2. Go to File->Print, click Print and select doPDF from the list of printers
doPDF 8 User Manual
Copyright 2015 Softland
doPDF
11
3. Click on Print and choose a location for your PDF file
HOW TO CREATE PDF FILES FROM NOTEPAD
1. Open the NotePad document that you want to convert to a PDF file
2. Go to File->Print and select doPDF from the list of printers
3. Click on Print and choose a location for your PDF file
doPDF 8 User Manual
Copyright 2015 Softland
12
doPDF 8
Printing a test page
After installation you can test if doPDF is working properly by printing a test page.
To print a test page in Windows 8:
1. Go to Start, type printers and open from the Settings results Devices and Printers
2. In the Printers section, right-click doPDF and select Printer Properties
3. In the doPDF Printer Properties window, click on Print Test Page
4. You will be prompted to select a location and name for the test PDF file. Choose one and
click Save.
5. After the PDF was created and saved, it will open in your default PDF reader and you will see
the printed test page.
To print a test page in Windows 7:
6. Go to Start and click on Devices and Printers
7. In the Printers window, right-click doPDF and select Printer Properties
8. In the doPDF Printer Properties window, click on Print Test Page
9. You will be prompted to select a location and name for the test PDF file. Choose one and
click Save.
10.After the PDF was created and saved, it will open in your default PDF reader and you will see
the printed test page.
To print a test page in Windows Vista, XP or Windows 2003 Server:
doPDF 8 User Manual
Copyright 2015 Softland
doPDF
13
1. Go to Start and click on Printers and Faxes (if you have the Classic menu go to Start>Settings->Printers and Faxes)
2. In the Printers and Faxes window, right-click doPDF and select Properties
3. In the doPDF Properties window, click on Print Test Page
4. You will be prompted to select a location and name for the test PDF file. Choose one and
click Save.
5. After the PDF was created and saved, it will open in your default PDF reader and you will see
the printed test page.
Accessing the doPDF Printing Preferences
You can access the Printing Preferences window and change the various settings available.
To access the doPDF Printing Preferences window in Windows 8:
1. Go to Start, type printers and open from the Settings results Devices and Printers
2. In the Printers section, right-click doPDF and select Printing Preferences
3. doPDF Printing Preferences window will be displayed and you will have the option to change
the various settings available
To access the doPDF Printing Preferences window in Windows 7, Vista, XP and Windows 2003
Server:
1. Go to Start and click on Printers
2. In the Printers window, right-click doPDF and select Printing Preferences
3. doPDF Printing Preferences window will be displayed and you will have the option to change
the various settings available
To access the doPDF Printing Preferences window in Windows 2000:
1. Go to Start and click on Printers
2. In the Printers window, right-click doPDF and select Printing Preferences
3. doPDF Printing Preferences window will be displayed and you will have the option to change
the various settings available
1.2.2.1 Save PDF file
This window lets you choose where to save the PDF file, whether to remember the folder you saved
it in for the future or not, to embed or not the used fonts and choose the quality of the images in
the resulting PDF.
doPDF 8 User Manual
Copyright 2015 Softland
14
doPDF 8
File name
Enter a filename (including its path) for the PDF that will be generated, or use the Browse button to
select a location for it. Once the location is selected, click OK to actually create and save the PDF.
SAVE OPTIONS
Open PDF reader
If this option is checked, the resulting PDF file will be opened in the default PDF reader. If you don't
want to see the resulting PDF file automatically, uncheck it and click OK.
Always use this folder
If you check this option, the path where you will save the PDF will be remembered and offered as a
default saving location the next time you will save a PDF. By default this is unchecked.
PDF OPTIONS
High quality images
If this option is checked the resulting PDF file will be larger than by using the Small file option,
however the quality of the images will be better. This option is recommended if you need a PDF file
that's suitable for printing, where the quality of images is important. If you need a PDF file to put on
the web or to send via email, you should use the Small file option to reduce its size.
Medium
You can choose this option if you want a balance between the quality of the resulting PDF and its
size.
doPDF 8 User Manual
Copyright 2015 Softland
doPDF
15
Smallest file
This option is checked by default and the compression engine used in this case optimizes the
resulting size of the PDF file. This option is recommended in most cases when you need to send the
resulting PDF file via email, put it on the web or use it for distribution. It's a balance between size of
the resulting PDF file and the quality of images, so if you need to have higher quality images in the
resulting PDF files select the High quality images option.
Embed fonts
If this option is checked, the fonts used in the original document will be embedded in the PDF file.
While this ensures you that the recipient will see the PDF with the same fonts used in the original
document, it also has the disadvantage that the filesize of the resulting PDF is larger than without
using the Embed fonts option. Only the characters used in the original document will be embedded,
to avoid having unnecessary font characters included (doPDF does font subset embedding).
PDF VIEWER
The resulting PDF will be opened automatically with the default PDF viewer (i.e. Adobe Reader). The
PDF will be displayed according to the PDF view options set by default in your viewer. If you want to
display the PDF in a different view (i.e. Single Page Continuous which allows scrolling pages, or Two
Pages side by side) you'll have to go into preferences/options for the PDF viewer and change the
default viewing options.
1.2.3
Create PDF from Office applications
1.2.3.1 Create PDF from Microsoft Word
During installation doPDF gives the option to install add-ins for Microsoft Office applications (Word,
Excel, PowerPoint, Publisher and Visio). By default this option is checked and it will add in Microsoft
Word another tab called novaPDF that will let users create PDF files directly from the Office
interface by simply clicking a button.
Create PDF files from Microsoft Word using the add-in for Microsoft Office:
Open the Microsoft Word document you want to convert
Click on the novaPDF menu item
Optionally you can change the settings of the doPDF printer, or those of the add-in for
Microsoft Office
Click on Save As PDF and you'll be asked for a location where to save the resulting PDF file
Configure the settings of add-in for Microsoft Office:
The add-in installs with default settings, but those can be modified if you need advanced
customization of the resulting PDF.
ADVANCED
doPDF 8 User Manual
Copyright 2015 Softland
16
doPDF 8
This lets you select which printer to use and if you want to save the document before converting it
(with or without the document information attached).
Save document before printing
When checked, it will save any changes done to the currently opened document before doing the
conversion to PDF.
Convert document information
If you have any information added via document properties in Word, you can have that recognized
and transmitted in the PDF as Document Information (i.e. the Author, Title/Subject, Keywords, ...).
By default this option is checked.
Use doPDF printer
This will detect if you have other editions/versions of doPDF installed and you'll be able to select
which version/edition to use for the current conversion process.
BOOKMARKS
You can set various options related to detecting and generating PDF bookmarks
doPDF 8 User Manual
Copyright 2015 Softland
doPDF
17
Convert Word Bookmarks to PDF Bookmarks
This is checked by default and will convert any Bookmarks defined already in the current document
to bookmarks in the resulting PDF files.
Convert Word Headings to PDF Bookmarks
If this is checked, the Styles list becomes active and you can select which headings from the Word
document will be transformed into bookmarks in the resulting PDF files. By default all tags with
Heading (1-9) will be converted, as well as Title and Subtitle.
Select level
PDF bookmarks have numeric levels that place them in a specific hierarchy in the bookmark list. For
example, a bookmark at level 1 will contain nested bookmarks at level 2, 3 and so on.
For each selected style name from the Styles window you'll be able to select which level to apply to
it. By default the Headings (1-9) have an incremental level according to their importance, but you
can change those. For instance if you want the Heading 1 to be of level 5 just select it and change its
level and this means that it will be nested to level 4 bookmarks.
LINKS
This section lets you customize how links will be detected and converted in the resulting PDF file.
doPDF 8 User Manual
Copyright 2015 Softland
18
doPDF 8
Generate PDF Links
If this is checked, all links in the current document will be detected and converted as active links in
the resulting PDF file.
Convert cross document links
If checked it will convert links pointing to other documents.
Use relative paths - check this to use non-absolute links for file paths (i.e. /Documents/file.pdf
instead of C://Documents/file.pdf)
Change file extension to PDF - when creating cross document links, all those pointing to other
files can point to PDF files having the same name/path (in case those will be converted
afterwise)
Convert cross reference links
If checked this will convert the cross-reference links from Word (links that point the reader to
various places within the same document).
Convert Internet links
If checked this will convert all hyperlinks pointing to Internet addresses in the resulting PDF
document.
Convert Footnote and Endnote links
doPDF 8 User Manual
Copyright 2015 Softland
doPDF
19
Check this to make sure that hyperlinks from Footnotes/Endnotes get converted to active PDF links.
Convert links in Header and Footer
As with Footnote/Endnote links, you can choose if you want links in header/footer converted in the
resulting PDF file. Default is checked so links will be converted.
1.2.3.2 Create PDF from Microsoft Excel
During installation doPDF gives the option to install add-ins for Microsoft Office (Word, Excel,
PowerPoint, Publisher and Visio). By default this option is checked and it will add in Microsoft Excel
another tab called novaPDF that will let users create PDF files directly from the Office interface by
simply clicking a button.
Create PDF files from Microsoft Excel using the add-in for Microsoft Office:
Open the Microsoft Excel workbook you want to convert
Click on the novaPDF menu item
Optionally you can change the settings of the doPDF printer, or those of the add-in for
Microsoft Office
Click on Save As PDF and you'll be asked for a location where to save the resulting PDF file
Configure the settings of add-in for Microsoft Office:
The add-in installs itself with default settings, but those can be modified if you need advanced
customization of the resulting PDF.
ADVANCED
This lets you select which printer to use, if you want to save the document before converting it or
not and convert bookmarks or print the entire workbook.
doPDF 8 User Manual
Copyright 2015 Softland
20
doPDF 8
Save document before printing
When checked, it will save any changes done to the currently opened document before doing the
conversion to PDF.
Convert document information
If you have any information added via document properties in Word, you can have that recognized
and transmitted in the PDF as Document Information (i.e. the Author, Title/Subject, Keywords, ...).
By default this option is checked.
Use doPDF printer
This will detect if you have other editions/versions of doPDF installed and you'll be able to select
which version/edition to use for the current conversion process.
Convert sheet names to PDF bookmarks
If this is checked, sheet names from the Excel workbook will become bookmarks in the resulting PDF
file.
Print entire workbook
If you have an workbook with several sheets you can convert it entirely to a single PDF document by
checking this box.
doPDF 8 User Manual
Copyright 2015 Softland
doPDF
21
LINKS
This section lets you customize how links will be detected and converted in the resulting PDF file.
Generate PDF Links
If this is checked, all links in the current document will be detected and converted as active links in
the resulting PDF file.
Convert cross document links
If checked it will convert links pointing to other documents.
Use relative paths - check this to use non-absolute links for file paths (i.e. /Documents/file.pdf
instead of C://Documents/file.pdf)
Change file extension to PDF - when creating cross document links, all those pointing to other
files can point to PDF files having the same name/path (in case those will be converted
afterwise)
Convert cross reference links
If checked this will convert the cross-reference links from Word (links that point the reader to
various places within the same document).
doPDF 8 User Manual
Copyright 2015 Softland
22
doPDF 8
Convert Internet links
If checked this will convert all hyperlinks pointing to Internet addresses in the resulting PDF
document.
1.2.3.3 Create PDF from Microsoft PowerPoint
During installation doPDF gives the option to install add-ins for Microsoft Office applications (Word,
Excel, PowerPoint, Publisher and Visio). By default this option is checked and it will add in Microsoft
PowerPoint another tab called novaPDF that will let users create PDF files directly from the Office
interface by simply clicking a button.
Create PDF files from Microsoft PowerPoint using the add-in for Microsoft
Office:
Open the presentation created with Microsoft PowerPoint that you want to convert
Click on the novaPDF menu item
Optionally you can change the settings of the doPDF printer, or those of the add-in for
Microsoft Office
Click on Save As PDF and you'll be asked for a location where to save the resulting PDF file
Configure the settings of add-in for Microsoft Office:
The add-in installs with default settings, but those can be modified if you need advanced
customization of the resulting PDF.
ADVANCED
This lets you select which printer to use and if you want to save the document before converting it.
doPDF 8 User Manual
Copyright 2015 Softland
doPDF
23
Save document before printing
When checked, it will save any changes done to the currently opened document before doing the
conversion to PDF.
Convert document information
If you have any information added via document properties in Word, you can have that recognized
and transmitted in the PDF as Document Information (i.e. the Author, Title/Subject, Keywords, ...).
By default this option is checked.
Use doPDF printer
This will detect if you have other editions/versions of doPDF installed and you'll be able to select
which version/edition to use for the current conversion process.
Add PDF Bookmark for each slide
If this is checked the resulting PDF file will have as bookmarks each separate slide from the
presentation created with Microsoft PowerPoint.
LINKS
This section lets you customize how links will be detected and converted in the resulting PDF file.
doPDF 8 User Manual
Copyright 2015 Softland
24
doPDF 8
Generate PDF Links
If this is checked, all links in the current document will be detected and converted as active links in
the resulting PDF file.
Convert cross document links
If checked it will convert links pointing to other documents.
Use relative paths - check this to use non-absolute links for file paths (i.e. /Documents/file.pdf
instead of C://Documents/file.pdf)
Change file extension to PDF - when creating cross document links, all those pointing to other
files can point to PDF files having the same name/path (in case those will be converted
afterwise)
Convert cross reference links
If checked this will convert the cross-reference links from Word (links that point the reader to
various places within the same document).
Convert Internet links
If checked this will convert all hyperlinks pointing to Internet addresses in the resulting PDF
document.
doPDF 8 User Manual
Copyright 2015 Softland
doPDF
25
1.2.3.4 Create PDF from Microsoft Publisher
During installation doPDF gives the option to install add-ins for Microsoft Office applications (Word,
Excel, PowerPoint, Publisher and Visio). By default this option is checked and it will add in Microsoft
Publisher another tab called novaPDF that will let users create PDF files directly from the Office
interface by simply clicking a button.
Create PDF files from Microsoft Publisher using the add-in for Microsoft
Office:
Open the presentation created with Microsoft Publisher that you want to convert
Click on the novaPDF menu item
Optionally you can change the settings of the doPDF printer, or those of the add-in for
Microsoft Office
Click on Save As PDF and you'll be asked for a location where to save the resulting PDF file
Configure the settings of add-in for Microsoft Office:
The add-in installs with default settings, but those can be modified if you need advanced
customization of the resulting PDF.
ADVANCED
This lets you select which printer to use and if you want to save the document before converting it.
doPDF 8 User Manual
Copyright 2015 Softland
26
doPDF 8
Save document before printing
When checked, it will save any changes done to the currently opened document before doing the
conversion to PDF.
Convert document information
If you have any information added via document properties in Word, you can have that recognized
and transmitted in the PDF as Document Information (i.e. the Author, Title/Subject, Keywords, ...).
By default this option is checked.
Use doPDF printer
This will detect if you have other editions/versions of doPDF installed and you'll be able to select
which version/edition to use for the current conversion process.
LINKS
This section lets you customize how links will be detected and converted in the resulting PDF file.
doPDF 8 User Manual
Copyright 2015 Softland
doPDF
27
Generate PDF Links
If this is checked, all links in the current document will be detected and converted as active links in
the resulting PDF file.
Convert cross document links
If checked it will convert links pointing to other documents.
Use relative paths - check this to use non-absolute links for file paths (i.e. /Documents/file.pdf
instead of C://Documents/file.pdf)
Change file extension to PDF - when creating cross document links, all those pointing to other
files can point to PDF files having the same name/path (in case those will be converted
afterwise)
Convert cross reference links
If checked this will convert the cross-reference links from Word (links that point the reader to
various places within the same document).
Convert Internet links
If checked this will convert all hyperlinks pointing to Internet addresses in the resulting PDF
document.
Convert links in Header and Footer
doPDF 8 User Manual
Copyright 2015 Softland
28
doPDF 8
If checked this will convert all hyperlinks inserted in the Header/Footer to clickable links in the
resulting PDF document.
1.2.3.5 Create PDF from Microsoft Visio
During installation doPDF gives the option to install add-ins for Microsoft Office applications (Word,
Excel, PowerPoint, Publisher and Visio). By default this option is checked and it will add in Microsoft
Visio another tab called novaPDF that will let users create PDF files directly from the Office interface
by simply clicking a button.
Create PDF files from Microsoft Visio using the add-in for Microsoft Office:
Open the presentation created with Microsoft Visio that you want to convert
Click on the novaPDF menu item
Optionally you can change the settings of the doPDF printer, or those of the add-in for
Microsoft Office
Click on Save As PDF and you'll be asked for a location where to save the resulting PDF file
Configure the settings of add-in for Microsoft Office:
The add-in installs with default settings, but those can be modified if you need advanced
customization of the resulting PDF.
ADVANCED
This lets you select which printer to use and if you want to save the document before converting it.
doPDF 8 User Manual
Copyright 2015 Softland
doPDF
29
Save document before printing
When checked, it will save any changes done to the currently opened document before doing the
conversion to PDF.
Convert document information
If you have any information added via document properties in Word, you can have that recognized
and transmitted in the PDF as Document Information (i.e. the Author, Title/Subject, Keywords, ...).
By default this option is checked.
Use doPDF printer
This will detect if you have other editions/versions of doPDF installed and you'll be able to select
which version/edition to use for the current conversion process.
Print all pages
If this is checked all the pages in the current Visio document will be converted in a single PDF file.
LINKS
This section lets you customize how links will be detected and converted in the resulting PDF file.
doPDF 8 User Manual
Copyright 2015 Softland
30
doPDF 8
Generate PDF Links
If this is checked, all links in the current document will be detected and converted as active links in
the resulting PDF file.
Convert cross document links
If checked it will convert links pointing to other documents.
Use relative paths - check this to use non-absolute links for file paths (i.e. /Documents/file.pdf
instead of C://Documents/file.pdf)
Change file extension to PDF - when creating cross document links, all those pointing to other
files can point to PDF files having the same name/path (in case those will be converted
afterwise)
Convert cross reference links
If checked this will convert the cross-reference links from Word (links that point the reader to
various places within the same document).
Convert Internet links
If checked this will convert all hyperlinks pointing to Internet addresses in the resulting PDF
document.
doPDF 8 User Manual
Copyright 2015 Softland
doPDF
31
1.2.3.6 Create/merge multiple documents
This option allows you to batch/bulk convert Office documents to PDF or merge multiple documents
from different sources in a single one. You can either add individual files and convert them, or select
entire folders and all recognized file formats will be converted to PDF.
Select printer
In this drop-down you will be able to see the list of printers that are installed on the current
computer and use the doPDF driver. Usually only one printer will show up, but if you have multiple
ones you can select a different one. Optionally you can click on Preferences to adjust the driver's
options.
File list
This is the list of files that can be converted individually to PDF or merged in a single PDF file. You
can click on Add files to add documents for conversion or Add folder if you have multiple
documents in a folder. If you select a folder, all files that are convertible will be detected and added
to the list. Once the list of files is displayed, you can manage those by selecting them and clicking on
Remove or move Up/Down in the list (the order in which the files are displayed is the order in which
they will be inserted in the PDF when you merge the files). If you want to exclude some of the files
from the conversion but still keep them in the list, just uncheck the Use option for those particular
files.
These file formats can be currently converted in bulk:
*.doc;*.docx;*.docm;*.dotx;*.dotm;*.dot;*.mht;*.htm;*.rtf;*.txt;*.xml;*.odt;*.wps;*.xlsx;*.xlsm;*.
xlsb;*.xls;*.xltx;*.xltm;*.xlt;*.csv;*.prn;*.dif;*.slk;*.xlam;*.ods;*.pptx;*.pptm;*.ppt;*.potx;*.potm;*.
pot;*.thmx;*.ppsx;*.ppsm;*.pps;*.odp;*.vsdx;*.vssx;*.vstx;*.vsdm;*.vssm;*.vstm;*.vsd;*.vdw;*.vss;
*.vst;*.svg;*.svgz;*.dwg;*.dxf;*.emz
Save/Open list
You can save the list of the files that show up by clicking on Save list. A text file will be created and
you can later use Open list to re-load that list of files (using this option will clear the current list of
files).
Create PDF
Once you have added all the files that should be converted in bulk just click on Create PDF. A new
window will open and it will allow you to choose whether you want to convert those as individual
PDF files or merge them in a single one.
1.2.3.6.1 About
The About page contains information about the version and edition you have installed plus the
option to Activate/Reactivate/Deactivate the application, Change product key or Register online it.
doPDF is available as a trial version. It is fully functional for 30 days. During the trial version, a
notice is printed on each PDF page mentioning the doPDF. The notice will be removed from further
created PDF files when you buy and activate doPDF. If you've already purchased it you can visit the
Activate section to activate the program.
doPDF 8 User Manual
Copyright 2015 Softland
32
doPDF 8
The about window will show the following information:
Version and build number of the profile manager and printer manager, in parenthesis you'll
also the the version of the printer driver used
Windows version and edition (for support inquiry purposes)
Edition installed and activated (for trial/extra-trial licenses the number of days until the
expiration will be shown too)
Options to Activate, Reactivate (will re-activate online the current product key), Deactivate,
Enter/Change product key and Registering a product key
Miscellaneous information regarding the other products developed by the company as well as
copyright information
1.3
Configuring doPDF
1.3.1
Printing Preferences
1.3.1.1 Settings
The main page of the Printing Preferences window allows you to set basic options for the resulting
PDF:
select the page size (i.e. A4, Letter)
choose a different orientation (portrait, landscape)
create multiple copies of the same document
set resolution for images or scale the entire page
doPDF 8 User Manual
Copyright 2015 Softland
doPDF
33
PAGE SIZE
This group allows you to modify the size of the resulting PDF document. You can select a predefined
form from the drop down list.
You can also select Custom and enter your own Width, Height and Unit for the current conversion.
ORIENTATION
Specifies how the page is positioned. Available options are Portrait and Landscape. The orientation
can also be set from the printing application.
Portrait
Portrait orients the print vertically (longest edge of the page is vertical).
Landscape
Landscape orients the print horizontally (longest edge of the page is horizontal).
doPDF 8 User Manual
Copyright 2015 Softland
34
doPDF 8
COPIES
Specifies how many copies of the original document you want to include into the PDF and if you
want the pages collated.
Collate
If you need multiple copies of the original document in the PDF you can set here if you want the
pages collated (ordered as P1-P2-P3-P1-P2-P3) or grouped (ordered as P1-P1-P2-P2-P3-P3).
GRAPHIC
Specifies the resolution and scale of the document.
Resolution
You can set the printing resolution between 72 and 2400 dpi by selecting the default values from the
drop down list or entering a different value. A smaller resolution results in smaller PDF file, but
lower image quality, while a higher resolution means better image quality, but bigger PDF file. The
default value is 300 dpi. The resolution can also be set from the printing application.
Scale
You can set the scale of the document from 1% to 400% by entering a value or pressing the Up and
Down arrows. The scale factor can also be set from the printing application.
NOTE
Some applications allow you to set page size, orientation, number of copies, scale and resolution
from their own printing dialogs. If you open the doPDF Printing Preferences dialog from the printing
application, you will see these settings are automatically updated on the first page.
1.3.1.2 About
The About page of the Printing Preferences contains information about the version you have
installed as well as information about other projects developed by Softland, link to change the
Language and Check for updates.
doPDF 8 User Manual
Copyright 2015 Softland
doPDF
35
1.3.1.2.1 Language
The Language page allows you to set the language for the interface of the program.
doPDF 8 User Manual
Copyright 2015 Softland
36
doPDF 8
LANGUAGE
Use user's regional settings
If you check this option, the language will be automatically selected depending on each user's
regional setting. If the user language is not available in doPDF, the default language is chosen
(English).
Select Language
If you want all users to use the same language, select one of the languages available from the Select
language combo-box.
TRANSLATOR
For each language you'll see here details regarding the person/company that translated the
interface of doPDF.
1.3.1.2.2 Updates
The Updates window allows you to set how often to check for updates and to disable it.
doPDF 8 User Manual
Copyright 2015 Softland
doPDF
37
CHECK FOR UPDATES
Automatic check for updates
This option is checked by default and will connect to the Internet to see if there are new updates for
the application with the defined frequency. If you uncheck this option you won't be notified of new
updates until you check manually by clicking on the Start check for updates button.
Frequency
You can choose to check for updates Daily (not recommended), Weekly (default value) or Monthly.
When an update is found it will display the doPDF Updates window with details about the update.
DOPDF UPDATES
Version history
If updates are detected you'll see a list of fixes, updates and new features in the version history
section, grouped by version and build number. You can start the download of the new version by
accessing the Click to download link.
News
Occasionally we will post news items that will show in the update window. When this window is
doPDF 8 User Manual
Copyright 2015 Softland
38
doPDF 8
opened you can re-check for updates by clicking on the Refresh button.
doPDF 8 User Manual
Copyright 2015 Softland
You might also like
- Vanhal Doube Bass Concerto (II Violins)Document6 pagesVanhal Doube Bass Concerto (II Violins)Richard BakerNo ratings yet
- SS40004VS Exploded View 01-01-13 SN201300600Document2 pagesSS40004VS Exploded View 01-01-13 SN201300600Richard BakerNo ratings yet
- Air Resources Board: (U-U-001-0699) Kohler (U-U-005-0442)Document1 pageAir Resources Board: (U-U-001-0699) Kohler (U-U-005-0442)Richard BakerNo ratings yet
- Acer Office Manager User ManualDocument25 pagesAcer Office Manager User ManualRichard BakerNo ratings yet
- Analytic Self-Evaluation Report (ASER) (Dale Carnegie & Associates, Inc. and Franchises)Document25 pagesAnalytic Self-Evaluation Report (ASER) (Dale Carnegie & Associates, Inc. and Franchises)Richard BakerNo ratings yet
- UU Triaxial TestDocument11 pagesUU Triaxial Testprinces_anaNo ratings yet
- UU and UU2 Releases and Monitoring Guidelines CSIRODocument7 pagesUU and UU2 Releases and Monitoring Guidelines CSIRORichard BakerNo ratings yet
- 2011 QMT CatalogDocument24 pages2011 QMT CatalogRichard BakerNo ratings yet
- Federal Register / Vol. 80, No. 49 / Friday, March 13, 2015 / Rules and RegulationsDocument11 pagesFederal Register / Vol. 80, No. 49 / Friday, March 13, 2015 / Rules and RegulationsRichard BakerNo ratings yet
- Sierra .223 AR LoadsDocument10 pagesSierra .223 AR LoadsyourmothersNo ratings yet
- FOR IMMEDIATE RELEASE Contact: Heather Konschak, WFEF Staff Liaison March 2, 2015 Phone: 701-356-2000 Fax: 701-356-2009Document1 pageFOR IMMEDIATE RELEASE Contact: Heather Konschak, WFEF Staff Liaison March 2, 2015 Phone: 701-356-2000 Fax: 701-356-2009Richard BakerNo ratings yet
- 2009 AserDocument292 pages2009 AserRichard BakerNo ratings yet
- Pennsylvania Federation of Republican Women: Anne B. Anstine Memorial ScholarshipDocument4 pagesPennsylvania Federation of Republican Women: Anne B. Anstine Memorial ScholarshipRichard BakerNo ratings yet
- March 29, 2013 ASER Web Addresses and Points of Contact at DOE SitesDocument6 pagesMarch 29, 2013 ASER Web Addresses and Points of Contact at DOE SitesRichard BakerNo ratings yet
- 2007ASERDocument75 pages2007ASERRichard BakerNo ratings yet
- Clearvue Pump: SpecificationsDocument2 pagesClearvue Pump: SpecificationsRichard BakerNo ratings yet
- Analytic Self-Evaluation Report (ASER) (Dale Carnegie & Associates, Inc. and Franchises)Document25 pagesAnalytic Self-Evaluation Report (ASER) (Dale Carnegie & Associates, Inc. and Franchises)Richard BakerNo ratings yet
- 08 - Maaser - Sheni (Second Tithe)Document16 pages08 - Maaser - Sheni (Second Tithe)David ClevelandNo ratings yet
- Ac 120-76CDocument38 pagesAc 120-76CRichard BakerNo ratings yet
- Emflon PFRW Filter Cartridges: For Sterile Filtration of GasesDocument3 pagesEmflon PFRW Filter Cartridges: For Sterile Filtration of GasesRichard BakerNo ratings yet
- Commonwealth Connection Commonwealth Connection: PFRW E-Newsletter PFRW E-NewsletterDocument1 pageCommonwealth Connection Commonwealth Connection: PFRW E-Newsletter PFRW E-NewsletterRichard BakerNo ratings yet
- Performance Routing PFRDocument28 pagesPerformance Routing PFRrockerptitNo ratings yet
- Name DateDocument1 pageName DatecjbieterNo ratings yet
- 2012 Bullying Sexual Harassment Dating Violence PolicyDocument27 pages2012 Bullying Sexual Harassment Dating Violence PolicyRichard BakerNo ratings yet
- Pa RAPA Ra ReliabilityDocument226 pagesPa RAPA Ra ReliabilityRichard BakerNo ratings yet
- Illinois Eye Exam Report RequirementsDocument2 pagesIllinois Eye Exam Report RequirementsRichard BakerNo ratings yet
- New Sounds For Woodwind - Bruno BartolozziDocument43 pagesNew Sounds For Woodwind - Bruno BartolozziKelsey Muller100% (11)
- Exploded Parts Listing Blade HelicopterDocument2 pagesExploded Parts Listing Blade HelicopterPaul Capcha HuarcayaNo ratings yet
- TIP120Document5 pagesTIP120Ozkar ArévaloNo ratings yet
- Clip-In 45 Perfo R: 600 X 600 MM 300 X 1200 MMDocument1 pageClip-In 45 Perfo R: 600 X 600 MM 300 X 1200 MMRichard BakerNo ratings yet
- The Subtle Art of Not Giving a F*ck: A Counterintuitive Approach to Living a Good LifeFrom EverandThe Subtle Art of Not Giving a F*ck: A Counterintuitive Approach to Living a Good LifeRating: 4 out of 5 stars4/5 (5783)
- The Yellow House: A Memoir (2019 National Book Award Winner)From EverandThe Yellow House: A Memoir (2019 National Book Award Winner)Rating: 4 out of 5 stars4/5 (98)
- Never Split the Difference: Negotiating As If Your Life Depended On ItFrom EverandNever Split the Difference: Negotiating As If Your Life Depended On ItRating: 4.5 out of 5 stars4.5/5 (838)
- Shoe Dog: A Memoir by the Creator of NikeFrom EverandShoe Dog: A Memoir by the Creator of NikeRating: 4.5 out of 5 stars4.5/5 (537)
- The Emperor of All Maladies: A Biography of CancerFrom EverandThe Emperor of All Maladies: A Biography of CancerRating: 4.5 out of 5 stars4.5/5 (271)
- Hidden Figures: The American Dream and the Untold Story of the Black Women Mathematicians Who Helped Win the Space RaceFrom EverandHidden Figures: The American Dream and the Untold Story of the Black Women Mathematicians Who Helped Win the Space RaceRating: 4 out of 5 stars4/5 (890)
- The Little Book of Hygge: Danish Secrets to Happy LivingFrom EverandThe Little Book of Hygge: Danish Secrets to Happy LivingRating: 3.5 out of 5 stars3.5/5 (399)
- Team of Rivals: The Political Genius of Abraham LincolnFrom EverandTeam of Rivals: The Political Genius of Abraham LincolnRating: 4.5 out of 5 stars4.5/5 (234)
- Grit: The Power of Passion and PerseveranceFrom EverandGrit: The Power of Passion and PerseveranceRating: 4 out of 5 stars4/5 (587)
- Devil in the Grove: Thurgood Marshall, the Groveland Boys, and the Dawn of a New AmericaFrom EverandDevil in the Grove: Thurgood Marshall, the Groveland Boys, and the Dawn of a New AmericaRating: 4.5 out of 5 stars4.5/5 (265)
- A Heartbreaking Work Of Staggering Genius: A Memoir Based on a True StoryFrom EverandA Heartbreaking Work Of Staggering Genius: A Memoir Based on a True StoryRating: 3.5 out of 5 stars3.5/5 (231)
- On Fire: The (Burning) Case for a Green New DealFrom EverandOn Fire: The (Burning) Case for a Green New DealRating: 4 out of 5 stars4/5 (72)
- Elon Musk: Tesla, SpaceX, and the Quest for a Fantastic FutureFrom EverandElon Musk: Tesla, SpaceX, and the Quest for a Fantastic FutureRating: 4.5 out of 5 stars4.5/5 (474)
- The Hard Thing About Hard Things: Building a Business When There Are No Easy AnswersFrom EverandThe Hard Thing About Hard Things: Building a Business When There Are No Easy AnswersRating: 4.5 out of 5 stars4.5/5 (344)
- The Unwinding: An Inner History of the New AmericaFrom EverandThe Unwinding: An Inner History of the New AmericaRating: 4 out of 5 stars4/5 (45)
- The World Is Flat 3.0: A Brief History of the Twenty-first CenturyFrom EverandThe World Is Flat 3.0: A Brief History of the Twenty-first CenturyRating: 3.5 out of 5 stars3.5/5 (2219)
- The Gifts of Imperfection: Let Go of Who You Think You're Supposed to Be and Embrace Who You AreFrom EverandThe Gifts of Imperfection: Let Go of Who You Think You're Supposed to Be and Embrace Who You AreRating: 4 out of 5 stars4/5 (1090)
- The Sympathizer: A Novel (Pulitzer Prize for Fiction)From EverandThe Sympathizer: A Novel (Pulitzer Prize for Fiction)Rating: 4.5 out of 5 stars4.5/5 (119)
- Her Body and Other Parties: StoriesFrom EverandHer Body and Other Parties: StoriesRating: 4 out of 5 stars4/5 (821)
- Calculating Order Totals On The FlyDocument14 pagesCalculating Order Totals On The FlyRuben BarrosNo ratings yet
- The 2021 Real Estate Guide To Google Ranking SuccessDocument10 pagesThe 2021 Real Estate Guide To Google Ranking SuccessBlabNo ratings yet
- Open Metatrader4 (MT4) Platform. Go To File Open Data FolderDocument5 pagesOpen Metatrader4 (MT4) Platform. Go To File Open Data Foldermohamad hifzhanNo ratings yet
- Post Frame Building Design ManualDocument89 pagesPost Frame Building Design Manualpatrtrem0% (3)
- BizPappa Introduces Mobile Website Solution For Restaurant Owners Struggling During The COVID-19 PandemicDocument2 pagesBizPappa Introduces Mobile Website Solution For Restaurant Owners Struggling During The COVID-19 PandemicPR.comNo ratings yet
- Java Script PG TRB Computer Instructor 2021 SRT STUDY CIRCLE GROUPDocument4 pagesJava Script PG TRB Computer Instructor 2021 SRT STUDY CIRCLE GROUPisharin kNo ratings yet
- Videotape: Videotape Is Magnetic Tape Used ForDocument43 pagesVideotape: Videotape Is Magnetic Tape Used ForpraveenNo ratings yet
- HCMS Client Instructions V2.0Document19 pagesHCMS Client Instructions V2.0Hanu MadalinaNo ratings yet
- Oo - Torrent ListDocument2 pagesOo - Torrent Listvivek_win95No ratings yet
- Troubleshooting Guide ILMT PDFDocument46 pagesTroubleshooting Guide ILMT PDFPetra0% (1)
- Getting Started With SwiperDocument4 pagesGetting Started With Swiperfranklin bolivarNo ratings yet
- Pixelator ManualDocument8 pagesPixelator Manualalibaba1888No ratings yet
- Analysis Services DevOps Using Tabular EditorDocument23 pagesAnalysis Services DevOps Using Tabular Editorarjun.ec633No ratings yet
- Install BOSS GNU/Linux in Under 40 StepsDocument14 pagesInstall BOSS GNU/Linux in Under 40 StepsvigneshwarNo ratings yet
- PcodeDocument2 pagesPcodeAarsh ParekhNo ratings yet
- Using Eclipse IDE For JavaDocument5 pagesUsing Eclipse IDE For Javanep_lafaNo ratings yet
- Drop BoxDocument3 pagesDrop Boxmodki27No ratings yet
- LUXBOOK PR Application PDFDocument3 pagesLUXBOOK PR Application PDFLINA PASSIONNo ratings yet
- Meade Autostar Updater Quick Start GuideDocument3 pagesMeade Autostar Updater Quick Start GuidewinslpNo ratings yet
- Top 10 of The Best Free Stock Photos and Images Websites, 100% 2Document8 pagesTop 10 of The Best Free Stock Photos and Images Websites, 100% 2RNo ratings yet
- REMOTE LAB EXAM INSTRUCTIONSDocument32 pagesREMOTE LAB EXAM INSTRUCTIONSManoranjan PandaNo ratings yet
- Diagbootx: // Public Release 1Document4 pagesDiagbootx: // Public Release 1Tedy AdhinegoroNo ratings yet
- Epm Troubleshooting PDFDocument162 pagesEpm Troubleshooting PDFYollotl KasbekiñoNo ratings yet
- How To Install and Configure Oracle Golden GateDocument12 pagesHow To Install and Configure Oracle Golden GatesadineniNo ratings yet
- History of Power IsoDocument5 pagesHistory of Power IsoFahad Bin ImtiazNo ratings yet
- 6 Best Encryption Tools For Ultimate File Security 2021 (Download) - SecuredYouDocument7 pages6 Best Encryption Tools For Ultimate File Security 2021 (Download) - SecuredYoutester checker100% (2)
- Converting Imagelist Picture To Binary Data - VB - Net Dream - In.codeDocument1 pageConverting Imagelist Picture To Binary Data - VB - Net Dream - In.codeMuamer BesicNo ratings yet
- Eswis Quick GuideDocument52 pagesEswis Quick GuideBakhori AhidNo ratings yet
- Koneksi kamera OV7670 ke Arduino dan TFT 1.8 inciDocument8 pagesKoneksi kamera OV7670 ke Arduino dan TFT 1.8 inciEdi WahyudiNo ratings yet
- Bingo Blitz Free CreditsDocument7 pagesBingo Blitz Free CreditsBingo Blitz Free Credits0% (1)