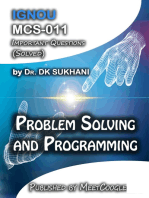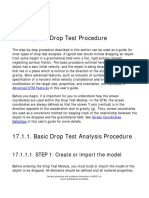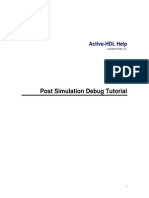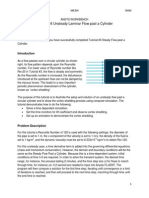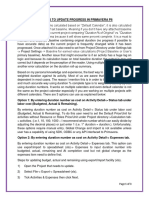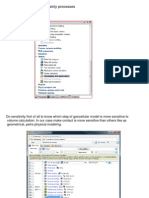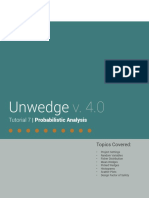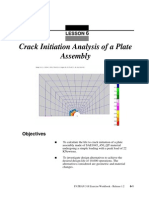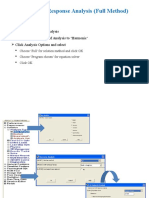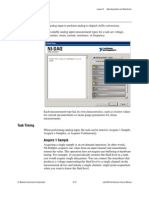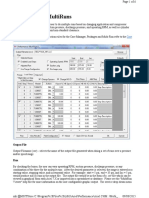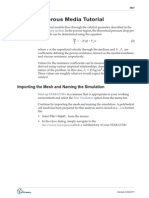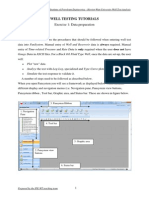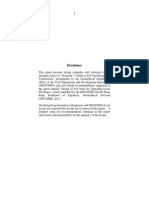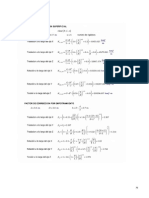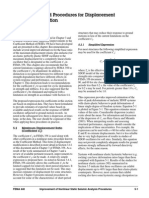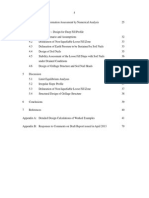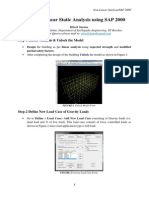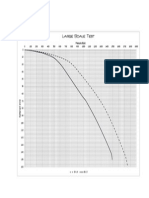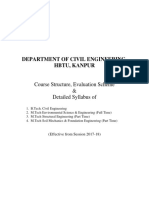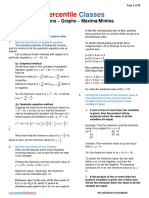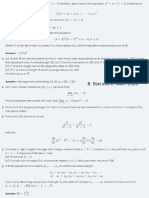Professional Documents
Culture Documents
Part D. Tutorial Part 2 - Pushover Analysis Setup
Uploaded by
Edwin EajvilOriginal Description:
Original Title
Copyright
Available Formats
Share this document
Did you find this document useful?
Is this content inappropriate?
Report this DocumentCopyright:
Available Formats
Part D. Tutorial Part 2 - Pushover Analysis Setup
Uploaded by
Edwin EajvilCopyright:
Available Formats
Part D.
Tutorial Part 2 - Pushover Analysis
The program automatically determines the spacing of pushover steps to be
saved as follows. The maximum step length is equal to total force goal or
total displacement goal divided by the specified Minimum Saved Steps. The
program starts by saving steps at this increment. If a significant event
occurs at a step length less than this increment, then the program will save
the step too and pick up with the maximum increment from there. For
example, suppose the Minimum Saved Steps and Maximum Saved Steps are
set at 20 and 30 respectively, and the pushover is to be to a displacement of
10 inches. The maximum increment of saved steps will be 10 / 20 = 0.5
inches. Thus, data is saved at 0.5, 1, 1.5, 2, 2.5 inches. Suppose that a
significant event occurs at 2.7 inches. Then data is also saved at 2.7 inches,
and continues on from there being saved at 3.2, 3.7, 4.2, 4.7, 5.2, 5.7, 6.2,
6.7, 7.2, 7.7, 8.2, 8.7, 9.2, 9.7 and 10.0 inches.
The Maximum Saved Steps controls the number of significant events for
which data will be saved. The program will always reach the force or
displacement goal within the specified number of maximum saved steps,
however, in doing so it could have to skip saving steps at later events. For
example, suppose the Minimum Saved Steps is set to 20, the Maximum Saved
Steps is set to 21, and the pushover is to be to a displacement of 10 inches.
The maximum increment of saved steps will be 10 / 20 = 0.5 inches. Thus,
data is saved at 0.5, 1, 1.5, 2, 2.5 inches. Suppose that a significant event
occurs at 2.7 inches. Then data is also saved at 2.7 inches, and continues on
from there being saved at 3.2 and 3.7 inches. Suppose another significant
event occurs at 3.9 inches. The program will not save the data at 3.9 inches
because if it did it would not be able to limit the maximum increment to 0.5
inches and still get through the full pushover in no more than 21 steps. Note
that if a second significant event occurred at 4.1 inches rather than 3.9
inches, then the program would be able to save the step and still meet the
specified criteria for maximum increment and maximum number of steps.
The Maximum Failed Steps is used, if necessary, to declare failure (i.e., nonconvergence) in a run before it reaches the specified force or displacement
goal. The program may be unable to converge on a step when catastrophic
failure occurs in the structure. There may also be instances where it is
unable to converge on a step due to numerical sensitivity in the solution. The
Maximum Failed Steps is a cumulative counter through the entire analysis.
If the Maximum Failed Steps is reached, the analysis stops.
The Event Force Tolerance and the Event Deformation Tolerance are ratios
that are used to determine when an event actually occurs for a hinge.
Step 4
123
SAP2000 Detailed Tutorial Including Pushover Analysis
Assume hinge 2 is at this point
on its force-displacement curve
Assume hinge 1 is at this point
on its force-displacement curve
C
Force tolerance
Yield force
Force
Displacement tolerance
D
Displacement
Consider the figure that shows the location of two hinges on their forcedisplacement plots. Hinge 1 has reached an event location. For hinge 2, if
both the Event Force Tolerance and the Event Displacement Tolerance are
met, then the hinge is within event tolerance and it too will be treated as part
of the event. In the figure, if the Force Tolerance divided by the Yield Force
is less than the Event Force Tolerance specified in the Static Pushover Case
Data, and the Displacement Tolerance divided by the horizontal distance
from B to C is less than the Displacement Event Tolerance specified in the
Static Pushover Case Data, then hinge 2 will be treated as part of the event.
When determining the Force Tolerance Ratio, the denominator is always the
yield force. When determining the Displacement Tolerance Ratio, the
denominator is the horizontal length of the portion of the force-displacement
curve that the hinge is currently on. In the figure, hinge 2 is on the B-C
portion of the curve, thus we used the B-C horizontal length in the
denominator of the Displacement Tolerance Ratio.
4. Click the Add New Pushover button to display the Static Pushover Case Data dialog
box.
5. In this dialog box:
124
Accept the default Pushover Case Name, PUSH2.
In the Options area, select GRAV from the Start From Previous Pushover dropdown box.
Step 4
Part D. Tutorial Part 2 - Pushover Analysis
In the Options area, check the Include P-Delta box if it is not already checked.
In the Options area, accept the Push to Displacement Of value of 0.96 feet.
Note: The Push To Displacement Of value defaults to 0.04 times the Z
coordinate of the highest joint in the model. Note that this may lead to
very large displacements if the base of the model is not at Z=0. You can
change this value, if necessary, by typing a new value in the edit box.
Accept all of the other default values in the Options Area.
In the Load Pattern do the following:
Select PUSHPAT from the Load drop-down box.
Type 1 in the Scale Factor edit box.
Click the Add button.
Click the OK button to complete this pushover case definition.
6. Click the Add New Pushover button to display the Static Pushover Case Data dialog
box.
7. In this dialog box:
Accept the default Pushover Case Name, PUSH3.
In the Options area, select GRAV from the Start From Previous Pushover dropdown box.
In the Options area, check the Include P-Delta box if it is not already checked.
Accept all of the other default values in the Options Area.
In the Load Pattern do the following:
Select acc dir X from the Load drop-down box.
Type 1 in the Scale Factor edit box.
Click the Add button.
Step 4
125
SAP2000 Detailed Tutorial Including Pushover Analysis
Click the OK button to complete this pushover case definition.
8. Click the Add New Pushover button to display the Static Pushover Case Data dialog
box.
9. In this dialog box:
Accept the default Pushover Case Name, PUSH4.
In the Options Area do the following:
Select U2 from the Control Direction drop-down box.
Select GRAV from the Start From Previous Pushover drop-down box.
Accept all of the other default values in the Options Area.
In the Load Pattern do the following:
Type .5 in the Push To Displacement Of edit box.
Select acc dir Y from the Load drop-down box.
Type 1 in the Scale Factor edit box.
Click the Add button.
Click the OK button to complete this pushover case definition.
10. Click the Add New Pushover button to display the Static Pushover Case Data dialog
box.
11. In this dialog box:
126
Accept the default Pushover Case Name, PUSH5.
In the Options area, select GRAV from the Start From Previous Pushover dropdown box.
In the Options area, check the Include P-Delta box.
Accept all of the other default values in the Options Area.
Step 4
Part D. Tutorial Part 2 - Pushover Analysis
In the Load Pattern do the following:
Select MODE from the Load drop-down box.
Type 1 in the Scale Factor edit box.
Click the Add button. The Select Mode Number dialog box appears.
Type in 1 for the mode number (corresponding to the first mode in the Xdirection), and click the OK button.
Click the OK button to complete this pushover case definition.
12. Click the Add New Pushover button to display the Static Pushover Case Data dialog
box.
13. In this dialog box:
Accept the default Pushover Case Name, PUSH6.
In the Options area, select GRAV from the Start From Previous Pushover dropdown box.
In the Options area, check the Include P-Delta box.
Accept all of the other default values in the Options Area.
In the Load Pattern do the following:
Select acc dir X from the Load drop-down box.
Type 1 in the Scale Factor edit box.
Click the Add button.
Select acc dir Y from the Load drop-down box.
Type 1 in the Scale Factor edit box.
Click the Add button.
Click the OK button to complete this pushover case definition.
Step 4
127
SAP2000 Detailed Tutorial Including Pushover Analysis
14. Click the OK button to exit the Define Static pushover Cases dialog box.
15. Click the Save Model button
on the main toolbar.
This completes the definition of static pushover cases.
128
Step 4
Part D. Tutorial Part 2 - Pushover Analysis
Step 5: Running the Pushover Analysis
1. On the Analyze menu select Run Static Pushover.
Note: To run a pushover analysis, you must first have pushover hinges and
pushover load cases defined, at least a static analysis run, and, if steel
members with Auto sections, or concrete members whose reinforcing is to be
designed by the program are included, you must have run the design portion
of the program.
2. A window is opened in which various phases of analysis are progressively reported.
When the analysis is complete the screen will display as shown in Figure D-4.
Note: Most of the information in the scrolling analysis window is appended to
the *.log file that was created when the original analysis was run.
Figure D-3: Screen Message When Pushover Analysis Is Complete
3. Use the scroll bar to review the analysis messages and check for any error or warning
messages (there should be none).
Note: One of the items you will see in the scrolling window is labeled Analysis
Complete. As each pushover load case is running you will see the value
continually changing. It is a measure of what percent of your force or
displacement goal you have reached. When the Analysis Complete reaches
1, you have reached your goal. Note that the analysis may not to reach its
Step 5
129
SAP2000 Detailed Tutorial Including Pushover Analysis
goal (i.e., an Analysis complete of 1) because the structure catastropically
fails earlier or because of numerical sensitivities.
4. Click the OK button in the Analysis window to close it.
This completes running the pushover analysis.
130
Step 5
Part D. Tutorial Part 2 - Pushover Analysis
Step 6:Displaying the Pushover Deformed Shape and the Sequence of
Pushover Hinge Formation
1. From the Options menu select Windows and the select One from the submenu. The
display changes to one window.
Note: With this option you can select to have from one to four windows on the
screen at the same time. Each of the windows can be showing a completely
different view.
2. Click the 3-D View button
on the main toolbar to show the default 3-D view.
3. Click the Set Elements button
on the main toolbar (or select Set Elements
from the View menu). This displays the Set Elements Dialog box. In this dialog box
check the Hide box in the Shells area and click the OK button. This will turn off the
display of shell elements.
4. Click the Display Static Deformed Shape button
, or from the Display menu
select Show Deformed Shape... to display the Deformed Shape dialog box.
5. In this dialog box:
Select Push2 Static Push from the Load drop-down box.
Select Auto in the Scaling area.
Check both the Wire Shadow and the Cubic Curve options in the Options area.
Click the OK button.
6. The deformed shape will appear. Note that the title of the window includes the
information Deformed Shape (PUSH2 Step 0). Thus we are currently viewing
the deformed shape at the start of the pushover. Since the PUSH2 pushover was
started from the GRAV pushover, we are also viewing the deformed shape at the end
of the GRAV pushover.
Note: Recall that the PUSH2 pushover load case is the PUSHPAT static load
pattern.
Step 6
131
SAP2000 Detailed Tutorial Including Pushover Analysis
7. Right click on any second level or roof level joint to see the displacement for that
joint. The displacements will be very small, as is expected when only the gravity
load is applied.
8. Click the Right Arrow button
on the right-hand side of the status bar at the
bottom of the screen to view the deformed shape of the next pushover step (Step 1).
Note: When viewing the pushover deformed shape and sequence of hinge
formation, the right and left arrow buttons, located in the status bar at the
bottom of the screen, provide an easy way to view the deformed shape for the
next (right arrow), or previous (left arrow) pushover step.
9. Note that the title of the window includes the information Deformed Shape (PUSH2
Step 1), and the building moves slightly in the X-direction. You can again rightclick on any joint to see its displacement. You can click the Left Arrow button
to return to Step 0 of the pushover.
Force
10. Continue clicking the Right Arrow button
C
until the first colored hinges appear. The
B
first colored hinges should appear in Step 4, as
CP
LS
IO
illustrated in Figure D-5. The color of the hinges
D
indicates the state of the hinge, i.e, where it is
along its force displacement curve. The legend
for the hinge colors is included at the bottom of
the screen. The points B, IO, LS, CP, C, D and A
Displacement
E are illustrated in the figure. When hinges first
appear, they are at point B on the force-displacement curve.
11. Continue clicking the Right Arrow button
to step through the sequence of hinge
formation in the pushover to the last step. Note how the colors of the hinges change
as the pushover proceeds.
Note: To change the color coding for the hinges, From the
Options menu, select Colors, and then select the Output tab.
The color-coding for the pushover hinge state is controlled by
the colors in the area labeled Contours. There are ten contour
colors; these contour colors also are used in displaying stress
contours for shell elements. Assume the color in the top box,
next to the label Min, is designated Box 1, and the color
in the bottom box, next to the label Max, is designated Box
132
Step 6
Point Color Box
B
Box 2
IO
Box 3
LS
Box 4
CP
Box 5
C
Box 6
D
Box 7
E
Box 8
Part D. Tutorial Part 2 - Pushover Analysis
10. Then the color coding for pushover hinge states is as defined in the
table.
Figure D-5: First Pushover Hinge Yielding
12. At the last pushover step right click one of the roof level joints to see its
displacement. It will be about 0.96 feet which is consistent with the displacement
goal for the PUSH2 pushover load case.
13. Click the Start Animation button
, located in the status bar at the
bottom of the SAP2000 window, to animate the deformed shape at the last step.
When done viewing the animation, click the Stop Animation button.
Note: In this instance, the animation is only for the particular load step, not for
the entire pushover. The purpose of the animation is to make the behavior at
that particular load step more apparent. You can create a video of the entire
Step 6
133
You might also like
- 154 - Understanding Dynamic Time AnalysesDocument34 pages154 - Understanding Dynamic Time AnalysesSameOldHatNo ratings yet
- Solidworks 2018 Learn by Doing - Part 3: DimXpert and RenderingFrom EverandSolidworks 2018 Learn by Doing - Part 3: DimXpert and RenderingNo ratings yet
- 17.1. Typical Drop Test Procedure: 17.1.1.1. STEP 1: Create or Import The ModelDocument9 pages17.1. Typical Drop Test Procedure: 17.1.1.1. STEP 1: Create or Import The Modelsgssgs1No ratings yet
- 11 - Process ExerciseDocument11 pages11 - Process ExerciseSameOldHatNo ratings yet
- SolidWorks 2015 Learn by doing-Part 3 (DimXpert and Rendering)From EverandSolidWorks 2015 Learn by doing-Part 3 (DimXpert and Rendering)Rating: 4.5 out of 5 stars4.5/5 (5)
- GC Solution Software User Basics: Real Time AnalysisDocument7 pagesGC Solution Software User Basics: Real Time AnalysisZetsu MandaNo ratings yet
- Water Pressure Grid TutorialDocument17 pagesWater Pressure Grid Tutorialrrj44No ratings yet
- QA-CAD Software Installation Beginners GuideDocument42 pagesQA-CAD Software Installation Beginners GuideDorivalNo ratings yet
- Tutorial 05 Water Pressure GridDocument21 pagesTutorial 05 Water Pressure Grid111sinpar111No ratings yet
- Post Simulation Debug TutorialDocument11 pagesPost Simulation Debug TutorialKhadar BashaNo ratings yet
- OptiStruct - 04 - Size Optimization of A Welded Bracket - OS-4010Document7 pagesOptiStruct - 04 - Size Optimization of A Welded Bracket - OS-4010Baljinder SinghNo ratings yet
- Aim Use CaseDocument15 pagesAim Use CaseDeba JenaNo ratings yet
- Unsteady Laminar Flow Over A CylinderDocument16 pagesUnsteady Laminar Flow Over A CylinderbrettbookNo ratings yet
- Methods To Update Progress in Primavera P6: Page 1 of 3Document3 pagesMethods To Update Progress in Primavera P6: Page 1 of 3Junaid AhmedNo ratings yet
- Steps to Analyze Sensitivity and Uncertainty in Geocellular ModelingDocument18 pagesSteps to Analyze Sensitivity and Uncertainty in Geocellular Modelinganima1982100% (2)
- Complete Hydrology and Rainfall Capabilities: Return PeriodDocument19 pagesComplete Hydrology and Rainfall Capabilities: Return Periodjoseluis789No ratings yet
- Primavera P6 - Steps Modeling Complexity While Maintaining SimplicityDocument4 pagesPrimavera P6 - Steps Modeling Complexity While Maintaining SimplicityJigishu ShahNo ratings yet
- Tutorial 07 Probabilistic AnalysisDocument15 pagesTutorial 07 Probabilistic AnalysiscandidoNo ratings yet
- Convert The T-Z Result To Interval Velocity (VINTT) : Process New Process GainDocument2 pagesConvert The T-Z Result To Interval Velocity (VINTT) : Process New Process GainHcene HcenNo ratings yet
- Fluent - Incompressible 2D Couette FlowDocument4 pagesFluent - Incompressible 2D Couette FlowNikhil JohnNo ratings yet
- Modeling fluidized beds using DDPM+DEMDocument11 pagesModeling fluidized beds using DDPM+DEMVasanth Aradhya100% (1)
- Patran Exercise 6Document12 pagesPatran Exercise 6Karthick MurugesanNo ratings yet
- Configuring Stages For Your Application: Stages in A Case Type Stages in A Case Type Adding A Stage To A Case TypeDocument6 pagesConfiguring Stages For Your Application: Stages in A Case Type Stages in A Case Type Adding A Stage To A Case TypeRushikesh Ramesh KatoreNo ratings yet
- Creating Test PlanDocument16 pagesCreating Test PlantempnameNo ratings yet
- Aspen Tutorial Unit 2Document10 pagesAspen Tutorial Unit 2Ajit VermaNo ratings yet
- Chapter 08 - Defining A Simulation CaseDocument45 pagesChapter 08 - Defining A Simulation Casenaser ansariNo ratings yet
- TNRCC Pollution Prevention Cost Accounting Software User Training Manual February 1, 1998Document15 pagesTNRCC Pollution Prevention Cost Accounting Software User Training Manual February 1, 1998Ramzy Elsayed TawfikNo ratings yet
- Harmonic Analysis - Full MethodDocument8 pagesHarmonic Analysis - Full MethodNagrajThadurNo ratings yet
- ABAQUS TUTORIAL Workshop7 Creep StepsDocument8 pagesABAQUS TUTORIAL Workshop7 Creep StepsBolarinwaNo ratings yet
- Measuring The Fixture Delay: Before You BeginDocument4 pagesMeasuring The Fixture Delay: Before You BeginHemanth KumarNo ratings yet
- Chapter 08 Defining A Simulation CaseDocument45 pagesChapter 08 Defining A Simulation CasegregNo ratings yet
- Tutorial 01 Quick Start SwedgeDocument26 pagesTutorial 01 Quick Start SwedgeericastorgalucoNo ratings yet
- Modeling of StructuralDocument9 pagesModeling of Structuralaccount_scribd161No ratings yet
- Optimize HEC-HMS Using Observed Flow DataDocument2 pagesOptimize HEC-HMS Using Observed Flow DataSyakirun Ni'amNo ratings yet
- Analog in PutDocument5 pagesAnalog in PuthjuiopNo ratings yet
- Machining Quick Estimate: DFM Concurrent Costing DfmaDocument6 pagesMachining Quick Estimate: DFM Concurrent Costing Dfmaarun prakash suggulaNo ratings yet
- Tutorial 4. Modeling Transient Compressible FlowDocument42 pagesTutorial 4. Modeling Transient Compressible FlowJoão Travanca OliveiraNo ratings yet
- Wave - TutorialDocument59 pagesWave - TutorialJacob Dodson100% (1)
- Guide to realigning railway curves using a computer programDocument15 pagesGuide to realigning railway curves using a computer programvpmohammedNo ratings yet
- Weighing Manual - 2Document26 pagesWeighing Manual - 2Melad Yousef100% (1)
- Reciprocating Multiruns: Case Packages Multirun InteractionDocument6 pagesReciprocating Multiruns: Case Packages Multirun InteractionJose RattiaNo ratings yet
- P 1 Part 2 InstructionsDocument36 pagesP 1 Part 2 Instructionsjagdish11868595No ratings yet
- FLUENT Tutorial 3 - Unsteady Flow Over A CylinderDocument34 pagesFLUENT Tutorial 3 - Unsteady Flow Over A CylinderMuhammad ShujanNo ratings yet
- Ansys Tutorial For Lamb Waves PropagationDocument12 pagesAnsys Tutorial For Lamb Waves PropagationRamy100% (1)
- Aspen Process Economic AnalyzerDocument7 pagesAspen Process Economic AnalyzerTry Hutomo Abednego HutapeaNo ratings yet
- Start The Generator: 1. Set Your Active Project To Tutorial - Files, and Then Open DiscDocument12 pagesStart The Generator: 1. Set Your Active Project To Tutorial - Files, and Then Open DiscCGomezEduardoNo ratings yet
- Tutorial 4. Modeling Unsteady Compressible FlowDocument44 pagesTutorial 4. Modeling Unsteady Compressible FlowMohamad AsadiNo ratings yet
- 156 - Understanding Dynamic Random AnalysesDocument20 pages156 - Understanding Dynamic Random AnalysesSameOldHatNo ratings yet
- STAR-CCM+ Guide Porous Media TutorialDocument13 pagesSTAR-CCM+ Guide Porous Media Tutorialsb aliNo ratings yet
- Lab 7 - Simple Harmonic MotionDocument6 pagesLab 7 - Simple Harmonic MotionCanjiCanji50% (2)
- Pipe Flow Turbulence Model TutorialDocument18 pagesPipe Flow Turbulence Model TutorialAldo AlexanderNo ratings yet
- NonLinear MaterialsDocument12 pagesNonLinear MaterialsNafees ImitazNo ratings yet
- PancakeDocument22 pagesPancakeArvind RajendranNo ratings yet
- Catchment Delineation Using QGISDocument16 pagesCatchment Delineation Using QGISmaram lassouedNo ratings yet
- Creating Process ChainsDocument3 pagesCreating Process ChainssapchittaNo ratings yet
- Getting Started With AbaqusDocument6 pagesGetting Started With AbaqusingAlecuNo ratings yet
- TOPAZE RTA TutorialDocument28 pagesTOPAZE RTA TutorialJuanNo ratings yet
- Focus T25 Alpha ScheduleDocument2 pagesFocus T25 Alpha ScheduleEdwin EajvilNo ratings yet
- Soil Nail Design and Construction Guidelines ReportDocument1 pageSoil Nail Design and Construction Guidelines ReportEdwin EajvilNo ratings yet
- Sup FoundDocument1 pageSup FoundEdwin EajvilNo ratings yet
- Cap 5 FemaDocument4 pagesCap 5 FemaEdwin EajvilNo ratings yet
- Section Properties for 24x24 Rectangular Concrete Shape with 16 #7 RebarsDocument2 pagesSection Properties for 24x24 Rectangular Concrete Shape with 16 #7 RebarsEdwin EajvilNo ratings yet
- N41L5 2Document1 pageN41L5 2Edwin EajvilNo ratings yet
- N41L5 4Document1 pageN41L5 4Edwin EajvilNo ratings yet
- NonLinearAnalysis SAP2000Document11 pagesNonLinearAnalysis SAP2000Javier VidalNo ratings yet
- Steel Connections Methods Bolts Welds RivetsDocument12 pagesSteel Connections Methods Bolts Welds Rivetsrmm99rmm99No ratings yet
- Mastan TutorialDocument64 pagesMastan TutorialSergio RedondoNo ratings yet
- Gráfico Large Scale TestDocument1 pageGráfico Large Scale TestEdwin EajvilNo ratings yet
- Monotonic Functions and The First Derivative TestDocument45 pagesMonotonic Functions and The First Derivative TestWill TohallinoNo ratings yet
- OPTIMIZING RECTANGULAR FENCING FOR MINIMUM COSTDocument4 pagesOPTIMIZING RECTANGULAR FENCING FOR MINIMUM COSTrcrpn100% (1)
- First and Second Derivative Test PowerpointDocument12 pagesFirst and Second Derivative Test PowerpointJan Albert AlavarenNo ratings yet
- 21-22 S4 Math (M1) YE QPDocument17 pages21-22 S4 Math (M1) YE QPOlivia LinNo ratings yet
- Problems On Maxima and MinimaDocument5 pagesProblems On Maxima and Minimaben114No ratings yet
- Mathematics: MATH E01P02Document124 pagesMathematics: MATH E01P02zakNo ratings yet
- An Adaptive Auto-Reclosing Scheme To Preserve Transient Stability of MicrogridsDocument9 pagesAn Adaptive Auto-Reclosing Scheme To Preserve Transient Stability of MicrogridsRicho TetukoNo ratings yet
- Hbtu Full Syllabus PDFDocument127 pagesHbtu Full Syllabus PDFAshtabhuja YdvNo ratings yet
- Transportation 50Document17 pagesTransportation 50Aditya Singh PatelNo ratings yet
- IB Questionbank Mathematics Higher Level 3rd Edition 1Document32 pagesIB Questionbank Mathematics Higher Level 3rd Edition 1ibrahim fadelNo ratings yet
- Dante, Bruno, Vico and JoyceDocument19 pagesDante, Bruno, Vico and JoyceDannyFitzgeraldNo ratings yet
- UGCM1653 - Chapter 2 Calculus - 202001 PDFDocument30 pagesUGCM1653 - Chapter 2 Calculus - 202001 PDF木辛耳总No ratings yet
- S1 Me Course HandoutDocument74 pagesS1 Me Course HandoutSreenath S KallaaraNo ratings yet
- IB Math SequencesDocument3 pagesIB Math SequencesSaumyaNo ratings yet
- Application of Derivatives (Bounce Back)Document156 pagesApplication of Derivatives (Bounce Back)Asty OfficialNo ratings yet
- Understanding Stress & StrainDocument52 pagesUnderstanding Stress & StrainSatadru BeraNo ratings yet
- CMO 19 s2007Document81 pagesCMO 19 s2007Marites Mayo CuyosNo ratings yet
- Operation ResearchDocument23 pagesOperation ResearchTahera ParvinNo ratings yet
- MATH 1241 Final Exam FALL 2012 Part I, No Calculators AllowedDocument12 pagesMATH 1241 Final Exam FALL 2012 Part I, No Calculators AllowedAestes KeiNo ratings yet
- Add Maths Project 2015Document29 pagesAdd Maths Project 2015Justin Alexander0% (1)
- 4.6 Optimization: Day 1: Introduction and Problems Involving Area or PerimeterDocument13 pages4.6 Optimization: Day 1: Introduction and Problems Involving Area or PerimeterAnne Nicole GarciaNo ratings yet
- Max-Min FunctionsDocument30 pagesMax-Min FunctionsVIBHANSHU SINGHNo ratings yet
- Algebra Verbal To Algebraic Equivalent: AdditionDocument98 pagesAlgebra Verbal To Algebraic Equivalent: AdditionBryson MontemayorNo ratings yet
- Mamdani FIS (Fuzzy Inference Systems) ExplainedDocument7 pagesMamdani FIS (Fuzzy Inference Systems) ExplainedMuhammad Irfan ArdiansyahNo ratings yet
- Answer: F (R) A: B. Stat and B. Math 2020Document12 pagesAnswer: F (R) A: B. Stat and B. Math 2020Sandipan SamantaNo ratings yet
- Optimization Problems: by Tuesday J. JohnsonDocument31 pagesOptimization Problems: by Tuesday J. JohnsonJerlyn AriesNo ratings yet
- MTH102: Mathematics I: Prerequisites Courses: NoneDocument4 pagesMTH102: Mathematics I: Prerequisites Courses: NoneanuragNo ratings yet
- Linear Programming - Graphical SolutionDocument17 pagesLinear Programming - Graphical SolutionTunisha Bhadauria100% (1)
- PHY103A: Lecture # 2: Semester II, 2017-18 Department of Physics, IIT KanpurDocument21 pagesPHY103A: Lecture # 2: Semester II, 2017-18 Department of Physics, IIT KanpurSABARI BALANo ratings yet
- Constraint LayoutDocument31 pagesConstraint LayoutamberNo ratings yet
- Learn Power BI: A beginner's guide to developing interactive business intelligence solutions using Microsoft Power BIFrom EverandLearn Power BI: A beginner's guide to developing interactive business intelligence solutions using Microsoft Power BIRating: 5 out of 5 stars5/5 (1)
- Excel Essentials: A Step-by-Step Guide with Pictures for Absolute Beginners to Master the Basics and Start Using Excel with ConfidenceFrom EverandExcel Essentials: A Step-by-Step Guide with Pictures for Absolute Beginners to Master the Basics and Start Using Excel with ConfidenceNo ratings yet
- Generative Art: A practical guide using ProcessingFrom EverandGenerative Art: A practical guide using ProcessingRating: 4 out of 5 stars4/5 (4)
- How to Create Cpn Numbers the Right way: A Step by Step Guide to Creating cpn Numbers LegallyFrom EverandHow to Create Cpn Numbers the Right way: A Step by Step Guide to Creating cpn Numbers LegallyRating: 4 out of 5 stars4/5 (27)
- The Basics of User Experience Design by Interaction Design FoundationFrom EverandThe Basics of User Experience Design by Interaction Design FoundationRating: 4 out of 5 stars4/5 (6)
- Windows 11 for Beginners: The Complete Step-by-Step User Guide to Learn and Take Full Use of Windows 11 (A Windows 11 Manual with Useful Tips & Tricks)From EverandWindows 11 for Beginners: The Complete Step-by-Step User Guide to Learn and Take Full Use of Windows 11 (A Windows 11 Manual with Useful Tips & Tricks)Rating: 5 out of 5 stars5/5 (1)
- The Designer’s Guide to Figma: Master Prototyping, Collaboration, Handoff, and WorkflowFrom EverandThe Designer’s Guide to Figma: Master Prototyping, Collaboration, Handoff, and WorkflowNo ratings yet
- A History of Video Games in 64 ObjectsFrom EverandA History of Video Games in 64 ObjectsRating: 4.5 out of 5 stars4.5/5 (26)
- Photographic Rendering with VRay for SketchUpFrom EverandPhotographic Rendering with VRay for SketchUpRating: 5 out of 5 stars5/5 (2)
- Data Points: Visualization That Means SomethingFrom EverandData Points: Visualization That Means SomethingRating: 4 out of 5 stars4/5 (14)
- Google Certification: Learn strategies to pass google exams and get the best certifications for you career real and unique practice tests includedFrom EverandGoogle Certification: Learn strategies to pass google exams and get the best certifications for you career real and unique practice tests includedNo ratings yet
- Skulls & Anatomy: Copyright Free Vintage Illustrations for Artists & DesignersFrom EverandSkulls & Anatomy: Copyright Free Vintage Illustrations for Artists & DesignersNo ratings yet
- Music Production for Beginners: How to Make Professional Electronic Dance Music, The Ultimate 3 in 1 Bundle for Producers (Synthesizer Explained, The Ultimate Melody Guide & Mixing EDM Music)From EverandMusic Production for Beginners: How to Make Professional Electronic Dance Music, The Ultimate 3 in 1 Bundle for Producers (Synthesizer Explained, The Ultimate Melody Guide & Mixing EDM Music)No ratings yet
- iPhone Photography: A Ridiculously Simple Guide To Taking Photos With Your iPhoneFrom EverandiPhone Photography: A Ridiculously Simple Guide To Taking Photos With Your iPhoneNo ratings yet
- Animation for Beginners: Getting Started with Animation FilmmakingFrom EverandAnimation for Beginners: Getting Started with Animation FilmmakingRating: 3 out of 5 stars3/5 (1)
- Mastering YouTube Automation: The Ultimate Guide to Creating a Successful Faceless ChannelFrom EverandMastering YouTube Automation: The Ultimate Guide to Creating a Successful Faceless ChannelNo ratings yet
- Blender 3D Basics Beginner's Guide Second EditionFrom EverandBlender 3D Basics Beginner's Guide Second EditionRating: 5 out of 5 stars5/5 (1)
- iPhone X Hacks, Tips and Tricks: Discover 101 Awesome Tips and Tricks for iPhone XS, XS Max and iPhone XFrom EverandiPhone X Hacks, Tips and Tricks: Discover 101 Awesome Tips and Tricks for iPhone XS, XS Max and iPhone XRating: 3 out of 5 stars3/5 (2)