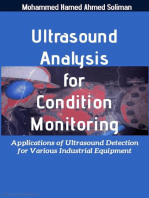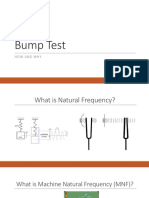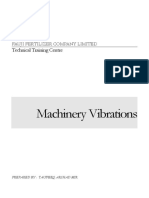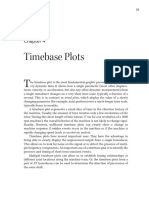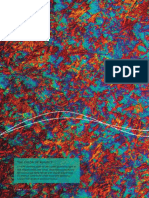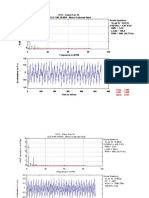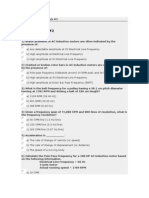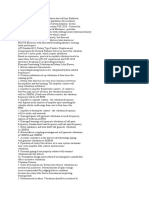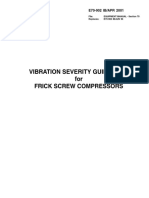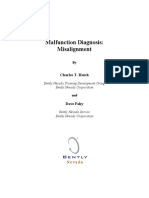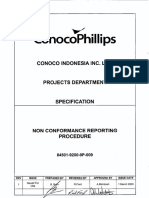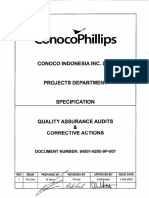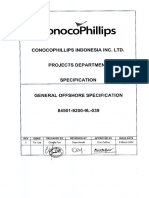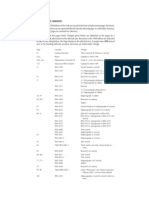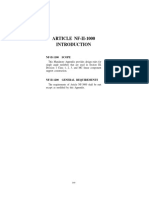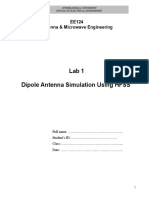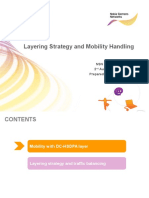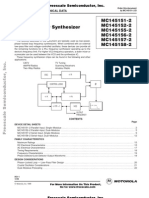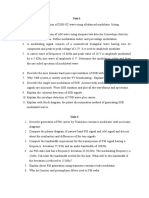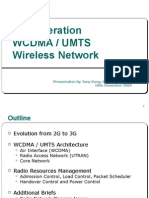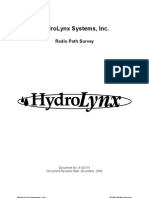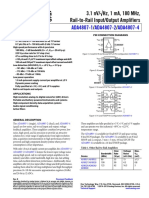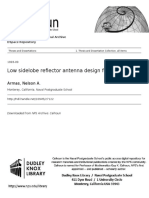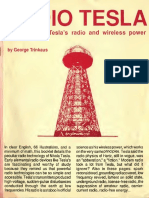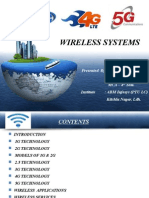Professional Documents
Culture Documents
How To Bump Test With Microlog
Uploaded by
Yuda SatriaOriginal Title
Copyright
Available Formats
Share this document
Did you find this document useful?
Is this content inappropriate?
Report this DocumentCopyright:
Available Formats
How To Bump Test With Microlog
Uploaded by
Yuda SatriaCopyright:
Available Formats
SKF Condition Monitoring
How to Bump Test with the
Microlog
What is a Bump Test?
A bump test (also called a hammer test)
determines the natural frequencies of a machine or
a structure. The idea behind the test is that if an
object is impacted or bumped, the objects natural
or resonant frequencies are excited. If a spectrum
is taken while the object is vibrating due to the
impact, spectral peaks result pinpointing the objects
natural frequencies. A Microlog analyzer can be
used to capture this vibration response and to
display a spectrum showing the resonant or natural
frequencies.
Perform a Bump Test
To perform a bump test with your Microlog, attach
an accelerometer to the test object (machine case
or structure), set up Microlog to obtain the response
data, impact (bump or hit) the object and analyze
the data collected.
Single Channel Microlog
Input Setup
From the Analyzer menu, select Input Setup
(Figure 1).
In the Input Setup screen, the important fields to
set are Type: Acceleration (if you are using an
accelerometer dont integrate the signal) and Full
Scale: 10.
NOTE: If an overload occurs during data collection,
increase the full scale setting with the up
arrow key.
Application Note
CM3010
Two-Channel Microlog
Input Setup
From the 4:Analyzer menu, select 2:Input Setup
(Figure 2).
In the Input Setup screen, the important fields to
set are Type: Acceleration (if you are using an
accelerometer dont integrate the signal) and Full
Scale: 10.
NOTE: If an overload occurs during data
collection, increase the full scale setting
with the up arrow key.
Single-Channel Microlog
Spectrum Setup
From the Analyzer menu, select Spectrum
Setup to display the screen of Figure 3.
The important fields to set in Spectrum Setup
are Average Type: Pk Hold, Average Mode:
Cont., and Window:Uniform. The peak hold
averaging technique will hold the highest
amplitude value for each frequency line.
Continuous averaging will allow updating of the
captured signal as required.
Two-Channel Microlog
Measment Setup
From the 4:Analyzer menu, select 3:Measment
Setup to display the screen of Figure 4.
Figure 1. The Input Setup Screen.
Figure 3. The Spectrum Setup Screen.
Figure 2. The Input Setup Screen.
Figure 4. The Measment Setup Screen.
"How to Bump
Test with the
Microlog"
Figure 5. The Display Setup Screen.
Figure 6. The Trigger Setup Screen.
SKF Condition Monitoring
Area Centers
North and South America
4141 Ruffin Road
San Diego, California 92123
USA
Telephone (619) 496-3400
FAX (619) 496-3531
The important fields to set in Measment Setup are
Average Type: Pk Hold, Average Mode: Cont.,
and Window:Uniform. The peak hold averaging
technique will hold the highest amplitude value for
each frequency line. Continuous averaging will
allow updating of the captured signal as required.
Single-Channel Microlog
Display Setup
From the Analyzer menu, select Display Setup
(Figure 5).
A Display Setup with dual display of magnitude
and time allows you to clearly see the results of the
test and spot a bad impact or bump.
Europe, Middle East, Africa
Postbus 2091
5300 CB Zaltbommel
The Netherlands
Telephone (+31) 418-541010
FAX (+31) 418-540455
Single-Channel Microlog
Trigger Setup
Asia, Pacific
153 Gul Circle, Jurong
Singapore 629610
Telephone (+65) 861-6922
FAX (+65) 861-3044
The Trigger Setup menu is very important. To
capture and process the spectrum of a bump, you
need to trigger your Microlog to take data only at the
bump. Set Trigger Mode: Trigger to make the
Microlog trigger, or take data, only when a positive
going input signal reaches 20% of full scale.
From the Analyzer menu, select Trigger Setup
(Figure 6).
Set Trigger Delay: -50 milliseconds which sets the
pre-trigger sample data to zero prior to the bump.
Two-Channel Microlog
Trigger Setup
From the 4:Analyzer menu, select 5:Trigger Setup
(Figure 7).
CM3010 (Revised 4-97)
Copyright 1997 by
SKF Condition Monitoring, Inc.
ALL RIGHTS RESERVED
The Trigger Setup menu is very important. To
capture and process the spectrum of a bump, you
need to trigger your Microlog to take data only at the
bump. Set Trigger Mode: Trigger to make the
Microlog trigger, or take data, only when a positive
going input signal reaches 20% of full scale.
Set Trigger Delay: -50 milliseconds which sets the
pre-trigger sample data to zero prior to the bump.
Figure 7. The Trigger Setup Screen.
Figure 8. Time Waveform of Impact Response.
RESULTING SPECTRUM
TIME WAVEFORM
Figure 9. Time Waveform and Resulting Spectrum.
Natural frequencies can be quite high (thousands of
cpm), consequently the time waveform captured will
look densely packed. This is all right and the
DISPLAY EXPAND key can be used to spread out
this signal if you choose.
When you impact a machine, you cause the
transducer to produce an electrical transient
analogous to the machines vibration response.
When you use the input transducer as a trigger you
will get a No Trigger message during the time you
are not impacting (bumping) the machine. This is
obviously most of the time and is OK.
When you impact the machine sufficiently, you
reach your defined trigger level and the No Trigger
message disappears for a few seconds and a time
waveform and spectrum is displayed (Figure 9).
Depending on your maximum frequency, this can
take a minute or two. Be patient.
The time waveform should begin at the 50 ms delay
point and should appear exponentially decaying.
Use the DISPLY EXPAND key if you need to. Next,
check the resulting spectrum of this time sample
and note the possible natural frequencies. Repeat
the bump test three or four times to make sure that
these peaks are consistent and are indeed the
natural frequencies of the system.
The above data can be saved in the Microlog using
the Save key and uploaded to PRISM2 as a
NonRoute POINT. In PRISM2 the time waveform
can be uploaded for later analysis.
You might also like
- Ultrasound Analysis for Condition Monitoring: Applications of Ultrasound Detection for Various Industrial EquipmentFrom EverandUltrasound Analysis for Condition Monitoring: Applications of Ultrasound Detection for Various Industrial EquipmentRating: 4.5 out of 5 stars4.5/5 (3)
- Why Industrial Bearings Fail: Analysis, Maintenance, and PreventionFrom EverandWhy Industrial Bearings Fail: Analysis, Maintenance, and PreventionNo ratings yet
- CM3141 en Bump Test ModuleDocument2 pagesCM3141 en Bump Test ModuleLuisSilvaNo ratings yet
- Electric Motor Diagnostics Defect Frequencies and Data ColleDocument51 pagesElectric Motor Diagnostics Defect Frequencies and Data ColleSubrata Dubey50% (2)
- Order Analysis ToolkitDocument16 pagesOrder Analysis ToolkitManuel Enrique Salas FernándezNo ratings yet
- 20 - Sample Machinery Vibration Analysis ReportDocument12 pages20 - Sample Machinery Vibration Analysis ReportBawaInspectorNo ratings yet
- Condition Monitoring of Centrifugal Blower Using Vibration Analysis PDFDocument10 pagesCondition Monitoring of Centrifugal Blower Using Vibration Analysis PDFJose PradoNo ratings yet
- Vibxpert Manual English PDFDocument86 pagesVibxpert Manual English PDFRizki A-fNo ratings yet
- Suri Rotor BalancingDocument55 pagesSuri Rotor BalancingDhaval BhayaniNo ratings yet
- Bumptest 180410120817Document13 pagesBumptest 180410120817Daniel SolaresNo ratings yet
- AMPLITUDE MODULATION Versus BEATSDocument5 pagesAMPLITUDE MODULATION Versus BEATSHaitham YoussefNo ratings yet
- Peakvue CaseDocument22 pagesPeakvue CaseNeopeakNo ratings yet
- Examples of Balancing Method - Four-Run and Least-Squares Influence CoefficientsDocument44 pagesExamples of Balancing Method - Four-Run and Least-Squares Influence CoefficientsNguyen Anh TuNo ratings yet
- Phase Analysis: How to Use Phase Readings to Diagnose FaultsDocument27 pagesPhase Analysis: How to Use Phase Readings to Diagnose FaultsShawn RuhlNo ratings yet
- Orbit ReferenceDocument25 pagesOrbit ReferenceIlku100% (1)
- Low Frequency EvaluationDocument13 pagesLow Frequency EvaluationthrillerxNo ratings yet
- Machinery VibrationsDocument33 pagesMachinery VibrationsDanish AfrozNo ratings yet
- Timebase Plots ExplainedDocument18 pagesTimebase Plots ExplainedManuel L LombarderoNo ratings yet
- Introduction To Time Waveform AnalysisDocument19 pagesIntroduction To Time Waveform Analysismustafa100% (1)
- Vibration Analysis - Center of Electrical MachinesDocument12 pagesVibration Analysis - Center of Electrical MachinesmortezaNo ratings yet
- REDUCTION of The SKI SLOPE EFFECTDocument8 pagesREDUCTION of The SKI SLOPE EFFECTEnzo MarquesNo ratings yet
- CGL02 Blowers Report May 2009Document9 pagesCGL02 Blowers Report May 2009Hosam Abd Elkhalek100% (1)
- Ge Runout BasicsDocument14 pagesGe Runout BasicsRajagopal100% (1)
- Vibration Analysis For GearsDocument5 pagesVibration Analysis For GearsJaime Berry100% (1)
- Detection of Ski Slopes in Vibration SpectrumsDocument7 pagesDetection of Ski Slopes in Vibration SpectrumsjeyaselvanmNo ratings yet
- Basic Vibration Analysis IIDocument24 pagesBasic Vibration Analysis IIAshwani Dogra100% (2)
- RMS Velocity in mm/Sec: Root Cause Analysis of High Vibration on Process Fan Using ODS ModelingDocument21 pagesRMS Velocity in mm/Sec: Root Cause Analysis of High Vibration on Process Fan Using ODS ModelingsatfasNo ratings yet
- System 1Document4 pagesSystem 1nabil160874No ratings yet
- 2130 PPT PeakVueCaseDocument98 pages2130 PPT PeakVueCasesebastian100% (1)
- Introduction To PeakvueDocument55 pagesIntroduction To PeakvuesebastianNo ratings yet
- ISO 18436 Category IV Vibration Analyst Training TopicsDocument1 pageISO 18436 Category IV Vibration Analyst Training TopicsDean LofallNo ratings yet
- Dynamic Absorber DesignDocument14 pagesDynamic Absorber DesignLarry Deem0% (1)
- Effective Use of Statistical Models To Establish and Update Vibration AlarmDocument11 pagesEffective Use of Statistical Models To Establish and Update Vibration AlarmMohammadreza GalebanNo ratings yet
- Envelope BearingDocument14 pagesEnvelope BearingHussein Razaq100% (1)
- A Review of Enveloping and Demodulation TechniquesDocument6 pagesA Review of Enveloping and Demodulation TechniquesMohamed WahidNo ratings yet
- Bearing Vibration Analysis in Labview PDFDocument11 pagesBearing Vibration Analysis in Labview PDFAli ShanNo ratings yet
- Vibration Quiz #2Document2 pagesVibration Quiz #2Jose Luis RattiaNo ratings yet
- Advanced Turbomachinery Diagnostics - Online Course W2Document8 pagesAdvanced Turbomachinery Diagnostics - Online Course W2ali shetaNo ratings yet
- Vibration MonitoringDocument67 pagesVibration MonitoringApurv Khandelwal100% (4)
- Roots BlowerDocument2 pagesRoots Blowereko bagus sunaryoNo ratings yet
- Creating PeakVue Measurement PointsDocument2 pagesCreating PeakVue Measurement PointsNewman RiosNo ratings yet
- Balancing Without Phase ReadingDocument2 pagesBalancing Without Phase Readingvirtual_56No ratings yet
- Proven Method For Specifying Both Six Spectral Alarm Bands As Well As Narrowband Alarm EnvelopesDocument4 pagesProven Method For Specifying Both Six Spectral Alarm Bands As Well As Narrowband Alarm EnvelopesVILLANUEVA_DANIEL2064No ratings yet
- Fan TemplateDocument9 pagesFan TemplateHaitham YoussefNo ratings yet
- Omnitrend Quick Engl 082006Document32 pagesOmnitrend Quick Engl 082006eqwefwe100% (1)
- Vibration Analysis of Gear Box.5-MilosprokoDocument3 pagesVibration Analysis of Gear Box.5-MilosprokoRavikiran Hegde100% (2)
- VibrationDocument4 pagesVibrationzhyhh100% (1)
- Autocorrelation: 131 CAT IV Part 1 - Signal Processing SlidebookDocument8 pagesAutocorrelation: 131 CAT IV Part 1 - Signal Processing SlidebookLe Thanh Hai100% (2)
- MisalignmentDocument13 pagesMisalignmentZeeshan Sajid100% (1)
- Extracto ISO 10816Document10 pagesExtracto ISO 10816clroyo9475No ratings yet
- Lubrication Guide - Ultrasonic Condition-Based LubricationDocument7 pagesLubrication Guide - Ultrasonic Condition-Based LubricationLLNo ratings yet
- Vibrasyon Electrical ProblemsDocument4 pagesVibrasyon Electrical ProblemsbbulutmmNo ratings yet
- Natural Frequency Testing GuideDocument12 pagesNatural Frequency Testing GuideRais RijalNo ratings yet
- Rev.13 VibViewDocument466 pagesRev.13 VibViewdford8583No ratings yet
- SPM Bearing Checker InstructionDocument42 pagesSPM Bearing Checker Instructionmilos dzinoNo ratings yet
- Structural Health MonitoringFrom EverandStructural Health MonitoringDaniel BalageasNo ratings yet
- How To Bump Test With The MicrologDocument4 pagesHow To Bump Test With The MicrologRichards VillalobosNo ratings yet
- Service Training: Mcube Technology Co., LTDDocument54 pagesService Training: Mcube Technology Co., LTDJeosafá PereiraNo ratings yet
- MP1570A/A1: SONET/SDH/PDH/ATM AnalyzerDocument8 pagesMP1570A/A1: SONET/SDH/PDH/ATM AnalyzerhernanespaNo ratings yet
- 9200 9P 009 - R1Document14 pages9200 9P 009 - R1Yuda SatriaNo ratings yet
- Appendix I - Mandatory Preparation of Technical Inquiries To TheDocument1 pageAppendix I - Mandatory Preparation of Technical Inquiries To TheJason501No ratings yet
- Detail Waktu - Per Tim DisiplinDocument1 pageDetail Waktu - Per Tim DisiplinYuda SatriaNo ratings yet
- Pump Standards ComparisonDocument4 pagesPump Standards ComparisonAnish Dani50% (2)
- Asme V Si UnitsDocument3 pagesAsme V Si UnitsvidhisukhadiyaNo ratings yet
- Toyo 56-87Document123 pagesToyo 56-87Yuda SatriaNo ratings yet
- 9200 9P 005 - R2Document23 pages9200 9P 005 - R2Yuda Satria100% (1)
- 9200 9P 007 - R1Document25 pages9200 9P 007 - R1Yuda SatriaNo ratings yet
- 9200 9P 006 - R2Document34 pages9200 9P 006 - R2Yuda SatriaNo ratings yet
- Toyo 1-55Document435 pagesToyo 1-55Yuda Satria100% (1)
- 9200 9L 039 - R2Document17 pages9200 9L 039 - R2Yuda SatriaNo ratings yet
- Sec 1 PT PWT PDFDocument7 pagesSec 1 PT PWT PDFYuda SatriaNo ratings yet
- CONOCO PHILLIPS SpecDocument21 pagesCONOCO PHILLIPS SpecYuda Satria100% (1)
- 9200 9L 039 - R2Document17 pages9200 9L 039 - R2Yuda SatriaNo ratings yet
- Asme b18.2.3Document19 pagesAsme b18.2.3amrandconanNo ratings yet
- Asme InterpretationDocument72 pagesAsme Interpretationbbmoksh100% (2)
- Pump Standards ComparisonDocument4 pagesPump Standards ComparisonAnish Dani50% (2)
- Asme 1 CodesDocument3 pagesAsme 1 CodesmilesmiconNo ratings yet
- Appendix I - Mandatory Preparation of Technical Inquiries To TheDocument1 pageAppendix I - Mandatory Preparation of Technical Inquiries To TheJason501No ratings yet
- Summary of Code ChangesDocument4 pagesSummary of Code ChangesAlfredo MedinaNo ratings yet
- Test Standard Benefits ArticleDocument8 pagesTest Standard Benefits Articleverat81No ratings yet
- Part PR Requirements For Boilers Fabricated by RivetingDocument1 pagePart PR Requirements For Boilers Fabricated by RivetingYuda SatriaNo ratings yet
- Stds XrefDocument2 pagesStds XrefAnonymous qhVGVpNo ratings yet
- Appendix Nf-I: (In The Course of Preparation)Document2 pagesAppendix Nf-I: (In The Course of Preparation)Yuda SatriaNo ratings yet
- H 99 Sec 3 NF 5000Document4 pagesH 99 Sec 3 NF 5000Yuda SatriaNo ratings yet
- ARTICLE NF-8000 Certificates of Authorization and Certificates of ConformanceDocument2 pagesARTICLE NF-8000 Certificates of Authorization and Certificates of ConformanceYuda SatriaNo ratings yet
- H99appnf IIDocument2 pagesH99appnf IIYuda SatriaNo ratings yet
- Asme V Si UnitsDocument3 pagesAsme V Si UnitsvidhisukhadiyaNo ratings yet
- Summary of Code ChangesDocument4 pagesSummary of Code ChangesAlfredo MedinaNo ratings yet
- Sec3ne 6000Document6 pagesSec3ne 6000Yuda SatriaNo ratings yet
- Survey On Anti-Drone Systems Components Designs AnDocument25 pagesSurvey On Anti-Drone Systems Components Designs AnORLANDO CASTILLONo ratings yet
- 1 KF750 Over 1 KF755 Kf750 DSP Settings: Input LFDocument5 pages1 KF750 Over 1 KF755 Kf750 DSP Settings: Input LFOmarNo ratings yet
- Isscc 2010 / Session 20 / Next-Generation Optical & Electrical Interfaces / 20.4Document3 pagesIsscc 2010 / Session 20 / Next-Generation Optical & Electrical Interfaces / 20.4Karthikeyan GunasekaranNo ratings yet
- Antenna Theory - A Comparative Study PDFDocument6 pagesAntenna Theory - A Comparative Study PDFoldjanusNo ratings yet
- VHF Radio Direction FinderDocument1 pageVHF Radio Direction FinderPraveen HugarNo ratings yet
- Lab 1 Dipole Simulation Using HFSSDocument17 pagesLab 1 Dipole Simulation Using HFSSQuýHoàngNo ratings yet
- Carrier Phase Measurements GNSSDocument12 pagesCarrier Phase Measurements GNSSms050506dNo ratings yet
- Analog to Digital Conversion in AVR MicrocontrollersDocument12 pagesAnalog to Digital Conversion in AVR MicrocontrollersSathiya NathanNo ratings yet
- Layering Strategy and Mobility HandlingDocument9 pagesLayering Strategy and Mobility HandlingadsfrgNo ratings yet
- KPI-RRC-Setup-SuccessDocument13 pagesKPI-RRC-Setup-SuccessMudassir HussainNo ratings yet
- MC145151 2Document26 pagesMC145151 2elvisspeedyNo ratings yet
- MW Material IdentificationDocument18 pagesMW Material IdentificationpankajengNo ratings yet
- ADC Imp QuestionsDocument3 pagesADC Imp QuestionsRavindra VasariNo ratings yet
- 3G Wireless Evolution to WCDMADocument39 pages3G Wireless Evolution to WCDMAUsman GulNo ratings yet
- CMC Lecture NotesDocument162 pagesCMC Lecture NotesAbu YousufNo ratings yet
- Radio Path SurveyDocument12 pagesRadio Path SurveyJon Snow-StarkNo ratings yet
- ADA4807!1!4807-2 4807-4 SiGe XFCB-3 Video Opamp Low NoiseDocument33 pagesADA4807!1!4807-2 4807-4 SiGe XFCB-3 Video Opamp Low NoisesresciaNo ratings yet
- EEDXXX - Advanced ElectromagneticsDocument2 pagesEEDXXX - Advanced Electromagneticsnaveenbabu19No ratings yet
- Communication Hardware & Communication SoftwareDocument16 pagesCommunication Hardware & Communication SoftwareDigs ObrienNo ratings yet
- Optical Communication 7CDocument12 pagesOptical Communication 7CkskumargieNo ratings yet
- UNI 50 Microwave Radio Transceiver SpecificationsDocument4 pagesUNI 50 Microwave Radio Transceiver SpecificationssherwinpetrasNo ratings yet
- Sirio CB 2020 2021Document42 pagesSirio CB 2020 2021Valentin MezdreaNo ratings yet
- Project, Seminar Report & Synopsis For Engineering Students - Remote Controlled Home Appliance Project ReportDocument2 pagesProject, Seminar Report & Synopsis For Engineering Students - Remote Controlled Home Appliance Project ReportPrashant GuptaNo ratings yet
- Modeling Equations with the Telecoms-Trainer 101Document5 pagesModeling Equations with the Telecoms-Trainer 101Ahmad RaheelNo ratings yet
- Surveillance of Sigfox Technology Integrated With Environmental MonitoringDocument4 pagesSurveillance of Sigfox Technology Integrated With Environmental MonitoringAngelNo ratings yet
- List of Contents: S/No. Subject Page NumberDocument24 pagesList of Contents: S/No. Subject Page NumberAbdelrahman DaakirNo ratings yet
- Unmanaged Industrial Ethernet SwitchDocument2 pagesUnmanaged Industrial Ethernet SwitchJorge Núñez Melgar ChirinosNo ratings yet
- Low Side Lobe ReflectorDocument85 pagesLow Side Lobe ReflectortamilarasansrtNo ratings yet
- Radio TeslaDocument38 pagesRadio TeslaJan Pran0% (1)
- 3g4g5g 130725030734 Phpapp01Document28 pages3g4g5g 130725030734 Phpapp01May SandarNo ratings yet