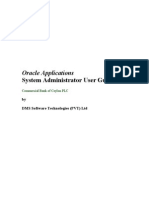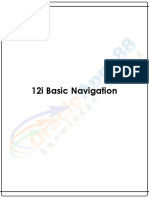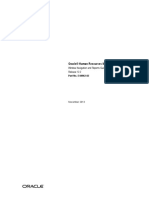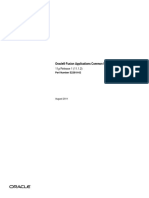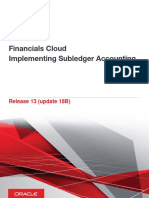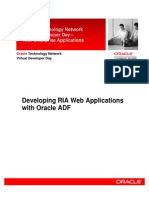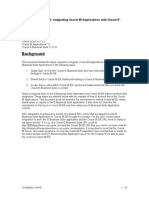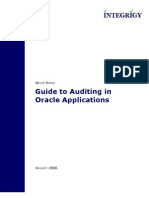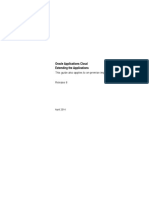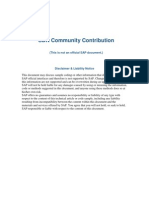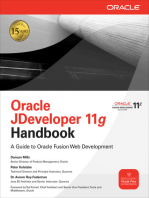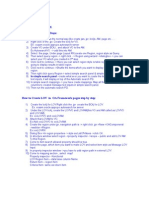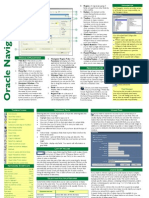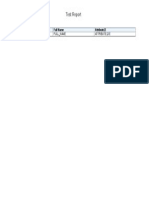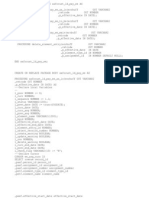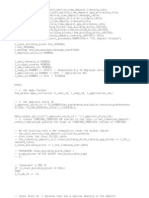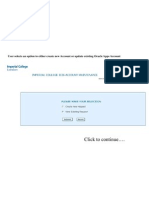Professional Documents
Culture Documents
Basic Navigation r12
Uploaded by
Abdul GhaffarCopyright
Available Formats
Share this document
Did you find this document useful?
Is this content inappropriate?
Report this DocumentCopyright:
Available Formats
Basic Navigation r12
Uploaded by
Abdul GhaffarCopyright:
Available Formats
12i Basic Navigation
Oracle 12i Basic Navigation
TABLE OF CONTENTS
Table of ContentsOverview ............................................................................................ 2
Overview............................................................................................................................ 4
About this Guide ............................................................................................................... 4
Signing on .......................................................................................................................... 5
Responsibility ..................................................................................................................... 6
The Personal HomePage ................................................................................................. 7
The MDI Window ............................................................................................................... 8
The Navigator Window .................................................................................................... 9
Functions Tab................................................................................................................. 9
Top Ten List ............................................................................................................... 10
List of Values ............................................................................................................. 10
Documents Tab ........................................................................................................... 11
Menu and Toolbar .......................................................................................................... 12
Pull-Down Menus ......................................................................................................... 12
Tools > Close Other Forms ............................................................................................. 13
Toolbar Icons ............................................................................................................... 13
Keyboard Shortcuts ........................................................................................................ 15
Complete list of keyboard shortcuts ............................................................................ 16
Retrieving Data ............................................................................................................... 17
Query ........................................................................................................................ 17
Using the Find Mode ................................................................................................... 17
Query Mode............................................................................................................. 18
Using the Query Mode ............................................................................................... 18
Query Mode Operators .......................................................................................... 19
Entering Data .................................................................................................................. 20
Color Coded Fields ..................................................................................................... 20
Using a List of Values................................................................................................... 21
Power List:..................................................................................................................... 25
Using the Calendar Window ..................................................................................... 25
Using Flexfields................................................................................................................. 26
Key Flexfields ................................................................................................................ 26
Descriptive Flexfields................................................................................................... 27
Accessing Online Help ................................................................................................... 28
Help Menu ................................................................................................................... 28
Display Database Error .................................................................................................. 29
Running Reports and Programs .................................................................................... 30
Concurrent Processing ............................................................................................... 30
Submit Requests ...................................................................................................... 30
View Requests ................................................................................................................. 35
Creating a Folder ........................................................................................................... 39
Defining Query Criteria ........................................................................................... 40
Folder Tools .................................................................................................................. 41
p2
Oracle 12i Basic Navigation
Personal Profile ................................................................................................................ 42
Exporting Data ................................................................................................................ 43
Closing Oracle Applications ......................................................................................... 49
Caution ..................................................................................................................... 50
p3
Oracle 12i Basic Navigation
OVERVIEW
Oracle Applications is a tightly integrated family of application products that
share a common look and feel. Using the menus and windows of Oracle
Applications, you have access to all the functions needed to manage business
information.
Oracle Applications provides you with full point-and-click capability. The mouse
or keyboard can be used to operate graphical controls such as pull-down
menus, buttons, pop-ups, and check boxes.
In addition, Oracle Applications offers many other features such as field-to-field
validation and List of Values to simplify data entry and maintain the integrity of
the data entered.
ABOUT THIS GUIDE
This guide is to be used as reference and training material for experienced and
beginning Oracle applications users on the basic features of navigating within
Oracle Applications, Release 12i. The aim is to enable you to navigate within
any of the Oracle Applications forms, regardless of the application module.
This training course is intended for all end users as a prerequisite to any
applications course.
p4
Oracle 12i Basic Navigation
SIGNING ON
Enter your Username and Password and then choose Connect to access the
Oracle Applications. Use the Tab key to move between fields.
You can change your initial password and update it periodically. Note that
your password does not display as you type; this prevents others from seeing
it. Keep your password confidential to prevent unauthorized access to your
business data.
Your System Administrator assigns Usernames and the initial Password. When
you sign on for the first time, a window will appear showing that your initial
password is expired. You can then set up your own password.
You can reset your password through the Edit Menu in the Navigator Window,
which we will introduce later. System Administrator can also reset your
password should you forget it.
p5
Oracle 12i Basic Navigation
RESPONSIBILITY
A responsibility is a predefined set of data, menus, and forms that define your
particular level of authority while using the system.
Each Responsibility provides you access to an application, menus and a set
of functions through online screens.
The Oracle Application menus present only the functions for which your
Responsibility is given permission.
Each user has at least one responsibility and several users can share the same
responsibility.
Depending on how your system is configured and the applications you have
installed, you can log on using one of two methods. After logging on to
Oracle Applications either a Personal Homepage is displayed where your
responsibilities are listed, or you are connected directly to the Oracle
Applications Navigator after you select a responsibility from the responsibility
window.
If you are assigned to only one application you enter the application
automatically unless you have a Personal Homepage which will list only the
one responsibility. If you have more than one, choose from the pop-up list or
click a link to the responsibility.
To change responsibility within an application select File>Switch Responsibility
from the menu bar
p6
Oracle 12i Basic Navigation
THE PERSONAL HOMEPAGE
The Personal Homepage has been added in 12i in order to provide a single point
of login for a user. Once a user is logged into the Personal Homepage they do
not need to log in again to access either the Forms-based Applications or the
Self-Service Web Applications.
The Homepage contains a Welcome toolbar consisting of the user's login
name and three icons, Help, Create and Modify Pages, and Exit.
The Homepage is made up of one or more tab pages. Except for the Main
tab, which is the default tab, tabs can be created, deleted, or modified
clicking the 'Create and Modify Pages' icon.
A user can customize their Homepage by clicking on the 'Create and Modify
Pages' icon on the title bar.
p7
Oracle 12i Basic Navigation
THE MDI WINDOW
Oracle Applications use a multiple-document interface (MDI). All windows are
displayed inside a single container window, with a single toolbar, menu,
message line, and status line attached to that window.
Message Line
Oracle Applications display pertinent information for processing your form,
including error messages.
Record Indicator
Display the information about how many records are retrieved in your query
and which record is currently opened. For example, in the above screen you
are in the second record of a total of 167.
Status Line
Oracle Applications displays status information.
p8
Oracle 12i Basic Navigation
THE NAVIGATOR WINDOW
A Navigation window (Navigator) appears after signing on to Oracle
Applications and choosing a Responsibility. The Navigator window consists of
three tabs Functions, Documents, and Processes.
Functions Tab
The Forms tab is used to navigate to the forms. You can access the Navigator
anytime from the View Show Navigator menu or press the Show Navigator
button on the toolbar .
You navigate to the sub-menus and forms displayed in the left-hand side of
the window. The buttons below expand or collapse the hierarchical list of
menus.
At the top of the navigation window are two fields that help identify a
selection. The top field displays the name of the currently selected item. The
lower field displays the description of current selection.
p9
Oracle 12i Basic Navigation
Items with a + sign are menus that can be expanded to a lower level.
Buttons below the left side expand and contract the menus:
Expands the
currently selected menu
item. Same as doubleclicking or choosing the
Open button.
Expands all
sublevels of the currently
selected item.
Collapses the
selected item. Same as
double-clicking.
Collapses all
items of the
navigation list.
Expands all sublevels
of the navigation list.
Top Ten List
Navigation shortcuts to your most frequently used forms can be saved in the
top ten list in the right-hand side of the window. The top ten list lets you go
directly to a form by typing its number or double-clicking its name and avoid
navigating the entire menu on the left.
List of Values
If you are not certain of the navigation path to a form, press Ctrl + L for a
pop-up screen with all the possible forms in your responsibility. You can
shorten this list by typing a keyword in the find field, or by typing the first few
letters of the full name.
p10
Oracle 12i Basic Navigation
Documents Tab
The Documents tab is used to display links to documents used frequently.
The Rename button allows you to remain the document link in the Navigator
Documents region.
The Remove button allows you to remove the document link from the
Navigator Documents region.
The Open button opens the document in the respective Oracle Application
form. You can also double-click on the document link icon to open.
Select File > Place on Navigator menu item to place a document in the
Navigator Documents region. Forms that do not support adding documents
to the navigator will not have the 'Place on Navigator' menu option enabled.
p11
Oracle 12i Basic Navigation
MENU AND TOOLBAR
There is a series of pull-down menus on the top of each window. You can
operate the pull-down menu using either keyboard shortcuts or the mouse. On
the keyboard, use the Alt key to drop down the menu (e.g. Alt + V for the View
Menu), the Down Arrow to move to the option required, and then Enter to
execute.
Pull-Down Menus
Note: Some pull-down menu functions will not be active in certain forms,
depending upon the functionality in the forms.
View
Tools
Product specific entries, or may be disabled if no entiries
exist.
New
Open
Save: Saves any pending changes in current form
Save and Proceed: Saves any pending changes, and
returns form to state w here next transaction can be started
Next Step
Export: Export information in folder form to a file
Place on Navigator: Place the document in the navigator
w indow under the documents tab
Log onas a different User: Display the sign on w indow
Sw itch Responsibility: Change your responsibility
Print: Print the current w indow
Close Form: Close current w indow
Exit Oracle Applications: Quit Oracle Applications
Show Navigator
Zoom
Find: Display the Find w indow to retrieve records
Find All: Retrieve all records
Query by Example
-Enter:Invoke 'Enter Query' mode to enter search criteria
-Run: Execute the query-by-example
-Cancel: Cancel the query-by-example by exiting from
'Enter Query' mode
-Show Last Criteria: Recover the search criteria used in
the previous query-by-example
-Count Matching Records: Count the number of records
that w ould be retrieved if you ran the current query-byexample
Record: First: Move the cursor to the first record
Last: Move the cursor to the last record
Translations: Display the Translations w indow
Attachments: Display the Attachments w indow
Summary/Detail: Sw itch betw een the summary and detail
view s of a combination block
Requests: Show the status of your Concurrent Requests
Edit
Folder
Help
Undo Typing
Cut: Cut the current selection to the clipboard
Copy: Copy the current selection to the clipboard
Paste: Paste the contents of the clipboard into the current
field
Duplicate: -Record Above:Copy value from pior row
-Field Above: Copy value from prior field
Clear: -Record: Erase current record from w indow
-Field: Erase data from current field
-Block: Erase all records from the current block
-Form: Erase any pending changes from the current
form
Delete Record: Delete current record from database
Select All: Select all records (for blocks w ith multi-select).
Deselect All : Deselect all selected records except for the
current record (for blocks w ith multi-select).
Edit Field: Display Editor for current field
Preferences: -Change passw ord
-Profiles
New : Create a new folder definition
Open: Open an existing folder definition
Save : Save changes to the current folder definition
Save As: Save current folder definition to a new name
Delete: Delete an existing folder definition
Show Field: Display a field that is currently hidden
Hide Field: Hide the current field
Move Right: Move the current field to the right
Move Left: Move the current field to the left
Move Up: Move the current field up
Move Dow n: Move the current field dow n
Widen Field: Increase the w idth of the current field
Shrink Field: Decrease the w idth of the current field
Change Prompt: Change the prompt for the current field
Autosize All: Adjust all field w idths to completely show their
data.
Sort Data: Toggle the display of the Order By Buttons so
you can specify the sort order for the first three fields
View Query: Display the query criteria for the current folder
definition
Reset Query: Erase the current query criteria
Folder Tools: Display the folder tool palette
Window Help: Display help for the current w indow
Oracle Applications Library : Display a w indow that lists all
available Oracle Applications help text
Keyboard Help: Display the current key mappings of
specific functions and menu options
Diagnostics:
-Display Database Error: Display the last database error
-Examine: used for debugging
-Test Web Agent
-Trace (on of off)
-Debug
-Properties: Item/Folder
-Custom Code: Normal/Off
Record history: Display information about the current
record, such as w ho created or updated it
About Oracle Applications: Display information about the
current w indow and application, including version
information
File
p12
Window
Cascade:Display any open w indow s in a "cascaded" or
stair stepped fashion
Tile Horizontally: Display any open w indow s in a tiled
horizontal (non-overlapping) fashion
Tile vertically: Display any open w indow s in a vertical (nonverlapping) fashion
Forms Currently Open in Oracle Applications: Each form
open in Oracle Applications w ill be listed numerically
Oracle 12i Basic Navigation
TOOLS > CLOSE OTHER FORMS
Use this check box on the pull-down menu bar to specify whether multiple
windows will be opened at the same time as you proceed from form to form
within the application. If you uncheck this box, each window you open
consumes additional memory of your computer. As you continue to open new
windows, you may run out of memory.
Toolbar Icons
In addition to the pull-down menu, you can also invoke the same menu options
by selecting buttons from the toolbar.
The toolbar provides the most commonly used actions on the menu with icon
buttons.
New Create a new record
Find Display the Find window to retrieve records
Show Navigator Display the Navigator window
Save Save any pending changes in the current form
Next Step Updates the process workflow in the Navigator by advancing
to the next step in the process. It also saves any pending changes in the active
form.
Print - Print the current screen or in special cases, display a list of reports to
Close Form Closes all windows of the current form
Cut Cuts current selection to the clipboard
Copy Copies the current selection to the clipboard
p13
Oracle 12i Basic Navigation
Paste Pastes from the clipboard into the current field
Clear Record Erases the current record from the window
Delete Deletes the current record from the database
Edit Field Displays the Editor window for the current field
Zoom invokes Zoom
Translations Opens the Translations window if multiple languages are
installed
Attachments Opens the Attachments window. If one or more
attachments already
paper.
exist, the icon changes to a paper clip on a piece of
Folder Tools Displays the folder tool palette
Window Help Displays help for the current window
p14
Oracle 12i Basic Navigation
KEYBOARD SHORTCUTS
You may choose, for convenience, to use function keys instead of the menus or
the toolbar. Almost everything that can be done with the mouse can also be
done with the keyboard. All the shortcuts are listed in the pull-down menu
under
Help>Keyboard Help.
p15
Oracle 12i Basic Navigation
COMPLETE LIST OF KEYBOARD SHORTCUTS
Function
Block Menu
Clear Field
Clear Block
Clear Form
Clear Record
Save
Count Query
Delete Record
Display Error
Down
Duplicate Field
Duplicate Record
Edit
Enter Query
Execute Query
Exit
Help
Insert Record
List of Values
List Tab Pages
Next Block
Next Field
Next Primary Key
Next Record
Next Set of Records
Previous Block
Previous Field
Previous Record
Return
Scroll Down
Scroll Up
Show Keys
Up
Update Record
Keys
Ctrl + B
F5
F7
F8
F6
Ctrl + S
F12
Ctrl + Up
Shift + Ctrl +E
Down
Shift + F5
Shift + F6
Ctrl + E
F11
Ctrl + F11
F4
Ctrl + H
Ctrl + Down
Ctrl + L
F2
Shift + PageDown
Tab
Shift + F7
Down
Shift + F8
Shift + PageUp
Shift + Tab
Up
Ctrl + P
Return
PageDown
PageUp
Ctrl + K
Up
Ctrl + U
p16
Oracle 12i Basic Navigation
RETRIEVING DATA
Query
In Oracle Application forms, you may use a Query to locate specific records or
sets of records for display and modification. There are two ways to create
queries (Find Mode and Query Mode)
Find Mode
To query for records in your current block or window, use the Find window. The
window contains fields for entering search criteria.
Using the Find Mode
Select View > Find from the pull-down menu or select the Find icon with a
flashlight.
Enter you search criteria in the appropriate fields. You can use the wildcard
(%) character in the search phrase.
Click Find to find any matching records.
p17
Oracle 12i Basic Navigation
Query Mode
Query by example. You can retrieve a group of records based on more
sophisticated search criteria. You can use Query mode to specify complex
criteria in most of the fields of your current block.
Using the Query Mode
Select View > Query By Example > Enter from the pull-down menu or press
F11.
Once you have activated Query Mode the fields you can use in query mode
will turn light blue in color indicating that the Region is in Query Mode.
Enter search criteria in any of the blue fields, using wildcard and query
operators listed below if necessary. You can also select View > Query By
Example > Show Last Criteria to display the search criteria in your last search.
Select View > Query By Example > Run or press Ctrl + F11 to perform the
search
p18
Oracle 12i Basic Navigation
Query Mode Operators
Operators
Meaning
Example
Equal to
= Steve or = 107
!=
Not Equal to
!= Steve or != 107
>
Greater than
>99.1 or > Steve
>=
Greater than or equal to
>= 55
<
Less than
<1000.00
<=
Less than or equal to
<= 100
#BETWEEN
Between two values
#BETWEEN 1 and 100
In addition, if you dont need to retrieve all the data, but only want the number
of records that match your search criteria, you can simply perform View > Query
By Example > Count Matching Records to save time.
Note: In the LUCIDITY Training documents, whenever you are instructed to
find a record, it means using Find Mode.
p19
Oracle 12i Basic Navigation
ENTERING DATA
Color Coded Fields
Fields are color coded to indicate their type as follows:
Field Color
White
White with green text
Yellow
Gray with black text
Blue
Description
Permit data entry
Indicates drilldown capability
Require data entry
Display only
Indicates fields to use in Query Mode
p20
Oracle 12i Basic Navigation
Using a List of Values
List of Values is one of the most important and convenient features in Oracle
Applications. It provides you with a powerful, easy-to-use data entry method
that increases your accuracy and productivity. Oracle Applications notifies you
when a list of acceptable values is available for a field by displaying the LOV
icon in the field. You can also press Ctrl + L to invoke the list of values.
Lets go over an example.
Example: You are trying to enter the data in an Oracle Form, If you want to
enter the Supplier name, put your cursor in the Supplier field, the List of Values
icon () appears next to the Supplier field. Click the List of Values icon next to
the field or press Ctrl + L.
p21
Oracle 12i Basic Navigation
After you click the icon or press Ctrl + L, you see a window that asks you to
enter a partial value to see a limited list or keep the % to find all the Supplier
names.
Note: This partial value window only appears in fields that may have a long
list of values. In some fields you will go straight to the next window.
If you keep only the wildcard % and select Find, you will get the whole list:
p22
Oracle 12i Basic Navigation
If you type an A in front of the % and then hit Find or press Enter, only
Supplier Names that start with A will display:
If you keep only the wildcard % and select Find, you will get the whole list
p23
Oracle 12i Basic Navigation
Note: In some screen fields you may need to move the cursor out of the Find
field, by clicking once on the first record on the list, for power reduction to work.
If you need to initiate a query to look for specific information in the query
window, type what you are trying to query with % sign. Example above:
You clicked in ACCOUNT field but need to see all accounts where the
description has loan. Since you are trying to find the appropriate account
number for type in %LOAN% and click Find. The window will display all the
records that have the letters LOAN in the Description field.
p24
Oracle 12i Basic Navigation
Power List:
The Power List feature provides you an even faster method of data entry. If a
field displays a List of Values icon and you know the value you want, simply enter
the first few characters of the value and press Tab. Power List will complete the
entry for you or bring up the LOV window with all records that match the
characters entered.
Using the Calendar Window
You can use List of Values to display the Calendar Window and enter values in
date fields.
p25
Oracle 12i Basic Navigation
USING FLEXFIELDS
A Flexfield is a flexible data field, made up of one or more segments, which your
organization can customize for your business needs without programming.
Oracle Applications uses two types of Flexfields.
Key Flexfields
A Key Flexfield is a pre-defined flexfield for certain key data elements, such as
Account Code, Item Numbers, Asset Categories, etc.
The number and
characteristics of the segments comprising a Key Flexfield can be customized.
In a Key Flexfield window, use the LOV icon, , next to the field to help you enter
the data. The Combinations button will display all valid segment combinations
for the flexfield, and the LOV icon will display just the value for the segment
containing the cursor.
p26
Oracle 12i Basic Navigation
Descriptive Flexfields
A Descriptive Flexfield is a user-definable flexfield where you can capture
additional information that Oracle Applications has not already provided and
tailor the system to meet the needs of your business. Descriptive Flexfields are
provided in most screens and indicated by square brackets [].
Note: You can only use a Descriptive Flexfield if your System Admin has
defined it.
p27
Oracle 12i Basic Navigation
ACCESSING ONLINE HELP
The Online Documentation and Help features can greatly enhance your ability
to understand how to accomplish tasks using Oracle Applications. You can also
determine how to identify the user responsible for the entry or maintenance of
the record for further clarification of a business issue.
Help Menu
Select Help > Window Help. A Help window is displayed through your web
browser tool, providing information and a list of topics associated with the
current application window.
You can display online help for any Oracle Applications product listed in the
navigation frame on the left side of the window.
p28
Oracle 12i Basic Navigation
DISPLAY DATABASE ERROR
This option under the Help menu, Help > Diagnostics > Display Database Error,
gives you recent errors. Errors prefixed by FRM arise from Oracle Forms, errors
prefixed by ORA arise from the Oracle Database, and errors prefixed by APP
arise from the Oracle applications.
p29
Oracle 12i Basic Navigation
RUNNING REPORTS AND PROGRAMS
Concurrent Processing
To manage information in Oracle Applications, you must be able to run and
monitor reports and programs. In Oracle Applications, you submit reports and
processes, and monitor their status with the Concurrent Processing feature.
Concurrent processing allows you to continue working at your computer while
running noninteractive, data-dependent reports and programs.
Submit Requests
The path to run a new request varies between applications. Some of the
navigation paths are listed below. Once you navigate to the right option,
the Submit a New Request window appears.
Check the request option to submit a single request or a request set,
which is a predefined group of requests. You can submit as many
requests as you like from the Submit Request window. You can even
submit a request more than once if you want to run the same request with
different parameters.
p30
Oracle 12i Basic Navigation
After checking the type of request you want to run in the previous window, you
will see the Submit Request window:
In this window, you select the request you wish to run and then set Parameters,
Schedule, and Completion Options for it. Each of these functions is discussed in
the following pages.
Note: To exit from this screen without submitting a request, you must click
the Cancel button.
p31
Oracle 12i Basic Navigation
After you enter all the parameters and options, click Submit Request to run you
requests.
Note: A Parameters window automatically appears if you select a request
that requires parameter values. Some of the parameters may be
mandatory to run certain reports
Note: You can use LOV in most of the parameter fields, but the Calendar
function is not available in this window.
p32
Oracle 12i Basic Navigation
The Schedule option helps you define a submission schedule. You can define
your schedule to run a request ASAP, at a specific time, or repeatedly at specific
intervals, on specific days of the week or month.
p33
Oracle 12i Basic Navigation
Completion Options enables you to set the printing style, assign printers, and
enter number of copies to print. You can submit a report to multiple printers and
notify users that a report has been printed. In Oracle Applications, all of the
above printing options can be set at application, responsibility, or user level.
p34
Oracle 12i Basic Navigation
VIEW REQUESTS
Since all reports, programs, and requests are run as concurrent requests in Oracle
Applications, you can navigate to the Requests window to view the progress of
all of your concurrent requests.
Navigate to the Request window through View > Requests, and you will see a
Find Requests window.
Enter specific criteria in the Find Requests window and click Find
A Requests window with all the requests you queried will appear:
p35
Oracle 12i Basic Navigation
The Requests window displays a phase and status for each concurrent
request listed. A concurrent request has a life cycle consisting of the following
phases: pending, running, completed and sometimes, inactive.
p36
Oracle 12i Basic Navigation
Phase
PENDING
Status
Normal
Standby
Scheduled
Waiting
RUNNING
Normal
Paused
Resuming
COMPLETED
INACTIVE
Terminating
Normal
Error
Warning
Canceled
Terminated
Disabled
On Hold
No Manager
Description
Request is waiting for the next available
manager.
Program to run request is incompatible with
other programs currently running and must
wait until they have completed
Request is scheduled to start at a future time
or date.
A child request is waiting for its parent request
to mark it.
Request is running normally.
Parent request pauses for all its child requests
to finish.
All requests submitted by the same parent
request are done.
Request is terminated per Cancel request.
Request completed successfully.
Request failed to complete successfully.
Request completed with warnings.
Pending or Inactive request canceled.
Request is terminated per cancellation.
Program to run request is not enabled.
Pending request is placed on hold.
No manager is defined to run the request.
Note: If a request ends with a status of error, you should first view the log
file to determine the cause of the problem.
p37
Oracle 12i Basic Navigation
You can click on various buttons in this window to perform tasks relating to
concurrent processing:
Refresh Data: Use this button to refresh the data in order to display
updated progress of your requests.
Find Requests: Use this button to search for additional requests.
Submit a New Request: Use this button to submit a new request.
View Details: Use this button to view detailed information about your
requests, for example, submission date and scheduling.
Diagnostics: Displays diagnostic information such as when it ran and if it
completes successfully.
View Output: Displays an online view of your report.
View Log: Displays the log file containing information regarding arguments
used and other technical information.
Hold Request: Place a request on hold that has a status of Inactive or
Pending.
Cancel Request: Cancel a request that has a status of Inactive, Pending
or Running.
Reprint: You can reprint a report that has already been run by selecting
the Reprint option under the Tools Menu in this window.
p38
Oracle 12i Basic Navigation
CREATING A FOLDER
Select Folder > New. You will see a Create New Folder window.
Enter a new and unique folder name.
Select the Autoquery you require.
Note: You must be very careful in assigning the Autoquery option. The
basic rule is that the folder should behave the same as the standard
screen. If, when you enter the standard screen, data is automatically
displayed, set the autoquery option to Always; if it is not, set the option
to Never.
Recommendation Please advise your Business Analyst (IT) before
creating folders. In addition, please select Never when creating
folders.
Check 'Open as Default' if you want this folder definition to open as your
default every time you invoke the form.
Check 'Public' if you want other users to have access to this folder.
Click OK when you are finished.
p39
Oracle 12i Basic Navigation
Defining Query Criteria
One advantage of a folder is that you can customize it to display only the
records you want to see. You can easily define and alter the query criteria
for any folder and save those criteria in a folder definition.
Run the query that you want by either Find Mode or Query Mode. At least
one record has to be retrieved for the folder to memorize the query.
Select Folder > Save to save this query in a folder definition.
You can reset the query criteria by selecting Folder > Reset Query.
p40
Oracle 12i Basic Navigation
Folder Tools
Click the folder tools button,
, on the toolbar for the Folder Tools window:
You can also use the options in the Folder pull-down menu.
Name
Folder
Most
Commonly Usage
Used Selections
New
Create a new folder to store your screen
customizations.
Open
Open existing folders that contain your
screen customizations.
Save / Save As
Save new folder or changes to folder.
Show Field
Show the list of fields that are available for
adding to your screen.
Hide Field
Hide the field that your cursor is currently on.
Move Right
Shift the field that your cursor is currently on
towards the right.
Move Left
Shift the field that your cursor is currently on
towards the left.
Widen Field
Make the field that your cursor is currently
on wider.
Shrink Field
Shrink the field that your cursor is currently
on.
Change Prompt
Change the label of the field that your
cursor is currently on.
p41
Oracle 12i Basic Navigation
PERSONAL PROFILE
The form will initially list all the available profiles: Profile Name, the system Default
Value and the User Values, if any exist. The System Administrator administers the
default values and the authorities of all the Profiles; however, if the User Value
field is white, it is allowed for update. The navigation path to personal profile is
different in each application.
There are two Profiles that may be changed immediately after a user has been
set up: Printer and Concurrent:Report Copies.
The profile Printers identifies the printer to which your reports will be sent by
default. Place the cursor in this User Value zone to display all the available list
of valid printer IDs. Select the required printer.
The Concurrent:Report Copies profile sets the default number of copies of
your reports to be printed.
p42
Oracle 12i Basic Navigation
EXPORTING DATA
Exporting data from Oracle Forms is performed as follows.
Select the data you would like to export. The following is an example of
exporting data from Accounts Payable.
p43
Oracle 12i Basic Navigation
Select Export from the File menu.
Internet Explorer will be started and the following window will appear.
Note: If you do not receive the File Download
window, hold your [Ctrl] key down. The cause could
be related to pop up blocker.
Download file accordingly. Recommendation Click SAVE and place in
desired location on your network.
Note: If you save file type as *.txt you will have the ability to format columns
as needed. For more information on how to open, save a file please contact
your technical help desk.
p44
Oracle 12i Basic Navigation
Exporting data from Oracle Reports (Concurrent Requests View Output)
performed as follows.
Navigate to Concurrent View Requests window View> Requests
From Find Requests form click Find
p45
is
Oracle 12i Basic Navigation
In the Requests Form> View Output
Save output file as text on desired network location
p46
Oracle 12i Basic Navigation
Open Microsoft Excel
Open file. Note: If you do not see the file, from Excel> Open> confirm your [file
type as] is Text File.
p47
Oracle 12i Basic Navigation
Follow Text Import Wizard to view data. For assistance on the Text Import Wizard,
contact your Technical Support team. Note; the break lines should line up with
the end of the data field. The break lines turn into Excel columns.
p48
Oracle 12i Basic Navigation
CLOSING ORACLE APPLICATIONS
The proper way to close out of the Oracle Application is as follows:
Select File > Exit Oracle Applications from the drop-down menu in the MDI
Window.
The following caution message will appear click OK to exit:
p49
Oracle 12i Basic Navigation
The Applet Viewer will still be open, click the X in the upper right-hand corner to
close.
The user's Personal Homepage will still be open as well. Select a link from the
Homepage or exit the Homepage by selecting File > Exit from the browser dropdown menu.
Caution
A user is still logged in until the Personal Homepage is closed. If a user exits the
Self-Service Web Applications, the Personal Homepage will close automatically.
p50
You might also like
- Changing Passwords in Fusion Applications WP v1.1Document39 pagesChanging Passwords in Fusion Applications WP v1.1smith858No ratings yet
- Payroll Costing GuideDocument59 pagesPayroll Costing GuideMohan LalapetaNo ratings yet
- Getting Started With Your PPM ImplementationDocument92 pagesGetting Started With Your PPM ImplementationKishan BussaNo ratings yet
- Creating Analyses and Building DashboardsDocument149 pagesCreating Analyses and Building DashboardsElie G. DiabNo ratings yet
- Oracle Financials Cloud Functional Known Issues - Release 13 Update 17CDocument11 pagesOracle Financials Cloud Functional Known Issues - Release 13 Update 17CMiguel FelicioNo ratings yet
- Oracle Applications: System Administrator User GuideDocument62 pagesOracle Applications: System Administrator User GuideAsif Muhammad Adbul RaheemNo ratings yet
- BI Publisher Manual - Ver1.0 12292016Document161 pagesBI Publisher Manual - Ver1.0 12292016Koteswaran Chandra MohanNo ratings yet
- Oracle® Financials Interview Questions: Unofficial Oracle Financials Certification ReviewFrom EverandOracle® Financials Interview Questions: Unofficial Oracle Financials Certification ReviewRating: 2.5 out of 5 stars2.5/5 (6)
- Fusion Apps Concepts GuideDocument100 pagesFusion Apps Concepts Guidesp9492No ratings yet
- Oracle Financials Cloud Functional Known Issues - Release 13 Update 18BDocument12 pagesOracle Financials Cloud Functional Known Issues - Release 13 Update 18BKalaiNo ratings yet
- WMS GuideDocument14 pagesWMS GuideFrancis SingaporeNo ratings yet
- OBIEE 11G Creating Analyses and DashboardsDocument144 pagesOBIEE 11G Creating Analyses and DashboardsLordger LiuNo ratings yet
- DRM Oracle GL IntegrationDocument24 pagesDRM Oracle GL IntegrationKeshav SinghNo ratings yet
- Oracle Apps 11i TutorialDocument307 pagesOracle Apps 11i TutorialMaqbulhusen0% (1)
- Oracle 12i Basic Navigation GuideDocument50 pagesOracle 12i Basic Navigation Guidesuhail3213No ratings yet
- Basic Navigation R12Document50 pagesBasic Navigation R12Larry Sherrod100% (4)
- Oracle Erp Financials r12 Training Manual NavigationDocument30 pagesOracle Erp Financials r12 Training Manual NavigationPriti RajputNo ratings yet
- FAMMIDocument20 pagesFAMMIappshrifaiNo ratings yet
- Rochester Institute of Technology: Oracle Training: Navigating Through The Oracle ApplicationsDocument45 pagesRochester Institute of Technology: Oracle Training: Navigating Through The Oracle Applicationssugumarjeyakumar2372No ratings yet
- AST White Paper-EBS-OBIEE 11g IntegrationDocument41 pagesAST White Paper-EBS-OBIEE 11g IntegrationAshok SodhaNo ratings yet
- Commander User Reference Guide PDFDocument32 pagesCommander User Reference Guide PDFSalman ShahNo ratings yet
- Oracle® Human Resources Management Systems: Window Navigation and Reports Guide Release 12.2Document254 pagesOracle® Human Resources Management Systems: Window Navigation and Reports Guide Release 12.2yadavdevenderNo ratings yet
- Developing RIA Web Applications With Oracle ADF: PurposeDocument55 pagesDeveloping RIA Web Applications With Oracle ADF: Purposemail2ddeepakNo ratings yet
- Oracle® Fusion Applications Common User Guide: 11g Release 1 (11.1.2)Document92 pagesOracle® Fusion Applications Common User Guide: 11g Release 1 (11.1.2)NEKRONo ratings yet
- Oracle® Hyperion Financial Reporting: Mobile User's Guide Release 11.1.2.3Document16 pagesOracle® Hyperion Financial Reporting: Mobile User's Guide Release 11.1.2.3omda4uuNo ratings yet
- Uninstalling and Installing Smart View, FR Studio, BIP For Oracle ERP Cloud Release R11/R12Document22 pagesUninstalling and Installing Smart View, FR Studio, BIP For Oracle ERP Cloud Release R11/R12Durgarao PanchalaNo ratings yet
- OUCSS Release Notes 2 0 1Document10 pagesOUCSS Release Notes 2 0 1Sachin NagNo ratings yet
- Implementing Subledger AccountingDocument58 pagesImplementing Subledger AccountingJorge SchieveniniNo ratings yet
- QualysGuard Quick TourDocument42 pagesQualysGuard Quick TourGermán DelgadilloNo ratings yet
- Oracle Workforce Scheduling User Guide For Corporate ProfileDocument29 pagesOracle Workforce Scheduling User Guide For Corporate ProfilejayNo ratings yet
- Developing RIA JDEVDocument113 pagesDeveloping RIA JDEVApril JohnsonNo ratings yet
- Fusion Applications Management Using Oracle Enterprise ManagerDocument16 pagesFusion Applications Management Using Oracle Enterprise ManagerkalpitNo ratings yet
- AST White Paper-EBS-OBIEE 11g IntegrationDocument41 pagesAST White Paper-EBS-OBIEE 11g IntegrationcyclerajaNo ratings yet
- biapps-7963-ex-install-config2-1872962Document23 pagesbiapps-7963-ex-install-config2-1872962Naresh SundaraneediNo ratings yet
- Corehrusermanual 200129203816Document83 pagesCorehrusermanual 200129203816mohammed akbar aliNo ratings yet
- Notice: Technical Note XXXX: Integrating Oracle BI Applications With Oracle E-Business SuiteDocument13 pagesNotice: Technical Note XXXX: Integrating Oracle BI Applications With Oracle E-Business SuiteniaamNo ratings yet
- ADReporting ManualDocument36 pagesADReporting ManualZoran TrajkovicNo ratings yet
- CLL f255 Ug USDocument514 pagesCLL f255 Ug USJean CarlosNo ratings yet
- Oracleapps-Navigation 2Document52 pagesOracleapps-Navigation 2PratNo ratings yet
- HRMS Window Navigation and Report GuideDocument260 pagesHRMS Window Navigation and Report GuideKandooz Al KandoozNo ratings yet
- Cognos Analytics DeltaDocument82 pagesCognos Analytics DeltaRaja PrasadNo ratings yet
- DRM Oracle GL Integration PDFDocument24 pagesDRM Oracle GL Integration PDFClauter GattiNo ratings yet
- Oracle® Content Manager: Implementation and Administration Guide Release 12.1Document84 pagesOracle® Content Manager: Implementation and Administration Guide Release 12.1AnkurNo ratings yet
- R12 Create UserDocument184 pagesR12 Create Usersridhar_eeNo ratings yet
- Guide To Auditing in Oracle Applications: Hite AperDocument17 pagesGuide To Auditing in Oracle Applications: Hite ApercuervosantoNo ratings yet
- Apex Best Practices 134310Document21 pagesApex Best Practices 134310jcmendezcNo ratings yet
- F25172 01Document14 pagesF25172 01Nirav PanchalNo ratings yet
- PS-HCM Oracle Data SheetDocument9 pagesPS-HCM Oracle Data Sheetsunnykaul5No ratings yet
- Oracle Self-Service Web Applications Implementation Manual: March 1998Document159 pagesOracle Self-Service Web Applications Implementation Manual: March 1998Siva KumarNo ratings yet
- TOAD DBA Module GuideDocument83 pagesTOAD DBA Module Guidesmruti_2012No ratings yet
- ExtensionsDocument215 pagesExtensionsParag BhayaniNo ratings yet
- Oracle Enterprise Manager: Oracle Fusion Middleware ManagementDocument41 pagesOracle Enterprise Manager: Oracle Fusion Middleware ManagementHuynh TranNo ratings yet
- Portal Roles and AuthorizationsDocument21 pagesPortal Roles and Authorizationsadnshahid8872No ratings yet
- White Paper On Oracle BI Discoverer Administration-EULDocument34 pagesWhite Paper On Oracle BI Discoverer Administration-EULJayashree Satapathy100% (1)
- HFM 4.0 New FeaturesDocument28 pagesHFM 4.0 New FeaturesVadivel100No ratings yet
- Oracle JDeveloper 11g Handbook: A Guide to Fusion Web DevelopmentFrom EverandOracle JDeveloper 11g Handbook: A Guide to Fusion Web DevelopmentNo ratings yet
- Oracle Database Administration Interview Questions You'll Most Likely Be Asked: Job Interview Questions SeriesFrom EverandOracle Database Administration Interview Questions You'll Most Likely Be Asked: Job Interview Questions SeriesNo ratings yet
- Cloud Computing Using Oracle Application Express: Develop Internet-Facing Business Applications Accessible Anywhere and AnytimeFrom EverandCloud Computing Using Oracle Application Express: Develop Internet-Facing Business Applications Accessible Anywhere and AnytimeNo ratings yet
- A Step By Step Tutorial Using JSP For Web Development With Derby DatabaseFrom EverandA Step By Step Tutorial Using JSP For Web Development With Derby DatabaseNo ratings yet
- Automatic Search Page StepsDocument10 pagesAutomatic Search Page Stepsfaizan.kareemNo ratings yet
- Human Computer Interaction (CS408) Assignment # 1Document2 pagesHuman Computer Interaction (CS408) Assignment # 1faizan.kareemNo ratings yet
- Assignment No. 3 Muhammad Faizan Karim (MC110402217) : (Solution)Document1 pageAssignment No. 3 Muhammad Faizan Karim (MC110402217) : (Solution)faizan.kareemNo ratings yet
- 121pay33auug Payroll GuideadDocument238 pages121pay33auug Payroll Guideadfaizan.kareemNo ratings yet
- A2Z Oracle 11i Tip SheetDocument2 pagesA2Z Oracle 11i Tip SheetManoranjan RathNo ratings yet
- EarningsaDocument1 pageEarningsafaizan.kareemNo ratings yet
- Test Report: Employee - Number Full - Name Attribute13Document1 pageTest Report: Employee - Number Full - Name Attribute13faizan.kareemNo ratings yet
- Basics PL Sql2Document75 pagesBasics PL Sql2faizan.kareemNo ratings yet
- Basics of PL - SQLDocument38 pagesBasics of PL - SQLremik_cvjohn5974No ratings yet
- 121pay33auug Payroll GuideadDocument238 pages121pay33auug Payroll Guideadfaizan.kareemNo ratings yet
- 121pay33auug Payroll GuideadDocument238 pages121pay33auug Payroll Guideadfaizan.kareemNo ratings yet
- 121pay33auug Payroll GuideadDocument238 pages121pay33auug Payroll Guideadfaizan.kareemNo ratings yet
- Human Computer Interaction (CS408) Assignment # 2Document2 pagesHuman Computer Interaction (CS408) Assignment # 2faizan.kareemNo ratings yet
- Site Visit Report: Business Unit: Information Technology Project Name: MOL Project No.: Terms of RefDocument1 pageSite Visit Report: Business Unit: Information Technology Project Name: MOL Project No.: Terms of Reffaizan.kareemNo ratings yet
- HRMS module setup flowDocument17 pagesHRMS module setup flowfaizan.kareemNo ratings yet
- HRMS module setup flowDocument17 pagesHRMS module setup flowfaizan.kareemNo ratings yet
- HRMS module setup flowDocument17 pagesHRMS module setup flowfaizan.kareemNo ratings yet
- Entrepreneurship - MGT602 Power Point Slides Lecture 29Document11 pagesEntrepreneurship - MGT602 Power Point Slides Lecture 29faizan.kareemNo ratings yet
- SolutionOfQ2 Assign3Document1 pageSolutionOfQ2 Assign3faizan.kareemNo ratings yet
- Element EntryDocument13 pagesElement Entryfaizan.kareemNo ratings yet
- Abcs of Digital WorkflowDocument25 pagesAbcs of Digital WorkflowMansoor BMNo ratings yet
- Time and LaborDocument288 pagesTime and LaborAlejandro CervantesNo ratings yet
- Personalizing OA Framework PagesDocument52 pagesPersonalizing OA Framework Pagesfaizan.kareemNo ratings yet
- Timcard 12 IDocument5 pagesTimcard 12 Ifaizan.kareemNo ratings yet
- Oracle Apps Account Creation and Update OptionsDocument20 pagesOracle Apps Account Creation and Update Optionsfaizan.kareemNo ratings yet
- Create ElementDocument4 pagesCreate Elementfaizan.kareemNo ratings yet
- Oaext ReadmeDocument3 pagesOaext Readmefaizan.kareemNo ratings yet