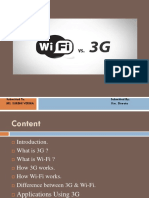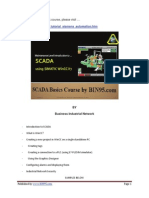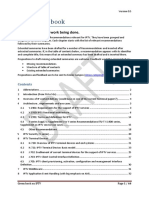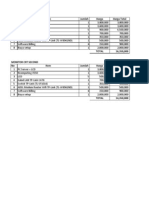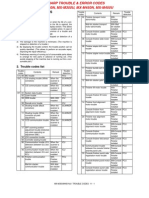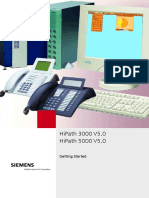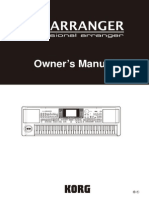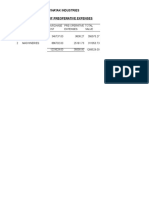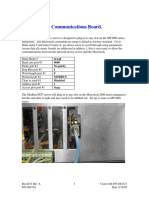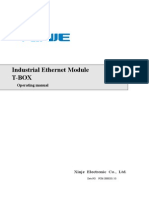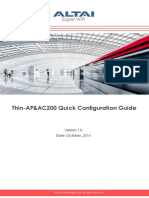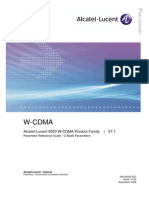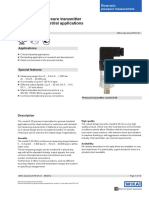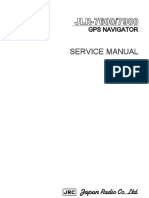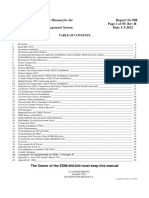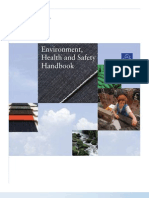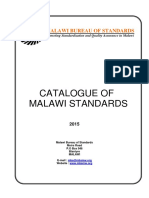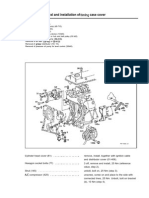Professional Documents
Culture Documents
TPS13-010 Rev1.0 B5 Quick Installation Guide
Uploaded by
abdirahmanCopyright
Available Formats
Share this document
Did you find this document useful?
Is this content inappropriate?
Report this DocumentCopyright:
Available Formats
TPS13-010 Rev1.0 B5 Quick Installation Guide
Uploaded by
abdirahmanCopyright:
Available Formats
ALTAI B5
WIRELESS PTP/PTMP BRIDGE
QUICK SETUP GUIDE
Version 1.0
Date: October, 2013
Altai Technologies Ltd. All rights reserved
B5 Quick Installation Guide
TPS13-010_rev1.0
1. Unpack
After receiving the equipment please locate the following items in your box as shown
on the picture below:
2. Switch on
Connect ODU and IDU with STP/FTP cable.
The total cable length between LAN (behind IDU) and ODU should not be
longer than 100 meters.
ODU:
IDU:
Service cable
RJ-45 connector
Console port
Grounding clamp/damping
system window
DO NOT BLOCK!
ALWAYS LOOKS DOWN!
Figure 1. Outdoor Unit
Figure 2. Ind
oor Unit
Figure
2. Iutdoor Unit
Altai Technologies Ltd. All rights reserved
B5 Quick Installation Guide
TPS13-010_rev1.0
When ODU module has one or several N-type
connectors for external antenna.
If other IDUs used, please study
their installation instructions in
Technical User Manual.
Cable preparation:
Step 1.
Peel STP service cable
and prepare RJ-45
connector parts.
Use RJ-45 connector
without grounding here
(RJ-45 connector with
grounding should be
used for connecting
service cable to IDU).
Step 2.
Stick rubber filler 5 on
the Part 4, previously
having removed
protective white layer
from rubber filler -5.
Insert Part 2 inside part 4
up to the stop. Part 2
must be entirely within
Part 4.
Altai Technologies Ltd. All rights reserved
B5 Quick Installation Guide
TPS13-010_rev1.0
Step 3.
Put connector parts on
the STP service cable as
shown.
Attach RJ-45 connector
without grounding to the
STP service cable
according to the RJ-45
soldering scheme
(below in this section)
and crimp the
connector using a crimp
tool.
Please tightly
crimp the RJ-45
connector. Not
crimped or badly
crimped
connector
damages the unit
when assembled
into it which is not
considered as a
warranty case.
Step 4.
Put Part 4 on the
attached in the previous
step RJ-45 connector.
Step 5.
Screw Part 2 on Part 4.
This fixes the RJ-45
connector on the cable.
Check that the
connector is properly
fixed on the cable.
Altai Technologies Ltd. All rights reserved
B5 Quick Installation Guide
TPS13-010_rev1.0
Step 6.
Assemble the connector
to the unit.
Step 7.
Fix the connector by
screwing Part 3.
Now the connector is
hermetically attached
to the unit. No
additional sealing
needed.
Figure 3. RJ-45 cable connector soldering scheme
Power on
Plug the power cord into the IDU Power supply connector and to the Power supply
socket (220V 50 Hz or 110V 60 Hz depending on the country of residence).
Altai Technologies Ltd. All rights reserved
B5 Quick Installation Guide
TPS13-010_rev1.0
Accessing the Unit:
To access the unit via console:
1.
Using Altai Console Cable please connect the units console port (see Fig. 1) to
the
COM-port of your PC/Laptop.
In order to accomplish the steps described in this
section your PC/Laptop must be equipped with a
COM-port
2.
Locate the power cord in the package
3.
Plug the power cord into the IDU power supply connector and to the power
supply socket
(220V 50 Hz or 110V 60 Hz depending on the country of residence)
4.
Green power indicator on the IDU must light up
5.
Power your PC/Laptop on
Following steps screenshots are taken from Microsoft
Windows XP. You can also perform this procedure in
Microsoft Windows 98/NT/2003
6.
Run HyperTerminal. See Figure 4
Figure 4. Locate HyperTerminal
7.
Indicate connection name (e.g. IWR Lab Test) and specify the COM-port name
to which the unit is connected. See Figure 5
Altai Technologies Ltd. All rights reserved
B5 Quick Installation Guide
TPS13-010_rev1.0
Figure 5. Select the port
8.
Specify port parameters exactly as shown on Figure 6
Figure 6. Port parameters
9.
If you connected everything properly, selected the right port and made its
configuration right,
After pressing enter on the white blank screen (after step 8) you should see
WANFleX OS prompt as shown on Figure 7
Altai Technologies Ltd. All rights reserved
B5 Quick Installation Guide
TPS13-010_rev1.0
Figure 7. WANFleX OS prompt
10. Your device has a factory configuration. Default login is altai, default password is
wag. Once this is done, you will see CLI (Command Line Interface). See Figure 8
Figure 8. Login screen
11. In order for your unit to be accessible from your LAN/PC/Laptop via Ethernet, you
should configure eth0 interface IP-address so the unit would allocate in the
desired LAN (or accessible from your PC/Laptop Ethernet adapter). You can
change this IP-address via ifc eth0 command as shown on figure 9. After
changing the IP-address, save the configuration using co sa command. In the
example given the IP-address being assigned to eth0 interface is 9.1.8.1 with
mask length 24 (255.255.255.0). In order to check whether your changes were
correct, use co sh ifc command which shows configuration for all interfaces of
the unit. Do not forget to save your configuration using co sa (config save)
command.
Figure 9. Changing IP-address on eth0 interface
Altai Technologies Ltd. All rights reserved
B5 Quick Installation Guide
TPS13-010_rev1.0
12. If all your settings are correct you can connect the unit to your LAN using UTP
cable with RJ-45 connectors (Ethernet port of the unit is located on IDU).
To access the unit via Ethernet:
If your PC/Laptop does not have a COM-port or you want to plug the unit to the LAN
switch you can configure it using Telnet protocol.
The default IP-address assigned to the eth0 interface of the unit is 192.168.1.20 with
255.255.255.0 mask.
If you connect the unit directly to the LAN/PC/Laptop you should either change the
IP-address on the Ethernet adaptor or create an alias IP-address which would be
located in 192.168.1.0/24 network.
Connect the unit to LAN/PC/Laptop using UTP cable with RJ-45 connectors.
The procedure is the following:
1. Open the Control Panel in Windows. See Figure 10
Figure 10. Open Control Panel
2. Open Network connections icon. See Figure 11
Figure 11. Network connections
Altai Technologies Ltd. All rights reserved
B5 Quick Installation Guide
TPS13-010_rev1.0
3. In Network connections folder right mouse button click on the LAN connection
and click Properties. See Figure 12
Figure 12. LAN Connection properties
4. Choose Internet protocol (TCP/IP) and click Properties. See Figure 13.
Figure 13. Internet Protocol Properties
5.
If you want to connect to the unit using PC/Laptop you can just change an IPaddress on the Ethernet adaptor to some address from 192.168.1.0/24 network
(e.g. change IP-address field to 192.168.1.23 and Subnet mask to
255.255.255.0). After that click OK and move to step 7. See Figure 14
Altai Technologies Ltd. All rights reserved
B5 Quick Installation Guide
TPS13-010_rev1.0
Figure 14. Change IP-address
6.
If you are in a LAN and you do not want to change your primary IP-address so
you could keep LAN connectivity, you can assign an alias. In order to do that,
press Advanced button (Figure 14). In Advanced TCP/IP Settings click
Add and put alias IP-address and mask (e.g. 192.168.1.2 and 255.255.255.0
correspondingly). See Figure 15. Click OK in all windows opened in the described
procedure.
Figure 15. Create alias
Altai Technologies Ltd. All rights reserved
B5 Quick Installation Guide
TPS13-010_rev1.0
7.
Run Telnet utility using Start->Run and type telnet IP-address where IPaddress is the units IP-address (by default: 192.168.1.20).
3. Configure
To configure via web page:
To connect to the device via Web-browser type: http://<device IP-address> (by
default: http://192.168.1.20).
You can also make an SSL-secured connection: https://<device IP-address> (by
default: https://192.168.1.20).
For complete Web-interface configuration and user guide please see B5 Wireless
Bridge Configuration Manual.
To configure via command line:
For simplest configuration in
bridge mode type:
To change IP on Ethernet interface:
Type: ifc eth0 <IP address>/<Net
Mask> #This will add IP address as a
new alias.
Type: ifc eth0 <IP address>/<Net
Mask> -alias #This will delete IP
address.
mint <RF IFNAME> start (ex. mint
rf4.0 start)
switch group 1 add eth0 rf4.0
switch group 1 start
switch admin-group 1
switch start
Check connectivity
Type command: mint map
If there are active nodes in the command output then you have the connection:
Altai Technologies Ltd. All rights reserved
B5 Quick Installation Guide
TPS13-010_rev1.0
Figure 16. Mint Map
On the picture there is one active node TEST1Client.
4. Diagnose
Diagnose tools:
Mint map.
Check Color indication with Signal levels and Bitrates.
Nodes ID
Interface name
MAC and name of
current node
Network logical number
Nodes type
Noise threshold
(in dbm)
Neighbor node
type
Common color
Yellow color
Yellow color with
red background
Neighbor
node ID
Neighbor
node name
Neighbor
node MAC
Cost of
routes to
neighbor
Signal level (in db) Receive/
abouve the noise Transmit
threshold for currant bitrates
bitrate (From/To)
Number of
retries
Number of
errors
Figure 17. Mint Map
Color indication of mint mapcommand output:
Common color identifies neighbor nodes that have acceptable characteristics of a
link to the current node.
Yellow color identifies neighbor nodes that potentially may have problems with
sustainability and quality of a link to the current node. In this case link quality can be
improved through the change of certain parameters (for example, lowering bitrates).
Yellow color with red background identifies neighbor nodes that have unsatisfactory
characteristics of a link to the current node. For example, neighbor nodes that have
low characteristics of a link on the lowest possible bitrate or have errors are marked
this way. In this case link quality can be improved by such actions as antenna
alignment, cable connectivity testing and so on.
Muffer utility
Type: muffer stat
Muffer can be used for statistics gathering for estimating link load intensity and per
client.
Altai Technologies Ltd. All rights reserved
B5 Quick Installation Guide
TPS13-010_rev1.0
Figure 18. Muffer Stat
The following decisions can be made by analyzing the outputted parameters:
If the number of repeated packets is comparable with total number of packets that
means that you might have an interference source on the selected frequency. For
normally operating link the percentage of repeated packets should not exceed 10%.
It is extremely important to obtain a permanent zero value for the average number
of repeats per packet. If the value is not zero that means that the link is NOT working
properly and requires further improvement
If total percentage of repeated packets and the percentage of packets that were
repeated at least once are close to each other that might mean that you have got
a permanent source of interference. Otherwise, it means that a strong interference
source appears from time to time breaking your signal
Concerning the fact that statistics module outputs the information for each MACaddress separately, you can reveal the problem for some specific unit on the
wireless network
Load meter.
Type: loadm l <IFNAME> (for example, loadm l rf4.0)
Load meter is a tool to perform the channel load monitoring. It allows estimating the
load of a system interfaces specified by interface parameter.
Altai Technologies Ltd. All rights reserved
B5 Quick Installation Guide
TPS13-010_rev1.0
Figure 19. Load Meter
Useful commands that should be remembered:
help lists all available commands in the unit
config show (or co sh for short) shows units current configuration
config save (or co sa for short) saves units current configuration
restart y immediate unit reboot. Reboot lasts for 20-30 seconds (approximately)
and during this time you will not be able to control it over Telnet. restart XX can be
used for a postponed reboot so the unit will be rebooted in XX seconds (this is very
helpful when there is a risk of loosing a remote unit while performing risky
manipulations with configuration). restart 0 cancels postponed reboot.
quit closes current telnet session
Altai Technologies Ltd. All rights reserved
B5 Quick Installation Guide
TPS13-010_rev1.0
5. Outdoor
Mounting kit (MOUNT-KIT-85).
Grounding
Antenna should be placed on the mast on the level that is at least 1 meter lower than
a masts top. In this case it is of big probability that the lightning strikes the mast and
not the antenna. The mast is to be grounded on the grounding contour according to
your local standards. When the lightning strikes the antenna, the current goes through
the coaxial cable which grounds ODU clamp with the mast the mast is grounded
via the grounding contour. The direct lightning strike to the STP service cable (ODUIDU) is partially terminated on the grounded IDU case. Partial termination means that
the direct lightning strike will probably destroy an STP cable. The service cable pickups
Altai Technologies Ltd. All rights reserved
B5 Quick Installation Guide
TPS13-010_rev1.0
from the electromagnetic impulses are terminated on the IDU case by the winding
shield, and further on the IDU grounding. IDU is grounded via a three-conductor
power cord and a plug containing a ground. The data & power wires pickups are
terminated via IDU protection scheme (three-conductor power cord and a plug
containing a ground).
Antenna pole, tower, ODU and lightning arrestor should be connected to
the first common grounding contour. Cable thickness should be no less
than 10AWG using corrosion-steady connectors. It is highly recommended
to entrust grounding contour development to the skilled personnel.
A special attention should be paid if antenna used is not DC-shorted. In this case
additional lightning arrestor should be used between the antenna and ODU.
Suggested grounding diagram is shown on the picture below.
Figure 20. Grounding
Altai Technologies Ltd. All rights reserved
You might also like
- How To Wire Your Own Ethernet Cables and ConnectorsDocument10 pagesHow To Wire Your Own Ethernet Cables and ConnectorsVer BautistaNo ratings yet
- 3g Vs WifiDocument12 pages3g Vs WifiShweta ChauhanNo ratings yet
- Web Server: Installation and Operation ManualDocument48 pagesWeb Server: Installation and Operation ManualpujFierrosNo ratings yet
- Amphenol Connector Assignment ChartDocument1 pageAmphenol Connector Assignment ChartbalagkklNo ratings yet
- Office Machine 1Document14 pagesOffice Machine 1neriusndyanaboNo ratings yet
- P2P+IP+Camera-+16 10Document8 pagesP2P+IP+Camera-+16 10Mujibul HoqueNo ratings yet
- Firmware Installation Instructions v2Document3 pagesFirmware Installation Instructions v2Data PrintNo ratings yet
- SCADA Training PDFDocument10 pagesSCADA Training PDFSara Potter100% (1)
- Microstep Driver Manual: Version 6/13/2006Document12 pagesMicrostep Driver Manual: Version 6/13/2006sandeshrai49No ratings yet
- IPTV Green Book V005a PDFDocument64 pagesIPTV Green Book V005a PDFEluo EluoNo ratings yet
- PRICE LIST FOR SECURITY CAMERAS AND ACCESSORIESDocument10 pagesPRICE LIST FOR SECURITY CAMERAS AND ACCESSORIESনিয়ম মাহমুদ নির্ঝরNo ratings yet
- Nat 15 MT Book PDFDocument242 pagesNat 15 MT Book PDFaylateNo ratings yet
- WI-FI Antenna - Loop Yagi Antenna PDFDocument4 pagesWI-FI Antenna - Loop Yagi Antenna PDFNdhyana Ratna SusantiNo ratings yet
- Netsm110 - Server Administration GuideDocument300 pagesNetsm110 - Server Administration GuideAnonymous uiSotUIXNo ratings yet
- FA - PA Works Wo Revised BoqDocument15 pagesFA - PA Works Wo Revised BoqKamran AliNo ratings yet
- No Item Jumlah Harga Harga Total LCD BaruDocument1 pageNo Item Jumlah Harga Harga Total LCD Baruian_panggabeanNo ratings yet
- Cyberoam Console GuideDocument74 pagesCyberoam Console GuidebhushanmulayNo ratings yet
- SHARP-mxm350n M350u m450n M450uDocument12 pagesSHARP-mxm350n M350u m450n M450uIoas IodfNo ratings yet
- Proposal HWDocument7 pagesProposal HWTadesse GuadsieNo ratings yet
- Irrigation Potential in West PokotDocument14 pagesIrrigation Potential in West PokotKip RotichNo ratings yet
- Fish Tank Automation PDFDocument13 pagesFish Tank Automation PDFdheepanNo ratings yet
- PricelistDocument17 pagesPricelistMahendra BangarNo ratings yet
- UniFi AC APs DataSheetDocument11 pagesUniFi AC APs DataSheetduranduran11100% (1)
- Hacking Team MessagesDocument53 pagesHacking Team MessagesEduardo S. Piña67% (3)
- Huawei RTN600 XPIC Radio Implementation GuideDocument9 pagesHuawei RTN600 XPIC Radio Implementation Guideniraj02100% (2)
- Cisco ASA Static NAT ConfigurationDocument3 pagesCisco ASA Static NAT ConfigurationSon Tran Hong NamNo ratings yet
- Mini Usb ProgrammatorDocument37 pagesMini Usb ProgrammatorZoran DjukicNo ratings yet
- HiPath 3000 5000 V5.0 Getting StartedDocument58 pagesHiPath 3000 5000 V5.0 Getting Startedsorin birou100% (2)
- HGM96XX Series (HGM9610/HGM9620) Automatic Genset Controller USER MANUALDocument100 pagesHGM96XX Series (HGM9610/HGM9620) Automatic Genset Controller USER MANUALEmanuel Arguiñarena50% (2)
- WiFi VDP CT568W Manual PDFDocument2 pagesWiFi VDP CT568W Manual PDFSebastianNo ratings yet
- PA System SpecificationsDocument6 pagesPA System Specificationsmweepuchibs100% (1)
- LCT User's Manual - ZXONM E300 (V3.18) LCT User's ManualDocument49 pagesLCT User's Manual - ZXONM E300 (V3.18) LCT User's Manualxiway100% (1)
- Top Data Center Technician Interview Questions & How To AnswerDocument12 pagesTop Data Center Technician Interview Questions & How To AnswerOskar WhiteNo ratings yet
- Esms Project ReportDocument37 pagesEsms Project Reportjaved9890No ratings yet
- MK Mobile PricelistDocument57 pagesMK Mobile PricelistdkNo ratings yet
- GPON Troubleshooting Guide for ONU Registration FailuresDocument16 pagesGPON Troubleshooting Guide for ONU Registration FailuresDavid Haposan100% (1)
- Engineering Company Information FlowDocument8 pagesEngineering Company Information FlowMatthew Jones100% (1)
- SourceDocument36 pagesSourceLogan Silva0% (1)
- SYS600 Application DesignDocument488 pagesSYS600 Application DesignHai Pham MinhNo ratings yet
- How To Add An OI Server Server To Be An IDAS Data Source in The Wonderware Historian PDFDocument3 pagesHow To Add An OI Server Server To Be An IDAS Data Source in The Wonderware Historian PDFJames HabibNo ratings yet
- Korg MicroArranger Owners ManualDocument244 pagesKorg MicroArranger Owners ManualdodNo ratings yet
- Upgrade IOS in Me3600Document1 pageUpgrade IOS in Me3600Kumara KsNo ratings yet
- Delta PLC Temp ModuleDocument2 pagesDelta PLC Temp ModuleSohail ANo ratings yet
- EBIT Miner Network Operation GuideDocument9 pagesEBIT Miner Network Operation GuideLuis AcostaNo ratings yet
- Same VLAN On Switch and Router With EtherSwitch ModuleDocument28 pagesSame VLAN On Switch and Router With EtherSwitch Moduledenis_rodriguezNo ratings yet
- IPTVDocument11 pagesIPTVvenkateshmukharjiNo ratings yet
- AC Win BrochureDocument4 pagesAC Win BrochureMd AlauddinNo ratings yet
- NET-i Viewer v1.39 UserManualDocument93 pagesNET-i Viewer v1.39 UserManualSeijuurou HikoNo ratings yet
- M/S THAKUR P.P WOVEN SACKS Projected Financials and AnalysisDocument18 pagesM/S THAKUR P.P WOVEN SACKS Projected Financials and AnalysisVinod Singh ThakurNo ratings yet
- VersaLink B7020 35 SAGDocument189 pagesVersaLink B7020 35 SAGLeonNo ratings yet
- 2011 Iptv PDFDocument62 pages2011 Iptv PDFEyob AberaNo ratings yet
- NetVanta 1335 Series Quick Start GuideDocument4 pagesNetVanta 1335 Series Quick Start GuideNothing1111110% (1)
- Addendum Modbus/TCP Communications Board.: Scroll 9600 No Parity 1 8 Modbus Disabled 1 NoneDocument8 pagesAddendum Modbus/TCP Communications Board.: Scroll 9600 No Parity 1 8 Modbus Disabled 1 NoneDan Hidalgo QuintoNo ratings yet
- 2.3.3.4 Lab - Building A Simple NetworkDocument14 pages2.3.3.4 Lab - Building A Simple Networkroberto002No ratings yet
- Cisco Lab :building A Simple Network With AnswersDocument14 pagesCisco Lab :building A Simple Network With AnswersEmzy Soriano50% (2)
- LiftnetinstallationmanualDocument15 pagesLiftnetinstallationmanualAliNo ratings yet
- 2.3.3.3 Lab - Building A Simple NetworkDocument11 pages2.3.3.3 Lab - Building A Simple Networkrafid80% (5)
- T BOX ManualDocument26 pagesT BOX ManualVlady TeoNo ratings yet
- Netvanta 3448 Router P/N 1200821E1: Quick Start GuideDocument2 pagesNetvanta 3448 Router P/N 1200821E1: Quick Start GuidebeboNo ratings yet
- Thin-AP&AC200 Quick Configuration Guide - v1.0Document15 pagesThin-AP&AC200 Quick Configuration Guide - v1.0abdirahmanNo ratings yet
- AP Basic Configuration Trainning - v1.4 - 201501Document51 pagesAP Basic Configuration Trainning - v1.4 - 201501abdirahmanNo ratings yet
- WiFi Network Planning v1.4 201501Document32 pagesWiFi Network Planning v1.4 201501abdirahmanNo ratings yet
- Altai AWMS Installation and Configuration GuideDocument78 pagesAltai AWMS Installation and Configuration GuideabdirahmanNo ratings yet
- Altai Access Controller Configuration Manual - v2.0Document110 pagesAltai Access Controller Configuration Manual - v2.0abdirahman100% (3)
- NN 205 4Document436 pagesNN 205 4abdirahmanNo ratings yet
- Altai Access Controller Training - 20141210 PDFDocument37 pagesAltai Access Controller Training - 20141210 PDFabdirahmanNo ratings yet
- NN 205 2Document1,869 pagesNN 205 2abdirahmanNo ratings yet
- NN-20500-090 (9300 W-CDMA Product Family - Neighboring Plan Update NRP) 11Document50 pagesNN-20500-090 (9300 W-CDMA Product Family - Neighboring Plan Update NRP) 11abdirahmanNo ratings yet
- NN-20500-088 (9300 W-CDMA Product Family - Node B Reparenting NRP) 12Document70 pagesNN-20500-088 (9300 W-CDMA Product Family - Node B Reparenting NRP) 12abdirahmanNo ratings yet
- NN-20500-086 (9300 W-CDMA Product Family - WMS Scrambling Code Update NRP) 09Document52 pagesNN-20500-086 (9300 W-CDMA Product Family - WMS Scrambling Code Update NRP) 09abdirahmanNo ratings yet
- Ds Pe8161 en CoDocument13 pagesDs Pe8161 en Comohamadhosein mohamadiNo ratings yet
- JLR-7600 JLR-7600/7 /7900 900: Service Manual Service ManualDocument74 pagesJLR-7600 JLR-7600/7 /7900 900: Service Manual Service ManualLucas BarriosNo ratings yet
- CA Elect CodeDocument78 pagesCA Elect Codemichaelmiller73048150No ratings yet
- ESS ESS KAY ENGG. CO. LTD, KapurthalaDocument26 pagesESS ESS KAY ENGG. CO. LTD, KapurthalaSavyasachi VatsNo ratings yet
- English NanoVNA V1.6. Final PDFDocument71 pagesEnglish NanoVNA V1.6. Final PDFVladimir IvkovicNo ratings yet
- Primary Installation Manual EDM JPIDocument50 pagesPrimary Installation Manual EDM JPIakNo ratings yet
- Cs 767amtrx - BWT CH - Sct55a (SM)Document62 pagesCs 767amtrx - BWT CH - Sct55a (SM)Roberd MihailovNo ratings yet
- H.264 Network DVR User Manual: GUI Display With USB Mouse ControlDocument72 pagesH.264 Network DVR User Manual: GUI Display With USB Mouse ControlDarwin CeronNo ratings yet
- Installation AND User Manual: C-Dot NseDocument36 pagesInstallation AND User Manual: C-Dot NseRagini KumariNo ratings yet
- SEL-3401 Digital Clock Instruction Manual: Features, Benefits, and ApplicationsDocument16 pagesSEL-3401 Digital Clock Instruction Manual: Features, Benefits, and ApplicationsEntzelec SANo ratings yet
- NHR NKR NPR Workshop Manual Section 6 EngineDocument704 pagesNHR NKR NPR Workshop Manual Section 6 Enginesebastian velasquez86% (7)
- Ntaos20007en Os2 ImDocument12 pagesNtaos20007en Os2 Imjorge lopezNo ratings yet
- Catalog Modicon M221 Programmable Logic Controller For Hardwired Architectures - 20Document1 pageCatalog Modicon M221 Programmable Logic Controller For Hardwired Architectures - 20S DNo ratings yet
- Topfield TF7700HDPVRDocument102 pagesTopfield TF7700HDPVRMaksyar ArifinNo ratings yet
- User Manual Gd30Fdc: Compressors For Mobile Applications 12 42V Direct Current CompressorDocument17 pagesUser Manual Gd30Fdc: Compressors For Mobile Applications 12 42V Direct Current CompressorSilvaNo ratings yet
- Keb F5 Inverter ManualDocument72 pagesKeb F5 Inverter ManualRadenko100% (1)
- Ac 25.1701-1 ADocument92 pagesAc 25.1701-1 Aflytechlda1963No ratings yet
- Environment, Health and Safety Supplement To The TOE Guidebook - English PDFDocument180 pagesEnvironment, Health and Safety Supplement To The TOE Guidebook - English PDFJohn RajeshNo ratings yet
- Toshiba+TD Z552Document58 pagesToshiba+TD Z552Eduardo HenriqueNo ratings yet
- 2015 Malawi Standards Catalogue - 1Document208 pages2015 Malawi Standards Catalogue - 1Mzee Boydd Mkaka MwabutwaNo ratings yet
- QSG-OG-8241-A1 Micro-Ranger 2 V6.00Document32 pagesQSG-OG-8241-A1 Micro-Ranger 2 V6.00AlvartoNo ratings yet
- Apple Composite AV CableDocument20 pagesApple Composite AV CablepottnNo ratings yet
- Ffu 0000234 01Document21 pagesFfu 0000234 01Karunia LestariNo ratings yet
- RELE - ABB - REF630 - 2012 (10kV)Document124 pagesRELE - ABB - REF630 - 2012 (10kV)Ana Milena Alfaro VásquezNo ratings yet
- Timing Cover 190EDocument8 pagesTiming Cover 190ESergio Belmar CrisostoNo ratings yet
- Starfish Towed Side Scan User GuideDocument28 pagesStarfish Towed Side Scan User GuideKaushik Kishan VemulaNo ratings yet
- Deflector Connector ManualDocument2 pagesDeflector Connector ManualMad CowNo ratings yet
- Catálogo Binzel - Consumíveis (Spare Parts) 2008-2009Document158 pagesCatálogo Binzel - Consumíveis (Spare Parts) 2008-2009MauroDosSantosCostaNo ratings yet
- MDE LEDInetwork TDS 4099 UKDocument101 pagesMDE LEDInetwork TDS 4099 UKJaime Sánchez PuertasNo ratings yet
- Boletín de Servicio NissanDocument14 pagesBoletín de Servicio NissanJuan Fernando Ortiz MedelNo ratings yet