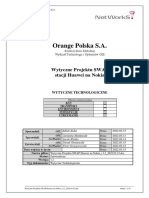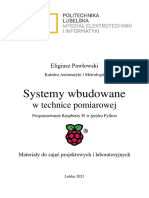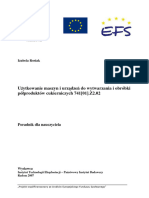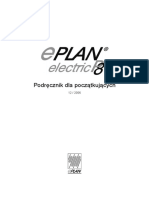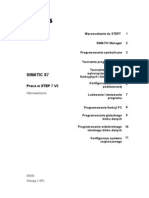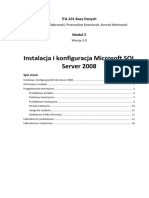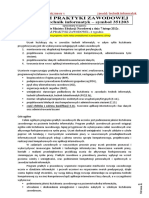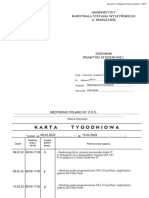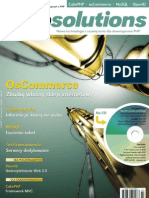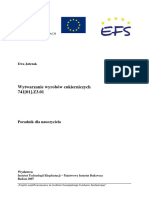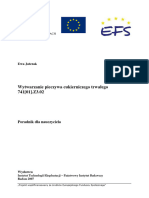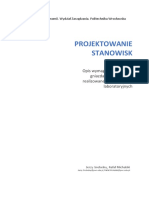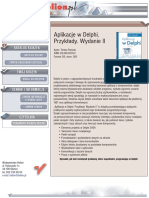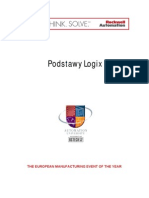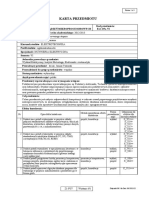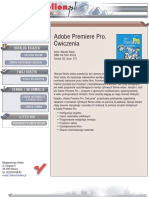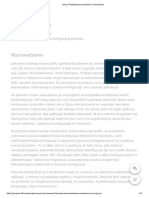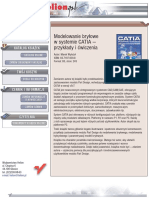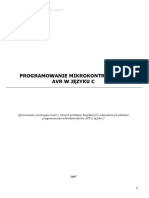Professional Documents
Culture Documents
SAIA PG5 Pierwsze Kroki
Uploaded by
yokinyyCopyright
Available Formats
Share this document
Did you find this document useful?
Is this content inappropriate?
Report this DocumentCopyright:
Available Formats
SAIA PG5 Pierwsze Kroki
Uploaded by
yokinyyCopyright:
Available Formats
Materiały szkoleniowe
Programowanie sterowników SAIA
kurs podstawowy
SABUR Sp. z o.o.
ul. Puławska 303, 02-785 Warszawa
tel. (22) 549 43 53, fax (22) 549 43 50
www.sabur.com.pl
Autorzy : Zespół SABUR Sp. z o.o.
Wydanie : 1
Data : listopad 2005
© 2005 SABUR Sp. z o. o. Wszelkie prawa zastrzeżone
Bez pisemnej zgody firmy SABUR Sp. z o.o. niniejszy podręcznik ani w całości,
ani w jakichkolwiek fragmentach nie może być powielany bądź rozpowszechniany
za pomocą urządzeń elektronicznych, mechanicznych, kopiujących,
nagrywających i innych.
Firma SABUR Sp. z o.o. dołożyła wszelkich starań, aby zawarte w podręczniku
informacje były kompletne i rzetelne. Nie bierze jednak żadnej odpowiedzialności
za ich wykorzystanie, ani za związane z tym ewentualne naruszenie czyichkolwiek
praw patentowych lub autorskich.
SABUR Sp. z o.o., ul. Puławska 303, 02-785 Warszawa
tel. (22) 549 43 53, fax (22) 549 43 50 www.sabur.com.pl Materiały szkoleniowe 1/48
Spis Treści
1. PLAN SZKOLENIA „SAIA – KURS PODSTAWOWY” ........................................................ 3
2. WIADOMOŚCI WSTĘPNE ................................................................................................ 6
2.1. NOWY PROJEKT ................................................................................................... 6
2.2.PODŁĄCZENIE KOMPUTERA PC DO PCD................................................................ 9
2.3. KONFIGURACJA SPRZĘTOWA .............................................................................. 11
2.4. STRUKTURA MENEDŻERA PROJEKTU ................................................................. 14
2.5. STRUKTURA MENEDŻERA PLIKU ........................................................................ 15
2.6. UKŁADY PAMIĘCI ROZSZERZENIA ....................................................................... 16
3. TWORZENIE NOWEGO PROJEKTU ................................................................................. 18
3.1. OTWIERANIE PLIKU PROGRAMU ......................................................................... 19
3.2. KOMPILACJA PROJEKTU ...................................................................................... 21
3.3. PRZESYŁANIE PLIKÓW DO PCD .......................................................................... 22
3.4. KONFIGURACJA DOWNLOADER-A ....................................................................... 23
4. PROGRAMOWANIE W EDYTORZE FUPLA.................................................................... 25
4.1. NOWY PROJEKT W EDYTORZE FUPLA ............................................................... 26
4.2. ORGANIZACJA OKNA W EDYTORZE FUPLA........................................................ 27
4.3. EDYCJA PROGRAMU FUPLA .............................................................................. 28
4.4. EDYCJA STRON ................................................................................................... 31
3.5. KOPIOWANIE I WKLEJANIE.................................................................................. 32
4.6. EKSPORT I IMPORT STRON FUPLI ......................................................................... 33
4.7. PODSTAWOWE ROZKAZY .................................................................................... 36
5. PIERWSZY PROGRAM W EDYTORZE FUPLA ................................................................ 38
6. PRACA W TRYBIE ONLINE ............................................................................................ 41
7. WSKAZÓWKI ............................................................................................................... 44
SABUR Sp. z o.o., ul. Puławska 303, 02-785 Warszawa
tel. (22) 549 43 53, fax (22) 549 43 50 www.sabur.com.pl Materiały szkoleniowe 2/48
1. Plan szkolenia „SAIA – kurs podstawowy”
Pierwszy dzień szkolenia „SAIA – kurs podstawowy”
9.00 - 10.00 Wprowadzenie
- prezentacja sterowników SAIA PCD oraz PCS
- wprowadzenie do PG5
- tworzenie nowego projektu
- zasoby i konfiguracja sterownika
- test komunikacji online ze sterownikiem (online configurator)
10.00 - 12.30 FUPLA – biblioteka standardowa
- założenie nowego projektu FUPLA
- organizacja okna edytora FUPLA
- odczyt/zapis modułów I/O cyfrowych
- budowa i uruchomienie pierwszego programu
- kompilacja i transfer projektu do sterownika
Ćwiczenia – cw1
- podgląd online w edytorze FUPLA
- obsługa podglądu online – debuger
- definiowanie zmiennych typu lokalnego i globalnego, sposoby adresowania
- grupowanie zmiennych, nadawanie etykiet
- omówienie zasobów biblioteki standardowej
11.00 - 11.10 Przerwa
Ćwiczenia – cw2
- obsługa podglądu online – watch window
- rozbudowa programu w edytorze FUPLA: dodawanie nowych stron, tworzenie
nowych plików w projekcie, linkowanie plików projektu
Ćwiczenia – cw3
12.30 -13.00 Obiad w restauracji Cardinal
13.00 - 14.00 FUPLA – biblioteka standardowa c.d.
- omówienie modułów I/O analogowych
- odczyt/zapis oraz konfiguracja modułów I/O analogowych
Ćwiczenia – cw4, cw5, cw6
14.30 - 14.40 Przerwa
14.40 - 16.30 HEVAC
- charakterystyka biblioteki HEVAC
- inicjacja biblioteki HEVAC
- obsługa modułów I/O analogowych
- budowa i uruchomienie pierwszego programu
Ćwiczenia – cw1, cw2
- omówienie zasobów biblioteki HEVAC
Ćwiczenia – cw3, cw4
- prezentacja przykładowych projektów
16.30 - 16.40 Przerwa
16.50 - 17.20 Lista Instrukcji IL
- charakterystyka listy instrukcji
- struktura programu głównego COB
- omówienie przykładowych programów na podstawie ćwiczeń cw1 – cw4
17.20 - 17.30 Podsumowanie pierwszego dnia szkolenia
SABUR Sp. z o.o., ul. Puławska 303, 02-785 Warszawa
tel. (22) 549 43 53, fax (22) 549 43 50 www.sabur.com.pl Materiały szkoleniowe 3/48
Drugi dzień szkolenia „SAIA – kurs podstawowy”
9.00 - 11.00 GRAFTEC
- charakterystyka GRAFTEC
- zasady programowania w GRAFTEC
- dostępne w GRAFTEC języki programowania
- obsługa edytora GRAFTEC
- budowa, uruchomienie oraz podgląd online pierwszego programu
Ćwiczenia – cw1
- edycja struktury GRAFTEC
- realizacja funkcji logicznych oraz warunków
Ćwiczenia – cw2, cw3
- stronicowanie programu w strukturze GRAFTEC
Ćwiczenia – cw4
- prezentacja przykładowych projektów
11.20 - 11.30 Przerwa
11.30 - 12.30 Struktura programu: COB, XOB, FB, PB, SB
- zasady tworzenia i wywoływania struktur typu COB, PB, FB, SB
- obsługa przerwań sprzętowych z zastosowaniem struktur XOB
Ćwiczenia – cw1, cw2
12.30 -13.00 Obiad w restauracji Cardinal
13.00 - 14.30 Komunikacja w protokole S-Bus
- charakterystyka sieci S-Bus
- konfiguracja sterownika do pracy w sieci S-Bus
- funkcja GATEWAY
- zdalna diagnostyka i programowanie sterownika
- konfiguracja komunikacji w edytorze FUPLA
- przesyłanie danych w sieci S-Bus
Ćwiczenia – cw1
14.30 - 14.40 Przerwa
14.40 - 16.20 Edytor HMI
- opis funkcji edytora HMI
- konfiguracja terminala
- definiowanie obiektów HMI
- projektowanie stron oraz ich układu
Ćwiczenia – cw1
- definiowanie alarmów
- grafika w terminalach serii PCD7.D23x
Ćwiczenia – cw2
16.20 - 16.30 Przerwa
16.30 - 17.00 Diagnostyka i serwis sterownika
- upload/ download programu i danych
- update firmware
- wstępna diagnostyka i serwis sterownika
17.00 - 17.20 Pytania i odpowiedzi
17.20 - 17.30 Zakończenie szkolenia
SABUR Sp. z o.o., ul. Puławska 303, 02-785 Warszawa
tel. (22) 549 43 53, fax (22) 549 43 50 www.sabur.com.pl Materiały szkoleniowe 4/48
SAIA-BURGESS jest międzynarodowym koncernem z główną siedzibą w Murten w
Szwajcarii. Firma istnieje od 1920 roku. Obecnie posiada zakłady produkcyjne między
innymi w Szwajcarii, Niemczech, Polsce i Wielkiej Brytanii.
Firma SAIA-Burgess to
renomowany wytwórca urządzeń
i podzespołów do automatyki
przemysłowej i budynkowej. Jest
europejskim liderem w zakresie
silników o mocy ułamkowej oraz
mikrowyłączników na potrzeby
przemysłu motoryzacyjnego.
SAIA-Burgess produkuje
szeroką gamę podzespołów do
automatyki (liczniki impulsów,
czasu pracy, energii elektrycznej,
przekaźniki czasowe, wyłączniki krańcowe i bezpieczeństwa, silniki krokowe i
synchroniczne), jak również dwie rodziny 32-bitowych, w pełni modułowych (PCD) i
kompaktowych (PCS) sterowników swobodnie programowalnych o unikalnych na rynku
możliwościach.
Urządzenia SAIA-BURGESS
pracują w ekstremalnych
warunkach środowiskowych.
Spełniają najbardziej
rygorystyczne normy pracy,
udokumentowane wieloma
certyfikatami, w tym także
certyfikatami morskimi.
Podręcznik niniejszy stanowi praktyczne wprowadzenie do programowania sterowników
SAIA serii PCD i PCS w środowisku narzędziowym PG5. W poszczególnych rozdziałach
opisane zostały kolejne etapy tworzenia projektu, obejmujące: wybór modelu sterownika,
jego konfigurację, zakładanie nowego projektu, zaprogramowanie i testy online
sterownika. Podręcznik objaśnia metody programowania, dostępne funkcje oraz obsługę
środowiska PG5. Równocześnie przedstawia duże możliwości pakietu PG5, połączone z
szybkością tworzenia aplikacji. Całość poparta została bogato ilustrowanymi przykładami i
wskazówkami praktycznymi.
SABUR Sp. z o.o., ul. Puławska 303, 02-785 Warszawa
tel. (22) 549 43 53, fax (22) 549 43 50 www.sabur.com.pl Materiały szkoleniowe 5/48
2. Wiadomości wstępne
2.1. Nowy projekt
Pakiet PG5 umożliwia projektowanie aplikacji obejmującej wiele sterowników SAIA PCD
oraz PCS, a także stworzenie sieci komunikacyjnych do wymiany danych procesowych i
diagnostycznych. Pliki Projektu posiadają rozszerzenie *.5pj.
Zanim rozpocznie się pisanie pierwszego programu konieczne jest założenie nowego
projektu, zawierającego jeden lub kilka CPU:
1. Otwórz Menedżer Projektu PG5.
2. Kliknij na Plik (File).
3. Kliknij na Nowy Projekt (New Project).
4. Wpisz nazwę projektu.
5. Wpisz opis projektu.
Wpisz nazwę
projektu.
Dodaj opis
projektu.
Kliknij OK.,
aby
zatwierdzić.
Nie uaktywniaj tej
opcji. Pierwszy raz
CPU będziemy
dodawać ręcznie.
Jeśli jest ona
aktywna, kliknij aby
dezaktywować.
SABUR Sp. z o.o., ul. Puławska 303, 02-785 Warszawa
tel. (22) 549 43 53, fax (22) 549 43 50 www.sabur.com.pl Materiały szkoleniowe 6/48
Drzewo otwartego projektu wygląda w następujący sposób:
Następnym krokiem jest dodawanie CPU.
1. Podświetl Projekt (Project) i kliknij na nim prawym przyciskiem myszy. Następnie
wybierz nowe CPU (New CPU).
2. Możesz także skorzystać z opcji CPU/New znajdującej się na belce menu .
LUB
Wpisz
nazwę
Dodaj opis
CPU. Kliknij OK.,
aby zatwierdzić
i wejść do okna
CPU.
SABUR Sp. z o.o., ul. Puławska 303, 02-785 Warszawa
tel. (22) 549 43 53, fax (22) 549 43 50 www.sabur.com.pl Materiały szkoleniowe 7/48
Twoje drzewo
projektu powinno
wyglądać jak
przedstawiono
poniżej.
Podświetl Ustawienia (Settings) i podwójnie
na nich kliknij. Spowoduje to pojawienie się
trzech obszarów, gdzie można skonfigurować
PCD.
Jak widzisz znajdują się tam:
- Online,
- Sprzęt (Hardware),
- Oprogramowanie (Software).
Pierwszym obszarem ustawień jest Online. Aby otworzyć
ten obszar podświetl i podwójnie kliknij na Online
lub kliknij na Online znajdujące się
na belce narzędzi.
LUB
SABUR Sp. z o.o., ul. Puławska 303, 02-785 Warszawa
tel. (22) 549 43 53, fax (22) 549 43 50 www.sabur.com.pl Materiały szkoleniowe 8/48
Wybierz
PGU
Kliknij na Setup,
aby wybrać
protokół
Wartości: prędkość
przesyłania i protokół są
stałe dla PGU. Port
podłączenia należy ustawić
na taki sam jak w
komputerze.
Kliknij OK., aby
zatwierdzić.
Po wprowadzeniu tych ustawień protokół komunikacji jest skonfigurowany i można
przystąpić do podłączenia PCD z komputerem.
2.2. Podłączenie komputera PC do PCD
Standardowym podłączeniem jest bezpośrednie połączenie PCD przez port PGU i
komputera przez port Com1. Do wykonania połączenia niezbędne jest użycie kabla SAIA
typ K111. Chociaż istnieją jeszcze inne dostępne konfiguracje połączeń, to w tym zadaniu
zastosujemy opisaną powyżej.
W celu podłączenia zasilania do PCD należy skorzystać z podręcznika sprzętowego.
Zewnętrzne połączenie komputera i PCD powinno wyglądać następująco:
SABUR Sp. z o.o., ul. Puławska 303, 02-785 Warszawa
tel. (22) 549 43 53, fax (22) 549 43 50 www.sabur.com.pl Materiały szkoleniowe 9/48
Najprostszą drogą sprawdzenia połączenia pomiędzy komputerem a PCD jest
kliknięcie na ikonę Online.
Otrzymasz następujący komunikat.
Kliknij
Yes.
W tym polu wyświetlone
są statusy połączenia.
Run i Stop są aktywne
tylko w chwili przesyłania
programu do PCD.
Na twoim ekranie powinien być wyświetlony status połączenia: Zatrzymanie (HALT).
Informuje on, że sterownik jest w trybie pracy HALT, ponieważ nie ma załadowanego
żadnego programu.
Można także skorzystać z Online Configurator-a, którego ikona dostępna jest na
belce funkcyjnej w oknie głównym PG5.
Jeśli otrzymasz komunikat:
No response
1. Kliknij OK.
2. Sprawdź, czy PCD jest włączony.
3. Sprawdź kabel łączący PCD i komputer.
SABUR Sp. z o.o., ul. Puławska 303, 02-785 Warszawa
tel. (22) 549 43 53, fax (22) 549 43 50 www.sabur.com.pl Materiały szkoleniowe 10/48
2.3. Konfiguracja sprzętowa
Istnieją dwa poziomy, z których można wprowadzić ustawienia sprzętowe.
1. Ustawienia domyślne (będą zastosowane jeśli indywidualne ustawienia nie zostały
przesyłane).
2. Ustawienia indywidualne (stosowane zazwyczaj dla projektu aktualnie otwartego).
Domyślne ustawienia sprzętowe
Aby otworzyć ustawienia domyślne
kliknij Narzędzia (Tools), Opcje
(Options), a następnie wybierz
zakładkę Ogólne (General).
Zakładka
Ogólne
(General)
Kliknij na Domyślne
Ustawienia
Sprzętowe (Default
Hardware Settings)
Wybierz
pamięć.
Wybierz Wpisz rozszerzenie Zatwierdź - OK.
typ PCD. pamięci, jeśli istnieje.
SABUR Sp. z o.o., ul. Puławska 303, 02-785 Warszawa
tel. (22) 549 43 53, fax (22) 549 43 50 www.sabur.com.pl Materiały szkoleniowe 11/48
Indywidualne ustawienia sprzętowe
Do tej pory omówiliśmy wprowadzanie domyślnych ustawień sprzętowych. Będą one
wykorzystywane dla kilku PCD posiadających taką samą konfigurację. Ustawienia
domyślne wprowadza się raz, a wszystkie pozostałe zostaną skonfigurowane na ich
podstawie.
Dla projektów z jednym lub kilkoma różnymi PCD, wykorzystuje się indywidualne
ustawienia sprzętowe. Aby je otworzyć podświetl i podwójnie kliknij na Sprzęt
(Hardware).
Wpisz typ PCD, pamięć oraz rozszerzenie pamięci. Jeśli nie masz pewności co do
wykorzystywanej pamięci kliknij na "Sczytaj" (Upload) a PCD samo ustawi pamięć i
rozszerzenie pamięci. Jest to dostępne tylko przy ustawieniach indywidualnych, w
przypadku ustawień domyślnych ta funkcja jest niedostępna.
Jeśli nie znasz pamięci
twojego PCD, kliknij na Ponownie
"Sczytaj" (Upload), a kliknij na
ustawienia będą "Sczytaj"
wprowadzone za ciebie. (Upload).
Gdy sczytywanie zostało
zakończone kliknij Zamknij
(Close).
SABUR Sp. z o.o., ul. Puławska 303, 02-785 Warszawa
tel. (22) 549 43 53, fax (22) 549 43 50 www.sabur.com.pl Materiały szkoleniowe 12/48
Przesyłanie ustawień do PCD
Gdy zostaną wprowadzone ustawienia, należy przesłać je do PCD w następujący sposób:
Gdy ustawienia zostały
wprowadzone, kliknij Prześlij
do PCD (Download).
Ponownie
kliknij Prześlij
do PCD
(Download)
Gdy przesyłanie zostało
zakończone, kliknij
Zamknij (Close).
PCD jest skonfigurowane zgodnie z wprowadzonymi ustawieniami sprzętowymi.
Następnym krokiem jest napisanie programu .
SABUR Sp. z o.o., ul. Puławska 303, 02-785 Warszawa
tel. (22) 549 43 53, fax (22) 549 43 50 www.sabur.com.pl Materiały szkoleniowe 13/48
2.4. Struktura Menedżera Projektu
Belka Narzędzi:
Wszystkie operacje są
obsługiwane z tego
miejsca.
Okno Danych:
Wyświetla zawartość kilku plików,
takich jak pliki Edytora Symboli,
pliki listingu w 3 podglądach:
Okno Komunikatu: Podgląd Danych, Podgląd Bloku i
Wyświetla komunikaty Podgląd Struktury Bloku oraz mapę
błędów i cały protokół z wszystkich plików. Wyświetla
asemblera. Umożliwia również edytor Symboli.
przeglądanie w protokole i
jego edycję w dowolny
sposób.
Menedżer Pliku:
Przechowuje wszystkie programy i
pliki konfiguracyjne dla projektów.
Może również przechowywać pliki
z innych programów takich jak:
Word lub ElektroCAD. Po
wykonaniu backup-u
przechowywane będą wszystkie
pliki projektu.
SABUR Sp. z o.o., ul. Puławska 303, 02-785 Warszawa
tel. (22) 549 43 53, fax (22) 549 43 50 www.sabur.com.pl Materiały szkoleniowe 14/48
2.5. Struktura Menedżera Pliku
Zawiera wszystkie pliki
programu, które są
wielokrotnie używane przez Tytuł projektu i numer
CPU. Modyfikacje tych plików CPU w projekcie.
są automatycznie naniesione do
wszystkich CPU w projekcie,
którego odsyłacz znajduje się Online umożliwia
w folderze "Common Files". ustawienie
zamierzonego
połączenia z PCD.
Domyślne jest
“bezpośrednie
Konfiguracja
ustawień
sprzętowych i
oprogramowania dla
PCD.
Aktywny Projekt:
Zawiera zawsze jedną CPU,
która jest aktywna
niezależnie od zadanego Zawiera wszystkie
czasu. pliki programu.
Pliki, które są
”Wszystkie wykonywane Zawiera listing i tylko odsyłaczem
mapę plików. są wyświetlane w
operacje (budowanie, następujący
. ustawienia sprzętowe,
sposób: ..\nazwa
przesyłanie, itp.) pliku
korespondują z projektem.
Otworzenie projektu
następuje poprzez kliknięcie
prawym przyciskiem myszy
na CPU i wybranie
SABUR Sp. z o.o., ul. Puławska 303, 02-785 Warszawa
tel. (22) 549 43 53, fax (22) 549 43 50 www.sabur.com.pl Materiały szkoleniowe 15/48
2.6. Układy pamięci rozszerzenia
Układy Typ Układ Pamięciowy Numer Używalne Rozszerzenie
możliwe PCD zamówieniow Bajty na PCD pamięci (RAM)
do użycia y
PCD1 Puste gniazdo 17 KB Brak
1 RAM 256kBit 4 502 5414 0 32 KB 13 KB
1 RAM 1Mbit 4 502 7013 0 128 KB 13 KB
1 Flash 1Mbit 4 502 7141 0 112 KB 13 KB
1 EPROM 512kBit 4 502 3958 0 64 KB 13 KB
1 EPROM 1Mbit 4 502 7126 0 128 KB 13 KB
PCD2 Puste gniazdo 32 KB/128KB Brak Brak
1 RAM 256kBit 4 502 5414 0 32 KB 24 KB
Wersja J lub M150
128 KB jeśli użyto
1 RAM 1Mbit 4 502 7013 0 128 KB 24 KB
PCD2.M120
1 RAM 4Mbit 4 502 7175 0 512 KB 24 KB
1 Flash 1Mbit 4 502 7141 0 112 KB 24 KB
1 Flash 4Mbit 4 502 7224 0 448 KB 24 KB
1 EPROM 512kBit 4 502 3958 0 64 KB 24 KB
1 EPROM 1Mbit 4 502 7126 0 128 KB 24 KB
1 EPROM 4Mbit 4 502 7223 0 512 KB 24 KB
PCD4 2 RAM 62256 4 502 5414 0 64 KB
2 RAM 1MBit 4 502 7013 0 256 KB 172 KB jeśli użyto
2 EPROM 256kBit 4 502 5327 0 64 KB pamięci
2 EPROM 512kBit 4 502 3958 0 128 KB PCD7.R310
2 EPROM 1Mbit 4 502 7126 0 256 KB
Rozmiar układu Numer zamówieniowy Typ układu
Układy pamięciowego
zalecane RAM 256kBit 4 502 5414 0 SRM 2B256SLCX70
HY62256ALP-70
GM76C256CLL-70
M5M5256DP-70LL
TC55257DPL-70L
RAM 1Mbit 4 502 7013 0 LP621024D-70LL
SRM20100LLC70
HY628100ALP-70
GM76C8128CLL-70
M5M51008BP-70L
RAM 4Mbit 4 502 7175 0 HM628512LP-5
KM684000ALP-5L
Flash 1Mbit 4 502 7141 0 AM29F010-70PC
Flash 4Mbit 4 502 7224 0 układ AM29F040 z gniazdem
EPROM 256kBit 4 502 5327 0 UPD27C256AD-10
M27C256B-10F1
TMS27C256-10JL
EPROM 512kBit 4 502 3958 0 AM27C512-15XF1
AMC27C512-15XF1
EPROM 1Mbit 4 502 7126 0 AM27C010-90DC
NM27C010Q-90
M27C1001-10F1
EPROM 4Mbit 4 502 7223 0 AM27C040-100DC
M27C4001-10F1
SABUR Sp. z o.o., ul. Puławska 303, 02-785 Warszawa
tel. (22) 549 43 53, fax (22) 549 43 50 www.sabur.com.pl Materiały szkoleniowe 16/48
Rozszerzenie pamięci
Sterowniki SAIA posiadają dedykowane gniazda, w których umieszcza się
dodatkową pamięć. Do wyboru są trzy opcje: RAM, EPROM, FLASH.
Sterowniki PCD1, PCD2, PCD3 i PCS posiadają pamięć RAM wbudowaną
na płycie głównej. Jej pojemność zależy od typu sterownika.
Jeżeli program ma być przechowywany w pamięci EPROM lub FLASH,
bądź też jego rozmiar przekracza standardowo dostępną pojemność
pamięci RAM, niezbędne jest zastosowanie dodatkowego układu
pamięciowego.
W chwili umieszczenia układu pamięciowego w pustym gnieździe,
zostanie on potraktowany jako pamięć główna. Natomiast standardowy
RAM (wbudowany na płycie głównej) będzie rozpoznawany jako
rozszerzenie pamięci.
Stosując EWPROM lub FLASH należy pamiętać, że RAM Text i RAM
Data Block powinny zostać przeniesione do górnych obszarów pamięci
(adresy powyżej 4000).
Ważne Zworki
Na płycie głównej PCD znajdują się zworki, za pomocą 1
których określa się rodzaj zastosowanej pamięci
rozszerzenia: EPROM, RAM, FLASH. Dodatkowo
zworkami ustawia się rozmiar pamięci rozszerzenia
(<= 1Mbit lub >1Mbit). Przed przesłaniem ustawień, PG5 2
odczytuje pozycję tych zworek i porównuje je z
ustawieniami wybranymi z listy. 2
Przykład PCD2
1
Jeżeli gniazdo zostało obsadzone dodatkową
pamięcią i zgłaszany jest błąd podczas testowania
rozmiaru pamięci, należy sprawdzić pozycję zworek!
2
SABUR Sp. z o.o., ul. Puławska 303, 02-785 Warszawa
tel. (22) 549 43 53, fax (22) 549 43 50 www.sabur.com.pl Materiały szkoleniowe 17/48
3. Tworzenie nowego projektu
Projekt może zawierać wiele różnego rodzaju plików. Istnieją trzy edytory służące do
pisania programów. Użycie edytora sugeruje format, który zostanie wybrany do
programowania. PG5 pozwala ponadto na projektowanie sieci komunikacyjnych (miedzy
innymi: S-Bus, Profibus, Ether-S-Net, Profi-S-Net, LonWorks), programowanie terminali
operatorskich (edytor HMI), projektowanie aplikacji internetowych (Web-Serwer).
S-EDIT jest to edytor dla programów napisanych w Liście Rozkazów
(IL -Instruction List lub AWL w Niemczech). IL to rodzaj kodu
asemblera z zestawem 127 rozkazów, które pracują w kombinacji z
ważnymi dyrektywami asemblera. Będzie to narzędzie szczególnie
przydatne, jeśli planowane jest stworzenie bardzo szybkich programów
lub jeśli rozpoczynamy wprowadzanie własnych protokołów
komunikacji dla PCD.
FUPLA jest edytorem umożliwiającym tworzenie programów w
środowisku graficznym, tj. drabinkowo lub logicznie.
Jedyną różnicą pomiędzy układami DRABINKOWYM i LOGICZNYM
jest sposób rysowania kombinacji binarnych. Edytor FUPLA umożliwia
jednoczesne korzystnie z obu układów.
Oprócz rozbudowanej biblioteki standardowej, dostępna jest między
innymi biblioteka dla aplikacji typu HVAC lub komunikacji
modemowej. HEVAC jest biblioteką niezwykle przydatną w projektach
automatyki budynkowej.
GRAFTEC jest to nazwa edytora, w którym możliwe jest tworzenie
sekwencyjnej struktury programu (SEQUENTIAL BLOCKS). Składa się
naprzemiennie z kroków (Steps) i przejść (Transitions). Wykonanie
kolejnego fragmentu programu (Step) możliwe jest dopiero po spełnieniu
wszystkich warunku z poprzedzającego go przejścia (Transition).
GRAFTEC jest użyteczny w rozwiązywaniu problemów sekwencyjnych,
gdzie nie ma określonego czasu wykonania danej operacji.
SABUR Sp. z o.o., ul. Puławska 303, 02-785 Warszawa
tel. (22) 549 43 53, fax (22) 549 43 50 www.sabur.com.pl Materiały szkoleniowe 18/48
3.1. Otwieranie Pliku Programu
Aby rozpocząć programowanie w wybranym przez siebie języku, należy otworzyć nowy
plik programu:
1. Podświetl folder o nazwie Pliki Programu (Program Files)
2. Kliknij na Nowy Plik (New File) lub uaktywnij tę opcję prawym przyciskiem myszy
LUB
3. Wypełnione okno dialogowe powinno wyglądać następująco:
Dodaj nazwę
pliku
Wybierz, aby otworzyć
nowy plik typu Lista
Rozkazów.
Uaktywnij tą opcję
w tym przykładzie.
Nie uaktywniaj tej
opcji w tym
przykładzie. Plik
będziemy otwierać
później.
SABUR Sp. z o.o., ul. Puławska 303, 02-785 Warszawa
tel. (22) 549 43 53, fax (22) 549 43 50 www.sabur.com.pl Materiały szkoleniowe 19/48
4. Spójrz na Menedżer Pliku, zobaczysz utworzony plik programu:
5. Aby otworzyć edytor podświetl i podwójnie kliknij na pliku.
Aby zlinkować lub
odlinkować plik
Informacje podświetl go, kliknij
techniczne: prawy przycisk myszy, a
następnie kliknij
LINKOWANY/ Li k i (Li k d)
NIE LINKOWANY
Ikona ze strzałką oznacza, że plik zostanie zlinkowany do
programu, czyli plik stanie się częścią projektu i będzie
przesłany do PCD.
Ikona bez strzałki oznacza, że plik nie będzie zlinkowany
do programu. Jest to użyteczne, gdy kilka plików programu jest
linkowane tylko w celu testowania i nie są zawarte w końcowej
wersji programu.
SABUR Sp. z o.o., ul. Puławska 303, 02-785 Warszawa
tel. (22) 549 43 53, fax (22) 549 43 50 www.sabur.com.pl Materiały szkoleniowe 20/48
3.2. Kompilacja projektu
Co oznacza Funkcjonalność Buduj (BUILD) jest jedną z najważniejszych cech pakietu
funkcja BUDUJ PG5. Dostarcza zautomatyzowaną i zoptymalizowaną procedurę przechodzenia
(BUILD)? od modułu edycji do modułu Online. System PCD jest uaktualniany wraz ze
wszystkimi modyfikacjami, które zostały wykonane w plikach projektu.
Kompilowanie programu następuje przez kliknięcie na ikonę Buduj Projekt
(Build Project).
W chwili kiedy klikniesz ikonę Buduj (Build), program przemiata wszystkie
pliki, asemblując je jeden po drugim. Proces ten jest udokumentowany w oknie
komunikatu, więc zawsze posiadamy informację, które pliki zostały aktualnie
zasemblowane. Gdy asemblowanie zostało wykonane dla wszystkich plików
można rozpocząć linkowanie. Również ten proces jest udokumentowany w
oknie komunikatu. Jeśli wszystko przebiegło poprawnie w oknie komunikatu
pojawi się informacja o prawidłowo zakończonej operacji.
Program "Input-output
combination.src " nie
posiada błędów.
Okno
Komunikatu:
Wszystkie pliki, które
zostały zlinkowane. (W
tym przykładzie jest to
Budowanie tylko jeden plik oraz
zakończono plik podstawowy o
pomyślnie. nazwie "~projpg4",
który istnieje zawsze.)
Po pomyślnym zakończeniu budowania, program jest gotowy do przesłania do PCD.
SABUR Sp. z o.o., ul. Puławska 303, 02-785 Warszawa
tel. (22) 549 43 53, fax (22) 549 43 50 www.sabur.com.pl Materiały szkoleniowe 21/48
3.3. Przesyłanie plików do PCD
Przesyłanie plików do PCD wykonujemy klikając ikonę Prześlij (Download).
W chwili uaktywnienia Przesyłania ustawienia pamięci i program są przesyłane do PCD.
Aktualnie istniejący w PCD program zostanie usunięty, a na jego miejsce zostanie
zapisany nowy.
Po zakończeniu przesyłania belka statusu (zobacz rysunek) będzie wskazywać
“Complete”. Aby kontynuować wciśnij Zamknij (Close).
SABUR Sp. z o.o., ul. Puławska 303, 02-785 Warszawa
tel. (22) 549 43 53, fax (22) 549 43 50 www.sabur.com.pl Materiały szkoleniowe 22/48
3.4. Konfiguracja downloader-a
W celu poprawnego stworzenia programu nie jest konieczna
znajomość i zrozumienie budowy opcji. Jakkolwiek są one
dostępne, jeśli chcemy przystosować sposób budowania i
dokumentowania programu do naszych wymagań.
Aby otworzyć okno opcji wybierz:
Narzędzia (Tools) => Opcje (Options).
Ask before saving changed file - zapytaj przed zachowaniem zmian w pliku.
Opcja ta powoduje pojawienie się komunikatu z zapytaniem czy zachować lub nie
zachowywać projektu. Sugerujemy uaktywnienie tej opcji , aż do chwili dokładnego
zapoznania się z oprogramowaniem PG5.
Stop build on first error - zatrzymaj budowanie przy pierwszym błędzie.
opcja powoduje zatrzymanie budowania w chwili pojawienia się pierwszego błędu. Jeśli
aktywna jest opcja Disable to budowa zostanie przeprowadzona do końca, następnie
wyświetli się lista wszystkich błędów. W przypadku błędu przesyłanie programu do
sterownika zostanie wstrzymane.
Generate code to call Sgraf SBs - utwórz kod dla wywołania Sgraf SBs.
Każdy program musi zawierać przynajmniej jeden COB. Jeżeli projekt zawiera tylko
strukturę Graftec, to wybranie tej opcji spowoduje automatyczne utworzenie COB i
wywołanie bloku sekwencyjnego. Zalecamy uaktywnienie tej opcji.
Download program after successful build - prześlij program po prawidłowym
zbudowaniu. Wybór tej opcji spowoduje automatyczne przesłanie programu do sterownika
po prawidłowym zbudowaniu kodu.
SABUR Sp. z o.o., ul. Puławska 303, 02-785 Warszawa
tel. (22) 549 43 53, fax (22) 549 43 50 www.sabur.com.pl Materiały szkoleniowe 23/48
Opcje
downloader-a Możliwości:
1. Przesyłanie wszystkiego (domyślnie)
2. Przesyłanie tylko bloków programu, które zostały zamienione.
3. Przesyłanie tylko segmentów Text lub DB, które zostały zmienione.
4. Uwaga: Przesyłanie jest możliwe, tylko jeśli nie został zmieniony
żaden kod programu.
Opcje przesyłania mogą być wywołane z menu “TOOLS => OPTIONS”
lub za pomocą przycisku “OPTIONS”, znajdującego się w oknie
Przesyłanie Programu (Download Program).
W przykładzie aktywowane zostały opcje natychmiastowego uruchomienia
programu po załadowaniu go do sterownika oraz automatycznego przejścia
w tryb online.
SABUR Sp. z o.o., ul. Puławska 303, 02-785 Warszawa
tel. (22) 549 43 53, fax (22) 549 43 50 www.sabur.com.pl Materiały szkoleniowe 24/48
4. Programowanie w edytorze FUPLA
FUPLA (FUnction PLAn) jest edytorem, który pozwala szybko i w łatwy sposób
zaprogramować sterowniki SAIA. Jest to otoczenie w pełni graficzne, w którym program
rysuje się w sposób przypominający schemat elektroniczny. Każdy rozkaz ma przypisaną
własną interpretację graficzną - FBox. Programowanie sterownika polega na rysowaniu
odpowiednich połączeń pomiędzy Fbox-ami. Programista ma do dyspozycji kilkaset
Fbox-ów, zebranych w biblioteki tematyczne. Biblioteka Podstawowa (Standard Library)
instalowana jest z oprogramowaniem PG5. Oprócz standardowych Fbox-ów udostępnia
również bloki komunikacyjne, wykorzystywane do budowy sieci Sbus. Pozostałe
biblioteki mogą być dodawane w późniejszym etapie.
Dostępne biblioteki
1. HVAC
Biblioteka Application zawiera ponad 200 specjalizowanych FBox-ów, które
umożliwiają konwersję i zaawansowane przetwarzanie sygnałów. Pojedynczy F-Box
wykonuje szereg specjalizowanych zadań, co znacznie przyspiesza projektowanie
aplikacji. Bogaty wybór regulatorów, filtrów, konwerterów, zegarów opartych o RTC,
bloków obsługi alarmów, bloków obsługi modułów analogowych i kontrolerów
pokojowych, bloków komunikacyjnych sieci LONWorks i EIB oraz wiele innych, to
niewątpliwa zaleta biblioteki HVAC. Niemal wszystkie elementy HVAC są wstępnie
kalibrowane.
Biblioteka dedykowana jest szczególnie w aplikacjach grzewczych i klimatyzacyjnych.
2. MODEM-owa
Pozwala na użycie kilku modemów w oprogramowaniu PLC. Jest to przydatne podczas
projektowania sieci PLC do wymiany danych za pomocą linii telefonicznej. Zdalne
sterowanie odbywa się za pośrednictwem np. wysłanej wiadomości SMS, wysłanego
komunikatu na pager lub wybierania tonowego w twoim telefonie.
3. Modbus
Biblioteka komunikacyjna do wymiany danych w protokole Modbus. Możliwe do
zastosowania interfejsy: RS232, RS485, RS422.
4. Mbus
Biblioteka komunikacyjna do odczytu danych z przeliczników Kamstrup typu Multical
III i Multical66CDE.
SABUR Sp. z o.o., ul. Puławska 303, 02-785 Warszawa
tel. (22) 549 43 53, fax (22) 549 43 50 www.sabur.com.pl Materiały szkoleniowe 25/48
4.1. Nowy projekt w edytorze FUPLA
Aby otworzyć nowy projekt wybierz:
Aby utworzyć nowy plik programu w tym projekcie kliknij na "Nowy Plik" (New File) lub
użyj prawego przycisku myszy. Pliki edytora FUPLA posiadają rozszerzenie
“nazwapliku.FUP”
New File
SABUR Sp. z o.o., ul. Puławska 303, 02-785 Warszawa
tel. (22) 549 43 53, fax (22) 549 43 50 www.sabur.com.pl Materiały szkoleniowe 26/48
Aby otworzyć edytor “FUPLA” podwójnie
kliknij na nowo utworzony plik.
4.2. Organizacja okna w edytorze FUPLA
Spójrzmy krótko na sam edytor. Program jest wykonywany od początku do końca i od
lewej do prawej strony programu. Symbole wejść znajdują się po lewej stronie, a wyniki są
zapisywane po prawej stronie. Każdy plik edytora FUPLA może obejmować kilka bloków
programu, zapisanych na stronach, których dozwolona liczba dla jednego pliku wynosi 200
stron.
Strona programu:
Pola wejść:
Program jest rysowany
Wszystkie wartości wejść są
wewnątrz tego pola. Cały
wymienione po lewej stronie.
program składa się ze stron i w
pliku edytora FUPLA może
znajdować się do 200 stron.
Nawigator stron: Edytor symboli: Pola wyjść:
Pola Page określają kolejno Pola wejść i wyjść są Wszystkie wyniki są
budowane strony, również powiązane z edytorem przetransferowane do
w innych blokach symboli (zdefiniowane symboli po prawej
stałe i zmienne) stronie.
SABUR Sp. z o.o., ul. Puławska 303, 02-785 Warszawa
tel. (22) 549 43 53, fax (22) 549 43 50 www.sabur.com.pl Materiały szkoleniowe 27/48
4.3. Edycja programu FUPLA
Pokaż/Ukryj Zoom okna
Okna edycji
BELKA NARZĘDZI
Obsługa Pliku i Narzędzia Budowa Start/Stop Narzędzia do
narzędzia edycji do programu /Krok obsługi strony
FBox. rysowania programu
1.
Edycja funkcji FUPLA
1.Kliknij na ikonę "Fbox Selector"
2.Otwórz grupę funkcji
3.Wybierz żądaną funkcję 2. Family
4.Umieść funkcję w obszarze do rysowania i kliknij
3. FBox
lewy przycisk myszy. W celu uzyskania informacji o
wybranej funkcji podwójnie na niej kliknij.
4.
Edycja bloczka z funkcją „rozciągania” 1.
Wybrane bloczki FBOX mogą się “rozciągać” tzn. ilość
we/wy można zmieniać poprzez pionowy ruch myszką.
1. Wybierz przycisk Add FBox lub
Show/Hide FBox Selector. 3. Fbox
2. Otwórz grupę funkcji.
3. Wybierz żądaną funkcję.
4. Umieść funkcję w obszarze do rysowania i
kliknij lewy przycisk myszy.
5. Przesuń myszką w pionie aby określić ilość
we/wy.
6. Naciśnij lewy przycisk
myszki.
4.
SABUR Sp. z o.o., ul. Puławska 303, 02-785 Warszawa
tel. (22) 549 43 53, fax (22) 549 43 50 www.sabur.com.pl Materiały szkoleniowe 28/48
Inwersja sygnału logicznego
1.
1. Wybierz przycisk Inwersji “Invert Binary” . 1 1
2. Ustaw kursor myszki nad sygnałem wejścia lub 1
wyjścia cyfrowego w bloczku i naciśnij lewy przycisk.
1 0
1
2.
Dynamizacja
Wejścia wybranych bloczków FBOX zostały “zdynamizowane”.
Wejście bloczka reaguje tylko na zbocze narastające sygnału
logicznego. Zaznaczone to jest małym czarnym trójkątem.
Przykład: Fbox: Counter, Up
with clear
Licznik impulsów nie może być zwiększany przez cały czas, gdy na wejściu „UP”
aktywny jest stan logiczny 1. Zmiana wartości licznika powinna następować w momencie
zmiany na stanu logicznego na 1. Jeżeli na wejściu „UP” nie byłoby dynamizacji i na
wejściu stale utrzymywałby się stan logiczny 1, to licznik zwiększałby swoją wartość w
każdym cyklu programu.
Czasem występuje konieczność dodania „dynamizacji” na wejściu
bloczka. Należy użyć elementu Dynamize z grupy Binary.
Komentarz
Do programu można dodać własny komentarz:
1. Wybierz przycisk „Place comment z paska menu
2. Umieść komentarz na stronie I naciśnij lewy przycisk myszki KOMENTARZ
3. Napisz swój komentarz
4. Naciśnij Enter
Pomoc dla bloczka
1. Poprzez kliknięcie ikony "FBox" uruchom Moduł Box.
2. Wybierz rodzinę, a następnie funkcję wewnątrz rodziny.
3. Aby umieścić FBox w obszarze do rysowania kliknij lewy przycisk myszy.
4. Aby uzyskać więcej informacji podwójnie kliknij na FBox lub kliknij na znak
zapytania "?"
SABUR Sp. z o.o., ul. Puławska 303, 02-785 Warszawa
tel. (22) 549 43 53, fax (22) 549 43 50 www.sabur.com.pl Materiały szkoleniowe 29/48
Łączenie funkcji (sposób pierwszy)
1.
1. Kliknij na ikonę "Zaznacz" (Select).
2. Umieść kursor myszy na FBox i przyciśnij lewy
przycisk (trzymaj go wciśniętego)
3. Teraz możesz przenieść FBox w żądaną lokalizację.
4. Funkcja zostanie ustanowiona, gdy dwa punkty zostaną
połączone 2.
3.
4.
Łączenie funkcji (sposób drugi)
1. Kliknij na ikonę "Linie" (Lines).
1.
2. Umieść kursor myszy na punkcie wyjścia
połączenia i kliknij lewy przycisk myszy.
3. Aby zmienić kierunek, kliknij lewy przycisk myszy.
4. Gdy linia dojdzie do punktu łączenia kliknij lewy przycisk
myszy, a dwa punkty zostaną połączone.
5. Aby zakończyć edycję linii wystarczy kliknąć prawy
4.
przycisk myszy.
2. 3.
Usuwanie linii lub funkcji
Aby usunąć linię lub funkcję należy kliknąć na ikonę "Usuń" (Eraser), a następnie
kliknąć element przeznaczony do skasowania.
Inną szybką metodą usuwania elementów jest ich zaznaczenie i usunięcie.
1. Nacisnąć przycisk myszki.
2. Trzymając naciśniety przycisk zaznaczyć okno.
3. Zwolnić przycisk. 1.
4. Wybrać z menu Edit polecenie Delete .
2.
SABUR Sp. z o.o., ul. Puławska 303, 02-785 Warszawa
tel. (22) 549 43 53, fax (22) 549 43 50 www.sabur.com.pl Materiały szkoleniowe 30/48
4.4. Edycja stron
Programy edytora FUPLA składają się ze stron. Każdy plik może zawierać do 200 stron.
Dodawanie strony do programu
Gdy istnieje potrzeba dodania strony do programu, należy kliknąć na ikonę "Strona"
(Page), która znajduje się na belce narzędzi. Innym sposobem jest ustawienie kursora w
środkowej części strony (w pustym obszarze) i kliknięcie prawego przycisku myszy. W
wyniku tej operacji rozwinięte zostanie jedno z poniższych menu. Można również
skorzystać z Navigatora Stron.
Istnieją dwie opcje dodawania strony: przed stroną bieżącą lub za stroną bieżącą. Wybór
następuje przez kliknięcie na wybranej opcji.
Dokumentacja stron
Dokumentacja strony jest elementem wykończeniowym. Wykonanie jej zajmuje niewiele
czasu i może być użyteczne przy przenoszeniu różnych obszarów strony do innych plików
programu. Aby uaktywnić tę funkcję należy rozwinąć menu, które zostało zaprezentowane
przy dodawaniu strony, a następnie podświetlić i kliknąć "Page Properties".
Do wyświetlonego okna należy wpisać nazwę strony oraz komentarz, który będzie
informował jakiej części programu dotyczy strona. W polu o nazwie "Opis" (Description)
można wprowadzić więcej szczegółów dotyczących operacji zawartych na stronie.
SABUR Sp. z o.o., ul. Puławska 303, 02-785 Warszawa
tel. (22) 549 43 53, fax (22) 549 43 50 www.sabur.com.pl Materiały szkoleniowe 31/48
Przechodzenie ze strony na stronę
Istnieje parę sposobów przechodzenia ze strony na stronę w pliku programu. Służą do tego
trzy ostatnie ikony znajdujące się z prawej strony Belki Narzędzi.
Dwie ikony ze strzałką powodują jednorazowe przewinięcie jednej strony. Strzałka
skierowana w lewo spowoduje przejście do poprzedniej strony, a strzałka skierowana w
prawo spowoduje wyświetlanie następnej strony. Gdy strzałka jest biała, oznacza to, że
istnieją inne strony w zbiorze. Jeśli strzałka jest szara to w zbiorze nie istnieje więcej stron.
Naciśnięcie ikony środkowej pomiędzy strzałkami spowoduje dodanie strony bezpośrednio
za bieżącą.
3.5. Kopiowanie i wklejanie
Niektóre części programu mogą być powtarzane. Nie ma potrzeby tworzenia tych stron na
nowo. Znacznie szybciej jest skopiować wybrany obszar do schowka i wstawić w żądanym
miejscu.
Kopiowanie części programu
1. Kliknij na Narzędzie Wyboru “Select Mode”.
2. Zaznacz obszar do skopiowania lewym przyciskiem
myszki
3. Dodanie innego bloczka lub połączenia do kopiowania:
• Nacisnąć przycisk Ctrl .
• Trzymając naciśnięty Ctrl, wybieramy połączenie lub
FBOX do dodania.
• Skopiować zaznaczone elementy wybierając z menu
Edit/Copy lub wciskając kombinację klawiszy
Ctrl+C .
4. Wstaw zaznaczone elementy wybierając Edit Paste z
menu lub naciskając kombinację klawiszy Ctrl+V . Ctrl + V
5. Ustawienie “kopii“ na stronie Fupli:
• Ustaw kursor myszki na środku wklejanego obszaru
i naciśnij lewy przycisk.
• Przesuń wklejany obszar we właściwe miejsce,
tak aby np. połączenia pasowały do istniejących
połączeń.
• Zwolnij lewy przycisk myszki.
SABUR Sp. z o.o., ul. Puławska 303, 02-785 Warszawa
tel. (22) 549 43 53, fax (22) 549 43 50 www.sabur.com.pl Materiały szkoleniowe 32/48
Kopiowanie i wklejanie symboli
1. Kliknij na Narzędzie Wyboru “Select Mode”.
2. Zaznaczanie grupy symboli:
Ustaw kursor myszki na pierwszym z grupy symbolu
i
naciśnij lewy przycisk myszki.
Ustaw kursor myszki nad ostatnim z grupy symbolu
Naciśnij przycisk Shift. *)
Trzymając naciśnięty Shift, kliknij lewym
przyciskiem
myszki na ostatni symbol .
3. Skopiuj wybierając Edit/ Copy z menu, lub naciśnij Ctrl + V
klawisze Ctrl+C.
4. Ustaw kursor myszki nad wolną częścią “Pola Wejść
lub Wyjść”.
5. Wklej wybierając Edit/ Paste z menu lub naciskając
kombinację Ctrl+V .
*) Klawisz Ctrl pozwala zaznaczać symbole w dowolnej kolejności .
4.6. Eksport i import stron Fupli
Wybór stron do exportu
Wybór katalogu
Export/import stron Fupli jest uzupełniającym narzędziem do funkcji Kopiuj/Wklej, ale o
wiele bardzej wydajnym. Najważniejsze jego zalety to :
• Kopiowanie i wstawianie wielu stron na raz,
• Modyfikacje importowanych symboli i adresów,
• Możliwość tworzenia dodatkowej biblioteki,
SABUR Sp. z o.o., ul. Puławska 303, 02-785 Warszawa
tel. (22) 549 43 53, fax (22) 549 43 50 www.sabur.com.pl Materiały szkoleniowe 33/48
Eksport stron
Eksport stron może zostać wykorzystany do wybrania jednej lub kilku stron z programu
Fupli i zapisanie ich w postaci pliku z rozszerzeniem *.fxp. Zapisane strony zawierają
bloczki FBOX, połączenia, komentarze i symbole. W ten sposób zapisane części
programów mogą być wielokrotnie wykorzystywane w innych projektach. Buduje się w
ten sposób bibliotekę znacznie ułatwiającą pisanie kolejnych programów.
Przykładowo, często wykorzystujesz Timery do cyklicznego załączania i wyłączania
sygnałów cyfrowych w określonych porach dnia lub tygodnia. Budujesz program
składający się z kilku stron, z których każda wykorzystuje określony Timer. Następnie
eksportujesz je do pliku Timer.fxp.
Import stron
Oprócz typowego importu, PG5 umożliwia wybór jednej lub wielu stron zapisanych w
pliku *.fxp. Służy do tego funkcja Page Properties. Importowane strony są w pełni
edytowalne.
W przytoczonym przykładzie z Timer-ami, za każdym razem gdy zachodzi potrzeba
użycia timer-a, importowany jest plik Timer.fxp. Następnie wybierane są strony, które
mają być dołączone do projektu.
Wybór właściwych stron Timerów dla
naszego projektu z pliku Timer.fxp
W oknie Global Symbols i Local Symbols wyświetlane są wszystkie zmienne, użyte w
zapisanych stronach. Istnieje możliwość zmiany nazwy, wartości i innych parametrów dla
każdego symbolu. Zaznaczając symbole i grupując je, możemy w szybki sposób zmienić
nazwy importowanych do programu symboli.
Z menu kontekstowego Insert Pre-group można wstawić symbole do grupy, podając
własną nazwę. Zaznaczając wszystkie symbole, można wykonać automatyczną zmianę
adresów dla importowanych stron.
SABUR Sp. z o.o., ul. Puławska 303, 02-785 Warszawa
tel. (22) 549 43 53, fax (22) 549 43 50 www.sabur.com.pl Materiały szkoleniowe 34/48
W opcji Renumber menu kontekstowego zmienić można adresy, podając adres bazowy lub
używając opcji Offse.
Menu FBox List wyświetla listę symboli skojarzonych z grupą Fbox’ów. Symbole te
odnoszą się do wewnętrznych parametrów w Fboxie takich jak adresy parametrów. Lista
pozwala na zmiany nazw dołączonych do Fboxów w importowanych stronach.
Przykładowo, zachodzi potrzeba przydzielenia zdefiniowanych “Dziennych Timer-ów” do
grupy Heating. Dla każdego „Dziennego Timera” należy zdefiniować oddzielną grupę. W
ten sposób ten sam zestaw symboli może być wykorzystany wiele razy dla różnych
Timerów, nie powodując błędów podczas kompilacji projektu.
Zaznacz symbole.
Zdefiniuj grupę.
Kliknij prawym
przyciskiem na
zaznaczonym
obszarze. Import.
Symbole
zaimportowane z
nowymi nazwami.
SABUR Sp. z o.o., ul. Puławska 303, 02-785 Warszawa
tel. (22) 549 43 53, fax (22) 549 43 50 www.sabur.com.pl Materiały szkoleniowe 35/48
4.7. Podstawowe rozkazy
FBox-y pogrupowane zostały w biblioteki, w których skupione zostały poszczególne
rodziny FBox.
Selektor Rodzina zawiera
ok. 15 FBox-ów
powiązanych logicznie.
PG5 jest dostarczane wraz ze standardową
biblioteką zawierającą ponad 200 FBox-ów.
Istnieje możliwość dodania innych bibliotek
takich jak Modem lub HVAC. Bloczki są
podzielone na cztery grupy: Standard,
Application, User i Ladder
Edytor FUPLA i Układ Drabinkowy nie maję między sobą różnic (również jako układ
połączeniowy i logiczny). FUPLA i DRABINKI posiadają dwa różne sposoby
przedstawiania tych samych funkcji. W drabinkach wszystkie funkcje realizowane są za
pomocą "przekaźników" i połączeń między nimi. FUPLA przedstawia to samo znaczenie
w ujęciu logicznym. Oprogramowanie PG5 może wykonywać obydwa sposoby w tym
samym edytorze.
FUPLA DRABINKI
W edytorze FUPLA wszystkie wejścia W układzie Drabinkowym po lewej stronie
zawsze znajdują się po lewej stronie schematu znajduje się tor zasilania, a po
schematu, a wszystkie wyjścia po prawej stronie tor wykonany. Wejścia i
prawej stronie schematu. Elementy wyjścia są przedstawione za pomocą styków i
znajdujące się wewnątrz edytowanego połączeń, które są usytuowane wewnątrz
obszaru przedstawiają funkcje schematu. Funkcje logiczne są wykonywane
programu. Są to Fbox-y (FUNCTION poprzez połączenie styków.
BOXES). W chwili połączenia styków z lewą stroną
skrzynka wejścia jest rozpoznawana jako tor
zasilania.
SABUR Sp. z o.o., ul. Puławska 303, 02-785 Warszawa
tel. (22) 549 43 53, fax (22) 549 43 50 www.sabur.com.pl Materiały szkoleniowe 36/48
Przykład: włącz wyjście O 32, gdy wejścia I 1 i I 0 są w stanie wysokim.
Pole wejścia
jest
Jeśli nie
rozpatrywane
chcesz
jako tor
Pola Obszar Pola podłączyć do
zasilania gdy
wejść programow wyjść prawej
ustanowiono z
strony.
Powyższy przykład zrealizowano oddzielnie w FUPLA i w Układzie Drabinkowym. Linie
i połączenia, przedstawiające wartość binarną rysowane są kolorem czerwonym.
Oprócz Fbox-ów operujących na wartości binarnej do najważniejszych rodzin należą
Fbox-y wykorzystujące:
Liczby Całkowite
Do wykonania operacji arytmetycznych wykorzystywane są wartości w postaci liczb
całkowitych. Są to również funkcje takie jak porównanie wartości lub przenoszenie
zawartości między rejestrami.
Elementy operujące na liczbach całkowitych łączone są liniami w kolorze zielonym.
Liczby Rzeczywiste
Używane przez FBox-y głównie w operacjach mnożenie i dzielenia liczb rzeczywistych
oraz w operacji arytmetycznych takich jak sin, cos log itp. Elementy operujące na liczbach
rzeczywistych łączone są liniami w kolorze żółtym.
Konwertery
Pozwalają przekonwertować wartości liczbowe na inne formaty zapisu. Przykładowo
całkowity na rzeczywisty, binarny na całkowity, zmiennoprzecinkowy typu FFP na IEEE,
itd.
Liczniki
Grupują wszystkie podstawowe liczniki, które sprecyzowano w normie IEC 1131.
Czas Rzeczywisty
Grupuje wszystkie podstawowe timer-y, które sprecyzowano w normie IEC 1131.
Dodatkowo zawiera timer-y czasu rzeczywistego np. “Chronometr”; “Cycle Time
measurement” i funkcje wykorzystujące zegar czasu rzeczywistego.
SABUR Sp. z o.o., ul. Puławska 303, 02-785 Warszawa
tel. (22) 549 43 53, fax (22) 549 43 50 www.sabur.com.pl Materiały szkoleniowe 37/48
5. Pierwszy program w edytorze FUPLA
Pompa olejowa włączana jest (sygnał pompy O 32), gdy sygnalizowany jest prawidłowy
poziom oleju (OilHigh sygnał wejścia I 0 = H). Maszyna uruchamiana będzie w trybie
warunkowym (Cond_Run sygnał wejścia I 1) lub normalnym (NormalRun sygnał wejścia
I 2). Blokada pracy pompy załączana jest wyłącznikiem awaryjnym (Emergency sygnał
wejścia I 7). Miganie lampki sygnalizacyjne (PumpRun_Signal O 33) informuje o pracy
pompy.
Przygotowanie symboli
Przed rozpoczęciem pisania programu konieczne jest stworzenie listy symboli, których
zamierzamy użyć. Wprowadź następujące symbole do Edytora Symboli:
Pompa pracuje, jeśli
maszyna jest w trybie
warunkowym LUB
normalnym.
Wybierz z rodziny
Binarnej FBox “OR” i
narysuj pierwszą
kombinację.
Rozpoczęcie programowania
Teraz zajmiemy się utworzeniem połączeń służących do włączenia pompy, w przypadku
gdy sygnał załączenia jest aktywny i (AND) poziom oleju jest prawidłowy i (AND) nie
jest sygnalizowana awaria.
Wybierz z rodziny Binarnej FBox “AND” i umieść go przed funkcją OR, a następnie
jednokrotnie kliknij lewy przycisk myszy.
SABUR Sp. z o.o., ul. Puławska 303, 02-785 Warszawa
tel. (22) 549 43 53, fax (22) 549 43 50 www.sabur.com.pl Materiały szkoleniowe 38/48
Rozciągnięcie Fbox’a
FBox “AND” został umieszczony przed funkcją OR. Kursor myszy przesuń w dół i
rozciągnij FBox, do chwili uzyskania żądanej ilości wejść. Gdy klikniesz drugi raz FBox
zostanie wstawiony do schematu. Narysuj FBox z trzema wejściami:
Dodaj symbole do rysunku i dołącz brakujące linie:
Pola te wypełnij za
pomocą przeciągnięcia i
upuszczenia elementów
z listy symboli.
Inwersja sygnałów binarnych
W przypadku zatrzymania awaryjnego, silnik nie może pracować. Należy w tym celu
wykonać inwersję sygnału awaryjnego.
Uaktywnij narzędzie "Inwertera" (Invert) i kliknij na linii łączącej FBox AND.
SABUR Sp. z o.o., ul. Puławska 303, 02-785 Warszawa
tel. (22) 549 43 53, fax (22) 549 43 50 www.sabur.com.pl Materiały szkoleniowe 39/48
Do zaprogramowania pozostało tylko miganie lampki. Dodaj funkcję migania z rodziny
"Blinker". Wybierz FBox “Blink dely T” i dodaj go do schematu.
"Wartość Czasu" (Time
Wyjście Q Fbox-a Blink
Value) jest zawsze zadawana
generuje impulsy, gdy
w jednostce 100 ms.
sygnał sterujący na
Przykład:
wejściu En ustawiony
Gdy wpiszesz 5 do listy
został w stan wysoki.
symboli w kolumnie
"Adres/Wartość"
(Address/Value), oznacza to
że Blinker będzie wysyłał
impuls co 0,5 sekundy.
Wywoływanie pomocy dla Fbox-a
Jeżeli chcesz uzyskać pełniejsze informacje na temat różnych funkcji "Blinker", kliknij na
znak zapytania w selektorze FBox lub umieść FBox na schemacie i podwójnie na nim
kliknij.
Pomoc dla poszczególnych Fbox
Po podwójnym kliknięciu w
bloczek
SABUR Sp. z o.o., ul. Puławska 303, 02-785 Warszawa
tel. (22) 549 43 53, fax (22) 549 43 50 www.sabur.com.pl Materiały szkoleniowe 40/48
Budowa i uruchomienie programu
Narzędzie BUDUJ
Gdy schemat został ukończony, można dokonać kompilacji programu. W tym
celu kliknij na ikonę BUDUJ (BUILD).
Można również użyć funkcji budowania z edytora programu lub z Menedżera Projektu.
Oba narzędzia znajdują się na belce narzędzi.
Okno Komunikatu
Okno komunikatu wyświetla
wszystkie informacje niezbędne
do sprawdzenia poprawności
wykonanego programu.
Jeśli w schemacie pojawiły się
błędy zostaną one wyświetlone
czerwonym drukiem. Aby przejść
do błędu w programie kliknij
dwukrotnie na czerwony druk.
Gdy program został napisany poprawnie okno komunikatu będzie zawierało następującą
informację:
Build successful. Total errors: 0 Total warnings: 0
Ostatnim etapem jest wysłanie programu do sterownika. W ustawieniach Online
wybierz połączenie przez PGU i prześlij program do sterownika. Funkcja
Download Program dostępna jest w postaci ikony na belce funkcyjnej w oknie
głównym PG5.
6. Praca w trybie online
Start/Stop PCD
2. Przejdź do trybu online
3. Start/ stop PCD.
W chwili uruchamiania i zatrzymywania
PCD, obserwuj diodę RUN, która znajduje
się na przedniej płycie sterownika.
SABUR Sp. z o.o., ul. Puławska 303, 02-785 Warszawa
tel. (22) 549 43 53, fax (22) 549 43 50 www.sabur.com.pl Materiały szkoleniowe 41/48
Podgląd programu w trybie online
Wyświetlony stan logiczny wartości binarnych jest oznaczony cienką lub grubą linią.
Podświetlone (grube) linie oznaczają stan wysoki, a logiczna wartość zero jest oznaczona
cienką linią.
Edycja programu podczas pracy w trybie online jest niemożliwa.
Wyświetlanie wartości w trybie online
Gdy programy zawierają wartości w postaci liczby całkowitej lub liczby rzeczywistej,
możliwa jest kontrola zawartości linii. Kontrola ta jest wykonywana za pomocą ustawienia
sondy.
Z belki programowej wybierz sondę. Następnie liknij na linię, a zostanie
wyświetlona jej aktualna wartość. Aby uaktywnić okno "Format Wyświetlania
Sondy" podwójnie kliknij na sondę, a następnie wybierz żądany format
wyświetlania.
SABUR Sp. z o.o., ul. Puławska 303, 02-785 Warszawa
tel. (22) 549 43 53, fax (22) 549 43 50 www.sabur.com.pl Materiały szkoleniowe 42/48
Testy online krok po kroku
Gdy program pracuje w trybie online, możliwe jest ustawienie pułapek (Breakpoints), w
których program będzie się zatrzymywał.
1. Przejdź do pracy w trybie online
2. Wybierz menu "MODE" przełącz z "Ustaw Sondę" (Set Probe) na "Ustaw Punkt
Przerwania" (Set Breakpoints).
3. Kursor zostanie zmieniony i możliwe będzie ustawienie pułapki w żądanym punkcie
programu. Wykonywanie programu zostanie zatrzymane w punkcie założenia pułapki, a
sterownik oczekiwał będzie na dalsze rozkazy.
4. Każdorazowe użycie przycisku "F11" lub menu "Online" "krok po kroku" (step by step),
spowoduje wykonanie przez PCD pojedynczego rozkazu.
F11 F11
5. F12 uruchomi PCD, które będzie wykonywało bez przerwy wszystkie rozkazy aż do
następnej pułapki.
6. Kliknij drugi raz na punkt, gdzie założona została pułapka a punkt ten zniknie.
SABUR Sp. z o.o., ul. Puławska 303, 02-785 Warszawa
tel. (22) 549 43 53, fax (22) 549 43 50 www.sabur.com.pl Materiały szkoleniowe 43/48
7. Wskazówki
1. Każdy format zapisu liczb ma przyporządkowany kolor:
Binarny => Czerwony
Całkowity => Zielony
Rzeczywisty => Żółty
2. Połączenie elementów operujących na różnych formatach danych jest
niemożliwe. Należy uprzednio zastosować konwersję z jednego typu na drugi.
Służą do tego Fbox-y z rodziny „Converter”.
3. Niemożliwe jest rysowanie pętli.
4. Nie dozwolone jest
definiowanie wyjść bez
wcześniejszego połączenia
ich z funkcją.
5. Niemożliwe jest bezpośrednie połączenie pola wejść z polem wyjść. Aby
wykonać takie połączenie należy użyć FBox "MOVE" z biblioteki standardowej.
Każdy z formatów zapisu liczb (binarny, całkowity, rzeczywisty )ma dedykowany
FBox-y "MOVE" .
6. Wejścia dynamiczne Fbox-ów oznaczane są dodatkowo
znakiem trójkąta
SABUR Sp. z o.o., ul. Puławska 303, 02-785 Warszawa
tel. (22) 549 43 53, fax (22) 549 43 50 www.sabur.com.pl Materiały szkoleniowe 44/48
Wejścia dynamiczne reagują tylko na rosnące lub opadające zbocze
sygnału. Jeżeli wejście Fbox-a ma reagować na zbocze narastające,
a nie jest ono wejściem dynamicznym, należy dodatkowo zastosować
FBox "Dynamize" z rodziny Binary.
W Układzie Drabinkowym również istnieje możliwość połączenia
dynamicznego
7. Program jest odczytywany od górnego lewego rogu strony 1, do dolnego
prawego rogu ostatniej strony. Wewnątrz programu FUPLA skoki są
niedozwolone. Jeżeli pewne części programu mają być wykonywane w trybie
warunkowym, konieczne jest stworzenie programu w strukturze blokowej.
8. Długie nazwy symboli nie są wyświetlane w całości. Chwilowy podgląd
szczegółów jest możliwy przez umieszczenie kursora na polu symbolu.
Gdy zmieni się nazwę symbolu w polu edycji projektu (pole wejść lub wyjść) to
symbol ten pozostanie nienaruszony w edytorze symboli. Natomiast jeżeli zmieni
się nazwę, typ, adres lub komentarz symbolu w edytorze symboli, to zmienione
zostaną nazwa, typ, adres lub komentarz wszystkich pól wejść/wyjść, które
zawierają nazwę tego symbolu.
SABUR Sp. z o.o., ul. Puławska 303, 02-785 Warszawa
tel. (22) 549 43 53, fax (22) 549 43 50 www.sabur.com.pl Materiały szkoleniowe 45/48
Notatki:
SABUR Sp. z o.o., ul. Puławska 303, 02-785 Warszawa
tel. (22) 549 43 53, fax (22) 549 43 50 www.sabur.com.pl Materiały szkoleniowe 46/48
SABUR Sp. z o.o., ul. Puławska 303, 02-785 Warszawa
tel. (22) 549 43 53, fax (22) 549 43 50 www.sabur.com.pl Materiały szkoleniowe 47/48
SABUR Sp. z o.o., ul. Puławska 303, 02-785 Warszawa
tel. (22) 549 43 53, fax (22) 549 43 50 www.sabur.com.pl Materiały szkoleniowe 48/48
You might also like
- Oracle9i. Programowanie W Języku PL/SQLDocument49 pagesOracle9i. Programowanie W Języku PL/SQLhelionsaNo ratings yet
- Seminarski PodprogramDocument20 pagesSeminarski Podprogramalesandra27No ratings yet
- Oracle 10g I Delphi Programowanie Baz Danych OradelDocument14 pagesOracle 10g I Delphi Programowanie Baz Danych OradelMirek KwNo ratings yet
- Programista 97aDocument72 pagesProgramista 97aDarkos333No ratings yet
- Es1-O2a-VI Sterowniki Programowalne W Układach AutomatykiDocument4 pagesEs1-O2a-VI Sterowniki Programowalne W Układach AutomatykiChrząszcz SząbierajNo ratings yet
- SDJ 12 2009 PLDocument84 pagesSDJ 12 2009 PLDamian OgorowNo ratings yet
- Praca Inzynierska FijasDocument77 pagesPraca Inzynierska FijasPaupoNo ratings yet
- Zalozenia Projektu CCNA2Document6 pagesZalozenia Projektu CCNA2milosz.makarskiNo ratings yet
- Wykłady Z Języka Java: Zbigniew MarszałekDocument8 pagesWykłady Z Języka Java: Zbigniew Marszałekadrian56fbkordekNo ratings yet
- Wytyczne Projektu SWAP Huawei Na Nokia - v1.2 - 2022.03.15Document24 pagesWytyczne Projektu SWAP Huawei Na Nokia - v1.2 - 2022.03.15karolNo ratings yet
- Sick Lector Clv6xx PNDP v1 1 Tia en - En.plDocument24 pagesSick Lector Clv6xx PNDP v1 1 Tia en - En.planal kijowNo ratings yet
- SWWTP Projekt 20231106Document155 pagesSWWTP Projekt 20231106naked singularityNo ratings yet
- AVT2550Document21 pagesAVT2550netzeh100% (1)
- Opracowanie Programu I Realizacja Obróbki Elementów Na Obrabiarkach CNC - P. KrawczakDocument78 pagesOpracowanie Programu I Realizacja Obróbki Elementów Na Obrabiarkach CNC - P. KrawczakNaukowyDrpNo ratings yet
- Modelowanie Brylowe W Systemie Catia Przyklady I Cwiczenia CatmpcDocument44 pagesModelowanie Brylowe W Systemie Catia Przyklady I Cwiczenia CatmpcPawel PodporaNo ratings yet
- Cukiernik 741 (01) z2.02 NDocument38 pagesCukiernik 741 (01) z2.02 NAdrianNo ratings yet
- PL USB 1P1 TIA 1200 FBD - Po Prostu SIMATIC S7 1200Document4 pagesPL USB 1P1 TIA 1200 FBD - Po Prostu SIMATIC S7 1200Adrian ZawodnyNo ratings yet
- News EPLAN 19 Cs CZDocument132 pagesNews EPLAN 19 Cs CZSubhash KashyapNo ratings yet
- EksploatacjaDocument201 pagesEksploatacjamariusz.berkNo ratings yet
- Cukiernik 741 (01) z2.03 NDocument39 pagesCukiernik 741 (01) z2.03 NAdrianNo ratings yet
- Wprowadzenie Do STEP7 SIMATIC Manager Programowanie SymboliczneDocument34 pagesWprowadzenie Do STEP7 SIMATIC Manager Programowanie Symboliczneyokinyy100% (2)
- ITA-101-Modul 02 v2Document16 pagesITA-101-Modul 02 v2Mac KaNo ratings yet
- Cukiernik 741 (01) z2.02 UDocument49 pagesCukiernik 741 (01) z2.02 UAdrianNo ratings yet
- PROPOZYCJA PROGRAMU PZ Technik Informatyk - Do Zmodyfikowania W FirmieDocument8 pagesPROPOZYCJA PROGRAMU PZ Technik Informatyk - Do Zmodyfikowania W FirmiePaweł MisztalskiNo ratings yet
- Cw-14 WyświetlaczLCD 2023Document12 pagesCw-14 WyświetlaczLCD 2023JanHaloNo ratings yet
- Dziennik StudentaDocument4 pagesDziennik Studentadaga rudzkaNo ratings yet
- Oferta Szkoleniowa 2021 07 05 2021Document48 pagesOferta Szkoleniowa 2021 07 05 2021robNo ratings yet
- Cukiernik 741 (01) z2.03 UDocument56 pagesCukiernik 741 (01) z2.03 UAdrianNo ratings yet
- KRC4 Operating and Programming Instructions QuickStart PLDocument11 pagesKRC4 Operating and Programming Instructions QuickStart PLcabecavilNo ratings yet
- PHP Solutions 03 2007 PLDocument84 pagesPHP Solutions 03 2007 PLDamian OgorowNo ratings yet
- Cukiernik 741 (01) z3.01 NDocument36 pagesCukiernik 741 (01) z3.01 NAdrianNo ratings yet
- ITA 103 AplikacjeInternetoweDocument214 pagesITA 103 AplikacjeInternetowebeti85No ratings yet
- SDJ 04 2010 PLDocument84 pagesSDJ 04 2010 PLDamian OgorowNo ratings yet
- mFAQ.8.7.S7-1200 Pierwsze Kroki v3Document27 pagesmFAQ.8.7.S7-1200 Pierwsze Kroki v3PiotrNo ratings yet
- Cukiernik 741 (01) z3.02 NDocument36 pagesCukiernik 741 (01) z3.02 NAdrianNo ratings yet
- Jezyk SQL Podstawy ZapytanDocument29 pagesJezyk SQL Podstawy ZapytanKwysh MasterNo ratings yet
- Projektowanie Stanowisk Pracy: Opis Wymagań Dla Projektu Gniazda Produkcyjnego Realizowanego Na Zajęciach LaboratoryjnychDocument6 pagesProjektowanie Stanowisk Pracy: Opis Wymagań Dla Projektu Gniazda Produkcyjnego Realizowanego Na Zajęciach LaboratoryjnychPiotr SokołowskiNo ratings yet
- Oracle PL/SQL. WprowadzenieDocument46 pagesOracle PL/SQL. WprowadzeniehelionsaNo ratings yet
- System Pro E Power - PL - Katalog Glowny 2016.11Document282 pagesSystem Pro E Power - PL - Katalog Glowny 2016.11elektro.over123No ratings yet
- Aplikacje W Delphi. Przykłady. Wydanie IIDocument24 pagesAplikacje W Delphi. Przykłady. Wydanie IIhelionsaNo ratings yet
- DzienniczekitdDocument9 pagesDzienniczekitdi wanna dieNo ratings yet
- Podstawy LogixDocument98 pagesPodstawy LogixarturskkNo ratings yet
- Es1-O5a-VI Projektowanie Przyrzadow MikroprocesorowychDocument3 pagesEs1-O5a-VI Projektowanie Przyrzadow MikroprocesorowychChrząszcz SząbierajNo ratings yet
- Adobe Premiere Pro. ĆwiczeniaDocument17 pagesAdobe Premiere Pro. ĆwiczeniahelionsaNo ratings yet
- VASS6Document86 pagesVASS6Xerxses29No ratings yet
- ITA 104 WprowadzenieDoProgramowaniaDocument188 pagesITA 104 WprowadzenieDoProgramowaniabeti85No ratings yet
- News EPLAN PL PLDocument196 pagesNews EPLAN PL PLviki mikiNo ratings yet
- Cukiernik 741 (01) O1.03 NDocument47 pagesCukiernik 741 (01) O1.03 NAdrianNo ratings yet
- Harmonogram MPSI PDFDocument7 pagesHarmonogram MPSI PDFWojtek GałuszewskiNo ratings yet
- Arburg Customer Training Poland 680351 PLDocument20 pagesArburg Customer Training Poland 680351 PLKrzysztof NowackiNo ratings yet
- SIWZ 2015 - Projekt PIBUK Program Funkcjonalno-Uzytkowy PFU SerwerowniaDocument51 pagesSIWZ 2015 - Projekt PIBUK Program Funkcjonalno-Uzytkowy PFU SerwerowniaAgata SmartmbcNo ratings yet
- Lekcja - Wstrzykiwanie Zależności I Spring BootDocument11 pagesLekcja - Wstrzykiwanie Zależności I Spring BootService RiviaNo ratings yet
- Cukiernik 741 (01) z2.01 UDocument46 pagesCukiernik 741 (01) z2.01 UAdrianNo ratings yet
- Modelowanie Bryłowe W Systemie CATIA. Przykłady I ĆwiczeniaDocument44 pagesModelowanie Bryłowe W Systemie CATIA. Przykłady I ĆwiczeniahelionsaNo ratings yet
- Dziennik Praktyk Informatyk 2021Document9 pagesDziennik Praktyk Informatyk 2021Roman MomotNo ratings yet
- Kurs C AVRDocument87 pagesKurs C AVRDozer KamilNo ratings yet
- Wytyczne Technologiczne HUAWEI BTS NodeB eNB v5.1 2020 07 20Document74 pagesWytyczne Technologiczne HUAWEI BTS NodeB eNB v5.1 2020 07 20karolNo ratings yet
- SDJ - 10 - 2008 - PL - Joomla Migracja Z 1.0 Do 1.5Document84 pagesSDJ - 10 - 2008 - PL - Joomla Migracja Z 1.0 Do 1.5Jurek Z AriówNo ratings yet