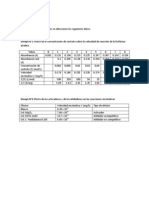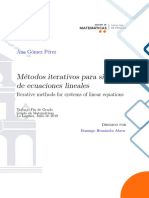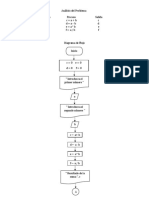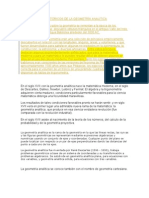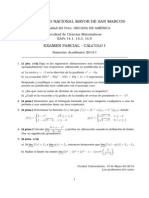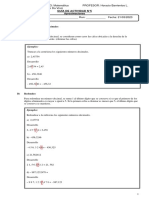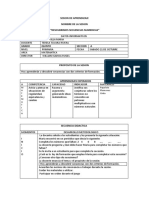Professional Documents
Culture Documents
Manual Excel 2007
Uploaded by
Eri Goya ShimabukuroCopyright
Available Formats
Share this document
Did you find this document useful?
Is this content inappropriate?
Report this DocumentCopyright:
Available Formats
Manual Excel 2007
Uploaded by
Eri Goya ShimabukuroCopyright:
Available Formats
(Universida
ad del P
Per, DE
ECANA
A DE AM
MRICA))
Tecnologas de Informacin para Innovadores (TII/TI2)
Capitulo 1
Introduccin a Microsoft Excel 2007
Objetivos:
;
;
;
;
;
;
;
;
;
;
Como Ingresar y salir del Excel
Conocer lo nuevo en Excel 2007
Conocer algunos conceptos bsicos
Conocer los elementos de la pantalla de Excel
Como manipular las hojas de un Libro
Como seleccionar celdas, filas y columnas
Como se ingresan los datos
Conocer los operadores para crear frmulas
Como modificar datos.
Como Crear, Abrir y Guardar Libros
www.infosanmarcos.net
Tutor@infosanmarcos.net
Tecnologas de Informacin para Innovadores (TII/TI2)
1. INTRODUCCIN A EXCEL 2007
Excel 2007 es una aplicacin de Microsoft Office diseado para realizar y
clculos, anlisis y grficos de datos en distintas disciplinas. El espacio de trabajo
de Microsoft Excel es una tabla con celdas que forman filas y columnas. Cada
celda puede contener un dato y estar relacionada con otras celdas.
Excel es una aplicacin altamente flexible y verstil que ofrece la posibilidad de
realizar multitud de operaciones distintas. Por un lado, el usuario puede limitarse
a operaciones tan sencillas como la simple introduccin de texto, la copia de
datos numricos o la creacin de un listado; mientras que por otro lado, puede
utilizar el programa para realizar los clculos financieros o la contabilidad de la
empresa, para mostrar y analizar los datos y estadsticas de un estudio con sus
respectivos grficos. Y todo ello sin la necesidad de tener grandes conocimientos
matemticos.
Uno de los elementos ms fciles de crear y ms prctico
de Excel, sobre todo en el mbito personal, son los
listados. Gracias a ello podemos crear hojas de clculo en
la que nicamente figure texto y alguna que otra suma. As,
podemos crear la lista de compra, la lista de los gastos
mensuales, el men de la semana, la lista de tareas, etc.
Otra de las ventajas de Excel es la gran variedad de opciones que presenta para
todas sus operaciones. As, existen muchos tipos de grficos distintos: columnas,
barras, lneas, circular, radial, piramidal, etc. gran cantidad de funciones:
financieras, de texto, estadsticas, lgicas, matemticas, de bsqueda, etc. Una
gran variedad de formatos para los datos de cada celda: nmero, moneda,
porcentaje, texto, fecha, hora, etc. y multitud de opciones para configurar el
aspecto de cada hoja de clculo: fuente, alineacin, bordes, alto o ancho de filas
y columnas.
www.infosanmarcos.net
Tutor@infosanmarcos.net
Tecnoologas de Informacin para Innovadoores (TII/TI2)
1.1.
INGRESO A EXC
CEL 2007
7
Va
amos a ver dos forma
as bsicas de iniciar Excel 2007
7.
1) Desde el botn
b
Inic
cio
Situado, norm
malmente, en la esq
quina inferrior izquierd
da de la p
pantalla. Hacer clic
sob
bre el bot
n Inicio; Al
A desplega
arse el me
en, coloca
ar el punterro sobre Todos
T
los
pro
ogramas, aparece otra
o
lista con los programas
p
que hay instalados en su
com
mputador; Seleccionar Microso
oft Office y hacer clic sobre Miccrosoft Exc
cel 2007.
i
de acceso
a
dirrecto del Excel
E
2007
7
2) Desde el icono
Se
e puede crear
c
un acceso directo sob
bre el escritorio pa
ara
ing
gresar en fo
orma rpid
da y directa
a al progra
ama Excel.
1.2.
SALIR DEL
D
EXCE
EL 2007
Pa
ara cerrar Excel
E
2007
7, puede usar cualqu
uiera de lass siguiente
es opciones
s
1) Hacer clic en el bot
n cerrar
2) Pulsar la combinaci
c
n de tecla
as ALT+F4.
3) Hacer clic sobre el Botn
B
de Office
O
y eleg
gir la opci
n Salir de
e Excel
1.3.
CARACTTERSTIC
CAS GEN
NERALES
S
Entre las prin
ncipales ca
aractersticcas del nue
evo Excel 2007
2
se en
ncuentran:
va Interfa
az de Usuario, que contiene una Cinta de opcion
nes, que
1. Una nuev
reemplaza a la barrra de Men
de las ve
ersiones an
nteriores, y est form
mada por
fichas y grupos do
onde se encuentran
e
n los com
mandos ma
as frecuen
ntemente
utilizados segn la accin
a
que
e se desea
a realizar.
s y Colum
mnas y otro
os lmites nuevos
2. Mas Filas
Cada hoja
a de clcullo tiene ah
hora 1048,576 filas y 16,384 co
olumnas
Un nmerro ilimitado
o de tipos de
d formato
os y de refe
erencia de celdas
Clculos ms rpido
os en hojas grandes que tenga
an muchas frmulas
3. Formatos
s rpidos,, aplicando
o Temas y Estilos pre
edefinidos para dar un
u
aspecto profesional
p
a las tabla
as, Grfico
os, Diagram
mas, etc.
ww
ww.infosanm
marcos.net
4
Tutoor@infosanm
marcos.net
Tecnologas de Informacin para Innovadores (TII/TI2)
4. Formato Condicional, para presentar, analizar o resaltar los datos de una
hoja que cumplan ciertas condiciones.
5. Fcil escritura de Frmulas, usando la funcin autocompletar, las
referencias a rangos con nombres, y mas fcil acceso a las funciones
6. Ordenacin y Filtros mejorados,
Se puede ordenar los datos por color y hasta un mximo de 64 niveles.
www.infosanmarcos.net
5
Tutor@infosanmarcos.net
Tecnologas de Informacin para Innovadores (TII/TI2)
Se puede filtrar por color, fechas o seleccionar por varios elementos.
7. Nuevo aspecto de los Grficos, se puede usar numerosos estilos y diseos
para dar al grfico un aspecto profesional.
8. Tablas dinmicas fciles de usar, con la nueva interfaz puede ver la
informacin deseada haciendo unos cuantos clics en la tabla dinmica.
9. Mejoras en la Impresin,
Usando la vista Diseo de pgina
puede crear una hoja de clculo
mientras observa el aspecto que
tendr cuando se imprima.
www.infosanmarcos.net
Tutor@infosanmarcos.net
Tecnologas de Informacin para Innovadores (TII/TI2)
2. DEFINICIONES BSICAS.
Ahora vamos a ver cules son los elementos bsicos de Excel 2007, que es un
libro, una hoja de clculo, que es una celda, puntero de celda, etiquetas, para
saber diferenciar entre cada uno de ellos. Cuando conozca todo esto estar en
disposicin de empezar a crear hojas de clculo.
2.1.
LIBRO.
Es el archivo creado en Excel. Al grabar se le asigna un nombre y el propio Excel
le da la extensin .xlsx Un libro puede tener muchas hojas en funcin de la
memoria disponible (el nmero predeterminado es 3)
2.2.
HOJA DE CLCULO.
Es una Matriz formada por 16,384 columnas y 1048,576 filas. Es aqu donde se
colocan los datos que queremos calcular, ordenar o hacer referencias.
2.3.
CELDA.
Es la interseccin de una Columna con una fila. La celda almacena informacin,
la cual puede ser un texto, un nmero, una fecha, una hora, una frmula, una
funcin, o cualquier otro objeto. Las celdas se identifican por su Direccin, la cual
consta de una letra (columna) y un nmero (fila). En la grfica la celda activa es
C6.
2.4.
PUNTERO DE CELDA.
Es el rectngulo brillante que nos indica sobre que celda nos encontramos.
Puede moverse a cualquier celda de la hoja. En la parte inferior derecha posee
un cuadro de relleno que permite copiar y llenar series.
2.5.
ETIQUETAS.
Muestra la Hoja activa del total de hojas que componen el libro de Excel. En la
imagen la hoja activa es la Hoja 1.
www.infosanmarcos.net
Tutor@infosanmarcos.net
Tecnologas de Informacin para Innovadores (TII/TI2)
3. DESCRIPCIN DEL REA DE TRABAJO
Al iniciar Excel 2007 aparece una pantalla como sta, vamos a ver sus
componentes principales. As conoceremos los nombres de los diferentes
elementos y ser ms fcil entender el resto del curso. La pantalla que se
muestra a continuacin puede no coincidir exactamente con la que ve en su
computador, ya que cada usuario puede decidir qu elementos quiere que se
vean en cada momento.
En donde:
a. Barra de Herramientas de Acceso Rpido
b. Barra de Ttulo, incluye el nombre del libro abierto.
c. Botones minimizar, maximizar o restaurar y cerrar.
d. Cinta de Opciones. Es una de las nuevas caractersticas en Office 2007.
Se divide en varias fichas: Inicio, Insertar, Diseo de Pgina, Frmulas,
Datos, Revisar, Vista. Con un doble clic sobre cualquiera de las fichas se
ocultan las herramientas.
e. Grupos: Conjunto de Herramientas agrupadas dentro de las fichas. En la
figura se ven los Grupos incorporados en la ficha Inicio.
www.infosanmarcos.net
Tutor@infosanmarcos.net
Tecnologas de Informacin para Innovadores (TII/TI2)
f. Columnas de la hoja de Excel.
g. Filas de la hoja de Excel.
h. Celda activa.
i. Cuadro de nombres, Indica la celda activa
j.
Insertar Funcin.
k. Hojas del libro, mediante estos controles podemos desplazarnos
rpidamente por las hojas del libro.
l.
Barra de desplazamiento horizontal
m. Zoom. Estos controles son nuevos y permiten ampliar o reducir el
porcentaje de zoom de forma rpida y precisa.
n. Barra de estado. Muestra informacin referente a lo que se est
realizando. Por ejemplo, si se selecciona un conjunto de nmeros, muestra
la cantidad, promedio y suma de dichos nmeros.
3.1.
DESPLAZAMIENTO DEL PUNTERO DE CELDA
Tan solo una pequea parte de la hoja es visible en un momento dado. Para
moverse por la Hoja rpidamente, las teclas que podemos usar son:
MOVIMIENTO
TECLADO
Celda Abajo
FLECHA ABAJO
Celda Arriba
FLECHA ARRIBA
Celda Derecha
FLECHA DERECHA
Celda Izquierda
FLECHA IZQUIERDA
Pantalla Abajo
AVPAG
Pantalla Arriba
REPAG
Celda A1
CTRL+INICIO
Primera celda de la columna activa FIN
FLECHA ARRIBA
ltima celda de la columna activa
FIN
FLECHA ABAJO
Primera celda de la fila activa
FIN
FLECHA IZQUIERDA o INICIO
ltima celda de la fila activa
FIN
FLECHA DERECHA
Hoja Siguiente
CTRL + AVPAG
Hoja Anterior
CTRL + REPAG
3.2.
DESPLAZAMIENTO EN LAS HOJAS
www.infosanmarcos.net
Tutor@infosanmarcos.net
Tecnologas de Informacin para Innovadores (TII/TI2)
Para organizar el libro de la manera ms conveniente es posible insertar hojas
nuevas, eliminar hojas, cambiar su nombre, moverlas, copiarlas, etc.
3.3.
SELECCIONAR VARIAS HOJAS
Es posible seleccionar varias hojas para realizar las mismas tareas en todas ellas
simultneamente, como podra ser eliminar varias hojas en un solo paso o
introducir los mismos datos en varias hojas a la vez.
Para seleccionar varias hojas:
1. Hacer clic en la etiqueta de la primera hoja
2. Mantener pulsada la tecla Ctrl
3. Hace clic en la etiqueta de cada una de las otras hojas.
O bien se hace clic en la primer hoja a seleccionar y oprimiendo la tecla Shift se
hace clic en la ltima hoja a seleccionar. Esta forma es conveniente cuando las
hojas a seleccionar se encuentran contiguas.
3.4.
DESPLAZARSE POR LAS HOJAS
Para desplazarse a una hoja de un libro, basta con hacer clic en su etiqueta. La
hoja activa se mostrar en negrita.
Si el Libro posee muchas hojas, la manera ms sencilla de desplazarse es
utilizando los botones de desplazamiento, como se muestra en la siguiente figura:
Mediante estos botones se puede desplazar a la etiqueta de la derecha (c) o
hacia la izquierda (b), o bien ir a la primera (a) o a la ltima (d) hoja del libro.
3.5.
INSERTAR HOJAS
Un Libro contiene inicialmente tres hojas, pero pueden insertarse otras nuevas.
La cantidad mxima de hojas vendr limitada tan slo por la memoria disponible.
Para insertar ms hojas a un libro utilice uno de los siguientes mtodos:
Hacer clic en el cono Insertar hoja de clculo situado a la
derecha de la ltima hoja del libro.
Ficha: Inicio, Grupo: Celdas, Insertar Insertar Hoja
Teclado:
Shift + F11
Men contextual en la etiqueta Insertar
www.infosanmarcos.net
10
Tutor@infosanmarcos.net
Tecnologas de Informacin para Innovadores (TII/TI2)
Automticamente se insertar una nueva hoja, con un nuevo nmero.
3.6.
ELIMINAR HOJAS
Para eliminar hojas de un libro utilice uno de los siguientes mtodos:
Ficha: Inicio, Grupo: Celdas, Eliminar Eliminar Hoja
Men contextual en la etiqueta Eliminar
3.7.
CAMBIAR NOMBRE DE HOJAS
Para cambiar el nombre de una hoja utilice uno de
los siguientes mtodos:
Ficha: Inicio, Grupo: Celdas, Formato
Cambiar el nombre de la Hoja
Men contextual en la etiqueta Cambiar
nombre
Otra forma de cambiar el nombre de una hoja, es
dar un doble clic sobre la etiqueta de la hoja que
aparece en la parte inferior de la pantalla.
3.8.
MOVER O COPIAR HOJAS
Para Mover una hoja, se da un clic sostenido sobre la etiqueta de la hoja y se
arrastra a la posicin deseada.
Para Copiar: seleccionar la Hoja, mantener pulsada la tecla Ctrl y arrastrar
Tambin se puede Ocultar, Mostrar, Proteger Hoja, cambiar el color de la
etiqueta utilizando el Men contextual en la etiqueta o a travs de la Ficha Inicio,
Grupo Celdas, opcin Formato y eligiendo la opcin deseada.
3.9.
SELECCIN DE CELDAS
Utilizando el teclado:
Posicionar el puntero en la celda inicial
Pulsar la tecla Mayus y con las flechas cubrir todo el rango
www.infosanmarcos.net
11
Tutor@infosanmarcos.net
Tecnologas de Informacin para Innovadores (TII/TI2)
Utilizando el Mouse:
Posicionar el puntero en el centro de la celda inicial
Arrastrar hasta cubrir todas las celdas a seleccionar.
Celdas :
Columnas: B,D Filas: 4, 9
Celdas : F6:G7
B4:D9
SELECCIONAR CELDAS NO CONTIGUAS
Mantener pulsada la tecla Ctrl. mientras selecciona los rangos necesarios
SELECCIN DE UNA COLUMNA O FILA
Hacer clic sobre el encabezado de la columna o fila a seleccionar.
Filas: 4 a 9
Columnas: B
SELECCIONAR CELDAS DE UNA HOJA ENTERA
Hacer clic sobre el botn superior izquierdo de la hoja situado entre el
encabezado de la columna A y el de la fila 1.
INGRESO DE DATOS
Excel permite introducir textos o valores en cualquier celda. Para ello solo tiene
que escribir el dato en la celda y pulsar la tecla Enter o las teclas direccionales.
www.infosanmarcos.net
12
Tutor@infosanmarcos.net
Tecnologas de Informacin para Innovadores (TII/TI2)
Nota: Los nmeros, fechas, horas y frmulas son considerados por Excel como
valores.
Por defecto, Excel alinea los datos de tipo texto hacia la izquierda de la celda,
mientras que los valores los alinea hacia la derecha.
3.10.
INTRODUCIR LOS DATOS
EN UN RANGO
Si desea ingresar un conjunto de datos en
un rango vertical, siga los siguientes pasos:
1.
2.
3.
4.
Seleccionar las Celdas
Escribir el dato en la primera celda
Presionar Enter
Continuar ingresando los dems
datos
3.11.
INTRODUCIR EL MISMO VALOR EN TODO EL RANGO
Si desea escribir un mismo dato en varias
celdas, siga los siguientes pasos:
1. Seleccionar las Celdas
2. Escribir el dato en la primera celda
3. Presionar Ctrl + Enter
3.12.
TIPOS DE DATOS
En cada una de las celdas de la hoja, es posible introducir textos, nmeros,
fechas, horas o frmulas. En todos los casos, los pasos a seguir sern:
TEXTO
www.infosanmarcos.net
13
Tutor@infosanmarcos.net
Tecnoologas de Informacin para Innovadoores (TII/TI2)
Dig
gitar el texto deseado
o, pulsar Enter
E
o flec
chas de direccin pa
ara ingresa
ar el dato
en la celda. La barra de
d frmulass mostrar
el conten
nido. Si el texto ingre
esado se
ve mutilado, esto se de
ebe a que la
l celda es
s muy ango
osta.
NMEROS
Dig
gitar los va
alores tal como
c
deba
an mostrarrse, pulsar Enter o fle
echas de direccin
d
para ingresa
ar el valor. No digita
ar los sepa
aradores de
d miles (ccoma o pu
unto). La
mulas mosstrar el n
mero ingrresado. Pa
ara valoress decimale
es, utilice
barra de frm
t
nu
umrico. Para que un
n nmero se
s conside
ere texto, utilice
u
un
el punto del teclado
strofe com
mo primer carcter.
ap
FECHAS
E
Y HORAS
ualquier feccha y hora se puede introducir directame
ente en la ccelda. Por ejemplo:
Cu
27--2-2009 o 18 Enero 1958 ser considerado como fecha
f
y 10::34 o 4:15 PM ser
con
nsiderado como hora
as.
ww
ww.infosanm
marcos.net
14
Tutoor@infosanm
marcos.net
Tecnologas de Informacin para Innovadores (TII/TI2)
Las fechas y horas son tratados como los nmeros por lo tanto se podrn sumar,
restar o aadir a otras.
FRMULAS
Toda frmula debe iniciarse con el signo igual (=)
Puede contener constantes y/o direcciones de celda
La barra de frmulas muestra la expresin matemtica, la celda muestra el
resultado
3.13.
OPERADORES
Los Operadores son utilizados en la cracin de frmulas. Existen cuatro tipos de
operadores:
ARITMTICOS:
Este tipo de operadores sirven para realizar operaciones matemticas
elementales, como son:
Operador
Significado
+
Suma
Resta y
negacin
*
Multiplicacin
/
Divisin
%
Porcentaje
^
Exponente
Ejemplo
=6+2
=6-2
-6
=6*2
=6/2
=6%
=6^2
Resultado
8
4 -6
12
3
0.06
36
Por ejemplo, la frmula =10^2*10% dar como resultado 10 (indica que el nmero
10 se eleva al cuadrado y el resultado se multiplica por 0.10).
www.infosanmarcos.net
15
Tutor@infosanmarcos.net
Tecnologas de Informacin para Innovadores (TII/TI2)
DE TEXTO:
Los operadores de este tipo sirven para unir cadenas de texto, creando un solo
valor de texto.
Operador
Significado
Une texto de
celdas
distintas
&
Ejemplo
B4=Excel
C4=2007
=B4& &C4
Resultado
Excel
2007
DE COMPARACIN:
Este tipo de operadores sirven para comparar dos valores, devolviendo un
resultado de tipo lgico, como VERDADERO si se cumple la comparacin y
FALSO si no se cumple la comparacin). Por ejemplo, si A1 contiene el valor 7 y
B1 el valor 5, entonces:
Operador
=
>
<
>=
<=
<>
Significado
Igual a
Mayor que
Menor que
Mayor o igual que
Menor o igual que
Diferente de
Ejemplo
=A1=B1
=A1>B1
=A1<B1
=A1>=B1
=A1<=B1
=A1<>B1
Resultado
Falso
Verdadero
Falso
Verdadero
Falso
Verdadero
DE REFERENCIA:
No provocan cambio en los resultados de la celda, sino que controlan la forma en
que se agrupan las celdas para calcular una frmula.
Operador
: Dos puntos
, Coma
espacio
www.infosanmarcos.net
Significado
Operador de rango que genera una
referencia a todas las celdas entre dos
referencias, stas incluidas (B5:B15)
Operador de unin que combina varias
referencias en una sola
(SUMA(B5:B15,D5:D15))
Operador de interseccin que genera una
referencia a celdas comunes a las dos
referencias (B7:D7 C6:C8)
16
Tutor@infosanmarcos.net
Tecnoologas de Informacin para Innovadoores (TII/TI2)
Cu
uando se tienen
t
varrios operadores en una
u frmu
ula, Excel 2007 sigu
ue las
sig
guientes reglas
r
fijas
s:
Los par
ntesis, se
e realizan primero.
p
Los ope
eradores de
e igual prio
oridad se evalan
e
se izquierda a derecha
a.
3.14.
Operador
Resu
ultado
=
=10+4/2
12
1
=((10+4)/2
MODIFIC
CAR DAT
TOS
e puede modificar
m
ell contenido
o de una celda mie
entras se e
est escrib
biendo o
Se
desspus de ingresado. En este segundo ca
aso, siga lo
os siguiente
es pasos:
1. Seleccion
nar la celda
a que contiene el datto
2. Pulse la tecla F2 o haga
h
clic directamen
d
nte en la ba
arra de frm
mulas
3. Modifique
e la informa
acin.
4. Pulsar En
nter o haga
a clic sobre
e el Botn
n Introducir.
Si se desea reemplaza
ar el conten
nido de un
na celda po
or otro disttinto, se se
elecciona
la celda
c
y se escribe el nuevo vallor directam
mente sobre sta.
BORRAR
O
DA
ATOS
La operacin
n de borrad
do, permite
e eliminar el
e contenid
do de las ce
eldas, bien
n por no
serr ya necesarios, o pa
ara efectoss de correg
gir su conte
enido.
1. Ubicar pu
untero en la
a celda que
e desea bo
orrar
2. Pulsar la tecla Suprr o Botn derecho
d
de
el mouse
Borrarr contenido
o
Si adicionalm
mente dese
ea eliminar el conten
nido y/o
forrmato de la
as celdas, debe
d
utiliza
ar el botn
n Borrar:
DESHACER
E
UNA ORDE
EN
A veces
v
com
metemos un error acttivando un
na orden o comando equivocad
do y nos
que
edamos siin saber que hacer. Para solucionar este
e problema, inmedia
atamente
desspus de haber
h
cometido el error, realice
e una de la
as siguiente
es rdenes
s:
Pulse el botn:
b
De
eshacer
Pulse las teclas : CT
TRL + Z
ww
ww.infosanm
marcos.net
17
Tutoor@infosanm
marcos.net
Tecnologas de Informacin para Innovadores (TII/TI2)
3.15.
OPERACIONES CON LIBROS
En esta nueva versin de Excel los comandos para Crear,
Guardar y Abrir un libro se encuentran alojados en un men que
se despliega al hacer clic sobre el botn de Microsoft Office
localizado en el vrtice superior izquierdo de la pantalla.
Al hacer clic en este botn se despliega el siguiente men:
En donde:
a.
b.
c.
d.
Crea un nuevo libro en blanco
Abre un libro existente
Guarda el libro actual
Lista de ltimos libros utilizados.
Tambin pueden utilizarse los botones de la Barra de Herramientas de Acceso
Rpido:
Si desea guardar el libro con otro nombre o en otra ubicacin elija la opcin:
Botn del Office Guardar Como.
Elija Libro de Excel si desea guardar el libro en la versin 2007
Elija Libro de Excel 97-2003 si desea guardarlo como una versin anterior.
www.infosanmarcos.net
18
Tutor@infosanmarcos.net
Tecnologas de Informacin para Innovadores (TII/TI2)
Asigne un nombre para identificar al Archivo y pulse el botn Guardar
Si desea Imprimir el libro: Botn de Office Imprimir
Si desea Cerrar el Libro: Botn de Office Cerrar
www.infosanmarcos.net
19
Tutor@infosanmarcos.net
Capitulo 2
4. OPERACIONES BSICAS CON LAS CELDAS
Objetivos:
;
;
;
;
;
;
;
;
Usar el Controlador de relleno
Como crear Series Numricas
Como Copiar, Cortar y Pegar datos
Como Mover y Copiar celdas utilizando el Mouse
Como insertar celdas, filas y columnas
Como eliminar u ocultar filas y columnas
Como cambiar el ancho de columnas y el alto de las filas
Como dar un nombre a un rango de celdas
Tecnologas de Informacin para Innovadores (TII/TI2)
4.1.
CONTROLADOR DE RELLENO
Una ayuda para escribir una serie de celdas cuyo contenido es secuencial, la
proporciona el Controlador de Relleno.
.Por ejemplo, podra digitarse el
nombre del primer mes, y luego generar la lista de los meses siguientes. Tambin
se emplea para copiar el contenido de una celda, en las celdas adyacentes.
La secuencia de acciones es la siguiente:
1. Digitar el valor inicial de la serie (nmero, texto o frmula)
2. Arrastrar el controlador de de relleno hasta completar la cantidad de
elementos necesarios.
Para generar nmeros correlativos, pulse Ctrl mientras arrastra el controlador de
relleno; o abrir la etiqueta inteligente y elegir rellenar serie.
SERIES
Para rellenar celdas con valores de una serie:
1. Seleccione la celda donde desea
comenzar la serie. La celda debe
contener el primer valor de la serie.
2. En la ficha Inicio, en el grupo
Modificacin, haga clic en Rellenar
y, a continuacin, en Series.
3. Para rellenar la serie a lo largo de la
hoja, haga clic en Columnas.
4. Para rellenar la serie a lo ancho de
la hoja, haga clic en Filas.
5. En el cuadro Incremento, escriba el
valor en que desea incrementar la
serie.
6. En Tipo, haga clic en Lineal o Geomtrica.
7. En el cuadro Lmite, escriba el valor en que desea detener la serie.
8.
www.infosanmarcos.net
21
Tutor@infosanmarcos.net
Tecnologas de Informacin para Innovadores (TII/TI2)
4.2.
OPERACIONES CON LAS CELDAS.
En muchas ocasiones necesitaremos efectuar una operacin con un grupo de
celdas, para ello tenemos que seleccionar las celdas deseadas.
Una vez seleccionado el conjunto de celdas podemos:
Copiarlo a otro lugar con la opcin Edicin-Copiar, desplazndonos a la
nueva posicin y eligiendo Edicin-Pegar.
Moverlo a otro lugar con las opciones Edicin-Cortar, desplazndonos a la
nueva posicin y eligiendo Edicin-Pegar.
Borrarlo pulsando la tecla <Supr>
4.3.
COPIAR, CORTAR Y PEGAR DATOS
Copiar
1. Seleccionar las celdas que se desean copiar
2. Ejecutar algunas de las acciones siguientes
Hacer clic en el botn Copiar
Teclado:
Ctrl + C
Men Contextual Copiar
3. Situar el cursor en la celda destino
4. Pegar
Cortar
1. Seleccionar las celdas que se desean mover
2. Ejecutar algunas de las acciones siguientes
Hacer clic en el botn Cortar
Teclado:
Ctrl + X
Men Contextual Cortar
3. Situar el cursor en la celda destino
4. Pegar
Pegar
1.
2.
3.
4.
Ejecutar algunas de las acciones siguientes:
Hacer clic en el botn Pegar
Teclado:
Ctrl + V
Men Contextual Pegar
www.infosanmarcos.net
22
Tutor@infosanmarcos.net
Tecnologas de Informacin para Innovadores (TII/TI2)
4.4.
MOVER UN BLOQUE DE CELDAS CON EL MOUSE
1. Seleccionar el bloque a mover
2. Posicionar el puntero del Mouse en uno de los
bordes del bloque seleccionado (el cursor cambia
de cruz blanca a flecha).
3. Arrastrar el bloque hasta su posicin final, y soltar.
COPIAR UN BLOQUE DE CELDAS CON EL MOUSE
1. Seleccionar el bloque a mover
2. Posicionar el puntero de Mouse en uno de los bordes del bloque
seleccionado y mantenga presionada la tecla Ctrl (el cursor cambia a flecha
con un signo +).
3. Arrastrar el bloque hasta su posicin final, y soltar.
PEGADO ESPECIAL
Una vez que ha dado la opcin copiar, se puede realizar un pegado especial,
siguiendo los siguientes pasos:
1. En el Grupo Portapapeles, abrir el comando Pegar y elegir Pegado Especial.
Tambin puede usar el Men contextual y elegir pegado especial.
2. Aparecer el siguiente Cuadro de dilogo:
3. Con estas opciones, Excel permite pegar no solo el contenido de las celdas,
sino las frmulas, valores, formatos, comentarios o todo. Adems si las celdas
origen y las de destino contienen nmeros se puede realizar una operacin se
suma, resta, multiplicacin o divisin y automticamente se obtienen los
nuevos valores. La casilla de saltar blancos no pega las celdas vacas,
mientras que transponer cambia la orientacin de los datos colocando las filas
en columnas y viceversa.
www.infosanmarcos.net
23
Tutor@infosanmarcos.net
Tecnologas de Informacin para Innovadores (TII/TI2)
INSERTAR UN BLOQUE DE CELDAS
En caso que desee aadir un conjunto de celdas dentro de un rango, para
ingresar nuevos datos, debe seguir el siguiente procedimiento:
1. Ubicar el puntero en la celda donde desea
insertar los nuevos datos
2. Seleccione la cantidad de celdas a insertar
3. Ficha Inicio, Grupo Celdas, Insertar
Insertar celdas, o
Men Contextual Insertar
4. Elegir hacia donde desea desplazar la
seleccin (hacia la derecha o abajo).
INSERTAR FILAS O COLUMNAS
En ocasiones se necesita aadir filas o columnas a la hoja para poder ingresar
nuevos datos. Para ello, seguir el procedimiento:
1. Ubicar el puntero en la fila o columna donde
desea insertar
2. Seleccione la cantidad de filas o columnas a
insertar
3. Ficha Inicio, Grupo Celdas, Insertar
Insertar Filas o Columnas de hoja
o
Men Contextual Insertar toda una fila o
toda una columna
ELIMINAR FILAS O COLUMNAS
1. Seleccionar la cantidad de filas o columnas a
eliminar
2. Ficha Inicio, Grupo Celdas, Eliminar
Eliminar filas o columnas de hoja
o
Men Contextual Eliminar Toda la fila o
Toda la columna
OCULTAR FILAS O COLUMNAS
1. Seleccionar las filas o columnas
que desea ocultar
2. Ficha
Inicio,
Grupo
Celdas,
Formato Ocultar y Mostrar
3. Seleccionar opcin: Ocultar Filas u
Ocultar Columnas
www.infosanmarcos.net
24
Tutor@infosanmarcos.net
Tecnologas de Informacin para Innovadores (TII/TI2)
Nota. Para mostrar las filas o columnas ocultas, seleccionar las filas o columnas
adyacentes y repetir el procedimiento anterior.
CAMBIAR EL ANCHO DE COLUMNAS
Utilizando el Mouse:
1. Seleccionar la columna o columnas a modificar
2. Ubicar el puntero del Mouse en el borde derecho de la
columna, el puntero cambia de cruz blanca a flecha de
doble sentido.
3. Arrastrar el borde para disminuir o aumentar el ancho.
Utilizando la Cinta de Opciones:
1. Ficha Inicio, Grupo Celdas, Formato Ancho
de Columna
2. Digitar el nuevo ancho
AJUSTAR LA ALTURA DE LAS FILAS
Utilizando el Mouse:
1. Seleccionar la fila o filas a modificar
2. Ubicar el puntero del Mouse en el borde inferior de la
fila, notar que el puntero cambia de cruz blanca a flecha
de doble sentido.
3. Arrastrar el borde para disminuir o aumentar la altura.
Utilizando el Men:
1. Ficha Inicio, Grupo Celdas, Formato
Alto de Fila
2. Digitar la nueva altura
Nota:
Un mtodo rpido de ajustar el alto o ancho, es realizando un doble clic en la
lnea divisoria de los encabezados.
www.infosanmarcos.net
25
Tutor@infosanmarcos.net
Tecnologas de Informacin para Innovadores (TII/TI2)
4.5.
NOMBRAR UN RANGO
Se puede asignar un nombre a una celda o a un rango para usarlos en las
frmulas y de esa forma obtener hojas de clculo ms fciles de entender o
modificar.
Una manera rpida de definir un nombre de rango es:
1. Seleccionar el rango de celdas a nombrar. Por ejemplo: A2:C7
2. Hacer clic en el Cuadro de Nombres
3. Escribir el nombre que desee asignar. Por ejemplo: Ventas
4. Presionar Enter para finalizar
Otra manera de definir nombres, modificar o eliminar es utilizando:
La Ficha Frmulas Administrador de Nombres Nuevo
www.infosanmarcos.net
26
Tutor@infosanmarcos.net
Capitulo 3
5. FORMATO DE CELDAS
Objetivos:
;
;
;
;
;
;
;
Como dar formato al texto
Como dar formato a los nmeros
Como dar formato a las fechas y horas
Como modificar ancho de columnas y alto de filas
Como trazar bordes, copiar formato e incluir comentarios
Como dar formato condicional
Como cambiar el estilo de una tabla.
Tecnologas de Informacin para Innovadores (TII/TI2)
5.1.
FORMATO
En esta sesin vamos a ver cmo mejorar el aspecto de una hoja de trabajo, lo
cual no solo hace ms agradable la lectura, sino que adems permite resaltar
algunos resultados para llamar la atencin sobre ellos. Adems, se mostrar la
forma de crear frmulas para realizar diversos tipos de clculos con los datos
almacenados en la hoja.
FORMATO DEL TEXTO
Para mejorar el aspecto del texto, realizar las siguientes acciones:
1. Seleccionar las celdas cuyo aspecto se va a modificar
2. En la Ficha Inicio, Grupo Fuente y Alineacin hacer uso de los botones
apropiados.
FORMATO DE NMEROS
Los Nmeros contenidos en las celdas pueden ser mostrados de diferentes
maneras. Para cambiar el aspecto, realizar las siguientes acciones:
1. Seleccionar las celdas que contienen los
nmeros
2. En la Ficha Inicio, Grupo Nmero hacer uso
de los botones apropiados
www.infosanmarcos.net
28
Tutor@infosanmarcos.net
Tecnologas de Informacin para Innovadores (TII/TI2)
FORMATO DE FECHAS Y HORAS
Para cambiar el aspecto de Fechas y Horas realizar las siguientes acciones:
FORMATOS PERSONALIZADOS
Nmeros con "texto"
Si desea mostrar unidades de
medida en una celda con contenido
numrico, y a la vez ste deba
mostrar texto, sin perder su
condicin de nmero, deber
realizar lo siguiente:
1. Seleccionar la celda o celdas
2. Abrir el grupo de Nmero y
elegir la categora Personalizada
3. Realice las acciones indicadas
www.infosanmarcos.net
29
Tutor@infosanmarcos.net
Tecnologas de Informacin para Innovadores (TII/TI2)
Anteponer "ceros"
Se tiene la concepcin
general de que "cero a la
izquierda no vale", pero se
dan casos en que estos
ceros
tienen
un
valor
significativo, por ejemplo, los
cdigos numricos (001,
002,).
1. Seleccione la celda(s)
2. Abrir el grupo de Nmero
y elegir la categora
Personalizada
3. Realice las acciones
indicadas
5.2.
COLOCAR BORDES A LAS
CELDAS
Para el trazado de bordes, seguir el siguiente
procedimiento:
1. Seleccionar las celdas a las cuales desea
aplicar los bordes
2. En La Ficha Inicio, Grupo Fuente, hacer clic
en el botn de Bordes. Se mostrarn las
opciones de bordes.
3. Seleccionar el tipo de borde que desea
aplicar. Por ejemplo: Todos los bordes
Nota: Tambin puede dibujar los bordes, seleccionando primero el color de lnea
y el estilo de lnea y luego trazar con el "lpiz" (el cursor toma esta forma) el
borde deseado sobre las celdas
COPIAR FORMATO
www.infosanmarcos.net
30
Tutor@infosanmarcos.net
Tecnologas de Informacin para Innovadores (TII/TI2)
Si desea que un grupo de celdas o una tabla tenga la misma forma que otra ya
existente, puede utilizar la orden Copiar Formato, de la siguiente manera:
1. Seleccionar las celdas que contienen el formato deseado
2. En la ficha Inicio, Grupo Portapapeles, hacer clic en el botn
Copiar Formato
3. Seleccionar las nuevas celdas
formato.
5.3.
a las cuales desea dar el
INSERTAR COMENTARIOS
Semejantes a notas escritas que se adhieren en el escritorio, en la pared o en
alguna parte de la oficina a manera de recordatorios, los comentarios nos
permitirn documentar el libro de trabajo, por ejemplo podemos indicar de dnde
procede el dato, qu frmula se ha aplicado, etc., tal como lo apreciamos en la
imagen.
1. Clic derecho en la celda que tendr el comentario
2. Opcin Insertar comentario
3. Digitar el contenido (puede aplicar formatos), para terminar seleccione otra
celda (La esquina superior derecha de la celda, mostrar un marcador de
color rojo).
Nota: El comentario se visualiza al "pasar" el mouse sobre la celda.
Para modificar o eliminar el comentario, clic derecho en la celda con
comentario, y elegir opcin: modificar o eliminar comentario.
www.infosanmarcos.net
31
Tutor@infosanmarcos.net
Tecnologas de Informacin para Innovadores (TII/TI2)
5.4.
FORMATO CONDICIONAL
En los casos anteriores, se han aplicado atributos de manera "directa", sin
interesar el contenido de la celda o su procedencia. En el formato condicional, los
atributos debern aplicarse de manera automtica, dependiendo del contenido
de la celda. Por ejemplo, se tiene el siguiente caso:
1. Seleccionar las celdas C3:C6
2. Ficha Inicio, Grupo Estilos, Formato Condicional
3. Definir los criterios apropiados
www.infosanmarcos.net
32
Tutor@infosanmarcos.net
Tecnologas de Informacin para Innovadores (TII/TI2)
5.5.
ESTILOS DE TABLAS
Es una herramienta que facilita el formato de tablas, al seleccionar modelos
preestablecidos. Para ello seguir los siguientes pasos:
1. Ubicar el puntero en el interior de la tabla
2. Ficha Inicio, Grupo Estilo, Dar formato como tabla
3. Elegir el Estilo de Tabla
4. En el cuadro de dilogo que aparece hacer clic en aceptar
5. El Rango se mostrar como una Tabla con el estilo seleccionado
www.infosanmarcos.net
33
Tutor@infosanmarcos.net
Capitulo 4
6. MANEJO DE FRMULAS
Objetivos:
;
;
;
;
;
;
;
;
;
;
;
;
;
Como escribir una frmula
Como hacer referencia a una celda segn su direccin
Como realizar operaciones con frmulas
Uso de referencias de celdas relativas, absolutas o mixtas
Como sumar un rango de celdas automticamente
Que son las funciones y como se definen
Como se utiliza el Asistente para funciones
Conocer y utilizar funciones estadsticas
Conocer y utilizar funciones matemticas
Conocer y utilizar funciones de fecha
Conocer y utilizar funciones de texto
Conocer y utilizar funciones lgicas
Conocer y utilizar funciones de bsqueda y referencias
Tecnologas de Informacin para Innovadores (TII/TI2)
6.1.
FRMULAS
Las frmulas son fundamentales para el manejo de una hoja de clculo y son su
herramienta principal. Con ellas, su hoja de clculo se convierte en una potente
calculadora, tanto para realizar operaciones sencillas tales como sumas, restas,
multiplicaciones y divisiones, como para hacer complicados clculos financieros.
ESCRIBIR UNA FRMULA
Una frmula es una combinacin de valores con operadores, para realizar
clculos, en base a los datos ubicados en las celdas. Estas pueden utilizar
constantes (=5+2) o puede hacer referencias a otras celdas, por ejemplo en la
frmula =B5+2 sumar 2 al contenido de la celda B5 y cada vez que cambie el
valor de la celda B5, volver a recalcularse la frmula.
1. Todas las frmulas en Excel deben
empezar con el signo =
2. Puede
digitar
la
frmula
directamente en la celda o ir
seleccionando con el mouse cada
celda a utilizar e ir colocando los
operadores respectivos
3. Para terminar, presionar Enter
En la celda aparecer el resultado de la operacin mientras que en la barra de
frmulas se apreciar la frmula tal y como se escribi.
DIRECCIONES DE CELDAS
Al escribir una frmula se puede hacer referencia a celdas situadas:
1. En la misma hoja.
Por ejemplo para sumar los valores contenidos en las celdas B5 y C7 de la
misma hoja, se escribe: =B5+C7
2. A celdas de otras hojas del mismo libro.
Por ejemplo: si se desea sumar 3 al valor contenido en la celda B5 de la hoja
2, se escribe: =Hoja2!B5+3
3. A celdas de otros libros.
Para referirse a celdas de otros libros, escribir la frmula de la siguiente
forma:
=Unidad:\Carpeta\[Nombre del libro] Nombre de la Hoja! Celda
Por ejemplo, para obtener el contenido de la celda B8 de la Hoja 1 del Libro
Notas.xlsx que se encuentra en la Carpeta Mis Documentos, escribir:
www.infosanmarcos.net
35
Tutor@infosanmarcos.net
Tecnologas de Informacin para Innovadores (TII/TI2)
='C:\Documents and Settings\user\Mis documentos\[notas.xlsx]Hoja1'!B8
4. A rangos que tienen nombres.
Por ejemplo, si se tiene dos listas de nmeros con nombre, una llamada
Lista1 y otra lista llamada Lista2 y se desea sumar ambas, escribir:
=Suma(Lista1)+Suma(Lista2)
6.2.
=Suma(Lista1:Lista2)
OPERACIONES CON FRMULAS
En una Hoja de Clculo, se pueden realizar desde las operaciones bsicas, tales
como sumas, restas, multiplicaciones y divisiones, o clculos mas complicados.
Eso depender del problema a resolver.
Por ejemplo, en la siguiente tabla, se desea saber la cantidad de das vividos de
cada profesor, sabiendo que un ao tiene 365 das.
Si nos fijamos en la frmula, en la celda B2 se encuentra la edad de Ramn, la
cual al multiplicarse por 365 das, se obtendr en la celda C2 el resultado de los
das vividos.
www.infosanmarcos.net
36
Tutor@infosanmarcos.net
Tecnologas de Informacin para Innovadores (TII/TI2)
El siguiente ejemplo muestra cuanto ganar cada profesor, conociendo la
cantidad de dias trabajados y el pago por da.
El siguiente ejemplo nos muestra como sacar un promedio general de un
alumno y sus materias.
Este ejemplo hace lo mismo que el anterior, permite sacar un promedio, con la
diferencia de que aqu se emplea la Funcin Promedio.
El siguiente ejemplo muestra como sacar un porcentaje, sumar un porcentaje y
restar un porcentaje a un valor determinado.
6.3.
REFERENCIA DE CELDAS
www.infosanmarcos.net
37
Tutor@infosanmarcos.net
Tecnologas de Informacin para Innovadores (TII/TI2)
Cuando se crea una frmula es necesario indicar la celda o celdas que se van a
utilizar en la operacin, segn su localizacin en la hoja de clculo. Esta
localizacin puede ser una referencia relativa, absoluta o mixta.
REFERENCIA RELATIVA:
Significa que los valores empleados en una frmula cambian respecto a la celda
activa. Es decir, si se copia una frmula en una fila o columna diferente, los
parmetros de la frmula cambian de forma automtica. Observe las frmulas en
el grafico de arriba (=B8+C8)
REFERENCIA ABSOLUTA:
Se utilizan para evitar que las direciones de celda cambien, cuando se copia una
frmula en otra celda. La forma de indicar esto es colocando el smbolo de dlar
($) delante de la letra de la columna y del nmero de fila. Observe las frmulas en
el grafico de arriba (=D8*$F$5)
REFERENCIA MIXTA:
Se utiliza cuando solo se desea que permanezca fijo la direccin de una columna
( $F5) o solo la direccin de la fila (F$5)
Cuando escriba una frmula es importante asegurarse del tipo de referencia de
celda que va a introducir, para evitar que pueda cambiar de forma incorrecta al
ser copiada en otra celda. Puede usar la tecla F4 al momento de escribir o
sealar la celda, para cambiar la referencia entre relativa (F5), absoluta ($F$5) o
mixta ($F5 o F$5).
6.4.
SUMAR UN RANGO DE CELDAS AUTOMTICAMENTE
www.infosanmarcos.net
38
Tutor@infosanmarcos.net
Tecnologas de Informacin para Innovadores (TII/TI2)
Si se desea sumar en forma rpida y automtica, un rango de celdas
que contienen nmeros, se puede hacer uso del botn Autosuma.
Por ejemplo, si deseamos sumar todos lo nmeros que se encuentran entre las
celdas A1 y D5 y colocar el resultado en la celda C7, seguir los siguientes pasos:
1. Seleccionar la celda donde se desea obtener la suma (Celda C7).
2.
3.
4.
5.
Hacer clic en el botn Autosuma
El programa incluir el signo = y las referencias o rango que se sumar.
Si el rango no es el correcto, proceder a seleccionarlo con el mouse.
Para terminar pulsar la tecla Enter.
Una forma de comprobar si el resultado obtenido es el correcto, es seleccionar
los nmeros que desea sumar y observar la barra de estado. En l se muestra el
promedio, la cantidad de nmeros y su suma.
El siguiente ejemplo nos muestra como obtener la suma horizontal y vertical de
un conjunto de nmeros en una forma ms rpida y en un solo paso.
1. Seleccionar todos los nmeros a sumar e incluir las celdas donde se
mostrarn los totales, es decir de B2:F8
2. Presionar el botn Autosuma
www.infosanmarcos.net
39
Tutor@infosanmarcos.net
Tecnoologas de Informacin para Innovadoores (TII/TI2)
7. FUNCIO
ONES
Lass funcione
es, son frmulas sim
mplificadas
s de las operacione
o
es que se realizan
com
mnmente
e, como un
na sumatorria, un prom
medio, etc. Adems Excel 2007 cuenta
con
n funcione
es diversass, tales como: estadsticas, fin
nancieras, matemtic
cas, etc.,
que
e resuelvven las necesidades ms frecuente
es de disstintas disciplinas
pro
ofesionaless.
7.1.
ESQUEM
MA DE UN
NA FUNC
CIN
Un
na Funcin debe tene
er la siguie
ente sintaxiis:
=<
<Nombre_
_Funcin>
> (<Argum
mentos>)
El nmero y tipo
n a otra, lo
t
de arg
gumentos requeridos
r
s vara de una
u funcin
os cuales
pue
eden ser:
Nmero
os
Texto
Valores lgicos
Referen
ncias
Matricess
Al utilizar refferencias a otras celdas, puede especificcar directa
amente la direccin
d
de una celda
a o incluso un rango de celdas, utilizando
o para ello
o el smbolo
o de dos
nicial y fina
al.
puntos (:) para separarr la celda in
Ejm. =S
SUMA(A5:A
A10)
Cu
uando una funcin po
osee ms de
d un argu
umento, sstos deben ser separa
ados por
un punto y co
oma (;) o coma
c
(,).
Ejm
7.2.
=S
SUMA(A1;A
A5;A10)
=S
SUMA(C1:C
C5;B10:B2
20)
su
uma las tre
es celdas in
ndicadas
suma los doss rangos in
ndicados.
ASISTEN
NTE DE FUNCION
F
NES
En ocasioness, se descconoce el modo
m
de in
ngresar loss parmetrros que co
onforman
una
a funcin, para ello
o, podemo
os acudir al asistentte de funcciones, el cual va
sollicitando lo
os componentes correctos.
Lass funcione
es se comp
portan com
mo frmula
as, se pue
eden agrup
par con pa
arntesis,
se pueden ha
acer las co
ombinacion
nes que m
s convengan.
Pa
ara invocar el asistente, proceder de la sig
guiente ma
anera:
ww
ww.infosanm
marcos.net
40
Tutoor@infosanm
marcos.net
Tecnologas de Informacin para Innovadores (TII/TI2)
1. Seleccionar la celda donde desee insertar la funcin
2. En la Ficha Frmulas, hacer clic en el botn Insertar Funcin
3. Aparece el siguiente cuadro de dilogo, seleccione las opciones
adecuadas.
Seleccione una categora ( si lo
desconoce seleccione Todas)
Seleccione una
funcin
Sintaxis de la funcin
4. Luego, deber indicar los argumentos que conforman la funcin
5. Por ltimo, al pulsar Aceptar se tendr el resultado deseado.
www.infosanmarcos.net
41
Tutor@infosanmarcos.net
Tecnologas de Informacin para Innovadores (TII/TI2)
8. FUNCIONES ESTADSTICAS
FUNCIN SUMA
Calcula la suma de los valores especificados.
Sintaxis: =SUMA(nmero1, nmero2,.)
nmero1, nmero2 son de 1 a 255 argumentos cuyo suma desea obtener.
Ejemplo:
Hallar la suma de las cuotas de la
siguiente tabla.
1. Ubicar el puntero en la celda
donde desee obtener la suma
(B10).
2. Escribir la Funcin: =suma(
3. Seleccionar los valores a sumar
(B2:B8)
4. Dar Enter
El resultado obtenido es igual a 90 ya que las celdas vacas se consideran con un
valor igual a 0.
FUNCIN PROMEDIO
Permite calcular el promedio de los valores especificados
Sintaxis: =PROMEDIO(nmero1, nmero2,.)
nmero1, nmero2 pueden ser valores o expresiones numricas o referencias
a celdas o rangos numricos.
Ejemplo: Hallar el promedio de cada alumno.
www.infosanmarcos.net
42
Tutor@infosanmarcos.net
Tecnologas de Informacin para Innovadores (TII/TI2)
FUNCIN CONTAR
Cuenta la cantidad de valores numricos que hay en un rango especificado.
Sintaxis: =CONTAR(rango1, rango2,.)
rango1, rango2 son rangos de una o mas celdas. La funcin admite hasta 255
argumentos y no cuenta las celdas vacas o que contengan textos.
Ejemplo: Contar la cantidad de alumnos que tienen notas.
FUNCIN CONTARA
Cuenta las celdas no vacas que hay en un rango especificado.
Sintaxis: =CONTARA(rango1, rango2,.)
rango1, rango2 son rangos de una o mas celdas. La funcin admite hasta 255
argumentos. Los rangos pueden ser de cualquier tipo.
Ejemplo: Contar la cantidad de alumnos.
www.infosanmarcos.net
43
Tutor@infosanmarcos.net
Tecnologas de Informacin para Innovadores (TII/TI2)
FUNCIN CONTAR.BLANCO
Cuenta el nmero de celdas en blanco que hay en un rango especificado.
Sintaxis: =CONTAR.BLANCO(rango)
Rango : es el rango donde se desea contar el nmero de celdas en blanco.
Ejemplo: Contar la cantidad de alumnos que no tienen la nota 2
FUNCIN CONTAR.SI
Cuenta las celdas que cumplan un criterio determinado.
Sintaxis: =CONTAR.SI(rango,criterio)
Rango : es el rango donde estan las celdas que sern contadas.
Criterio: es la condicin que debe cumplirse.
Ejemplo: Contar la cantidad de alumnos aprobados en cada examen.
FUNCIN MAX
www.infosanmarcos.net
44
Tutor@infosanmarcos.net
Tecnologas de Informacin para Innovadores (TII/TI2)
Devuelve el valor mximo de un conjunto de valores.
Sintaxis: =MAX(numero1,numero2,)
nmero1, nmero2 son de 1 a 255 argumentos donde se desea encontrar el
valor mximo.
Ejemplo: Hallar la mxima nota de cada examen tomado.
FUNCIN MIN
Devuelve el mnimo valor de un conjunto de valores.
Sintaxis: =MIN(numero1,numero2,)
nmero1, nmero2 son de 1 a 255 argumentos donde se desea encontrar el
valor mnimo.
Ejemplo: Hallar la mnima nota de cada examen tomado.
www.infosanmarcos.net
45
Tutor@infosanmarcos.net
Tecnologas de Informacin para Innovadores (TII/TI2)
9. FUNCIONES MATEMTICAS
FUNCIN ENTERO
Devuelve la parte entera del nmero que se especifica.
Sintaxis: =ENTERO(valor)
Valor es el nmero o una expresin numrica cualquiera
Ejemplo:
La suma de los valores obtenidos mediante la funcin Entero es $12 ya que no
suma ningn decimal. La suma de los valores obtenidos mediante el formato de
celdas es $14 ya que suma los decimales existentes ocultos.
FUNCIN REDONDEAR
Redondea un nmero a una cantidad determinada de decimales.
Sintaxis: =REDONDEAR(numero,decimales)
Numero y decimales son nmeros o expresiones numricas cualesquiera
Ejemplo:
El valor de la celda A2 es 4.584596. Al aplicar la funcin Redondear con 2
decimales se obtiene 4.58 y con 4 decimales se obtiene 4.5846
FUNCIN POTENCIA
www.infosanmarcos.net
46
Tutor@infosanmarcos.net
Tecnologas de Informacin para Innovadores (TII/TI2)
Eleva un nmero a una potencia especificada.
Sintaxis: =POTENCIA(numero,potencia)
numero :es el nmero base. Puede ser cualquier nmero real.
potencia : es el exponente al que se desea elevar el nmero base.
Ejemplo: Hallar el volumen de un cubo
La funcin Potencia tambin permite calcular races. Por ejemplo, para calcular
una raz cbica, se indica como exponente: 1/3.
FUNCIN RAIZ
Calcula la raiz cuadrada del nmero especificado
Sintaxis: =RAIZ(numero)
numero : Puede ser cualquier nmero real positivo.
Ejemplo: Hallar la raiz cuadrada del nmero 144
La funcin Raiz devuelve siempre un nmero positivo.
No se puede sacar raiz de numeros negativos.
FUNCIN SUMAR.SI
www.infosanmarcos.net
47
Tutor@infosanmarcos.net
Tecnologas de Informacin para Innovadores (TII/TI2)
Calcula la suma de un rango considerando solamente aquellas celdas que
satisfagan un criterio especificado.
Sintaxis: =SUMAR.SI(rango de criterio,criterio,rango a sumar)
rango de criterio :es el rango que contiene los valores a evaluar.
criterio : es la condicin que deben de cumplir los valores.
rango a sumar : es el rango que se sumar.
Ejemplo: Calcular los totales por Editorial
En ls columna F se calculan la suma de los importes por editorial.
FUNCIN SUMA.CUADRADOS
Calcula la suma de de los cuadrados de los valores especificados
Sintaxis: =SUMA.CUADRADOS(valor1,valor2,)
valor1, valor2,.. pueden ser nmeros o expresiones numricas
Ejemplo: Hallar la suma de los cuadrados
La suma del cuadrado de 5, el cuadrado de 4 y el cuadrado de 6 es igual a 77
www.infosanmarcos.net
48
Tutor@infosanmarcos.net
Tecnologas de Informacin para Innovadores (TII/TI2)
10. FUNCIONES DE FECHA
En el siguiente ejemplo se muestra el uso de las Funciones de Fecha
Ao
Devuelve el ao correspondiente a una fecha
Sintaxis: =Ao(fecha)
Mes
Devuelve el mes correspondiente a una fecha
Sintaxis: =Mes (fecha)
Da
Devuelve el nmero de da correspondiente a una fecha
Sintaxis: =Dia(fecha)
Diasem Devuelve el da de la semana correspondiente a una fecha
Sintaxis: =Diasem (fecha)
Hoy
Devuelve la fecha actual del sistema
Sintaxis: =Hoy()
Ahora
Devuelve la fecha y hora actual del sistema.
Sintaxis: =Ahora()
Sifecha Devuelve la diferencia entre dos fechas.
Sintaxis: =Sifecha(fecha inicial, fecha final, tipo)
Los valores de tipo pueden ser:
y calcula el tiempo en aos
m calcula el tiempo en meses
d calcula el tiempo en dias
www.infosanmarcos.net
49
Tutor@infosanmarcos.net
Tecnologas de Informacin para Innovadores (TII/TI2)
11. FUNCIONES DE TEXTO
En el siguiente ejemplo se muestra el uso de las Funciones de Texto
Mayusc
Convierte el texto a maysculas
Sintaxis: =Mayusc(Texto)
Minusc
Convierte el texto a minsculas
Sintaxis: =Minusc(Texto)
Largo
Devuelve la longitud de una cadena
Sintaxis: =Largo(Texto)
Derecha
Extrae caracteres del extremo derecho de un texto.
Sintaxis: =Derecha(Texto, Num caracteres)
Izquierda
Extrae caracteres del extremo izquierdo de un texto.
Sintaxis: =Izquierda(Texto, Num caracteres)
Extrae
Extrae un nmero de caracteres del texto.
Sintaxis: =Extrae(Texto, Posic inic; Num caracteres)
Hallar
Devuelve la posicin inicial de un texto dentro de otro
Sintaxis: =Hallarl(Texto1, Texto 2)
www.infosanmarcos.net
50
Tutor@infosanmarcos.net
Tecnologas de Informacin para Innovadores (TII/TI2)
12. FUNCIONES LGICAS
Funcin Si
Devuelve un valor si el argumento Prueba_lgica (o condicin) es VERDADERO y otro valor si
dicho argumento es FALSO.
Formato: Si(prueba_lgica, valor_si_verdadero, valor_si_falso)
Donde:
Prueba_lgica: Es cualquier valor o expresin que pueda evaluarse como VERDADERO o
FALSO.
Valor_si_verdadero: Es el valor que se devolver si prueba_lgica es FALSO.
Ejemplo
En la Hoja 1 de un libro nuevo. Escriba la siguiente informacin.
La columna de observacin se hallar con la Funcin Si, donde la condicin es la siguiente:
Si el promedio es mayor que 10 colocar Aprobado sino Desaprobado.
Solucin
Paso1. Nombre a la hoja como Funciones_Lgicas
Paso2. Haga clic en la celda C5
Paso3. Escribir lo siguiente:
www.infosanmarcos.net
51
Tutor@infosanmarcos.net
Tecnologas de Informacin para Innovadores (TII/TI2)
Resultado Final:
Funcin Y
Devuelve VERDADERO si todos los argumentos son VERDADEROS; devuelve FALSO si uno o
ms argumentos son FALSOS.
Sintaxis: Y(valor_lgico1, valor_lgico2,...)
Donde:
Valor_lgico1,valor_lgico2,... son de 1 a 30 condiciones que desea comprobar y que pueden ser
VERDADERO o FALSO.
Ejemplo
En la Hoja 2 del libro anterior. Escriba la siguiente informacin:
www.infosanmarcos.net
52
Tutor@infosanmarcos.net
Tecnologas de Informacin para Innovadores (TII/TI2)
En la columna Aprobado debemos evaluar si el alumno ha aprobado los dos cursos o no. Para
ello las notas de ambos cursos deberemos compararlas con 10.
Solucin:
Paso1. Hacer clic en la celda D5
Paso2. Escribir la siguiente funcin:
Resultado final:
El resultado de autollenar la frmula a las celdas restante es:
www.infosanmarcos.net
53
Tutor@infosanmarcos.net
Tecnologas de Informacin para Innovadores (TII/TI2)
Funcin O
Devolver VERDADERO si alguno de los argumentos es VERDADERO; devolver FALSO si
todos los argumentos son FALSO.
Sintaxis: O(valor_lgico1, valor_lgico2,...)
Donde:
Valor_lgico1. valor_lgico2,... son de 1 a 30 condiciones que desea comprobar y que pueden
ser VERDADERO o FALSO.
Ejemplo
Aada la siguiente informacin a la hoja anterior.
En la columna Aprob un curso, debemos evaluar si el alumno ha aprobado al menos un curso o
no. Para ellos las notas de ambos cursos deberemos compararlas con 10. Veamos:
Paso1. Hacer clic en la celda D6
Paso2. Escribir la siguiente frmula: =O(B5>10,C5>10).
www.infosanmarcos.net
54
Tutor@infosanmarcos.net
Tecnologas de Informacin para Innovadores (TII/TI2)
Resultado final:
El resultado de autollenar la frmula a las celdas restantes es:
13. FUNCIONES DE BSQUEDA Y REFERENCIA
Funcin BuscarV
Busca un valor especfico en la primera columna izquierda de una matriz y devuelve el valor de la
celda indicada.
Formato: BuscarV(valor_buscado;matriz_de_comparacin;indicador_columnas;ordenado)
Valor_buscado: Es el valor que se busca en la primera columna de la matriz. Este valor_buscado
puede ser un valor, una referencia o una cadena de texto.
Matriz_de_comparacin: Es el conjunto de informacin donde se buscan los datos.
Utilice una referencia a una rango o un nombre de rango, como por ejemplo Lista.
Indicador_columnas: Es el nmero de columna (de la matriz) en el cual se encuentra lo que
solicitamos devolver.
Ordenado: Si este toma el valor de 1 indica a Excel que devuelva un valor aproximado. Si toma el
valor de 0 slo devuelve un valor en caso de haber encontrado lo buscado, en caso contrario
devuelve el cdigo de error #N/A.
Ejemplo:
Se tiene una relacin de trabajadores de la empresa Molical, cada trabajador tiene su cdigo y se
desea obtener a que departamento pertenece cada trabajador, para ello tenemos una tabla con
www.infosanmarcos.net
55
Tutor@infosanmarcos.net
Tecnologas de Informacin para Innovadores (TII/TI2)
CODIGO-DEPARTAMENTO donde haremos la bsqueda respectiva segn cdigo del
trabajador.
www.infosanmarcos.net
56
Tutor@infosanmarcos.net
Tecnologas de Informacin para Innovadores (TII/TI2)
Paso1. Hacer clic en la celda E6
Paso2. Escribir el signo igual seguido por la funcin BuscarV(A6,A19:B25;2;0)
Valor_buscado: Seleccionar la celda A6
Matriz_de_comparacin: Seleccionar de A19:B25
Indicador_de_columna: Es 2 porque es en la columna 2 de la tabal CODIGO-DEPARTAMENTO
donde se muestran los departamentos
Ordenado: Lo estableceremos en 0 para que en caso de no encontrar el cdigo al buscar no nos
enve el cdigo de error #N/A.
Funcin Buscar H
Formato: (valor_buscado;matriz_buscar_en;indicador_filas; ordenado)
Valor_buscado es el valor que se busca en la primera fila de matriz_buscar_en. Valor_buscado
puede ser un valor, una referencia o una cadena de texto.
Matriz_buscar_en es una tabla de informacin en la que se buscan los datos. Utilice una
referencia a un rango o el nombre de un rango.
www.infosanmarcos.net
57
Tutor@infosanmarcos.net
Tecnologas de Informacin para Innovadores (TII/TI2)
Indicador_filas es el nmero de fila en matriz_buscar_en desde el cual se deber devolver el valor
coincidente. Si indicador_filas es 1, devuelve el valor de la primera fila en matriz_buscar_en; si
indicador_filas es 2, devuelve el valor de la segunda fila en matriz_buscar_en y as
sucesivamente. Si indicador_filas es menor que 1, BUSCARH devuelve el valor de error
#VALOR!; si indicador_filas es mayor que el nmero de filas en matriz_buscar_en, BUSCARH
devuelve el valor de error #REF!
Ordenado es un valor lgico que especifica si desea que el elemento buscado por la funcin
BUSCARH coincida exacta o aproximadamente. Si ordenado es VERDADERO o se omite, la
funcin devuelve un valor aproximado, es decir, si no se encuentra un valor exacto, se devuelve el
mayor valor que sea menor que el argumento valor_buscado. Si ordenado es FALSO, la funcin
BUSCARH encontrar el valor exacto. Si no se encuentra dicho valor, devuelve el valor de error
#N/A.
Ejemplo:
Escribir los siguientes datos
Deseo saber la cantidad de estudiantes inscritos en la carrera de Industrial en el mes de Mayo.
www.infosanmarcos.net
58
Tutor@infosanmarcos.net
Capitulo 5
14. IMPRESIN
Objetivos:
;
;
;
;
;
;
;
;
;
Como Visualizar e imprimir datos
Uso de la vista Diseo de Pgina
Uso de la vista preliminar
Como Configurar la pgina a imprimir
Definir la Orientacin del papel
Definir la Escala de la impresin
Definir los Mrgenes y Encabezados o pies de pgina
Definir el rea de impresin y otras opciones
Imprimir la hoja de clculo
Tecnologas de Informacin para Innovadores (TII/TI2)
14.1.
VISUALIZACIN E IMPRESIN
Vamos a ver las diferentes tcnicas relacionadas con la impresin de datos,
como puede ser la vista diseo de Pgina, la vista preliminar para ver el
documento antes de imprimir, la configuracin de las pginas a imprimir, y por
supuesto la operacin de imprimir los datos.
VISTA DISEO DE PGINA
Permite ver los saltos de pgina, mrgenes,
encabezados y pies de pgina y el formato completo de
la hoja.
Para visualizar la Vista de Diseo de pgina:
Ficha Vista Diseo de pgina.
En esta vista se puede cambiar el diseo y el formato de los datos del mismo
modo que en la vista Normal. Tambin puede utilizar reglas para medir el ancho y
el alto de los datos, cambiar la orientacin de la pgina, agregar o cambiar los
encabezados y pies de pgina, establecer los mrgenes para la impresin y
mostrar u ocultar los encabezados de las filas y columnas.
VISTA PRELIMINAR
www.infosanmarcos.net
60
Tutor@infosanmarcos.net
Tecnologas de Informacin para Innovadores (TII/TI2)
La vista preliminar es otra forma de visualizar nuestra hoja antes de imprimirla.
Para ir a la vista preliminar, dar la orden:
Botn del Office Sealar Imprimir Vista preliminar
O bien, hacer clic sobre el botn Vista preliminar
Aparecer la siguiente ventana:
En el centro de la ventana
aparecer una vista de
nuestra hoja y en la parte
inferior el nmero de pgina
que se est visualizando.
En caso de tener ms de
una pgina, se puede usar
los botones:
Para ir a la pgina anterior.
Para ir a la pgina
siguiente.
Si nuestra hoja slo tiene 1 pgina, estos botones estarn desactivados.
Al situarse sobre la hoja, el puntero del ratn se convierte en una
lupa, de tal forma que se puede ampliar o reducir cualquier zona de
la pgina. Esta operacin tambin se puede realizar haciendo clic
sobre el botn Zoom
Si la hoja de clculo se encuentra preparada para la impresin, hacer
clic sobre el botn imprimir, para que aparezca el cuadro de dilogo
Impresin
Si la hoja de clculo necesita alguna modificacin de aspecto, hacer
clic sobre el botn Configurar pgina.
En caso de desear volver a la hoja, hacer clic sobre el botn: Cerrar
Vista preliminar.
Cuando volvemos a nuestra hoja de clculo, aparecern unas lneas
discontinuas que nos indicarn donde har Excel 2007 los saltos de
pgina, estas lneas no se imprimirn.
14.2.
CONFIGURAR PGINA
www.infosanmarcos.net
61
Tutor@infosanmarcos.net
Tecnologas de Informacin para Innovadores (TII/TI2)
Permite modificar factores que afectan a la presentacin de las pginas impresas,
como la orientacin, encabezados y pies de pgina, tamao del papel, y otros...
Si desea modificar algunos de los factores ingresar a:
Vista preliminar Configurar pgina...
Aparecer el siguiente cuadro de dilogo con 4 fichas:
FICHA PGINA
Permite definir la orientacin
del papel entre vertical u
horizontal.
El recuadro Ajuste de escala
permite elegir el grado de
ampliacin o reduccin de la
hoja a imprimir.
Tambin aqu se puede definir
el tamao del papel y la
calidad con que se imprimir la
hoja.
FICHA MRGENES
Desde aqu se puede indicar los
mrgenes superior, inferior,
derecho e izquierdo de las hojas
Si la hoja tiene encabezado o
pie de pgina, tambin se
puede
indicar
a
cuntos
centmetros del borde del papel
queremos que se site.
Si desea que la hoja aparezca
centrada en el papel puede
activar las casillas Horizontal y/o
Verticalmente.
14.3.
FICHA ENCABEZADO Y PIE DE PGINA
www.infosanmarcos.net
62
Tutor@infosanmarcos.net
Tecnologas de Informacin para Innovadores (TII/TI2)
Permite definir un encabezado o pie de pgina con objeto de realzar la impresin
del documento. Los encabezados van situados en la parte superior y los pies de
pgina en la parte inferior de la misma.
En un encabezado
normalmente se suele
introducir el ttulo de la
obra, el autor, la fecha
de
creacin
del
documento o de la
impresin, y en un pie
de pgina, el nmero
de pgina y el autor.
Tambin
puede
personalizar
un
encabezado o pie.
Para ello, pulse el
botn:
Personalizar
encabezado o pie que
desea modificar.
Aparecer el cuadro de dilogo Encabezado o pie (segn sea lo escogido)
En este cuadro aparecen tres secciones, que corresponden a la zona izquierda,
centro y derecha de la hoja de impresin. En cada seccin puede introducir
cualquier texto con el formato deseado (fuente, estilo, tamao) y cualquier cdigo
(nmero de pgina, fecha, hora, ruta del archivo, nombre del archivo, nombre de
la hoja e imagen)
FICHA HOJA
En esta ficha se indica lo que realmente desea imprimir. Sus opciones son:
63
Tutor@infosanmarcos.net
www.infosanmarcos.net
Tecnologas de Informacin para Innovadores (TII/TI2)
rea de impresin.
Aqu se indica el rango que
desea imprimir. Si desea
imprimir
celdas
no
consecutivas, seleccione
las celdas en la hoja y
luego en este recuadro
escriba o seale las celdas
o rangos separados por
comas.
Por ejemplo: A1:B3,B6:B8.
Todas
estas
zonas
discontinuas se imprimirn
como hojas separadas.
Imprimir Ttulos. Aqu
puede
seleccionar
los
ttulos de las filas o
columnas,
que
se
imprimirn tras las filas o
columnas
que
las
contienen.
Imprimir. Aqu podr activar cualquiera de las siguientes opciones:
Lneas de Divisin, para imprimir las lneas que delimitan cada celda de la
hoja.
Blanco y negro, por si tenemos asignados colores en nuestra hoja y vamos
a utilizar una impresora en blanco y negro.
Calidad de borrador, para realizar una impresin rpida pero menos bonita
de nuestra hoja. Slo tendr sentido si la impresora dispone de esta
herramienta.
Encabezados de filas y columnas, para imprimir los encabezados de filas
(los nmeros de filas de la izquierda) y columnas (las letras de los nombres
de las columnas superiores) de la hoja.
Comentarios, permite imprimir los comentarios o notas existentes.
Orden de las pginas. Aqu se controla el orden en que desea imprimir las
pginas:
o Hacia abajo y luego hacia la derecha
o Hacia la derecha y luego hacia abajo.
14.4.
IMPRIMIR
Una vez especificadas todas las opciones y vista previamente la hoja,
procedemos a imprimirla. Para ello dar la orden:
www.infosanmarcos.net
64
Tutor@infosanmarcos.net
Tecnologas de Informacin para Innovadores (TII/TI2)
Botn del Oficce Imprimir
O bien, hacer clic sobre el botn Imprimir
Aparecer el siguiente cuadro de dilogo, slo en caso de acceder mediante el
botn del oficce, no con el botn de la barra de herramientas.
En el recuadro Impresora, aparecer el nombre de la impresora con la que se
supone que se va a imprimir.
En caso de desear cambiarla, hacer clic sobre la flecha derecha del nombre para
elegir otra impresora de la lista desplegable que se abrir.
En el recuadro Intervalo de pginas, se indicar si desea imprimir Todas las
pginas, o bien slo un rango, especificndolo a continuacin.
En el recuadro Imprimir, podr indicar si desea imprimir Todo el libro, o slo la
Hojas activas (seleccionadas o nuestra hoja activa), o bien, Seleccin para
imprimir slo los objetos seleccionados de la hoja.
En Copias, indicar el nmero de copias a realizar.
Hacer clic sobre el botn Aceptar.
www.infosanmarcos.net
65
Tutor@infosanmarcos.net
Tecnologas de Informacin para Innovadores (TII/TI2)
Capitulo 6
15. GRFICOS
Objetivos:
;
;
;
;
;
Como crear Grficos rpidos.
Como crear un tipo de Grfico.
Como cambiar el diseo de un grfico.
Como modificar la presentacin del grfico
Como dar formato a sus grficos
www.infosanmarcos.net
66
Tutor@infosanmarcos.net
Tecnologas de Informacin para Innovadores (TII/TI2)
GRAFICOS
Constituyen una manera eficaz de analizar y presentar la informacin, contenida
en una hoja de clculo. Excel dispone de una gran variedad de tipos de grficos e
incluso permite personalizarlo a su gusto.
15.1.
GRFICOS RPIDOS
1. Dada la informacin en una tabla,
ubicar cursor en el interior de la tabla
(cualquier celda).
2. Pulsar la tecla de funcin F11.
3. El grfico creado es del tipo mostrado
en la figura (de tipo columnas, en una
hoja diferente)
www.infosanmarcos.net
67
Tutor@infosanmarcos.net
Tecnologas de Informacin para Innovadores (TII/TI2)
15.2.
CREAR UN GRFICO
1. Ubicar cursor en la tabla.
2. Ficha Insertar Grupo
Grficos
Existen diversos tipos de grficos a nuestra disposicin. Haciendo clic en el tipo
de grfico que le interese se despliega el listado de los que se encuentran
disponibles.
En cada uno de los tipos generales de grficos podr encontrar un enlace en la
parte inferior del listado que muestra Todos los tipos de grfico...
Haciendo clic en esta opcin se despliega el cuadro de dilogo: Insertar Grfico
que muestra todos los grficos disponibles. Lo mismo aparece al hacer clic en la
flecha de la parte inferior derecha del Grupo Grficos.
3. Al elegir el tipo de grfico, ste se insertar en la Hoja con las caractersticas
predeterminadas.
www.infosanmarcos.net
68
Tutor@infosanmarcos.net
Tecnologas de Informacin para Innovadores (TII/TI2)
15.3.
DISEO DEL GRFICO
Al seleccionar un grfico, aparece en la
cinta de opciones, las Herramientas de
grficos, la cual contiene 3 fichas:
Diseo, Presentacin y Formato.
En la Ficha Diseo, aparecen las opciones:
Cambiar tipo de grfico:
Permite cambiar a un tipo
diferente de Grfico.
Guardar como plantilla:
Guarda como una plantilla
la forma y diseo del
grfico
para
poderlo
aplicar a futuros grficos.
Cambiar entre Filas y Columnas:
Intercambia los datos de los ejes. Los datos colocados en el eje X se mostrarn
como Leyenda y viceversa.
www.infosanmarcos.net
69
Tutor@infosanmarcos.net
Tecnologas de Informacin para Innovadores (TII/TI2)
Seleccionar datos:
Permite definir un nuevo origen de datos. Cambiar filas por columnas. Agregar,
editar o quitar Series y editar las Categoras del eje horizontal.
Diseos de Grfico:
Permite elegir entre 10 diseos predefinidos
para aplicarlo al grfico seleccionado.
Estilos de diseo:
Permite cambiar entre una gran variedad de colores y estilos
Mover grfico:
Permite colocar el grfico en una Hoja nueva
dentro de una hoja del libro.
www.infosanmarcos.net
70
o como un objeto
Tutor@infosanmarcos.net
Tecnologas de Informacin para Innovadores (TII/TI2)
15.4.
PRESENTACIN DEL GRFICO
Para modificar las caractersticas de un grfico, seleccionar el grfico y hacer clic
en la ficha Presentacin. Se mostrar las siguientes opciones:
Insertar:
Permite insertar imgenes desde archivo, formas (rectngulos,
crculos, flechas, lneas, etc.) y cuadros de texto en cualquier
parte del grfico.
Ttulo del grfico:
Permite colocar o quitar el
ttulo del grfico.
Rtulos del eje:
Permite agregar, quitar y
definir la posicin de los
ttulos para cada eje.
Leyenda:
Permite agregar, quitar y
definir la posicin de la
leyenda del grfico
Etiquetas de datos:
Permite
desactivar
o
mostrar
los
valores,
nombres de series y
nombres de categoras en
el grfico.
Tabla de datos:
Agrega una tabla de datos
al grfico.
www.infosanmarcos.net
71
Tutor@infosanmarcos.net
Tecnologas de Informacin para Innovadores (TII/TI2)
Ejes:
Permite quitar o cambiar el formato y diseo de cada eje.
Lneas de cuadrcula:
Activa o desactiva la lnea de divisin principal o secundaria de cada eje.
rea de Trazado:
Permite activar o desactivar el rea de
trazado. Solo est disponible para grficos
bidimensionales.
Cuadro grfico, plano inferior del grfico
Modifican el aspecto de grficos tridimensionales con rellenos de color
Giro 3D: Permite girar el grfico
www.infosanmarcos.net
72
Tutor@infosanmarcos.net
Tecnologas de Informacin para Innovadores (TII/TI2)
15.5.
FORMATO DEL GRFICO
En la Ficha Formato se encuentra el grupo Estilos de forma con los cuales se
puede mejorar la visualizacin del rea completa del grfico o de uno de sus
componentes.
Para ello simplemente se selecciona el elemento del grfico al cual desea darle
forma y hacer clic en el estilo que mas le agrade.
Tambin puede utilizar las opciones Relleno de forma, Contorno de forma y
Efectos de forma para personalizar aun ms el estilo del grfico.
Con los estilos de WordArt puede aplicar un efecto visual
al texto (sombra, reflexin, resplandor), dar un color,
ancho y estilo al contorno y rellenar el texto con colores,
imgenes, degradado o textura.
www.infosanmarcos.net
73
Tutor@infosanmarcos.net
Tecnologas de Informacin para Innovadores (TII/TI2)
Ejemplo 1.- Supongamos que desea crear un grfico como el mostrado en la
siguiente imagen. Para ello, previamente debe tener las imgenes como archivo.
1. Crear un grfico de tipo Columna agrupada 2D
2. En la ficha Diseo, elegir la opcin Diseo 9
3. Ingresar ttulos al grfico y a los ejes
4. En el grfico, haga un clic en la serie que representar mediante una imagen
www.infosanmarcos.net
74
Tutor@infosanmarcos.net
Tecnologas de Informacin para Innovadores (TII/TI2)
5. Ficha Formato Aplicar formato a la seleccin
6. Relleno Relleno con imagen o textura
7. Pulse el botn Archivo. Ubicar el archivo correspondiente.
8. Seleccionar la opcin Apilar y luego Cerrar.
9. Repetir el proceso para las otras series.
10. Dar Formato al grfico.
www.infosanmarcos.net
75
Tutor@infosanmarcos.net
Tecnologas de Informacin para Innovadores (TII/TI2)
Ejemplo 2.- Supongamos que desea crear un grfico circular que represente las
ventas de zapatillas en el pblico femenino.
1. Ubicar el puntero en el interior
de la tabla
2. Ficha Insertar Seleccionar
grfico circular 3D
3. Ficha Diseo
Datos
4. Quitar la
aceptar
Serie:
Seleccionar
Hombres
7. En la ficha Diseo, seleccionar el diseo 6.
8. En la ficha Presentacin, elegir etiquetas de datos, extremo externo
9. Dar formato al Grfico
www.infosanmarcos.net
76
Tutor@infosanmarcos.net
Tecnologas de Informacin para Innovadores (TII/TI2)
Ejemplo 3.- Se desea crear un grfico de columnas 3D que represente las ventas
para cada ao como muestra la siguiente tabla.
Se procede de la siguiente manera:
1.
2.
3.
4.
5.
6.
7.
Ubicar el puntero en la tabla
Crear un grfico de Columnas Agrupadas 3D
En la ficha Diseo, elegir la opcin Seleccionar datos
Quitar la Serie Aos.
En las etiquetas del eje Horizontal, presionar el botn Editar
Seleccionar el rango donde estn los aos y aceptar
Dar Formato al Grfico.
www.infosanmarcos.net
77
Tutor@infosanmarcos.net
Tecnologas de Informacin para Innovadores (TII/TI2)
Contenido
Capitulo 1 ............................................................................................................................ 2
1. INTRODUCCIN A EXCEL 2007 ..................................................................................... 3
1.1. INGRESO A EXCEL 2007 ........................................................................................ 4
1.2. SALIR DEL EXCEL 2007 ......................................................................................... 4
1.3. CARACTERSTICAS GENERALES............................................................................ 4
2. DEFINICIONES BSICAS. ............................................................................................... 7
2.1. LIBRO. .................................................................................................................... 7
2.2. HOJA DE CLCULO. ............................................................................................... 7
2.3. CELDA. ................................................................................................................... 7
2.4. PUNTERO DE CELDA. ............................................................................................. 7
2.5. ETIQUETAS. ............................................................................................................ 7
3. DESCRIPCIN DEL REA DE TRABAJO ......................................................................... 8
3.1. DESPLAZAMIENTO DEL PUNTERO DE CELDA ........................................................ 9
3.2. DESPLAZAMIENTO EN LAS HOJAS ......................................................................... 9
3.3. SELECCIONAR VARIAS HOJAS ............................................................................. 10
3.4. DESPLAZARSE POR LAS HOJAS .......................................................................... 10
3.5. INSERTAR HOJAS ................................................................................................. 10
3.6. ELIMINAR HOJAS ................................................................................................. 11
3.7. CAMBIAR NOMBRE DE HOJAS ............................................................................. 11
3.8. MOVER
O COPIAR HOJAS ................................................................................... 11
3.9. SELECCIN DE CELDAS ....................................................................................... 11
3.10.
INTRODUCIR LOS DATOS EN UN RANGO ........................................................... 13
3.11.
INTRODUCIR EL MISMO VALOR EN TODO EL RANGO......................................... 13
3.12.
TIPOS DE DATOS ............................................................................................... 13
3.13.
OPERADORES ................................................................................................... 15
3.14.
MODIFICAR DATOS ........................................................................................... 17
3.15.
OPERACIONES CON LIBROS ............................................................................. 18
Capitulo 2 .......................................................................................................................... 20
4. OPERACIONES BSICAS CON LAS CELDAS ................................................................ 20
4.1. CONTROLADOR DE RELLENO .............................................................................. 21
4.2. OPERACIONES CON LAS CELDAS. ....................................................................... 22
4.3. COPIAR, CORTAR Y PEGAR DATOS ..................................................................... 22
www.infosanmarcos.net
78
Tutor@infosanmarcos.net
Tecnologas de Informacin para Innovadores (TII/TI2)
4.4. MOVER UN BLOQUE DE CELDAS CON EL MOUSE ................................................ 23
4.5. NOMBRAR UN RANGO .......................................................................................... 26
Capitulo 3 .......................................................................................................................... 27
5. FORMATO DE CELDAS ................................................................................................. 27
5.1. FORMATO ............................................................................................................. 28
5.2. COLOCAR BORDES A LAS CELDAS ...................................................................... 30
5.3. INSERTAR COMENTARIOS .................................................................................... 31
5.4. FORMATO CONDICIONAL ..................................................................................... 32
5.5. ESTILOS DE TABLAS ............................................................................................ 33
Capitulo 4 .......................................................................................................................... 34
6. MANEJO DE FRMULAS .............................................................................................. 34
6.1. FRMULAS ........................................................................................................... 35
6.2. OPERACIONES CON FRMULAS ........................................................................... 36
6.3. REFERENCIA DE CELDAS ..................................................................................... 37
6.4. SUMAR UN RANGO DE CELDAS AUTOMTICAMENTE ........................................... 38
7. FUNCIONES .................................................................................................................. 40
7.1. ESQUEMA DE UNA FUNCIN ................................................................................. 40
7.2. ASISTENTE DE FUNCIONES .................................................................................. 40
8. FUNCIONES ESTADSTICAS ......................................................................................... 42
9. FUNCIONES MATEMTICAS ......................................................................................... 46
10.
FUNCIONES DE FECHA............................................................................................. 49
11.
FUNCIONES DE TEXTO ............................................................................................. 50
12.
FUNCIONES LGICAS .............................................................................................. 51
13.
FUNCIONES DE BSQUEDA Y REFERENCIA ............................................................ 55
Capitulo 5 .......................................................................................................................... 59
14.
IMPRESIN ............................................................................................................... 59
14.1.
VISUALIZACIN E IMPRESIN ........................................................................... 60
14.2.
CONFIGURAR PGINA ....................................................................................... 61
14.3.
FICHA ENCABEZADO Y PIE DE PGINA............................................................. 62
14.4.
IMPRIMIR ........................................................................................................... 64
Capitulo 6 .......................................................................................................................... 66
15.
GRFICOS ................................................................................................................ 66
15.1.
GRFICOS RPIDOS ......................................................................................... 67
15.2.
CREAR UN GRFICO......................................................................................... 68
15.3.
DISEO DEL GRFICO ...................................................................................... 69
15.4.
PRESENTACIN DEL GRFICO ......................................................................... 71
www.infosanmarcos.net
79
Tutor@infosanmarcos.net
Tecnologas de Informacin para Innovadores (TII/TI2)
15.5.
FORMATO DEL GRFICO .................................................................................. 73
www.infosanmarcos.net
80
Tutor@infosanmarcos.net
You might also like
- Result A DosDocument5 pagesResult A DosEri Goya ShimabukuroNo ratings yet
- Redacción de ResultadosDocument1 pageRedacción de ResultadosEri Goya ShimabukuroNo ratings yet
- Proyecto Nueva Ley Universitaria - ANR PDFDocument49 pagesProyecto Nueva Ley Universitaria - ANR PDFJuan Carlos Robles ResurreccionNo ratings yet
- Proyecto Nueva Ley Universitaria - ANR PDFDocument49 pagesProyecto Nueva Ley Universitaria - ANR PDFJuan Carlos Robles ResurreccionNo ratings yet
- Azul de BromofenolDocument3 pagesAzul de BromofenolEri Goya ShimabukuroNo ratings yet
- Tesis MonninaDocument43 pagesTesis MonninaEri Goya Shimabukuro100% (3)
- Medidas Tendencia Central PrimeroDocument8 pagesMedidas Tendencia Central PrimeroRoberto Cardenas LoveraNo ratings yet
- Álgebra TP1Document10 pagesÁlgebra TP1Cuerpo Bomberos Voluntarios Santiago del EsteroNo ratings yet
- Ecuaciones Diferenciales Ordinarias SeriesDocument6 pagesEcuaciones Diferenciales Ordinarias SeriesDavid FiguerroñaNo ratings yet
- 2 EconometriaDocument40 pages2 Econometrialukas.llanos.reyesNo ratings yet
- Metodos Iterativos para Sistemas de Ecuaciones Lineales PDFDocument61 pagesMetodos Iterativos para Sistemas de Ecuaciones Lineales PDFMaximiliano Antonio Ramirez NuñezNo ratings yet
- iNVESTIGACION DE oPERACIONESDocument46 pagesiNVESTIGACION DE oPERACIONESRosario RiosNo ratings yet
- Esquema TrigonometríaDocument1 pageEsquema TrigonometríaAna Álvarez RoldánNo ratings yet
- Primer Grado de SecundariaDocument4 pagesPrimer Grado de SecundariaJose Luis Antonio HernandezNo ratings yet
- Dialnet PlaneacionDeTrayectoriasParaUnRobotEnUnaCeldaDeMan 6299728Document11 pagesDialnet PlaneacionDeTrayectoriasParaUnRobotEnUnaCeldaDeMan 6299728Osorio Miguel OsorioNo ratings yet
- Silabo Ultimo de Metod. de La Investigación-2018 Ii - Espartanos 1Document98 pagesSilabo Ultimo de Metod. de La Investigación-2018 Ii - Espartanos 1jerry johanNo ratings yet
- Estructuras AlgebraicasDocument6 pagesEstructuras AlgebraicasDaniel Enrique Erazo MujicaNo ratings yet
- Método Simplex PLDocument26 pagesMétodo Simplex PLMariana Ortube RengelNo ratings yet
- Estadistica Aplicada Actividad Evaluble 3Document3 pagesEstadistica Aplicada Actividad Evaluble 3angel chiappettaNo ratings yet
- Pentominos para Aprender GeometríaDocument12 pagesPentominos para Aprender GeometríaManuel Lara100% (1)
- Organizando estándares de aprendizaje matemáticosDocument6 pagesOrganizando estándares de aprendizaje matemáticosjOSENo ratings yet
- Cordenadas Rectangulares - RectaDocument5 pagesCordenadas Rectangulares - RectaJose Luis Torres100% (1)
- AlgoritmosDocument8 pagesAlgoritmosAnonymous TsgakjNo ratings yet
- Antecedentes Históricos de La Geometría AnalíticaDocument2 pagesAntecedentes Históricos de La Geometría AnalíticaZuleyma Cruz Nicolas67% (18)
- Método ABN (Modelo Teórico)Document10 pagesMétodo ABN (Modelo Teórico)esi2008 esi2007No ratings yet
- Danielperez28195246 Tarea3Parcial2Document9 pagesDanielperez28195246 Tarea3Parcial2adonis799No ratings yet
- Examen Parcial Calculo IDocument8 pagesExamen Parcial Calculo ILogaritmo NeperianoNo ratings yet
- LimyCont InacapDocument27 pagesLimyCont InacapELe MaGoNo ratings yet
- 4to. Año - ARIT - Guia 3 - Números Racionales IDocument8 pages4to. Año - ARIT - Guia 3 - Números Racionales IYapu ChuraNo ratings yet
- SecuenciafraccionesDocument11 pagesSecuenciafraccionesSoraya Vica SosaNo ratings yet
- GUÍA DE ACTIVIDAD N°5 - AproximacionesDocument4 pagesGUÍA DE ACTIVIDAD N°5 - Aproximacioneshoracio_barrientosllNo ratings yet
- Ecuaciones Diferenciales Primera Parte Con SolucionesDocument9 pagesEcuaciones Diferenciales Primera Parte Con Solucionesapi-19798868No ratings yet
- Anexo 1 Ejercicios Asignados Fase 3 100413 471Document6 pagesAnexo 1 Ejercicios Asignados Fase 3 100413 471WILLIAMNo ratings yet
- Descubriendo secuencias numéricasDocument8 pagesDescubriendo secuencias numéricasStefany Añazco TavaraNo ratings yet
- Fundamentos de Las MatemáticasDocument5 pagesFundamentos de Las MatemáticasAlejandro SNNo ratings yet
- Programa de Estadística UASDDocument7 pagesPrograma de Estadística UASDFrancisco RamirezNo ratings yet